Lenovo Yoga AIO 7 User Guide [nl]

Yoga AIO 7 (27″, 6)
Gebruikershandleiding
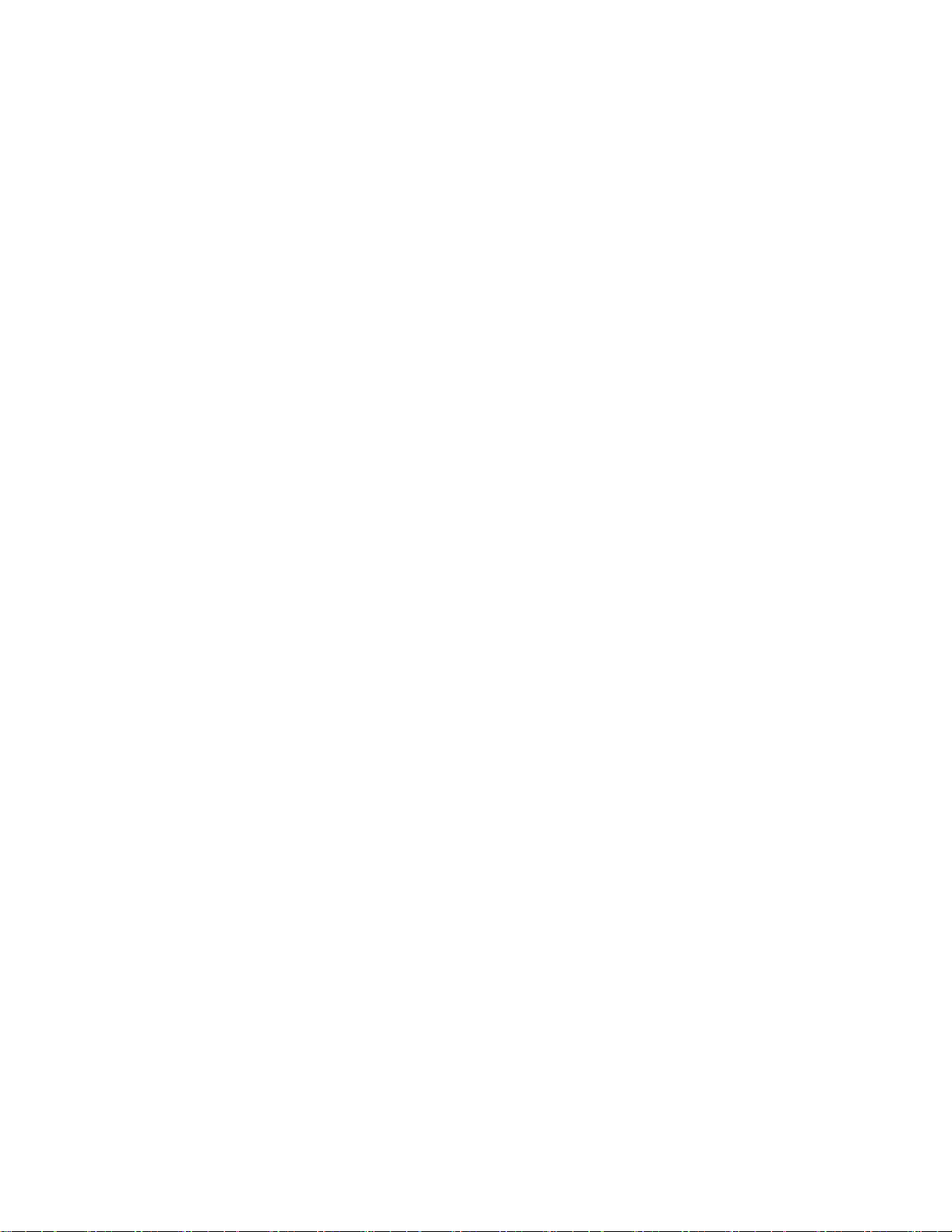
Lees dit eerst
Lees het volgende aandachtig door voordat u deze documentatie en het bijbehorende product gebruikt:
• Veiligheid en garantie
• Algemene kennisgevingen over veiligheid en naleving
• Installatiegids
Eerste uitgave (Januari 2021)
© Copyright Lenovo 2021.
KENNISGEVING BEGRENSDE EN BEPERKTE RECHTEN: als gegevens of software word(t)(en) geleverd conform een
'GSA'-contract (General Services Administration), zijn gebruik, vermenigvuldiging en openbaarmaking onderhevig aan
beperkingen zoals beschreven in Contractnr. GS-35F-05925.
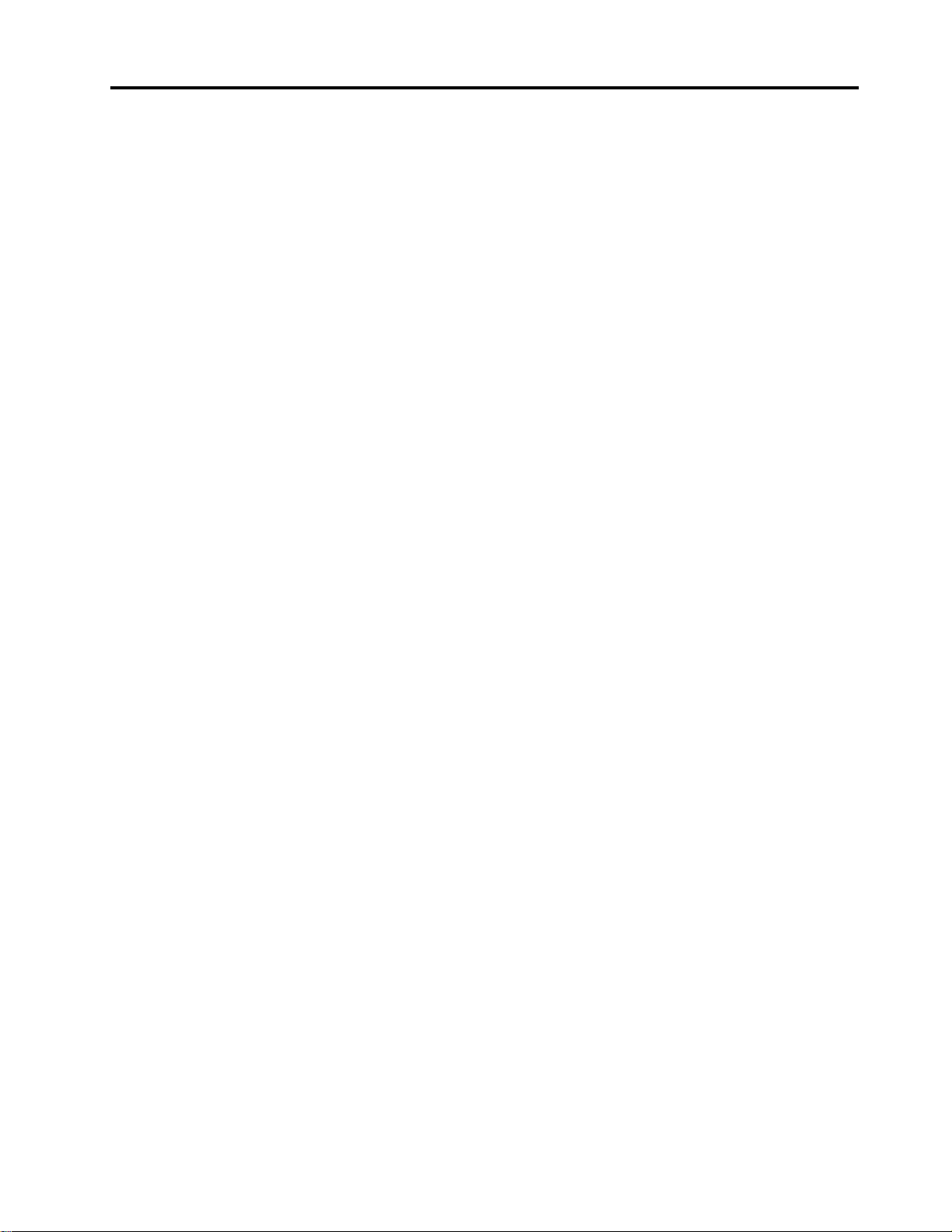
Inhoud
Informatie over deze documentatie . . . iii
Hoofdstuk 1. Leer uw computer
kennen . . . . . . . . . . . . . . . . . . 1
Voorkant . . . . . . . . . . . . . . . . . . 1
Achterkant . . . . . . . . . . . . . . . . . . 2
Voorzieningen en specificaties . . . . . . . . . . 3
USB-specificaties . . . . . . . . . . . . . . . 3
Hoofdstuk 2. Aan de slag met uw
computer . . . . . . . . . . . . . . . . . 5
Pas de voet van de computer aan. . . . . . . . . 5
Toegang tot netwerken . . . . . . . . . . . . . 5
Verbinding maken met een bekabeld
Ethernet . . . . . . . . . . . . . . . . . 5
Verbinding maken met Wi-Fi-netwerken (voor
bepaalde modellen) . . . . . . . . . . . . 5
Een extern beeldscherm aansluiten . . . . . . . . 6
Hoofdstuk 3. Uw computer
verkennen . . . . . . . . . . . . . . . . 7
Lenovo Vantage. . . . . . . . . . . . . . . . 7
Kleurensensor (voor bepaalde modellen) . . . . . . 7
Nachtlicht . . . . . . . . . . . . . . . . . . 8
Het energiebeheerschema instellen . . . . . . . . 8
Gegevens overbrengen . . . . . . . . . . . . . 8
Verbinding maken met een Bluetooth-
apparaat (voor bepaalde modellen) . . . . . . 9
Accessoires aanschaffen . . . . . . . . . . . . 9
Netwerkproblemen. . . . . . . . . . . . 14
Problemen met de prestaties . . . . . . . . 17
Problemen met opslagstations . . . . . . . 18
Softwareproblemen . . . . . . . . . . . 18
Herstel . . . . . . . . . . . . . . . . . . 18
Systeembestanden en -instellingen herstellen
naar een eerder punt . . . . . . . . . . . 18
Uw bestanden herstellen vanuit een back-
up . . . . . . . . . . . . . . . . . . 19
De computer opnieuw instellen . . . . . . . 19
Geavanceerde opties gebruiken . . . . . . 19
Automatisch herstel van Windows . . . . . . 19
Een USB-herstelapparaat maken en
gebruiken . . . . . . . . . . . . . . . 19
Werk het stuurprogramma bij. . . . . . . . 20
Hoofdstuk 5. CRU vervangen . . . . . 21
CRU-lijst . . . . . . . . . . . . . . . . . 21
Een CRU verwijderen of vervangen . . . . . . . 21
Netsnoer en netvoedingsadapter . . . . . . 21
Camera . . . . . . . . . . . . . . . . 22
Hoofdstuk 6. Help en
ondersteuning . . . . . . . . . . . . . 25
Zelfhulpbronnen . . . . . . . . . . . . . . 25
Lenovo bellen . . . . . . . . . . . . . . . 26
Voordat u contact opneemt met Lenovo . . . 26
Klantsupportcentrum van Lenovo . . . . . . 26
Aanvullende services aanschaffen . . . . . . . 27
Hoofdstuk 4. Diagnose,
probleemoplossing en herstel . . . . . 11
Basisprocedure voor verhelpen van
computerproblemen . . . . . . . . . . . . . 11
Problemen oplossen . . . . . . . . . . . . . 11
Problemen met het opstarten. . . . . . . . 12
Schermproblemen . . . . . . . . . . . . 13
Audioproblemen. . . . . . . . . . . . . 14
© Copyright Lenovo 2021 i
Bijlage A. Informatie over
toegankelijkheid en ergonomie . . . . 29
Bijlage B. Informatie over naleving . . 33
Bijlage C. Kennisgevingen en
handelsmerken . . . . . . . . . . . . 37
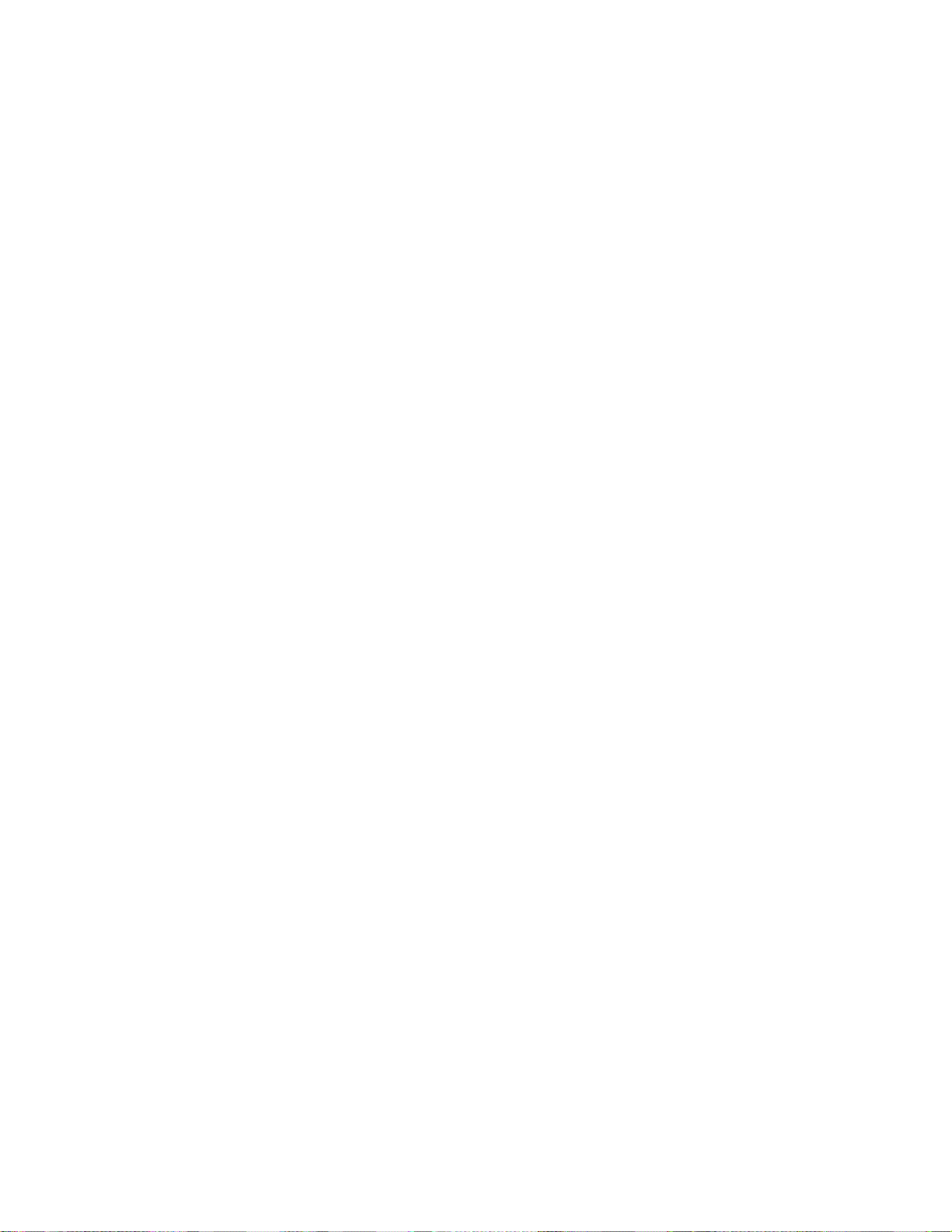
ii Yoga AIO 7 (27″, 6) Gebruikershandleiding
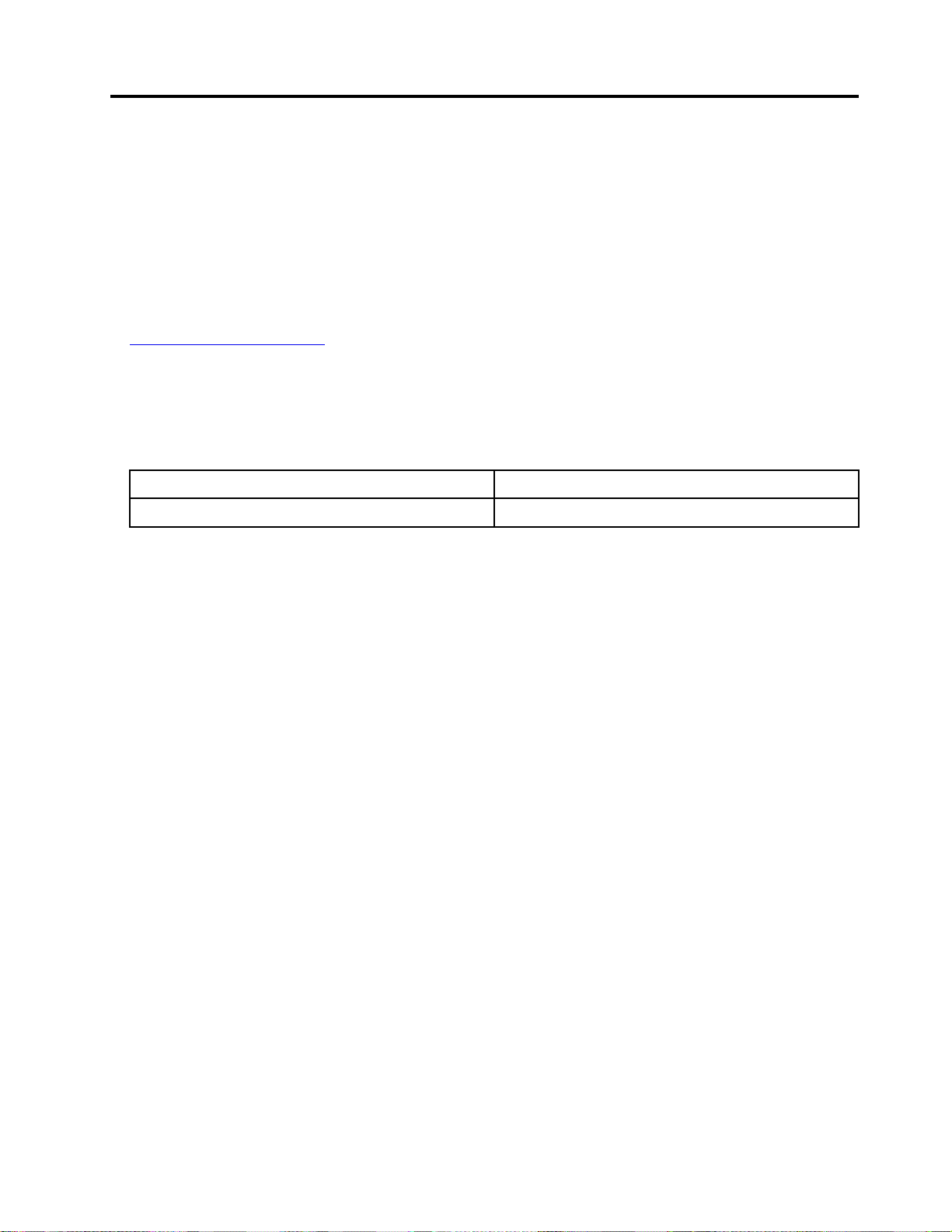
Informatie over deze documentatie
• Afhankelijk van het model, zijn sommige optionele accessoires, functies en softwareprogramma's
mogelijk niet beschikbaar op uw computer.
• Afhankelijk van de versie van het besturingssysteem en programma's, zijn sommige instructies voor de
gebruikersinterface mogelijk niet van toepassing op uw computer.
• De inhoud van de documentatie kan zonder kennisgeving worden gewijzigd. Lenovo brengt continu
verbeteringen aan in de documentatie van uw computer, zo ook in deze Gebruikershandleiding. Voor de
meest recente documentatie gaat u naar:
https://pcsupport.lenovo.com
• Microsoft® brengt periodiek functiewijzigingen in het Windows®-besturingssysteem aan via Windows
Update. Bepaalde informatie in dit document is hierdoor mogelijk verouderd. Raadpleeg de Microsoftbronnen voor de meest recente informatie.
• Deze handleiding is van toepassing op de onderstaande Lenovo-productmodellen. De afbeeldingen in
deze gebruikershandleiding kunnen er mogelijk anders uitzien dan uw productmodel.
Modelnaam
Yoga AIO 7 27ARH6
Machinetypen (MT)
F0FN
© Copyright Lenovo 2021 iii
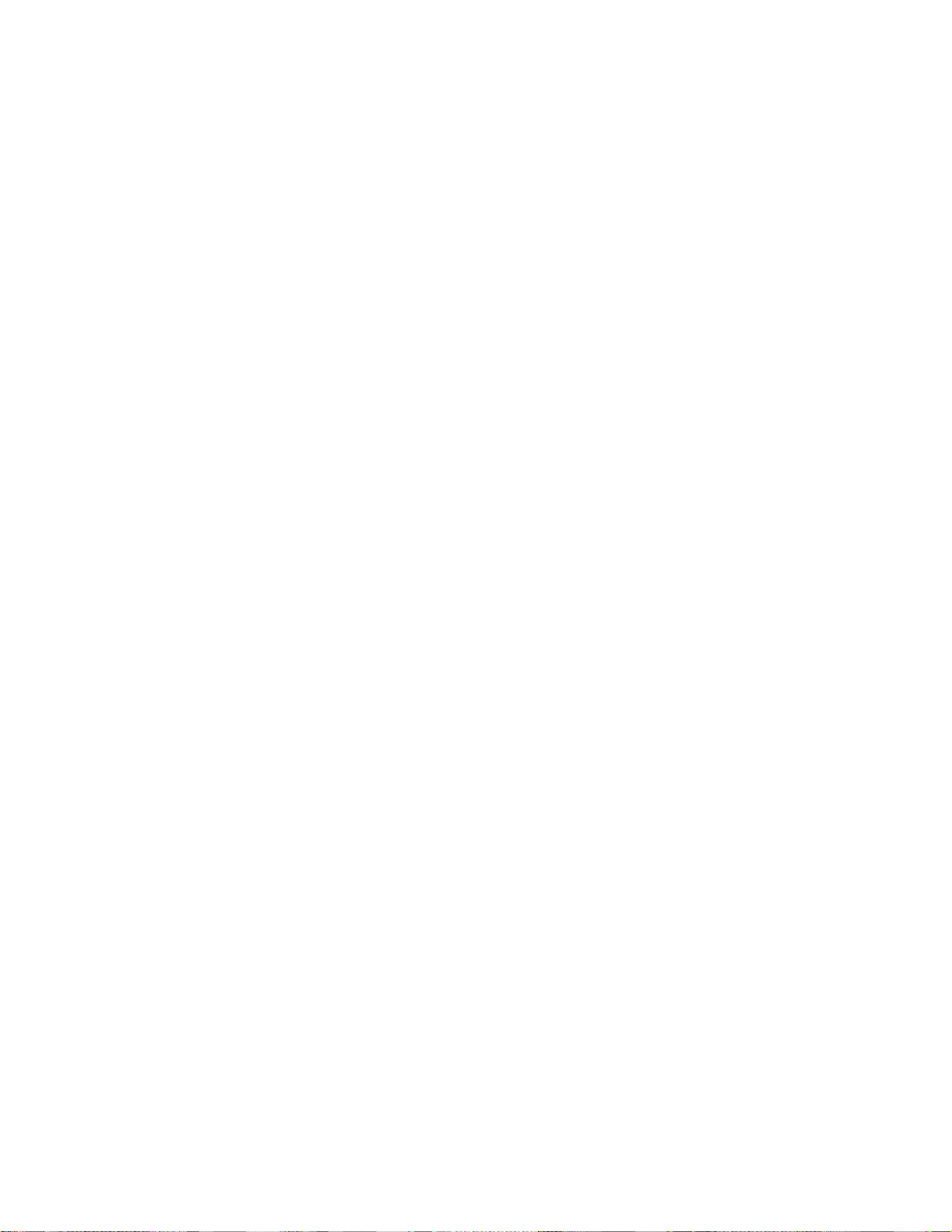
iv Yoga AIO 7 (27″, 6) Gebruikershandleiding
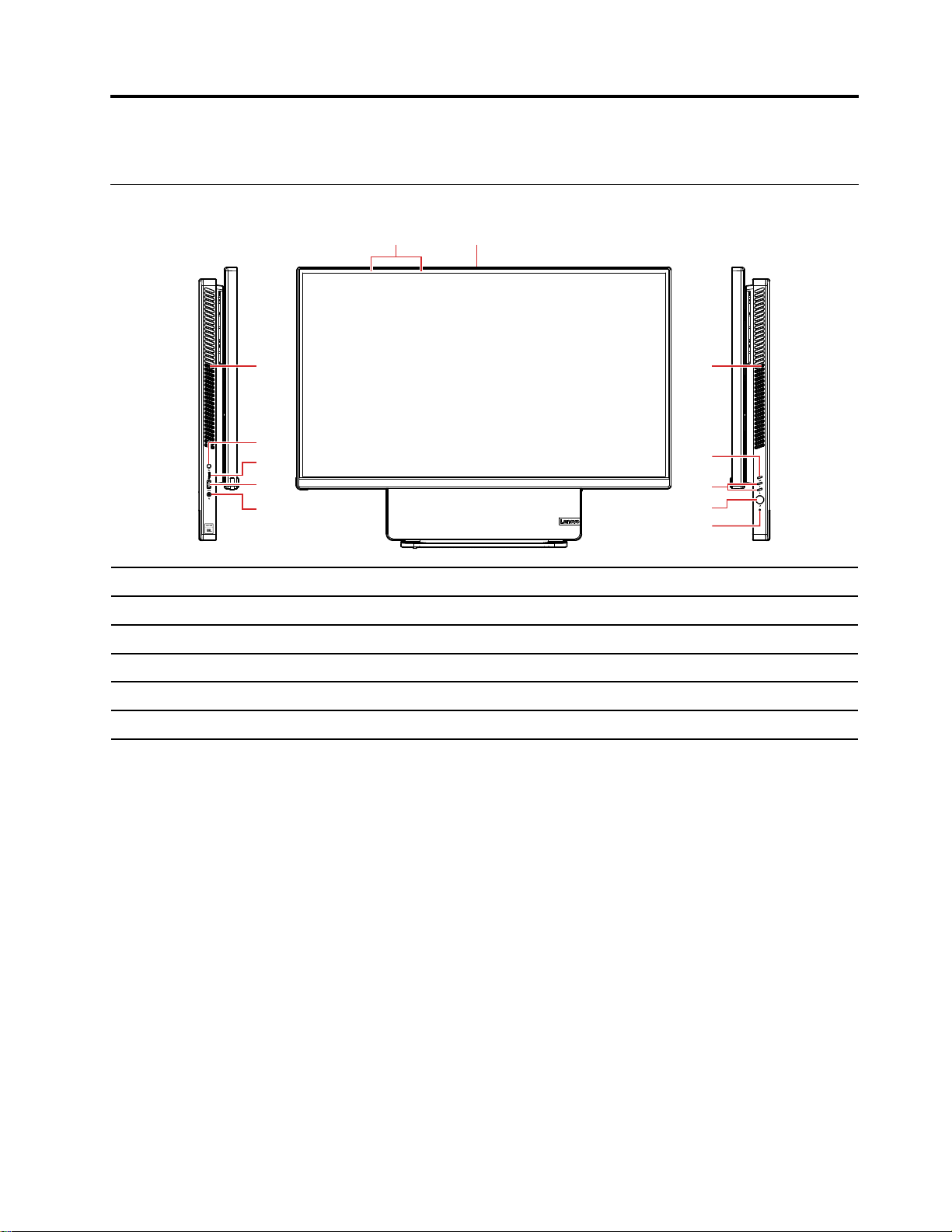
Hoofdstuk 1. Leer uw computer kennen
5
6
7
8
10
11
9
1 2
33
4
Voorkant
1. Microfoons
3. Ventilatiegaten (2) 4. OSD-switch (On Screen Display)
5. Knoppen voor OSD aanpassen 6. Aan/uit-knop
7. Resetknop 8. Gecombineerde audio-aansluiting
9. USB 3.2 Gen 2-aansluiting 10. USB-C
11. Schakelknop
Verwante onderwerpen
• 'USB-specificaties' op pagina 3.
2. Camera-aansluiting
™
-aansluiting
© Copyright Lenovo 2021 1
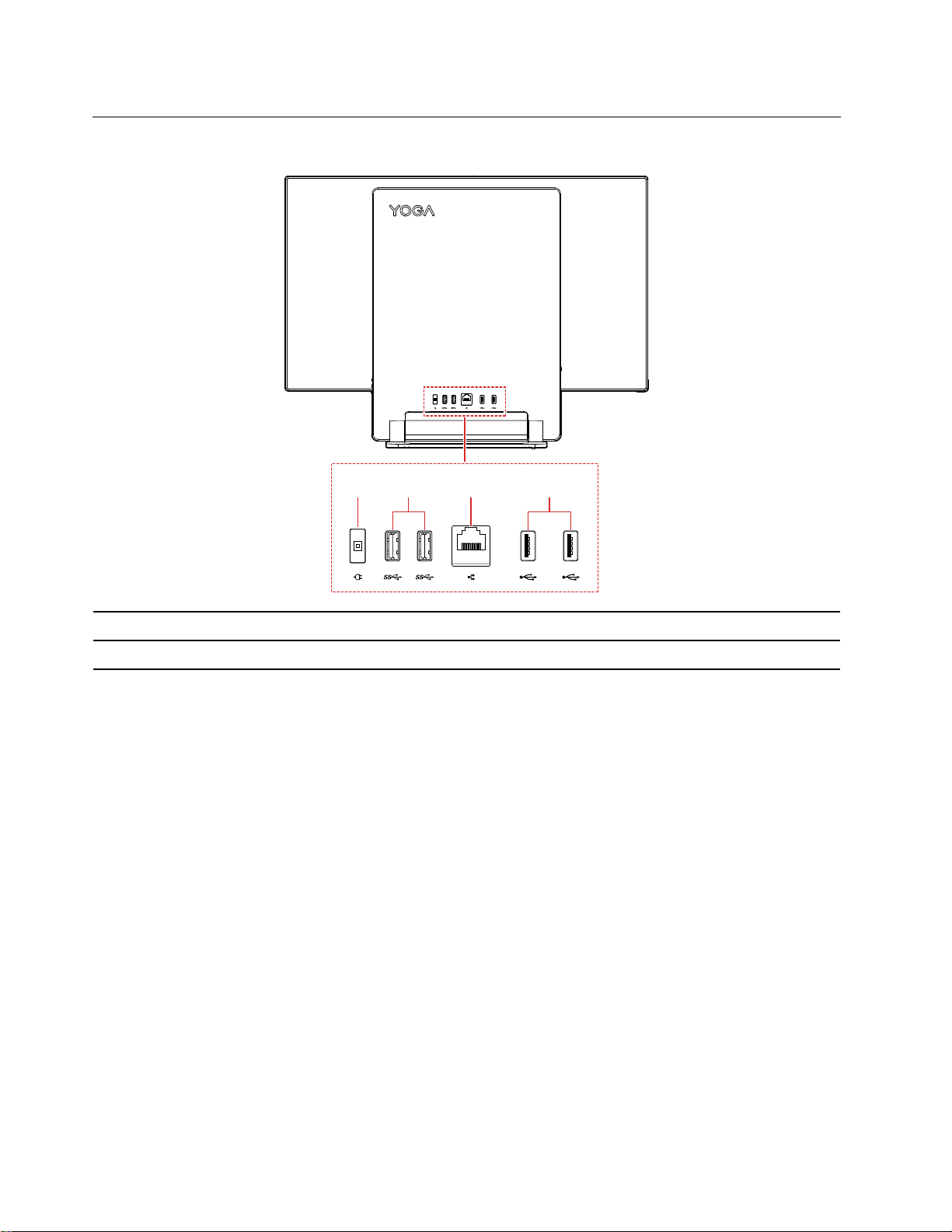
Achterkant
1 432
1. Voedingsaansluiting 2. USB 3.2 Gen 2-aansluitingen (2)
3. Ethernet-aansluiting 4. USB 2.0-aansluitingen (2)
Verwante onderwerpen
• 'USB-specificaties' op pagina 3.
2
Yoga AIO 7 (27″, 6) Gebruikershandleiding
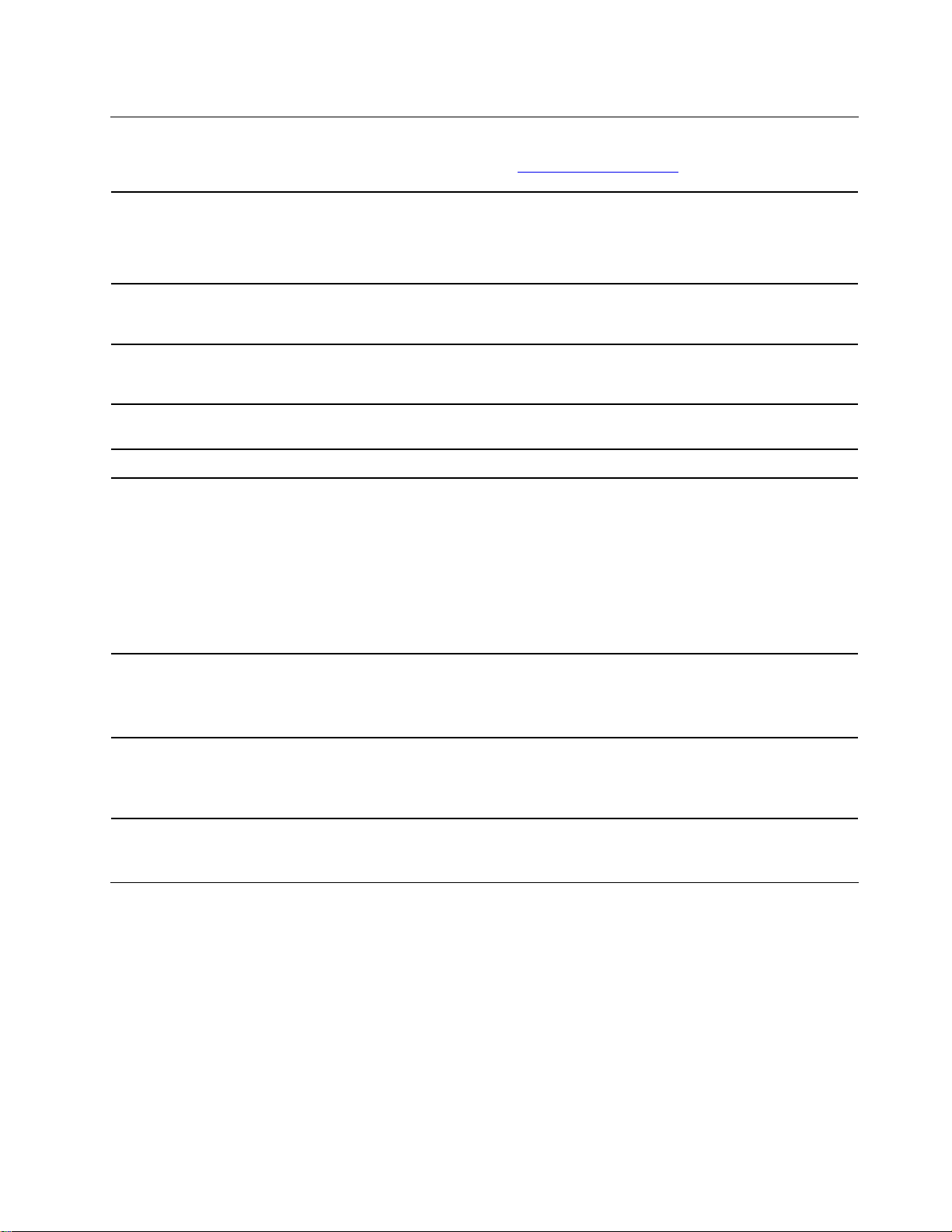
Voorzieningen en specificaties
Ga voor gedetailleerde specificaties van uw computer naar https://psref.lenovo.com.
1. Klik met de rechtermuisknop op de Start knop om het Start-contextmenu te
Hardwareconfiguratie
openen.
2. Klik op Apparaatbeheer. Typ het beheerderswachtwoord of geef een
bevestiging als daarom wordt gevraagd.
netvoedingsadapter
Aanpassingsvermogen voor
voedingseenheid
Microprocessor
Geheugen DDR4 SODIMM (double data rate 4 small outline dual inline memory module)
Opslagapparaat
Uitbreidingsmogelijkheden
• Voedingseenheid van 150 W met automatische voltagedetectie
• Voedingseenheid van 230 W met automatische voltagedetectie
• Vasteland van China: 220 V±22 V, 50 Hz±1 Hz
• Positionering aanpasbaar voltage: 90 V-264 V, 50/60 Hz
Als u de informatie over de microprocessor van uw computer wilt bekijken, klikt u
met de rechtermuisknop op de knop Start en klikt u vervolgens op Systeem.
• Vaste-schijfstation van 2,5-inch (met hoogte van 7 mm)
• M.2 SSD-station
Als u de capaciteit van het opslagstation van uw computer wilt bekijken, klikt u
met de rechtermuisknop op de knop Start om het contextmenu van Start te
openen en klikt u vervolgens op Schijfbeheer.
Opmerking: De door het systeem aangegeven opslagstationcapaciteit is minder
dan de nominale capaciteit.
• Geheugencompartimenten
• M.2 SSD-stationsleuf
• Compartiment voor opslagstation
• Bluetooth*
Netwerkfuncties
• Ethernet LAN
• Draadloos LAN*
* voor bepaalde modellen
USB-specificaties
Opmerking: Afhankelijk van uw model zijn sommige USB-aansluitingen mogelijk niet beschikbaar op uw
computer.
Hoofdstuk 1. Leer uw computer kennen 3
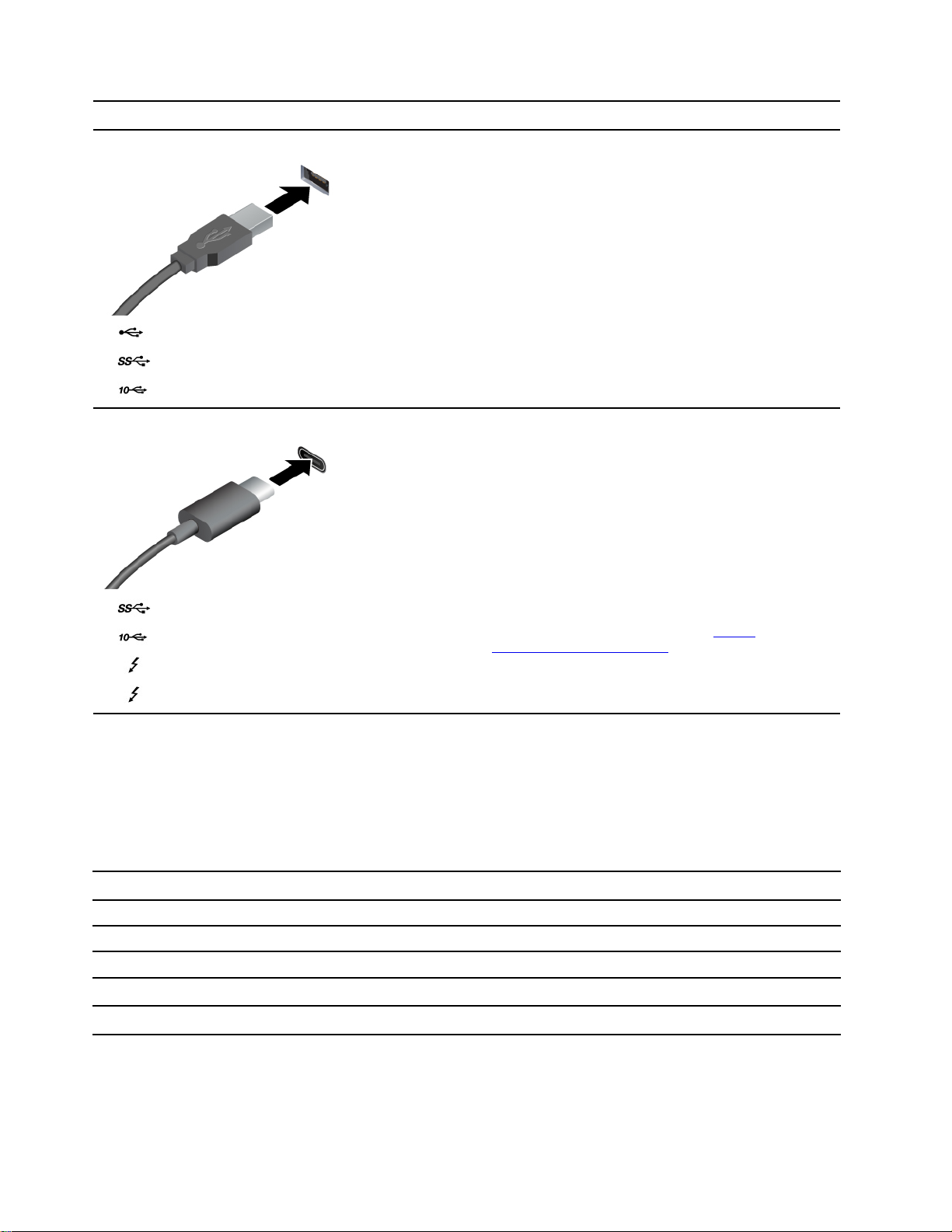
Naam van aansluiting Beschrijving
Sluit USB-compatibele apparaten aan, zoals een USBtoetsenbord, USB-muis, USB-opslagapparaat of USBprinter.
• USB 2.0-aansluiting
•
•
• USB-C 3.2 Gen 1-aansluiting
•
•
•
USB 3.2 Gen 1-aansluiting
USB 3.2 Gen 2-aansluiting
USB-C 3.2 Gen 2-aansluiting
Thunderbolt 3-aansluiting (USB-C)
Thunderbolt 4-aansluiting (USB-C)
• Laad USB-C-compatibele apparaten op met de
uitgangsspanning en -stroom van 5 V en 3 A.
• Een extern beeldscherm aansluiten:
– USB-C naar VGA: 1900 x 1200 pixels, 60 Hz
– USB-C naar DP: 3840 x 2160 pixels, 60 Hz
• USB-C-accessoires aansluiten om de functionaliteit
van uw computer uit te breiden. Als u USB-Caccessoires wilt kopen, gaat u naar
www.lenovo.com/accessories
https://
.
Verklaring op USB overdrachtssnelheid
Afhankelijk van vele factoren, zoals de verwerkingscapaciteit van de host en randapparaten,
bestandseigenschappen en andere factoren die betrekking hebben op de systeemconfiguratie en
gebruiksomgevingen, kan de feitelijke overdrachtssnelheid met behulp van de verschillende USBaansluitingen op dit apparaat variëren en langzamer zijn dan de opgegeven gegevenssnelheid voor elk
onderstaand overeenkomstig apparaat.
USB-apparaat Gegevenssnelheid (Gbit/s)
3.2 Gen 1 / 3.1 Gen 1
3.2 Gen 2 / 3.1 Gen 2
3.2 Gen 2 × 2
Thunderbolt 3 (USB-C)
Thunderbolt 4 (USB-C)
5
10
20
40
40
4 Yoga AIO 7 (27″, 6) Gebruikershandleiding
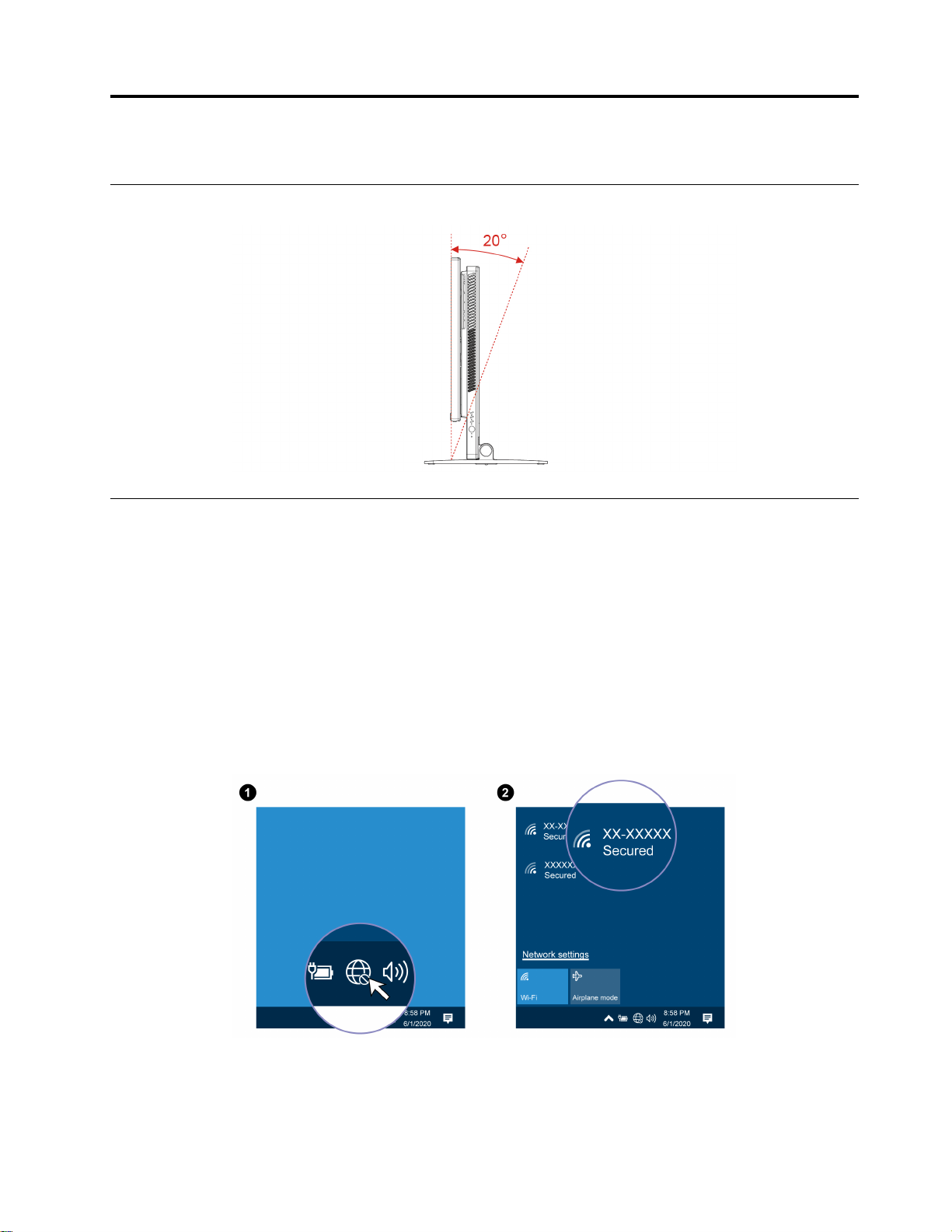
Hoofdstuk 2. Aan de slag met uw computer
Pas de voet van de computer aan
Toegang tot netwerken
Met dit gedeelte kunt u toegang krijgen tot netwerken door verbinding te maken met een vast of draadloos
netwerk.
Verbinding maken met een bekabeld Ethernet
Maak met een Ethernet-kabel een verbinding tussen uw computer en een lokaal netwerk via de Ethernetaansluiting op uw computer.
Verbinding maken met Wi-Fi-netwerken (voor bepaalde modellen)
Klik op het netwerkpictogram in het Windows-systeemvak en selecteer een netwerk om verbinding te
maken. Verstrek, indien nodig, de vereiste informatie.
© Copyright Lenovo 2021 5
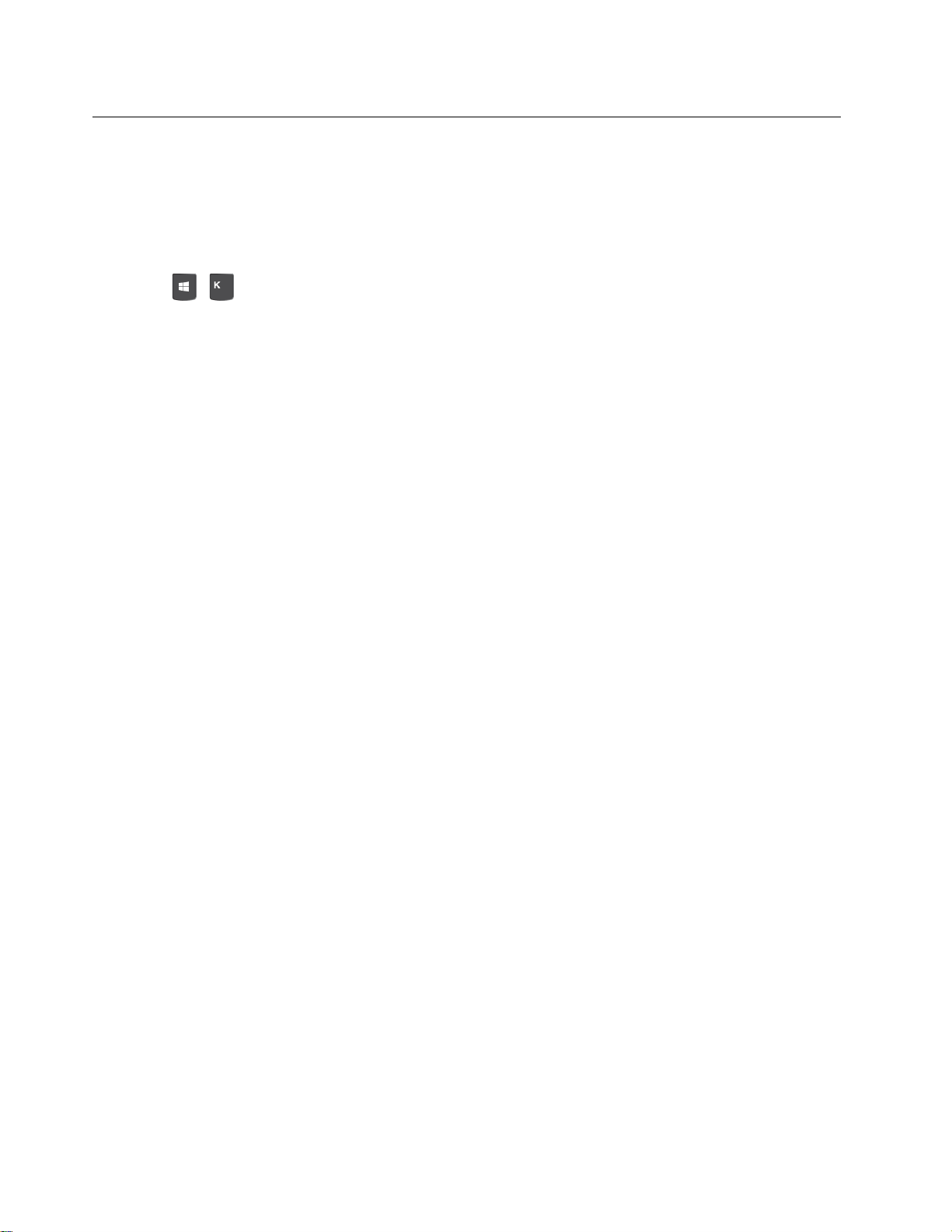
Een extern beeldscherm aansluiten
Sluit een projector of een beeldscherm aan op uw computer om presentaties te geven of om uw werkruimte
uit te breiden.
Een draadloos beeldscherm koppelen
Zorg dat uw computer en het externe beeldscherm de functie Miracast
®
ondersteunen.
Druk op de
+ en selecteer vervolgens een draadloos beeldscherm om een verbinding mee te maken.
Beeldscherminstellingen wijzigen
Klik met de rechtermuisknop op een leeg gebied op het bureaublad en selecteer Beeldscherminstellingen.
U kunt daarna de beeldscherminstellingen naar wens wijzigen.
6
Yoga AIO 7 (27″, 6) Gebruikershandleiding
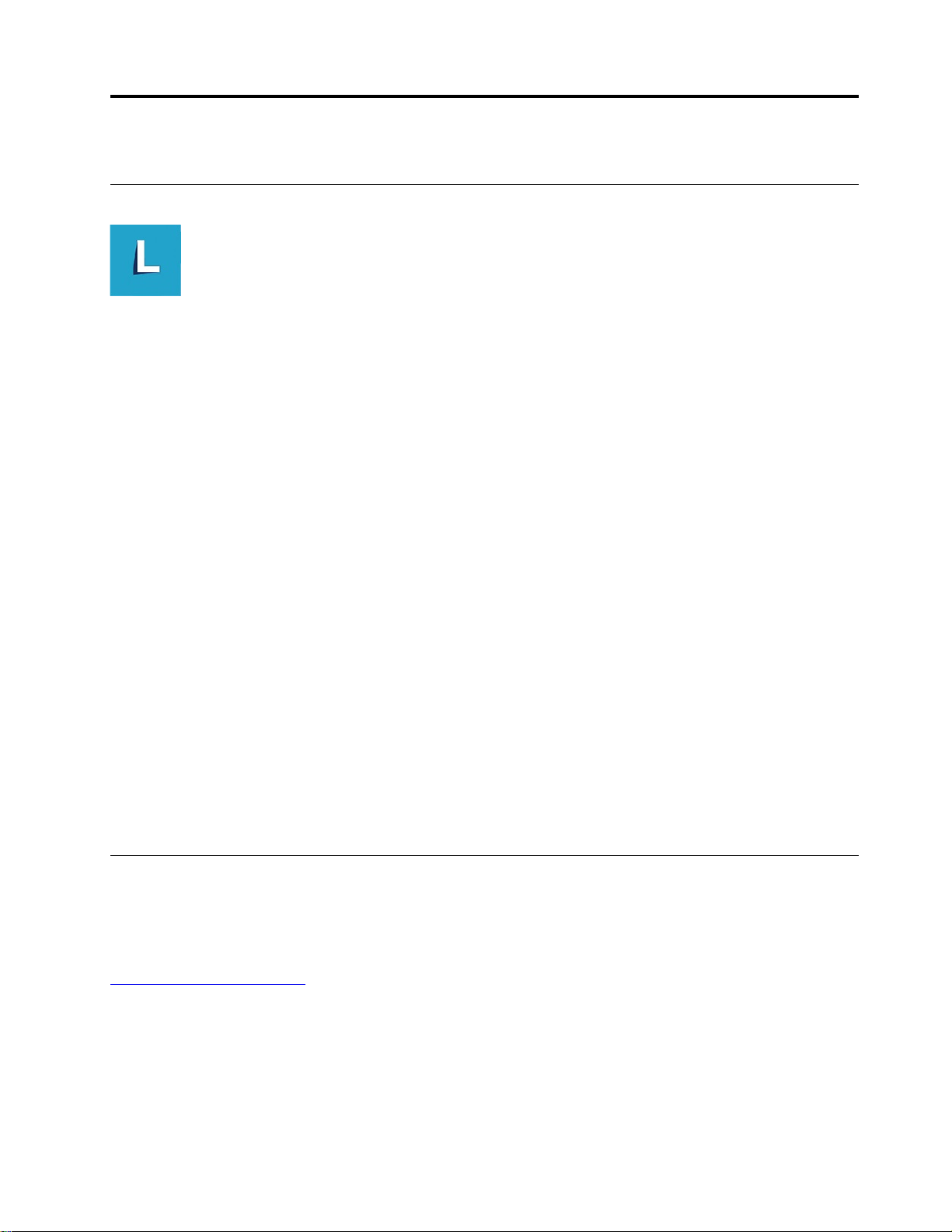
Hoofdstuk 3. Uw computer verkennen
Lenovo Vantage
De vooraf geïnstalleerde app Lenovo Vantage is een aangepaste oplossing waarmee u uw computer kunt
onderhouden met automatische updates en oplossingen, hardware-instellingen kunt configureren en
gepersonaliseerde ondersteuning kunt krijgen.
Lenovo Vantage openen
Open het menu Start en klik op Lenovo Vantage. U kunt ook Lenovo Vantage invoeren in het zoekvak.
Ga naar de Microsoft Store en zoek op de naam van de app om de nieuwste versie van Lenovo Vantage te
downloaden.
Belangrijke functies
Met Lenovo Vantage kunt u:
• Eenvoudig de status van het apparaat te weten komen en pas apparaat-instellingen aan.
• UEFI BIOS-, firmware- en stuurprogramma-updates downloaden en installeren om uw computer up-todate te houden.
• Controleer de status van uw computer en beveilig uw computer tegen externe bedreigingen.
• De computerhardware scannen en de oorzaak van hardwareproblemen opsporen.
• De garantiestatus van de computer opzoeken (online).
• Toegang krijgen tot de Gebruikershandleiding en nuttige artikelen.
Opmerkingen:
• De beschikbare functies variëren, afhankelijk van het computermodel.
• Lenovo Vantage werkt regelmatig de functies bij om uw ervaring met de computer te verbeteren. De
beschrijving van voorzieningen kan verschillen van die op uw daadwerkelijke gebruikersinterface.
Kleurensensor (voor bepaalde modellen)
Met de kleurensensor kunt u de kleuren van uw computerbeeldscherm meten en zodanig aanpassen dat de
kleuren zo natuurgetrouw mogelijk worden weergegeven. Hierdoor worden kleurenafbeeldingen of graphics
zo goed mogelijk volgens de oorspronkelijke inhoud gerenderd. Het kleurenprofiel voor uw computerscherm
is vooraf op uw computer geïnstalleerd. Als u een ander kleurenprofiel wilt installeren, gaat u naar:
https://pcsupport.lenovo.com
Als u de kleurensensor wilt gebruiken, opent u het menu Start, klikt u op X-Rite ➙ PANTONE Color
Calibrator en volgt u de instructies op het scherm.
Als de kleurensensor in gebruik is, knippert het kleurensensorlampje op de computerkap tweemaal met
regelmatige tussenpozen. Wanneer de kleurensensor klaar is met meten en aanpassen, blijft het lampje van
de kleurensensor branden.
© Copyright Lenovo 2021 7
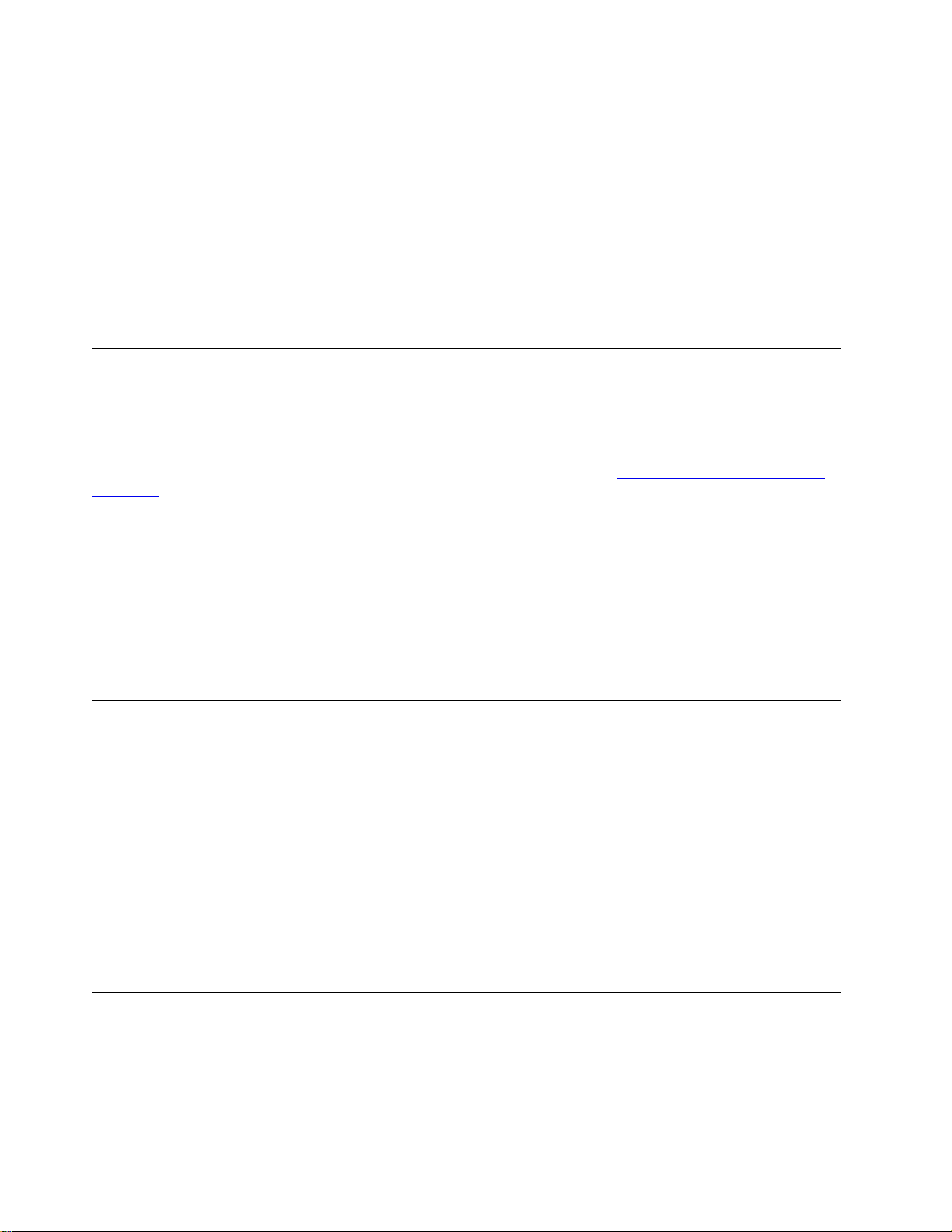
Wanneer u de kleurensensor voor de eerste keer gebruikt, wordt een kalibratieprofiel ECCM2SensorData.dat
gegenereerd. Maak een back-up van dit kalibratieprofiel op een extern opslagapparaat voor het geval zowel
de kleurensensor als het interne opslagapparaat worden vervangen.
Voor het DAT-bestand gaat u naar Deze pc ➙ Documenten ➙ X-Rite.
Het beeldscherm biedt een kleurenprofiel dat kan worden gebruikt met de ICM-functie (Image Color
Management) van Microsoft. Als de grafische software die u gebruikt compatibel is met ICM, kunt u
kleurenafbeeldingen op het beeldscherm weergeven en de afbeelding met behoud van kwaliteit op andere
apparaten gebruiken, zoals scanners of printers.
Raadpleeg voor meer informatie over Microsoft ICM de Help-informatie van Windows.
Nachtlicht
Blauw licht is het zichtbare licht met een hoog energieniveau in het lichtspectrum. Buitensporige blootstelling
aan blauw licht zou uw gezichtsvermogen kunnen beschadigen. De nachtlamp is een functie waarmee het
blauwe licht dat door computerbeeldschermen wordt uitgezonden, wordt gedempt. Wanneer de nachtlamp
aanstaat, toont uw computerdisplay warmere kleuren die vermoeide ogen voorkomen en u helpen in slaap te
komen. Voor meer informatie over laag blauw licht en instructies gaat u naar
blue-light/
Opmerking: Bepaalde Lenovo-computers hebben een certificering voor weinig blauw licht. Deze computers
worden getest terwijl de nachtlamp is ingeschakeld en de kleurtemperatuur is ingesteld op de
standaardwaarde 48.
.
https://www.lenovo.com/us/en/
Om nachtlicht in of uit te schakelen:
• Typ Night light in het zoekvak. Klik op Nachtlamp. Volg daarna de aanwijzingen op het scherm.
• Open het menu Start. Klik op Instellingen ➙ Systeem ➙ Beeldscherm. Schakel dan de Nachtlamp in of
uit.
Het energiebeheerschema instellen
Voor computers die compatibel zijn met ENERGY STAR® wordt het volgende energiebeheerschema van
kracht wanneer uw computers gedurende een bepaalde tijd niet actief zijn geweest:
• het beeldscherm uitzetten: na 10 minuten
• de computer in slaapstand zetten: na 25 minuten
Om het systeem uit slaapstand te laten ontwaken, drukt u op een toets op het toetsenbord.
De instellingen van uw energiebeheerschema opnieuw instellen om de beste balans te vinden tussen
snelheid en energiebesparing:
1. Ga naar het Configuratiescherm en kies voor een weergave met grote of kleine pictogrammen.
2. Klik op Energiebeheer en kies een energiebeheerschema van uw voorkeur of pas het aan.
Gegevens overbrengen
Deel snel uw bestanden via de ingebouwde Bluetooth-technologie met apparaten die over dezelfde functies
beschikken. U kunt ook een schijf of mediakaart installeren om gegevens over te brengen.
8
Yoga AIO 7 (27″, 6) Gebruikershandleiding
