Lenovo Yoga AIO 7 User Guide [pl]

Podręcznik użytkownika
Yoga AIO 7 (27″, 6)
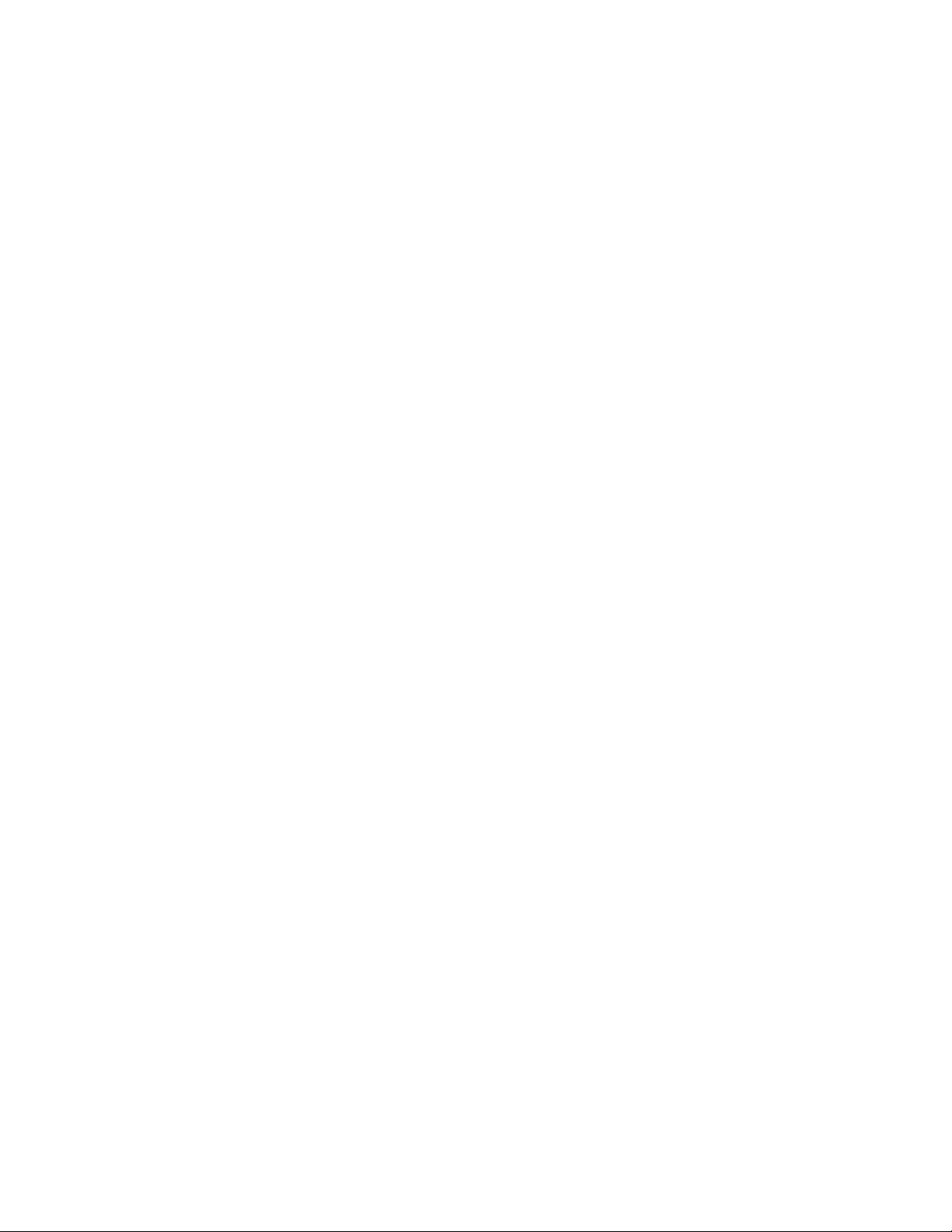
Przeczytaj, zanim zaczniesz
Przed użyciem tej dokumentacji oraz produktu, którego dotyczy, należy przeczytać i zrozumieć
następujące informacje:
• Podręcznik na temat bezpieczeństwa i gwarancji
• Ogólne uwagi o bezpieczeństwie i zgodności
• Podręcznik konfiguracji
Wydanie pierwsze (Styczeń 2021)
© Copyright Lenovo 2021.
KLAUZULA OGRANICZONYCH PRAW: Jeżeli dane lub oprogramowanie komputerowe dostarczane są zgodnie z
umową General Services Administration (GSA), ich użytkowanie, reprodukcja lub ujawnianie podlega
ograniczeniom określonym w umowie nr GS-35F-05925.
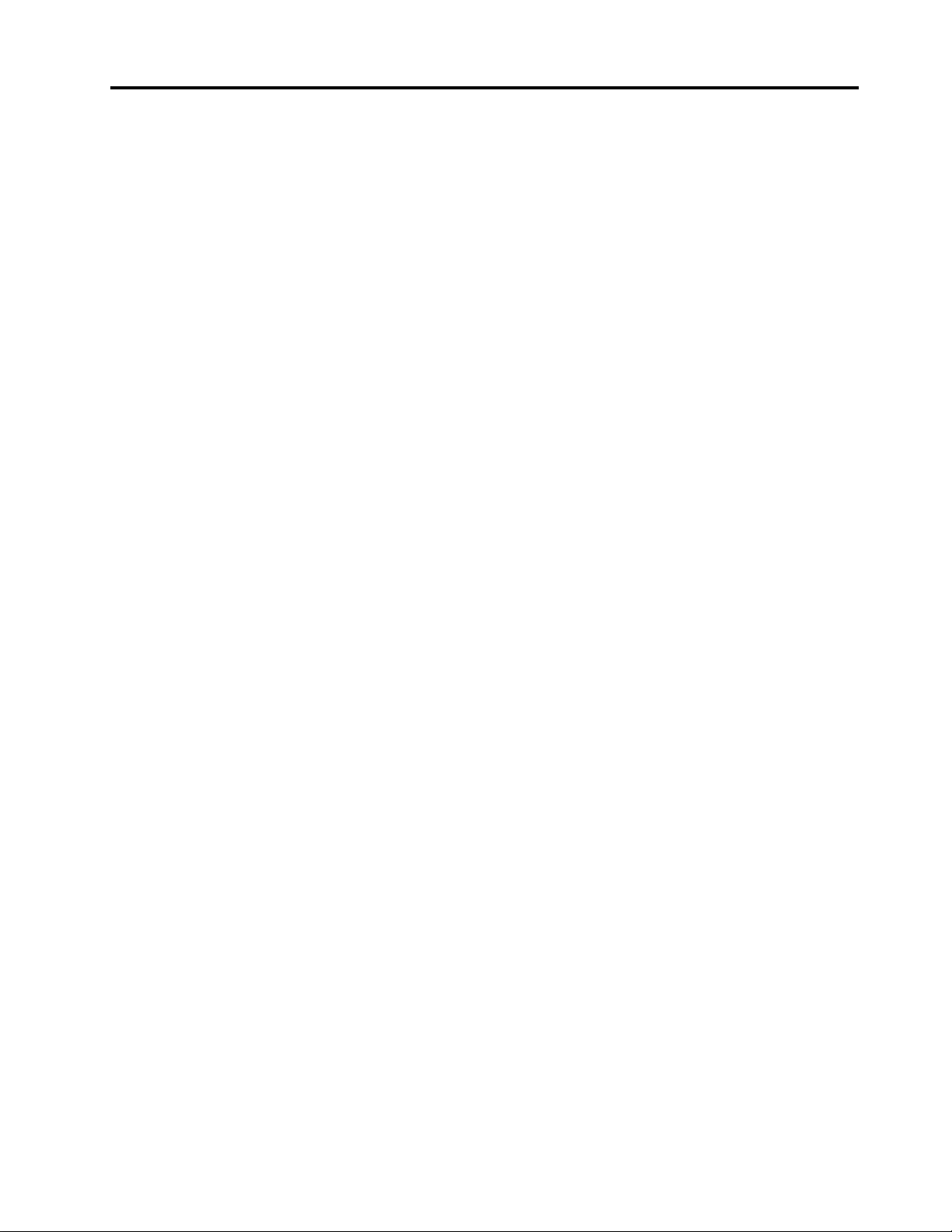
Spis treści
Informacje o dokumentacji . . . . . . . iii
Rozdział 1. Twój komputer . . . . . . 1
Widok z przodu . . . . . . . . . . . . . . . 1
Widok z tyłu . . . . . . . . . . . . . . . . . 2
Funkcje i specyfikacje . . . . . . . . . . . . . 3
Specyfikacje USB. . . . . . . . . . . . . . . 3
Rozdział 2. Pierwsze kroki z
komputerem . . . . . . . . . . . . . . . 5
Ustaw podpórkę komputera . . . . . . . . . . 5
Uzyskiwanie dostępu do sieci . . . . . . . . . 5
Łączenie z siecią przewodową Ethernet. . . . 5
Podłączanie do sieci Wi-Fi (w wybranych
modelach) . . . . . . . . . . . . . . . . 5
Podłączanie wyświetlacza zewnętrznego . . . . . 6
Rozdział 3. Poznaj swój
komputer. . . . . . . . . . . . . . . . . 7
Lenovo Vantage . . . . . . . . . . . . . . . 7
Czujnik kolorów (w wybranych modelach). . . . . 7
Światło nocne . . . . . . . . . . . . . . . . 8
Ustawianie planu zasilania . . . . . . . . . . . 8
Przesyłanie danych . . . . . . . . . . . . . . 9
Podłączanie do urządzenia obsługującego
funkcję Bluetooth (w wybranych
modelach) . . . . . . . . . . . . . . . . 9
Kupowanie akcesoriów . . . . . . . . . . . . 9
Rozdział 4. Rozwiązywanie
problemów, diagnostyka i odzyskiwanie
sprawności. . . . . . . . . . . . . . . 11
Podstawowa procedura rozwiązywania
problemów z komputerem . . . . . . . . . . 11
Rozwiązywanie problemów . . . . . . . . . . 11
Problemy z uruchamianiem . . . . . . . . 12
Problemy z ekranem. . . . . . . . . . . 13
Problemy z dźwiękiem . . . . . . . . . . 14
Problemy z siecią . . . . . . . . . . . . 15
Problemy z wydajnością . . . . . . . . . 17
Problemy z dyskiem . . . . . . . . . . . 18
Problemy z oprogramowaniem . . . . . . 18
Odzyskiwanie . . . . . . . . . . . . . . . 18
Przywracanie plików systemowych i
ustawień do wcześniejszego stanu . . . . . 18
Przywracanie plików z kopii zapasowej . . . 19
Resetowanie komputera . . . . . . . . . 19
Używanie opcji zaawansowanych . . . . . 19
Automatyczne odzyskiwanie systemu
Windows . . . . . . . . . . . . . . . 19
Tworzenie i używanie urządzenia USB
odzyskiwania . . . . . . . . . . . . . . 19
Aktualizowanie sterownika urządzenia. . . . 20
Rozdział 5. Wymiana części
wymienianej przez klienta (CRU). . . 21
Lista części wymienianych przez klienta
(CRU). . . . . . . . . . . . . . . . . . . 21
Wyjęcie lub wymiana części wymienianej przez
klienta (CRU). . . . . . . . . . . . . . . . 21
Kabel zasilający oraz zasilacz sieciowy . . . 21
Kamera . . . . . . . . . . . . . . . . 22
Rozdział 6. Pomoc i obsługa
techniczna . . . . . . . . . . . . . . . 25
Zasoby samopomocy . . . . . . . . . . . . 25
Kontakt telefoniczny z firmą Lenovo . . . . . . 26
Zanim się skontaktujesz z firmą Lenovo . . 26
Centrum wsparcia dla klientów Lenovo . . . 26
Zakup dodatkowych usług . . . . . . . . . . 27
Dodatek A. Informacje o
ułatwieniach dostępu i ergonomii . . 29
Dodatek B. Informacje o
zgodności z przepisami. . . . . . . . 33
Dodatek C. Uwagi i znaki
towarowe . . . . . . . . . . . . . . . 37
© Copyright Lenovo 2021 i
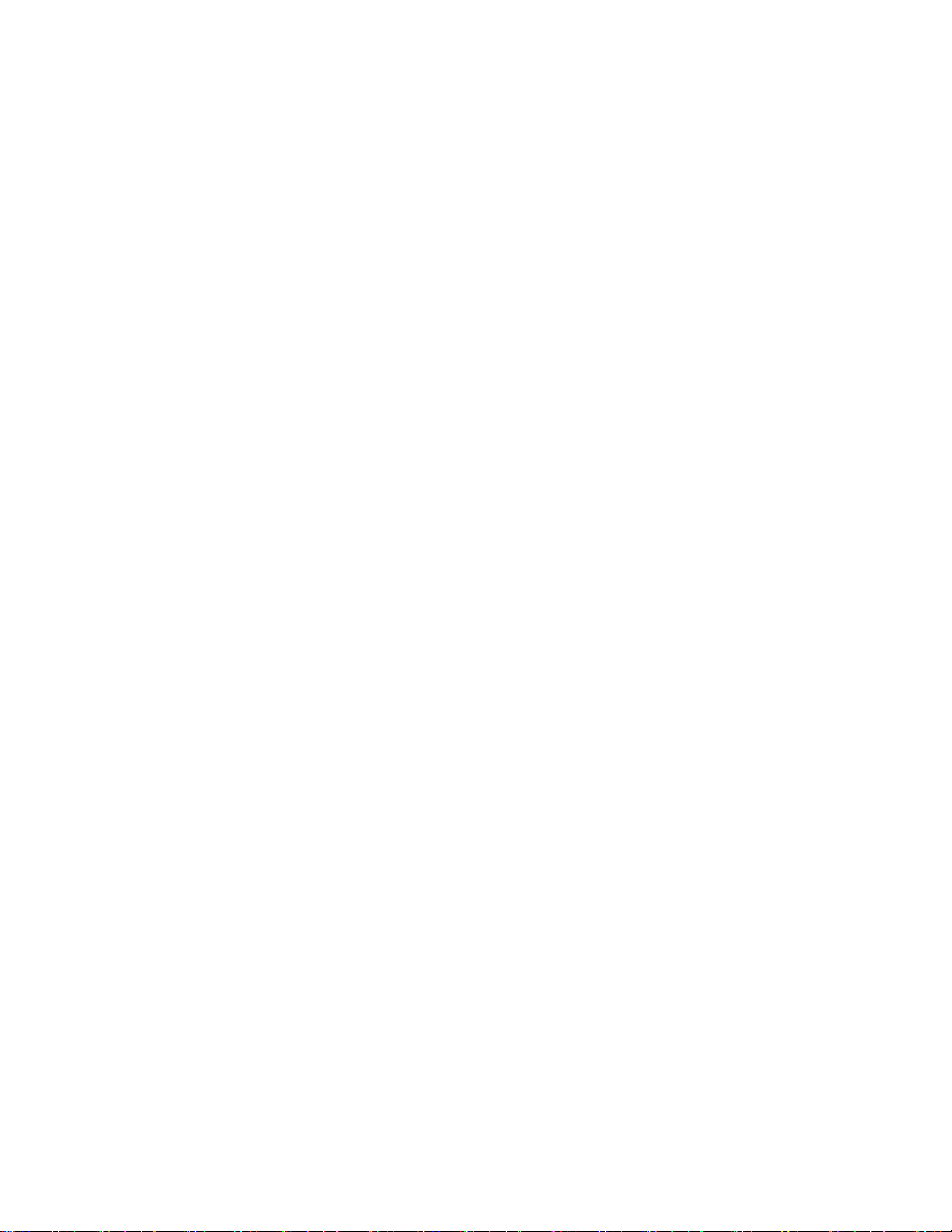
ii Podręcznik użytkownika Yoga AIO 7 (27″, 6)
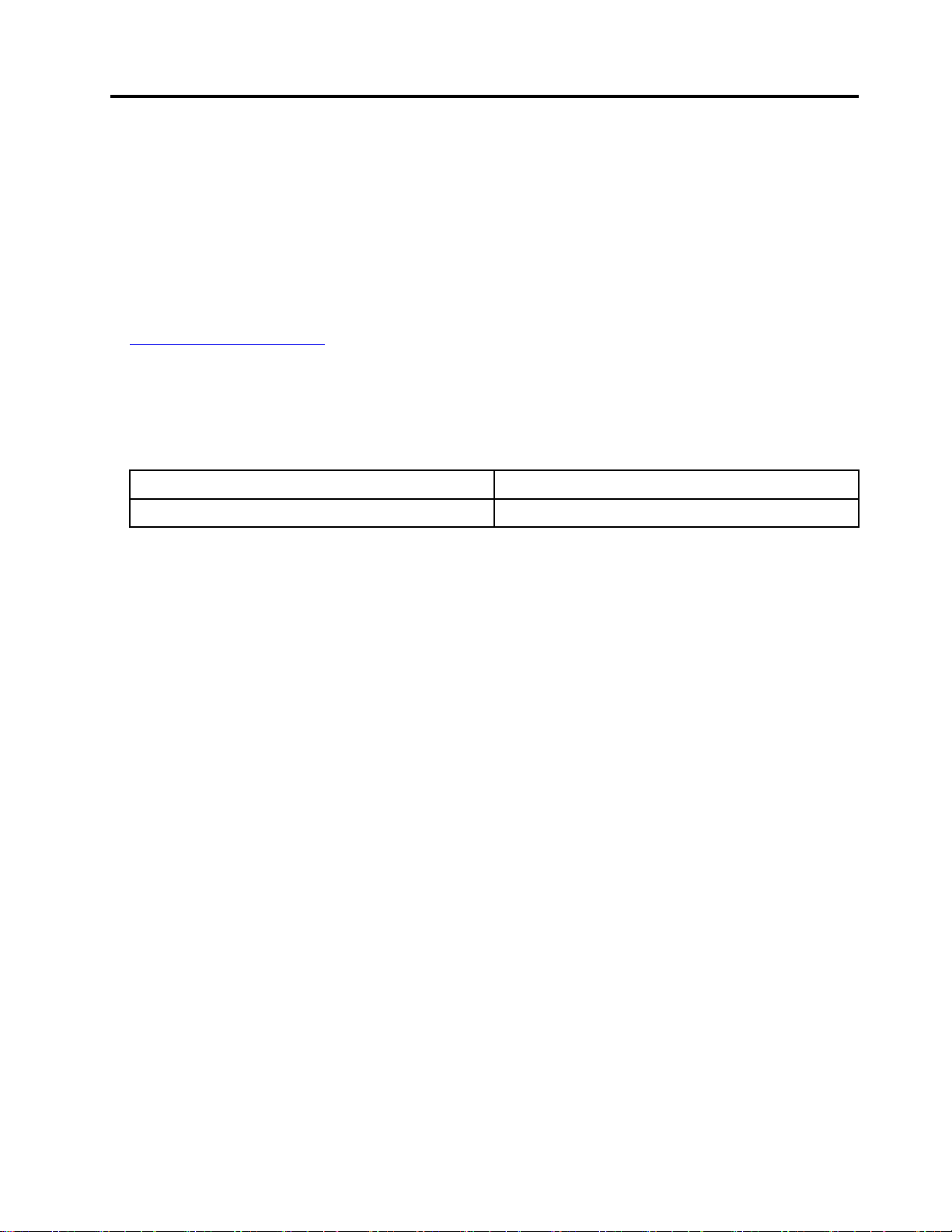
Informacje o dokumentacji
• Zależnie od modelu niektóre dodatkowe akcesoria, funkcje i programy mogą być niedostępne w
Twoim komputerze.
• W zależności od wersji systemu operacyjnego niektóre instrukcje interfejsu użytkownika mogą nie
mieć zastosowania do twojego komputera.
• Zawartość dokumentacji może ulec zmianie bez powiadomienia. Firma Lenovo stale ulepsza
dokumentację komputera, w tym również ten Podręcznik użytkownika. Najnowsza dokumentacja
jest dostępna na stronie:
https://pcsupport.lenovo.com
• Firma Microsoft® wprowadza okresowo zmiany w systemie operacyjnym Windows® za pomocą
usługi Windows Update. Z tego powodu niektóre informacje zawarte w tej dokumentacji mogą być
nieaktualne. W celu uzyskania najnowszych informacji, sprawdź zasoby firmy Microsoft.
• Niniejszy podręcznik dotyczy modeli produktów Lenovo wymienionych poniżej. Twój produkt może
wyglądać nieco inaczej niż na ilustracjach w tym podręczniku użytkownika.
Nazwa modelu
Yoga AIO 7 27ARH6 F0FN
Typy urządzeń (MT)
© Copyright Lenovo 2021 iii
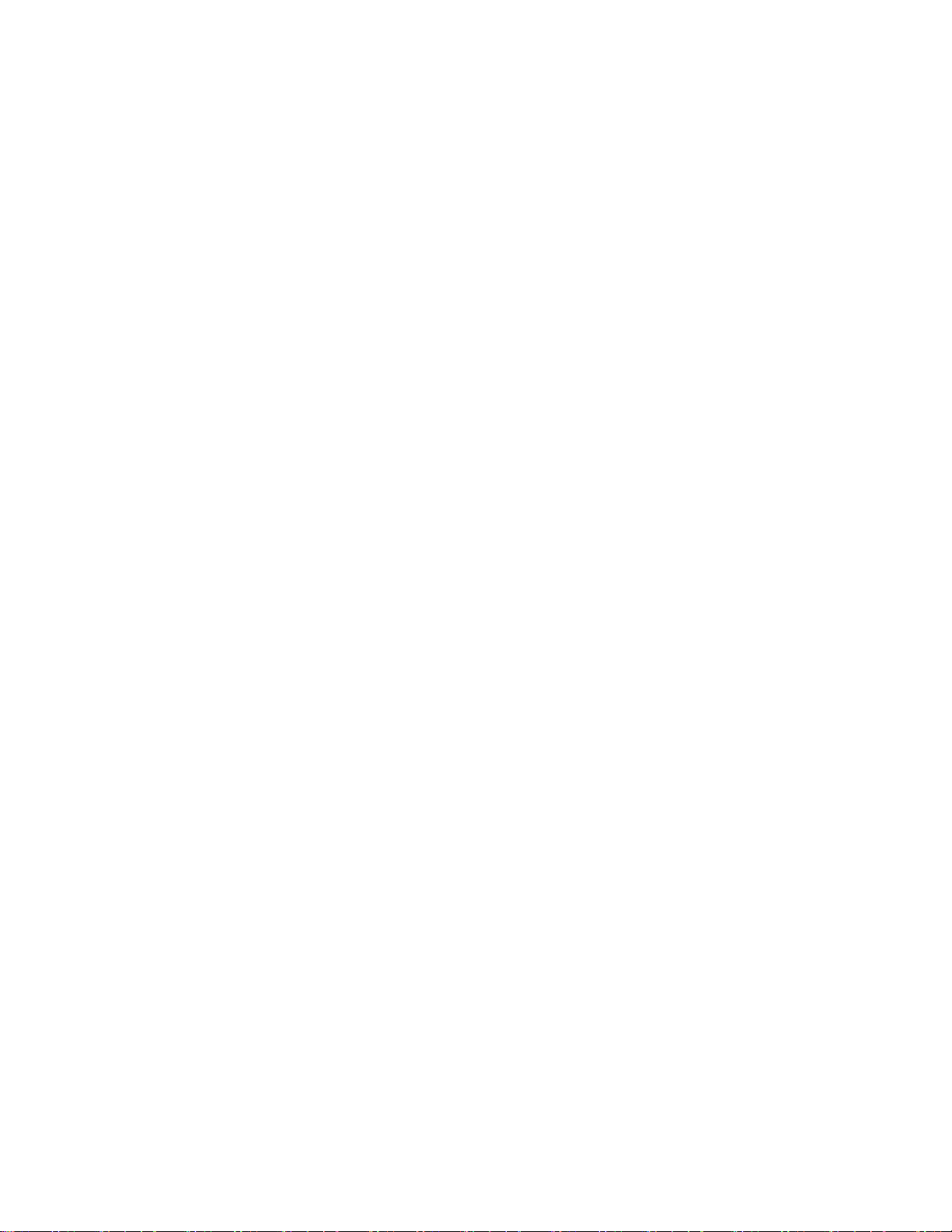
iv Podręcznik użytkownika Yoga AIO 7 (27″, 6)
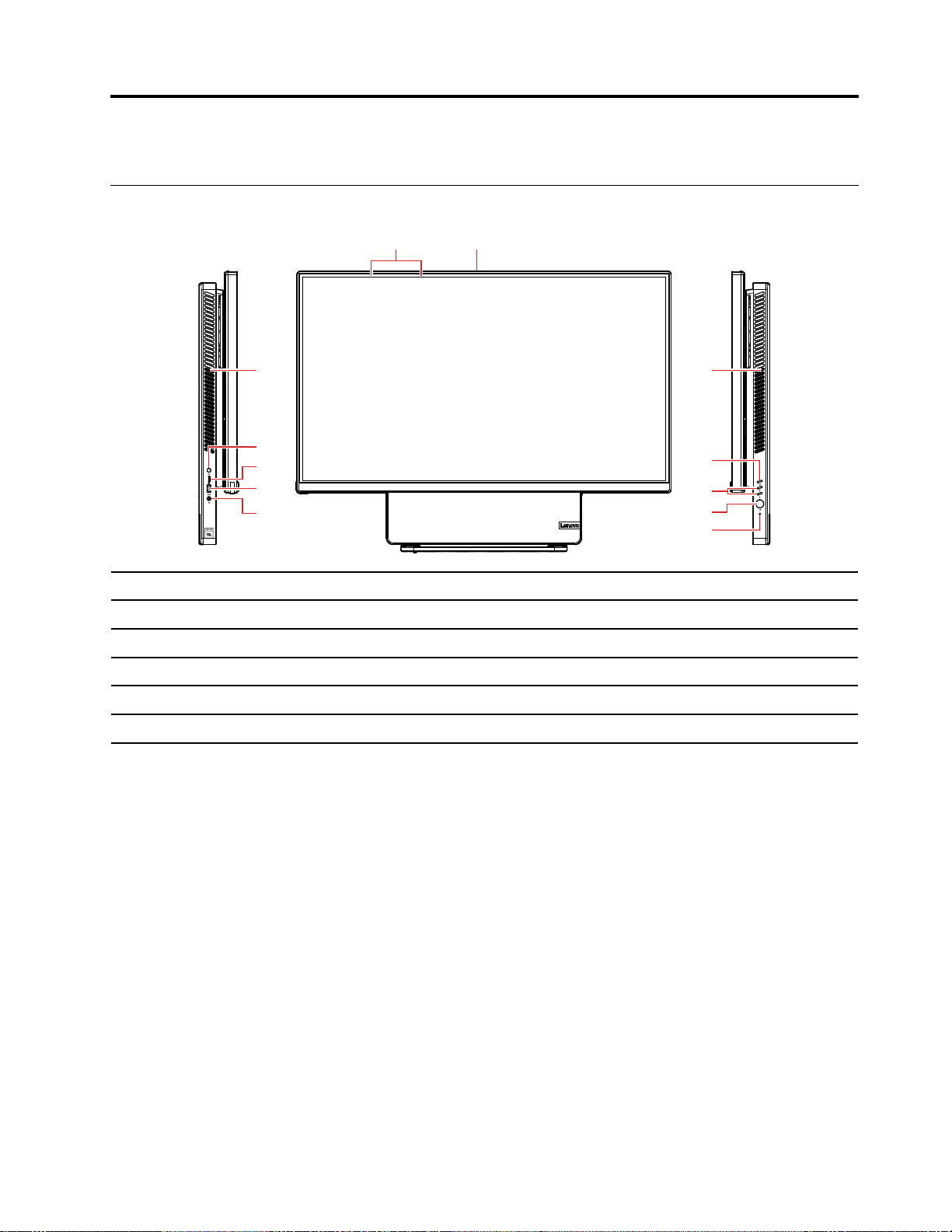
Rozdział 1. Twój komputer
5
6
7
8
10
11
9
1 2
33
4
Widok z przodu
1. Mikrofony 2. Złącze kamery
3. Wyloty powietrza (2) 4. Przełącznik On Screen Display (OSD)
5. Przyciski regulacji menu OSD 6. Przycisk zasilania
7. Przycisk resetowania
9. Złącze USB 3.2 Gen 2 10. Złącze USB-C
11. Przycisk przełącznika
Powiązane tematy
• „Specyfikacje USB” na stronie 3.
8. Gniazdko combo audio
™
© Copyright Lenovo 2021 1
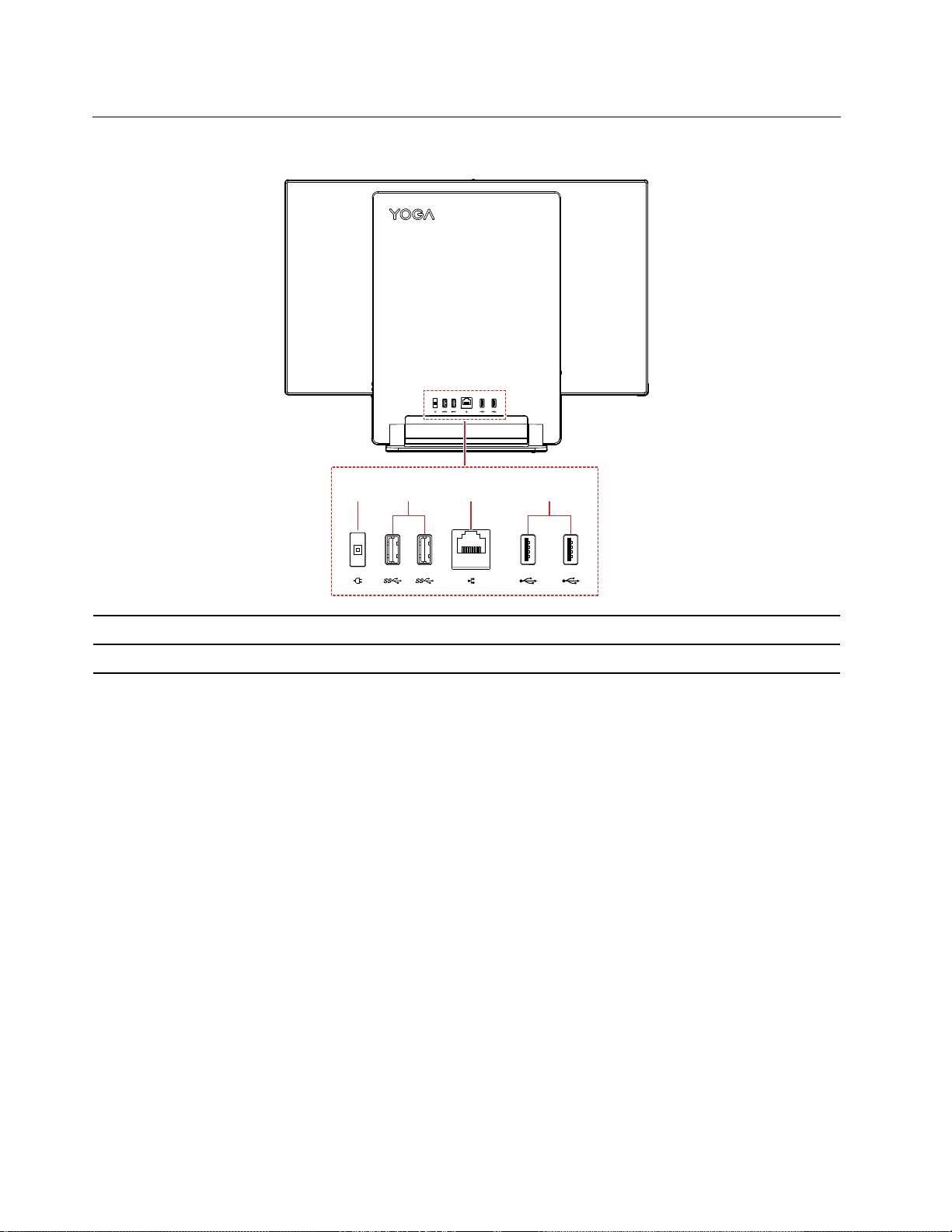
Widok z tyłu
1 432
1. Złącze zasilania 2. Złącza USB 3.2 Gen 2 (2)
3. Złącze sieci Ethernet 4. Złącza USB 2.0 (2)
Powiązane tematy
• „Specyfikacje USB” na stronie 3.
2
Podręcznik użytkownika Yoga AIO 7 (27″, 6)
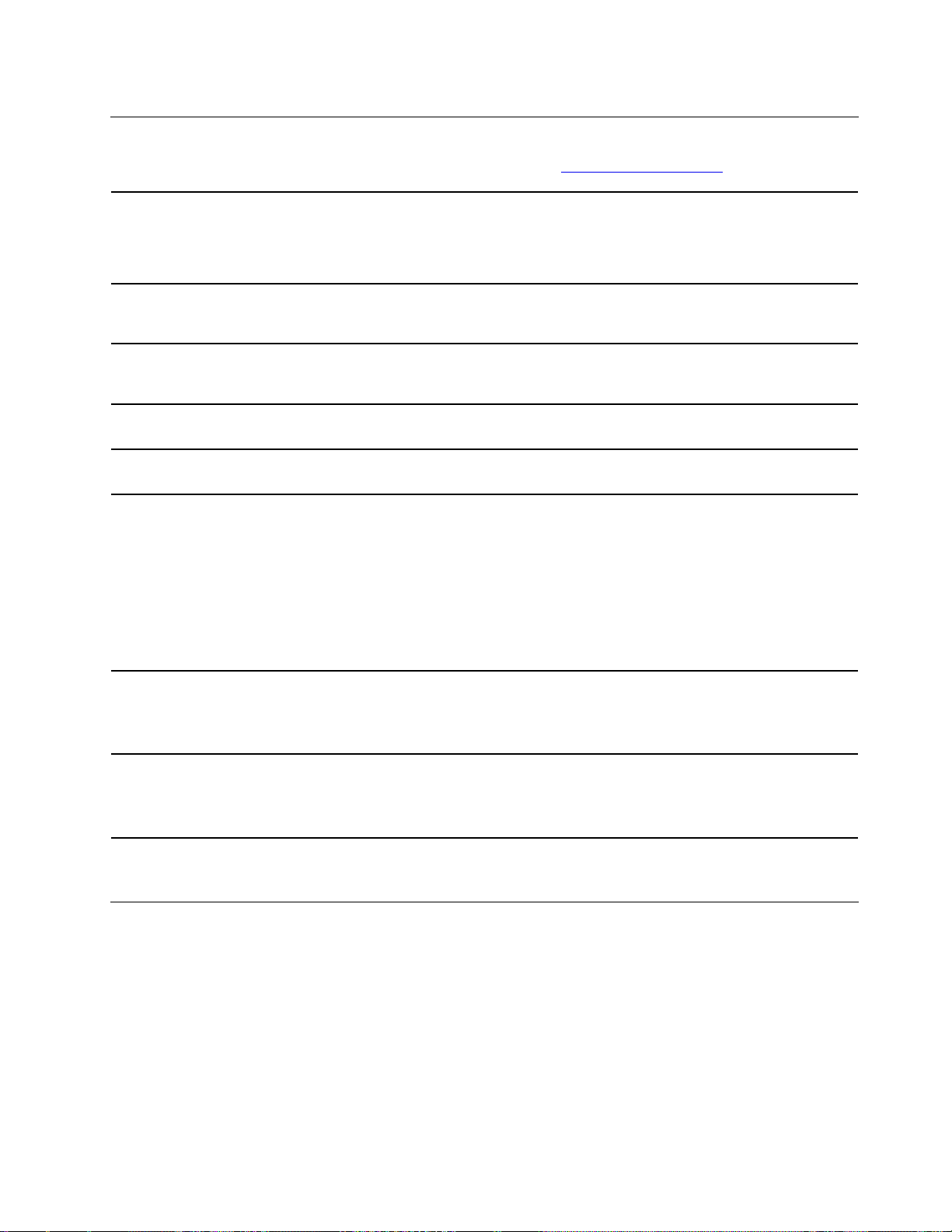
Funkcje i specyfikacje
Szczegółowe specyfikacje komputera są dostępne na stronie https://psref.lenovo.com.
1. Prawym przyciskiem myszy kliknij przycisk Start, aby otworzyć menu
Konfiguracja sprzętowa
kontekstowe Start.
2. Kliknij przycisk Menedżer urządzeń. Jeśli zostanie wyświetlony monit o
hasło administratora lub potwierdzenie, wpisz hasło lub potwierdź.
Zasilacz
Regulowanie ustawień
zasilacza
Mikroprocesor
Pamięć
Urządzenie pamięci masowej
Rozszerzenia
• Zasilacz 150 W z automatycznym rozpoznawaniem napięcia
• Zasilacz 230 W z automatycznym rozpoznawaniem napięcia
• Chiny kontynentalne: 220 V ±22 V, 50 Hz ±1 Hz
• Regulacja wartości napięcia: od 90 V do 264 V, 50/60 Hz
Aby wyświetlić informacje o mikroprocesorze zamontowanym w komputerze,
kliknij prawym przyciskiem myszy przycisk Start i wybierz polecenie System.
Moduł pamięci double data rate 4 (DDR4) small outline dual in-line
(SODIMM)
• Dysk twardy 2,5" o wysokości 7 mm (0,28")
• Dysk SSD M.2
Aby wyświetlić pojemność dysku twardego komputera, kliknij prawym
przyciskiem myszy przycisk Start, aby otworzyć menu kontekstowe Start, a
następnie kliknij opcję Zarządzanie dyskami.
Informacja: Pojemność dysku wskazywana przez system jest mniejsza niż
pojemność nominalna.
• Gniazda pamięci
• Gniazdo dysku SSD M.2
• Wnęka napędu dysku
• Bluetooth*
Funkcje sieciowe
• Ethernet LAN
• Połączenie bezprzewodowe LAN*
* w wybranych modelach
Specyfikacje USB
Informacja: Zależnie od modelu niektóre złącza USB mogą nie być dostępne na danym komputerze.
Rozdział 1. Twój komputer 3
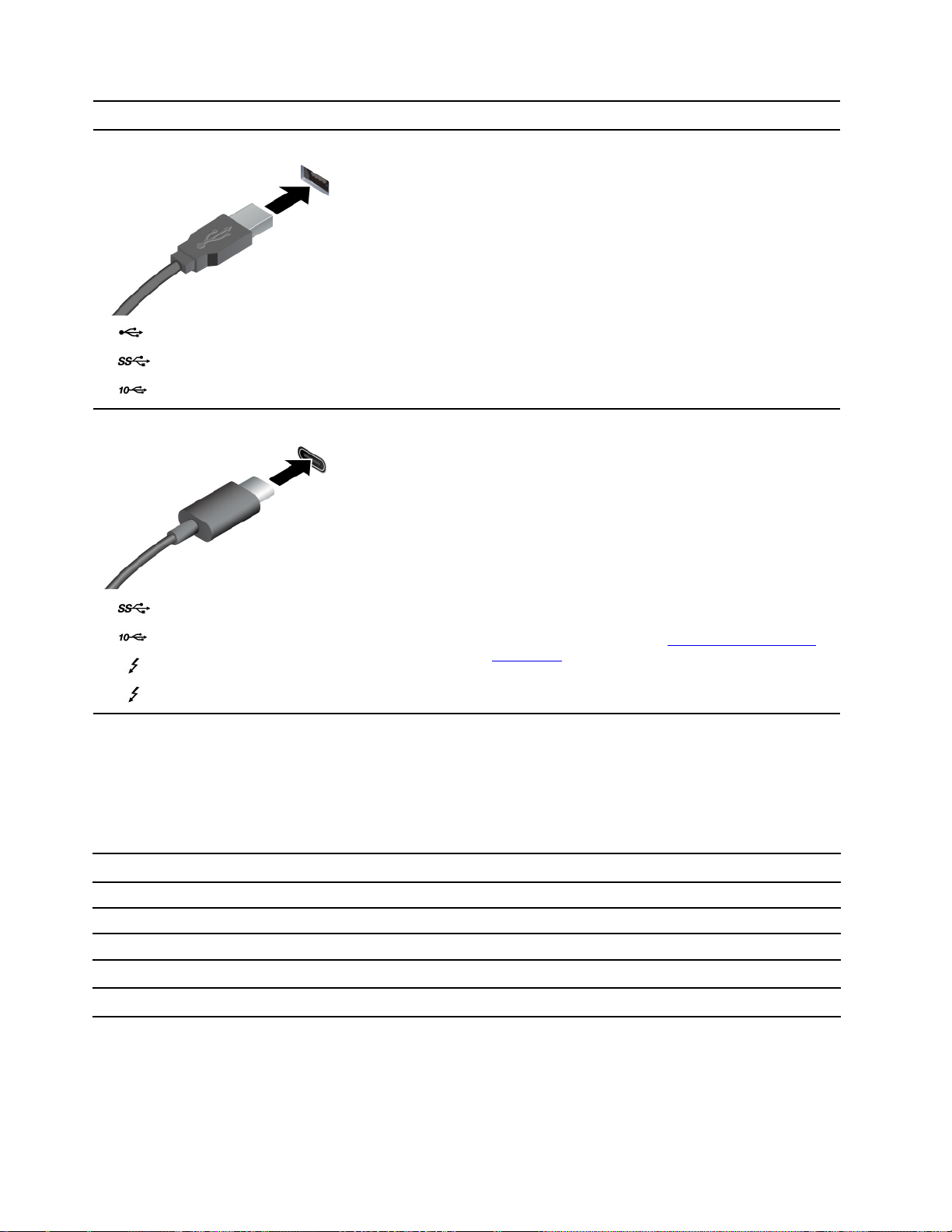
Nazwa złącza
• Złącze USB 2.0
Opis
Służy do podłączania urządzeń zgodnych ze
standardem USB, takich jak klawiatura, mysz,
urządzenie magazynujące lub drukarka.
•
•
• Złącze USB-C (3.2 Gen 1)
•
•
•
Złącze USB 3.2 Gen 1
Złącze USB 3.2 Gen 2
Złącze USB-C (3.2 Gen 2)
Złącze Thunderbolt 3 (USB-C)
Złącze Thunderbolt 4 (USB-C)
• Urządzenia USB-C są ładowane prądem o napięciu
5 V i mocy 3 A.
• Podłączanie wyświetlacza zewnętrznego:
- USB-C do VGA: 1900 x 1200 pikseli, 60 Hz
- USB-C do DP: 3840 x 2160 pikseli, 60 Hz
• Umożliwia podłączanie akcesoriów w standardzie
USB-C pozwalających rozszerzyć funkcjonalność
komputera. Aby zakupić akcesoria w standardzie
USB-C, przejdź na stronę
accessories
.
https://www.lenovo.com/
Oświadczenie o szybkości przesyłania danych za pomocą USB
W zależności od wielu czynników, takich jak możliwości przetwarzania hosta i urządzeń peryferyjnych,
atrybutów plików i innych czynników związanych z konfiguracją systemu i środowisk operacyjnych,
faktyczna szybkość transmisji danych za pomocą różnych złącz USB w tym urządzeniu może się
różnić i być wolniejsza niż przedstawiona poniżej szybkość transmisji danych dla każdego urządzenia.
Urządzenie USB Szybkość transmisji danych (Gbit/s)
3.2 Gen 1 / 3.1 Gen 1
3.2 Gen 2 / 3.1 Gen 2
3.2 Gen 2 × 2
Thunderbolt 3 (USB-C)
Thunderbolt 4 (USB-C)
5
10
20
40
40
4 Podręcznik użytkownika Yoga AIO 7 (27″, 6)
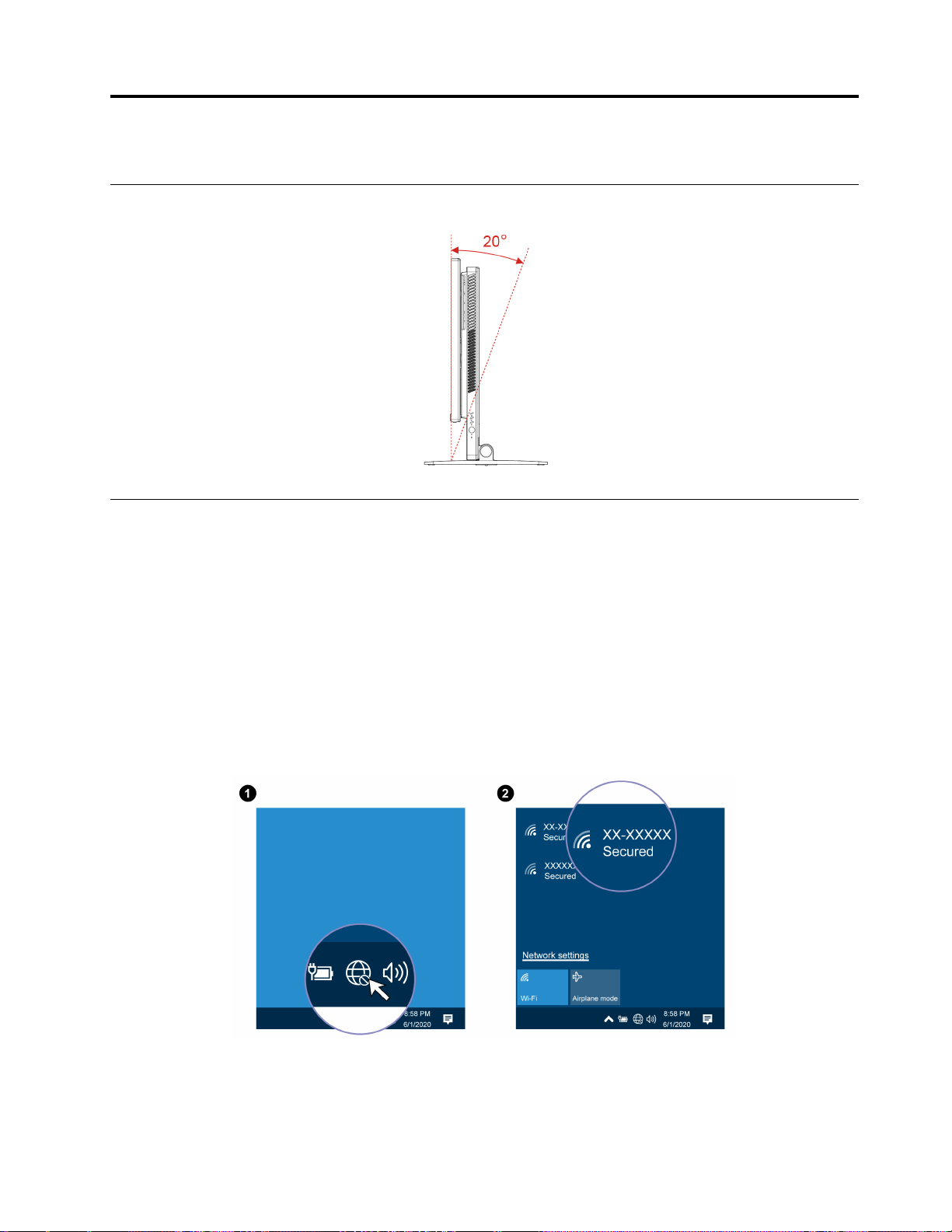
Rozdział 2. Pierwsze kroki z komputerem
Ustaw podpórkę komputera
Uzyskiwanie dostępu do sieci
Ta sekcja zawiera informacje dotyczące uzyskiwania dostępu do sieci poprzez łączenie się z sieciami
bezprzewodowymi lub przewodowymi.
Łączenie z siecią przewodową Ethernet
Za pomocą kabla Ethernet możesz podłączyć komputer do sieci lokalnej przez złącze sieci Ethernet
znajdujące się w komputerze.
Podłączanie do sieci Wi-Fi (w wybranych modelach)
Kliknij ikonę sieci w obszarze powiadomień systemu Windows, a następnie wybierz sieć, z którą
chcesz nawiązać połączenie. Podaj wymagane informacje.
© Copyright Lenovo 2021 5
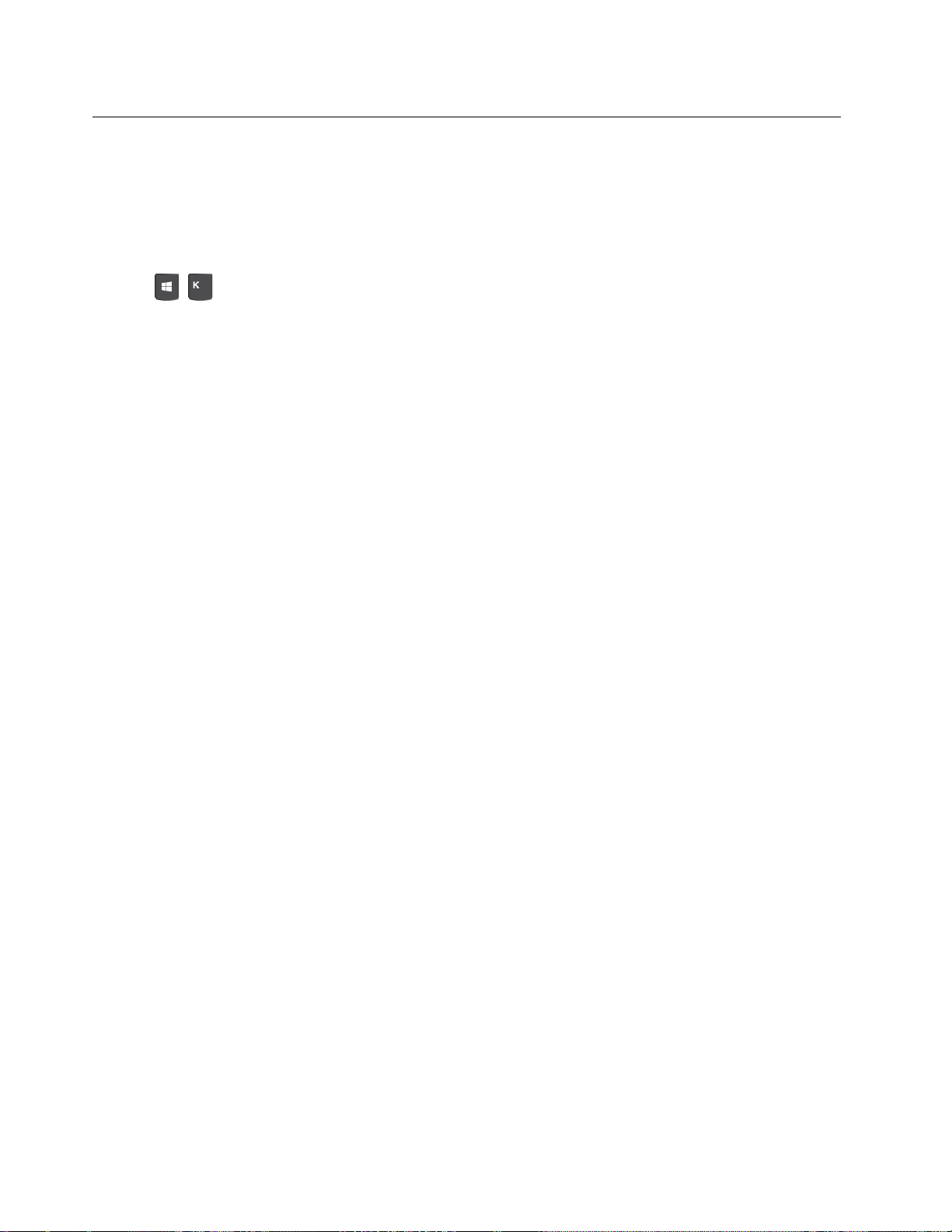
Podłączanie wyświetlacza zewnętrznego
Podłącz do komputera projektor lub monitor, aby wyświetlać prezentacje lub powiększyć obszar
roboczy.
Podłączanie ekranu bezprzewodowego
Upewnij się, że zarówno komputer, jak i wyświetlacz bezprzewodowy obsługują funkcję Miracast
®
.
Naciśnij
+ , a następnie wybierz wyświetlacz bezprzewodowy, aby nawiązać połączenie.
Zmiana ustawień ekranu
Kliknij prawym przyciskiem myszy pusty obszar na pulpicie i wybierz pozycję Ustawienia ekranu. Po
wykonaniu tych czynności możesz zmienić ustawienia ekranu zgodnie z preferencjami.
6
Podręcznik użytkownika Yoga AIO 7 (27″, 6)
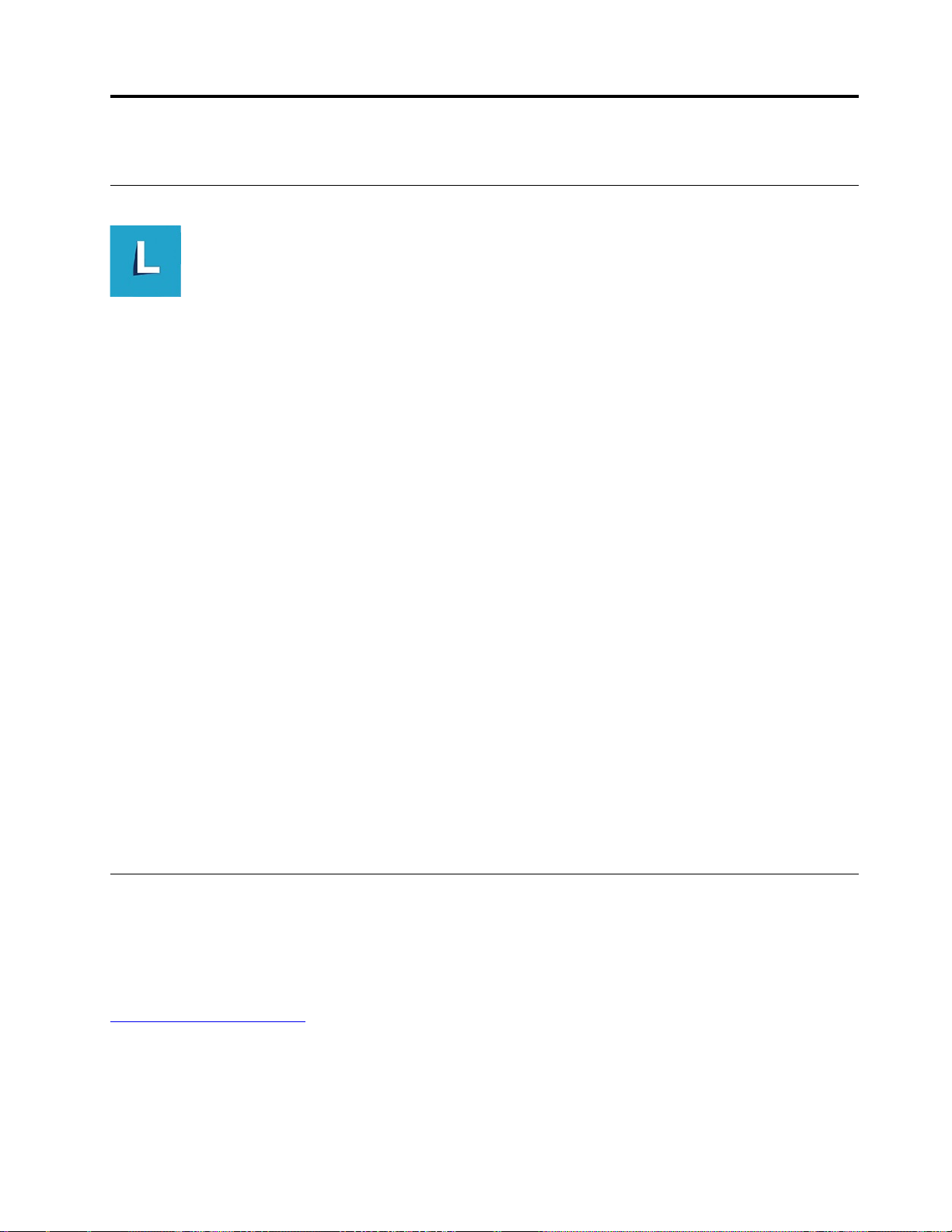
Rozdział 3. Poznaj swój komputer
Lenovo Vantage
Zainstalowany fabrycznie program Lenovo Vantage to niestandardowe kompleksowe rozwiązanie, które
zapewnia komputerowi automatyczne aktualizacje i poprawki, konfigurację ustawień sprzętu oraz
spersonalizowaną pomoc techniczną.
Dostęp do programu Lenovo Vantage
Otwórz menu Start i kliknij pozycję Lenovo Vantage. Możesz również wpisać frazę Lenovo Vantage
w polu wyszukiwania.
Aby pobrać najnowszą wersję programu Lenovo Vantage, przejdź do sklepu Microsoft Store i
wyszukaj program po jego nazwie.
Główne funkcje
Program Lenovo Vantage umożliwia:
• Łatwe poznanie stanu urządzenia i dopasowanie ustawień urządzenia.
• Pobieranie i instalowanie aktualizacji systemu UEFI BIOS, oprogramowania sprzętowego i
sterowników, aby oprogramowanie komputera było aktualne.
• Monitorowanie stanu komputera i zabezpieczenie go przed zagrożeniami zewnętrznymi.
• Skanowanie sprzętu komputerowego i diagnozowanie problemów ze sprzętem.
• Sprawdzenie statusu gwarancji komputera (online).
• Uzyskanie dostępu do podręcznika użytkownika i pomocnych artykułów.
Uwagi:
• Dostępne funkcje mogą się różnić, w zależności od modelu komputera.
• Program Lenovo Vantage dokonuje okresowych aktualizacji funkcji, aby zwiększyć wygodę
korzystania z komputera. Opis funkcji może się różnić od rzeczywistego interfejsu użytkownika.
Czujnik kolorów (w wybranych modelach)
Czujnik kolorów umożliwia pomiar i dostosowanie dokładności kolorów wyświetlanych na ekranie
komputera. Dzięki temu kolorowy obraz lub grafika są renderowane w sposób umożliwiający
uzyskanie efektu najbardziej zbliżonego do pierwotnie zamierzonego. Na komputerze jest fabrycznie
zainstalowany profil kolorów dla wyświetlacza komputera. Jeśli chcesz zainstalować inny profil
kolorów, przejdź do strony:
https://pcsupport.lenovo.com
Aby użyć czujnika kolorów, otwórz menu Start, kliknij kolejno pozycje X-Rite ➙ PANTONE Color
Calibrator i postępuj zgodnie z instrukcjami wyświetlanymi na ekranie.
© Copyright Lenovo 2021 7
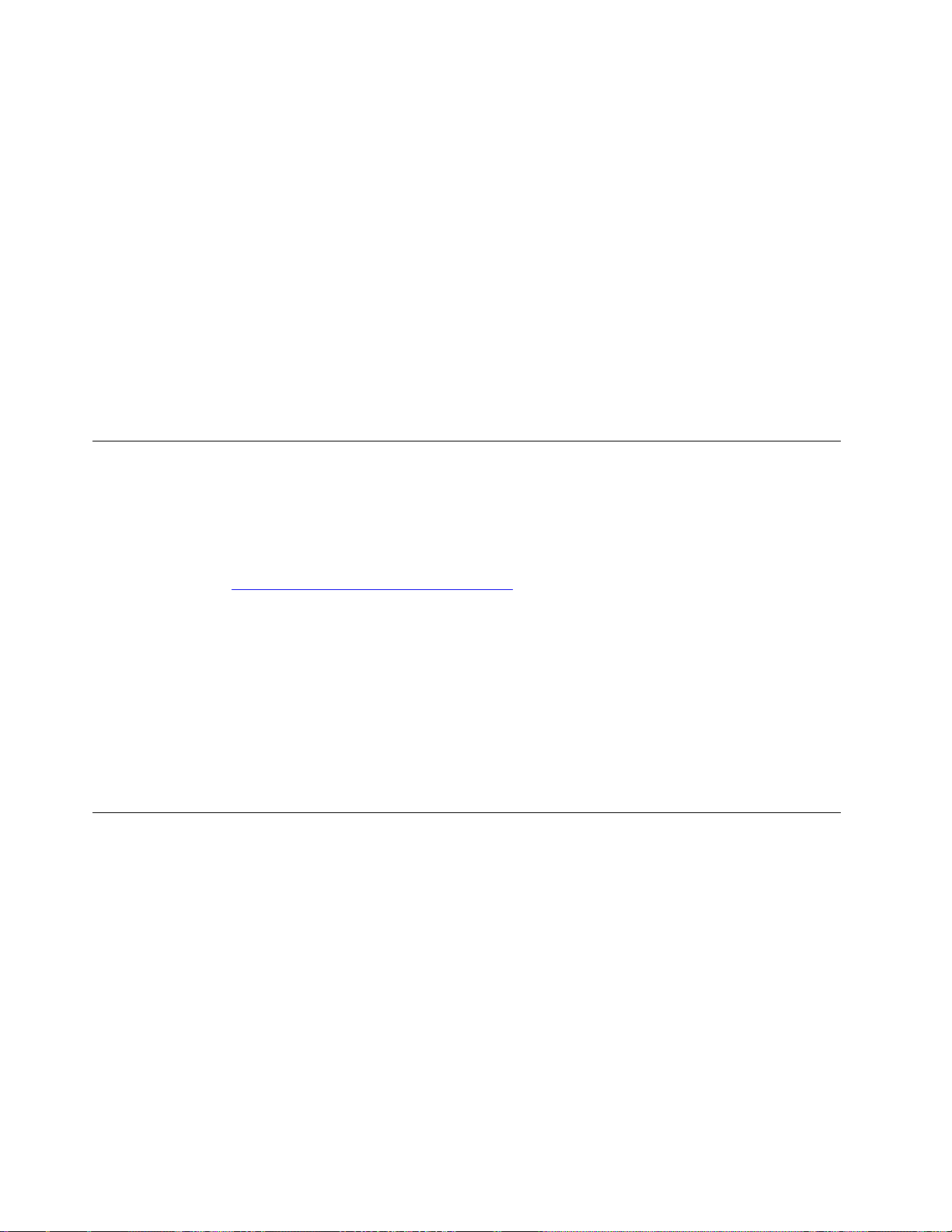
Gdy czujnik kolorów jest w użyciu, jego wskaźnik na zewnętrznej pokrywie komputera miga dwa razy
w regularnych odstępach. Gdy pomiar i regulacja kolorów zakończą się, wskaźnik czujnika kolorów
pozostaje włączony.
Po pierwszym użyciu czujnika kolorów generowany jest profil kalibracji ECCM2SensorData.dat. Utwórz
kopię zapasową tego profilu kalibracji na zewnętrznym urządzeniu pamięci masowej na wypadek,
gdyby konieczna okazała się wymiana zarówno czujnika kolorów, jak i wewnętrznego urządzenia
pamięci masowej.
Aby odszukać plik DAT, wybierz kolejno opcje Ten komputer ➙ Dokumenty ➙ X-Rite.
Ekran zapewnia dostęp do profilu kolorów, który może współpracować z funkcją Zarządzanie
kolorami obrazu (ICM) firmy Microsoft. Jeśli używane oprogramowanie graficzne jest zgodne z funkcją
ICM, na monitorze można wyświetlać kolorowe obrazy i odtwarzać je w tej samej jakości na innym
urządzeniu, takim jak skaner lub drukarka.
Więcej informacji dotyczących funkcji Microsoft ICM znajduje się w pomocy systemu Windows.
Światło nocne
Światło niebieskie to wysokoenergetyczne światło widzialne w spektrum światła. Narażanie wzroku na
jego działanie przez zbyt długi czas może prowadzić do jego uszkodzenia. Wyświetlanie nocne to
funkcja, która redukuje światło niebieskie emitowane przez ekrany komputerów. Po włączeniu tej
funkcji na ekranie komputera są wyświetlane cieplejsze kolory, które mniej męczą oczy i pomagają
zasnąć. Więcej informacji na temat niskiej emisji niebieskiego światła oraz niezbędne instrukcje można
znaleźć na stronie
https://www.lenovo.com/us/en/blue-light/ .
Informacja: Wybrane komputery Lenovo mają certyfikat potwierdzający niską emisję niebieskiego
światła. Komputery te są testowane z włączonym trybem wyświetlania nocnego i temperaturą kolorów
ustawioną na wartość domyślną wynoszącą 48.
Aby włączyć lub wyłączyć funkcję światła nocnego:
• Wpisz frazę Night light w polu wyszukiwania. Kliknij opcję Wyświetlanie nocne. Następnie
postępuj zgodnie z instrukcjami wyświetlanymi na ekranie.
• Otwórz menu Start. Kliknij kolejno Ustawienia ➙ System ➙ Ekran. Następnie włącz lub wyłącz
przełącznik Wyświetlanie nocne.
Ustawianie planu zasilania
Dla komputerów obsługujących program ENERGY STAR® stosowany jest następujący plan zasilania,
gdy komputery pozostają bezczynne przez określony czas:
• wyłączenie ekranu: po 10 minutach
• uśpienie komputera: po 25 minutach
Aby wybudzić komputer z trybu uśpienia, naciśnij dowolny klawisz na klawiaturze.
Aby zresetować ustawienia planu zasilania i osiągnąć równowagę między wydajnością a
energooszczędnością:
1. Przejdź do Panelu sterowania i przełącz na widok dużych lub małych ikon.
2. Kliknij opcję Opcje zasilania, a następnie wybierz plan zasilania lub dostosuj istniejący plan do
swoich preferencji.
8
Podręcznik użytkownika Yoga AIO 7 (27″, 6)
 Loading...
Loading...