
Ghidul utilizatorului
Yoga AIO 7 (27″, 6)
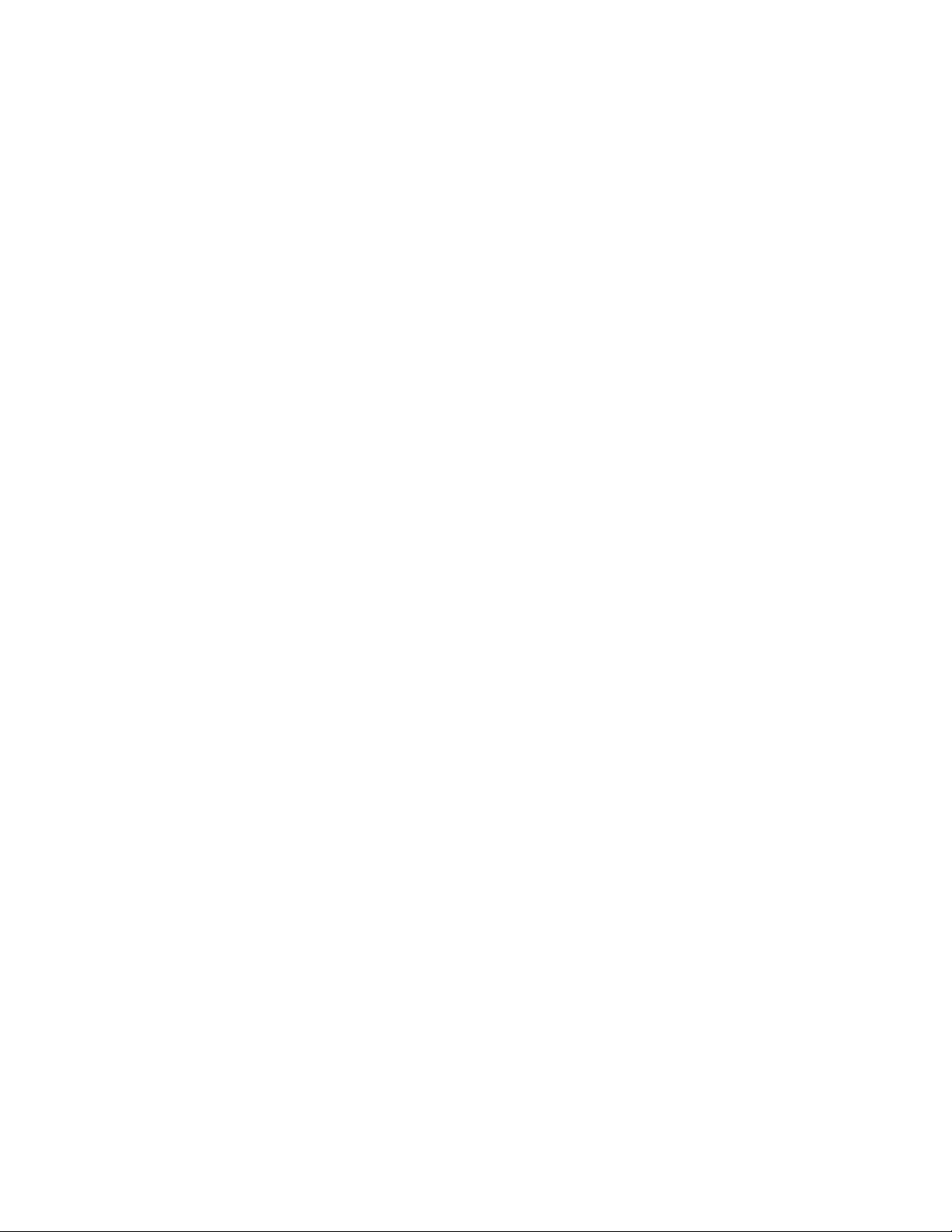
A se citi înainte de utilizare
Înainte de a folosi această documentație și produsul la care se referă, asigurați-vă ca ați citit și
înțeles următoarele:
• Ghid pentru măsuri de siguranță și garanție
• Notificări generale privind siguranța și conformitatea
• Ghid de configurare
Ediția întâi (Ianuarie 2021)
© Copyright Lenovo 2021.
NOTIFICARE PRIVIND DREPTURILE LIMITATE ȘI RESTRICȚIONATE: Dacă datele sau software-ul sunt livrate pe
baza contractului General Services Administration „GSA” utilizarea, reproducerea și dezvăluirea trebuie să
respecte restricțiile din Contractul nr. GS-35F-05925.
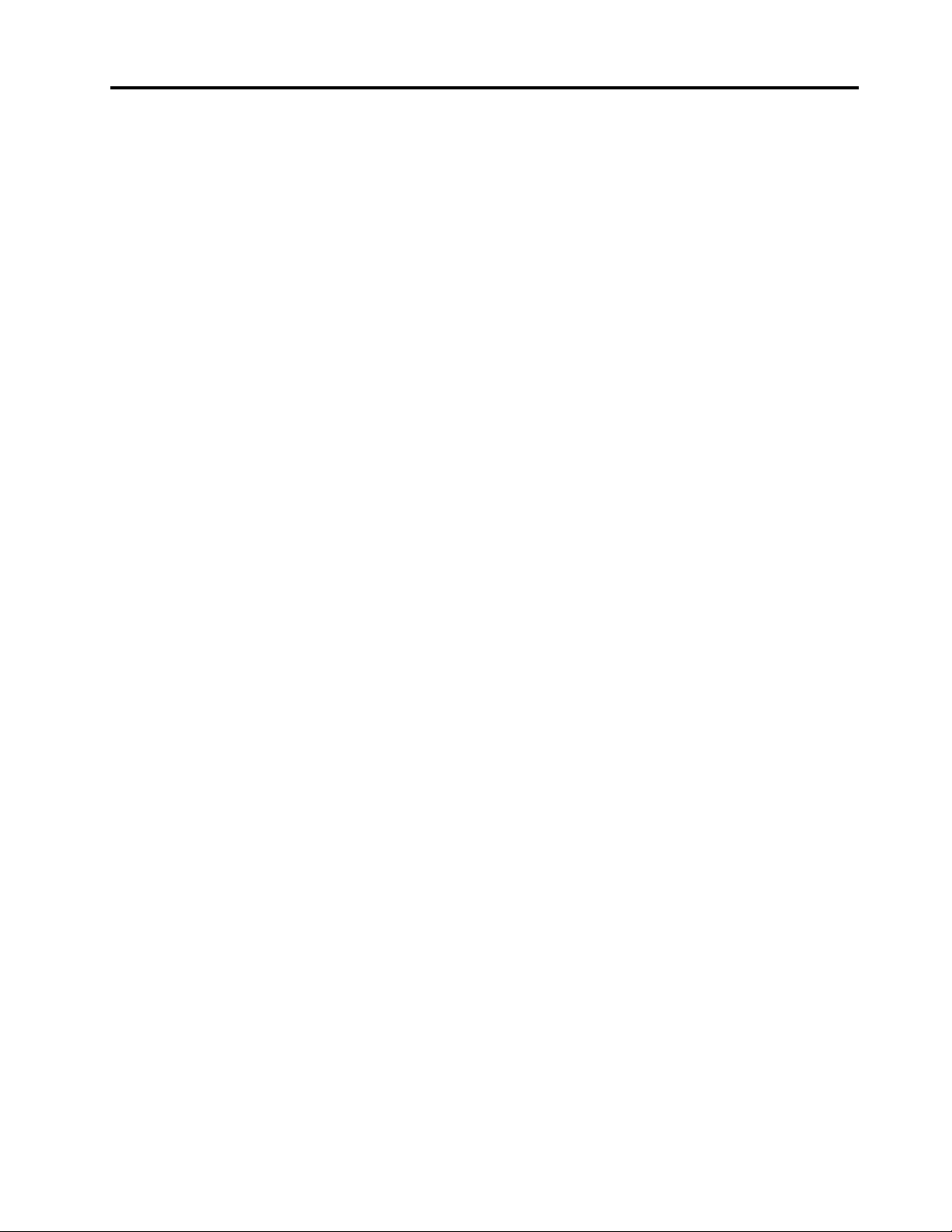
Conţinut
Despre această documentație . . . . . iii
Capitolul 1. Familiarizați-vă cu
computerul dvs . . . . . . . . . . . . . 1
Vedere din față. . . . . . . . . . . . . . . . 1
Vedere din spate . . . . . . . . . . . . . . . 2
Caracteristici și specificații . . . . . . . . . . . 3
Specificații USB . . . . . . . . . . . . . . . 3
Capitolul 2. Primii pași cu
calculatorul dumneavoastră . . . . . . 5
Ajustarea suportului calculatorului . . . . . . . . 5
Accesarea rețelelor . . . . . . . . . . . . . . 5
Conectați-vă la Ethernet cu fir . . . . . . . 5
Conectați-vă la rețele Wi-Fi (pentru
modelele selectate) . . . . . . . . . . . . 5
Conectați un afișaj extern . . . . . . . . . . . 5
Capitolul 3. Explorați calculatorul . . 7
Lenovo Vantage . . . . . . . . . . . . . . . 7
Senzor de culoare (pentru modelele selectate). . . 7
Lumină nocturnă . . . . . . . . . . . . . . . 8
Setați planul de alimentare . . . . . . . . . . . 8
Transfer de date . . . . . . . . . . . . . . . 9
Conectați un dispozitiv activat cu Bluetooth
(pentru modelele selectate) . . . . . . . . . 9
Achiziționați accesoriile . . . . . . . . . . . . 9
Capitolul 4. Depanarea,
diagnosticarea și recuperarea . . . . 11
Procedura de bază pentru rezolvarea
problemelor computerului . . . . . . . . . . 11
Depanare . . . . . . . . . . . . . . . . . 11
Probleme privind pornirea . . . . . . . . 12
Probleme cu ecranul. . . . . . . . . . . 13
Probleme audio. . . . . . . . . . . . . 14
Probleme de rețea . . . . . . . . . . . 14
Probleme privind performanța . . . . . . . 17
Probleme privind unitatea de stocare. . . . 18
Probleme privind software-ul . . . . . . . 18
Recuperare . . . . . . . . . . . . . . . . 18
Restaurarea fișierelor sistem și a setărilor
la un punct anterior . . . . . . . . . . . 18
Restabilirea fișierelor dintr-o copie de
siguranță . . . . . . . . . . . . . . . 19
Resetați calculatorul dvs . . . . . . . . . 19
Utilizarea opțiunilor complexe . . . . . . . 19
Windows recuperare automată . . . . . . 19
Crearea și utilizarea unui dispozitiv USB de
recuperare . . . . . . . . . . . . . . . 19
Actualizați driverul de dispozitiv . . . . . . 20
Capitolul 5. Înlocuirea CRU-rilor . . 21
Lista CRU . . . . . . . . . . . . . . . . . 21
Eliminarea sau înlocuirea unui CRU . . . . . . 21
Cablu de alimentare și adaptor de
alimentare c.a. . . . . . . . . . . . . . 21
Cameră . . . . . . . . . . . . . . . . 22
Capitolul 6. Ajutor și suport . . . . 25
Resurse de auto-ajutor . . . . . . . . . . . 25
Apelați la Lenovo . . . . . . . . . . . . . . 26
Înainte de a contacta Lenovo . . . . . . . 26
Centrul de asistență pentru clienți
Lenovo . . . . . . . . . . . . . . . . 26
Achiziționați servicii suplimentare . . . . . . . 27
Anexa A. Informații privind
accesibilitatea și ergonomia . . . . . 29
Anexa B. Informații privind
conformitatea . . . . . . . . . . . . . 33
Anexa C. Notificări și mărci
comerciale . . . . . . . . . . . . . . . 37
© Copyright Lenovo 2021 i
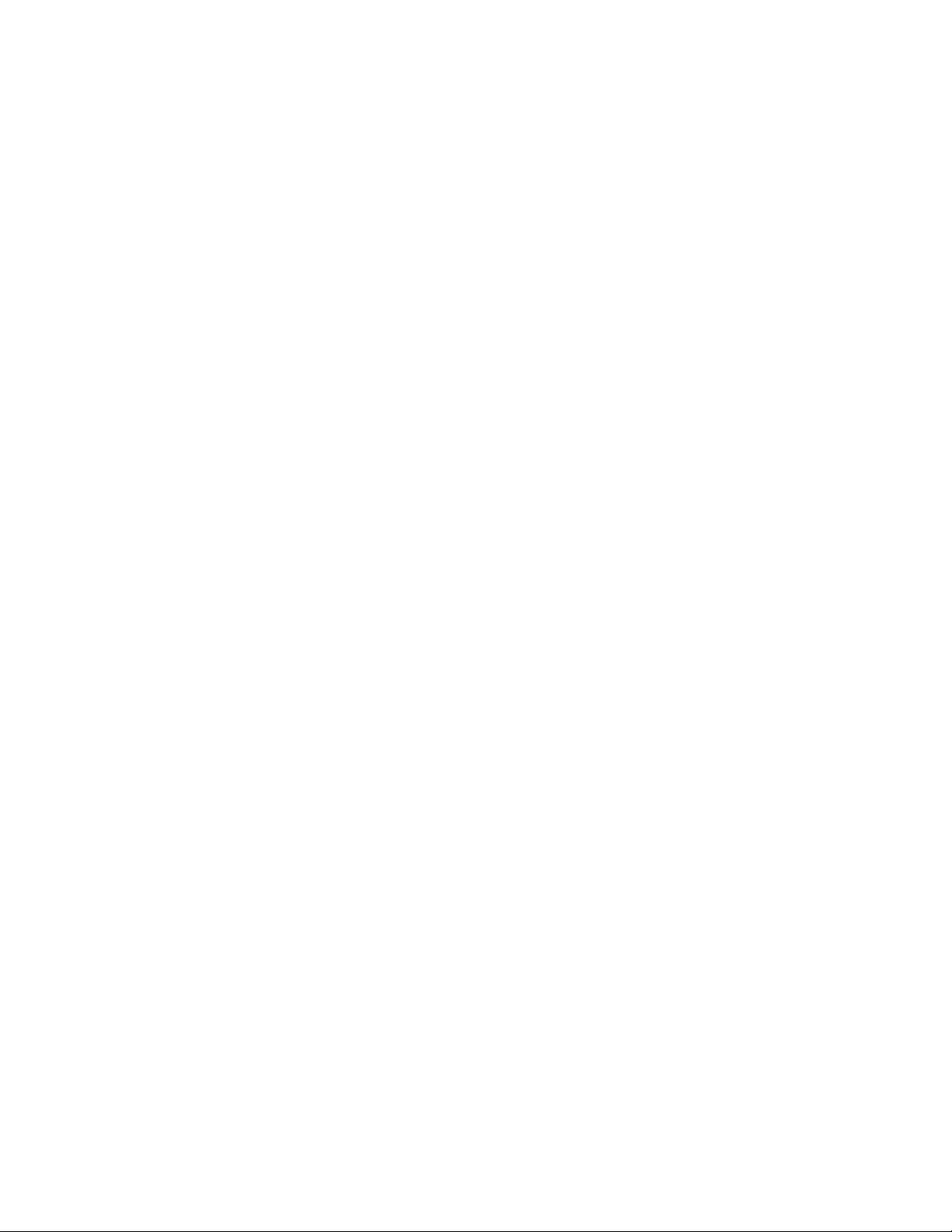
ii Ghidul utilizatorului Yoga AIO 7 (27″, 6)
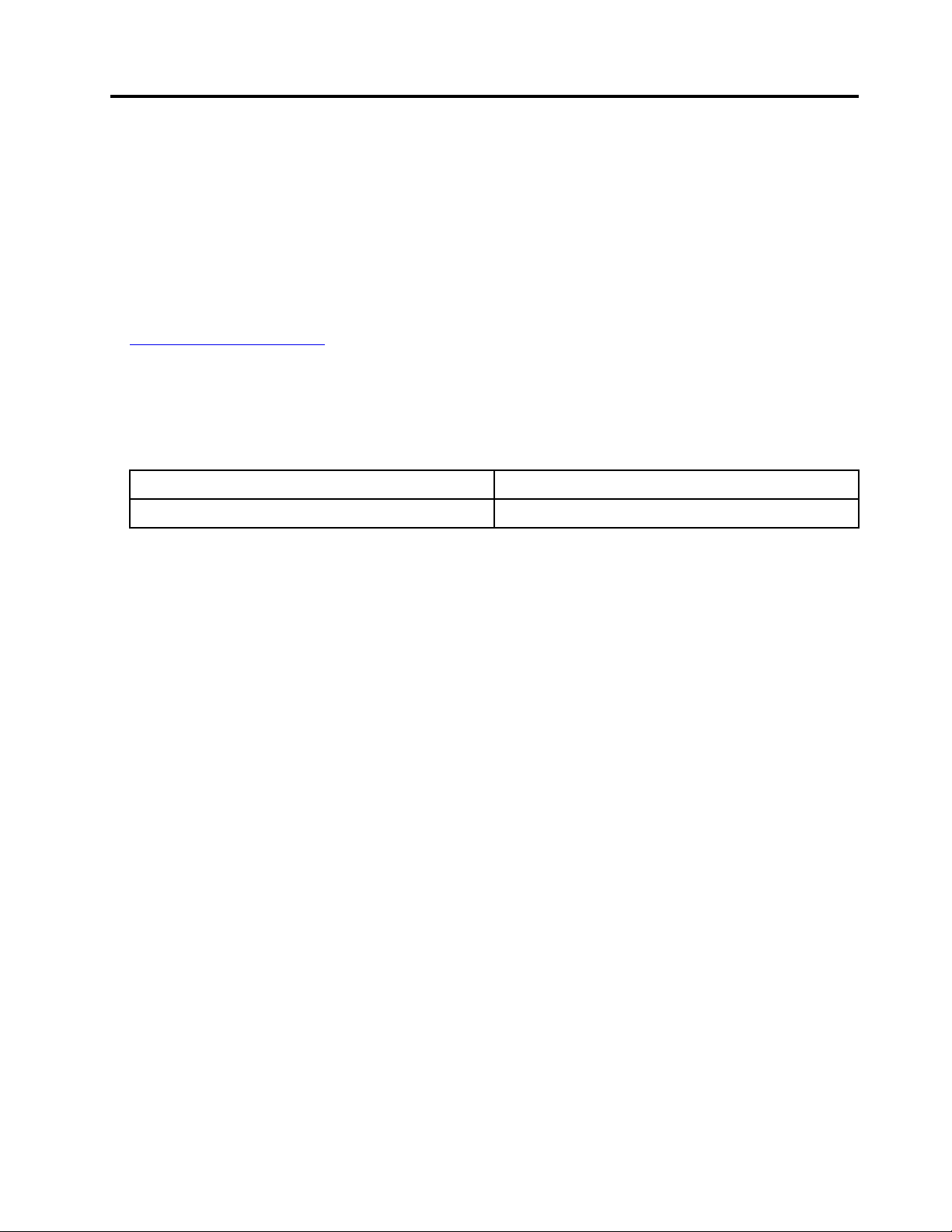
Despre această documentație
• Este posibil ca unele dintre accesoriile opționale și funcții și programe software să nu fie
disponibile în funcție de modelul calculatorului dumneavoastră.
• În funcție de versiunea sistemelor de operare și a programelor, unele instrucțiuni pentru interfața
cu utilizatorul pot să nu fie valabile pentru computerul dvs.
• Conținutul documentației poate fi modificat fără notificare. Lenovo realizează îmbunătățiri continue
a documentației pentru computer, inclusiv a acestui Ghidul utilizatorului. Pentru a consulta cea mai
recentă documentație, accesați:
https://pcsupport.lenovo.com
• Microsoft® face schimbări periodice de caracteristică a sistemului de operare Windows® prin
intermediul Windows Update Prin urmare, unele informații din această documentație ar putea
deveni învechite. Consultați resursele Microsoft pentru cele mai recente informații.
• Acest ghid se aplică modelelor de produse Lenovo prezentate mai jos. Ilustrațiile din acest ghid
pot arăta ușor diferit față de modelul produsului dvs.
Denumirea modelului
Yoga AIO 7 27ARH6 F0FN
Tipuri de unități (TU)
© Copyright Lenovo 2021 iii
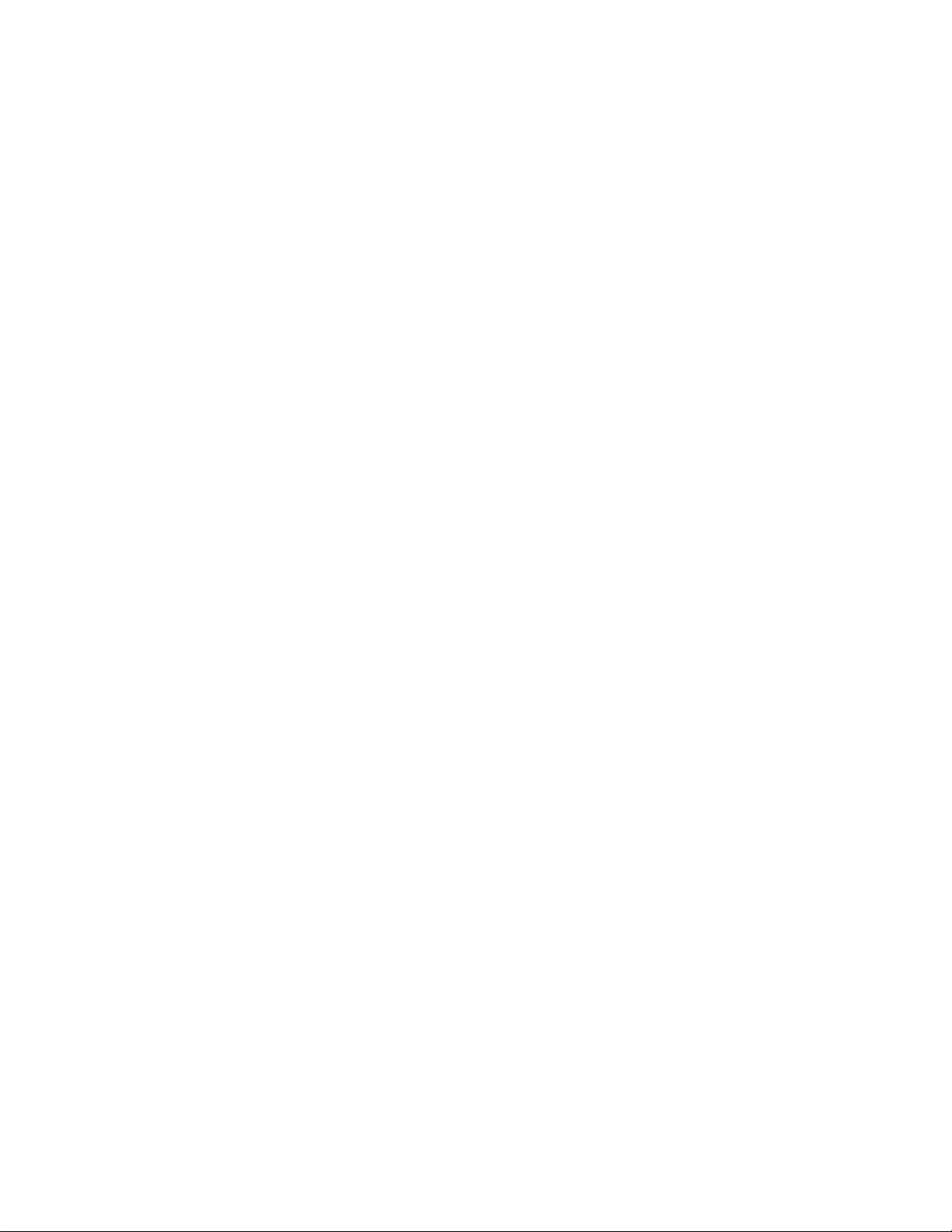
iv Ghidul utilizatorului Yoga AIO 7 (27″, 6)
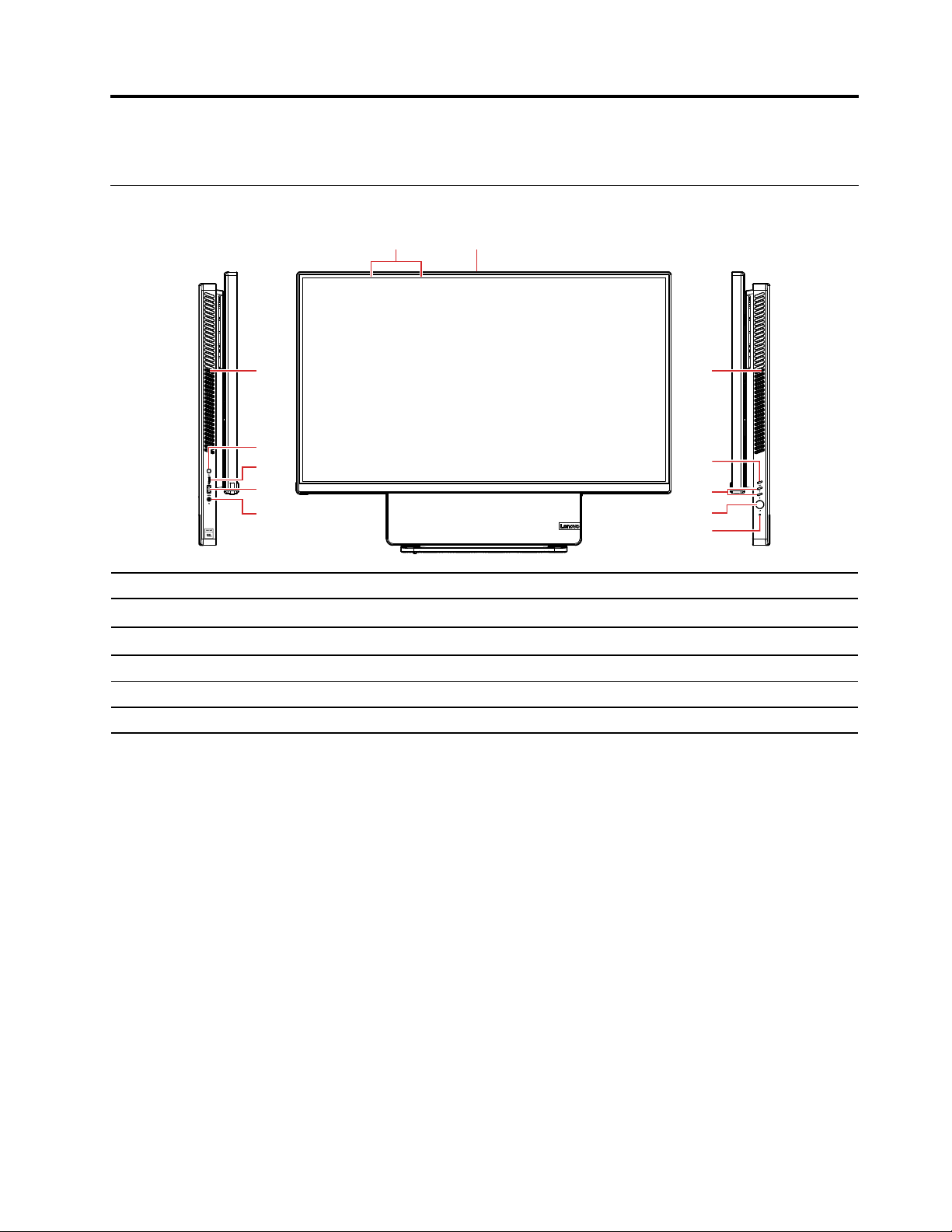
Capitolul 1. Familiarizați-vă cu computerul dvs
5
6
7
8
10
11
9
1 2
33
4
Vedere din față
1. Microfoane 2. Conector cameră
3. Orificii de aerisire (2) 4. Comutator On-Screen-Display (OSD)
5. Butoane de ajustare OSD
7. Buton de resetare 8. Mufă audio combinată
9. Conector USB 3.2 Gen 2 10. Conector USB-C
11. Buton de comutare
Subiecte conexe
• „Specificații USB” la pagina 3.
6. Buton de alimentare
™
© Copyright Lenovo 2021 1
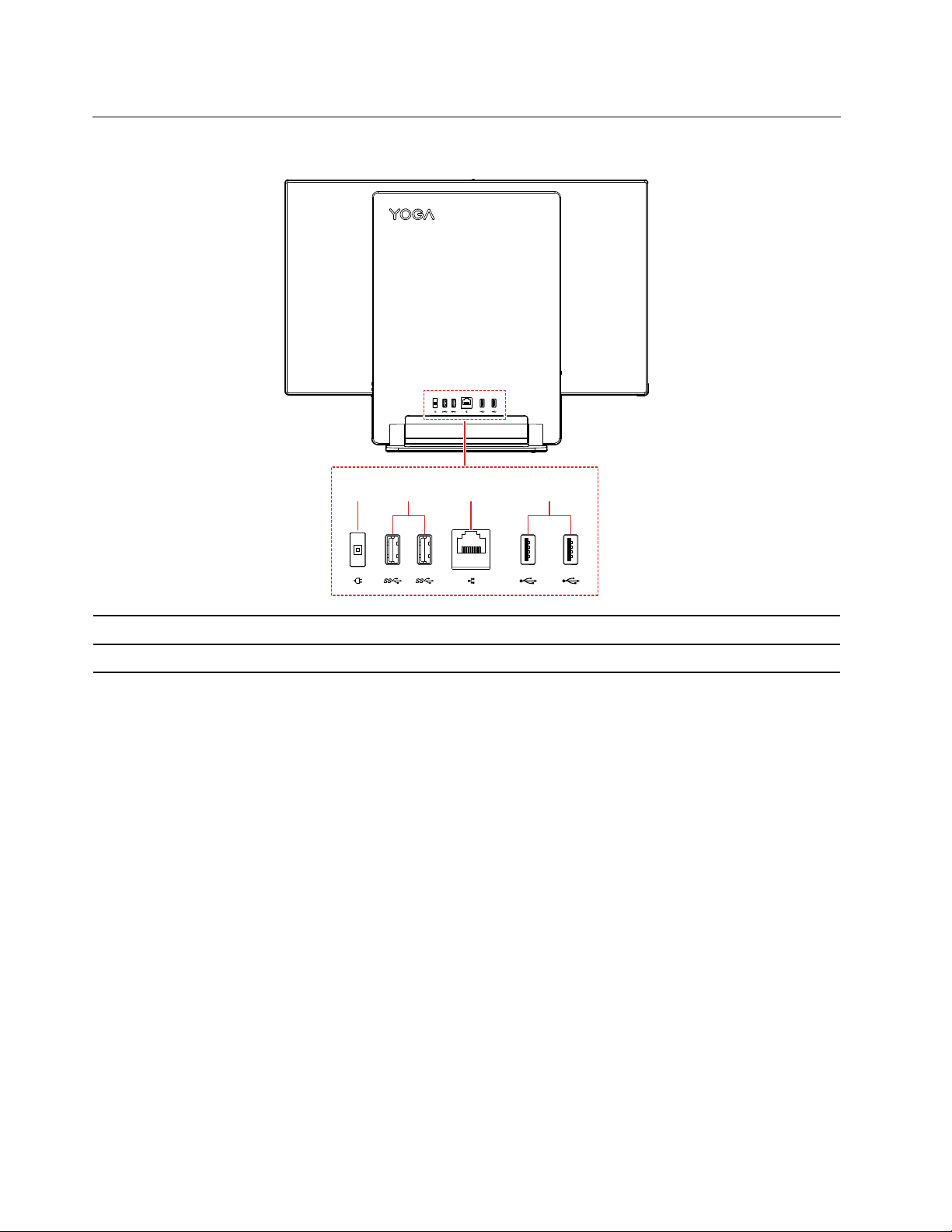
Vedere din spate
1 432
1. Conector de alimentare
3. Conector Ethernet
Subiecte conexe
• „Specificații USB” la pagina 3.
2. Conectori USB 3.2 Gen 2 (2)
4. Conectori USB 2.0 (2)
2
Ghidul utilizatorului Yoga AIO 7 (27″, 6)
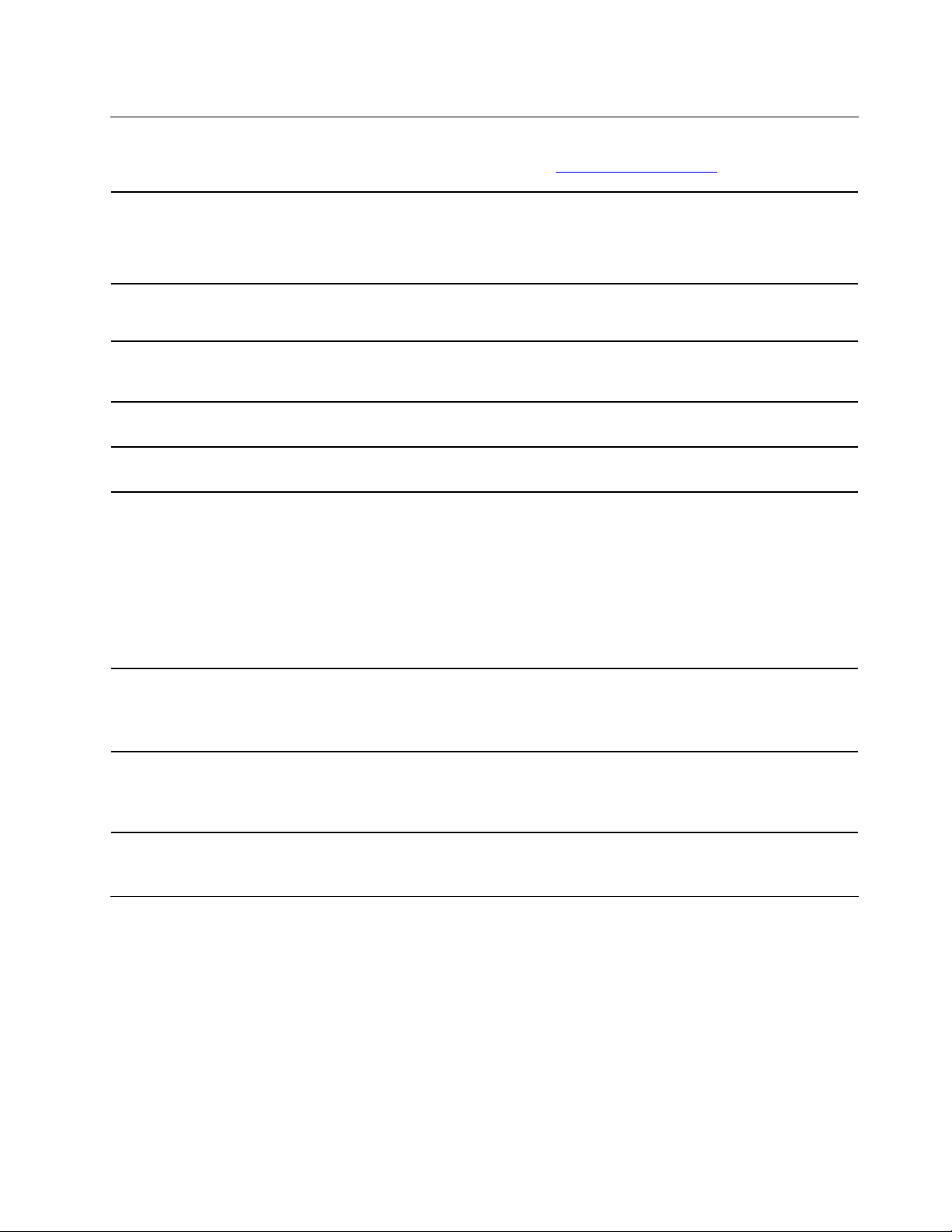
Caracteristici și specificații
Pentru specificațiile detaliate ale computerului dvs., accesați https://psref.lenovo.com.
1. Pentru a deschide meniul contextual Start faceți clic dreapta pe butonul
Configurația hardware
Start.
2. Faceți clic pe Device Manager. Introduceți parola de administrator sau
furnizați confirmarea dacă vi se cere.
Adaptor de alimentare c.a.
Adaptabilitatea sursei de
alimentare
Microprocesorul
Memoria
Dispozitivul de stocare
Extindere
• Sursă de alimentare de 150 W cu detectare automată a tensiunii
• Sursă de alimentare de 230 W cu detectare automată a tensiunii
• China continentală: 220 V±22 V, 50 Hz±1 Hz
• Poziționarea tensiunii adaptive: 90 la 264 V, 50/60 Hz
Pentru a vizualiza informațiile despre microprocesorul computerului, faceți clic
dreapta pe butonul Start, apoi faceți clic pe System.
Două module de memorie data rate 4 (DDR4) small outline dual in-line
memory module (SODIMM)
• Unitate HDD în format de 2,5 inchi, cu înălțime de 7 mm
• Unitate SSD M.2
Pentru a vizualiza capacitatea unității de stocare a computerului
dumneavoastră, faceți clic dreapta pe butonul Start pentru a deschide
meniul contextual Start, apoi faceți clic pe Disk Management.
Notă: Capacitatea unității de stocare indicată de sistem este mai mică
decât capacitatea nominală.
• Sloturi memorie
• Slot pentru unitatea SSD M.2
• Compartimentul unității de stocare
• Bluetooth*
Funcții de rețea
• Ethernet LAN
• LAN wireless*
* pentru modelele selectate
Specificații USB
Notă: În funcție de model, este posibil ca unii conectori USB să nu fie disponibili pe computerul
dvs.
Capitolul 1. Familiarizați-vă cu computerul dvs 3
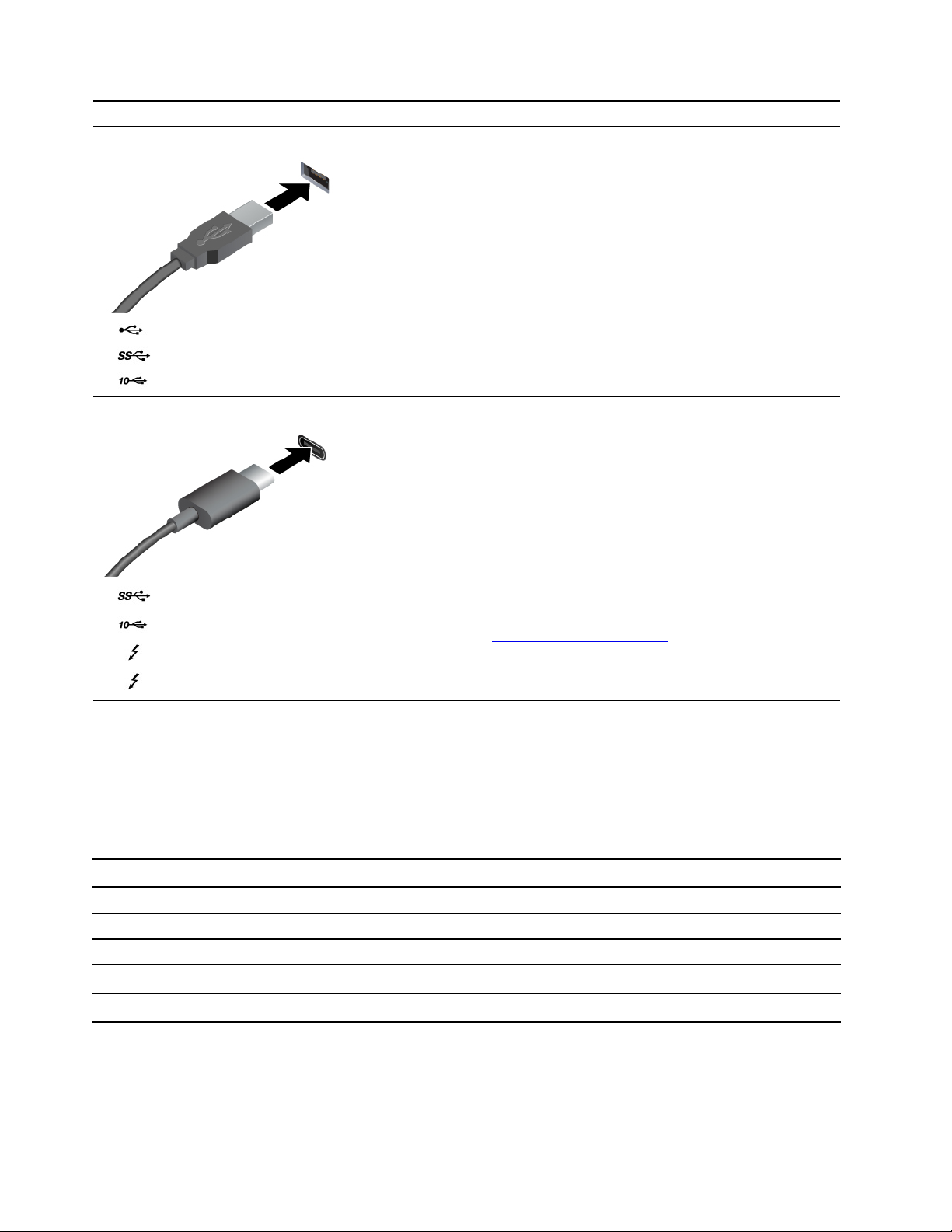
Numele conectorului Descriere
Conectează dispozitive USB compatibile, cum ar fi o
tastatură USB, un mouse USB, un dispozitiv de
stocare USB sau o imprimantă USB.
• Conector USB 2.0
•
•
• Conector USB-C (3.2 Gen 1)
•
•
•
Conector USB 3.2 Gen 1
Conector USB 3.2 Gen 2
Conector USB-C (3.2 Gen 2)
Conector Thunderbolt 3 (USB-C)
Conector Thunderbolt 4 (USB-C)
• Încărcați dispozitive compatibile USB-C, cu
tensiunea de ieșire și curentul de 5 V și de 3 A.
• Conectați-vă la un afișaj extern:
- USB-C la VGA: 1900 x 1200 pixeli, 60 Hz
- USB-C la DP: 3840 x 2160 pixeli, 60 Hz
• Conectați accesoriile USB-C pentru a ajuta
extinderea funcționalității computerului dvs. Pentru
a cumpăra accesorii USB-C, accesați
www.lenovo.com/accessories
.
https://
Declarație privind rata de transfer USB
În funcție de mai mulți factori, cum ar fi abilitatea de procesare a gazdei și a dispozitivelor
periferice, a atributelor pentru fișier și a altor factori asemănători referitori la configurarea sistemului și
mediilor de operare, rata reală de transfer a utilizării diverșilor conectorilor USB pe acest dispozitiv
va varia și va fi mai scăzută decât frecvența de date listată mai jos pentru fiecare dispozitiv
corespunzător.
Dispozitiv USB Frecvență de date (Gbit/s)
3.2 Gen 1 / 3.1 Gen 1
3.2 Gen 2 / 3.1 Gen 2
3.2 Gen 2 × 2
Thunderbolt 3 (USB-C)
Thunderbolt 4 (USB-C)
5
10
20
40
40
4 Ghidul utilizatorului Yoga AIO 7 (27″, 6)
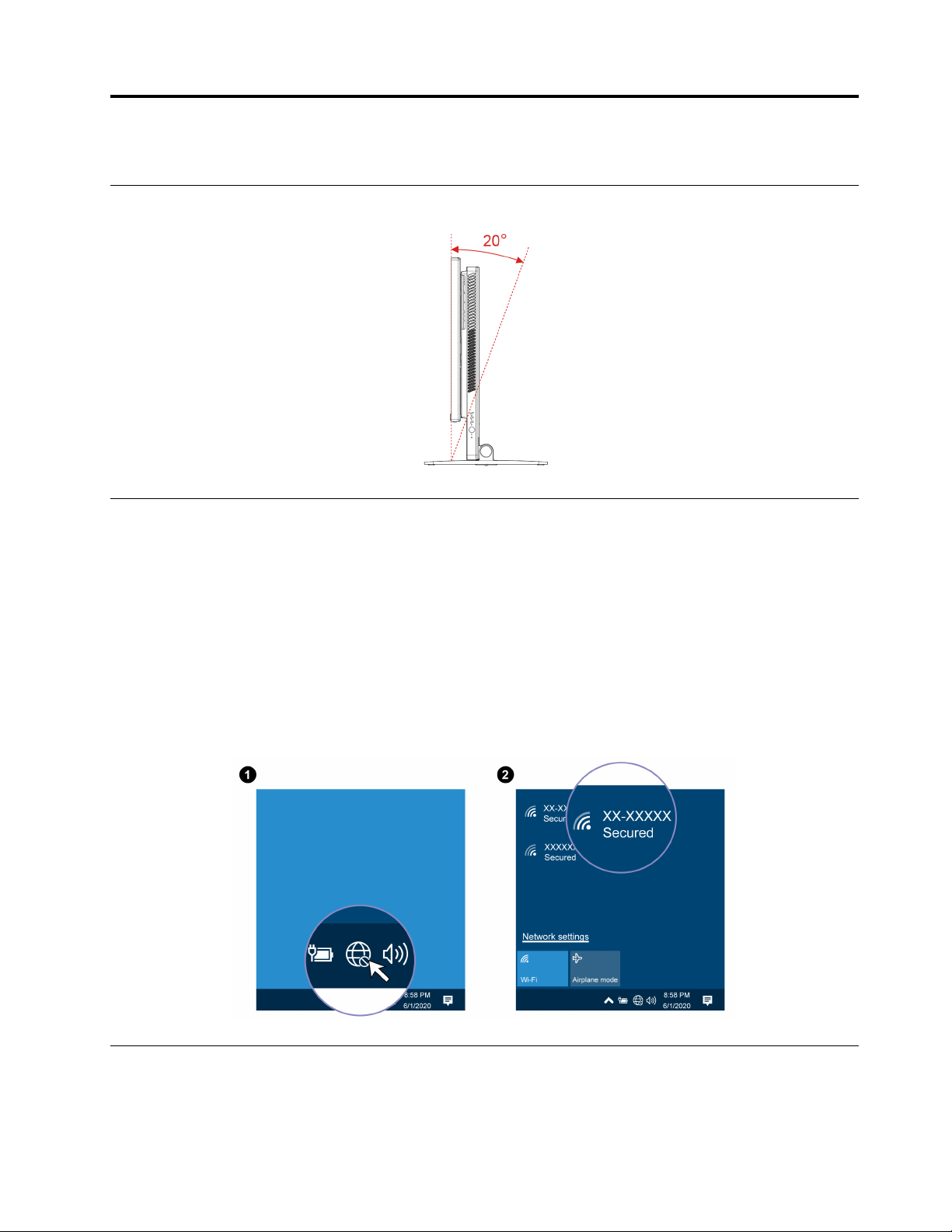
Capitolul 2. Primii pași cu calculatorul dumneavoastră
Ajustarea suportului calculatorului
Accesarea rețelelor
Această secțiune vă ajută să accesați rețele prin conectarea la o rețea cu fir sau fără fir.
Conectați-vă la Ethernet cu fir
Puteți conecta computerul dvs. la o rețea locală prin intermediul conectorului mini Ethernet de pe
computerul dvs.
Conectați-vă la rețele Wi-Fi (pentru modelele selectate)
Faceți clic pe pictograma de rețea din zona de notificare Windows și apoi selectați o rețea pentru
conectare. Introduceți informațiile necesare, dacă este cazul.
Conectați un afișaj extern
Conectați un proiector sau un monitor la computer pentru a face prezentări sau pentru a extinde
spațiul de lucru.
© Copyright Lenovo 2021 5
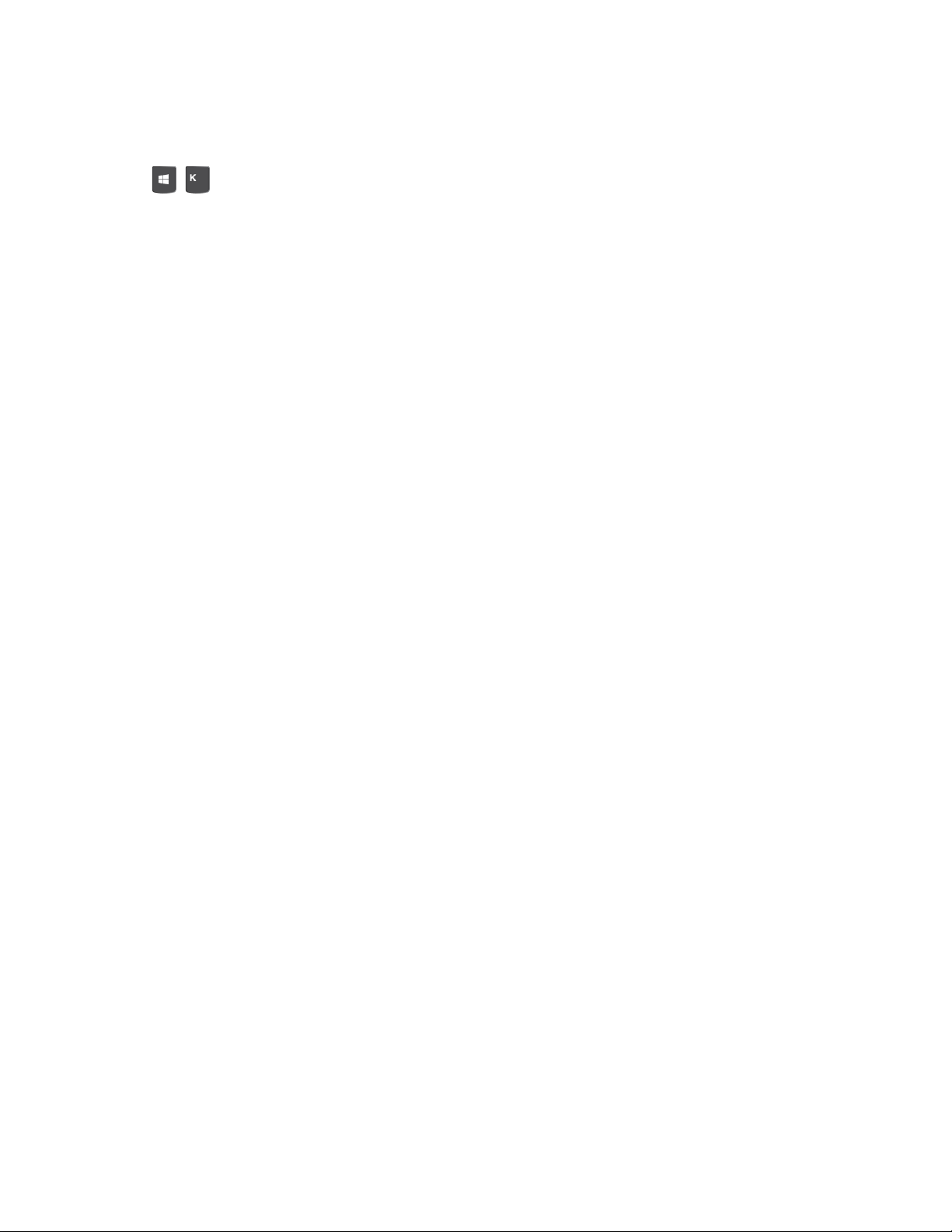
Conectarea unui ecran wireless
Asigurați-vă că atât computerul, cât și afișajul fără fir acceptă caracteristica Miracast
®
.
Apăsați
+ , apoi selectați afișajul fără fir pe care doriți să-l conectați.
Modificați setările de afișaj
Faceți clic dreapta pe zona liberă și selectați Display settings. Apoi, puteți modifica setările de
afișare după cum doriți.
6
Ghidul utilizatorului Yoga AIO 7 (27″, 6)
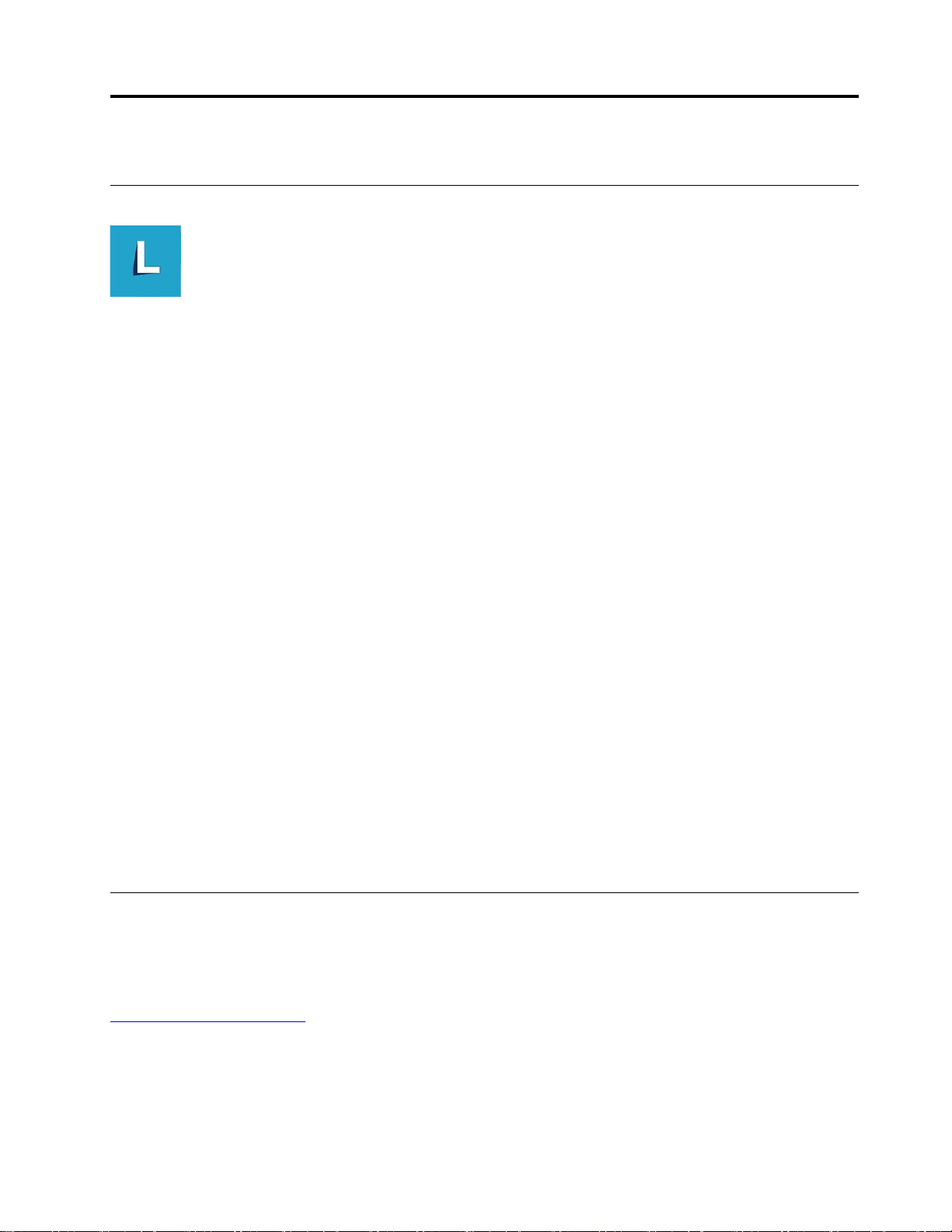
Capitolul 3. Explorați calculatorul
Lenovo Vantage
Lenovo Vantage preinstalat este o soluție personalizată multifuncțională pentru a vă ajuta să întrețineți
calculatorul dvs. automat cu actualizări și corecții, să configurați setările hardware și oferă asistență
personalizată.
Accesați Lenovo Vantage
Deschideți meniul Start și faceți clic pe Lenovo Vantage. Puteți de asemenea tapa Lenovo Vantage
în caseta de căutare.
Pentru a descărca cea mai recentă versiune a Lenovo Vantage, accesați Microsoft Store și căutați
după numele aplicației.
Caracteristici cheie
Lenovo Vantage vă permite să:
• Aflați ușor starea dispozitivului și să personalizați setările dispozitivului.
• Descărcați și instalați actualizări pentru firmware-ul și driverul UEFI BIOS, pentru a păstra
computerul actualizat.
• Monitorizați starea de funcționare a computerului și să-l securizați împotriva amenințărilor externe.
• Scanați hardware-ul computerului și diagnosticați problemele hardware.
• Verificați starea garanției (online).
• Accesați Ghidul utilizatorului și articolele utile.
Notă:
• Caracteristicile disponibile variază în funcție de modelul calculatorului.
• Lenovo Vantage efectuează actualizări periodice a caracteristicilor pentru a îmbunătăți experiența
dvs. legată de cu computerul dvs. Descrierea caracteristicilor poate fi diferită de aceea din
interfața reală cu utilizatorul.
Senzor de culoare (pentru modelele selectate)
Senzorul de culoare vă permite să măsurați și să reglați acuratețea culorii afișajului calculatorului.
Prin urmare, o imagine sau un grafic color este redat cât mai aproape de intenția inițială. Profilul de
culoare pentru ecranul computerului dvs. este preinstalat pe computer. Dacă doriți să instalați un
profil de culoare diferit, accesați:
https://pcsupport.lenovo.com
Pentru a utiliza senzorul de culoare, deschideți meniul Start, faceți clic pe X-Rite ➙ PANTONE
Color Calibrator, apoi urmați instrucțiunile de pe ecran.
© Copyright Lenovo 2021 7
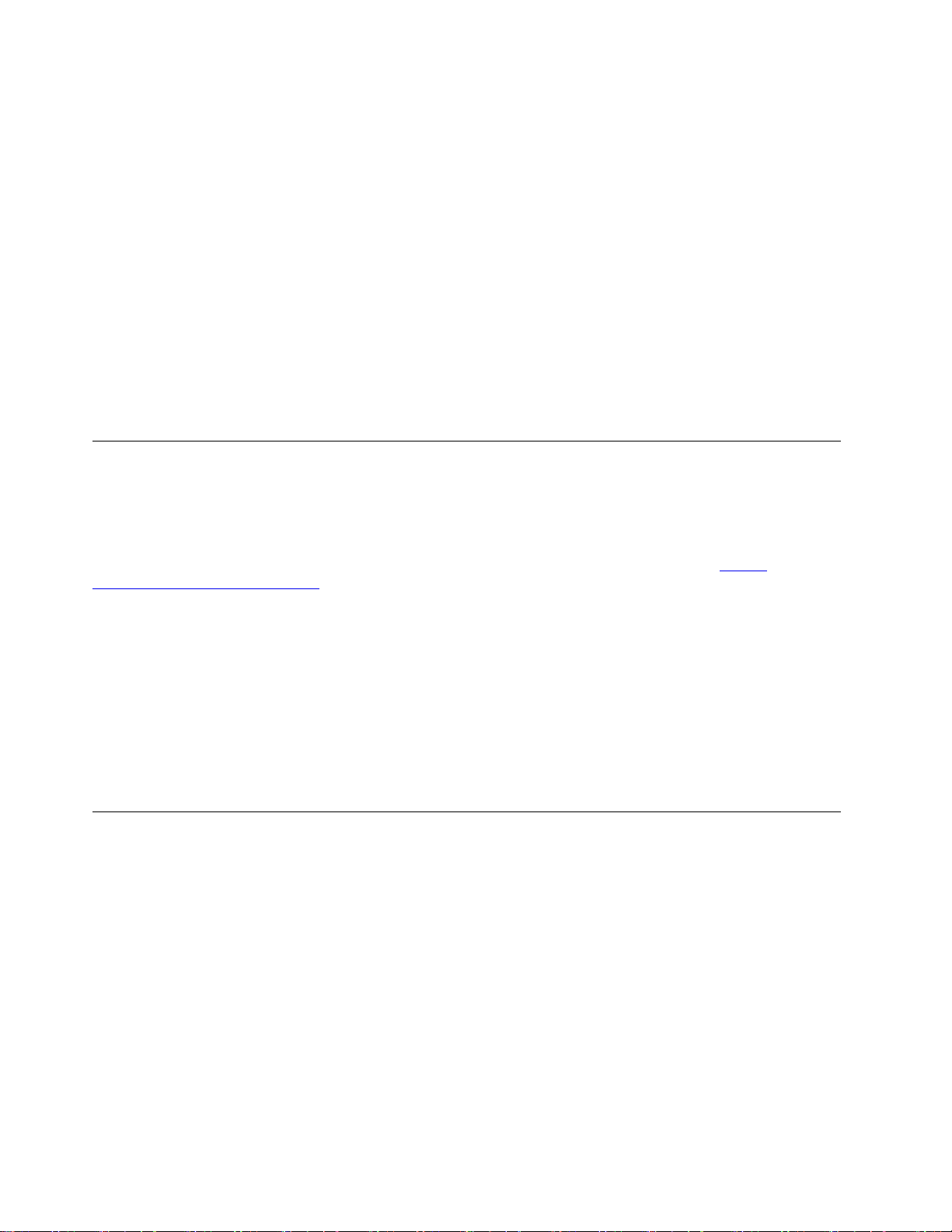
Când se utilizează senzorul de culoare, indicatorul acestuia de pe capacul exterior al calculatorului
clipește de două ori la intervale regulate. La finalizarea măsurării și ajustării culorii, indicatorul
senzorului de culoare rămâne aprins.
După utilizarea senzorului de culoare pentru prima dată, se generează un profil de calibrare
ECCM2SensorData.dat. Realizați o copie de rezervă a acestui profil de calibrare pe un dispozitiv de
stocare extern, pentru cazul în care trebuie să înlocuiți atât senzorul de culoare, cât și dispozitivul de
stocare intern.
Pentru a găsi fișierul DAT, accesați Acest PC ➙ Documente ➙ X-Rite.
Ecranul oferă un profil de culoare care poate funcționa cu funcția Microsoft Gestionare culori imagine
(ICM). În cazul în care software-ul plăcii grafice pe care o utilizați este compatibil cu ICM, puteți
afișa o imagine color pe monitor și să o potriviți cu aceeași calitate de pe un alt dispozitiv, precum
un scaner sau o imprimantă.
Pentru informații suplimentare despre Microsoft ICM, consultați informații de ajutor Windows.
Lumină nocturnă
Lumina albastră este lumina vizibilă de energie înaltă din spectrul luminos. Expunerea excesivă la
lumină albastră vă poate afecta vederea. Lumină nocturnă este o caracteristică pentru reducerea
luminii albastre emise de ecranele computerelor. Atunci când lumina nocturnă este activată, ecranul
computerului prezintă culori mai calde, care vă ajută să nu vă obosiți ochii și să adormiți mai ușor.
Pentru instrucțiuni și informații suplimentare despre lumina albastră scăzută, accesați
www.lenovo.com/us/en/blue-light/
.
https://
Notă: Computerele Lenovo selectate sunt certificate pentru lumină albastru scăzută. Aceste
computere sunt testate cu lumina nocturnă pornită și temperatura de culoare setată la valoarea
implicită de 48.
Pentru a porni sau a opri lumina nocturnă:
• Tastați Night light în caseta de căutare. Faceți clic pe Night light. Apoi, urmați instrucțiunile de
pe ecran.
• Deschideți meniul Start. Faceți clic pe Settings ➙ System ➙ Display. Apoi, porniți sau opriți
comutatorul Night light.
Setați planul de alimentare
Pentru computerele care acceptăENERGY STAR® următorul plan de alimentare întră în vigoare când
calculatoarele au fost inactive un anumit interval:
• oprire afișaj: după 10 minute
• repaus computer: după 25 de minute
Pentru a scoate computerul din modul repaus, apăsați orice tastă de pe tastatură.
Pentru a reseta planul de alimentare pentru a obține cel mai bun echilibru între performanță și
economie de energie.
1. Accesați Control Panel și vizualizați în funcție de pictograme mari sau mici.
2. Faceți clic pe Power Options, și apoi alegeți sau personalizați un plan de alimentare la
preferințele dumneavoastră.
8
Ghidul utilizatorului Yoga AIO 7 (27″, 6)
 Loading...
Loading...