
Yoga AIO 7 (27″, 6)
Manual do Utilizador
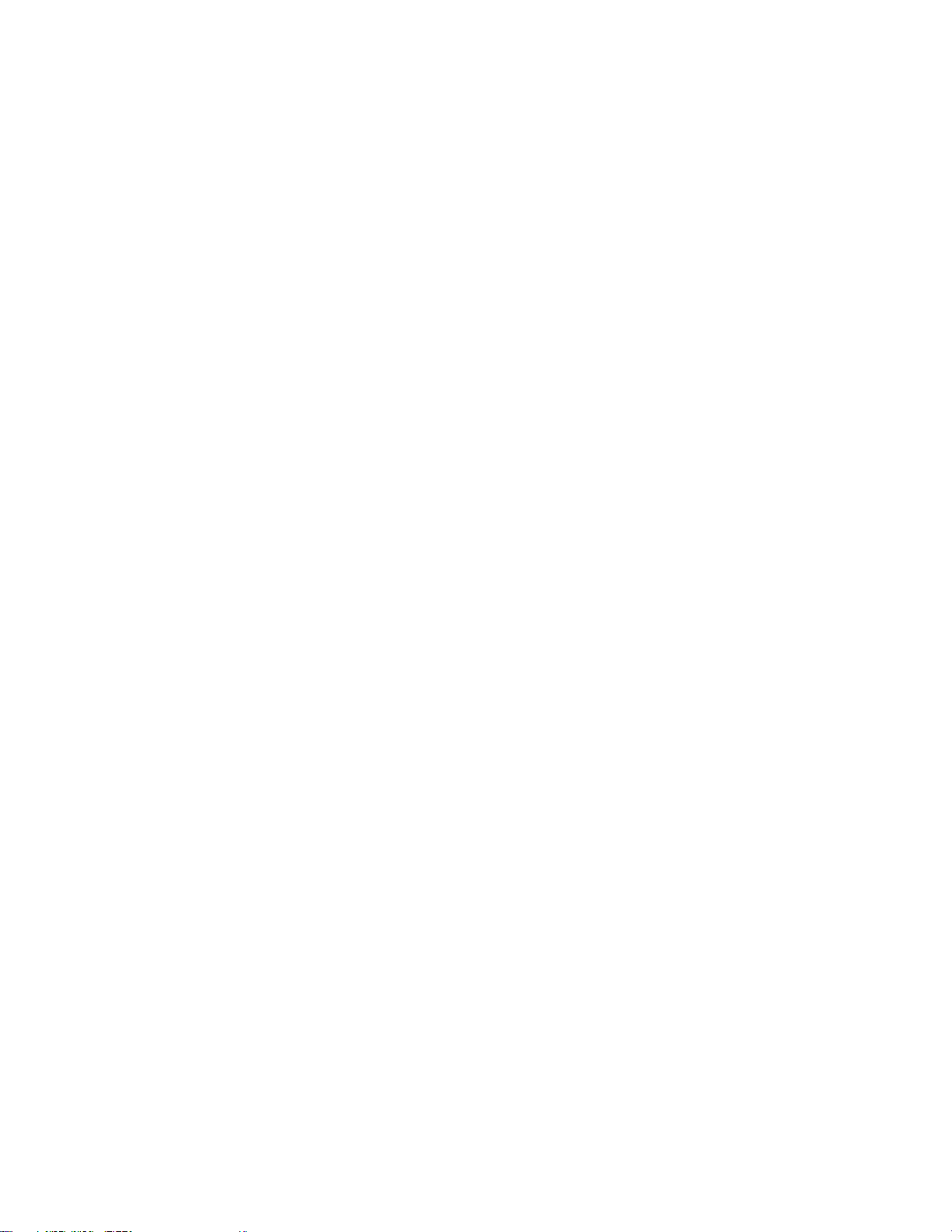
Ler primeiro
Antes de utilizar esta documentação e o produto a que se refere, leia atentamente as seguintes informações:
• Manual de Segurança e Garantia
• Avisos de Segurança e Conformidade Genéricos
• Manual de Configuração
Primeira Edição (Janeiro 2021)
© Copyright Lenovo 2021.
AVISO DE DIREITOS LIMITADOS E RESTRITOS: Se os dados ou software forem fornecidos ao abrigo de um contrato
General Services Administration, a utilização, cópia ou divulgação estão sujeitas às restrições estipuladas no Contrato
N.º GS-35F-05925.
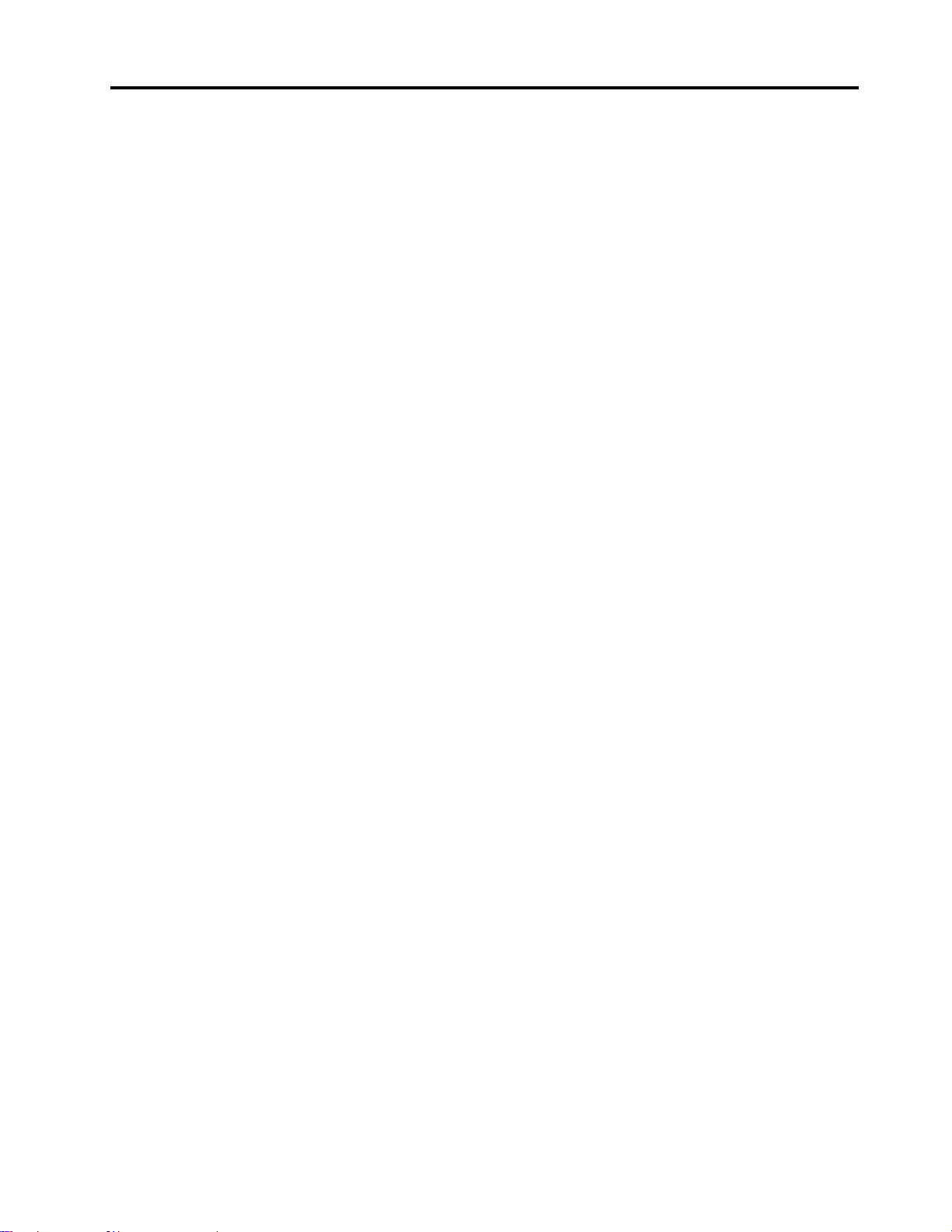
Índice
Acerca desta documentação . . . . . . iii
Capítulo 1. Conheça o seu
computador . . . . . . . . . . . . . . . 1
Vista anterior . . . . . . . . . . . . . . . . . 1
Vista traseira . . . . . . . . . . . . . . . . . 2
Características e especificações . . . . . . . . . 3
Especificações USB . . . . . . . . . . . . . . 3
Capítulo 2. Introdução ao seu
computador . . . . . . . . . . . . . . . 5
Ajustar o suporte do computador . . . . . . . . . 5
Acesso a redes . . . . . . . . . . . . . . . . 5
Ligar à Ethernet com fios . . . . . . . . . . 5
Ligar a redes Wi-Fi (em modelos
selecionados) . . . . . . . . . . . . . . . 5
Ligar um ecrã externo . . . . . . . . . . . . . 5
Capítulo 3. Explorar o computador . . . 7
Lenovo Vantage. . . . . . . . . . . . . . . . 7
Sensor de cor (em modelos selecionados) . . . . . 7
Luz noturna . . . . . . . . . . . . . . . . . 8
Definir o plano de alimentação . . . . . . . . . . 8
Transferir dados . . . . . . . . . . . . . . . 9
Ligar a um dispositivo com Bluetooth ativado
(em modelos selecionados) . . . . . . . . . 9
Comprar acessórios . . . . . . . . . . . . . . 9
Problemas de desempenho . . . . . . . . 17
Problemas da unidade de armazenamento . . 18
Problemas de software . . . . . . . . . . 18
Recuperação . . . . . . . . . . . . . . . . 18
Restaurar ficheiros do sistema e definições
para um ponto anterior . . . . . . . . . . 18
Restaurar os seus ficheiros a partir de cópia
de segurança . . . . . . . . . . . . . . 19
Repor o computador . . . . . . . . . . . 19
Utilizar opções avançadas . . . . . . . . . 19
Recuperação automática do Windows . . . . 19
Criar e utilizar um dispositivo USB de
recuperação . . . . . . . . . . . . . . 19
Atualizar o controlador do dispositivo . . . . 20
Capítulo 5. Substituição da CRU . . . 21
Lista CRU . . . . . . . . . . . . . . . . . 21
Remover ou substituir uma CRU . . . . . . . . 21
Cabo de alimentação e transformador CA. . . 21
Câmara . . . . . . . . . . . . . . . . 22
Capítulo 6. Ajuda e suporte . . . . . . 25
Recursos de ajuda autónoma . . . . . . . . . 25
Contactar a Lenovo . . . . . . . . . . . . . 26
Antes de contactar a Lenovo . . . . . . . . 26
Centro de Assistência a Clientes da Lenovo . . 26
Adquirir serviços adicionais . . . . . . . . . . 27
Capítulo 4. Resolução de problemas,
diagnósticos e recuperação . . . . . . 11
Procedimento básico para resolução de
problemas do computador . . . . . . . . . . 11
Resolução de problemas . . . . . . . . . . . 11
Problemas de arranque . . . . . . . . . . 12
Problemas do ecrã. . . . . . . . . . . . 13
Problemas de som . . . . . . . . . . . . 14
Problemas de rede. . . . . . . . . . . . 15
© Copyright Lenovo 2021 i
Apêndice A. Informações sobre
acessibilidade e ergonomia . . . . . . 29
Apêndice B. Informações sobre
conformidade . . . . . . . . . . . . . 33
Apêndice C. Avisos e marcas
comerciais . . . . . . . . . . . . . . . 37
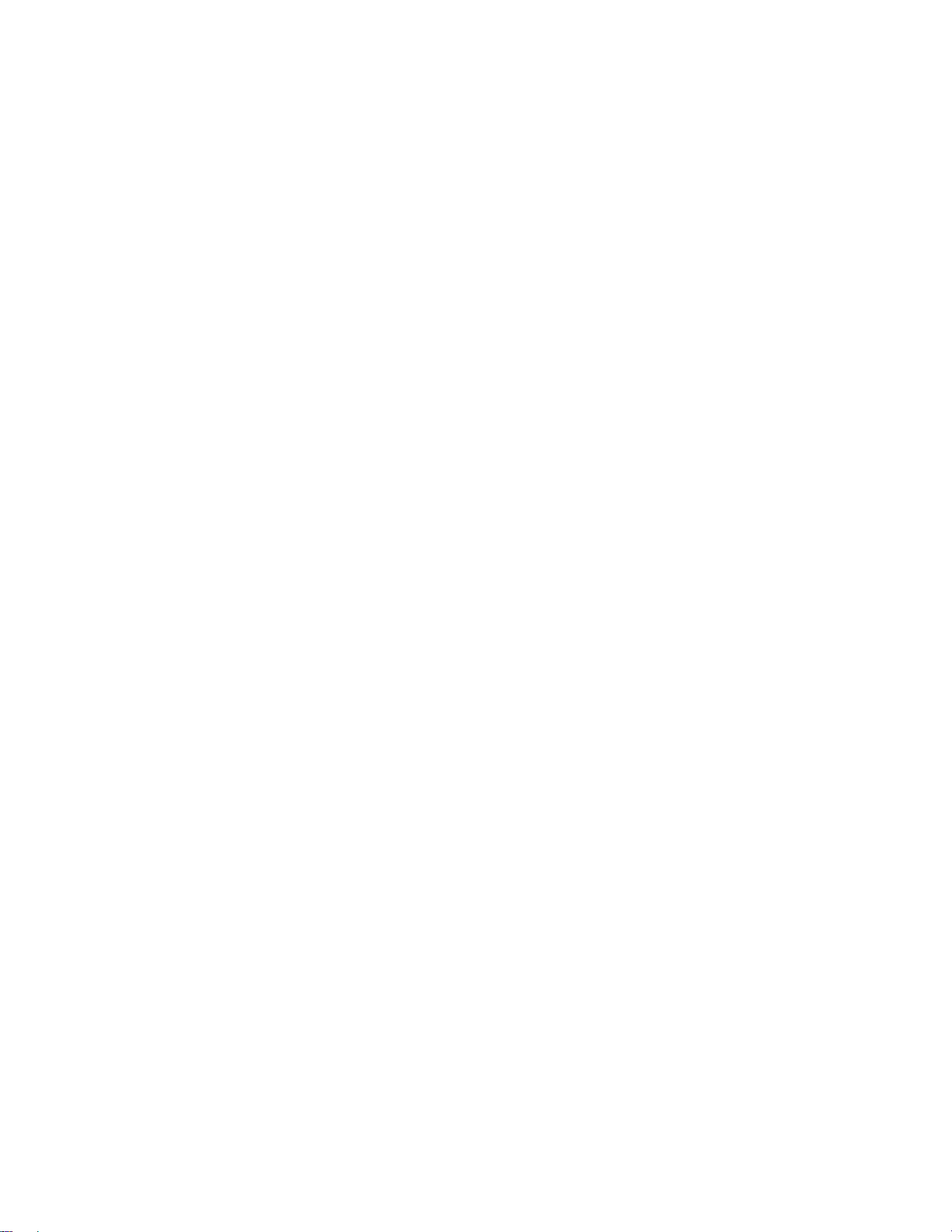
ii Yoga AIO 7 (27″, 6) Manual do Utilizador
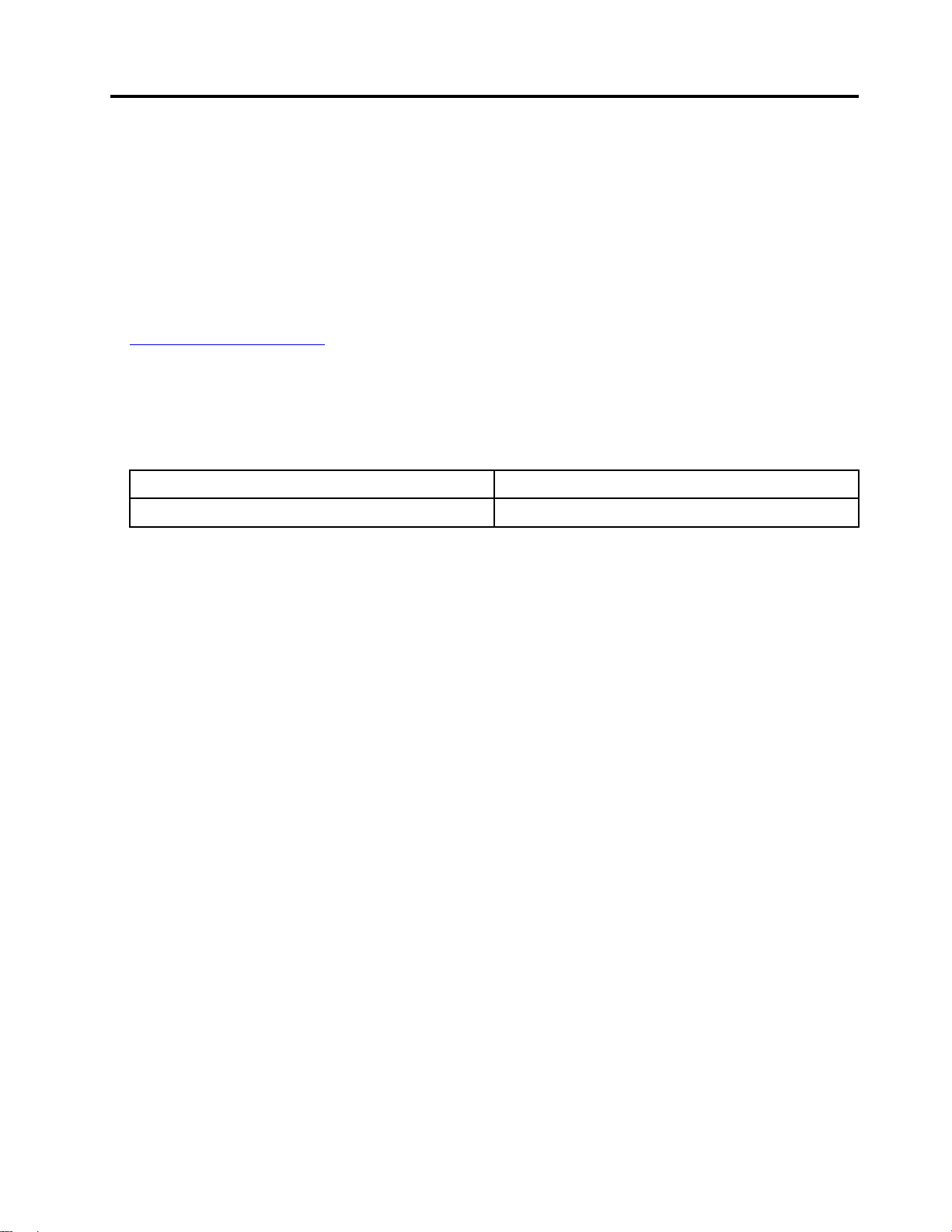
Acerca desta documentação
• Consoante o modelo, alguns programas de software, funcionalidades e acessórios opcionais poderão
não estar disponíveis no computador.
• Consoante a versão dos sistemas operativos e dos programas, algumas instruções para a interface de
utilizador poderão não ser aplicáveis ao seu computador.
• O conteúdo da documentação está sujeito a alteração sem aviso prévio. A Lenovo efetua melhorias
constantes à documentação do computador, incluindo este Manual do Utilizador. Para obter a
documentação mais recente, visite:
https://pcsupport.lenovo.com
• A Microsoft® faz alterações periódicas às funcionalidades do sistema operativo Windows® através do
Windows Update. Como resultado, algumas informações nesta documentação poderão ficar
desatualizadas. Consulte os recursos da Microsoft para obter as mais recentes informações.
• Este manual aplica-se aos modelos de produto Lenovo listados abaixo. O seu modelo poderá ter um
aspeto ligeiramente diferente das ilustrações apresentadas neste manual.
Nome do modelo
Yoga AIO 7 27ARH6
Tipos de máquina (MT)
F0FN
© Copyright Lenovo 2021 iii
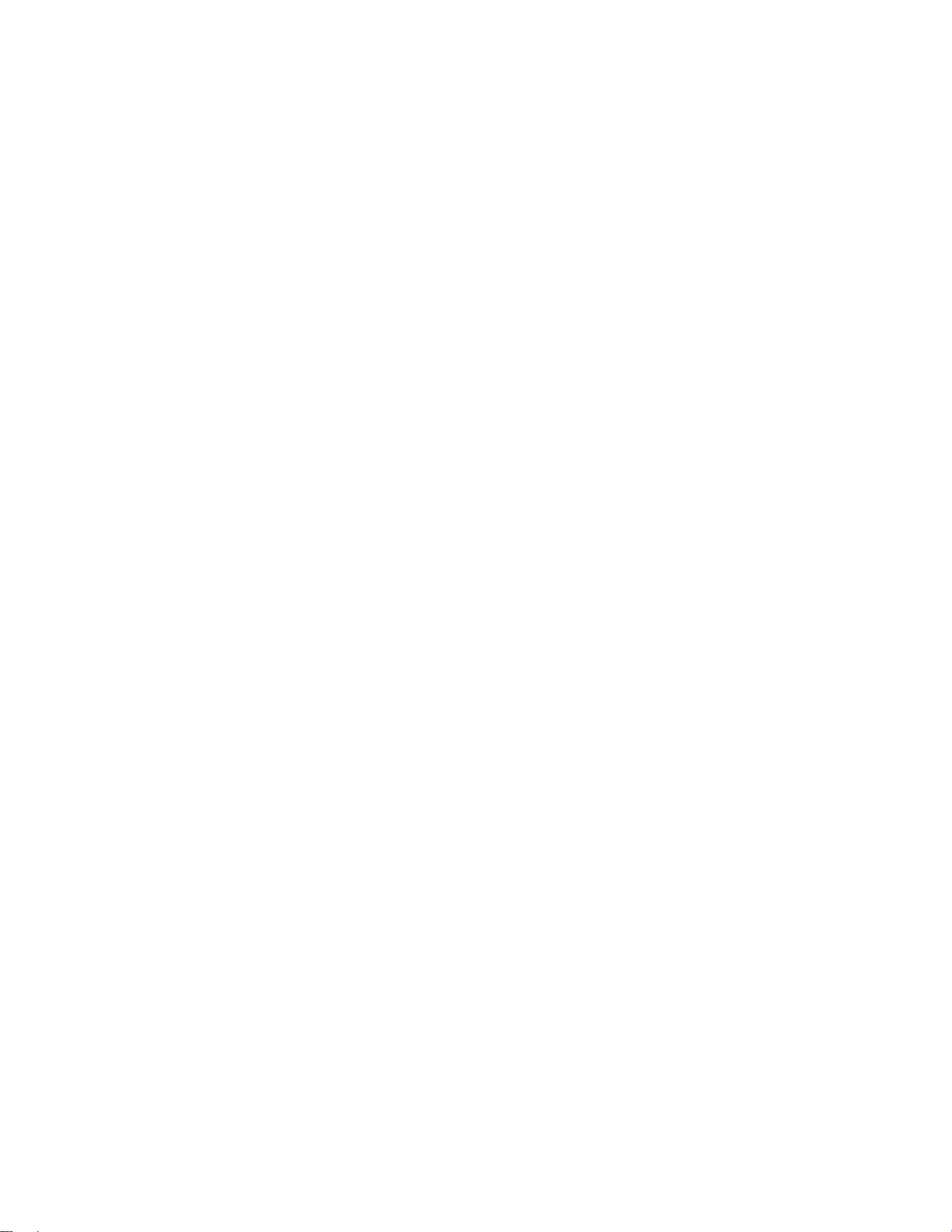
iv Yoga AIO 7 (27″, 6) Manual do Utilizador
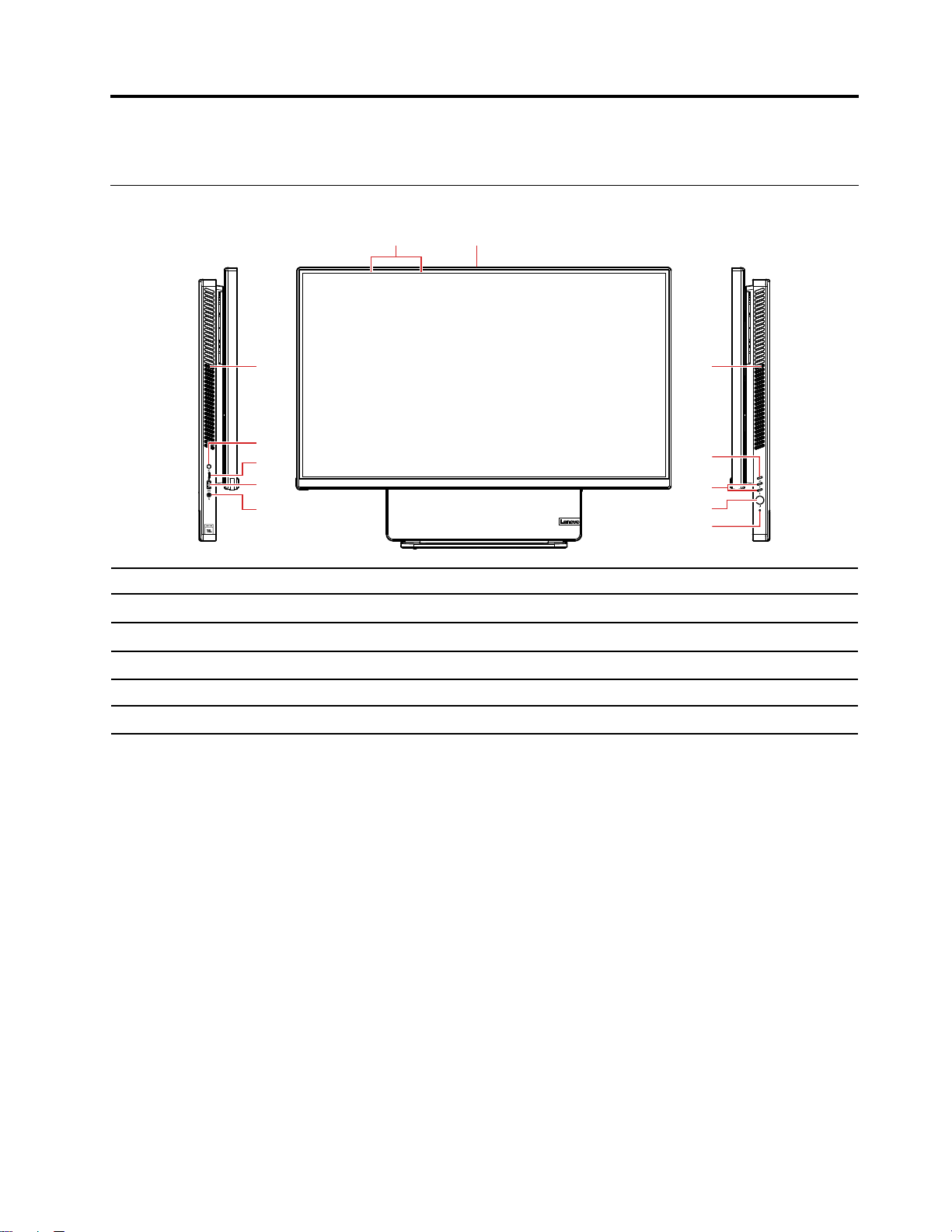
Capítulo 1. Conheça o seu computador
5
6
7
8
10
11
9
1 2
33
4
Vista anterior
1. Microfones 2. Conector de câmara
3. Orifícios de ventilação (2) 4. Interruptor On-Screen-Display (OSD)
5. Botões de ajuste do OSD 6. Botão para ligar/desligar
7. Botão Repor
9. Conector USB 3.2 Gen 2 10. Conector USB-C
11. Interruptor
Tópicos relacionados
• "Especificações USB" na página 3.
8. Tomada áudio combinada
™
© Copyright Lenovo 2021 1
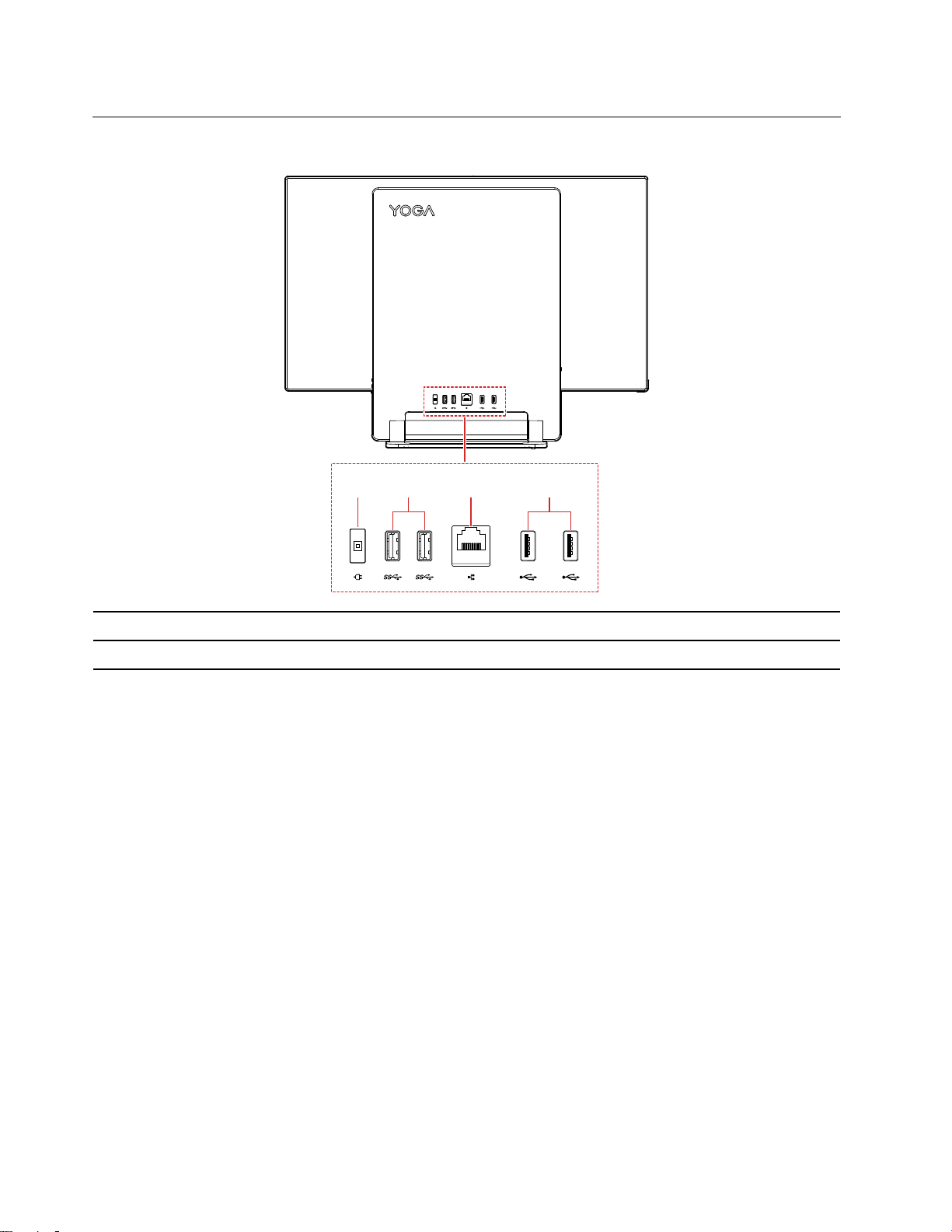
Vista traseira
1 432
1. Conector de alimentação 2. Conectores USB 3.2 Gen 2 (2)
3. Conector de Ethernet
Tópicos relacionados
• "Especificações USB" na página 3.
4. Conectores USB 2.0 (2)
2
Yoga AIO 7 (27″, 6) Manual do Utilizador
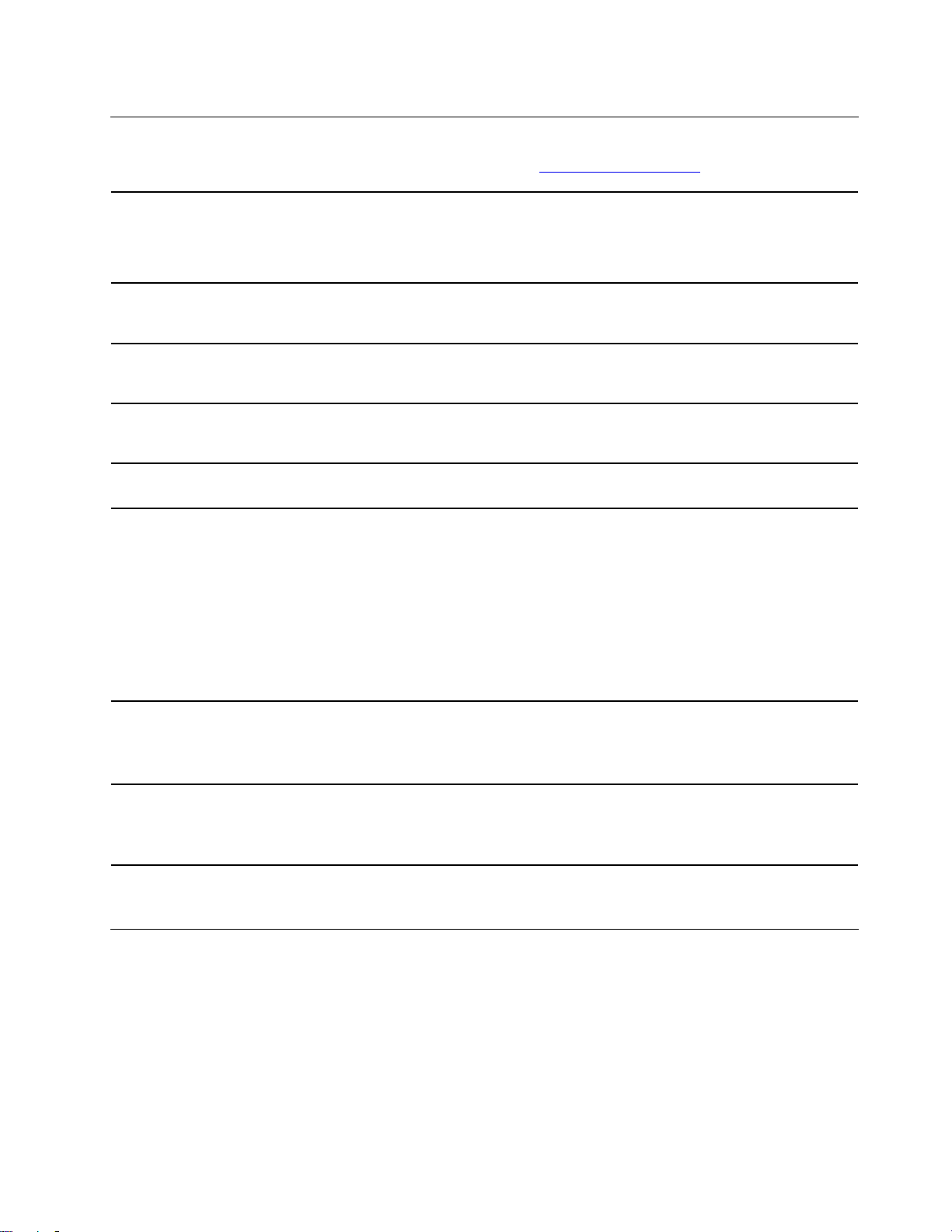
Características e especificações
Para especificações detalhadas do seu computador, consulte https://psref.lenovo.com.
1. Clique com o botão direito do rato no botão Iniciar para abrir o menu de
Configuração do hardware
contexto Iniciar.
2. Clique em Gestor de Dispositivos. Introduza a palavra-passe de
administrador ou confirme, se solicitado.
Transformador CA
Capacidade de adaptação para
fonte de alimentação
Microprocessador
Memória
Dispositivo de armazenamento
Expansão
• Fonte de alimentação de regulação de tensão automática de 150 watt
• Fonte de alimentação de regulação de tensão automática de 230 watt
• China continental: 220 V±22 V, 50 Hz±1 Hz
• Posicionamento de voltagem adaptável: 90 V a 264 V, 50/60 Hz
Para visualizar as informações do microprocessador do computador, faça clique
com o botão direito do rato no botão Iniciar e, em seguida, faça clique em
Sistema.
Pequeno módulo de memória em linha duplo (SODIMM) de velocidade de dados
dupla 4 (DDR4)
• Unidade de disco rígido com fator de forma de 2,5 pol. e 7 mm (0,28 pol.) de
altura
• Disco de memória sólida M.2
Para ver a capacidade da unidade de armazenamento do computador, faça clique
com o botão direito do rato no botão Iniciar para abrir o menu de contexto Iniciar
e, em seguida, clique em Gestão de Discos.
Nota: A capacidade de unidade de armazenamento indicada pelo sistema é
inferior à capacidade nominal.
• Ranhuras de memória
• Ranhura para o disco de memória sólida M.2
• Compartimento da unidade de armazenamento
• Bluetooth*
Funcionalidades de rede
• Ethernet LAN
• LAN sem fios*
* em modelos selecionados
Especificações USB
Nota: Dependendo do modelo, alguns conectores USB podem não estar disponíveis no seu computador.
Capítulo 1. Conheça o seu computador 3
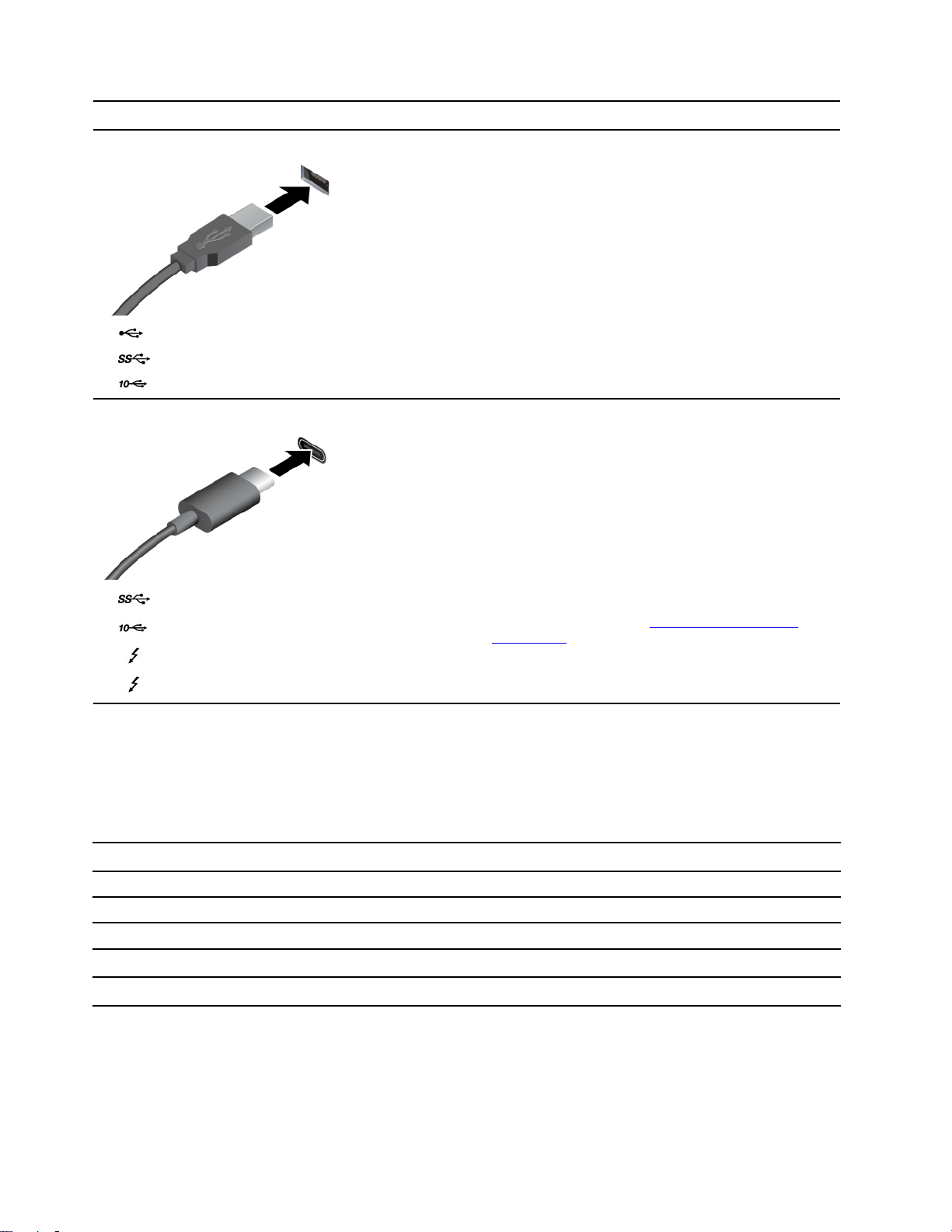
Nome do conector
• Conector USB 2.0
Descrição
Ligar dispositivos compatíveis com USB, tais como um
teclado USB, um rato USB, um dispositivo de
armazenamento USB ou uma impressora USB.
•
•
• Conector USB-C (3.2 Gen 1)
•
•
•
Conector USB 3.2 Gen 1
Conector USB 3.2 Gen 2
Conector USB-C (3.2 Gen 2)
Conector Thunderbolt 3 (USB-C)
Conector Thunderbolt 4 (USB-C)
• Carregue os dispositivos compatíveis com USB-C
com a tensão de saída e a corrente de 5 V e 3 A.
• Ligar a um ecrã externo:
– USB-C para VGA: 1900 x 1200 pixéis, 60 Hz
– USB-C para DP: 3840 x 2160 pixéis, 60 Hz
• Ligar a acessórios USB-C para ajudar a expandir a
funcionalidade do seu computador. Para adquirir
acessórios USB-C, visite
/accessories
.
https://www.lenovo.com/
Declaração sobre velocidade de transferência USB
Dependendo de muitos fatores, como a capacidade de processamento dos dispositivos anfitrião e
periféricos, atributos de ficheiro e outros fatores relacionados com a configuração do sistema e ambientes
operativos, a taxa de transferência real através da utilização dos vários conectores USB neste dispositivo irá
variar e será mais lenta do que a taxa de dados listada abaixo para cada dispositivo correspondente.
Dispositivo USB Velocidade de dados (GB/s)
3.2 Gen 1/3.1 Gen 1
3.2 Gen 2/3.1 Gen 2
3.2 Gen 2 × 2
Thunderbolt 3 (USB-C)
Thunderbolt 4 (USB-C)
5
10
20
40
40
4 Yoga AIO 7 (27″, 6) Manual do Utilizador
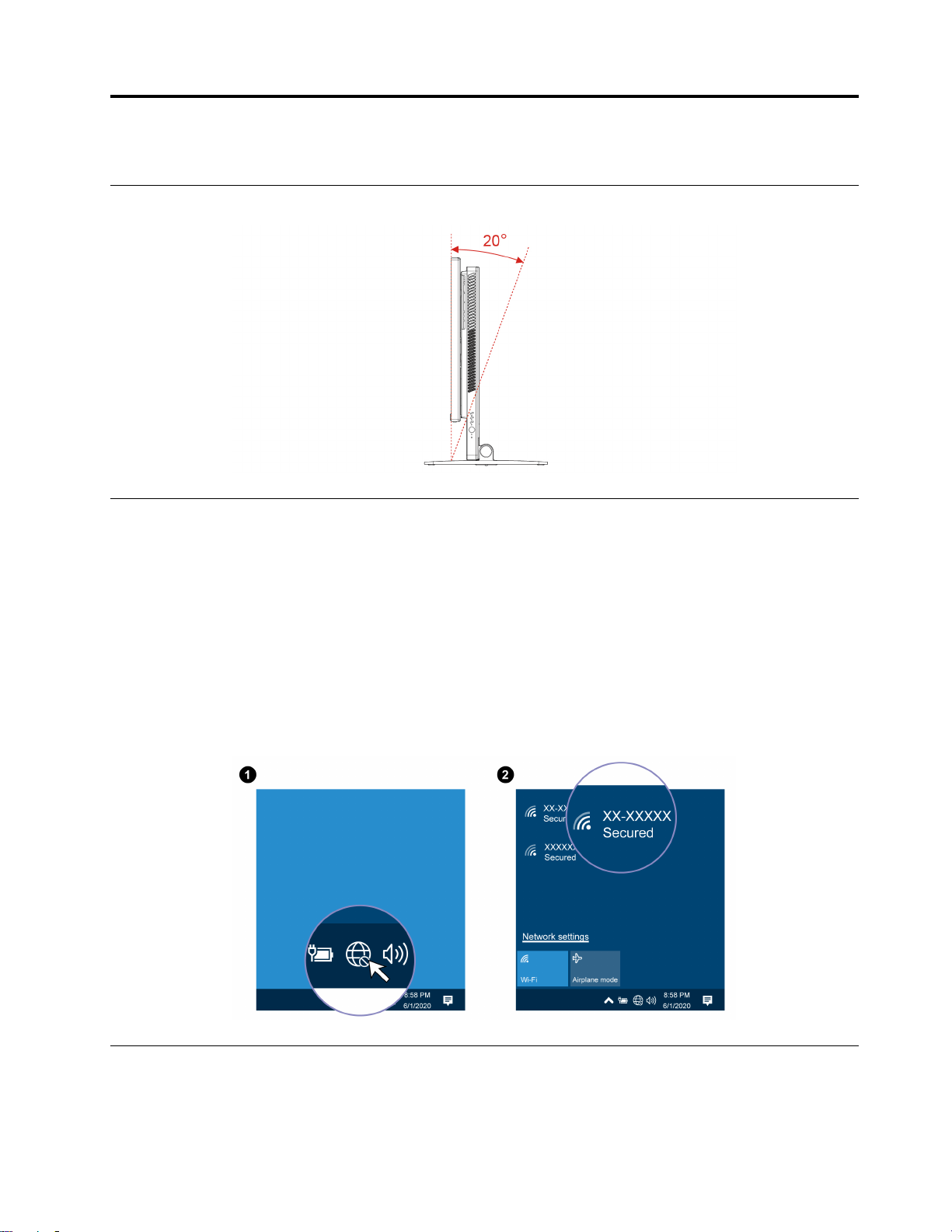
Capítulo 2. Introdução ao seu computador
Ajustar o suporte do computador
Acesso a redes
Esta secção ajuda a aceder às redes através da ligação a uma rede com fios ou sem fios.
Ligar à Ethernet com fios
Ligue o computador a uma rede local através do conector de Ethernet no computador com um cabo
Ethernet.
Ligar a redes Wi-Fi (em modelos selecionados)
Clique no ícone de rede na área de notificação do Windows e, em seguida, selecione uma rede para
estabelecer ligação. Introduza as informações necessárias, se necessário.
Ligar um ecrã externo
Ligue um projetor ou um monitor ao seu computador para fazer apresentações ou para expandir o espaço
de trabalho.
© Copyright Lenovo 2021 5
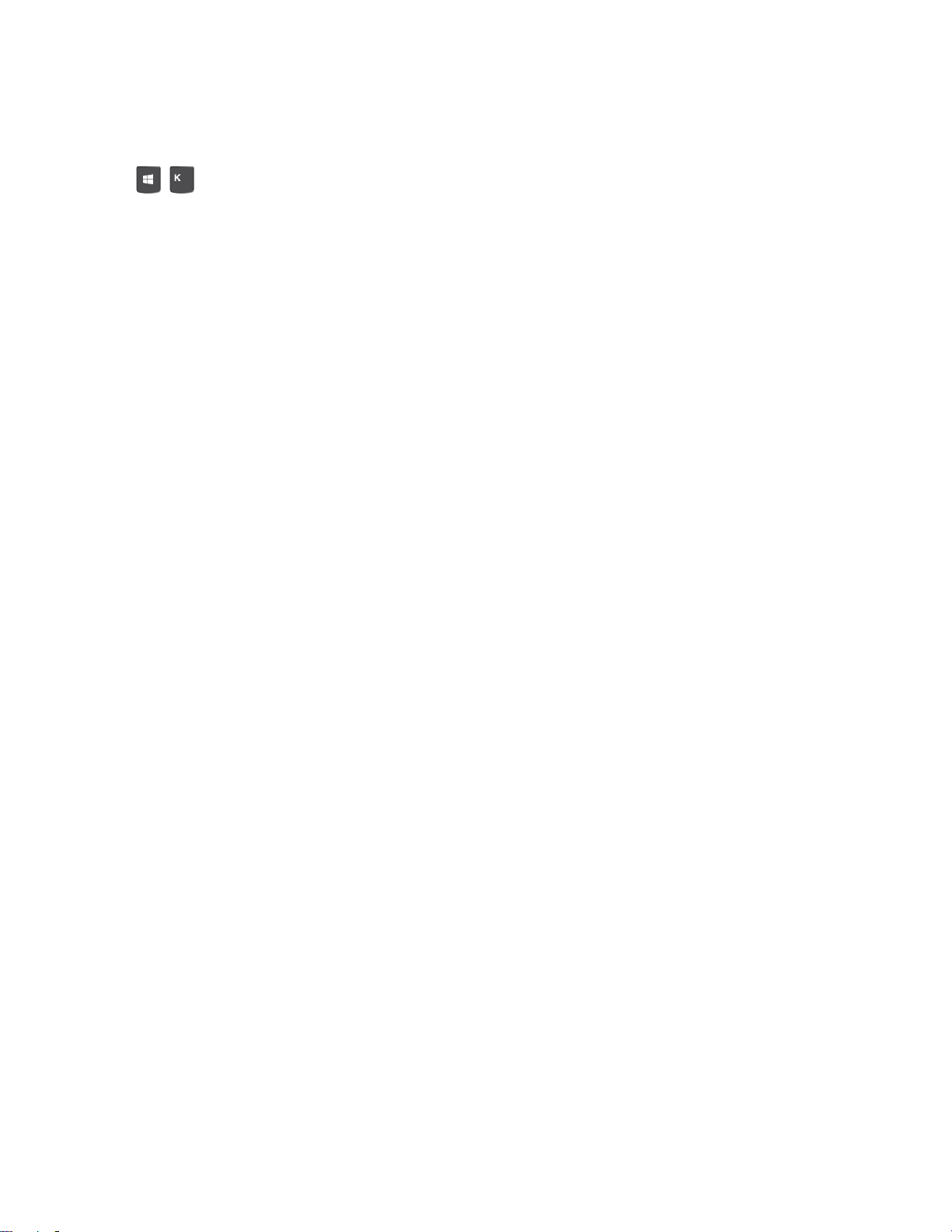
Ligar um ecrã sem fios
Certifique-se de que o seu computador e ecrã sem fios suportam a função Miracast
®
.
Prima
+ e, em seguida, selecione um ecrã sem fios para ligar.
Alterar as definições de visualização
Faça clique com o botão direito do rato numa área em branco no ambiente de trabalho e selecione
Definições de visualização. Em seguida, pode alterar as definições de visualização de acordo com as suas
preferências.
6
Yoga AIO 7 (27″, 6) Manual do Utilizador
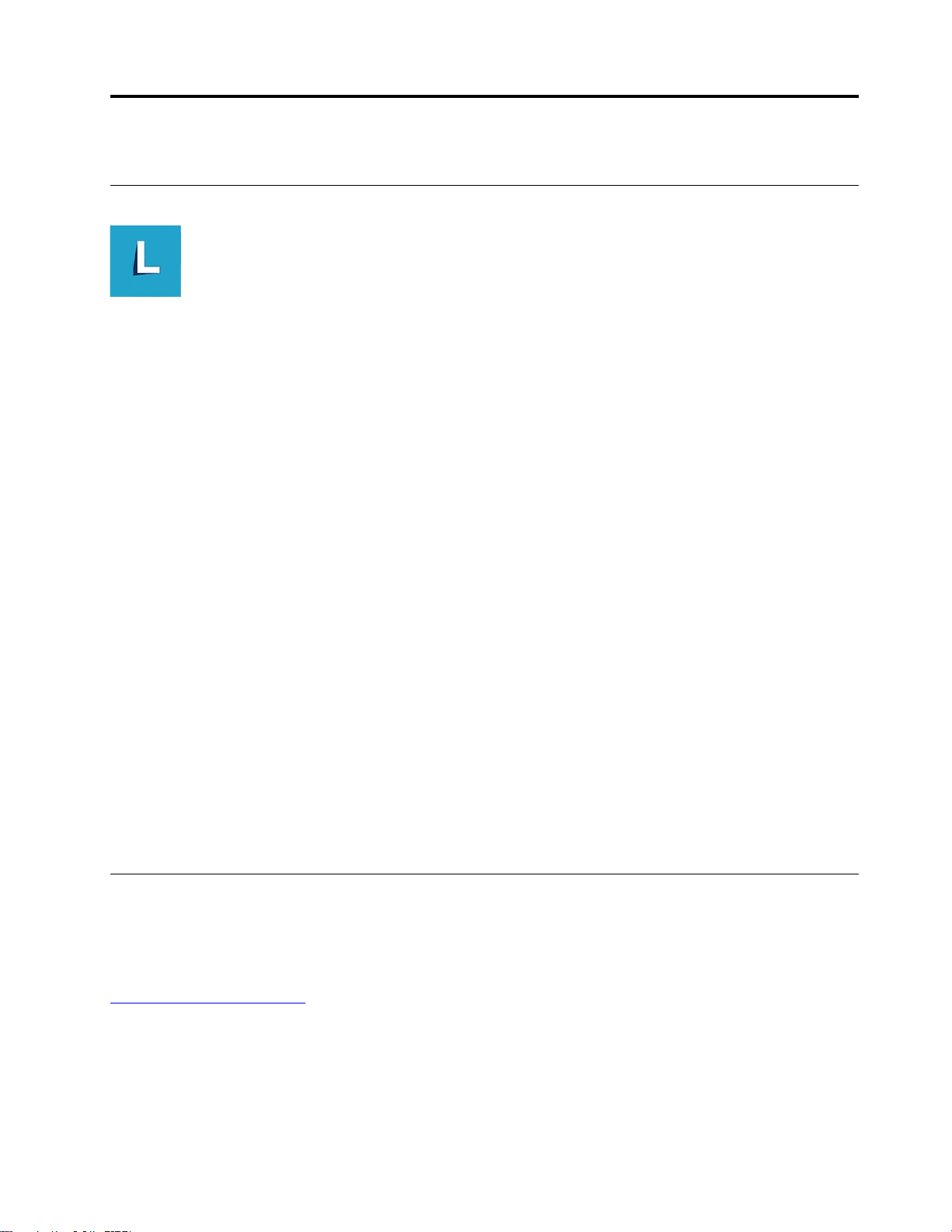
Capítulo 3. Explorar o computador
Lenovo Vantage
O Lenovo Vantage pré-instalado é uma solução unificada e personalizada que o ajuda a fazer a manutenção
do computador com atualizações e correções automatizadas, configurar as definições do hardware e obter
suporte personalizado.
Aceder ao Lenovo Vantage
Abra o menu Iniciar clique em Lenovo Vantage. Também pode inserir Lenovo Vantage na caixa de pesquisa.
Para transferir a versão mais recente do Lenovo Vantage, aceda à Microsoft Store e procure pelo nome da
aplicação.
Principais funcionalidades
O Lenovo Vantage permite:
• Conheça facilmente o estado do dispositivo e personalize as definições do dispositivo.
• Transferir e instalar atualizações do UEFI BIOS, do firmware e do controlador para manter o computador
atualizado.
• Monitorize o estado de funcionamento do computador e proteja-o contra as ameaças externas.
• Analise o hardware do computador e diagnostique os problemas de hardware.
• Consultar o estado da garantia (online).
• Aceda ao Manual do Utilizador e a artigos práticos.
Notas:
• As funcionalidades disponíveis variam consoante o modelo de computador.
• O Lenovo Vantage atualiza periodicamente as funcionalidades para continuar a melhorar a sua
experiência com o seu computador. A descrição de funcionalidades pode ser diferente daquela na sua
interface de utilizador real.
Sensor de cor (em modelos selecionados)
O sensor de cor permite medir e ajustar a exatidão das cores do ecrã do computador. Consequentemente,
uma imagem ou gráfico a cores é processado tão semelhante ao original quanto possível. O perfil de cor do
ecrã do seu computador está pré-instalado no computador. Se pretender instalar um perfil de cor diferente,
aceda a:
https://pcsupport.lenovo.com
Para utilizar o sensor de cor, abra o menu Iniciar, clique em X-Rite ➙ PANTONE Color Calibrator e,
depois, siga as instruções apresentadas no ecrã.
© Copyright Lenovo 2021 7
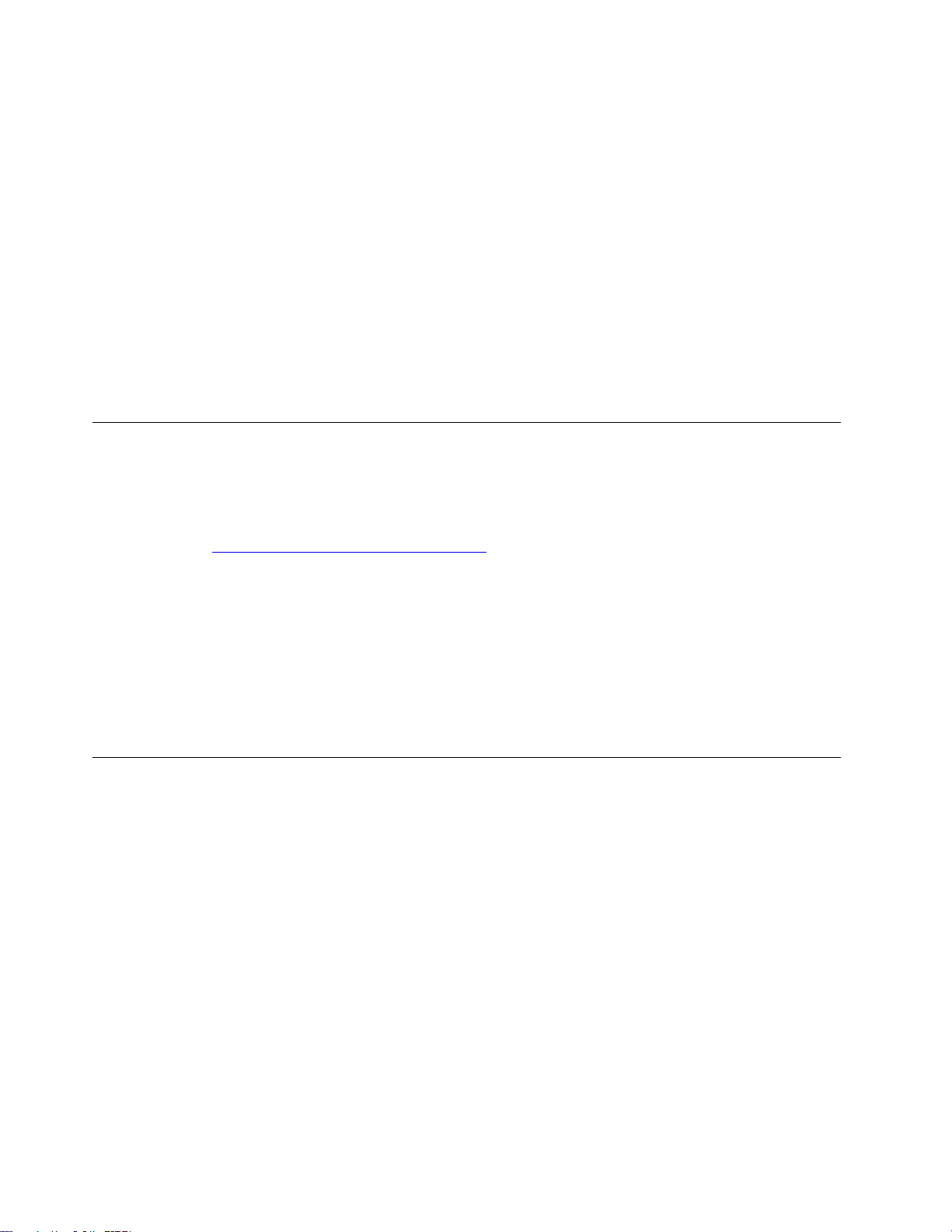
Quando o sensor de cor estiver a ser utilizado, o indicador do sensor de cor na tampa exterior do
computador pisca duas vezes com intervalos regulares. Quando a medição e ajuste da cor termina, o
indicador do sensor de cor permanece aceso.
Após utilizar o sensor de cor, pela primeira vez, será gerado um perfil de calibração ECCM2SensorData.dat.
Crie uma cópia de segurança deste perfil de calibração num dispositivo de armazenamento externo caso o
sensor de cor e o dispositivo de armazenamento interno sejam substituídos.
Para localizar o ficheiro DAT, aceda a Este PC ➙ Documentos ➙ X-Rite.
O ecrã fornece um perfil de cor que pode funcionar com a função Microsoft Image Color Management (ICM).
Se o software da placa gráfica que está a utilizar for compatível com ICM, poderá visualizar uma imagem a
cores no monitor e fazê-la corresponder a uma com a mesma qualidade noutro dispositivo, como um
scanner ou uma impressora.
Para obter mais informações sobre o Microsoft ICM, consulte as informações da ajuda do Windows.
Luz noturna
A luz azul é a luz visível de alta energia do espectro de luz. A exposição excessiva à luz azul pode causar
danos à sua visão. A luz noturna é uma funcionalidade que reduz a luz azul emitida pelos ecrãs de
computador. Quando a luz noturna está ligada, o ecrã do computador mostra cores mais quentes que
ajudam a reduzir a fadiga ocular e a adormecer mais facilmente. Para mais informações sobre a luz azul e as
instruções, visite
https://www.lenovo.com/us/en/blue-light/.
Nota: Determinados computadores Lenovo têm certificação de luz azul reduzida. Estes computadores são
testados com a luz noturna ligada e a temperatura da cor definida com o valor predefinido de 48.
Para ligar ou desligar a luz noturna:
• Escreva Night light na caixa de pesquisa. Clique em Luz noturna. Em seguida, siga as instruções
apresentadas no ecrã.
• Abra o menu Iniciar. Faça clique em Definições ➙ Sistema ➙ Ecrã. Em seguida, ative ou desative o
interruptor Luz noturna.
Definir o plano de alimentação
Para os computadores compatíveis com ENERGY STAR®, o seguinte plano de alimentação entra em vigor
quando os computadores ficaram inativos durante um período especificado:
• desligar o ecrã: Após 10 minutos
• pôr o computador em modo de suspensão: Após 25 minutos
Para reativar o computador partir do modo de Suspensão, prima qualquer tecla no teclado.
Para repor o plano de alimentação para obter o melhor equilíbrio entre o desempenho e a poupança de
energia:
1. Aceda ao Painel de Controlo e visualize por Ícones grandes ou Ícones pequenos.
2. Clique em Opções de energia, e em seguida, escolha ou personalize um plano de energia de acordo
com as suas preferências.
8
Yoga AIO 7 (27″, 6) Manual do Utilizador
 Loading...
Loading...