
Руководство пользователя
Yoga AIO 7 (27″, 6)
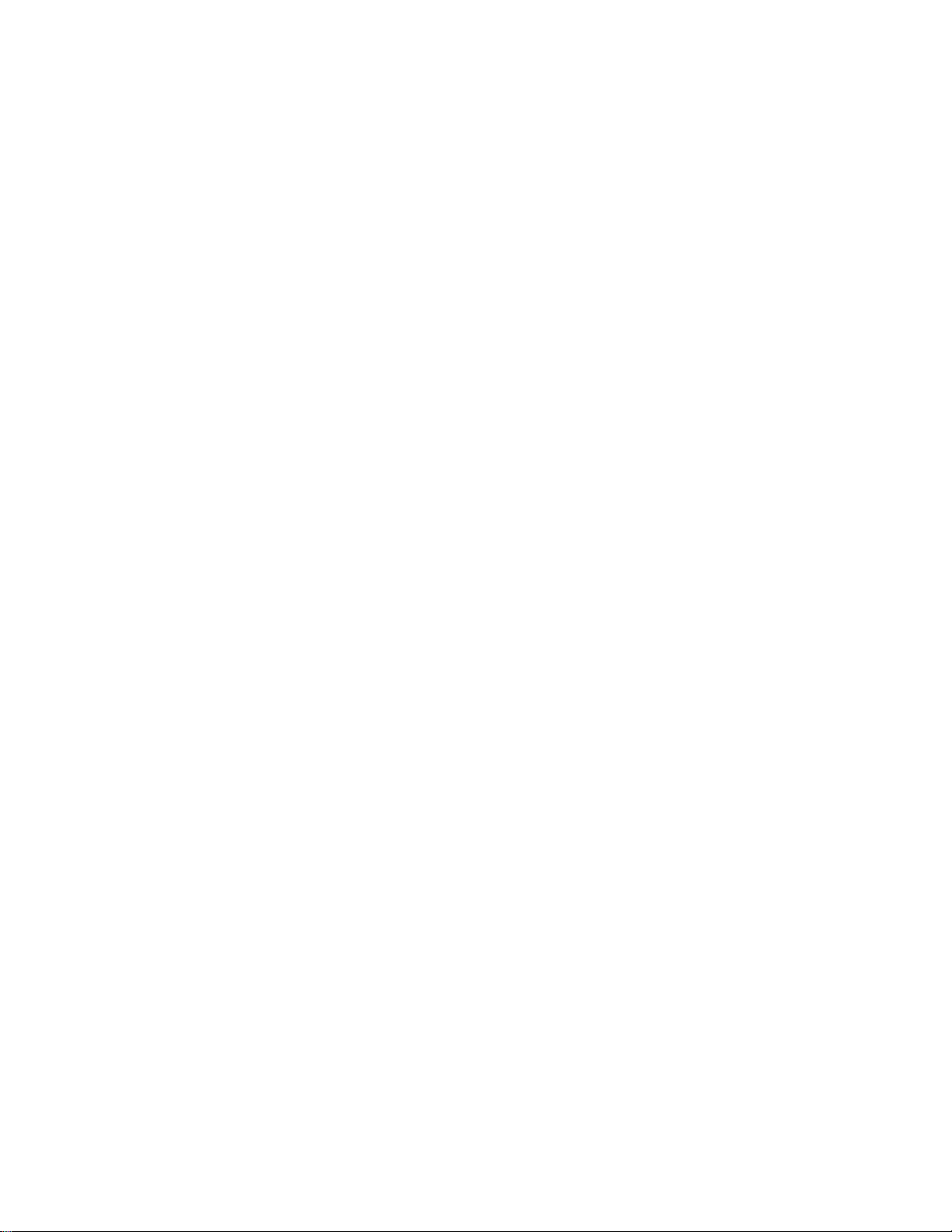
Прочтите вначале
Прежде чем использовать этот документ и сам продукт, обязательно ознакомьтесь со следующими
разделами:
• Руководство по технике безопасности и гарантии
• Общие замечания по безопасности и соответствию требованиям
• Руководство по установке
Первое издание (Январь 2021 г.)
© Copyright Lenovo 2021.
УВЕДОМЛЕНИЕ ОБ ОГРАНИЧЕНИИ ПРАВ: Если данные или программное обеспечение предоставляются в
соответствии с контрактом Управления служб общего назначения США (GSA), на их использование, копирование
и разглашение распространяются ограничения, установленные соглашением № GS-35F-05925.
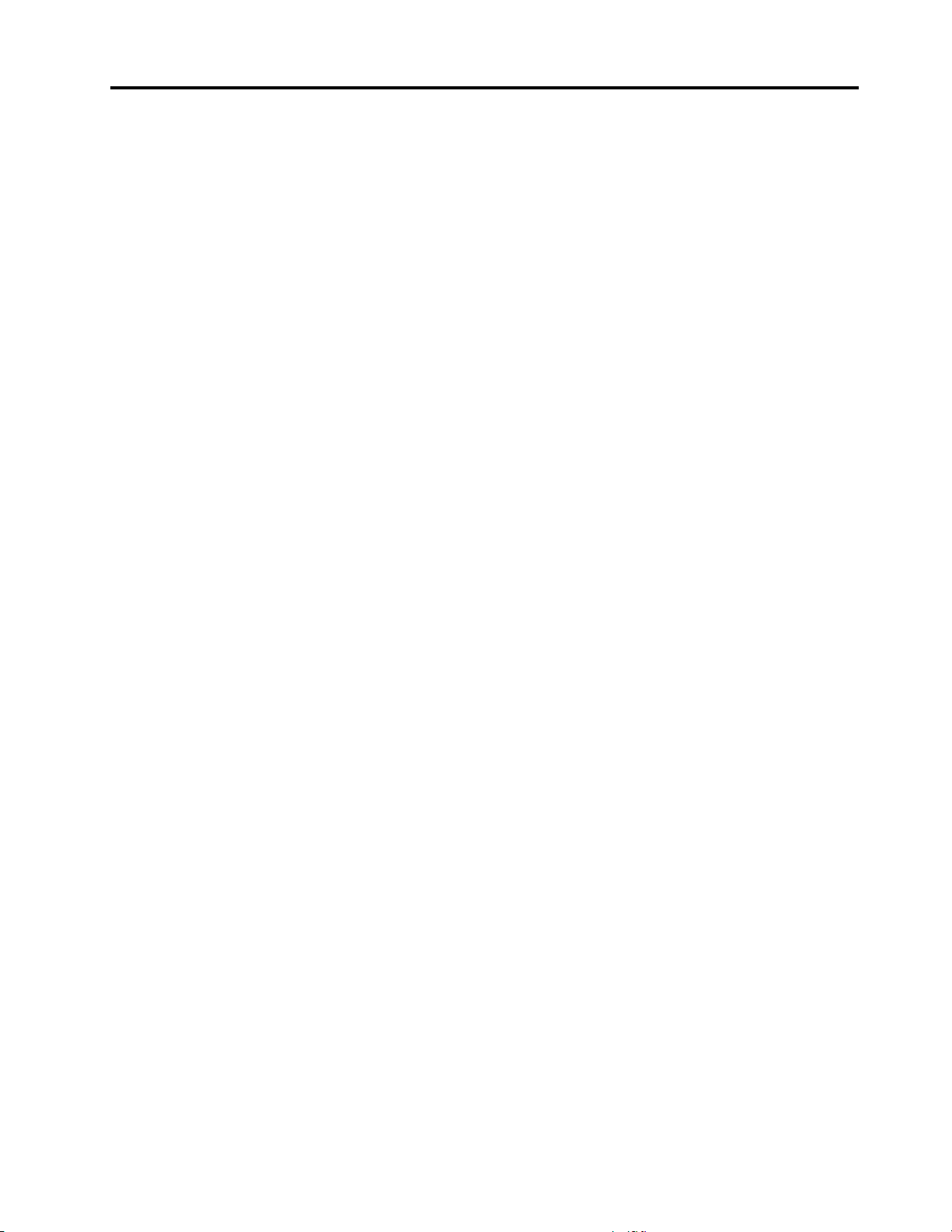
Содержание
Об этой документации . . . . . . . . . iii
Глава 1. Знакомство с
компьютером . . . . . . . . . . . . . . 1
Вид спереди . . . . . . . . . . . . . . . . . 1
Вид сзади . . . . . . . . . . . . . . . . . . 2
Компоненты и спецификации. . . . . . . . . . 3
Спецификации USB. . . . . . . . . . . . . . 3
Глава 2. Начало работы с
компьютером . . . . . . . . . . . . . . 5
Регулировка подставки компьютера. . . . . . . 5
Доступ к сетям. . . . . . . . . . . . . . . . 5
Подключение к проводной сети Ethernet . . . 5
Подключение к сетям Wi-Fi (в некоторых
моделях) . . . . . . . . . . . . . . . . 5
Подключение к внешнему дисплею . . . . . . . 6
Глава 3. Подробнее о
компьютере . . . . . . . . . . . . . . . 7
Lenovo Vantage. . . . . . . . . . . . . . . . 7
Цветовой датчик (в некоторых моделях) . . . . . 7
Ночной свет . . . . . . . . . . . . . . . . . 8
Настройка плана электропитания . . . . . . . . 8
Передача данных. . . . . . . . . . . . . . . 9
Подключение к устройству с поддержкой
Bluetooth (в некоторых моделях). . . . . . . 9
Приобретение аксессуаров . . . . . . . . . . 9
Глава 4. Устранение неполадок,
диагностика и восстановление . . . 11
Основная процедура устранения проблем
компьютера . . . . . . . . . . . . . . . . 11
Устранение неполадок . . . . . . . . . . . 11
Проблемы при запуске . . . . . . . . . 12
Неполадки с экраном . . . . . . . . . . 13
Проблемы с воспроизведением звука . . . 14
Проблемы с сетью . . . . . . . . . . . 14
Проблемы производительности . . . . . . 17
Проблемы, связанные с устройствами
хранения данных . . . . . . . . . . . . 18
Проблемы с программным
обеспечением . . . . . . . . . . . . . 18
Восстановление . . . . . . . . . . . . . . 18
Восстановление предыдущего состояния
системных файлов и параметров . . . . . 18
Восстановление файлов из резервной
копии . . . . . . . . . . . . . . . . . 19
Переустановка компьютера . . . . . . . 19
Использование дополнительных
параметров . . . . . . . . . . . . . . 19
Автоматическое восстановление
Windows . . . . . . . . . . . . . . . 19
Создание и использование USB-
устройства восстановления . . . . . . . 19
Обновление драйверов устройств . . . . . 20
Глава 5. Замена CRU . . . . . . . . . 21
Список CRU . . . . . . . . . . . . . . . . 21
Снятие или замена CRU . . . . . . . . . . . 21
Шнур питания и адаптер электропитания . . 21
Камера . . . . . . . . . . . . . . . . 22
Глава 6. Справка и поддержка . . . 25
Ресурсы для самостоятельного устранения
неполадок. . . . . . . . . . . . . . . . . 25
Как обратиться в центр поддержки клиентов
Lenovo . . . . . . . . . . . . . . . . . . 26
Перед тем как связаться с Lenovo . . . . . 26
Центр поддержки клиентов Lenovo . . . . 26
Приобретение дополнительных услуг . . . . . 27
Приложение A. Информация о
специальных возможностях и
эргономике . . . . . . . . . . . . . . 29
Приложение B. Информация о
соответствии . . . . . . . . . . . . . 33
Приложение C. Замечания и
товарные знаки . . . . . . . . . . . . 37
© Copyright Lenovo 2021 i
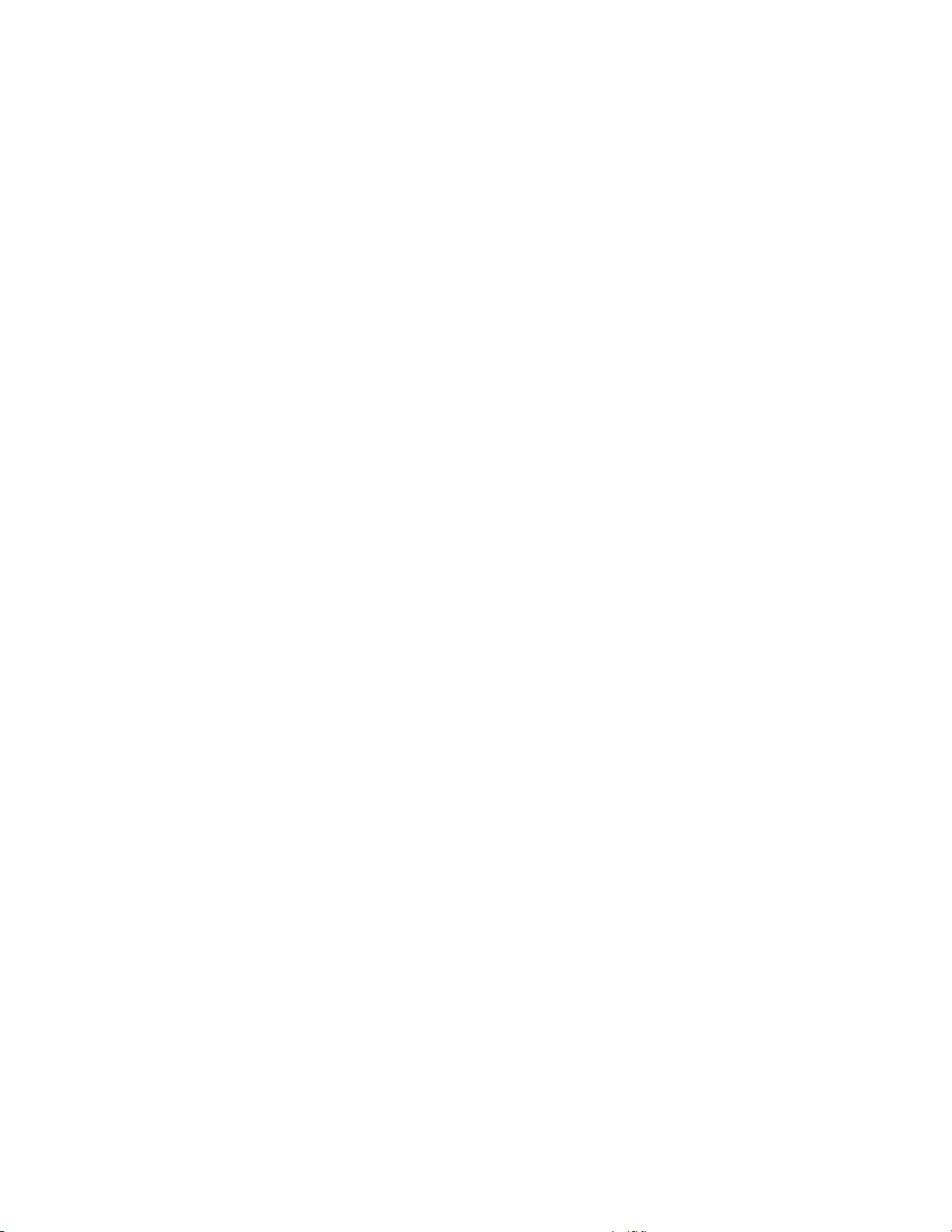
ii Руководство пользователя Yoga AIO 7 (27″, 6)
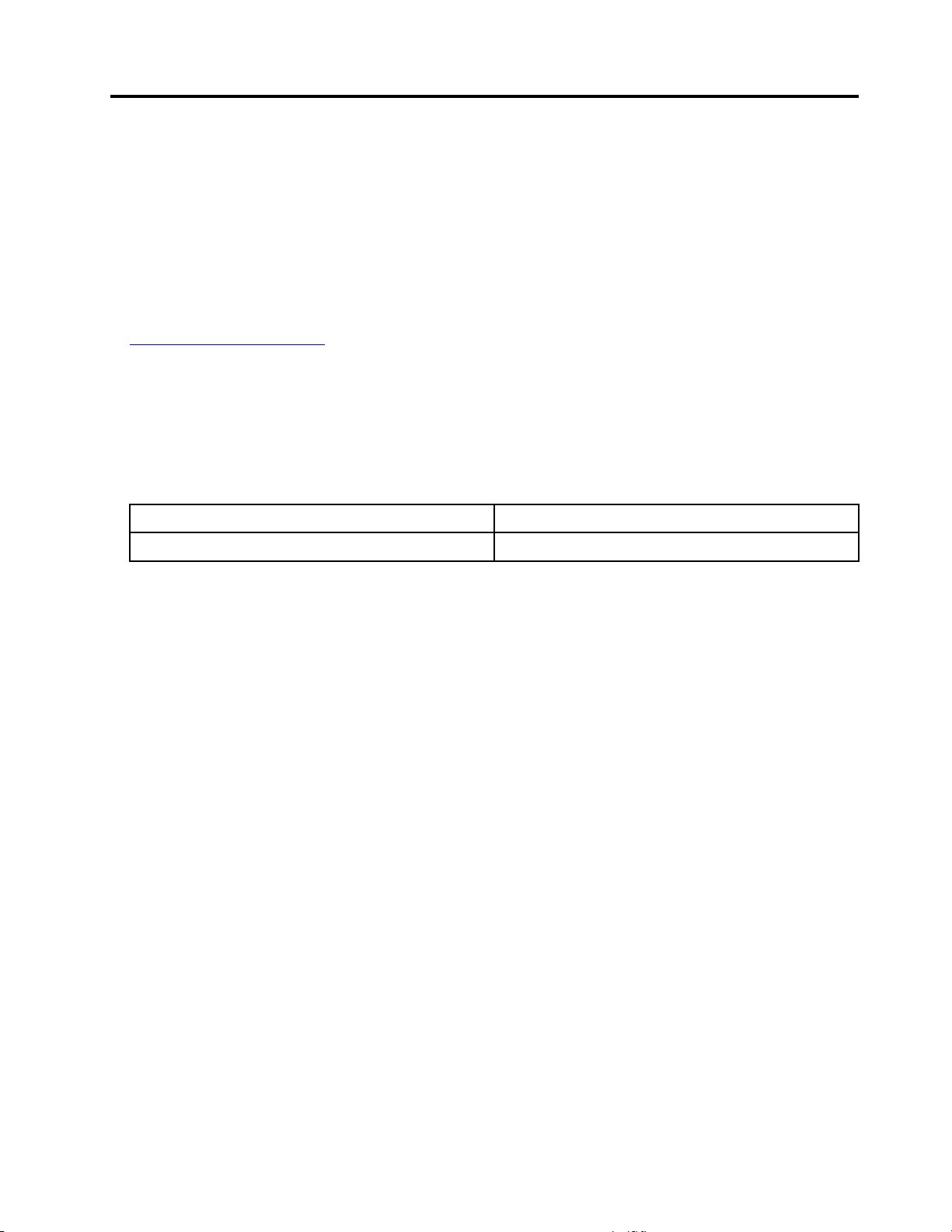
Об этой документации
• В зависимости от модели компьютера некоторые дополнительные компоненты, функции и
программы могут быть недоступны.
• В зависимости от версии операционной системы и программ некоторые инструкции
пользовательского интерфейса могут не подходить для вашего компьютера.
• Содержимое документа может быть изменено без уведомления. Lenovo постоянно улучшает
документацию по компьютеру, в том числе данное Руководство пользователя. Получить всю
актуальную документацию можно по адресу:
https://pcsupport.lenovo.com
• Корпорация Microsoft® периодически вносит изменения в функции операционной системы
Windows
документации становятся устаревшими. Для получения самой актуальной информации см.
ресурсы корпорации Майкрософт.
• Это руководство предназначено для перечисленных ниже моделей продуктов Lenovo. Ваша
модель продукта может выглядеть несколько иначе, чем на рисунках в данном руководстве
пользователя.
Название модели Типы компьютеров
®
через Центр обновления Windows. В результате некоторые сведения в этой
Yoga AIO 7 27ARH6
F0FN
© Copyright Lenovo 2021 iii
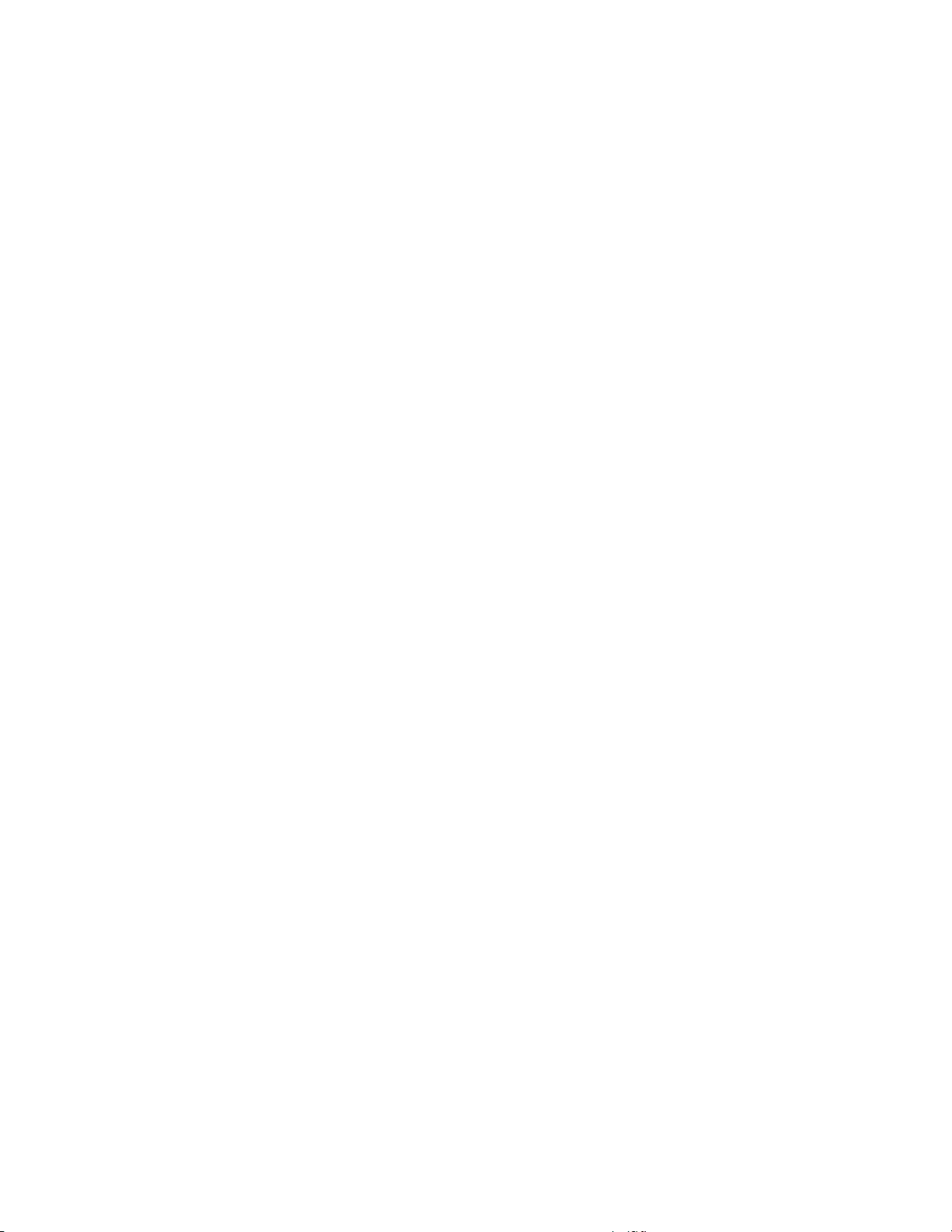
iv Руководство пользователя Yoga AIO 7 (27″, 6)
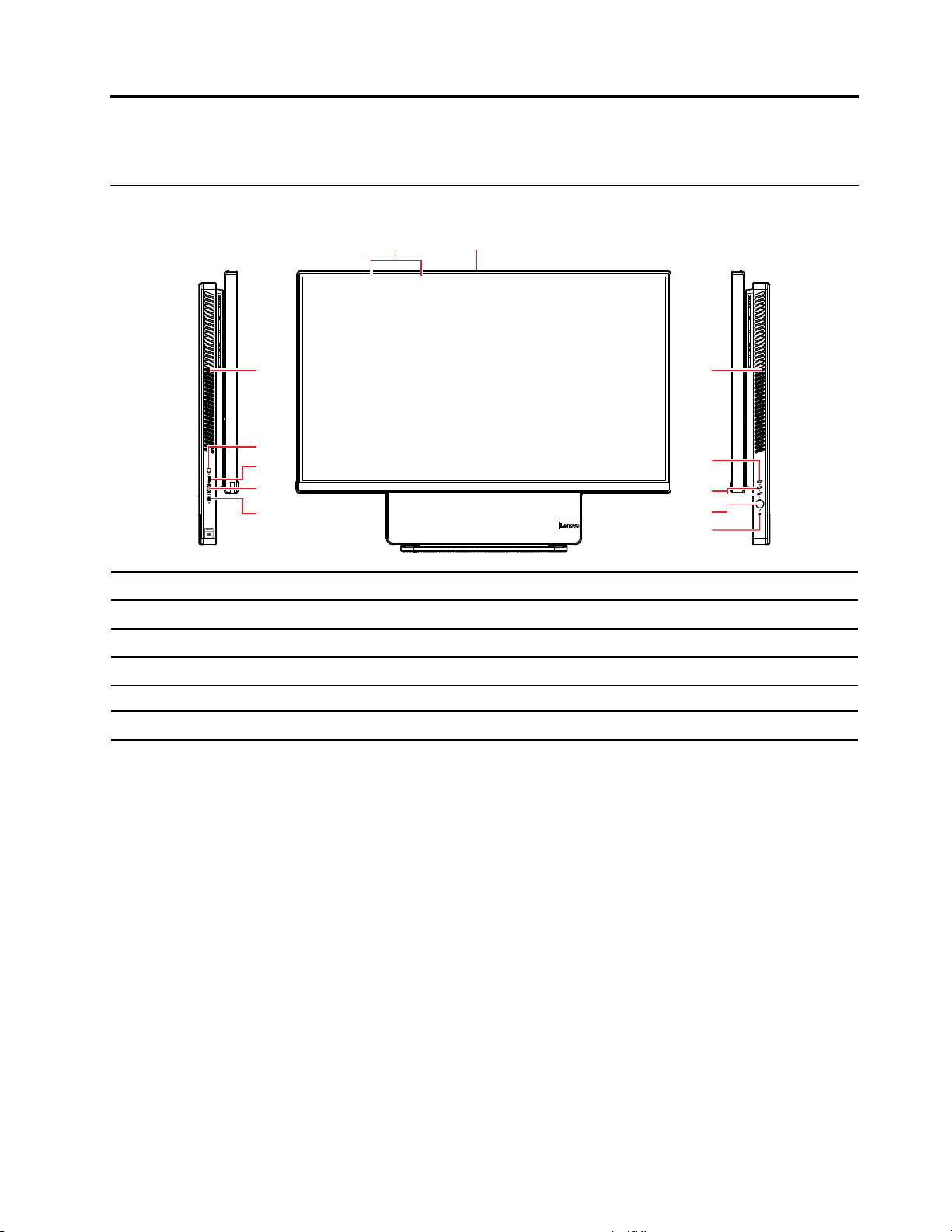
Глава 1. Знакомство с компьютером
5
6
7
8
10
11
9
1 2
33
4
Вид спереди
1. Микрофоны 2. Разъем камеры
3. Вентиляционные отверстия (2) 4. Переключатель On Screen Display (OSD)
5. Кнопки корректировки OSD
7. Кнопка сброса 8. Комбинированный аудиоразъем
9. Разъем USB 3.2 Gen 2 10. Разъем USB-C
11. Переключатель
Связанные темы
• «Спецификации USB» на странице 3.
6. Кнопка питания
™
© Copyright Lenovo 2021 1
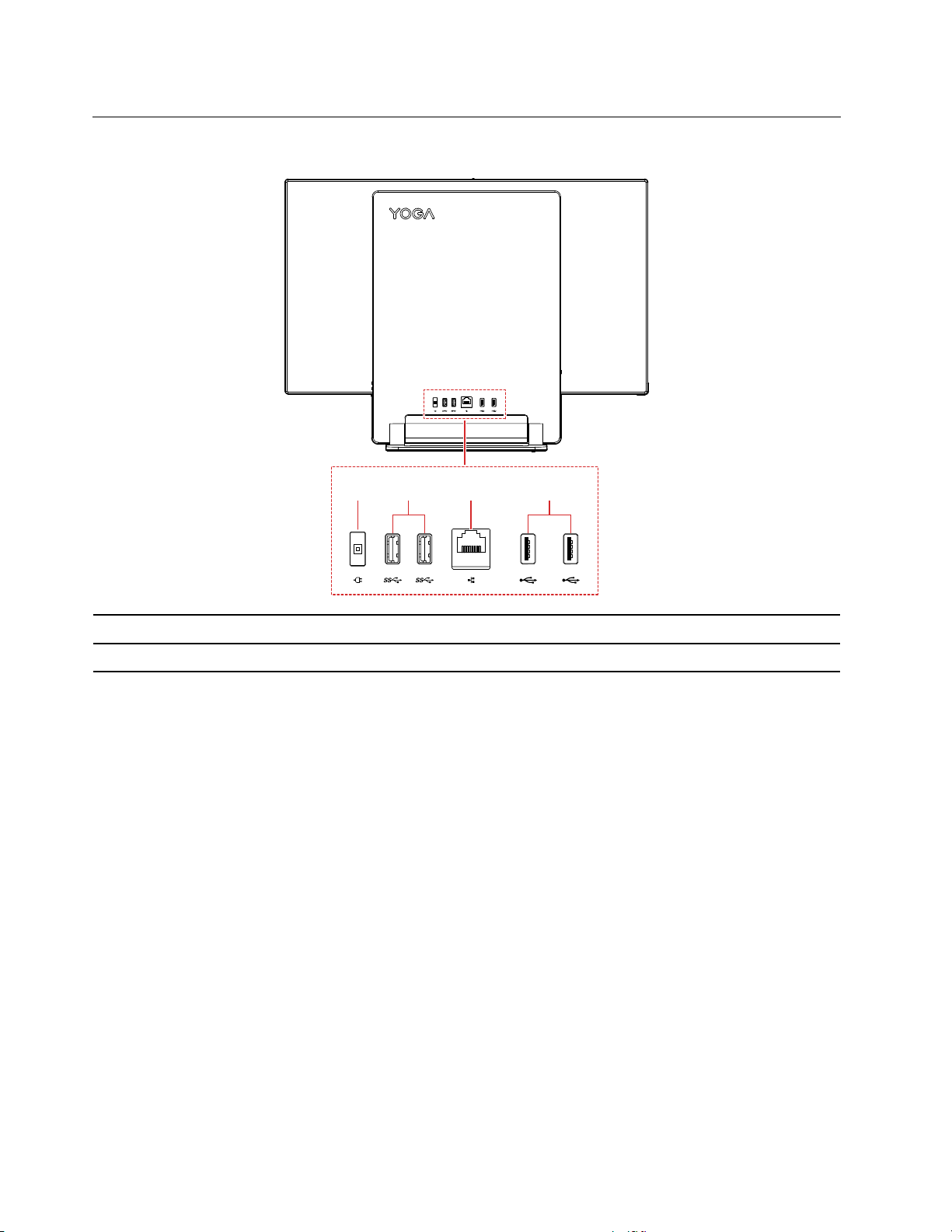
Вид сзади
1 432
1. Разъем питания
3. Разъем Ethernet
Связанные темы
• «Спецификации USB» на странице 3.
2. Разъемы USB 3.2 Gen 2 (2)
4. Разъемы USB 2.0 (2)
2
Руководство пользователя Yoga AIO 7 (27″, 6)
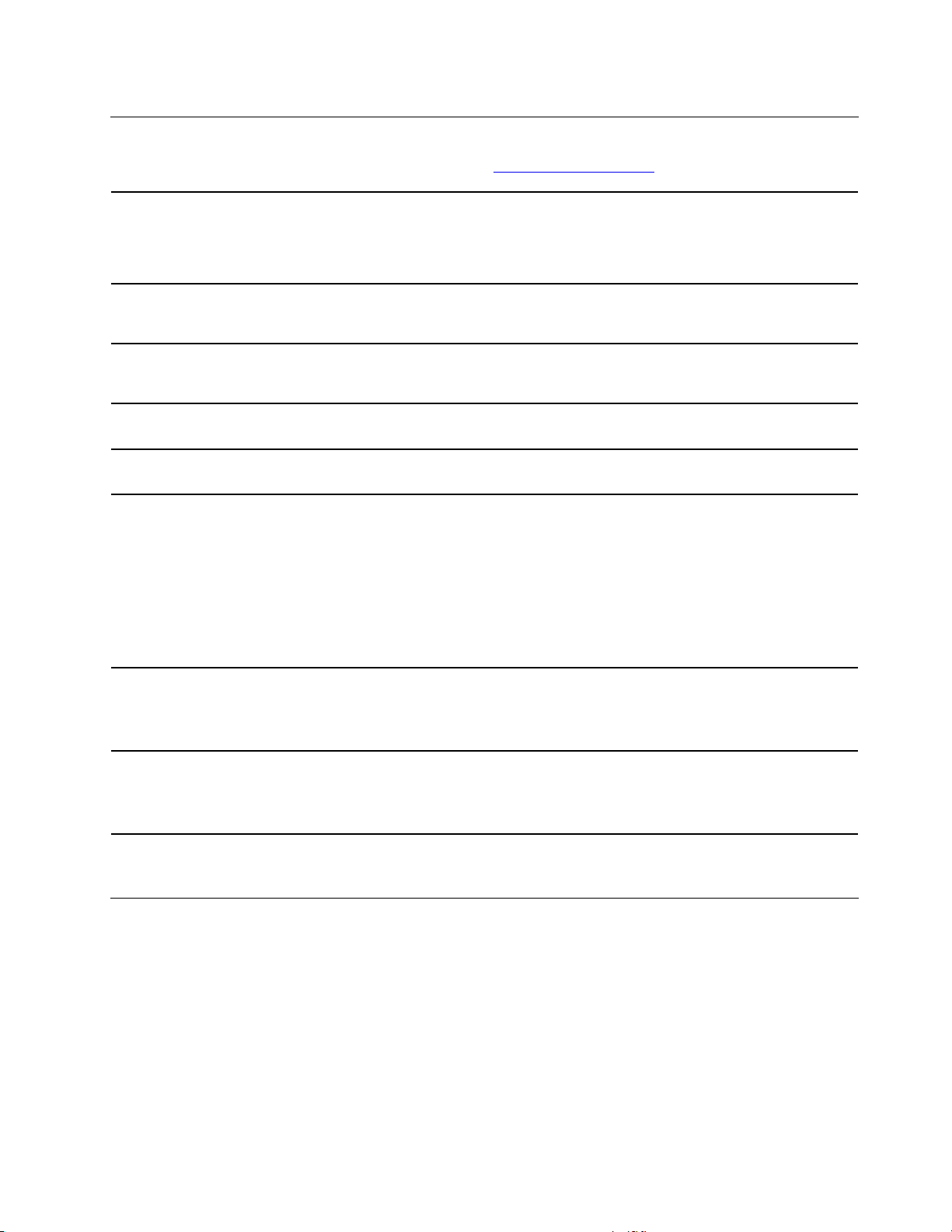
Компоненты и спецификации
Подробные спецификации компьютера см. на сайте https://psref.lenovo.com.
1. Нажмите кнопку Пуск правой кнопкой мыши, чтобы открыть
Конфигурация оборудования
контекстное меню «Пуск».
2. Щелкните Диспетчер устройств. Введите пароль администратора или
укажите подтверждение (если появится соответствующий запрос).
Адаптер электропитания
Адаптируемость блока
питания
Микропроцессор
Память
Устройство хранения данных
Расширение
• Блок питания мощностью 150 Вт с автоматическим выбором напряжения
• Блок питания мощностью 230 Вт с автоматическим выбором напряжения
• Материковый Китай: 220 В ± 22 В, 50 Гц ± 1 Гц
• Адаптивная настройка напряжения: от 90 до 264 В, 50/60 Гц
Для просмотра сведений о микропроцессоре своего компьютера щелкните
кнопку Пуск и выберите Система.
Модуль памяти с двухрядным расположением выводов и удвоенной
скоростью обмена данными, четвертое поколение (DDR4 LV SODIMM).
• Жесткий диск 2,5 дюйма, высота 7 мм
• Твердотельный диск M.2
Чтобы просмотреть емкость устройства хранения данных на своем
компьютере, нажмите кнопку Пуск правой кнопкой мыши, чтобы открыть
контекстное меню «Пуск», а затем нажмите Управление дисками.
Примечание: Емкость устройства хранения данных, указываемая системой,
меньше номинальной емкости.
• Гнезда модулей памяти
• Гнездо для твердотельного диска M.2
• Отсек для устройства хранения данных
• Bluetooth*
Сетевые функции
• Локальная сеть Ethernet
• Беспроводная локальная сеть*
* в некоторых моделях
Спецификации USB
Примечание: В зависимости от модели некоторые разъемы USB могут быть недоступны на
компьютере.
Глава 1. Знакомство с компьютером 3
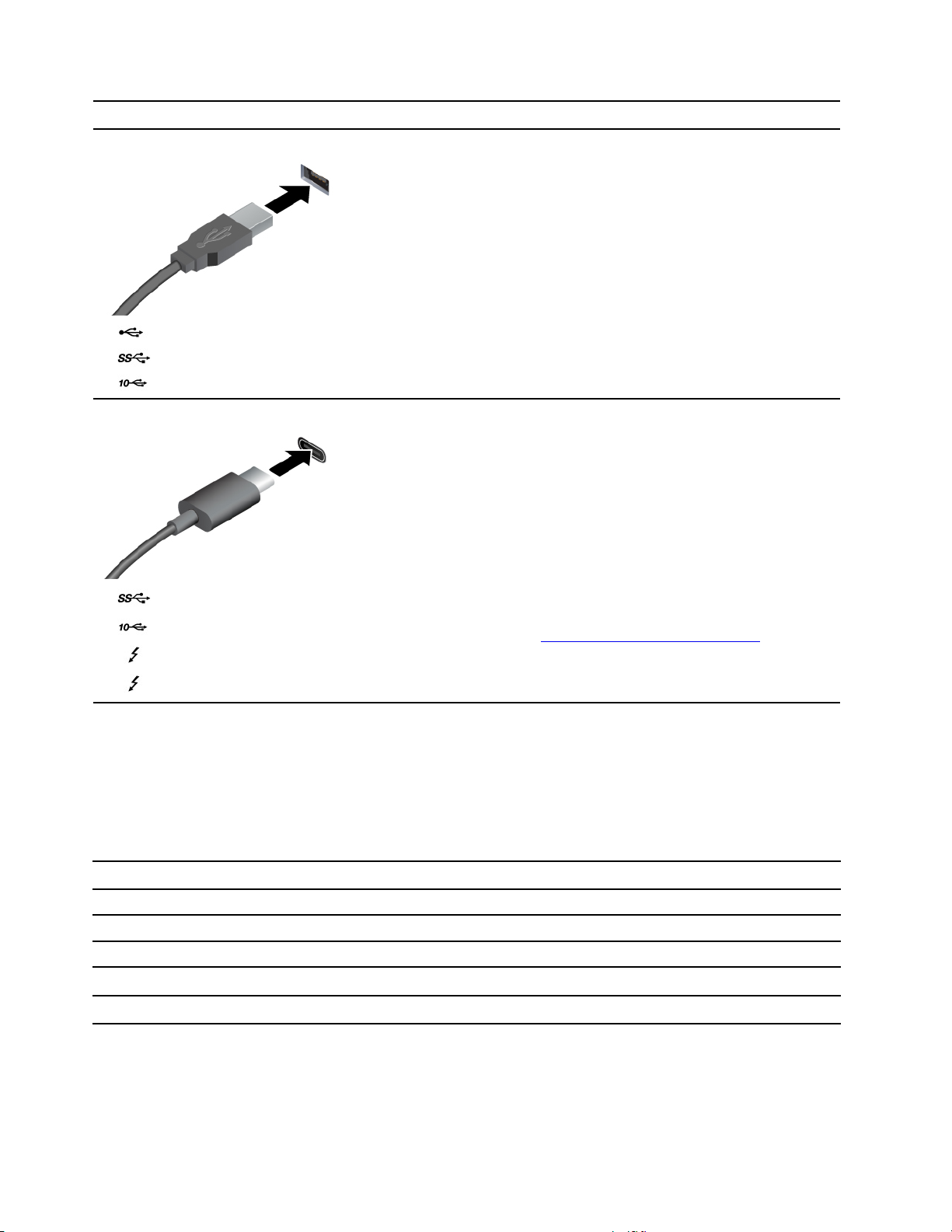
Имя разъема
• Разъем USB 2.0
Описание
Подключение устройств, поддерживающих
интерфейс USB, например USB-клавиатуры, USBмыши, USB-накопителя или USB-принтера.
•
•
• Разъем USB-C (3.2 Gen 1)
•
•
•
Разъем USB 3.2 Gen 1
Разъем USB 3.2 Gen 2
Разъем USB-C (3.2 Gen 2)
Разъем Thunderbolt 3 (USB-C)
Разъем Thunderbolt 4 (USB-C)
• Зарядка устройств с поддержкой USB-C выходным
напряжением 5 В и током 3 А.
• Подключение к внешнему дисплею:
– USB-C–VGA: 1900 x 1200 пикселей, 60 Гц
– USB-C – DP: 3840 x 2160 пикселей, 60 Гц
• Подключение аксессуаров USB-C для расширения
функциональных возможностей компьютера. Для
приобретения аксессуаров USB-C перейдите по
адресу
https://www.lenovo.com/accessories.
Заявление о скорости передачи данных через интерфейс USB
В зависимости от многих факторов, таких как вычислительная мощность компьютера и
периферийных устройств, свойства файлов и другие особенности конфигурации системы и условий
эксплуатации, фактическая скорость передачи данных через разные разъемы USB этого устройства
будет различаться и будет ниже указанной далее скорости обмена данными для каждого
соответствующего устройства.
USB-устройство Скорость обмена данными (Гбит/с)
3.2 Gen 1/3.1 Gen 1
3.2 Gen 2/3.1 Gen 2
3.2 Gen 2 × 2
Thunderbolt 3 (USB-C)
Thunderbolt 4 (USB-C)
5
10
20
40
40
4 Руководство пользователя Yoga AIO 7 (27″, 6)
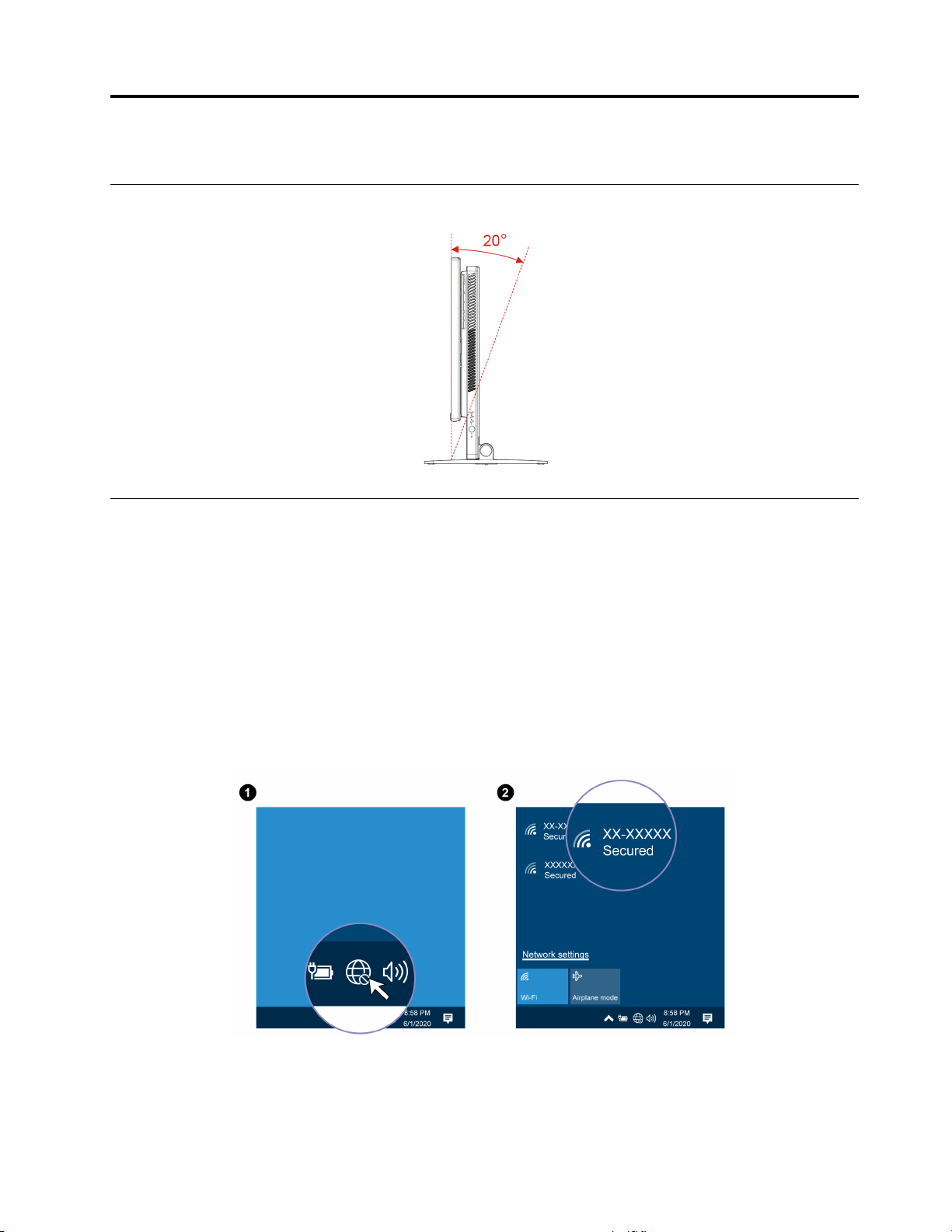
Глава 2. Начало работы с компьютером
Регулировка подставки компьютера
Доступ к сетям
В этом разделе описана процедура получения доступа к сетям посредством подключения к
проводной или беспроводной сети.
Подключение к проводной сети Ethernet
Подключите компьютер к локальной сети кабелем Ethernet с помощью разъема Ethernet на
компьютере.
Подключение к сетям Wi-Fi (в некоторых моделях)
Щелкните значок сети в области уведомлений Windows и выберите сеть для подключения. Введите
необходимую информацию.
© Copyright Lenovo 2021 5
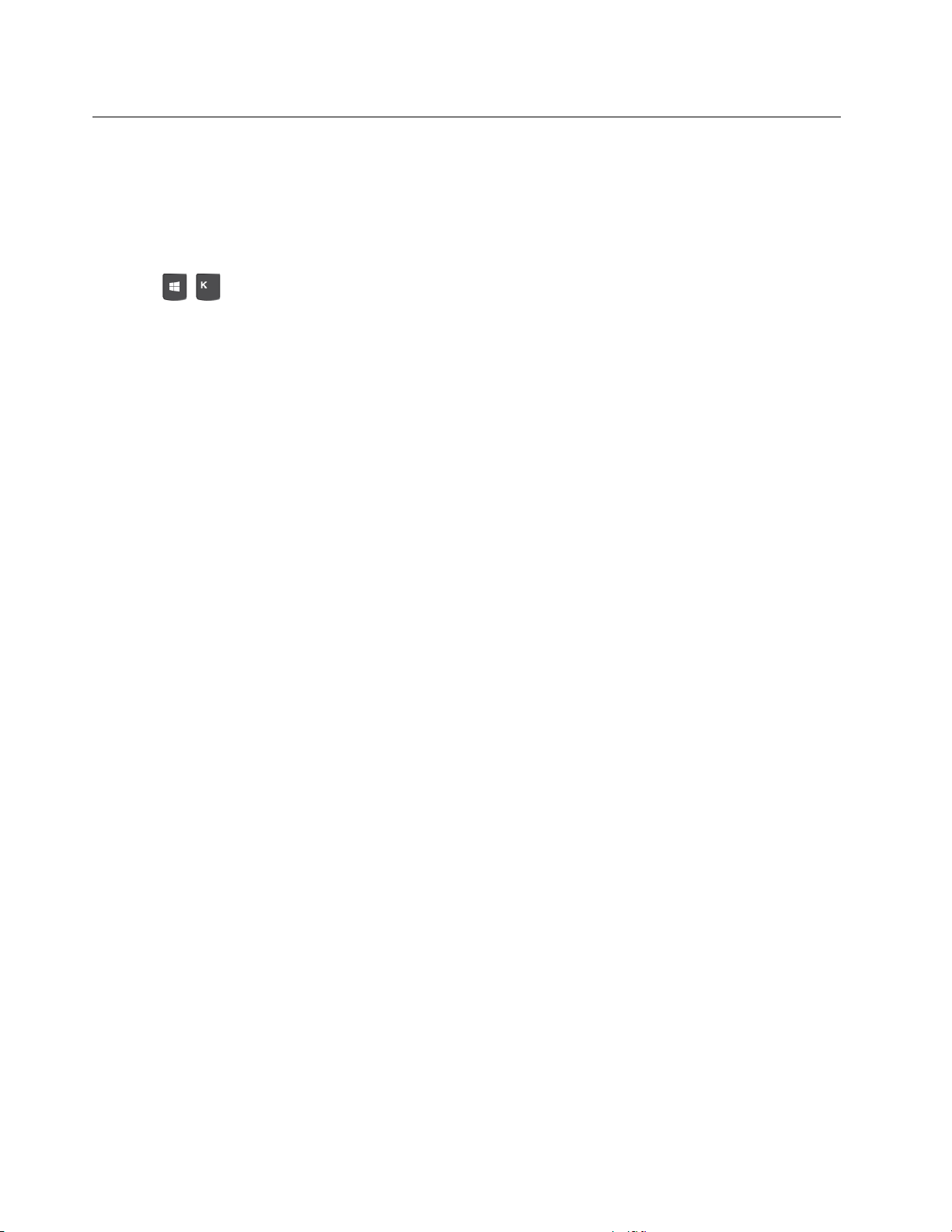
Подключение к внешнему дисплею
Подключите к компьютеру проектор или монитор для представления презентаций или расширения
рабочего пространства.
Подключение беспроводного дисплея
Убедитесь, что компьютер и беспроводной дисплей поддерживают функцию Miracast
®
.
Нажмите
+ и выберите беспроводной дисплей для подключения.
Изменение настроек дисплея
Щелкните правой кнопкой мыши пустую область на рабочем столе и выберите пункт Параметры
дисплея. Затем можно изменить параметры дисплея нужным образом.
6
Руководство пользователя Yoga AIO 7 (27″, 6)
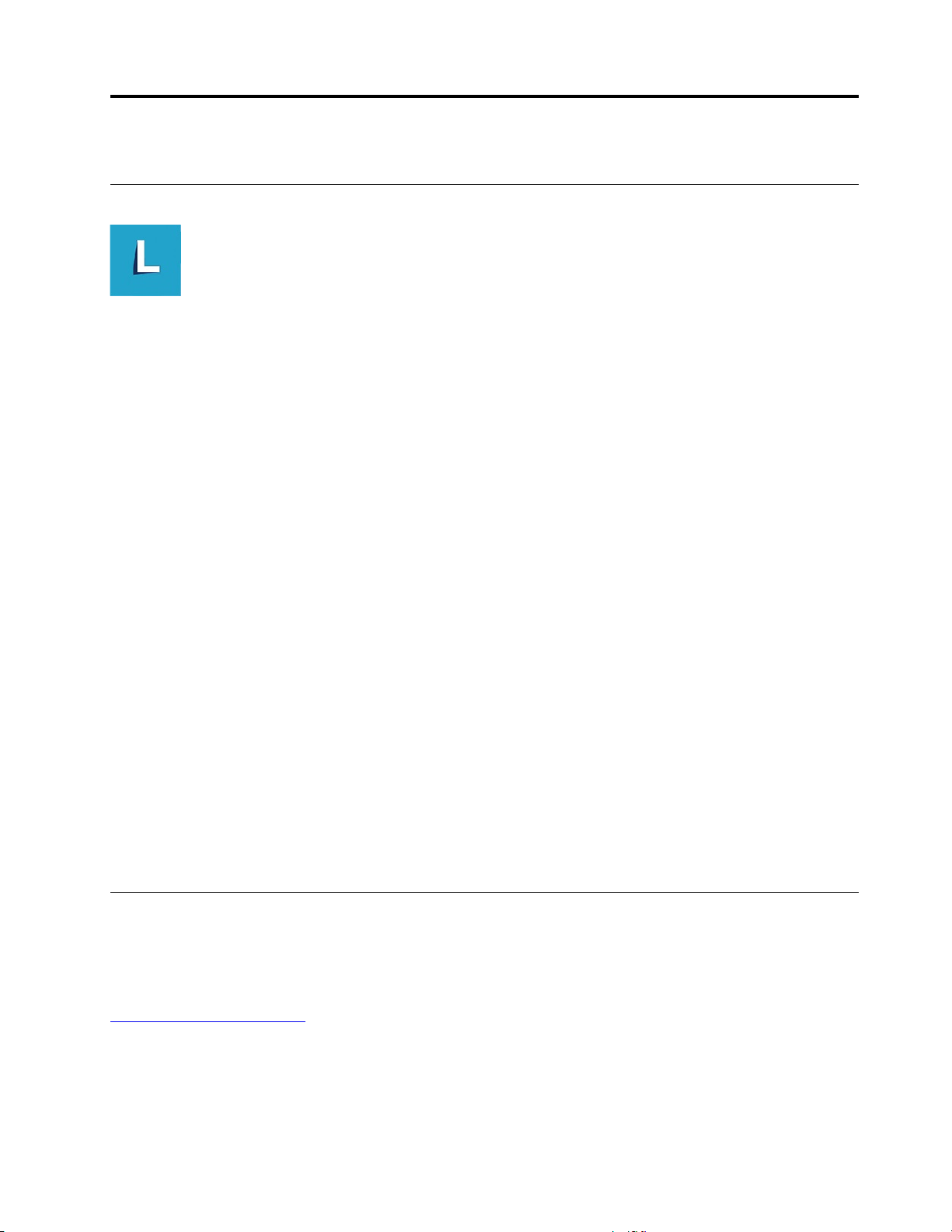
Глава 3. Подробнее о компьютере
Lenovo Vantage
Lenovo Vantage — это предустановленное настраиваемое комплексное решение, которое помогает
поддерживать актуальность ПО компьютера с помощью автоматических обновлений и исправлений,
настраивать параметры оборудования и получать персонализированную поддержку.
Доступ к Lenovo Vantage
Откройте меню Пуск и щелкните Lenovo Vantage. Можно также ввести Lenovo Vantage в поле поиска.
Чтобы загрузить последнюю версию Lenovo Vantage, перейдите в Microsoft Store и выполните поиск
по имени приложения.
Ключевые функции
В Lenovo Vantage можно выполнять следующие действия:
• Удобная проверка состояния устройства и настройка его параметров.
• Скачивание и установка обновлений UEFI BIOS, микропрограммы и драйверов для поддержания
ПО на компьютере в актуальном состоянии.
• Отслеживание работоспособности компьютера и его защита от внешних угроз.
• Сканирование оборудования компьютера и диагностирование проблем с аппаратным
обеспечением.
• Проверка состояния гарантии компьютера (в сети).
• Использование Руководства пользователя и других полезных статей.
Примечания:
• Доступные функции различаются в зависимости от модели компьютера.
• Lenovo Vantage предоставляет периодические обновления функций, которые позволяют повысить
эффективность работы с компьютером. Описание функций может отличаться от фактически
доступных в вашем пользовательском интерфейсе.
Цветовой датчик (в некоторых моделях)
Цветовой датчик позволяет измерять и регулировать точность передачи цветов на дисплее
компьютера. В результате цветное изображение и цветная графика воспроизводятся с максимально
возможной степенью соответствия исходному содержимому. На компьютере уже установлен
цветовой профиль для дисплея. Инструкции по установке других цветовых профилей см. на странице:
https://pcsupport.lenovo.com
Чтобы использовать цветовой датчик, откройте меню Пуск, нажмите кнопку X-Rite ➙ PANTONE
Color Calibrator и следуйте инструкциям на экране.
© Copyright Lenovo 2021 7
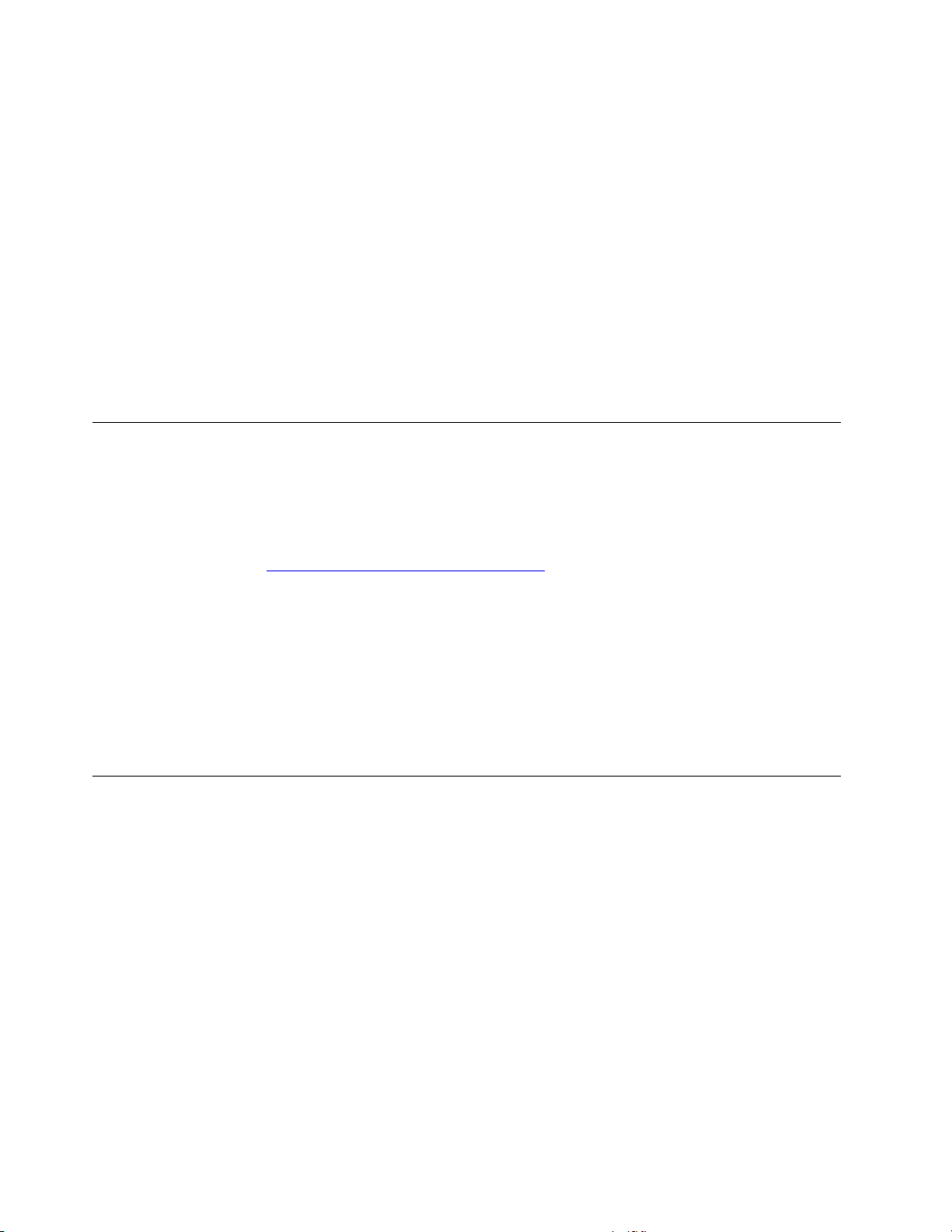
Если используется цветовой датчик, его индикатор на внешней крышке компьютера мигает дважды
на регулярных интервалах. После завершения измерений и регулировки цветов индикатор цветового
датчика остается включенным.
При первом использовании цветового датчика создается профиль калибровки ECCM2SensorData.dat.
Создайте резервную копию этого профиля на внешнем устройстве хранения на случай замены
цветового датчика и внутреннего устройства хранения.
Чтобы найти файл DAT, перейдите Этот компьютер ➙ Документы ➙ X-Rite.
В настройках дисплея можно выбрать цветовой профиль, который поддерживает функцию
управления цветом Microsoft Image Color Management (ICM). Если используемое ПО для работы с
графикой совместимо с функцией ICM, на монитор можно вывести цветное изображение и привести
его в соответствие с изображением на другом устройстве, таком как сканер или принтер.
Подробные сведения о функции Microsoft ICM см. в справочной информации по Windows.
Ночной свет
Синий свет — это видимый свет с высокой энергией в световом спектре. Длительное воздействие
такого света может ухудшить зрение. «Ночной свет» — это функция, которая уменьшает
интенсивность синего света на экране компьютера. Если она включена, на дисплее компьютера
используется более теплая цветовая гамма, что снижает нагрузку на глаза и помогает уснуть.
Дополнительные сведения о низкой интенсивности синего света и соответствующие инструкции
можно найти по адресу
https://www.lenovo.com/us/en/blue-light/ .
Примечание: Некоторые компьютеры Lenovo прошли сертификацию на низкую интенсивность
синего света. Эти компьютеры тестируются с включенным режимом ночного света и значением
цветовой температуры по умолчанию — 48.
Включение и выключение функции «Ночной свет»:
• В поле поиска введите Night light. Нажмите Ночной свет. Затем следуйте инструкциям на экране.
• Открытие меню Пуск. Выберите Параметры ➙ Система ➙ Дисплей. Затем включите или
выключите переключатель Ночной свет.
Настройка плана электропитания
В случае компьютеров, совместимых с ENERGY STAR®, активируется следующий план
электропитания, когда компьютеры находятся в режиме ожидания в течение указанного периода
времени:
• Выключение дисплея: 10 мин
• Переход в спящий режим: 25 мин
Чтобы вывести компьютер из спящего режима, нажмите на клавиатуре любую клавишу.
Чтобы сбросить план электропитания для обеспечения оптимального баланса между
производительностью системы и ее энергопотреблением, выполните следующие действия.
1. Перейдите на Панель управления и настройте отображение мелких или крупных значков.
2. Щелкните Управление электропитанием и выберите или настройте требуемый план
электропитания.
8
Руководство пользователя Yoga AIO 7 (27″, 6)
 Loading...
Loading...