Lenovo Yoga AIO 7 Quick Start Guide [sk]
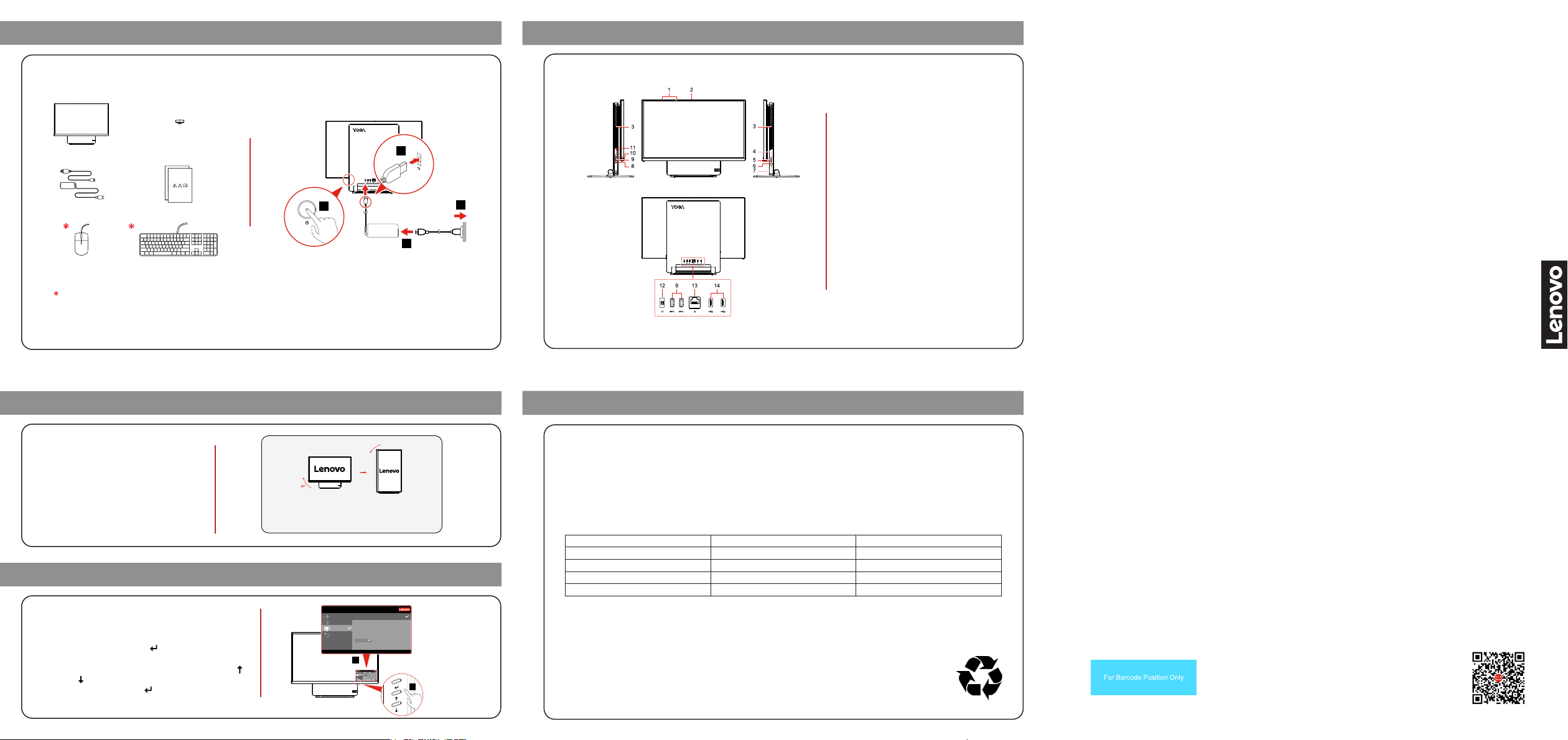
90°
Yoga 27
1
Úvodné nastavenieÚvodné nastavenie
Pri vybratých modeloch
PrehľadPrehľad
1. Mikrofón
2. Konektor kamery
3. Vetracie otvory (2)
4. Prepínač ponuky OSD
(On-Screen Display)
2
4
3
5. Tlačidlá nastavenia OSD
6. Tlačidlo napájania
7. Tlačidlo vynulovania
8. Kombinovaný zvukový konektor
9. Konektory USB 3.2 Gen 2 (3)
10. Konektor USB-C
11. Prepínač
12. Konektor napájania
13. Ethernetový konektor
14. Konektory USB 2.0 (2)
Poznámky:
V režime Cast Mode môžete obnoviť
•
nastavenia siete stlačením tlačidla
vynulovania pomocou špendlíka.
Yoga AIO 7 (27″, 6) má tri pracovné
•
režimy: Base Mode, Cast Mode a Link
Mode. Medzi pracovnými režimami
môžete prepínať stláčaním prepínača.
TM
Yoga AIO 7 Yoga AIO 7
(27″, 6)(27″, 6)
Príručka o nastaveníPríručka o nastavení
Otočenie monitoraOtočenie monitora
Monitor môžete v prípade
potreby otočiť.
Ponuka OSD (On-Screen Display) Ponuka OSD (On-Screen Display)
Prepínač ponuky OSD sa používa na nastavenie
farebného poľa, úrovne jasu a nízkeho vyžarovania
modrého svetla počítača.
Prístup k nastaveniam monitora:
1. Stlačením klávesu Enter ( ) zobrazte hlavnú ponuku
OSD.
2. V ponuke OSD sa pohybujte pomocou klávesu ( )
alebo ( ).
3. Stlačením klávesu Enter ( ) vyberte príslušnú ponuku.
Poznámka: Nastavenia ponuky OSD jednotlivých modelov sa
môžu líšiť.
V režimoch Cast Mode a Base Mode
sa obsah zobrazený na monitore otáča
spoločne s monitorom.
Monitor Controls
Language English
Advanced Settings
MenuTime Out 30
Menu Horizontal 100%
Menu Settings
MenuVertical 0%
Exit
Factory Reset
Exit
Input Signal:Type C DP Resolution:3840×2160 Color Mode: Low Blue Light Refresh Rate: 60Hz
2
Ďalšie informácie Ďalšie informácie
Európska únia – súlad so smernicou o rádiových zariadeniach
Lenovo (Singapore) Pte. Ltd. týmto vyhlasuje, že typ rádiového zariadenia Yoga AIO 7 27ARH6 je v súlade so
smernicou 2014/53/EÚ.
Úplné znenie vyhlásenia EÚ o zhode pre systém je k dispozícii na tejto internetovej adrese:
https://www.lenovo.com/us/en/compliance/eu-doc
Toto rádiové zariadenie pracuje v nasledujúcich frekvenčných pásmach a s maximálnym rádiofrekvenčným
výkonom:
Technológia Frekvenčné pásmo [MHz] Maximálny prenášaný výkon
WLAN 802.11b/g/n/ax 2 400 – 2 483,5 < 20 dBm
WLAN 802.11a/n/ac/ax 5 150 – 5 725 < 23 dBm
WLAN 802.11a/n/ac/ax 5 725 – 5 875 < 16 dBm
Bluetooth BR/EDR/LE 2 400 – 2 483,5 < 20 dBm
Používanie všetkých rádiových zariadení je obmedzené na interiér vo frekvenčnom pásme 5 150 až 5 350 MHz
(kanály 36, 40, 44, 48, 52, 56, 60, 64).
1
Zredukovať, opätovne
použiť, recyklovať
Prvé vydanie (december 2020)
© Copyright Lenovo 2020
LIMITED AND RESTRICTED RIGHTS NOTICE: If data or software is delivered pursuant to
General Services Administration "GSA" contract, use, reproduction, or disclosure is subject to
restrictions set forth in Contract No. GS-35F-05925.
Trademarks
LENOVO, LENOVO logo, and YOGA are trademarks of Lenovo. Wi-Fi and Miracast are
registered trademarks of Wi-Fi Alliance. USB-C is a trademark of USB Implementers Forum.
All the other trademarks are the property of their respective owners.
Printed in China
PN: SP40Q62586
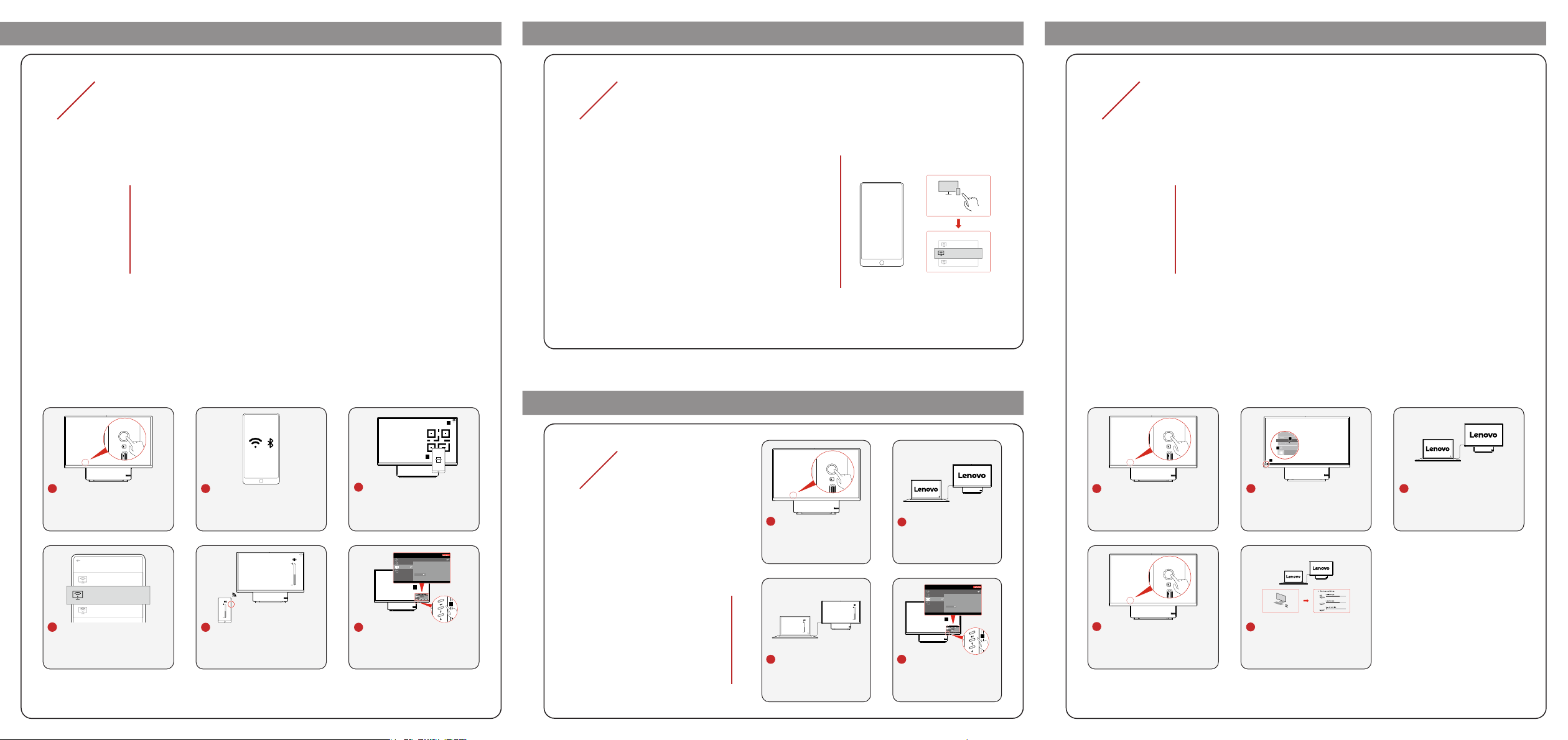
Sleep
Restart
Shut down
Yoga27
CHENJS1-F1580P4
Wireless display
JIAZZ3-R90VLWAL
Wireless display
Nearby screen device
Cast ModeCast Mode
CHENJS1-F1580P4
Wireless display
JIAZZ3-R90VLWAL
Wireless display
Nearby screen device
Yoga27
Cast ModeCast Mode
Link ModeLink Mode
01
Premietanie telefónu
Poznámky:
Počítač musí byť pripojený k spoľahlivej sieti Wi-FiTM, aby mohol používať režim Cast
•
Mode.
Telefón a počítač musia byť pripojené k rovnakej sieti Wi-Fi alebo signálnemu kanálu.
•
Režim Cast Mode sa odporúča používať v sieti LAN. Telefón v režime prístupového
•
bodu Wi-Fi nemožno premietať do počítača.
Pri pokuse o premietanie nemusia niektoré aplikácie tretích strán zistiť tento počítač.
•
Tento problém spôsobujú aplikácie tretích strán.
Ak telefón nepodporuje bezdrôtové zobrazenie, nemožno ho premietať do počítača.
•
Pred používaním režimu Cast Mode povoľte funkciu bezdrôtového zobrazenia
•
externého videozariadenia.
Ak telefón nepodporuje protokol Miracast, nedá sa obsah z neho premietať do počítača
•
prostredníctvom protokolu Miracast.
02
Nastavenie premietania telefónu
02
Prístup k jednotke pevného disku
Pred prístupom na pevný disk počítača cez rozhranie USB-C nakongurujte
Ak chcete používať zrkadlové premietanie, vykonajte niektorý
z nasledujúcich postupov:
• Ťuknite na položku
Nastavenia → Bezdrôtové premietanie/
Bezdrôtové zobrazenie/Bezdrôtové zdieľanie/Interakcia na
viacerých obrazovkách
• Potiahnite prstom nadol a ťuknite na položku
. Vyberte premietacie zariadenie.
Bezdrôtové
premietanie/Bezdrôtové zobrazenie/Bezdrôtové zdieľanie/
Interakcia na viacerých obrazovkách/Zrkadlenie obrazovky
Vyberte premietacie zariadenie.
• Potiahnite prstom nahor a ťuknite na položku
obrazovky
. Vyberte premietacie zariadenie.
Zrkadlenie
Mirror projection
DESKT OP-MO7708
.
Wireless display
Zrkadlové premietanie
počítač nasledujúcim spôsobom.
Povoľte zdieľanie pevného disku cez rozhranie Type-C v systéme BIOS:Povoľte zdieľanie pevného disku cez rozhranie Type-C v systéme BIOS:
1. Zapnite počítač. Stláčajte kláves F1, kým sa nezobrazí položka BIOS
Settings.
2. Vyberte položku Device. V časti Type-C hard drive sharing vyberte
položku Open.
3. Stlačením klávesu F10 uložte zmeny a ukončite program.
Vypnite funkciu rýchleho spustenia:Vypnite funkciu rýchleho spustenia:
1. Prejdite do ponuky Štart → Nastavenie → Systém → Napájanie
a spánok → Ďalšie nastavenia napájania → Vybrať akcie pre
tlačidlá napájania → Zmeniť momentálne nedostupné nastavenia.
2. Zrušte začiarknutie políčka Zapnúť rýchle spustenie (odporúča sa).
3. Kliknite na tlačidlo
Uložiť zmeny
.
Link Mode
2
3
1
01
2
1
1
Stlačením prepínača zmeňte
režim počítača na Cast Mode.
4
Ťuknite na položky
Nastavenia → Bezdrôtové
premietanie na telefóne.
Vyberte premietacie zariadenie.
DESK TOP-MO 7708
Wireless display
2
Pripojte telefón k dostupnej
sieti Wi-Fi a potom v telefóne
zapnite funkciu Bluetooth.
5
Hlasitosť počítača môžete
upraviť prostredníctvom
telefónu.
3
Stiahnite si aplikáciu Lenovo
Screen Share naskenovaním
kódu QR na obrazovke počítača.
Potom znova naskenujte kód QR
a pripojte počítač k rovnakej sieti
Wi-Fi, aká je v telefóne.
Monitor Controls
Language English
Advanced Settings
MenuTime Out 30
Menu Horizontal 100%
Menu Settings
MenuVertical 0%
Exit
Factory Reset
Exit
Input Signal:Type C DP Resolution:3840×2160 Color Mode: Low Blue Light Refresh Rate: 60Hz
2
1
6
Stlačením prepínača ponuky
OSD zobrazte ponuku OSD
a nastavte jas a farbu počítača.
Premietanie notebooku
Uistite sa, že kábel USB-C spĺňa
nasledujúce požiadavky:
• Kompatibilita s konektorom
USB 3.2 Gen 2.
• Podpora zobrazenia výstupu 4K
60 Hz.
• Podpora rýchleho nabíjania
100 W PD.
• Podpora prenosovej rýchlosti
údajov až do 10 Gb/s.
Poznámka: Notebook možno nabíjať
v režime Link Mode.
1
Stlačením prepínača
zmeňte režim počítača na
Link Mode.
3
Hlasitosť počítača
môžete upraviť pomocou
notebooku aj stolného
počítača.
2
Prepojte notebook
a počítač pomocou kábla
USB-C.
Monitor Controls
Language English
Advanced Settings
MenuTime Out 30
Menu Horizontal 100%
Menu Settings
MenuVertical 0%
Exit
Factory Reset
Exit
Input Signal:Type C DP Resolution:3840×2160 Color Mode: Low Blue Light Refresh Rate: 60Hz
2
4
Stlačením prepínača
ponuky OSD zobrazte
ponuku OSD a nastavte jas
a farbu počítača.
1
Stlačením prepínača zmeňte
režim počítača na Base Mode.
4
1
Stlačením prepínača zmeňte
režim počítača na Link Mode.
2
Prejdite do ponuky Štart →
Napájanie → Vypnúť.
This PC
5
Kliknite na položku Tento počítač
notebooku alebo stolného
počítača. Zobrazia sa jednotky
pevných diskov notebooku aj
počítača.
3
Prepojte notebook a počítač
pomocou kábla USB-C.
 Loading...
Loading...