
Yoga AIO 7 (27″, 6) –
Používateľská príručka
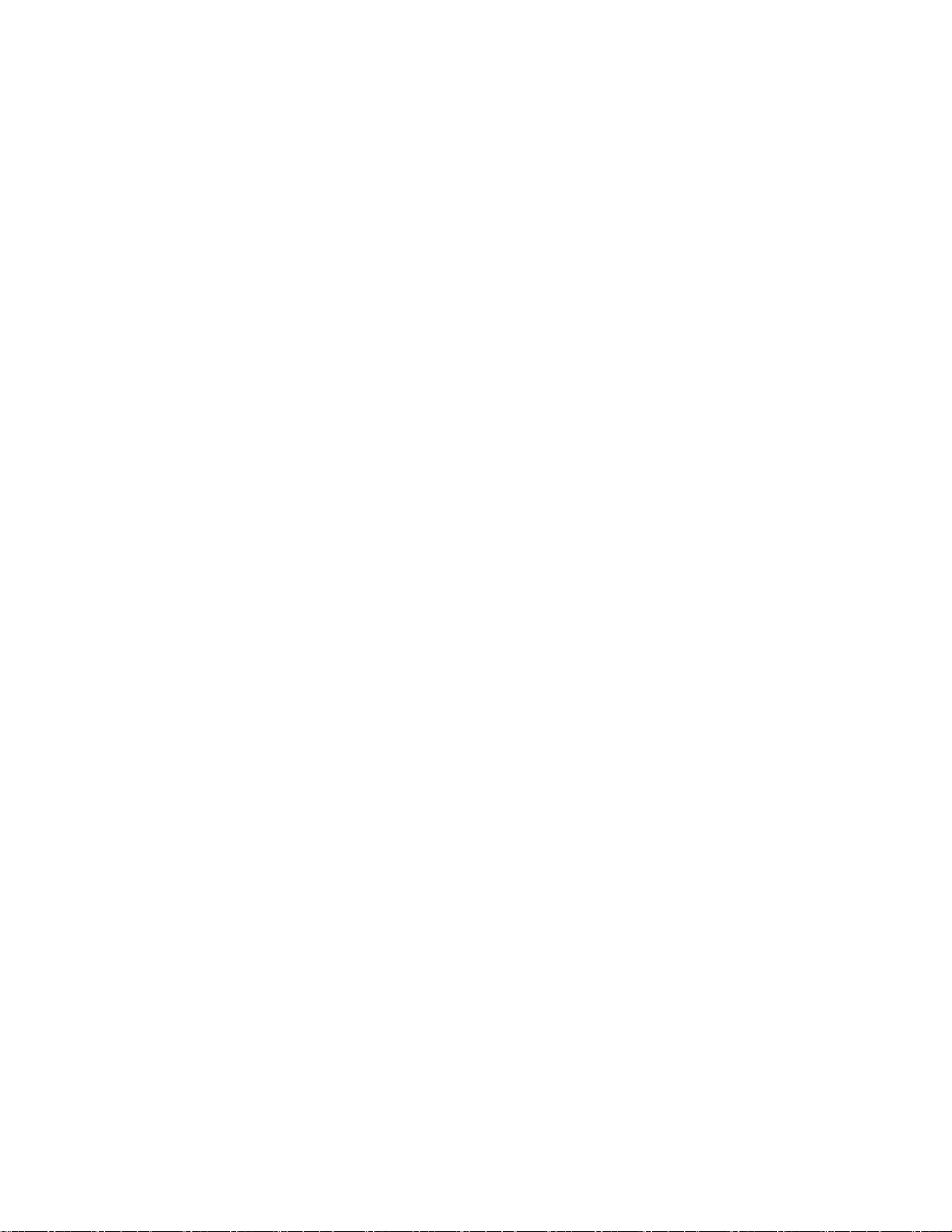
Dôležité upozornenia
Pred použitím tejto dokumentácie produktu, na ktorý sa vzťahuje, si prečítajte nasledujúce časti:
• Príručka o bezpečnosti a zárukách
• Všeobecné poznámky o bezpečnosti a súlade s predpismi
• Príručka o nastavení
Prvé vydanie (Január 2021)
© Copyright Lenovo 2021.
VYHLÁSENIE O OBMEDZENÝCH PRÁVACH: Ak sa údaje alebo softvér dodávajú podľa zmluvy GSA (General
Services Administration), potom používanie, kopírovanie a zverejnenie podliehajú obmedzeniam definovaným v
zmluve číslo GS-35F-05925.
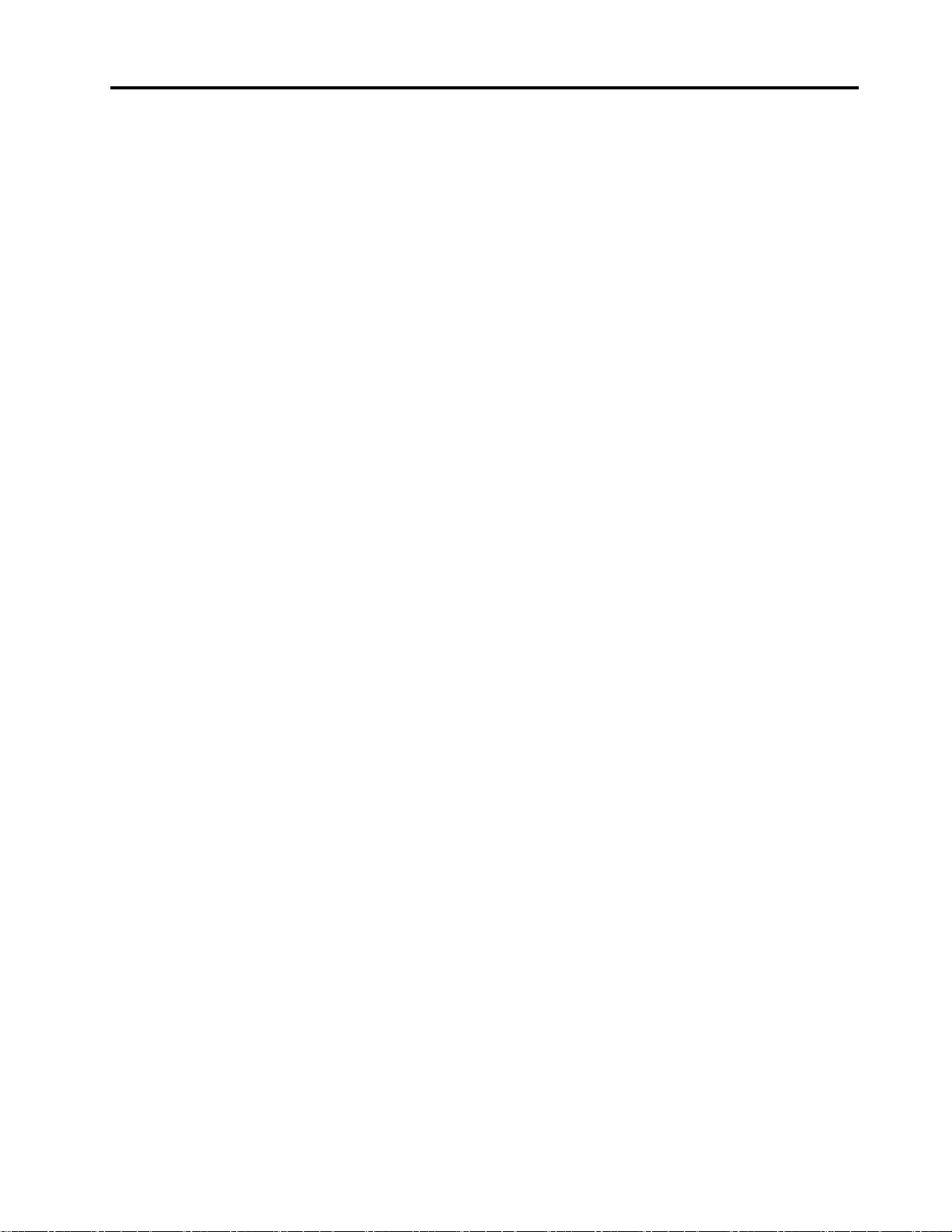
Obsah
Informácie o tejto dokumentácii . . . . iii
Kapitola 1. Zoznámte sa so
svojím počítačom . . . . . . . . . . . . 1
Pohľad spredu . . . . . . . . . . . . . . . . 1
Pohľad zozadu . . . . . . . . . . . . . . . . 2
Funkcie a špecifikácie . . . . . . . . . . . . . 3
Špecifikácie USB . . . . . . . . . . . . . . . 3
Kapitola 2. Začíname pracovať s
počítačom . . . . . . . . . . . . . . . . 5
Nastavenie stojana počítača . . . . . . . . . . 5
Prístup k sieťam . . . . . . . . . . . . . . . 5
Pripojenie k drôtovej sieti Ethernet . . . . . . 5
Pripojenie k sieťam Wi-Fi (pri vybratých
modeloch) . . . . . . . . . . . . . . . . 5
Pripojenie externého zobrazovacieho zariadenia . . 6
Kapitola 3. Oboznámenie sa s
počítačom . . . . . . . . . . . . . . . . 7
Lenovo Vantage . . . . . . . . . . . . . . . 7
Senzor farieb (pri vybratých modeloch) . . . . . . 7
Nočné svetlo. . . . . . . . . . . . . . . . . 8
Nastavenie plánu napájania. . . . . . . . . . . 8
Prenos údajov . . . . . . . . . . . . . . . . 9
Pripojenie k zariadeniu s aktívnou funkciou
Bluetooth (pri vybratých modeloch). . . . . . 9
Kúpa príslušenstva . . . . . . . . . . . . . . 9
Kapitola 4. Riešenie problémov,
diagnostika a obnova . . . . . . . . . 11
Základný postup pri riešení problémov s
počítačom . . . . . . . . . . . . . . . . . 11
Riešenie problémov . . . . . . . . . . . . . 11
Problémy so spustením . . . . . . . . . 12
Problémy s obrazovkou . . . . . . . . . 13
Problémy so zvukom . . . . . . . . . . 14
Problémy so sieťovým pripojením . . . . . 15
Problémy s výkonom . . . . . . . . . . 17
Problémy s ukladacou jednotkou . . . . . 18
Problémy so softvérom . . . . . . . . . 18
Obnovenie . . . . . . . . . . . . . . . . . 18
Obnovenie systémových súborov a
nastavenia podľa skoršieho bodu . . . . . 18
Obnovenie súborov zo zálohy . . . . . . . 19
Vynulovanie nastavenia počítača . . . . . . 19
Používanie rozšírených možností . . . . . . 19
Automatické obnovenie systému
Windows . . . . . . . . . . . . . . . 19
Vytvorenie a používanie zariadenia USB na
obnovenie . . . . . . . . . . . . . . . 19
Aktualizácia ovládača zariadenia . . . . . . 20
Kapitola 5. Výmena dielcov
CRU . . . . . . . . . . . . . . . . . . 21
Zoznam dielcov CRU . . . . . . . . . . . . 21
Odstránenie alebo výmena dielcov CRU . . . . 21
Napájací kábel a napájací adaptér . . . . . 21
Kamera . . . . . . . . . . . . . . . . 22
Kapitola 6. Pomoc a podpora . . . 25
Svojpomocné zdroje. . . . . . . . . . . . . 25
Kontaktovanie spoločnosti Lenovo . . . . . . . 26
Skôr než budete kontaktovať spoločnosť
Lenovo . . . . . . . . . . . . . . . . 26
Centrum podpory zákazníkov spoločnosti
Lenovo . . . . . . . . . . . . . . . . 26
Nákup ďalších služieb . . . . . . . . . . . . 27
Príloha A. Informácie
o zjednodušení ovládania a
ergonómii . . . . . . . . . . . . . . . 29
Príloha B. Informácie o súlade s
normami . . . . . . . . . . . . . . . . 33
Príloha C. Poznámky a ochranné
známky . . . . . . . . . . . . . . . . . 37
© Copyright Lenovo 2021 i
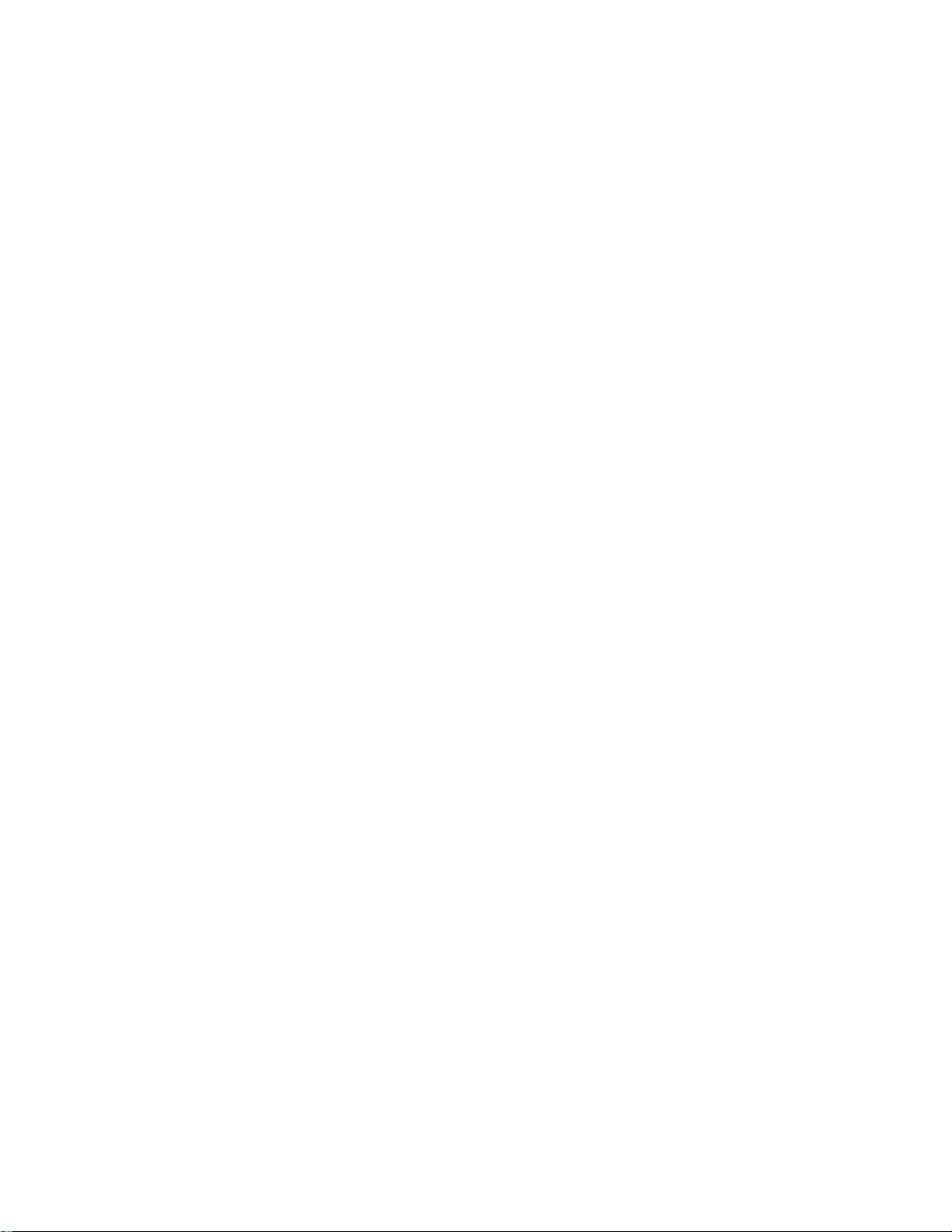
ii Yoga AIO 7 (27″, 6) –Používateľská príručka
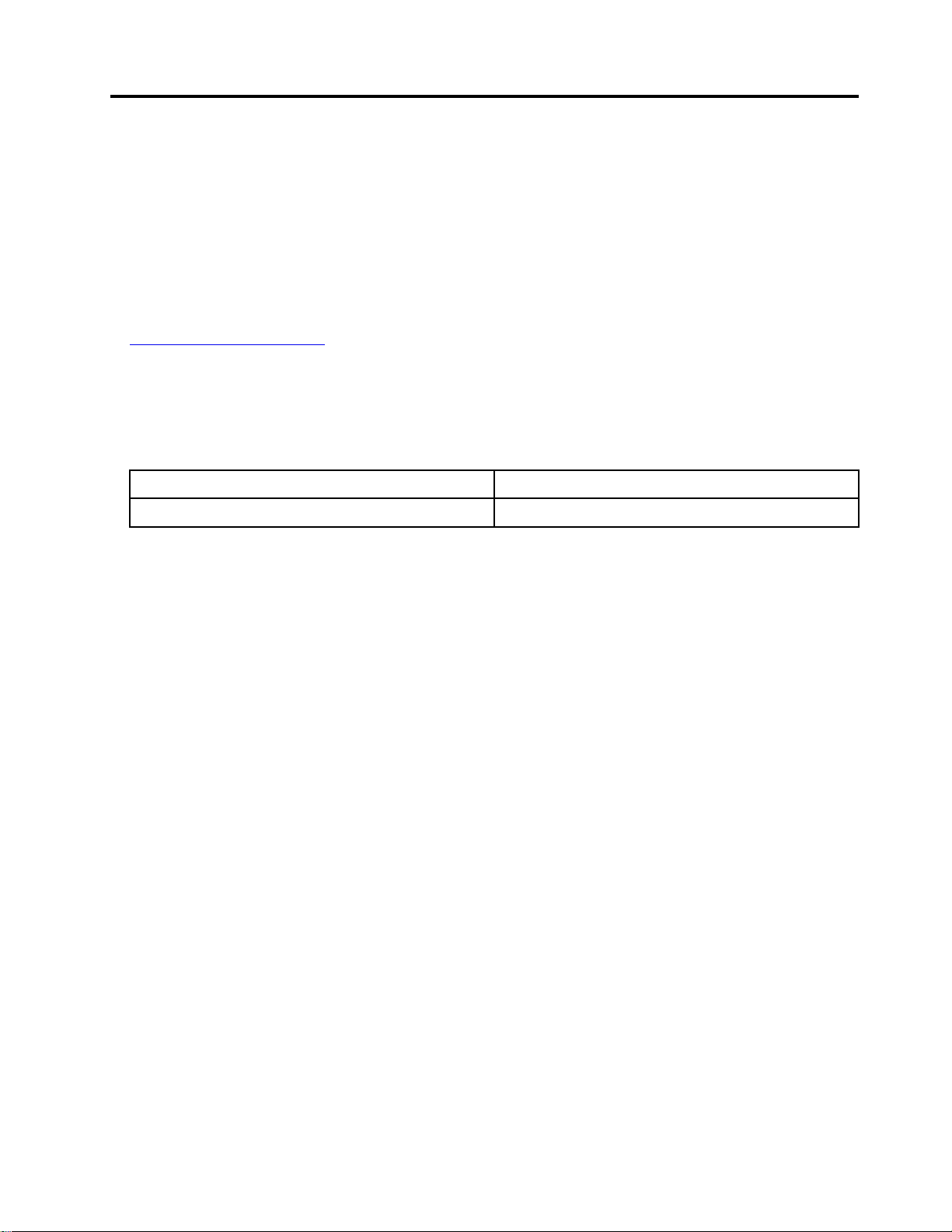
Informácie o tejto dokumentácii
• V závislosti od modelu nemusí byť niektoré voliteľné príslušenstvo, funkcie a softvérové programy
vo vašom počítači k dispozícii.
• V závislosti od verzie operačných systémov a programov sa nemusia niektoré príkazy
používateľského rozhrania týkať vášho počítača.
• Obsah dokumentácie sa môže zmeniť bez predchádzajúceho upozornenia. Spoločnosť Lenovo
neustále zlepšuje dokumentáciu k vášmu počítaču vrátane tejto Používateľskej príručky. Najnovšiu
dokumentáciu nájdete na adrese:
https://pcsupport.lenovo.com
• Spoločnosť Microsoft® pravidelne vykonáva zmeny funkcií operačného systému Windows
prostredníctvom služby Windows Update. V dôsledku toho môžu byť niektoré informácie v tejto
dokumentácii zastarané. V zdrojoch spoločnosti Microsoft nájdete najnovšie informácie.
• Táto príručka sa vzťahuje na modely produktov Lenovo uvedené nižšie. Obrázky v tejto príručke sa
môžu mierne líšiť od vášho modelu produktu.
Názov modelu Typy počítačov (MT)
®
Yoga AIO 7 27ARH6
F0FN
© Copyright Lenovo 2021 iii
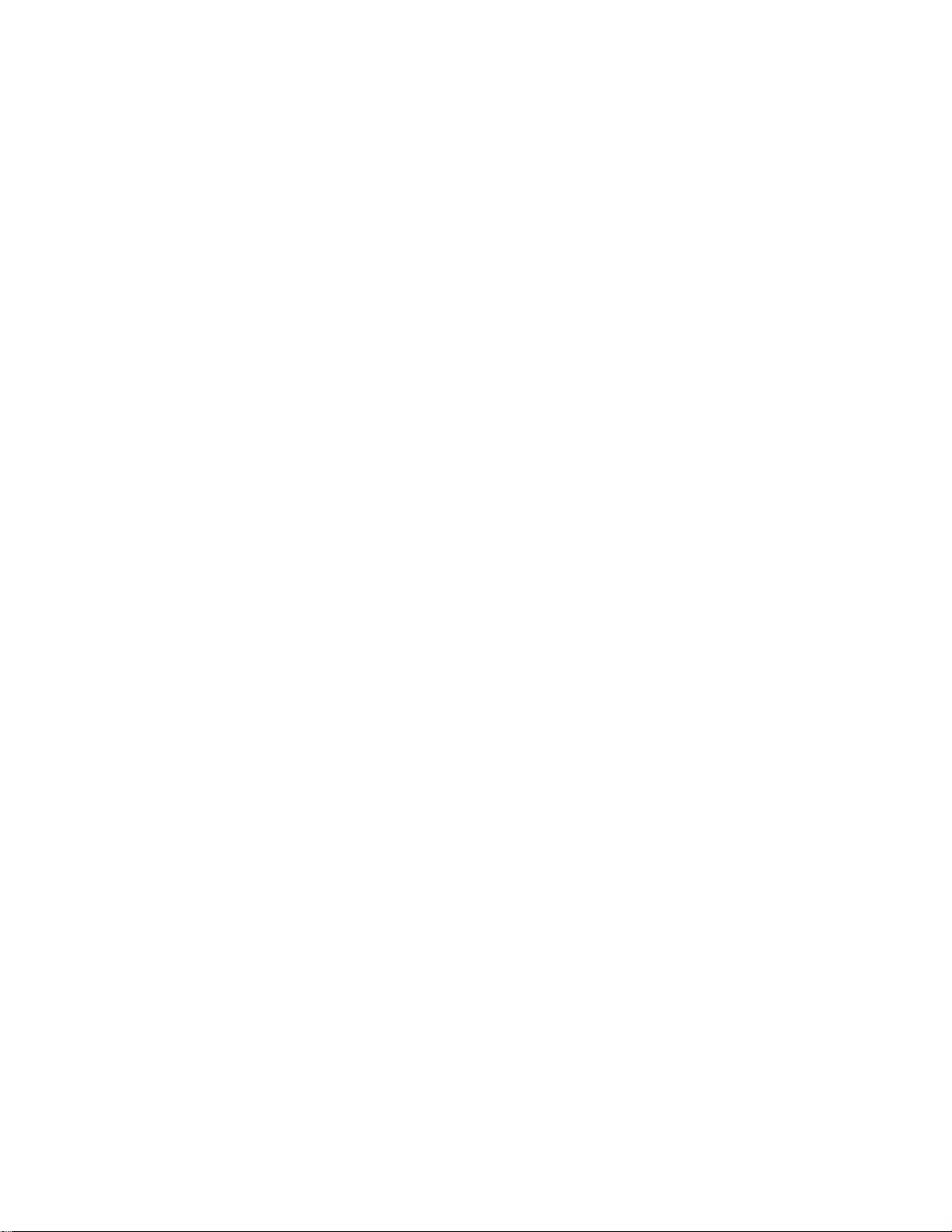
iv Yoga AIO 7 (27″, 6) –Používateľská príručka
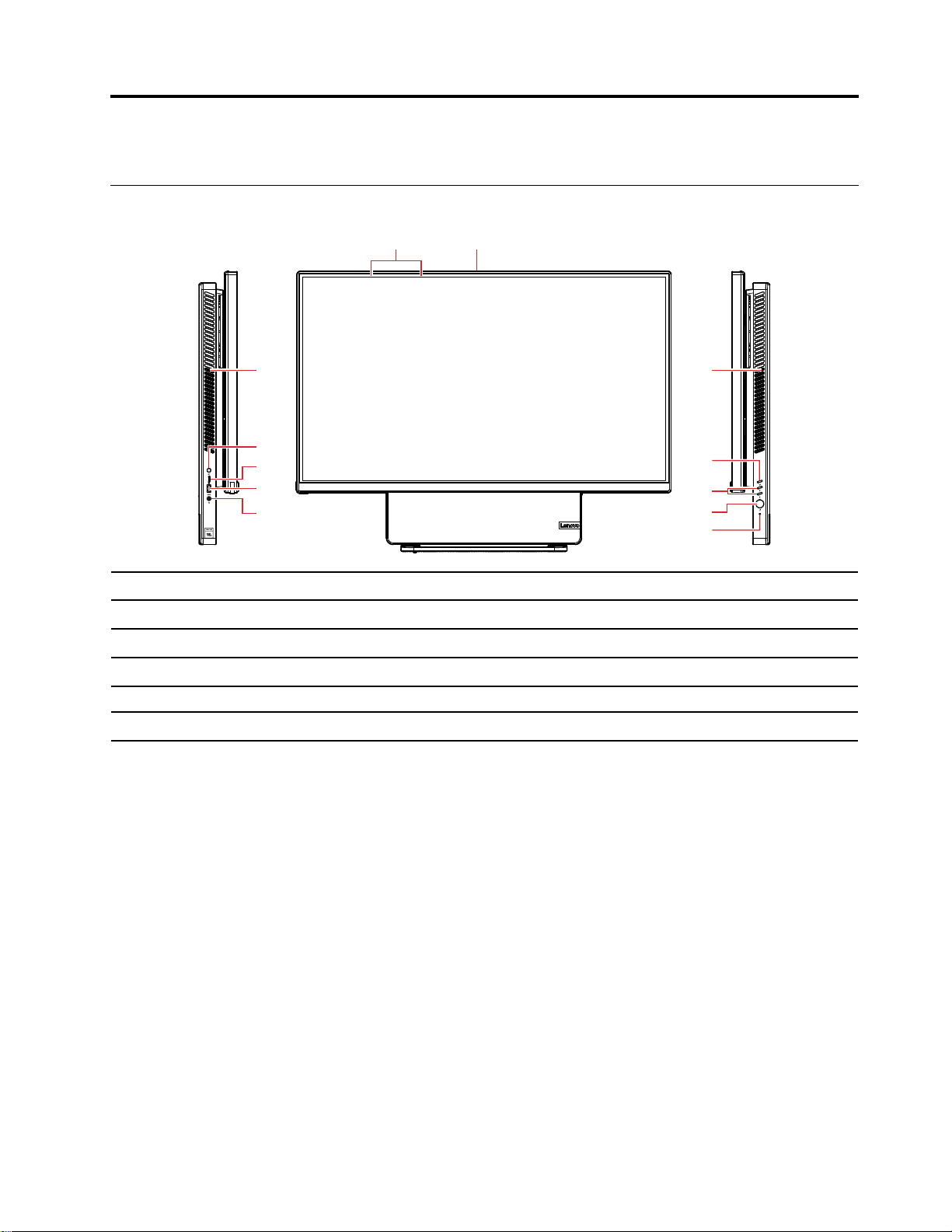
Kapitola 1. Zoznámte sa so svojím počítačom
5
6
7
8
10
11
9
1 2
33
4
Pohľad spredu
1. Mikrofóny 2. Konektor kamery
3. Vetracie otvory (2) 4. Spínač ponuky OSD (On Screen Display)
5. Tlačidlá nastavenia ponuky OSD 6. Tlačidlo napájania
7. Tlačidlo vynulovania 8. Kombinovaný zvukový konektor
9. Konektor USB 3.2 Gen 2 10. Konektor USB-C
11. Prepínač
Súvisiace témy
• „Špecifikácie USB“ na stránke 3.
™
© Copyright Lenovo 2021 1
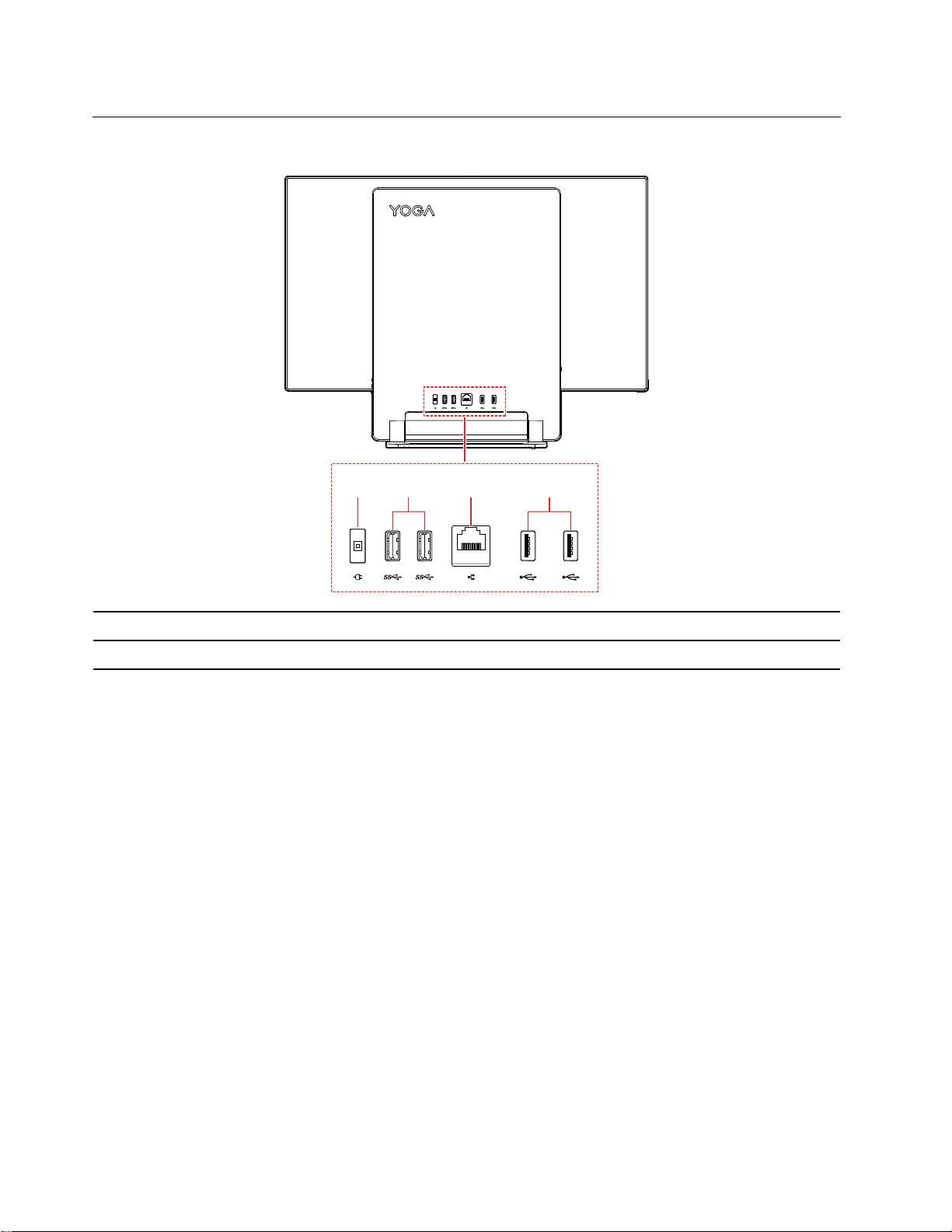
Pohľad zozadu
1 432
1. Konektor napájania 2. Konektory USB 3.2 Gen 2 (2)
3. Ethernetový konektor 4. Konektory USB 2.0 (2)
Súvisiace témy
• „Špecifikácie USB“ na stránke 3.
2
Yoga AIO 7 (27″, 6) –Používateľská príručka
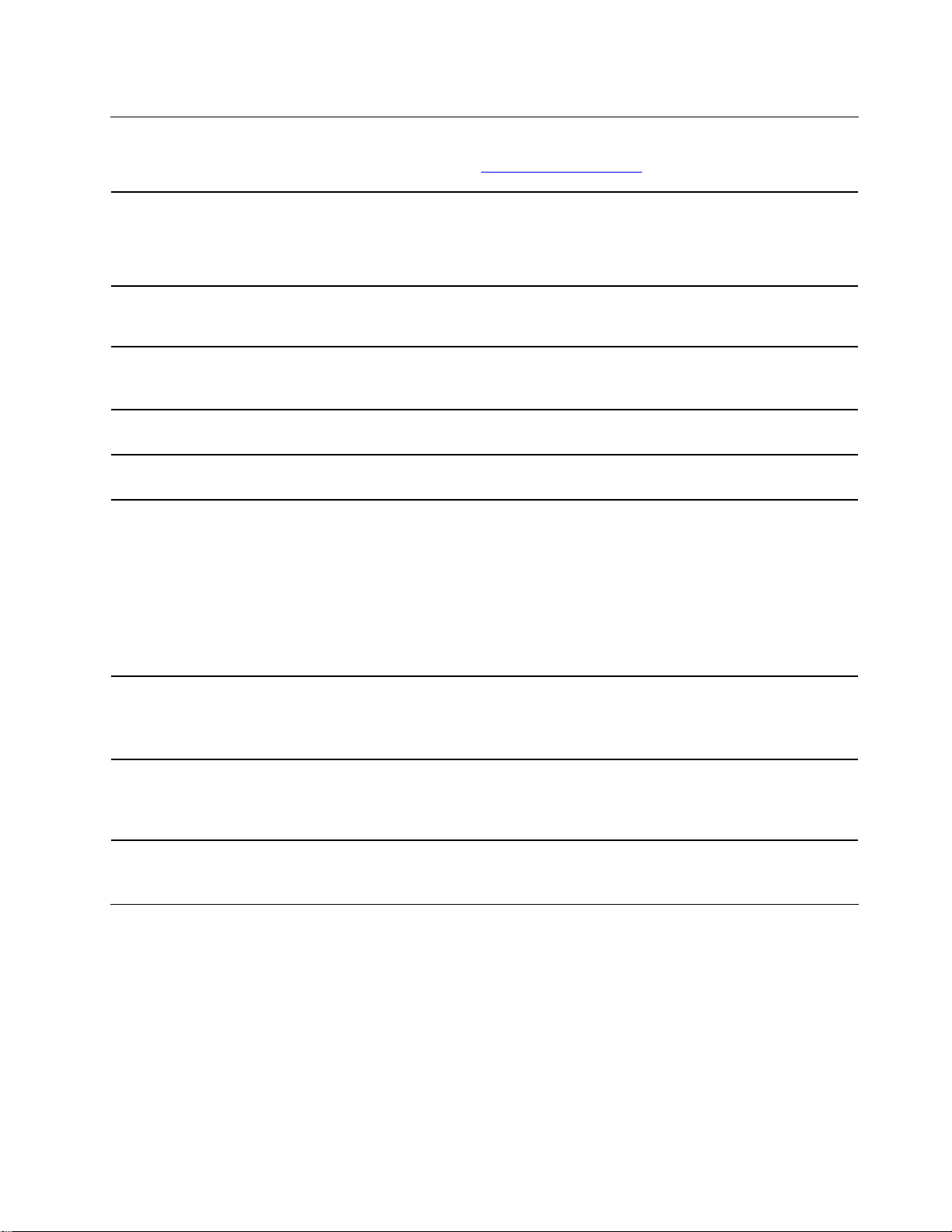
Funkcie a špecifikácie
Podrobné špecifikácie počítača nájdete na adrese https://psref.lenovo.com.
1. Kliknutím pravým tlačidlom myši na tlačidlo Štart otvorte kontextovú
Konfigurácia hardvéru
ponuku Štart.
2. Kliknite na položku Správca zariadení. Ak sa zobrazí výzva, zadajte
heslo správcu alebo uveďte potrebné informácie.
Napájací adaptér
Prispôsobiteľnosť zdroja
napájania
Mikroprocesor
Pamäť
Ukladacie zariadenie
Rozšírenie
• 150-wattový zdroj napájania s automatickým zisťovaním napätia
• 230-wattový zdroj napájania s automatickým zisťovaním napätia
• Pevninová Čína: 220 V ± 22 V, 50 Hz ± 1 Hz
• Adaptívne prispôsobenie napätiu: 90 V až 264 V, 50/60 Hz
Ak chcete zobraziť informácie o mikroprocesore počítača, kliknite pravým
tlačidlom myši na tlačidlo Štart a kliknite na položku Systém.
Pamäťový modul DDR4 (Double data rate 4) SODIMM (small outline dual inline memory module)
• 2,5-palcová jednotka pevného disku s výškou 7 mm
• Jednotka SSD M.2
Ak chcete zobraziť kapacitu ukladacej jednotky počítača, kliknutím pravým
tlačidlom myši na tlačidlo Štart otvorte kontextovú ponuku Štart a kliknite
na položku Správa diskov.
Poznámka: Kapacita ukladacej jednotky, ktorú uvádza systém, je nižšia ako
nominálna kapacita.
• Pamäťové sloty
• Slot jednotky SSD M.2
• Pozícia pre ukladaciu jednotku
• Bluetooth*
Sieťové funkcie
• Ethernetová sieť LAN
• Bezdrôtová sieť LAN*
* pri vybratých modeloch
Špecifikácie USB
Poznámka: V závislosti od modelu nemusia byť vo vašom počítači niektoré konektory USB k
dispozícii.
Kapitola 1. Zoznámte sa so svojím počítačom 3
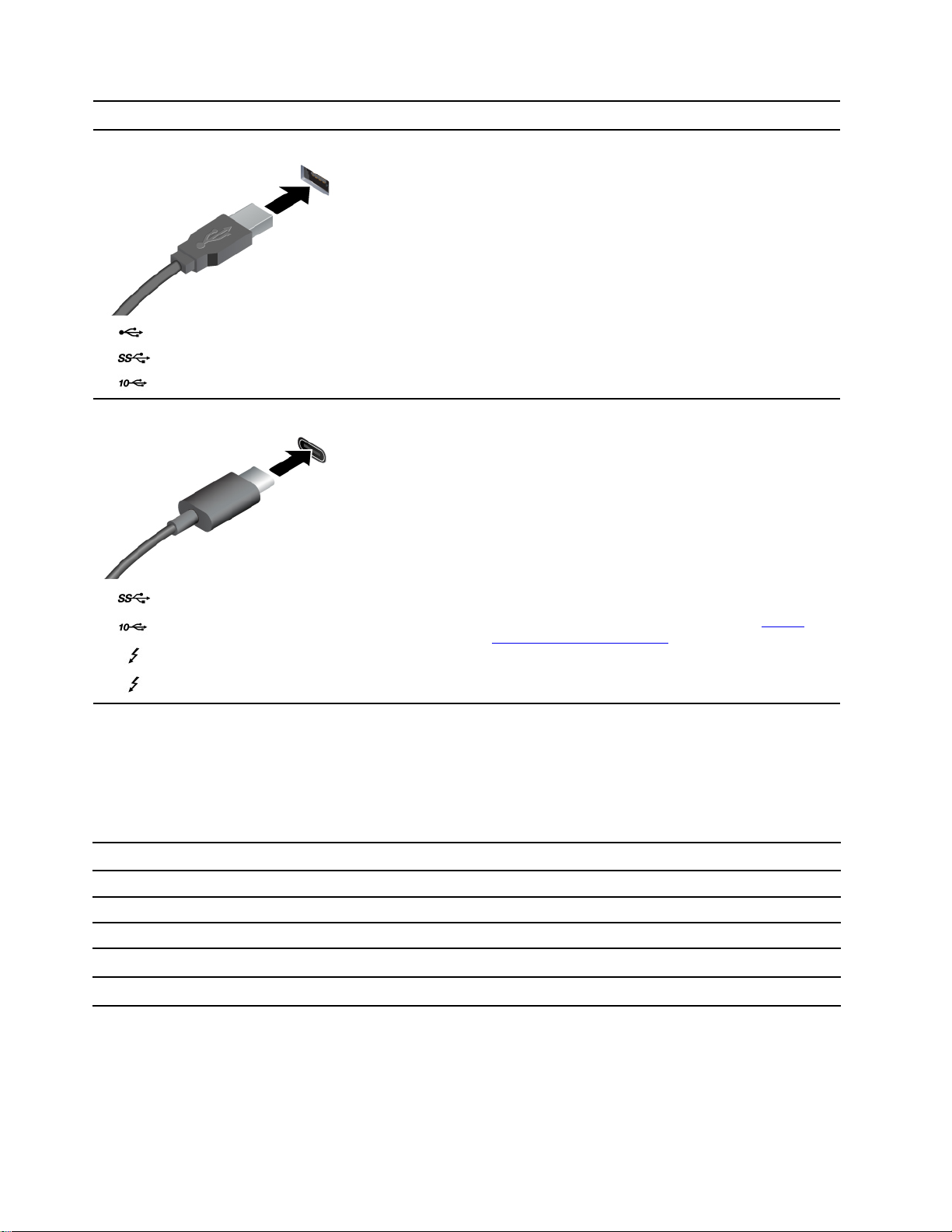
Názov konektora
• Konektor USB 2.0
Opis
Slúži na pripojenie zariadení kompatibilných s
rozhraním USB, ako je napríklad klávesnica USB, myš
USB, ukladacie zariadenie USB alebo tlačiareň USB.
•
•
• Konektor USB-C (3.2 Gen 1)
•
•
•
Konektor USB 3.2 Gen 1
Konektor USB 3.2 Gen 2
Konektor USB-C (3.2 Gen 2)
Konektor Thunderbolt 3 (USB-C)
Konektor Thunderbolt 4 (USB-C)
• Nabíjanie zariadení kompatibilných so štandardom
USB-C s výstupným napätím a prúdom 5 V a 3 A.
• Pripojenie externého zobrazovacieho zariadenia:
- USB-C – VGA: 1 900 × 1 200 pixelov, 60 Hz
- USB-C – DP: 3 840 × 2 160 pixelov, 60 Hz
• Pripojenie k príslušenstvu s konektorom USB-C na
rozšírenie funkčnosti počítača. Ak si chcete zakúpiť
príslušenstvo USB-C, prejdite na adresu
www.lenovo.com/accessories
.
https://
Vyhlásenie o prenosovej rýchlosti rozhrania USB
V závislosti od mnohých faktorov, ako sú napríklad možnosti hostiteľského a periférnych zariadení,
atribúty súborov a iné faktory týkajúce sa konfigurácie systému a prevádzkového prostredia, sa bude
pri použití rôznych konektorov USB tohto zariadenia skutočná prenosová rýchlosť líšiť a bude nižšia
ako prenosová rýchlosť uvedená nižšie pre príslušné zariadenia.
Zariadenie USB Prenosová rýchlosť (Gb/s)
3.2 Gen 1/3.1 Gen 1
3.2 Gen 2/3.1 Gen 2
3.2 Gen 2 × 2
Thunderbolt 3 (USB-C)
Thunderbolt 4 (USB-C)
5
10
20
40
40
4 Yoga AIO 7 (27″, 6) –Používateľská príručka
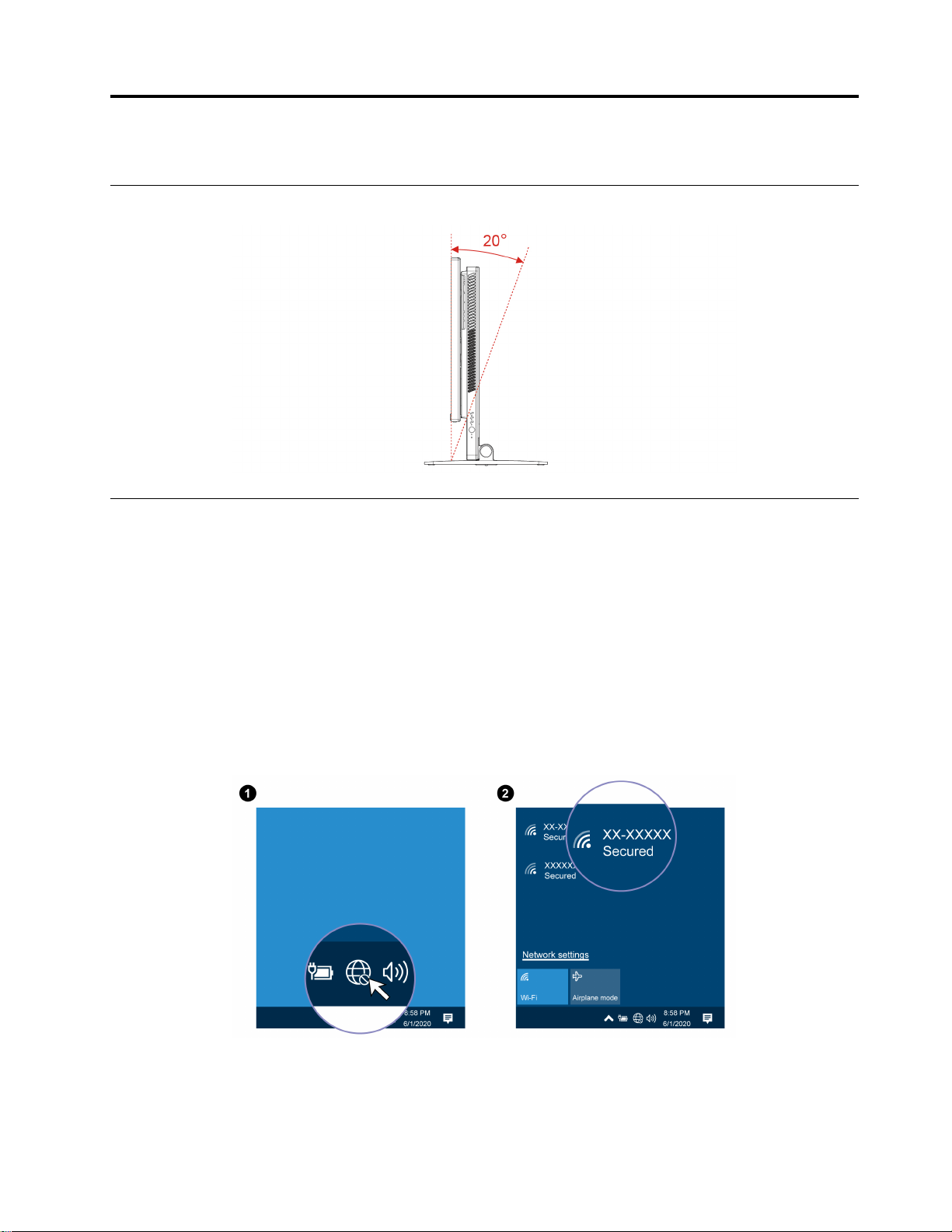
Kapitola 2. Začíname pracovať s počítačom
Nastavenie stojana počítača
Prístup k sieťam
Táto časť vám pomôže s prístupom k sieťam pomocou pripojenia sa k drôtovej alebo bezdrôtovej
sieti.
Pripojenie k drôtovej sieti Ethernet
Pripojte počítač k lokálnej sieti pomocou ethernetového kábla zapojeného do ethernetového konektora
v počítači.
Pripojenie k sieťam Wi-Fi (pri vybratých modeloch)
Kliknite na ikonu siete v oblasti oznámení systému Windows a potom vyberte sieť, ku ktorej sa
chcete pripojiť. V prípade potreby zadajte požadované informácie.
© Copyright Lenovo 2021 5
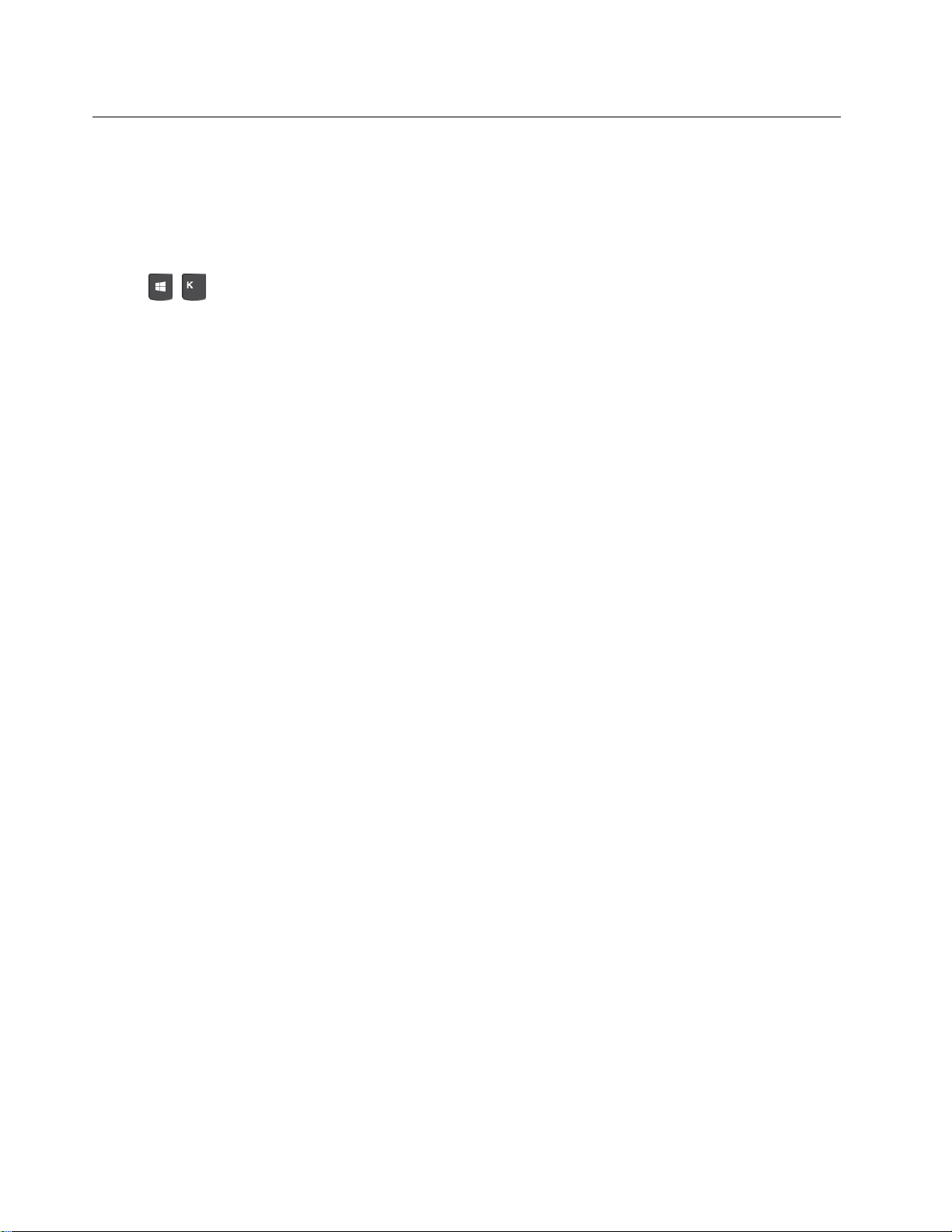
Pripojenie externého zobrazovacieho zariadenia
Pripojte projektor alebo monitor k počítaču, aby ste mohli uskutočňovať prezentácie alebo rozšíriť
pracovný priestor.
Pripojenie k bezdrôtovej obrazovke
Uistite sa, že počítač aj bezdrôtová obrazovka podporujú funkciu Miracast
®
.
Stlačte
+ a potom vyberte bezdrôtovú obrazovku, ktorú chcete pripojiť.
Zmena nastavení obrazovky
Kliknite pravým tlačidlom myši na prázdnu časť pracovnej plochy a vyberte položku Nastavenie
obrazovky. Potom môžete podľa potreby meniť nastavenia obrazovky.
6
Yoga AIO 7 (27″, 6) –Používateľská príručka
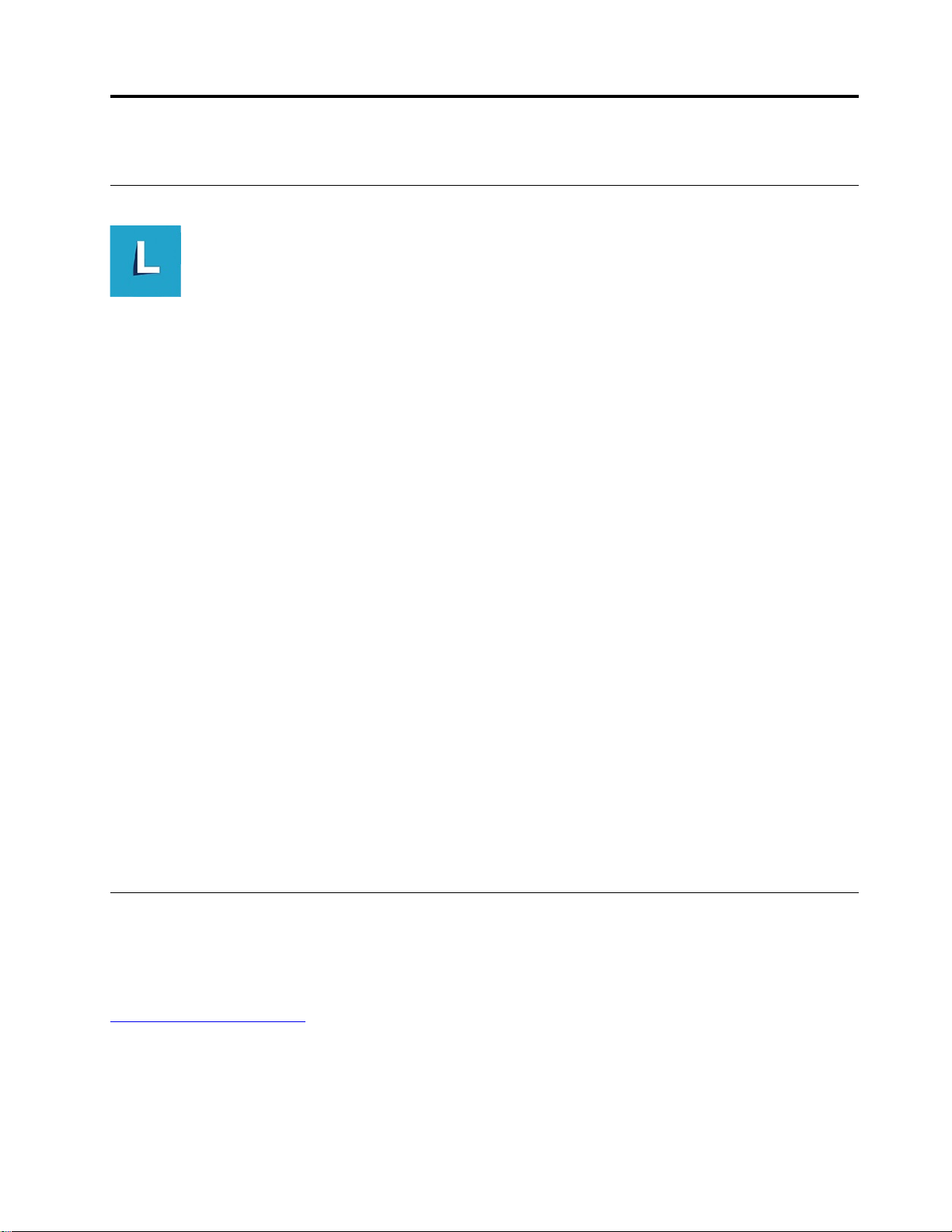
Kapitola 3. Oboznámenie sa s počítačom
Lenovo Vantage
Vopred nainštalovaný program Lenovo Vantage predstavuje prispôsobené jednokrokové riešenie, ktoré
vám môže pomôcť udržiavať stav vášho počítača pomocou automatických aktualizácií a opráv,
konfigurovať nastavenia hardvéru a získať podporu prispôsobenú vašim potrebám.
Prístup k programu Lenovo Vantage
Otvorte ponuku Štart a kliknite na položku Lenovo Vantage. Môžete tiež zadať výraz Lenovo Vantage
do vyhľadávacieho poľa.
Ak chcete prevziať najnovšiu verziu programu Lenovo Vantage, prejdite na Microsoft Obchod a
vyhľadajte ho podľa názvu aplikácie.
Hlavné funkcie
Program Lenovo Vantage umožňuje:
• Jednoducho získať informácie o stave zariadenia a prispôsobiť nastavenia zariadenia.
• Prevziať a nainštalovať aktualizácie systému UEFI BIOS, firmvéru a ovládačov, aby ste mali počítač
v aktualizovanom stave.
• Monitorujte stav počítača a zaistite počítač pred vonkajšími hrozbami.
• Skontrolujte hardvér svojho počítača a diagnostikujte hardvérové problémy.
• Zistite stav záruky (online).
• Prístup k Používateľskej príručke a užitočným článkom.
Poznámky:
• Dostupné funkcie sa líšia v závislosti od modelu počítača.
• Program Lenovo Vantage vykonáva pravidelné aktualizácie funkcií s cieľom zlepšiť prácu s vaším
počítačom. Popis funkcií sa môže líšiť v závislosti od ich umiestnenia v reálnom používateľskom
rozhraní.
Senzor farieb (pri vybratých modeloch)
Senzor farieb umožňuje merať a upravovať presnosť farieb obrazovky počítača. Vďaka tomu sa
farebný obrázok alebo grafika vykreslí čo najvernejšie pôvodnému zámeru. V počítači už je
predinštalovaný profil farieb pre obrazovku počítača. Ak chcete nainštalovať iný profil farieb, prejdite
na stránku:
https://pcsupport.lenovo.com
Ak chcete použiť senzor farieb, otvorte ponuku Štart, kliknite na položky X-Rite ➙ PANTONE Color
Calibrator a postupujte podľa pokynov na obrazovke.
© Copyright Lenovo 2021 7
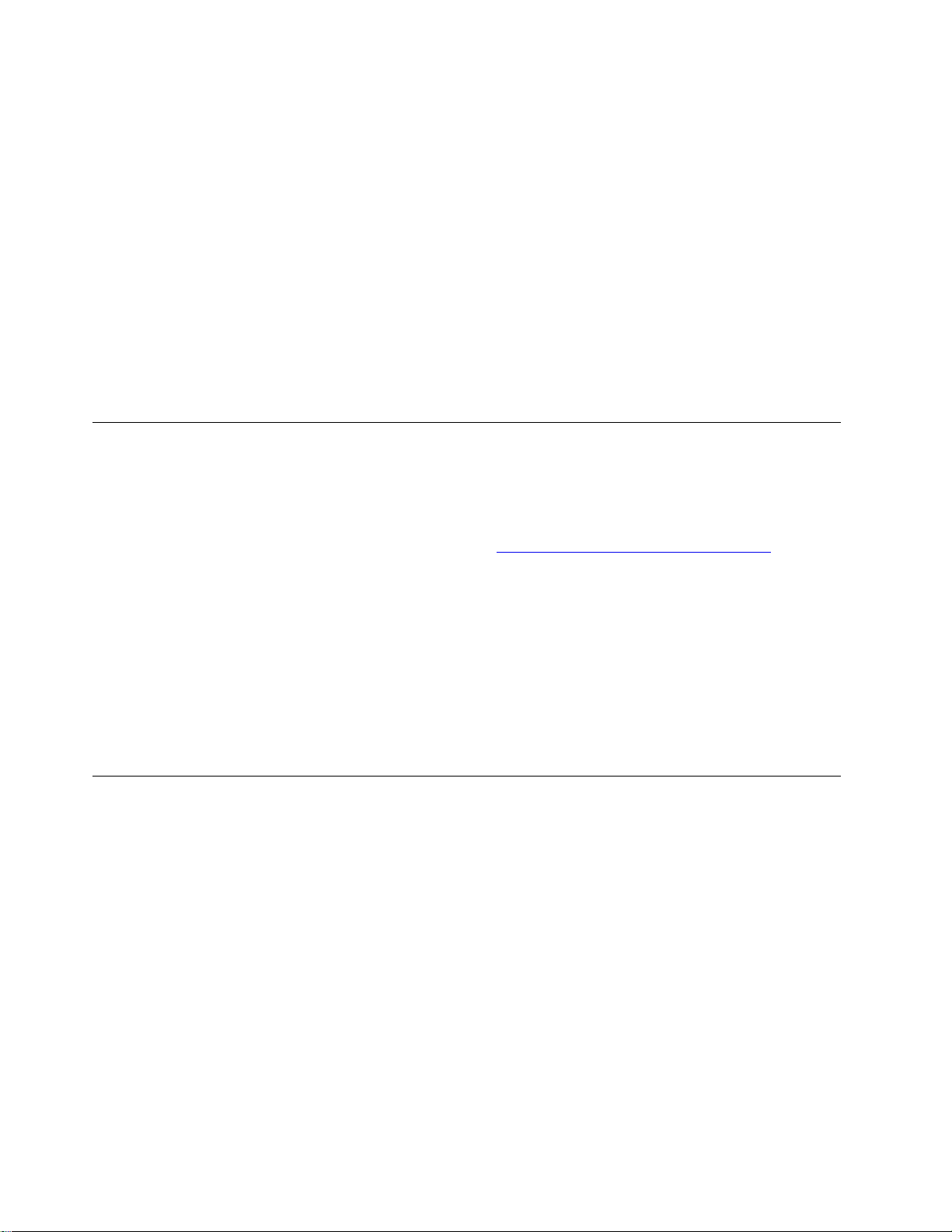
Keď sa senzor farieb používa, indikátor senzora farieb na vonkajšej strane krytu počítača dvakrát
bliká v pravidelných intervaloch. Po dokončení merania a nastavení farieb zostane indikátor senzora
farieb zapnutý.
Po prvom použití senzora farieb sa vytvorí kalibračný profil ECCM2SensorData.dat. Tento kalibračný
profil zálohujte na externé ukladacie zariadenie pre prípad, že bude potrebné vymeniť senzor farieb aj
interné ukladacie zariadenie.
Ak chcete vyhľadať súbor DAT, prejdite na položku Tento počítač ➙ Dokumenty ➙ X-Rite.
Zobrazenie poskytuje profil farieb, ktorý funguje s funkciou ICM (Image Color Management) od
spoločnosti Microsoft. Ak je grafický softvér, ktorý používate, kompatibilný s funkciou ICM, na
monitore môžete zobraziť farebný obrázok, ktorý môžete v rovnakej kvalite zobraziť na inom zariadení,
napríklad na skeneri alebo tlačiarni.
Ďalšie informácie o funkcii Microsoft ICM nájdete v informáciách pomocníka systému Windows.
Nočné svetlo
Modré svetlo je vysoko energeticky viditeľné svetlo v svetelnom spektre. Nadmerná expozícia
modrému svetlu by mohla poškodiť zrak. Nočné svetlo je funkcia, ktorá znižuje intenzitu modrého
svetla vyžarujúceho z obrazoviek počítačov. Keď svieti nočné svetlo, obrazovka počítača zobrazuje
teplé farby, ktoré vám pomôžu znížiť namáhanie očí a zaspať. Ďalšie informácie o nízkom vyžarovaní
modrého svetla a príslušné pokyny nájdete na stránke
https://www.lenovo.com/us/en/blue-light/.
Poznámka: Vybraté počítače Lenovo sú certifikované na nízke vyžarovanie modrého svetla. Tieto
počítače sú testované so zapnutým nočným svetlom a farebnou teplotou nastavenou na predvolenú
hodnotu 48.
Ako zapnúť alebo vypnúť nočné svetlo:
• Do vyhľadávacieho poľa zadajte text Night light. Kliknite na položku Nočné svetlo. Potom
postupujte podľa pokynov na obrazovke.
• Otvorte ponuku Štart. Kliknite na položky Nastavenie ➙ Systém ➙ Obrazovka. Potom zapnite
alebo vypnite prepínač Nočné svetlo.
Nastavenie plánu napájania
V prípade počítačov kompatibilných s normou ENERGY STAR® sa tento plán napájania použije v
prípade nečinnosti počítačov počas určenej doby trvania:
• vypnúť displej: po 10 minútach
• prepnúť počítač do režimu spánku: po 25 minútach
Ak chcete počítač prebudiť z režimu spánku, stlačte ľubovoľný kláves na klávesnici.
Ak chcete dosiahnuť optimálnu rovnováhu medzi výkonom a šetrením energiou, vynulujte nastavenia
plánu napájania.
1. Prejdite na položku Ovládací panel a nastavte typ jeho zobrazenia na veľké ikony alebo malé
ikony.
2. Kliknite na položku Možnosti napájania a podľa potreby vyberte alebo prispôsobte plán
napájania.
8
Yoga AIO 7 (27″, 6) –Používateľská príručka
 Loading...
Loading...