Lenovo Yoga AIO 7 Quick Start Guide [sh]
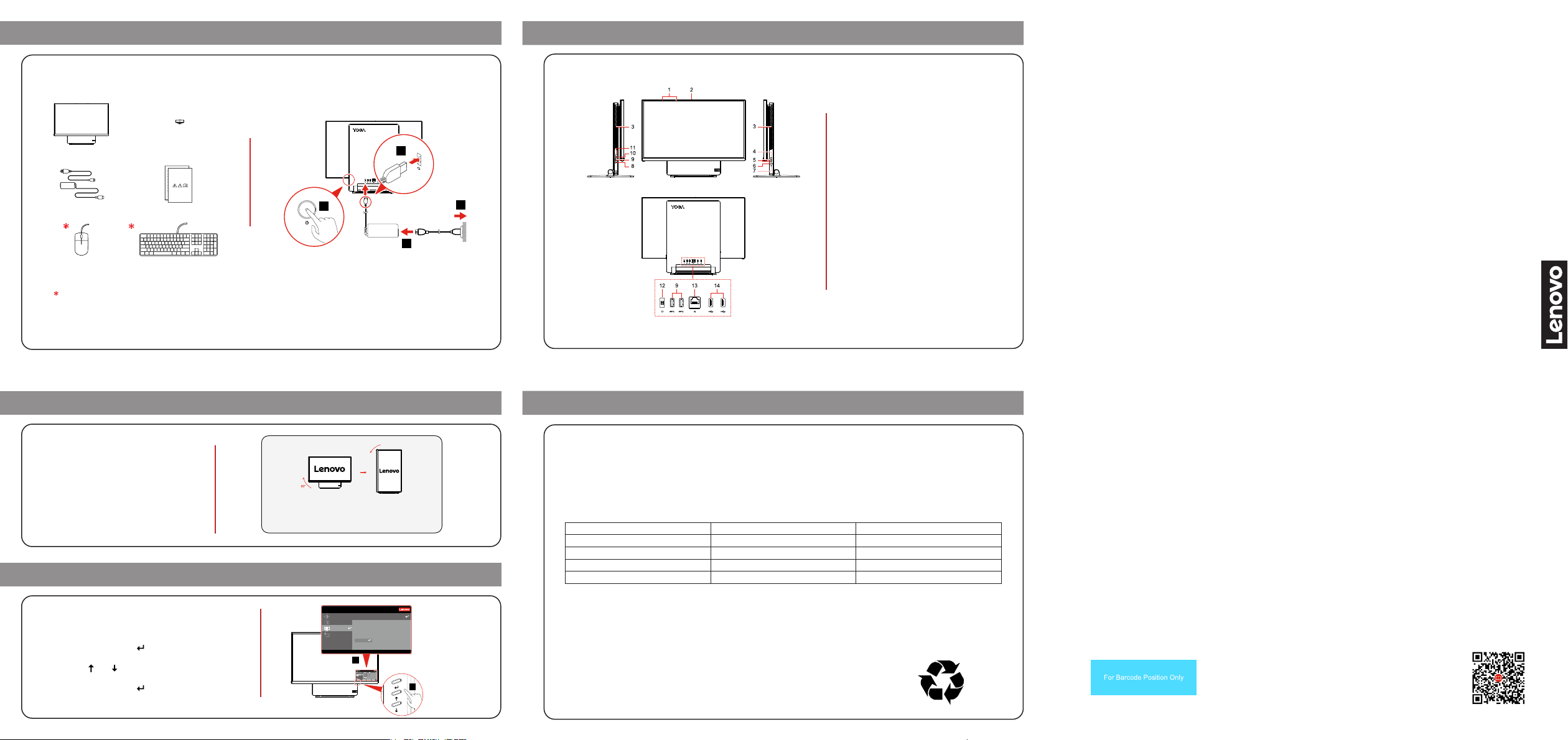
90°
Yoga 27
1
Osnovna podešavanjaOsnovna podešavanja
Na određenim modelima
PregledPregled
1. Mikrofoni
2. Konektor za kameru
3. Otvori za vazduh (2)
4. On-Screen-Display (OSD)
prekidač
5. Dugmad za podešavanje OSD-a
2
4
3
6. Dugme za uključivanje
7. Dugme za uspostavljanje početnih
vrednosti
8. Kombinovani audio priključak
9. USB 3.2 Gen 2 konektori (3)
10. USB-CTM konektor
11. Dugme za prelazak
12. Konektor za napajanje
13. Ethernet konektor
14. USB 2.0 konektori (2)
Napomene:
U Cast Mode možete da resetujete
•
postavke mreže pritiskom na dugme za
resetovanje pomoću čiode.
Yoga AIO 7 (27″, 6) ima tri režima rada:
•
Base Mode, Cast Mode i Link Mode.
Pritisnite dugme za prebacivanje da biste
prešli iz jednog režima rada u drugi.
Yoga AIO 7 Yoga AIO 7
(27″, 6)(27″, 6)
Uputstvo za Uputstvo za
podešavanjepodešavanje
Rotiranje monitoraRotiranje monitora
Monitor možete da rotirate
kada je to neophodno.
On-Screen Display (OSD) meni On-Screen Display (OSD) meni
On-Screen-Display (OSD) prekidač se koristi za
podešavanje polja za boje, nivoa osvetljenosti i
niskog nivoa plave svetlosti na računaru.
Pristupite postavkama monitora:
1. Pritisnite taster Enter ( ) da biste prikazali glavni
OSD meni.
2. Koristite ( ) ili ( ) da biste se kretali po OSD
meniju.
3. Pritisnite taster Enter ( ) da biste izabrali meni.
Napomena: Postavke za OSD mogu da se razlikuju na
različitim modelima.
U Cast Mode i Base Mode, sadržaj koji se
prikazuje na monitoru se rotira zajedno sa
monitorom.
Monitor Controls
Language English
Advanced Settings
MenuTime Out 30
Menu Horizontal 100%
Menu Settings
MenuVertical 0%
Exit
Factory Reset
Exit
Input Signal:Type C DP Resolution:3840×2160 Color Mode: Low Blue Light Refresh Rate: 60Hz
2
Dodatne informacije Dodatne informacije
Evropska unija – usaglašenost sa Direktivom za radio opremu
Ovim Lenovo (Singapore) Pte. Ltd. izjavljuje da je radio oprema tipa Yoga AIO 7 27ARH6 u saglasnosti sa
Direktivom 2014/53/EU.
Čitav tekst deklaracije o usklađenosti sistema EU dostupan je na sledećoj internet adresi:
https://www.lenovo.com/us/en/compliance/eu-doc
Ova radio oprema radi na sledećim frekventnim opsezima i maksimalnoj snazi radio-frekvencije:
Tehnologija Frekventni opseg [MHz] Maksimalna snaga prenosa
WLAN 802.11b/g/n/ax 2400 – 2483,5 < 20 dBm
WLAN 802.11a/n/ac/ax 5150 – 5725 < 23 dBm
WLAN 802.11a/n/ac/ax 5725 – 5875 < 16 dBm
Bluetooth BR/EDR/LE 2400 – 2483,5 < 20 dBm
Korišćenje svih radio uređaja ograničeno je na korišćenje u zatvorenom prostoru u opsegu od 5150 MHz do
5350 MHz (kanali 36, 40, 44, 48, 52, 56, 60, 64).
1
Smanjenje, ponovno korišćenje, recikliranje
Prvo izdanje (decembar 2020.)
© Copyright Lenovo 2020
LIMITED AND RESTRICTED RIGHTS NOTICE: If data or software is delivered pursuant to
General Services Administration "GSA" contract, use, reproduction, or disclosure is subject to
restrictions set forth in Contract No. GS-35F-05925.
Trademarks
LENOVO, LENOVO logo, and YOGA are trademarks of Lenovo. Wi-Fi and Miracast are
registered trademarks of Wi-Fi Alliance. USB-C is a trademark of USB Implementers Forum.
All the other trademarks are the property of their respective owners.
Printed in China
PN: SP40Q62605
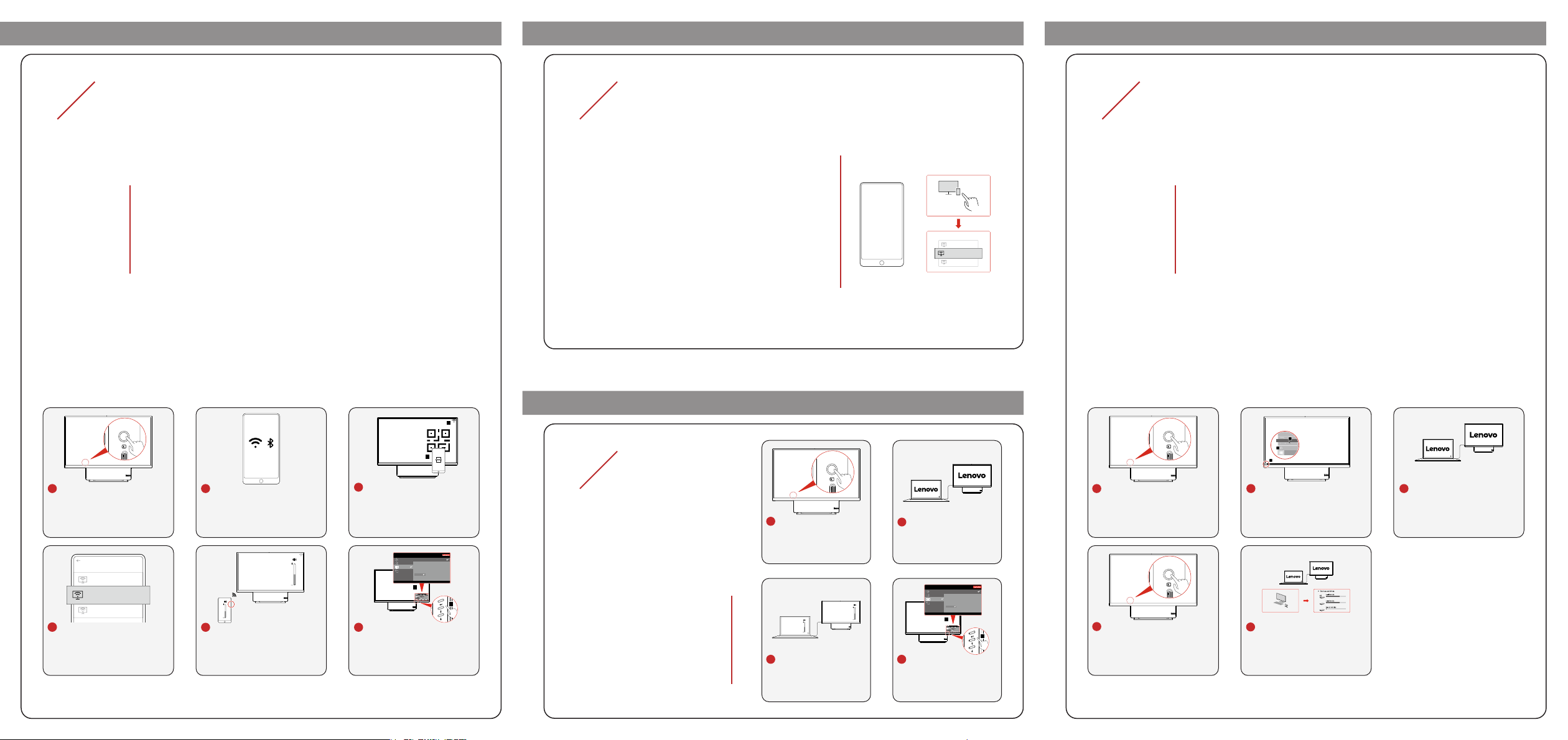
Sleep
Restart
Shut down
Yoga27
CHENJS1-F1580P4
Wireless display
JIAZZ3-R90VLWAL
Wireless display
Nearby screen device
Cast ModeCast Mode
CHENJS1-F1580P4
Wireless display
JIAZZ3-R90VLWAL
Wireless display
Nearby screen device
Yoga27
Cast ModeCast Mode
Link ModeLink Mode
01
Projekcija telefona
Napomene:
• Računar mora da bude povezan na pouzdanu Wi-FiTM mrežu da biste koristili
Cast Mode.
• Telefon i računar moraju da budu povezani na istU Wi-Fi mrežu ili signal kanala.
• Preporučuje se korišćenje Cast Mode na LAN mreži. Telefon u režimu Wi-Fi pristupne
tačke ne može da se projektuje na računar.
• Neke nezavisne aplikacije možda neće otkriti ovaj računar dok pokušavaju da
projektuju. Ovaj problem izazivaju nezavisne aplikacije.
• Telefon ne može da se projektuje na računar ako ne podržava bežični ekran.
• Omogućite funkciju bežičnog ekrana spoljašnjeg video uređaja pre korišćenja
Cast Mode.
• Ako telefon ne podržava Miracast protokol, ne može se projektovati na računar preko
Miracast protokola.
2
1
02
Postavka projekcije telefona
Da biste koristili projekciju preslikavanjem, uradite sledeće:
• Dodirnite
• Prevucite prstom nadole, a zatim dodirnite
• Prevucite prstom nagore, a zatim dodirnite
Settings (Postavke)→Wireless projection/Wireless
display/Wireless sharing/Mult-screen interaction (Bežična
projekcija/Bežični ekran/Bežično deljenje/Interakcija sa više
ekrana)
. Izaberite uređaj za projekciju.
Wireless projection/
Wireless display/Wireless sharing/Multi-screen interaction/
Screen mirroring (Bežična projekcija/Bežični ekran/Bežično
deljenje/Interakcija sa više ekrana/Preslikavanje ekrana)
Izaberite uređaj za projekciju.
Screen mirroring
(Preslikavanje ekrana)
. Izaberite uređaj za projekciju.
Link Mode
01
02
Pristupite hard disku (HDD)
Pre pristupa HDD uređaju vašeg računara preko USB-C konektora,
kongurišite računar na sledeći način.
Omogućite deljenje hard diska tipa C u BIOS-u:Omogućite deljenje hard diska tipa C u BIOS-u:
Mirror projection
DESKT OP-MO7708
.
Wireless display
Projekcija preslikavanjem
1. Pokrenite računar. Pritisnite i držite taster F1 dok se ne prikažu BIOS
Settings.
2. Izaberite Device. Pod Type-C hard drive sharing izaberite Open.
3. Pritisnite taster F10 da biste sačuvali promene i izašli iz programa.
Onemogućavanje brzog pokretanja:Onemogućavanje brzog pokretanja:
1. Idite na Start→Settings (Postavke)→System (Sistem)→Power &
sleep (Napajanje i stanje mirovanja)→Additional power settings
(Dodatne postavke napajanja)→Choose what the power buttons
do (Odaberite funkciju dugmeta za napajanje)→Change settings
that are currently unavailable (Change settings that are currently
unavailable).
2. Uklonite znak za potvrdu iz polja Turn on "Fast
Startup"(recommended) (Uključi brzo pokretanje (preporučuje se)).
3. Kliknite na
Save changes (Sačuvaj promene)
3
2
1
.
1
Pritisnite dugme Switch da biste
prebacili računar u Cast Mode.
4
Dodirnite Postavke→Bežična
projekcija na telefonu. Izaberite
uređaj za projekciju.
DESK TOP-MO 7708
Wireless display
2
Povežite telefon na dostupnu
Wi-Fi mrežu, a zatim uključite
bluetooth na telefonu.
5
Jačinu zvuka na računaru
možete da prilagodite preko
telefona.
3
Preuzmite aplikaciju za deljenje
ekrana kompanije Lenovo
skeniranjem QR kôda na ekranu
računara. Zatim ponovo skenirajte
QR kôd da biste povezali računar
na Wi-Fi mrežu koja je ista kao i
ona na telefonu.
Monitor Controls
Language English
Advanced Settings
MenuTime Out 30
Menu Horizontal 100%
Menu Settings
MenuVertical 0%
Exit
Factory Reset
Exit
Input Signal:Type C DP Resolution:3840×2160 Color Mode: Low Blue Light Refresh Rate:60Hz
2
1
6
Pritisnite OSD prekidač da bi se
prikazao OSD meni, a da biste
vi podesili osvetljenost i boju
računara.
Projekcija na
prenosivom računaru
Uverite se da USB-C kabl ispunjava
sledeće zahteve:
• Kompatibilnost sa USB 3.2 Gen 2
konektorom.
• Podržan izlaz na ekranu od 4K 60Hz.
• Podržano brzo punjenje od 100W sa
PD-om.
• Podržane brzine prenosa podataka
do 10Gbps.
Napomena: Vaš računar može da se puni u
režimu veze.
1
Pritisnite dugme Switch da
biste prebacili računar u
Link Mode.
3
Jačinu zvuka na računaru
možete da prilagodite
preko prenosivog i stonog
računara.
2
Povežite prenosivi računar
i računar pomoću USB-C
kabla.
Monitor Controls
Language English
Advanced Settings
MenuTime Out 30
Menu Horizontal 100%
Menu Settings
MenuVertical 0%
Exit
Factory Reset
Exit
Input Signal:Type C DP Resolution:3840×2160 Color Mode: Low Blue Light Refresh Rate:60Hz
2
4
Pritisnite OSD prekidač
da bi se prikazao OSD
meni, a da biste vi podesili
osvetljenost i boju računara.
1
Pritisnite dugme Switch da biste
prebacili računar u Base Mode.
4
1
Pritisnite dugme Switch da biste
prebacili računar u režim veze.
2
Idite na Start → Power
(Napajanje) → Shut down
(Isključi).
This PC
5
Kliknite na „This PC“ (Ovaj
računar) na prenosivom ili
stonom računaru, prikazuju se
hard diskovi prenosivog i stonog
računara.
3
Povežite prenosivi računar i
računar pomoću USB-C kabla.
 Loading...
Loading...