
Yoga AIO 7 (27″, 6)
Vodič za uporabnika
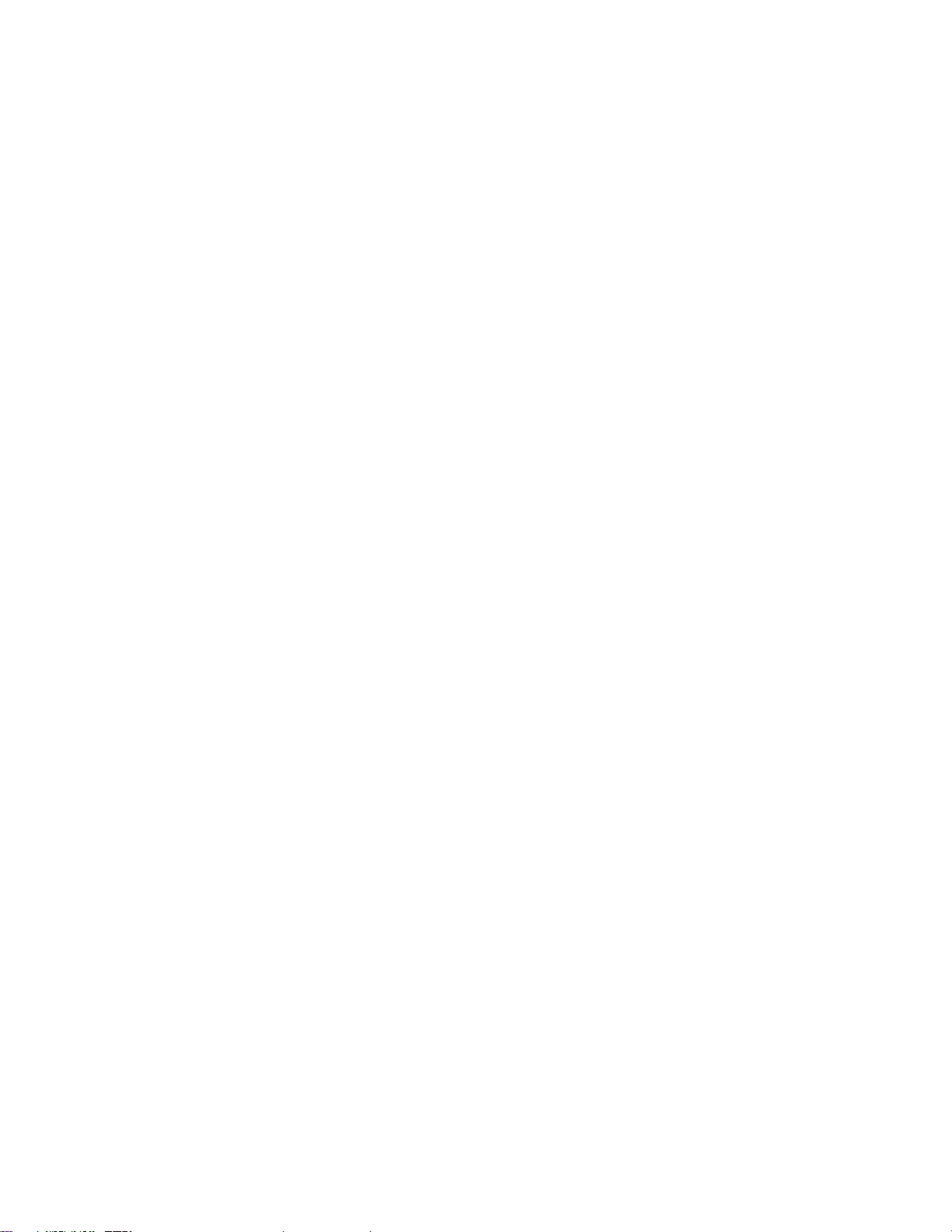
Najprej preberite naslednje informacije
Preden začnete uporabljati to dokumentacijo in izdelek, ki ga podpira, natančno preberite naslednje:
• Vodiču z varnostnimi in garancijskimi informacijami
• Splošna obvestila o varnosti in skladnosti z zakonodajo
• Vodič za nastavitev
Prva izdaja (januar 2021)
© Copyright Lenovo 2021.
OBVESTILO O OMEJENIH IN PRIDRŽANIH PRAVICAH: če so podatki (ali programska oprema) dobavljeni
skladno s pogodbo General Services Administration (GSA), so raba, reprodukcija in razkritje predmet omejitev,
navedenih v pogodbi št. GS-35F-05925.
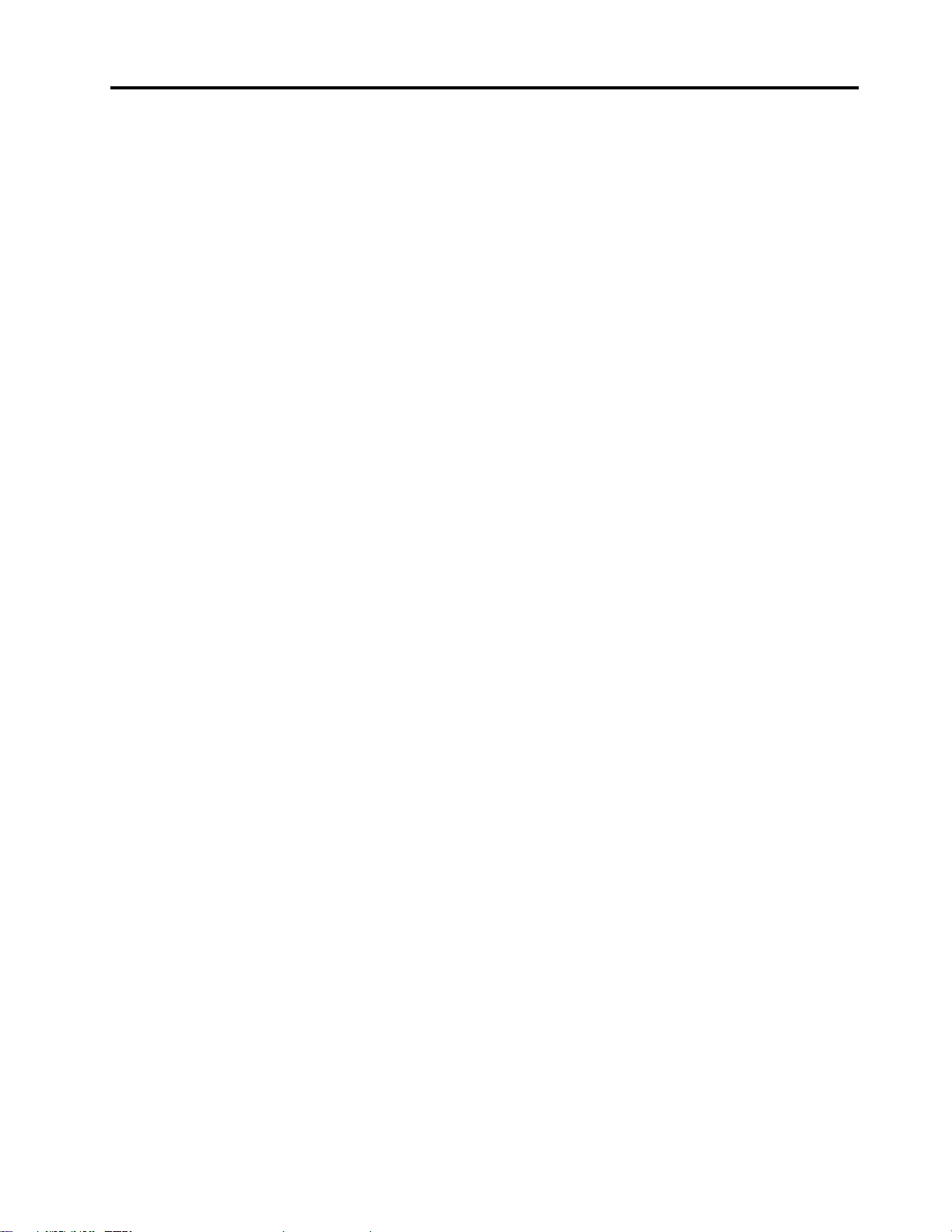
Kazalo
O tej dokumentaciji . . . . . . . . . . . iii
Poglavje 1. Spoznajte računalnik . . . 1
Pogled od spredaj . . . . . . . . . . . . . . 1
Pogled od zadaj . . . . . . . . . . . . . . . 2
Funkcije in tehnični podatki . . . . . . . . . . 3
Tehnični podatki za USB . . . . . . . . . . . 3
Poglavje 2. Uvod v računalnik . . . . 5
Prilagajanje stojala računalnika . . . . . . . . . 5
Dostop do omrežij . . . . . . . . . . . . . . 5
Povežite se v žični ethernet . . . . . . . . 5
Vzpostavite povezavo z omrežji Wi-Fi (za
izbrane modele). . . . . . . . . . . . . . 5
Priključite zunanji zaslon . . . . . . . . . . . . 6
Poglavje 3. Raziščite računalnik . . . 7
Lenovo Vantage . . . . . . . . . . . . . . . 7
Senzor za barvo (za izbrane modele) . . . . . . 7
Nočna svetloba. . . . . . . . . . . . . . . . 8
Nastavite načrt porabe . . . . . . . . . . . . 8
Prenesite podatke . . . . . . . . . . . . . . 8
Priključite napravo, ki podpira Bluetooth (za
izbrane modele). . . . . . . . . . . . . . 9
Nakup dodatne opreme . . . . . . . . . . . . 9
Poglavje 4. Odpravljanje težav,
diagnostika in obnova . . . . . . . . 11
Osnovni postopek za odpravljanje težav z
računalnikom. . . . . . . . . . . . . . . . 11
Odpravljanje težav . . . . . . . . . . . . . 11
Težave pri zagonu . . . . . . . . . . . 12
Težave z zaslonom . . . . . . . . . . . 13
Težave z zvokom . . . . . . . . . . . . 14
Težave z omrežjem . . . . . . . . . . . 14
Težave z učinkovitostjo delovanja . . . . . 17
Težave s shranjevalnim pogonom . . . . . 18
Težava s programsko opremo. . . . . . . 18
Obnovitev . . . . . . . . . . . . . . . . . 18
Obnovitev sistemskih datotek in nastavitev
na zgodnejšo točko . . . . . . . . . . . 18
Obnovitev datotek iz varnostne kopije . . . 19
Ponastavite računalnik . . . . . . . . . . 19
Uporabite dodatne možnosti . . . . . . . 19
Samodejna obnovitev sistema Windows. . . 19
Ustvarite in uporabite obnovitveno napravo
USB . . . . . . . . . . . . . . . . . 19
Posodobite gonilnik naprave . . . . . . . 20
Poglavje 5. Zamenjava CRU-jev . . 21
Seznam enot, ki jih zamenja stranka (CRU) . . . 21
Odstranjevanje ali zamenjava enote, ki jo
zamenja stranka (CRU) . . . . . . . . . . . 21
Napajalni kabel in napajalnik . . . . . . . 21
Kamera . . . . . . . . . . . . . . . . 22
Poglavje 6. Pomoč in podpora . . . 25
Viri za samopomoč . . . . . . . . . . . . . 25
Pokličite Lenovo . . . . . . . . . . . . . . 26
Preden se obrnete na Lenovo. . . . . . . 26
Center za podporo strankam Lenovo . . . . 26
Kupite dodatne storitve . . . . . . . . . . . 27
Dodatek A. Informacije o
dostopnosti in ergonomiji . . . . . . 29
Dodatek B. Informacije o
skladnosti . . . . . . . . . . . . . . . 33
Dodatek C. Opombe in blagovne
znamke. . . . . . . . . . . . . . . . . 37
© Copyright Lenovo 2021 i
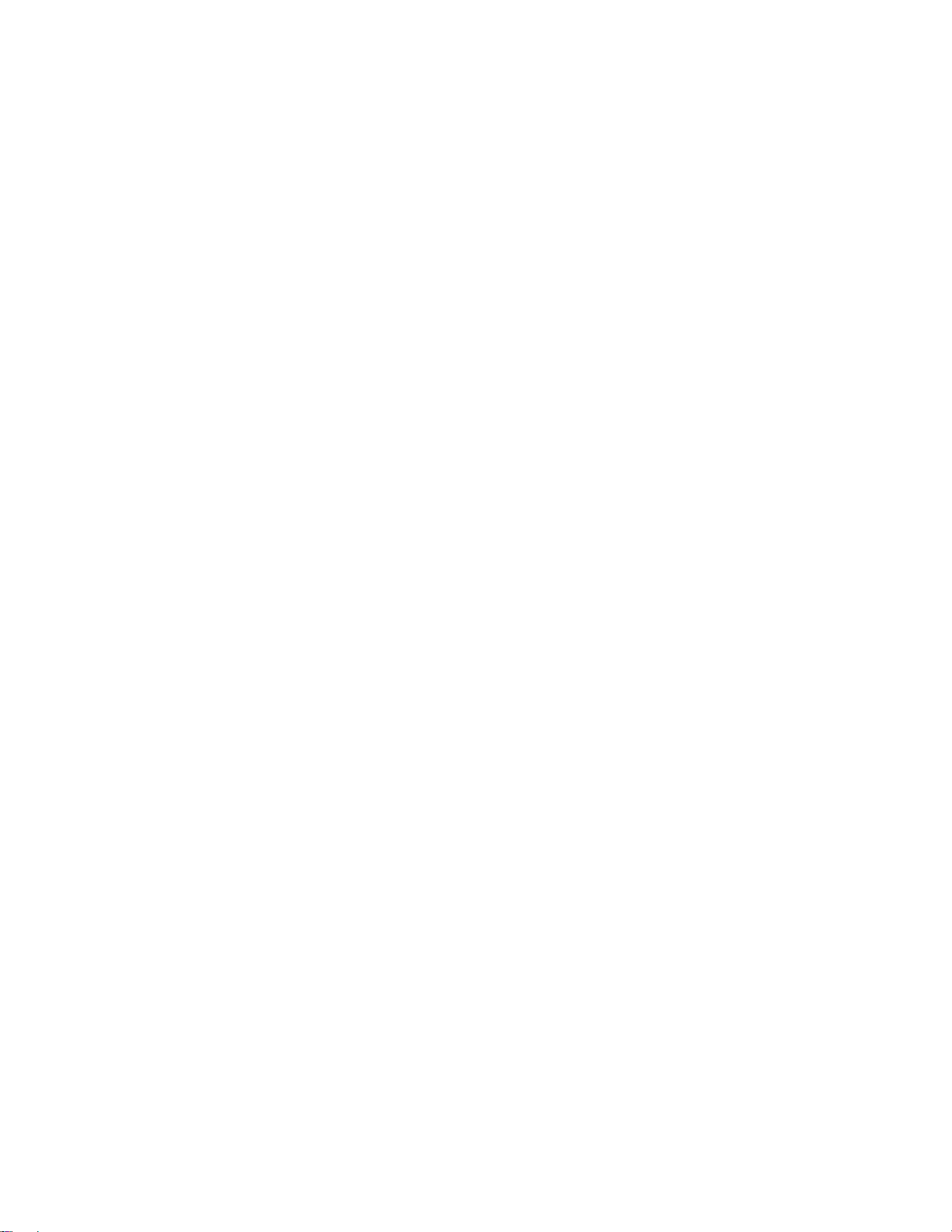
ii Yoga AIO 7 (27″, 6) Vodič za uporabnika
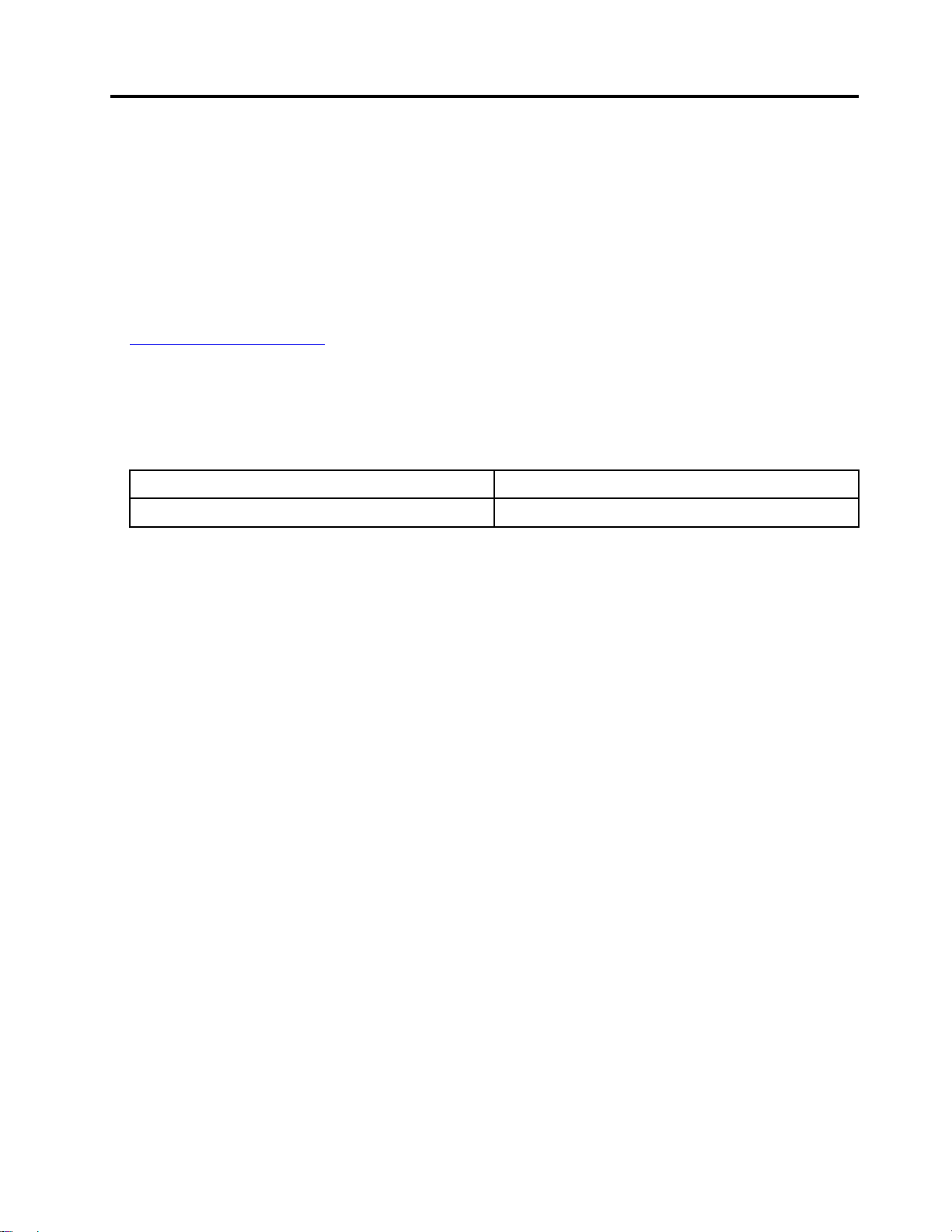
O tej dokumentaciji
• Glede na model računalnika nekatera izbirna dodatna oprema, funkcije in programska oprema
morda niso na voljo.
• Odvisno od različice operacijskega sistema in programov nekatera navodila za uporabniški vmesnik
morda ne veljajo za vaš računalnik.
• Vsebina dokumentacije se lahko spremeni brez predhodnega obvestila. Lenovo stalno izboljšuje
dokumentacijo računalnika, vključno s tem Vodičem za uporabnika. Najnovejša dokumentacija je na
voljo tukaj:
https://pcsupport.lenovo.com
• Microsoft® s tehnologijo Windows Update izvaja občasne spremembe funkcij operacijskega sistema
Windows
najnovejše podatke glejte Microsoftove vire.
• Ta vodič se nanaša na spodaj navedene modele izdelkov Lenovo. Vaš model izdelka se morda
nekoliko razlikuje od slik v tem vodiču.
Ime modela Vrste računalnikov (MT)
®
. Zaradi tega lahko nekateri podatki v tej dokumentaciji postanejo zastareli. Za
Yoga AIO 7 27ARH6
F0FN
© Copyright Lenovo 2021 iii
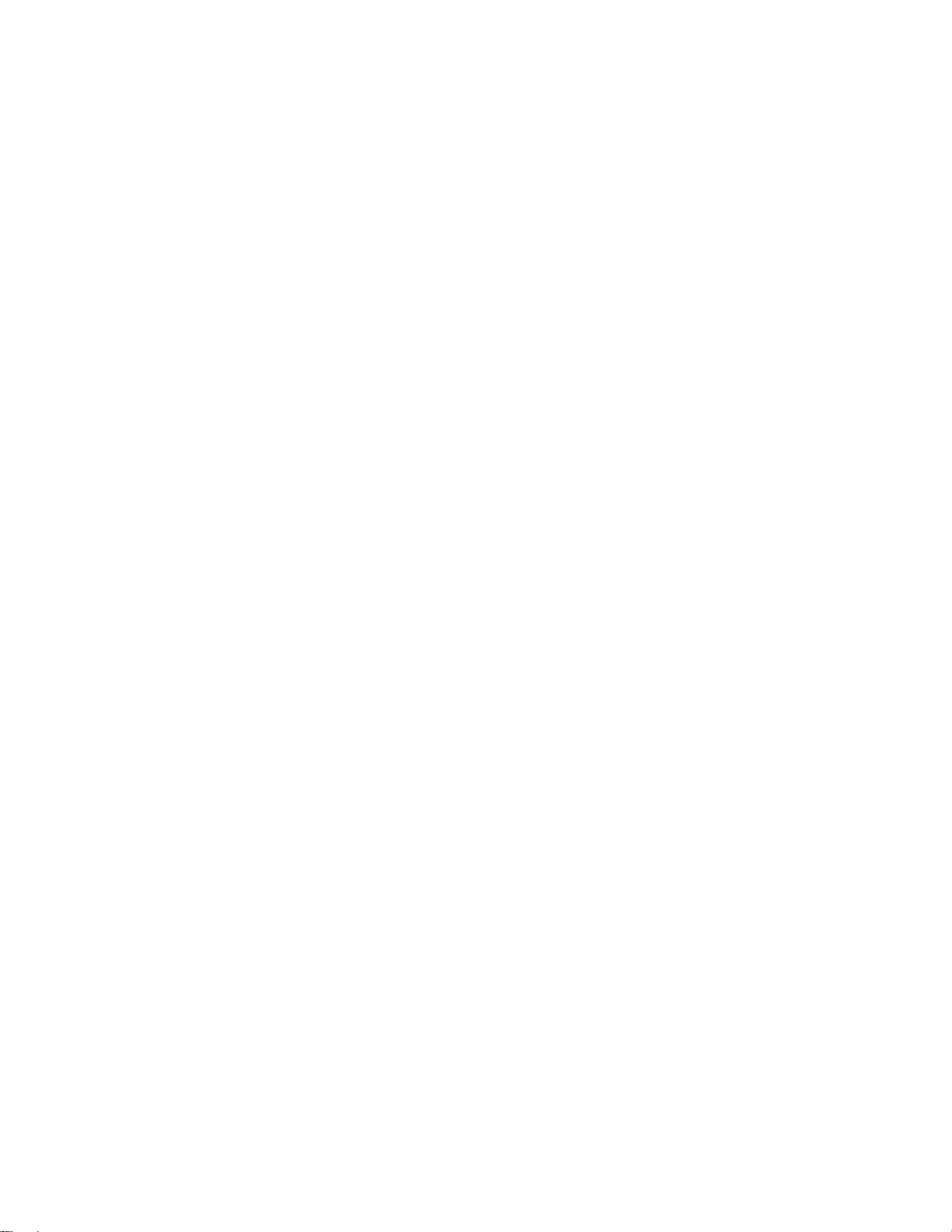
iv Yoga AIO 7 (27″, 6) Vodič za uporabnika
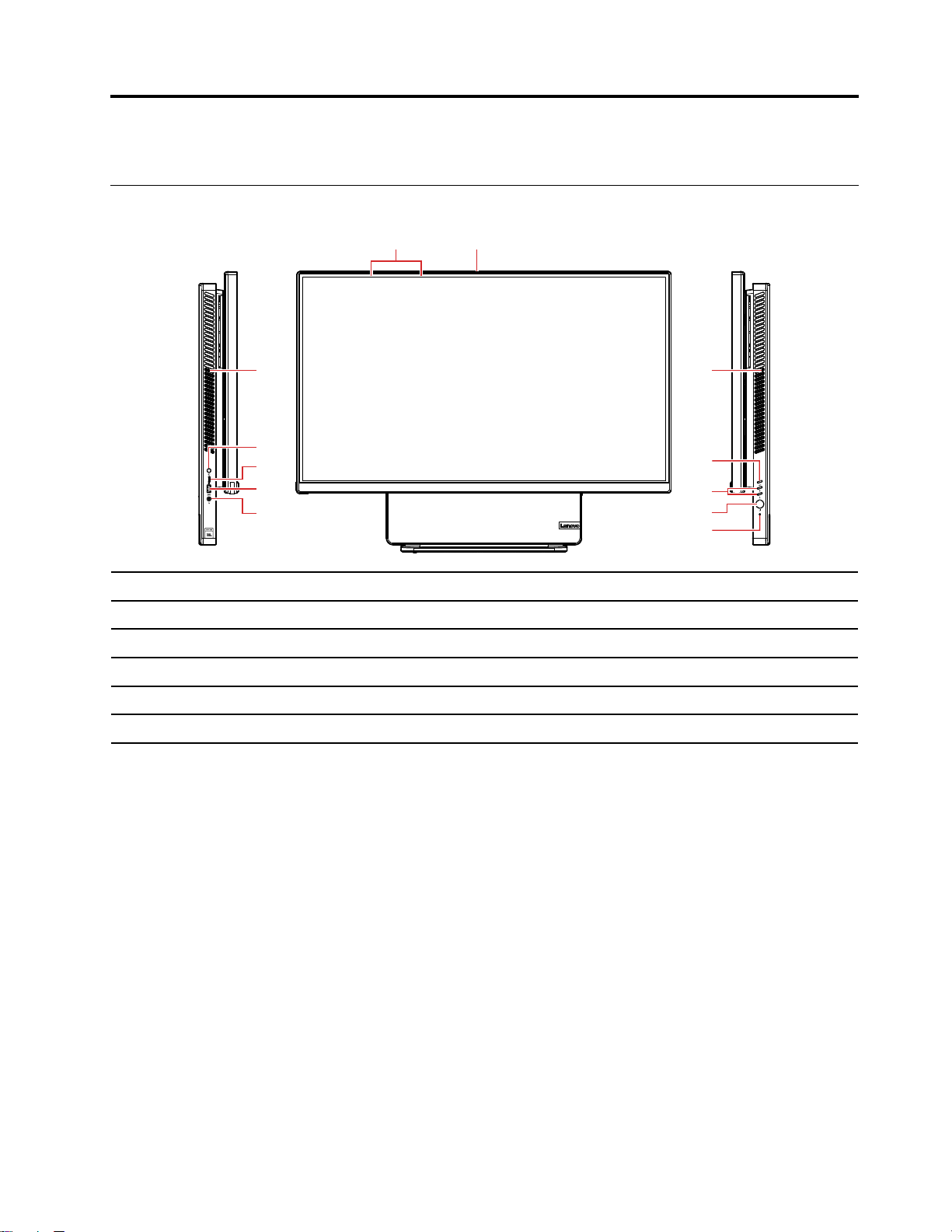
Poglavje 1. Spoznajte računalnik
5
6
7
8
10
11
9
1 2
33
4
Pogled od spredaj
1. Mikrofoni
3. Zračni odprtini (2) 4. Stikalo pripomočka On-Screen-Display (OSD)
5. Gumbi za prilagoditev pripomočka OSD 6. Gumb za vklop
7. Gumb za ponastavitev 8. Kombinirani zvočni priključek
9. Priključek USB 3.2 Gen 2 10. Priključek USB-C
11. Gumb za preklop
Sorodne teme
• »Tehnični podatki za USB« na strani 3.
2. Priključek za kamero
™
© Copyright Lenovo 2021 1
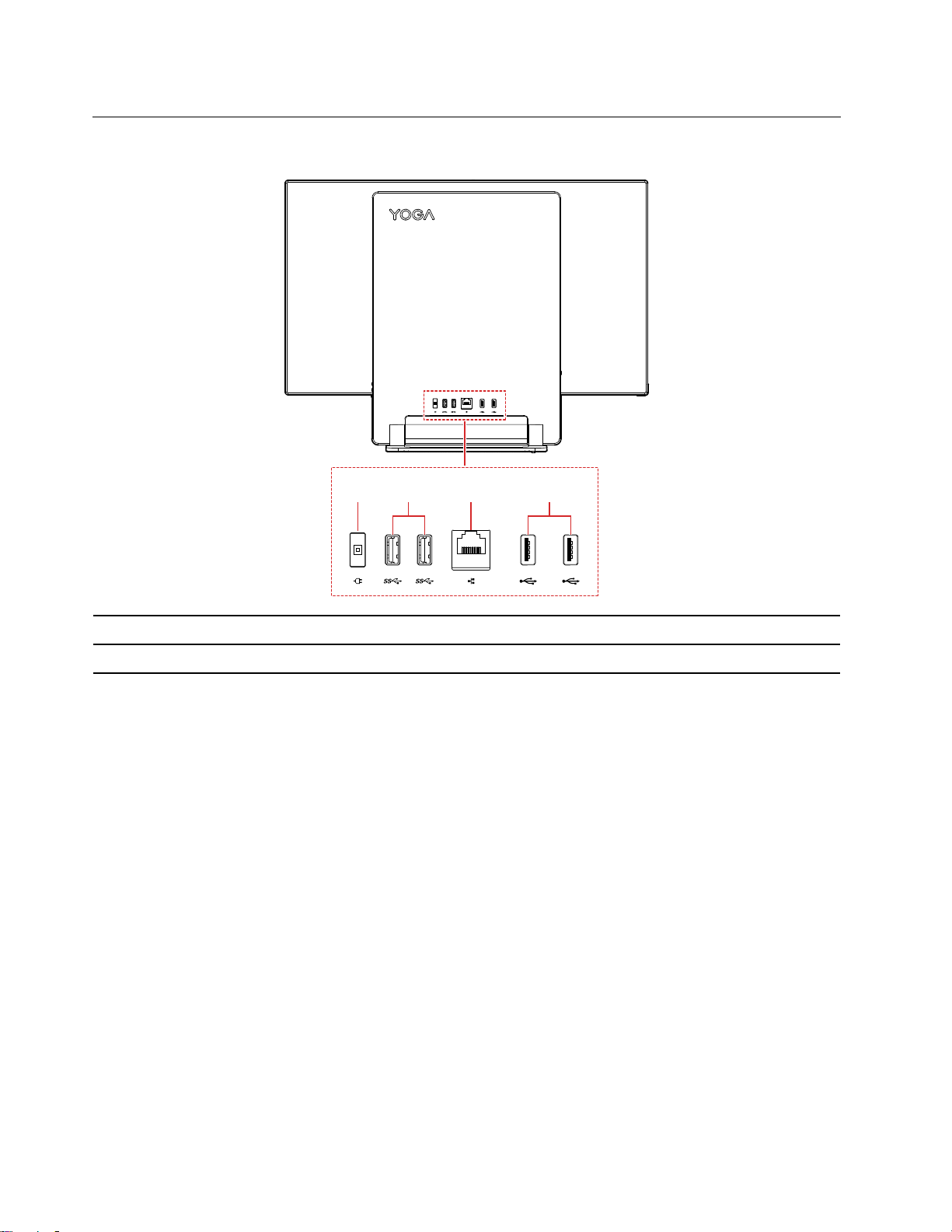
Pogled od zadaj
1 432
1. Napajalni priključek 2. Priključka USB 3.2 Gen 2 (2)
3. Priključek za ethernet 4. Priključka USB 2.0 (2)
Sorodne teme
• »Tehnični podatki za USB« na strani 3.
2
Yoga AIO 7 (27″, 6) Vodič za uporabnika
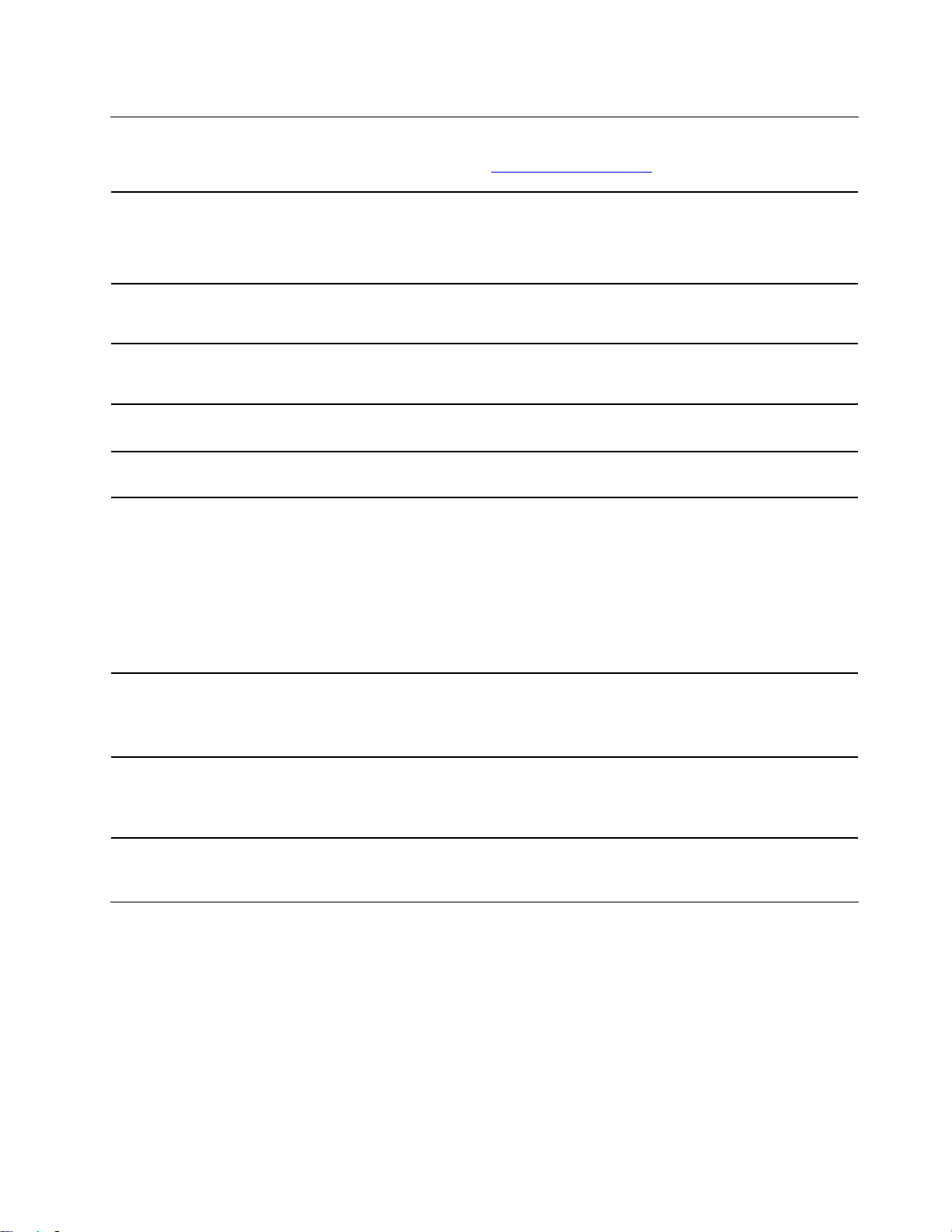
Funkcije in tehnični podatki
Za podrobne tehnične podatke računalnika obiščite https://psref.lenovo.com.
1. Z desno miškino tipko kliknite tipko Start, da odprete priročni meni
Konfiguracija strojne opreme
Start.
2. Kliknite Device Manager (Upravitelj naprav). Po potrebi vnesite
skrbniško geslo ali potrditev.
napajalnik
Prilagodljivost za napajanje
Mikroprocesor
Pomnilnik
Shranjevalna naprava
Razširitev
• 150-vatni napajalnik s samodejnim zaznavanjem napetosti
• 230-vatni napajalnik s samodejnim zaznavanjem napetosti
• Celinska Kitajska: 220 V±22 V, 50 Hz±1 Hz
• Sprememba nastavitve prilagodljive napetosti: 90–264 V, 50/60 Hz
Če si želite ogledati podatke o mikroprocesorju računalnika, z desno miškino
tipko kliknete Start in nato kliknite System (Sistem).
Pomnilniški moduli DDR4 SODIMM (double data rate 4 small outline dual inline memory module)
• Trdi disk z 2,5-palčnim ohišjem in višino 7 mm (0,28-palčnim)
• Pogon M.2 SSD
Če si želite ogledati zmogljivost shranjevalnega pogona, z desnim miškinim
gumbom kliknite Start, da odprete kontekstni meni Start, nato pa kliknite
Disk Management (Upravljanje diskov).
Opomba: Zmogljivost shranjevalnega pogona, navedenega v sistemu, je
manjša od nazivne zmogljivosti.
• Reže za pomnilnik
• Reža za pogon M.2 SSD
• Ležišče za shranjevalne pogone
• Bluetooth*
Omrežne funkcije
• Ethernet LAN
• Brezžični LAN*
* za izbrane modele
Tehnični podatki za USB
Opomba: Pri nekaterih modelih računalnika morda ne bodo na voljo nekateri priključki USB.
Poglavje 1. Spoznajte računalnik 3
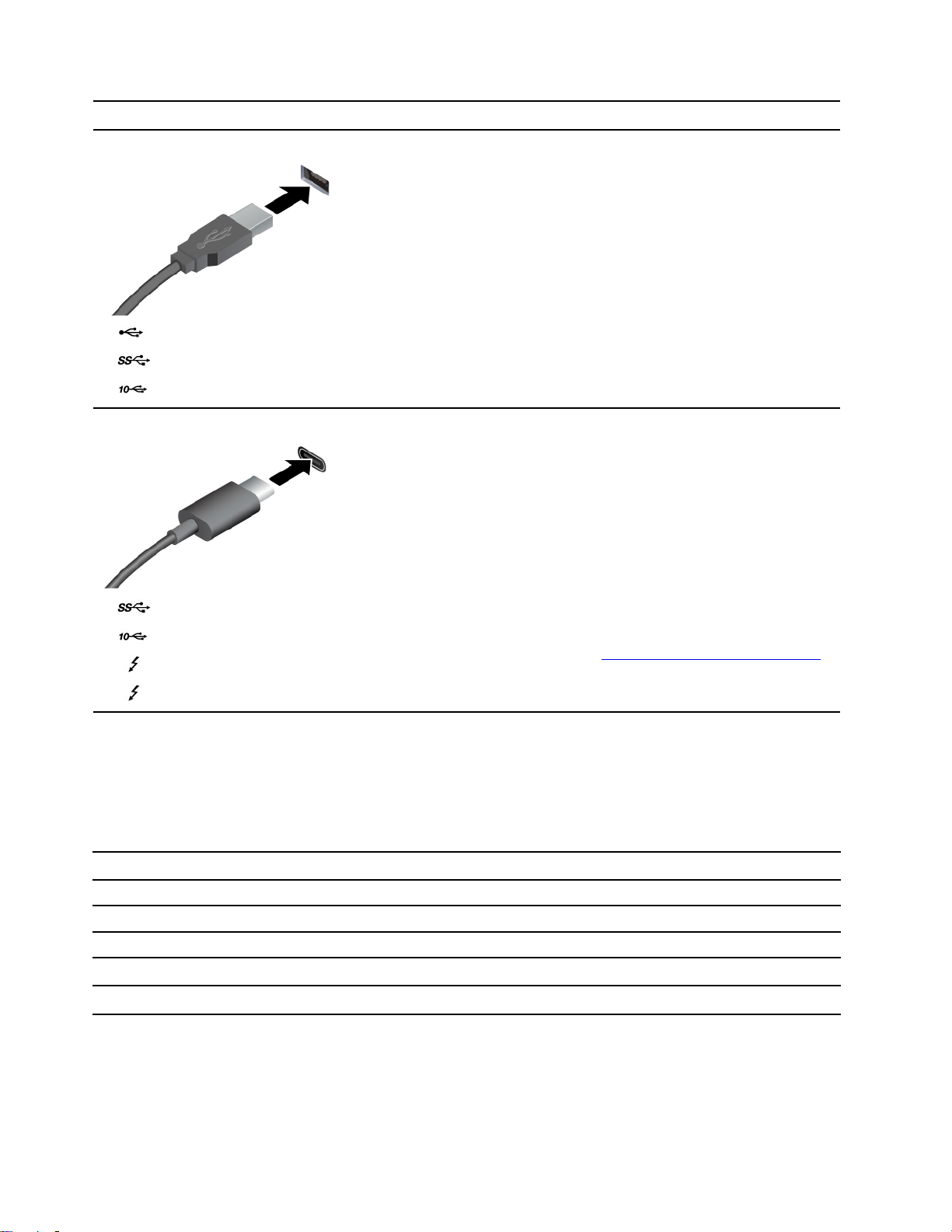
Ime priključka Opis
Za priključitev naprav USB, kot so tipkovnica, miška,
shranjevalna naprava ali tiskalnik z vmesnikom USB
• Priključek USB 2.0
•
•
• Priključek USB-C (3.2 Gen 1)
•
•
•
Priključek USB 3.2 Gen 1
Priključek USB 3.2 Gen 2
Priključek USB-C (3.2 Gen 2)
Priključek Thunderbolt 3 (USB-C)
Priključek Thunderbolt 4 (USB-C)
• Polnite naprave, združljive z USB-C, z izhodno
napetostjo 5 V (3 A).
• Povežite se z zunanjim zaslonom;
- USB-C na VGA: 1900 x 1200 slikovnih pik, 60
Hz
- USB-C na DP: 3840 x 2160 slikovnih pik, 60 Hz
• Priključite USB-C dodatno opremo, da boste
povečali funkcionalnost računalnika. Dodatno
opremo z vmesnikom USB-C lahko kupite na
spletnem mestu
https://www.lenovo.com/accessories.
Izjava o hitrosti prenosa podatkov prek vrat USB
Glede na številne dejavnike, kot so zmožnost obdelave gostiteljskih in zunanjih naprav, datotečni
atributi in drugi dejavniki, povezani s konfiguracijo sistema in operacijskimi okolji, se dejanska hitrost
prenosa podatkov z različnimi priključki USB v tej napravi razlikuje in bo počasnejša od hitrosti
prenosa podatkov, ki so navedeni pod vsako ustrezno napravo.
Naprava USB Hitrost prenosa podatkov (Gb/s)
3.2 Gen 1/3.1 Gen 1
3.2 Gen 2/3.1 Gen 2
3.2 Gen 2 × 2
Thunderbolt 3 (USB-C)
Thunderbolt 4 (USB-C)
5
10
20
40
40
4 Yoga AIO 7 (27″, 6) Vodič za uporabnika
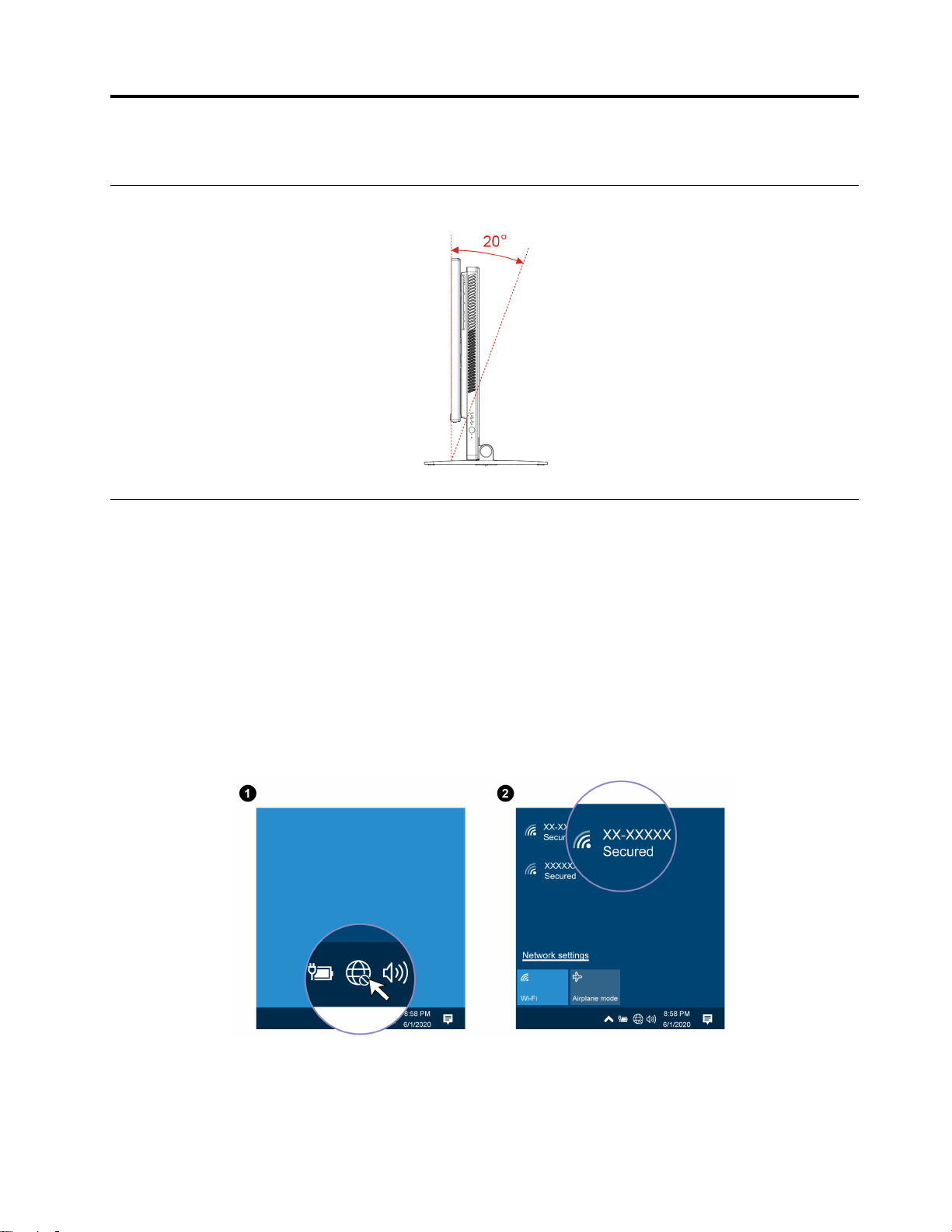
Poglavje 2. Uvod v računalnik
Prilagajanje stojala računalnika
Dostop do omrežij
Ta razdelek vam bo v pomoč pri dostopanju do omrežij prek povezovanja z žičnim ali brezžičnim
omrežjem.
Povežite se v žični ethernet
Računalnik povežite z ethernetnim kablom v lokalno omrežje prek priključka za ethernet na
računalniku.
Vzpostavite povezavo z omrežji Wi-Fi (za izbrane modele)
V obvestilnem območju sistema Windows kliknite ikono omrežja in izberite omrežno povezavo. Po
potrebi vnesite zahtevane podatke.
© Copyright Lenovo 2021 5
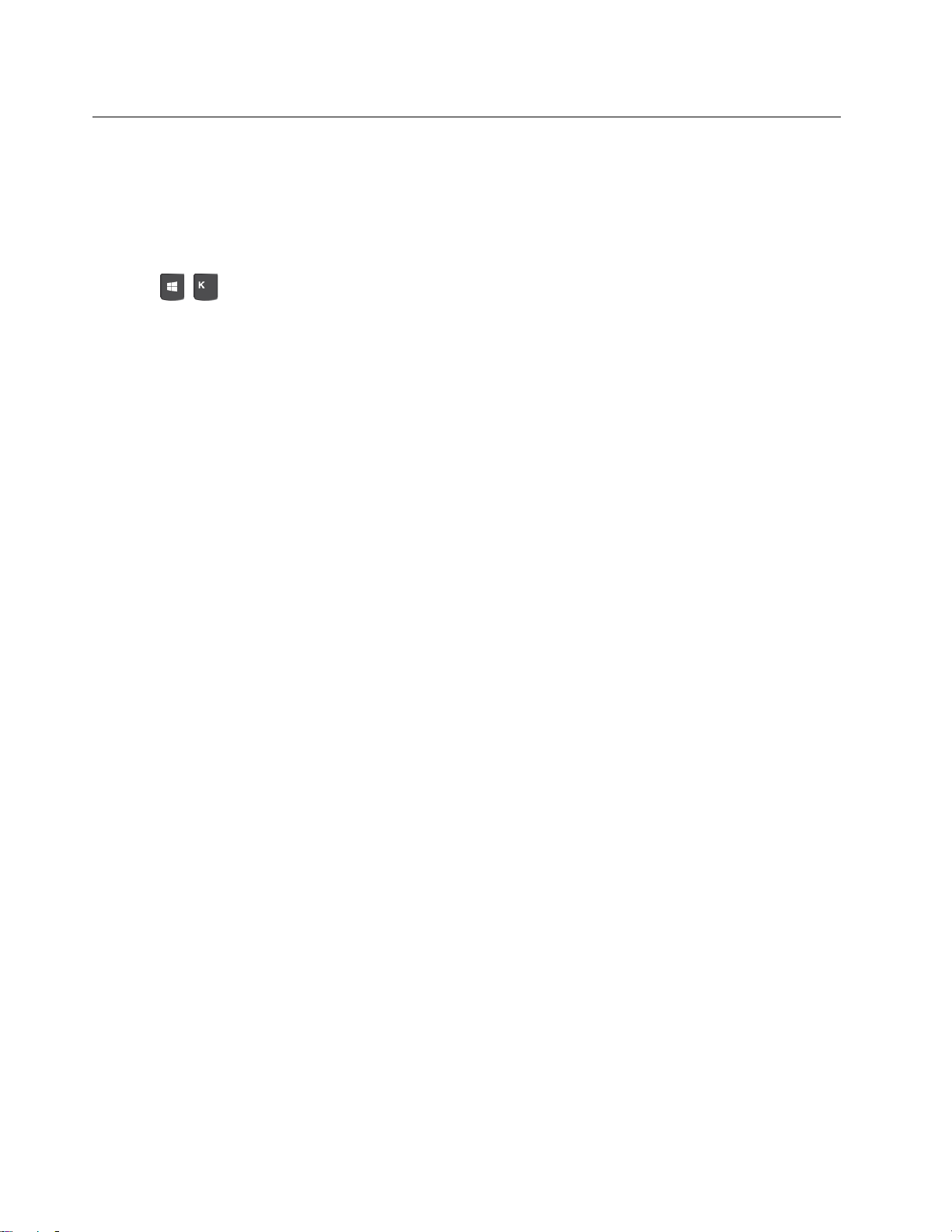
Priključite zunanji zaslon
V računalnik priključite projektor ali monitor in ga uporabite za predstavitve ali razširitev delovnega
prostora.
Priključitev na brezžični zaslon
Prepričajte se, da računalnik in brezžični zaslon podpirata standard Miracast
®
.
Pritisnite
+ , nato izberite brezžični zaslon, ki ga želite priključiti.
Spreminjanje nastavitev zaslona
Z desno miškino tipko kliknite na prazno območje na namizju in izberite Display settings
(Nastavitve zaslona). Nato lahko po želji spremenite nastavitve zaslona.
6
Yoga AIO 7 (27″, 6) Vodič za uporabnika
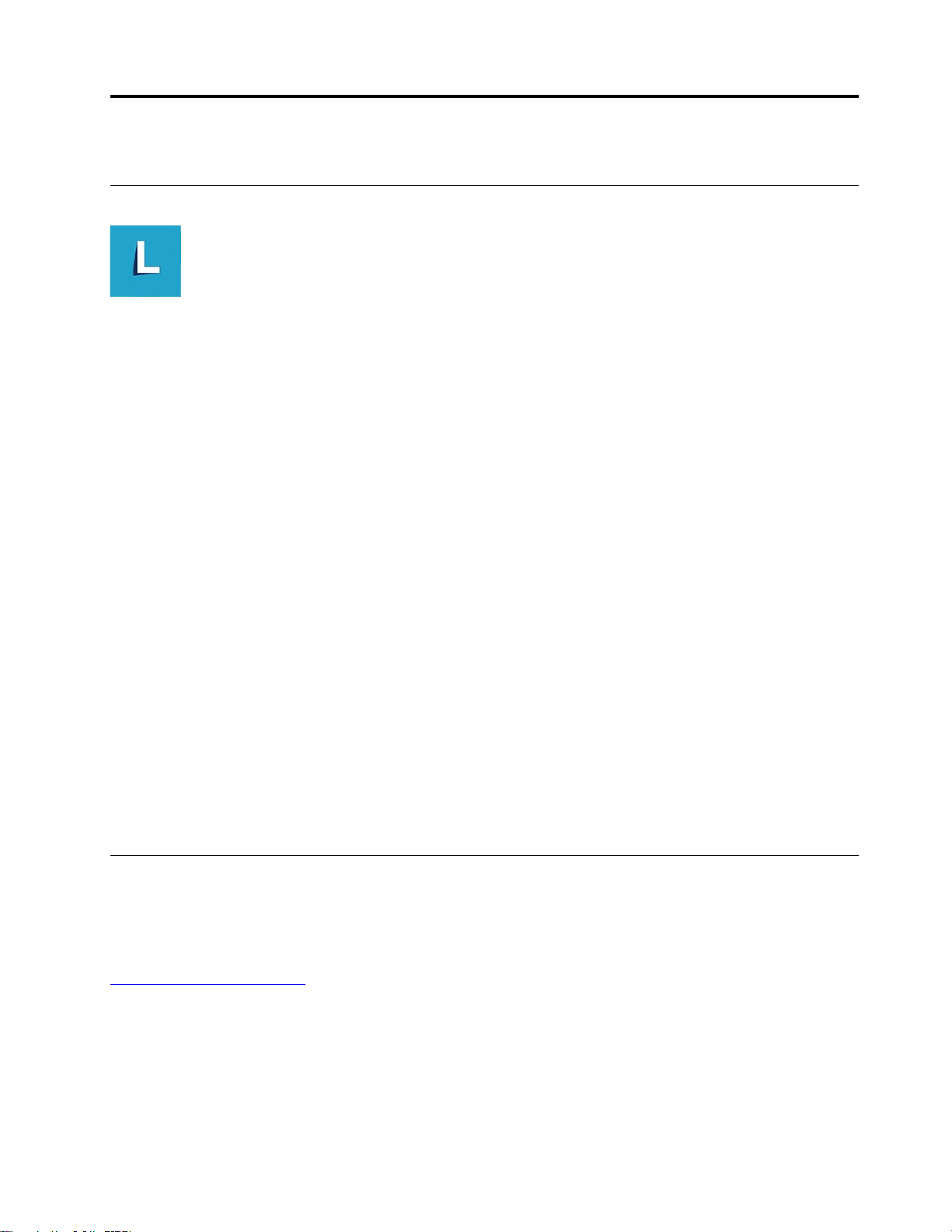
Poglavje 3. Raziščite računalnik
Lenovo Vantage
Vnaprej nameščen Lenovo Vantage je prilagojena, »vse na enem mestu« rešitev, ki vam s
samodejnimi posodobitvami in popravki, konfiguracijo nastavitev strojne opreme in pridobivanjem
podpore po meri pomaga vzdrževati računalnik.
Dostopajte do Lenovo Vantage
Odprite meni Start in kliknite Lenovo Vantage. Lenovo Vantage lahko vnesete tudi v iskalno polje.
Če želite prenesti najnovejšo različico programa Lenovo Vantage, pojdite v Microsoft Store in
program poiščite po imenu.
Ključne funkcije
Lenovo Vantage vam omogoča:
• Preprosto poznavanje stanje naprave in prilagajanje nastavitev naprave.
• Prenesete lahko posodobitve za UEFI BIOS, vdelano programsko opremo in gonilnike ter jih
namestite, da bo vaš računalnik vedno posodobljen.
• Spremljajte zdravja računalnika in zaščita računalnika pred zunanjimi grožnjami.
• Preglejte strojno opremo računalnika in diagnosticirajte težave s strojno opremo.
• Ogled stanja garancije (na spletu).
• Dostop do Vodiča za uporabnika in koristnih člankov.
Opombe:
• Funkcije, ki so na voljo, se razlikujejo glede na model računalnika.
• Program Lenovo Vantage izvaja občasne posodobitve funkcij, da izboljšuje vašo izkušnjo z
računalnikom. Opis funkcij se lahko razlikuje od tistega na dejanskem uporabniškem vmesniku.
Senzor za barvo (za izbrane modele)
S senzorjem za barvo lahko izmerite in prilagodite ustreznost barv na zaslonu računalnika. Barvna
slika ali grafični element je zato upodobljen, koliko se le da blizu izvirnemu namenu. Barvni profil za
zaslon računalnika je vnaprej nameščen v vašem računalniku. Če želite namestiti drug barvni profil,
odprite:
https://pcsupport.lenovo.com
Če želite uporabiti senzor za barve, odprite meni Start in kliknite X-Rite ➙ PANTONE Color
Calibrator ter upoštevajte navodila na zaslonu.
Ko je senzor za barvo v uporabi, lučka senzorja za barvo na zunanjem pokrovu računalnika utripa
dvakrat zapored v enakomernih intervalih. Ko sta meritev senzorja za barve in prilagajanje končana,
lučka senzorja sveti neprekinjeno.
© Copyright Lenovo 2021 7
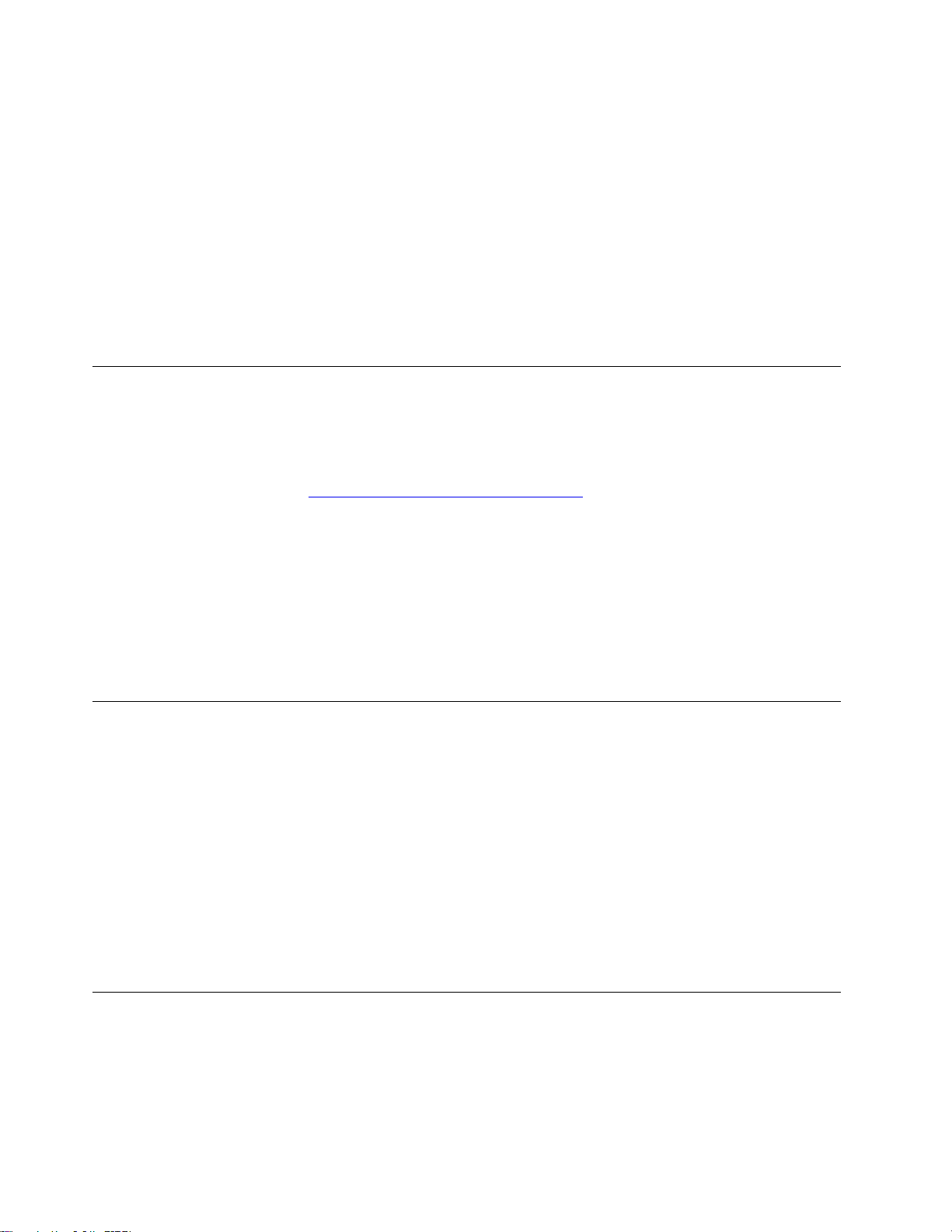
Ko prvič uporabite senzor za barve, se ustvari profil za umerjanje ECCM2SensorData.dat. Ustvarite
varnostno kopijo profila in jo shranite na zunanji shranjevalni napravi za primer, da boste zamenjali
tako senzor za barve kot tudi notranjo shranjevalno napravo.
Datoteko DAT poiščite s tem postopkom: This PC (Ta računalnik) ➙ Documents (Dokumenti) ➙
X-Rite.
Na zaslonu je omogočen barvni profil, ki deluje s funkcijo Microsoft Image Color Management (ICM).
Če je grafična programska oprema, ki jo uporabljate, združljiva s funkcijo ICM, lahko na zaslonu
prikažete barvno sliko, ki je po kakovosti enaka sliki v drugi napravi, kot je optični bralnik ali
tiskalnik.
Če želite več informacij o funkciji Microsoft ICM, si oglejte informacije za pomoč za sistem Windows.
Nočna svetloba
Modra svetloba je v svetlobnem spektru vidna svetloba z visoko energijo. Prekomerna izpostavljenost
modri svetlobi lahko poškoduje vaš vid. Nočna svetloba je funkcija, ki omeji modro svetlobo, ki jo
oddajajo računalniški zasloni. Ko je nočna svetloba vklopljena, zaslon računalnika prikazuje toplejše
barve, ki pomagajo zmanjšati obremenjenost oči, tako da lažje zaspite. Če želite izvedeti več o nizki
ravni modri svetlobi, obiščite
Opomba: Izbrani računalniki Lenovo so certificirani za nizko modro svetlobo. Ti računalniki so
preskušeni z vklopljeno nočno svetlobo in barvno temperaturo, nastavljeno na privzeto vrednost 48.
https://www.lenovo.com/us/en/blue-light/.
Vklop ali izklop nočne svetlobe
• V iskalno polje vnesite Night light. Kliknite Night light (Nočna svetloba). Upoštevajte navodila na
zaslonu.
• Odprite meni Start. Kliknite Settings (Nastavitve) ➙ System (Sistem) ➙ Display (Zaslon). Nato
vklopite ali izklopite stikalo Night light (Nočna svetloba).
Nastavite načrt porabe
Sledeči načrt porabe energije začne veljati za računalnike, ki so skladni z oznako ENERGY STAR®,
takrat, ko je računalnik za določen čas nedejaven:
• izklop zaslona: po 10 minutah
• preklop računalnika v način spanja: po 25 minutah
Če želite računalnik preklopiti iz načina spanja, pritisnite poljubno tipko na tipkovnici.
Ponastavitev načrta porabe energije za najboljše ravnovesje med zmogljivostjo in prihrankom energije:
1. Odprite Control Panel (Nadzorna plošča) in vklopite prikaz malih ali velikih ikon.
2. Kliknite Power Options (Možnosti porabe energije), in nato izberite ali prilagodite želen načrt
porabe energije.
Prenesite podatke
Z uporabo vgrajene tehnologije Bluetooth ali NFC lahko med napravami, ki imajo enake funkcije, hitro
delite datoteke. Za prenos podatkov lahko namestite tudi disk ali predstavnostno kartico.
8
Yoga AIO 7 (27″, 6) Vodič za uporabnika
