
Yoga AIO 7 (27″, 6)
Användarhandbok
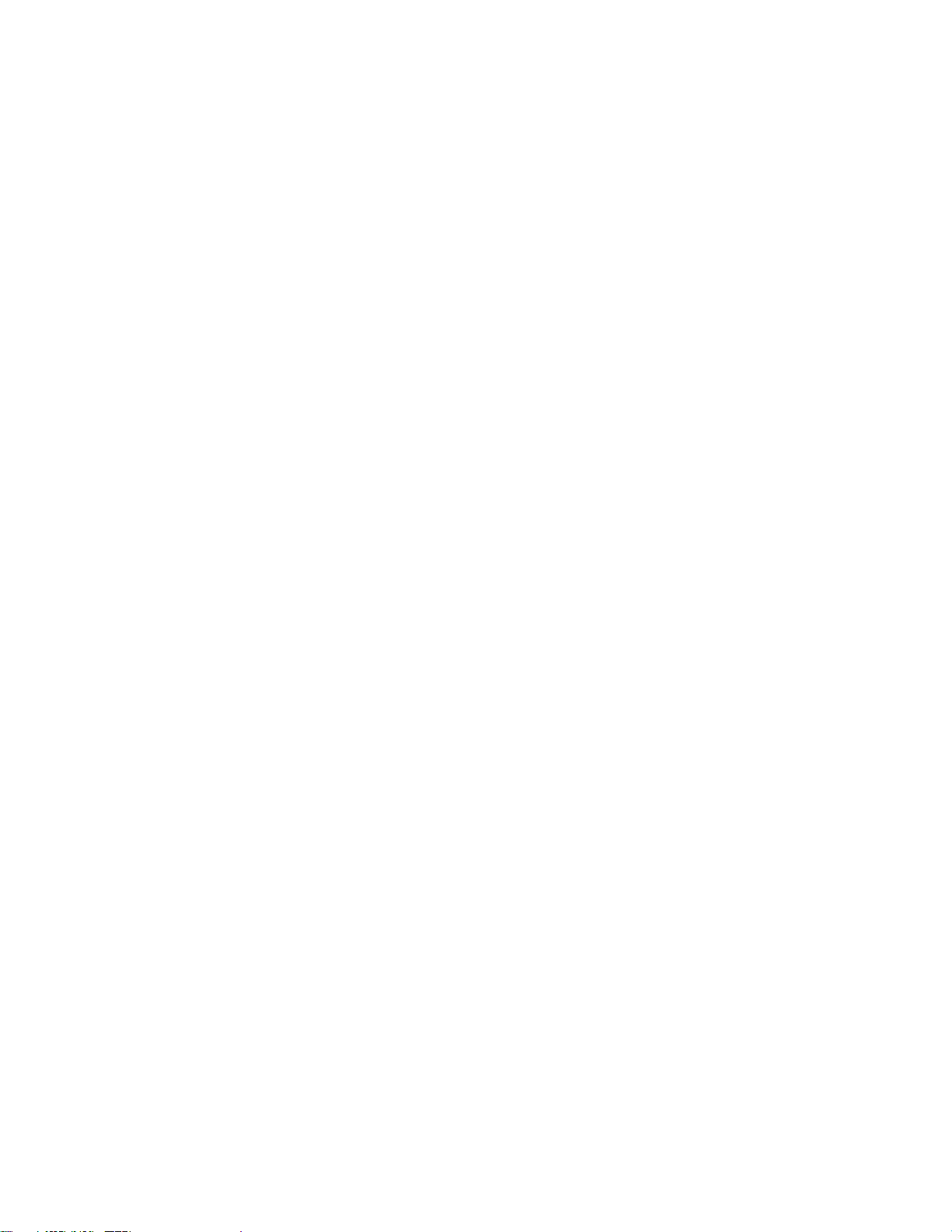
Läs detta först
Innan du använder denna dokumentation och produkten den gäller är det viktigt att du läser och förstår
följande:
• Säkerhets- och garantiinformation
• Allmänna anmärkningar om säkerhet och efterlevnad
• Installationshandbok
Första utgåvan (januari 2021)
© Copyright Lenovo 2021.
MEDDELANDE OM BEGRÄNSADE RÄTTIGHETER: Om data eller programvara levereras under ett GSA-avtal (General
Services Administration) omfattas användning, reproduktion och spridning av begränsningar enligt Avtal nr GS-35F-
05925.
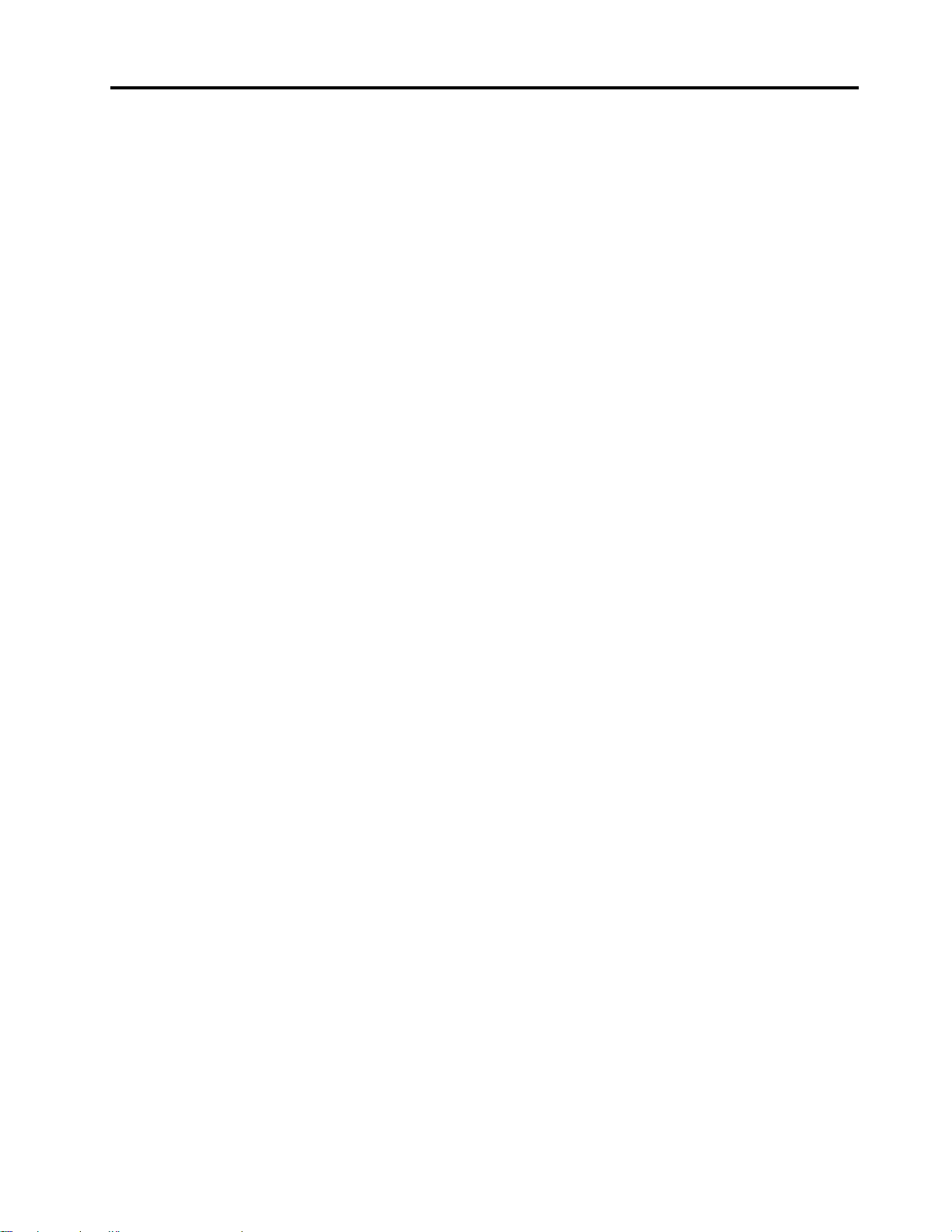
Innehåll
Om denna dokumentation . . . . . . . . iii
Kapitel 1. Lär känna datorn . . . . . . . 1
Framsida . . . . . . . . . . . . . . . . . . 1
Baksida . . . . . . . . . . . . . . . . . . . 2
Funktioner och specifikationer . . . . . . . . . . 3
USB-specifikationer . . . . . . . . . . . . . . 3
Kapitel 2. Komma igång med
datorn . . . . . . . . . . . . . . . . . . 5
Justera datorstativet . . . . . . . . . . . . . . 5
Åtkomst till nätverk . . . . . . . . . . . . . . 5
Ansluta till trådbundet Ethernet . . . . . . . . 5
Ansluta till Wi-Fi-nätverk (vissa modeller) . . . . 5
Ansluta en extern bildskärm . . . . . . . . . . . 5
Kapitel 3. Utforska datorn. . . . . . . . 7
Lenovo Vantage. . . . . . . . . . . . . . . . 7
Färgsensor (vissa modeller) . . . . . . . . . . . 7
Nattläge . . . . . . . . . . . . . . . . . . . 8
Ställa in energischema . . . . . . . . . . . . . 8
Överföra data. . . . . . . . . . . . . . . . . 8
Ansluta till en Bluetooth-aktiverad enhet (vissa
modeller) . . . . . . . . . . . . . . . . 8
Köpa tillbehör . . . . . . . . . . . . . . . . 9
Kapitel 4. Felsökning, testning och
återställning . . . . . . . . . . . . . . 11
Grundprocedur för att lösa problem med datorn . . 11
Felsökning . . . . . . . . . . . . . . . . . 11
Problem vid start . . . . . . . . . . . . 12
Skärmproblem . . . . . . . . . . . . . 13
Problem med ljud . . . . . . . . . . . . 14
Problem med nätverk. . . . . . . . . . . 14
Problem med prestanda. . . . . . . . . . 17
Problem med lagringsenhet . . . . . . . . 18
Problem med programvara . . . . . . . . 18
Återställning . . . . . . . . . . . . . . . . 18
Återställa systemfiler och inställningar till en
tidigare punkt . . . . . . . . . . . . . . 18
Återställa filer från en säkerhetskopia . . . . 18
Återställa datorn. . . . . . . . . . . . . 19
Använda avancerade alternativ . . . . . . . 19
Automatisk Windows-återställning. . . . . . 19
Skapa och använda en USB-
återställningsenhet. . . . . . . . . . . . 19
Uppdatera drivrutinen . . . . . . . . . . 20
Kapitel 5. CRU-byte . . . . . . . . . . 21
CRU-lista . . . . . . . . . . . . . . . . . 21
Ta bort eller byta ut en CRU-komponent . . . . . 21
Nätsladd och nätadapter . . . . . . . . . 21
Kamera . . . . . . . . . . . . . . . . 22
Kapitel 6. Hjälp och support. . . . . . 25
Självhjälpsresurser . . . . . . . . . . . . . 25
Ringa till Lenovo . . . . . . . . . . . . . . 26
Innan du kontaktar Lenovo. . . . . . . . . 26
Lenovos kundsupportcenter . . . . . . . . 26
Köpa tilläggstjänster . . . . . . . . . . . . . 27
Bilaga A. Information om hjälpmedel
och ergonomi . . . . . . . . . . . . . 29
Bilaga B. Information om
överensstämmelse. . . . . . . . . . . 33
Bilaga C. Anmärkningar och
varumärken . . . . . . . . . . . . . . 37
© Copyright Lenovo 2021 i
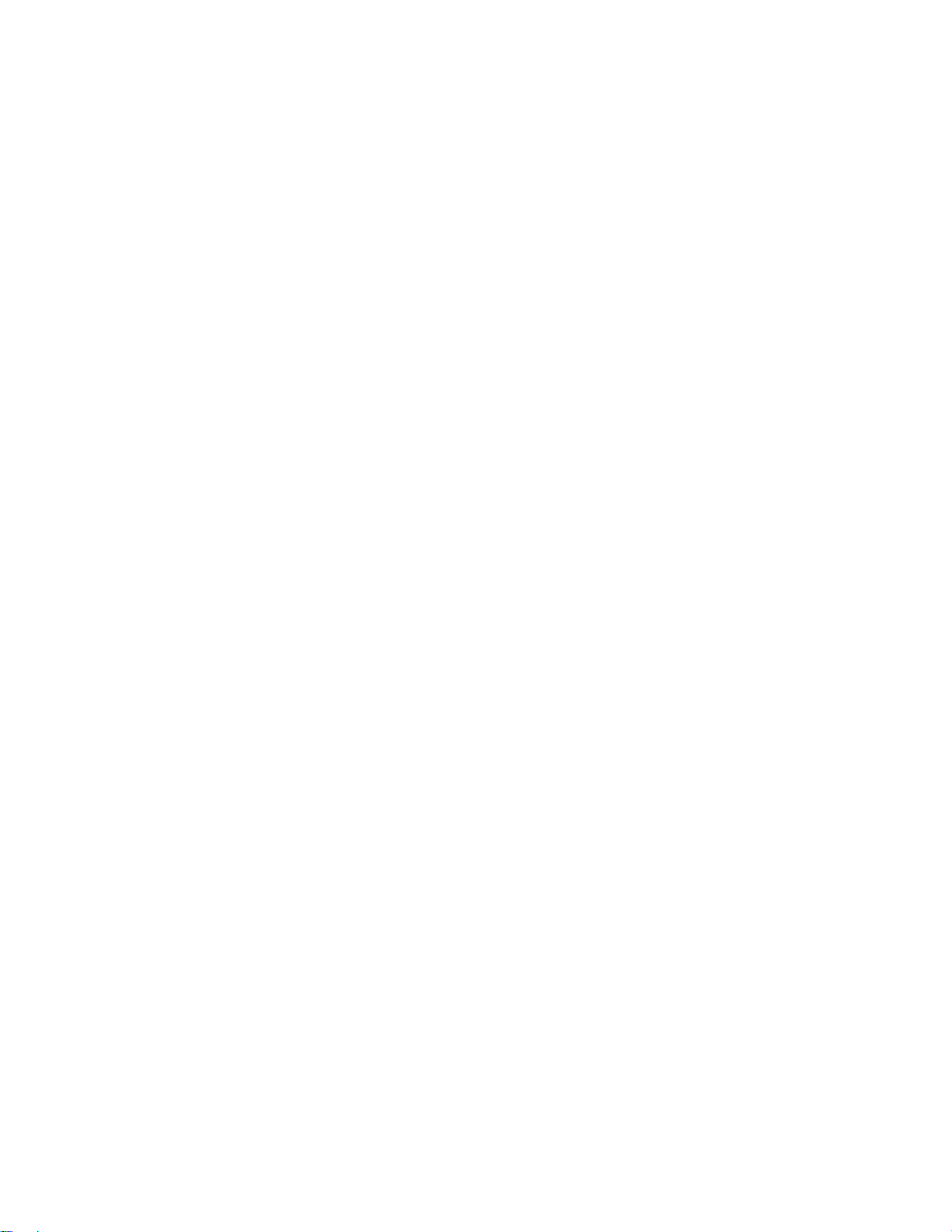
ii Yoga AIO 7 (27″, 6) Användarhandbok
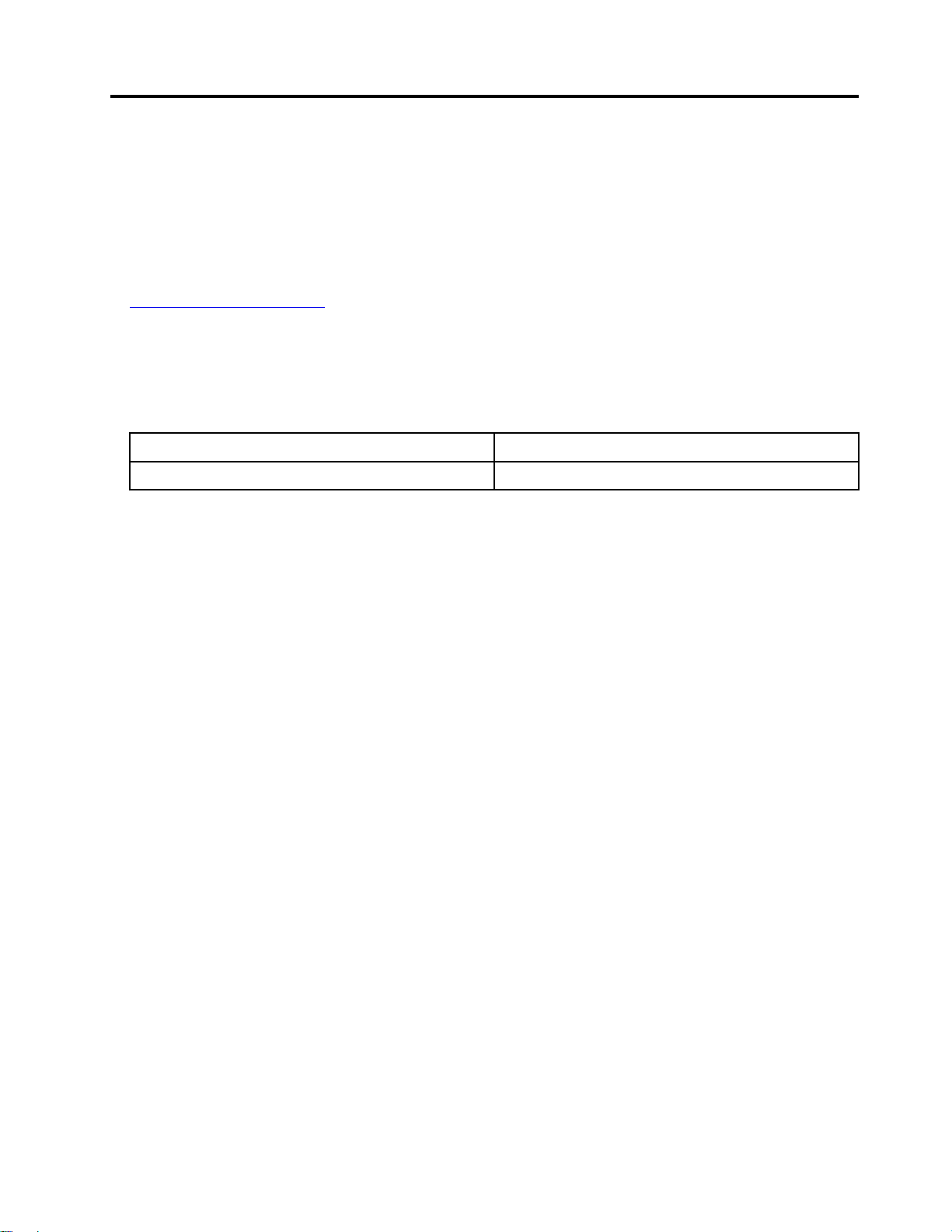
Om denna dokumentation
• Beroende på modell är vissa tillbehör, funktioner och program kanske inte tillgängliga på din dator.
• Beroende på operativsystemets version och program kanske vissa gränssnittsanvisningar inte gäller för
din dator.
• Innehållet i dokumentationen kan ändras utan föregående meddelande. Lenovo förbättrar kontinuerligt
datorns dokumentation, inklusive denna Användarhandbok. Den senaste dokumentationen finns på:
https://pcsupport.lenovo.com
• Microsoft® gör med jämna mellanrum funktionsändringar i operativsystemet Windows® genom
Windows Update. Därför kan viss information i denna dokumentation bli inaktuell. Se Microsofts resurser
för senaste information.
• Denna handbok gäller Lenovo-produktmodellerna i listan nedan. Illustrationerna i handboken kan avvika
något från din produktmodell.
Modellnamn
Yoga AIO 7 27ARH6
Maskintyper (MT)
F0FN
© Copyright Lenovo 2021 iii
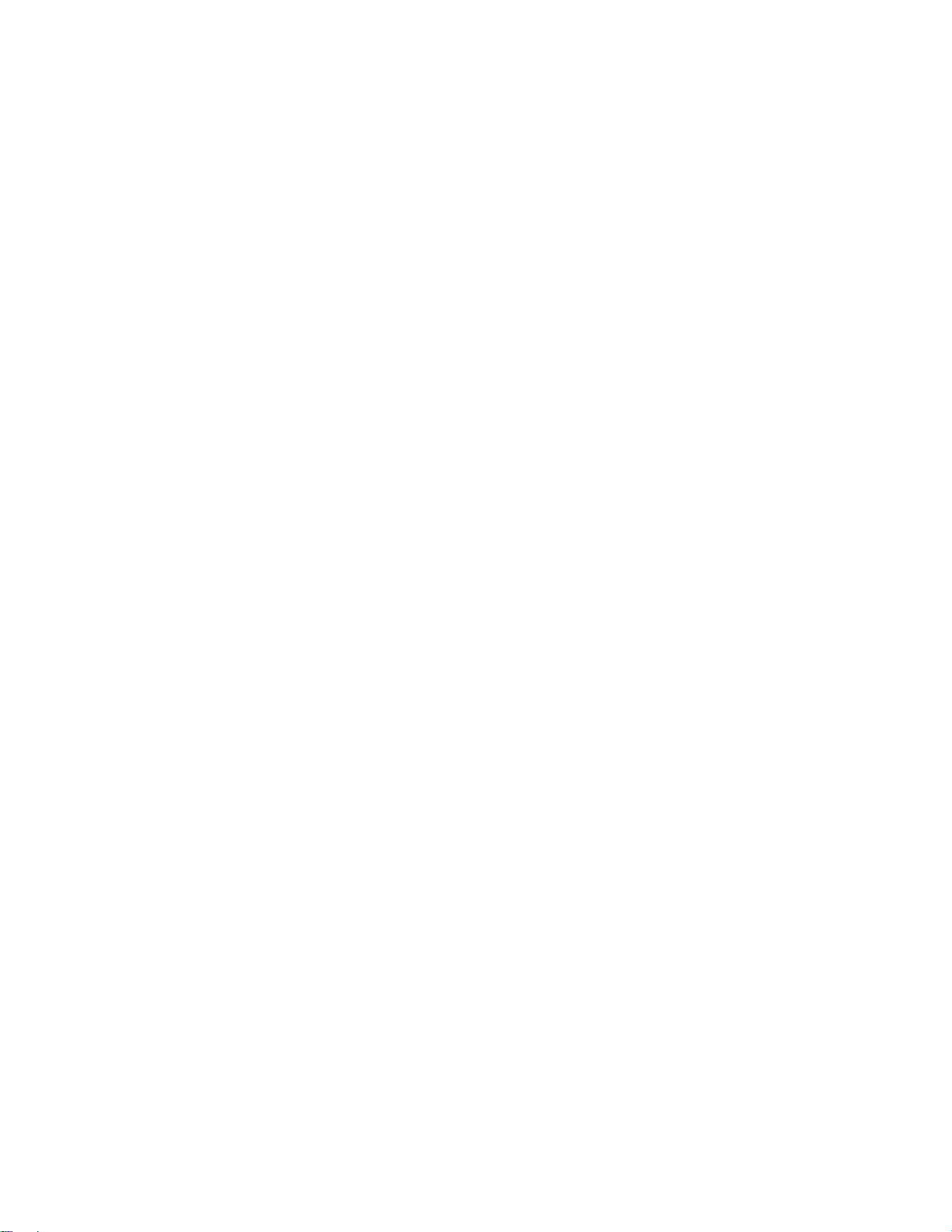
iv Yoga AIO 7 (27″, 6) Användarhandbok
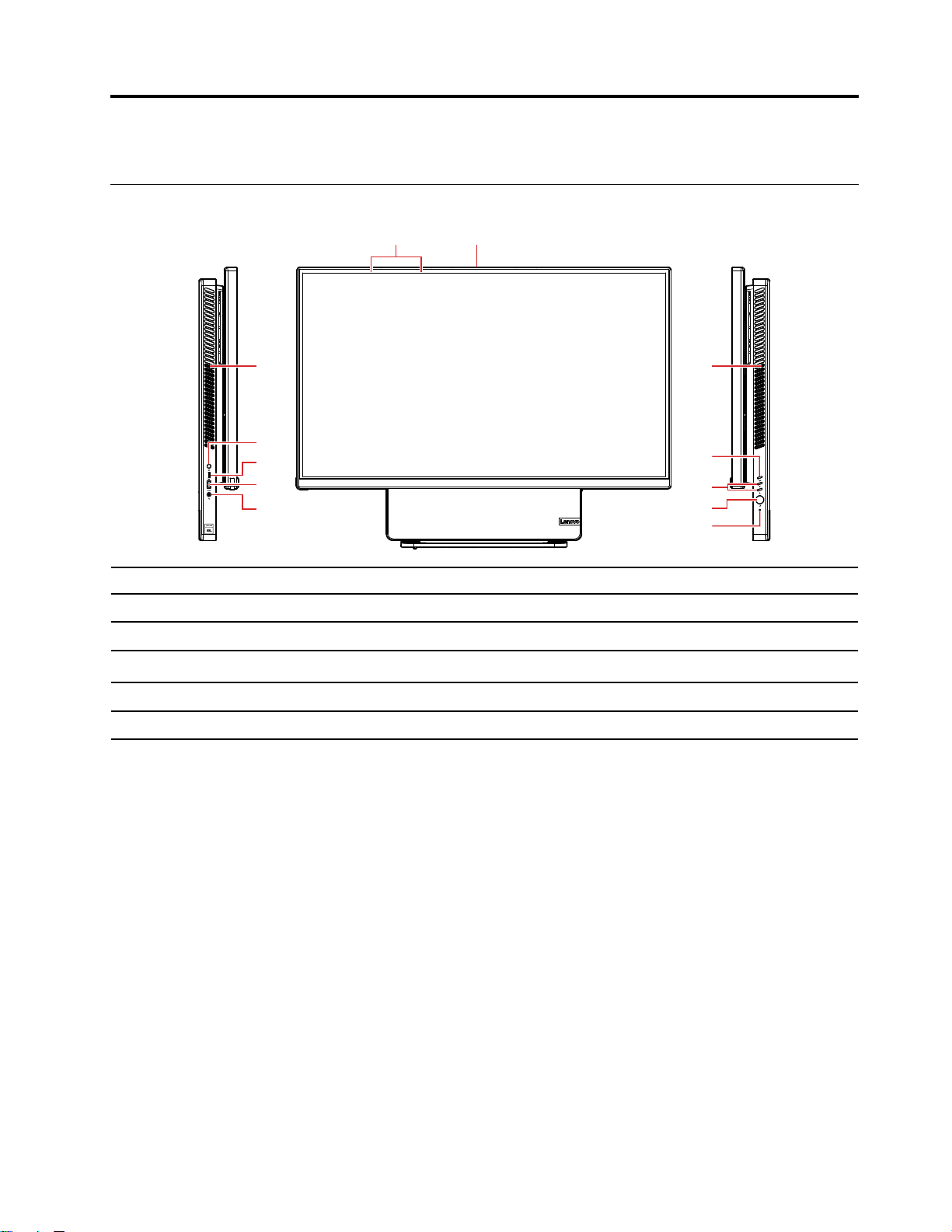
Kapitel 1. Lär känna datorn
5
6
7
8
10
11
9
1 2
33
4
Framsida
1. Mikrofoner 2. Kamerakontakt
3. Ventilationsöppningar (2) 4. OSD-omkopplare (On Screen Display)
5. OSD-justeringsknappar 6. Strömbrytare
7. Återställningsknapp
9. USB 3.2 Gen 2-port 10. USB-C
11. Växlingsknapp
Närliggande information
• ”USB-specifikationer” på sidan 3.
8. Kombinerat ljuduttag
™
-port
© Copyright Lenovo 2021 1
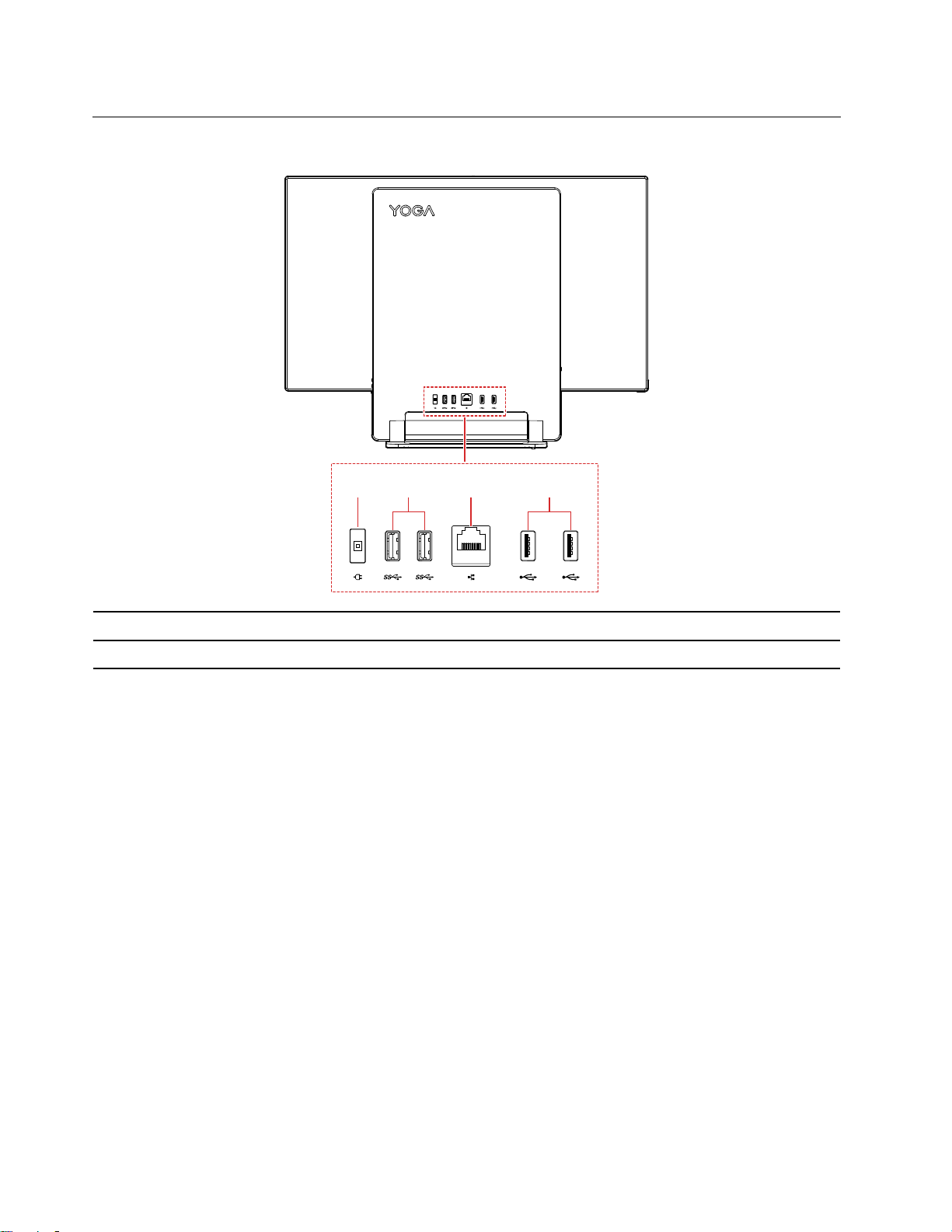
Baksida
1 432
1. Strömkontakt
3. Ethernetport 4. USB 2.0-portar (2)
Närliggande information
• ”USB-specifikationer” på sidan 3.
2. USB 3.2 Gen 2-portar (2)
2
Yoga AIO 7 (27″, 6) Användarhandbok
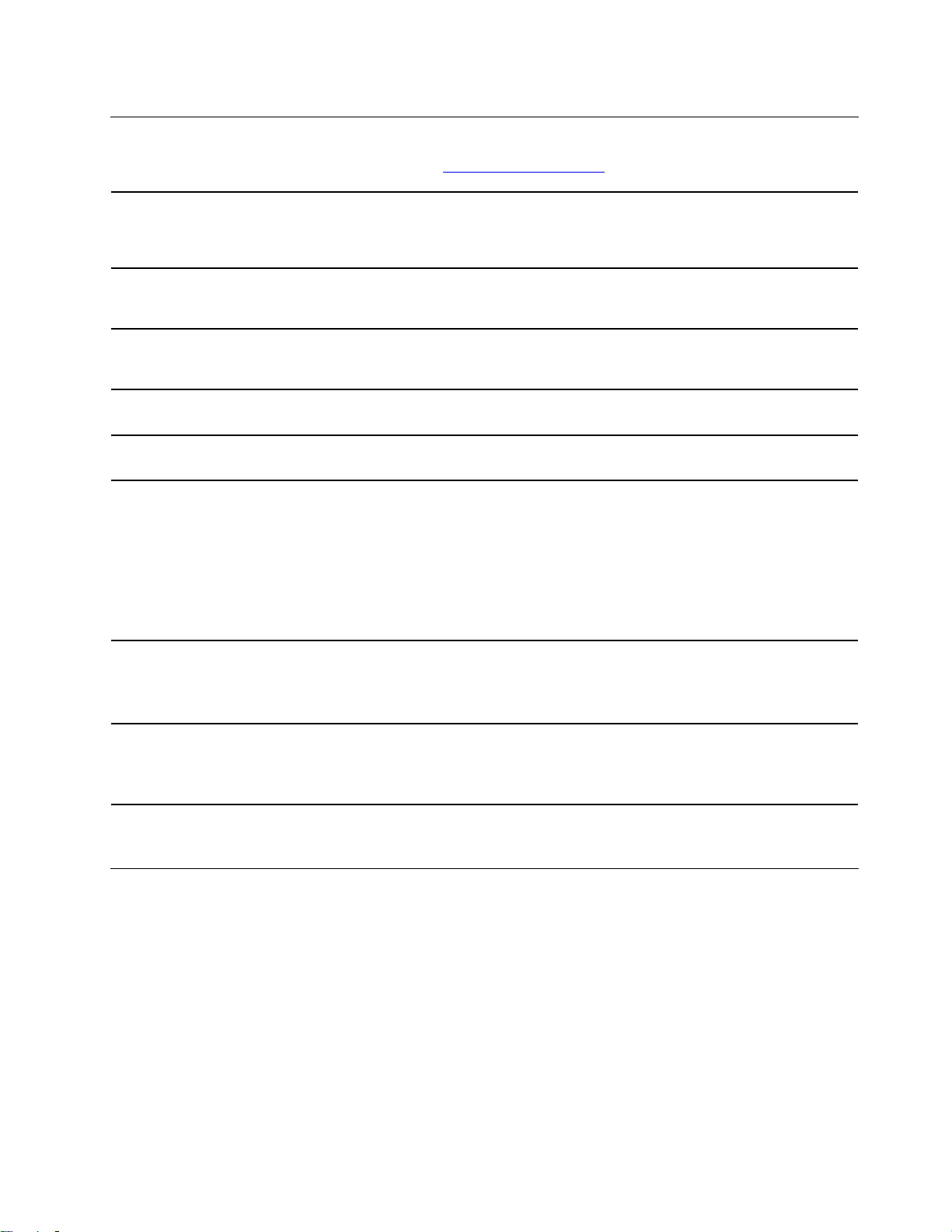
Funktioner och specifikationer
Detaljerade specifikationer för din dator finns på https://psref.lenovo.com.
1. Högerklicka på Start-knappen för att öppna snabbmenyn.
Maskinvarukonfiguration
2. Klicka på Enhetshanteraren. Ange administratörslösenordet eller bekräfta
om du uppmanas att göra det.
Nätadapter
Anpassning för
strömförsörjning
Processor
Minne
Lagringsenhet
Fack och kortplatser för
utbyggnad
• Nätaggregat på 150 W med automatisk avkänning av nätspänningen
• Nätaggregat på 230 W med automatisk avkänning av nätspänning
• Kina (fastlandet): 220 V±22 V, 50 Hz±1 Hz
• Anpassningsbar spänning: 90–264 V, 50/60 Hz
Om du vill visa information om datorns mikroprocessor högerklickar du på Start-
knappen och klickar sedan på System.
DDR4 SODIMM (Double Data Rate 4) SODIMM (Small Outline Dual In-line Memory
Module)
• 2,5-tums formfaktor, 7 mm hög hårddisk
• M.2-SSD-enhet
För att se datorns lagringskapacitet högerklickar du på Start-knappen för att
öppna Startmenyn och sedan på Diskhantering.
Anm: Lagringsenhetens kapacitet som anges av systemet understiger den
nominella kapaciteten.
• Minneskortplatser
• Plats för M.2-SSD-enhet
• Lagringsfack
• Bluetooth*
Nätverksfunktioner
• Ethernet LAN
• Trådlöst nätverk*
* vissa modeller
USB-specifikationer
Anm: Vissa USB-portar är kanske inte tillgängliga på din dator beroende på modell.
Kapitel 1. Lär känna datorn 3
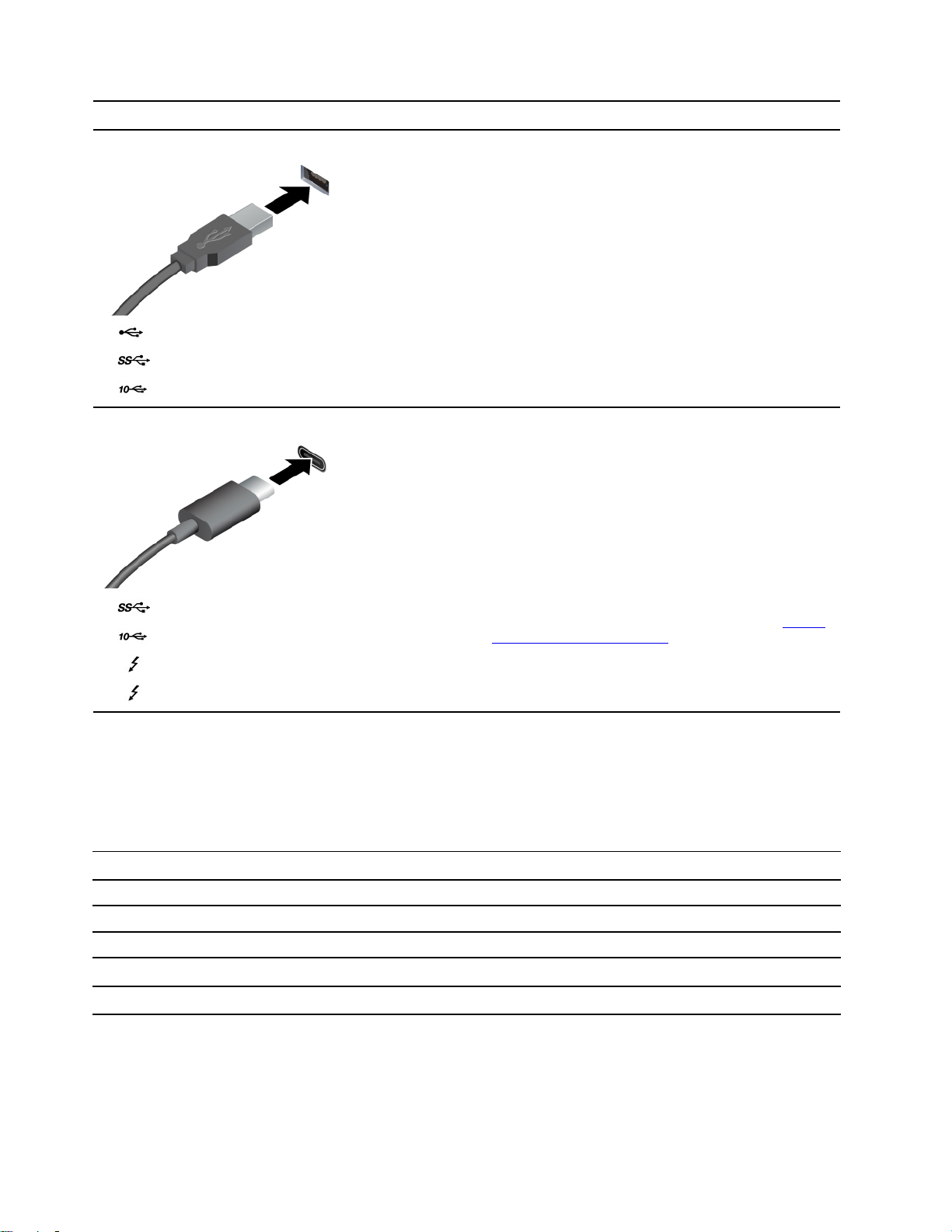
Portens namn
• USB 2.0-port
Beskrivning
Anslut USB-kompatibla enheter, till exempel ett USBtangentbord, en USB-mus, en USB-lagringsenhet eller en
USB-skrivare.
•
•
• USB-C (3.2 Gen 1)-port
•
•
•
USB 3.2-port Gen 1
USB 3.2-port Gen 2
USB-C (3.2 Gen 2)-port
Thunderbolt 3-port (USB-C)
Thunderbolt 4-port (USB-C)
• Ladda USB-C-kompatibla enheter med 5 V spänning
och 3 A strömstyrka.
• Anslut till en extern bildskärm:
– USB-C till VGA: 1 900 × 1 200 pixlar, 60 Hz
– USB-C till DP: 3 840 × 2 160 pixlar, 60 Hz
• Anslut till USB-C-tillbehör för att utöka datorns
funktionalitet. Du kan köpa USB-C-tillbehör på
www.lenovo.com/accessories
.
https://
Information om USB-överföringshastighet
Beroende på flera faktorer, till exempel värdens bearbetningskapacitet och kringutrustning, filattribut och
andra faktorer som rör systemkonfiguration och driftmiljö kommer den faktiska överföringshastigheten med
de olika USB-portarna på enheten att variera och vara långsammare än vad som anges i listan nedan för
varje motsvarande enhet.
USB-enhet Datahastighet (Gbit/s)
3.2 Gen 1 / 3.1 Gen 1
3.2 Gen 2 / 3.1 Gen 2
3.2 Gen 2 × 2
Thunderbolt 3 (USB-C)
Thunderbolt 4 (USB-C)
5
10
20
40
40
4 Yoga AIO 7 (27″, 6) Användarhandbok
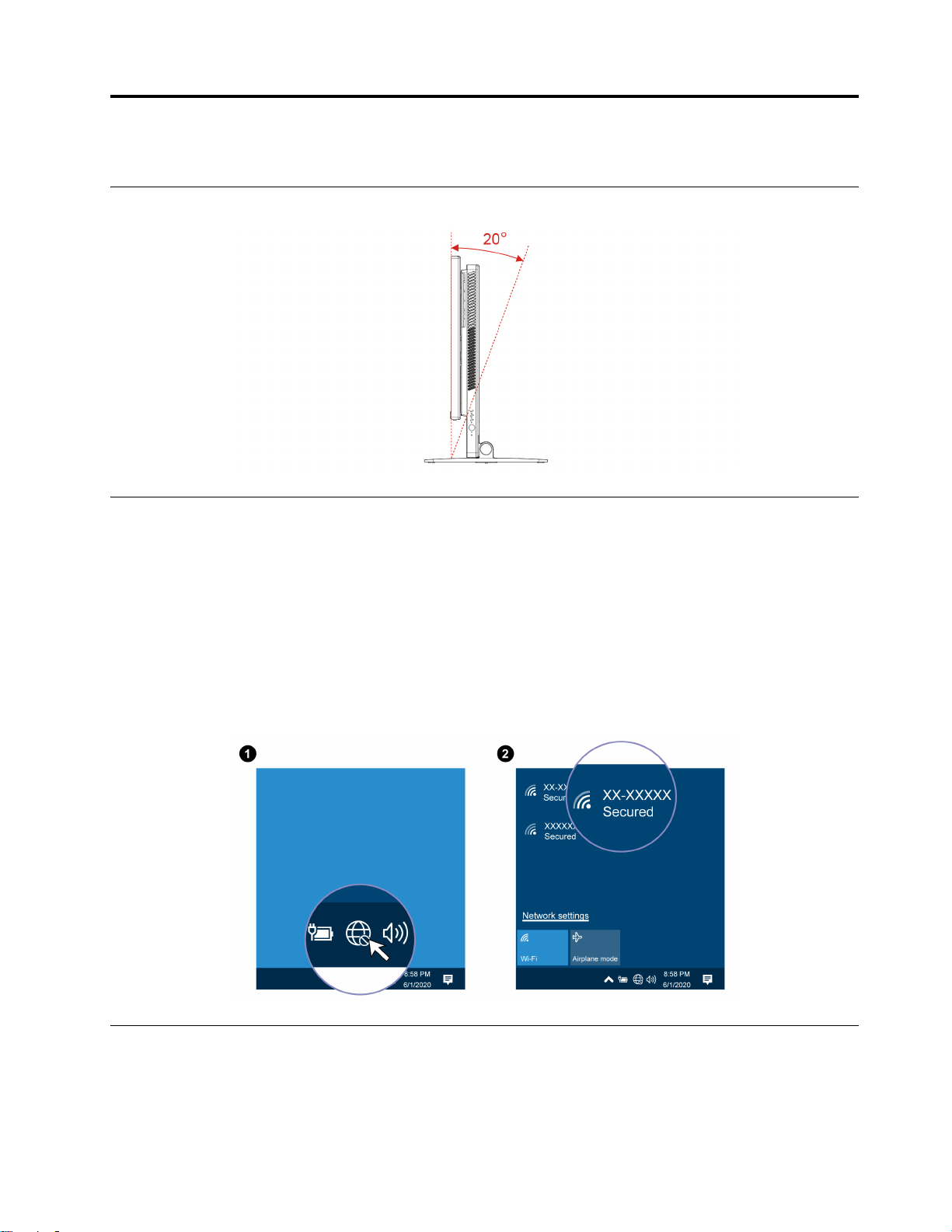
Kapitel 2. Komma igång med datorn
Justera datorstativet
Åtkomst till nätverk
Detta avsnitt beskriver hur du kommer åt nätverk genom att ansluta till ett trådbundet eller trådlöst nätverk.
Ansluta till trådbundet Ethernet
Med en Ethernet-kabel kan du ansluta till ett lokalt nätverk via datorns Ethernet-port.
Ansluta till Wi-Fi-nätverk (vissa modeller)
Klicka på nätverksikonen i meddelandefältet i Windows och välj sedan ett nätverk du vill ansluta till. Uppge
eventuell nödvändig information.
Ansluta en extern bildskärm
Anslut en projektor eller bildskärm till datorn för att hålla presentationer eller utöka arbetsytan.
© Copyright Lenovo 2021 5
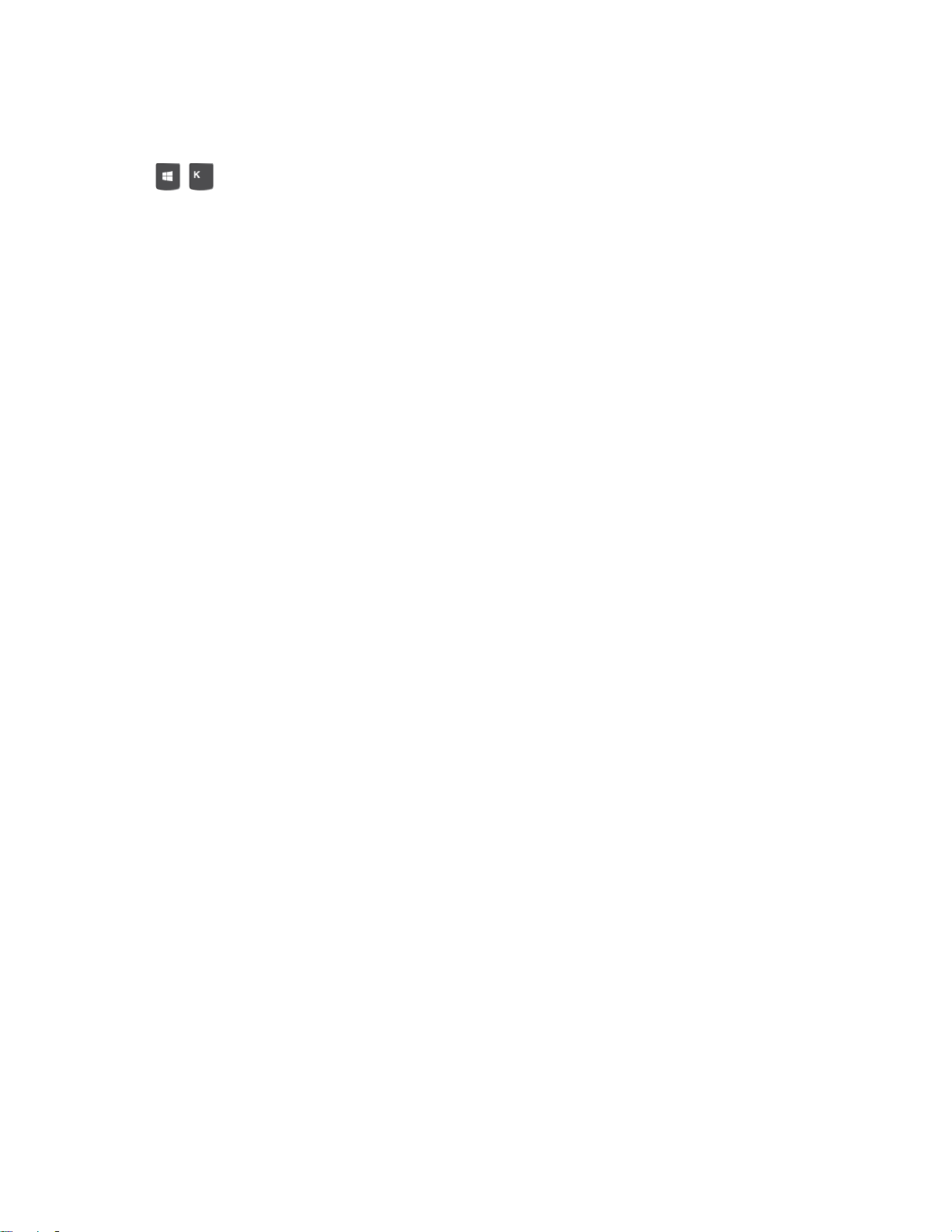
Ansluta en trådlös bildskärm
Kontrollera att både datorn och den trådlösa bildskärmen har stöd för Miracast
®
.
Tryck på
+ och välj en trådlös bildskärm som du vill ansluta.
Ändra bildskärmsinställningar
Högerklicka på ett tomt utrymme skrivbordet och välj Bildskärmsinställningar. Sedan kan du ändra
bildskärmsinställningarna enligt dina önskemål.
6
Yoga AIO 7 (27″, 6) Användarhandbok
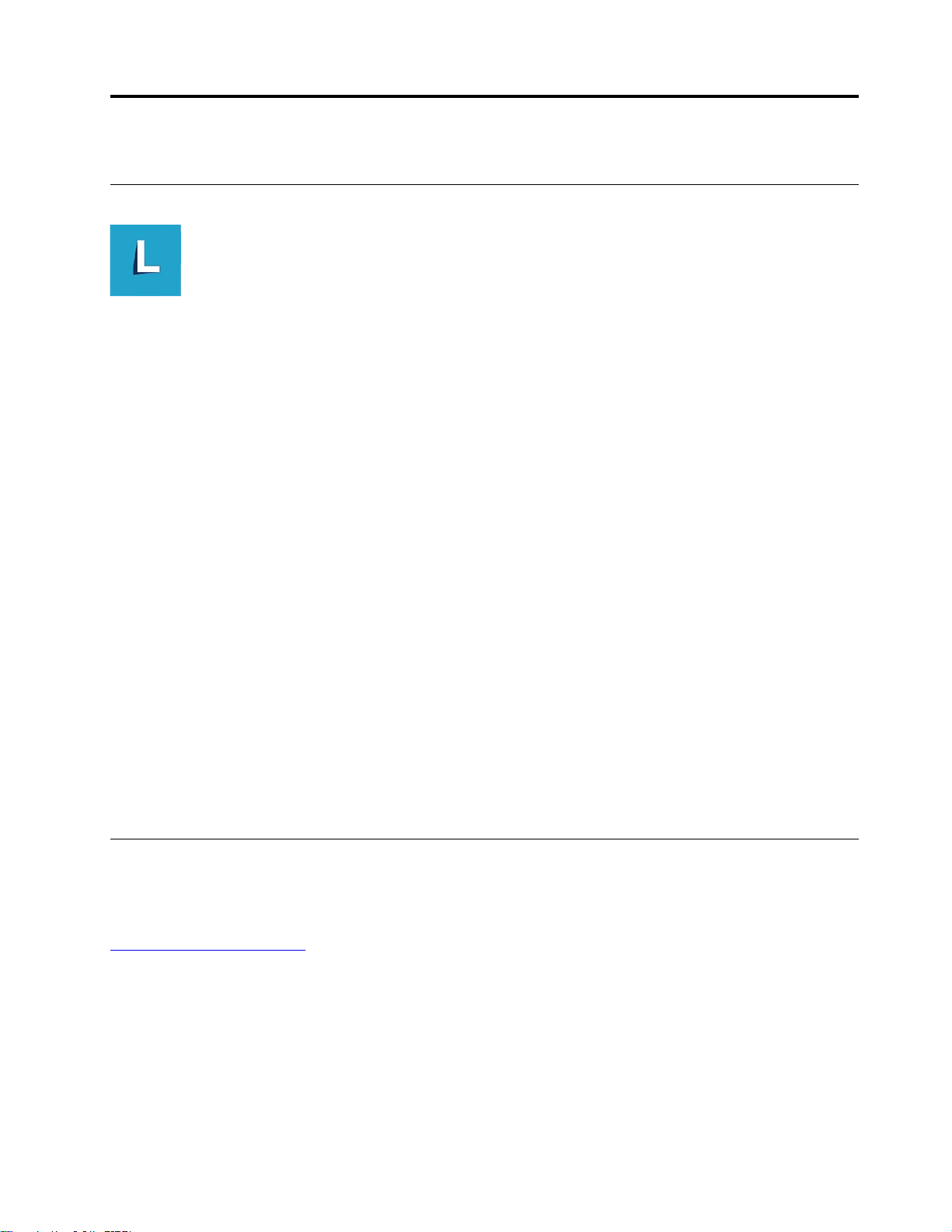
Kapitel 3. Utforska datorn
Lenovo Vantage
Det förinstallerade Lenovo Vantage är en anpassad lösning som hjälper dig att underhålla datorn med
automatiska uppdateringar och korrigeringar, konfigurera maskinvaruinställningar och få anpassad support.
Åtkomst till Lenovo Vantage
Öppna Start-menyn och klicka på Lenovo Vantage. Du kan också skriva Lenovo Vantage i sökrutan.
Hämta den senaste versionen av Lenovo Vantage, genom att öppna Microsoft Store och söka efter
appnamnet.
Huvudfunktioner
Med Lenovo Vantage kan du:
• Lätt ta reda på enhetsstatus och anpassa enhetsinställningar
• Hämta och installera uppgraderingar av UEFI BIOS, fast programvara och drivrutiner för att hålla datorn
uppdaterad.
• Övervaka datorns hälsa och skydda datorn mot externa hot
• Genomsök datorns maskinvara och felsök problem med maskinvaran.
• Se garantistatus (online)
• Läsa användarhandbok och hjälpartiklar.
Anmärkningar:
• Tillgängliga datorfunktioner varierar beroende på modell.
• Lenovo Vantage gör regelbundna funktionsuppdateringar som förbättrar datorn. Beskrivningen av
funktionerna kan skilja sig från de som finns i ditt faktiska användargränssnitt.
Färgsensor (vissa modeller)
Med färgsensorn kan du mäta och justera färgerna på bildskärmen. Därför genereras färgbilder och grafik så
likt originalet som möjligt. Färgprofilen för datorns bildskärm finns förinstallerad på datorn. Information om
hur du installerar en annan färgprofil finns i:
https://pcsupport.lenovo.com
Använd färgsensorn genom att öppna Start-menyn, klicka på X-Rite ➙ PANTONE Color Calibrator och följ
sedan anvisningarna på skärmen.
När färgsensorn används blinkar dess statusindikator på datorns hölje två gånger med jämna intervaller. När
färgsensors mätning och justering är klar lyser färgsensors indikatorlampa.
© Copyright Lenovo 2021 7
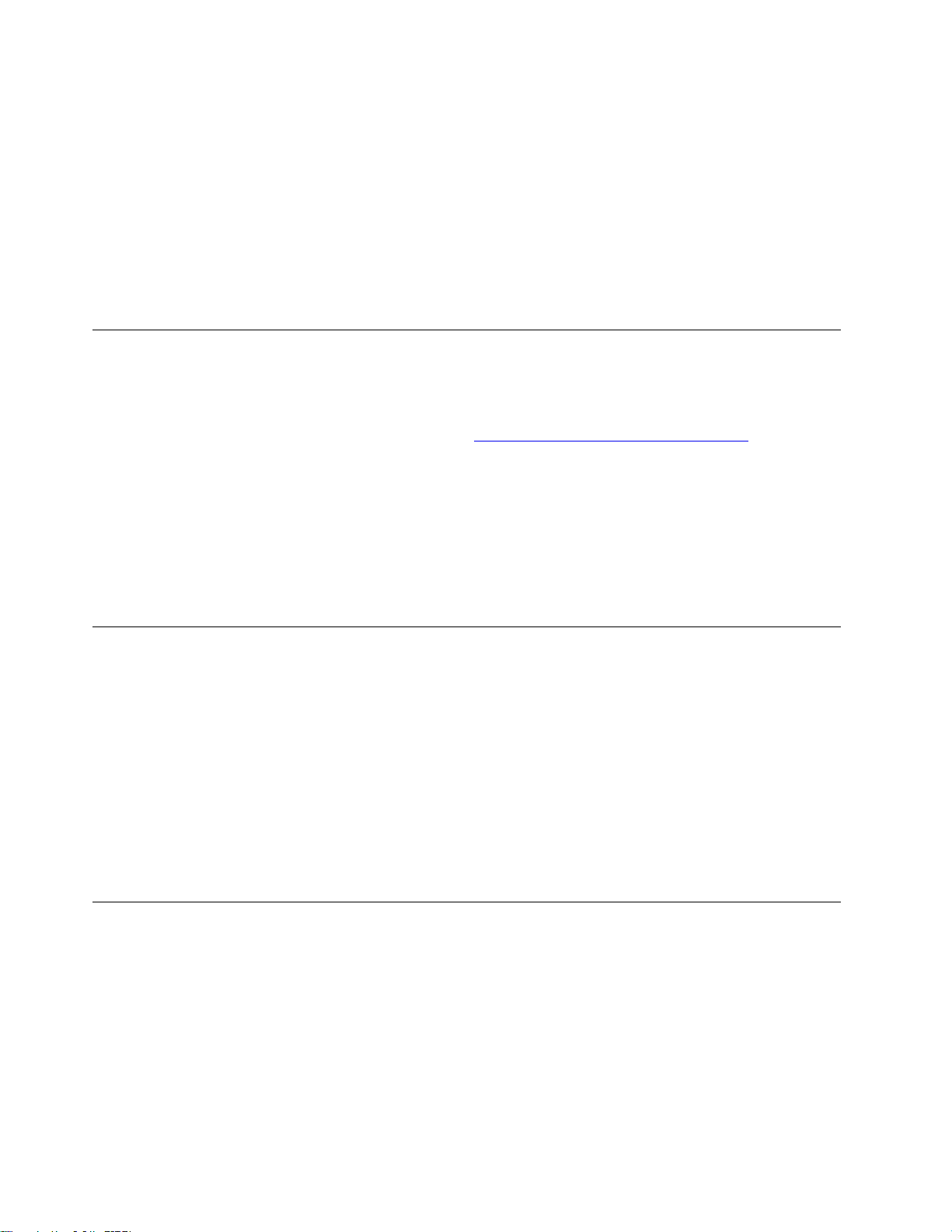
När du har använt färgsensorn första gången genereras kalibreringsprofilen ECCM2SensorData.dat.
Säkerhetskopiera kalibreringsprofilen på en extern lagringsenhet i den händelse att både färgsensorn och
den interna lagringsenheten byts ut.
Leta reda på DAT-filen genom att välja Den här datorn ➙ Dokument ➙ X-Rite.
Bildskärmen har en färgprofil som fungerar med Microsoft ICM-funktionen (Image Color Management). Om
grafikprogrammet som du använder fungerar med ICM kan du visa färgbilder på skärmen och sedan matcha
den med samma kvalitet på en annan enhet, exempelvis en skanner eller skrivare.
Mer information om Microsoft ICM finns i hjälpinformationen för Windows.
Nattläge
Blått ljus är synligt högenergiljus i ljusspektrat. Kraftig exponering för blått ljus kan skada synen. Nattläge är
en funktion som minskar mängden blått som avges av datorbildskärmar. När nattläget är aktiverat avger
datorns bildskärm varmare färger som hjälper dig att minska belastningen på ögonen och somna. Mer
information om svagt blått ljus och anvisningar finns på
Anm: Vissa Lenovo-datorer är certifierade för låg mängd blått ljus. Dessa datorer är testade med nattläge
aktiverat och färgtemperaturen inställd på standardvärdet 48.
Gör följande för att slå på eller stänga av nattläget:
• Skriv Night light i sökrutan. Klicka på Nattläge. Följ sedan anvisningarna på skärmen.
• Öppna Start-menyn. Klicka på Inställningar ➙ System ➙ Bildskärm. Slå sedan på eller av brytaren för
Nattläge.
https://www.lenovo.com/us/en/blue-light/.
Ställa in energischema
För ENERGY STAR®-kompatibla datorer börjar följande energischema att gälla när datorerna inte har
använts under angiven tid:
• avstängning av bildskärmen: Efter 10 minuter
• strömsparläge: Efter 25 minuter
Tryck på valfri tangent på tangentbordet för att aktivera datorn från strömsparläge.
Återställ energischemat för bästa balans mellan prestanda och energibesparing:
1. Öppna Kontrollpanelen och välj att visa stora eller små ikoner.
2. Klicka på Energialternativ och välj eller anpassa ett energischema.
Överföra data
Dela filer snabbt mellan kompatibla enheter via den inbyggda Bluetooth-tekniken. Du kan även sätta i en
skiva eller ett mediekort för att överföra data.
Ansluta till en Bluetooth-aktiverad enhet (vissa modeller)
Du kan ansluta alla typer av Bluetooth-förberedda enheter till datorn, till exempel tangentbord, mus,
smartphone eller högtalare. Ställ enheterna högst tio meter från datorn för att säkerställa att uppkopplingen
lyckas.
Yoga AIO 7 (27″, 6) Användarhandbok
8
 Loading...
Loading...