
ู
ค
มือผ
่
ู
ใช
้
้
Yoga AIO 7 (27″, 6)
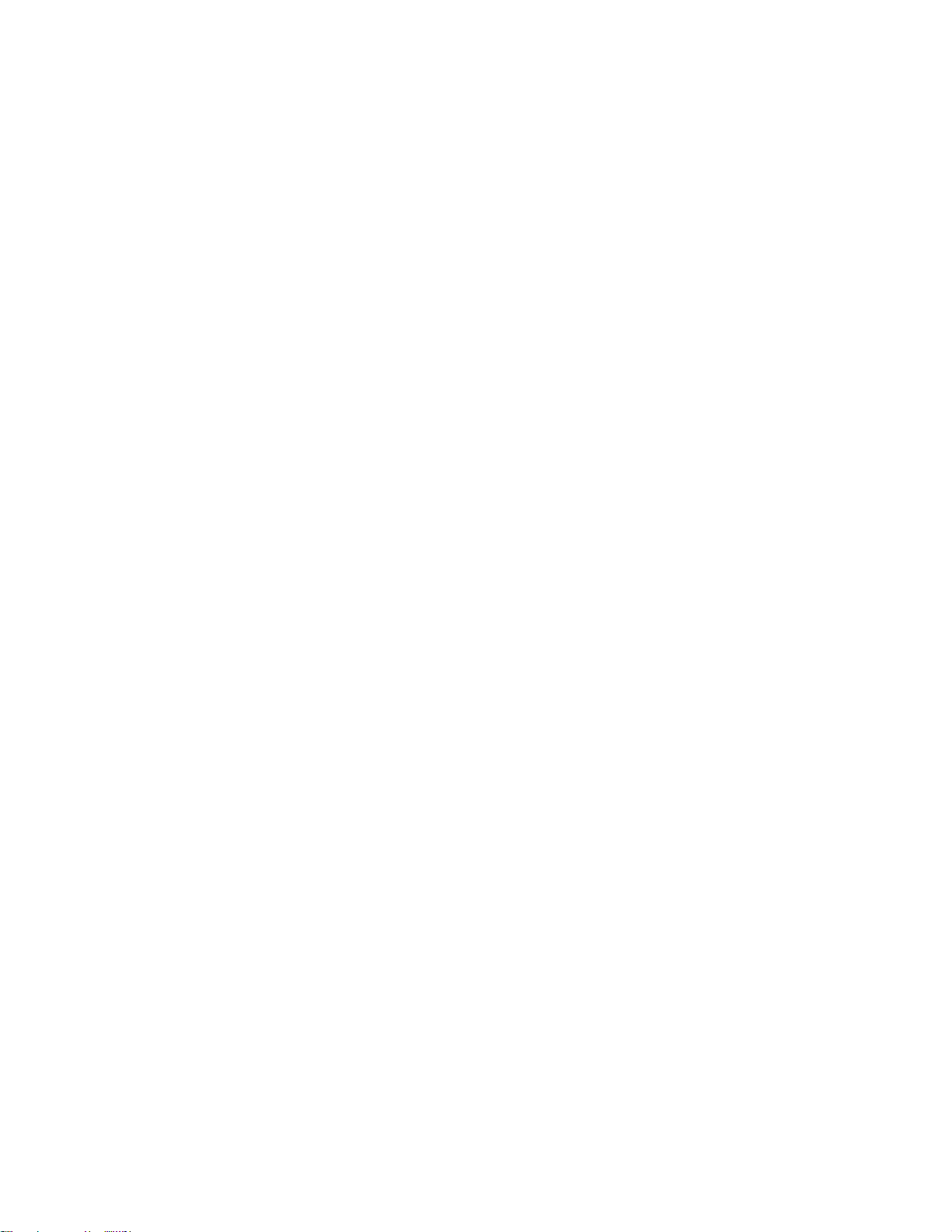
ก่อนใช้งานผลิตภัณฑ
์
่
ก่อนท
จะใช้เอกสารและผลิตภัณฑ์ตามเอกสารน
ี
ู
• ค
• ประกาศเก
• ค
อความปลอดภัยและการรับประกัน
่มื
่
ยวกับความปลอดภัยและข้อกำหนดท
ี
อการต
้
งค่า
ั
ู
่มื
้
โปรดอ่านและทำความเข้าใจกับเน
ี
่
วไป
ั
้
อหาต่อไปน
ื
้
:
ี
ฉบับตีพิมพ์คร
© Copyright Lenovo 2021.
ประกาศเก
Administration “GSA” การใช้การผลิตซ้ำ หรือการเปิ ดเผยจะเป็ นไปตามข้อจำกัดท
05925
้
งที่หนึ่ง (มกราคม 2021)
ั
่
ยวกับสิทธ
ี
์
แบบจำกัดและได้รับการกำหนด: หากมีการนำเสนอข้อมูลหรือซอฟต์แวร์ตามสัญญา General Services
ิ
่
กำหนดไว้ในสัญญาหมายเลขGS-35F-
ี
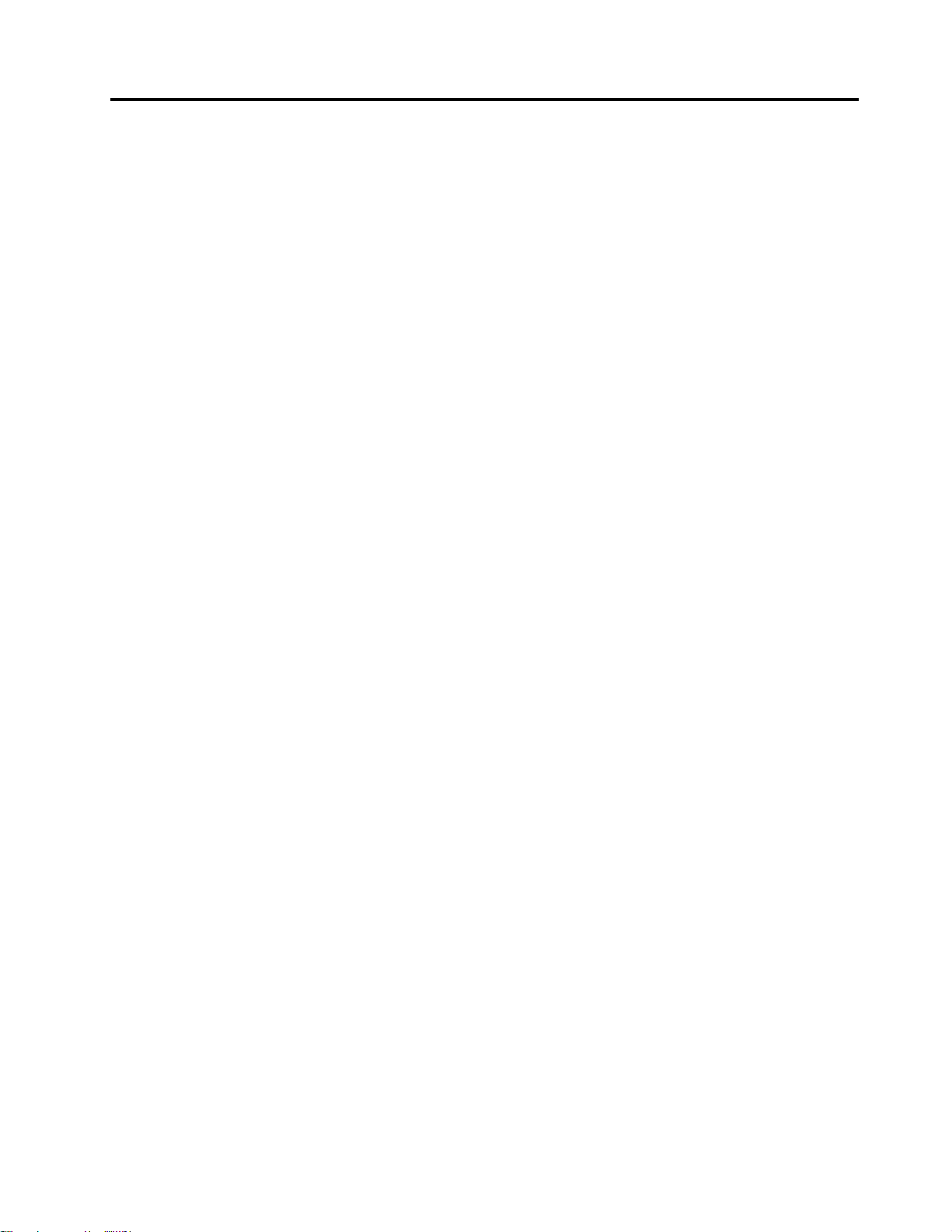
สารบัญ
เกี่ยวกับเอกสารนี้. . . . . . . . . . . .iii
บทที่1. ทำความเข้าใจส่วนต่างๆ ของ
คอมพิวเตอร์. . . . . . . . . . 1
มุมมองด้านหน้า . . . . . . . . . . . . . . . . 1
มุมมองด้านหลัง . . . . . . . . . . . . . . . . 2
คุณลักษณะและข้อมูลจำเพาะ . . . . . . . . . . . 3
ข้อมูลจำเพาะ USB. . . . . . . . . . . . . . . 4
บทที่2. เริ่มต้นใช้งานคอมพิวเตอร์ของ
คุณ. . . . . . . . . . . . . . . 7
ปรับฐานต
เครือข่ายการเข้าถึง. . . . . . . . . . . . . . . 7
่
ื
เช
อมต่อจอแสดงผลภายนอก . . . . . . . . . . . 8
้
งคอมพิวเตอร์. . . . . . . . . . . . . 7
ั
่
ื
เช
อมต่ออีเทอร์เน็ตแบบใช้สาย. . . . . . . . 7
่
ื
เช
อมต่อกับเครือข่าย Wi-Fi (เฉพาะบางร
้
เท่าน
น) . . . . . . . . . . . . . . . . 7
ั
ุ
น
่
ปัญหาเก
ปัญหาเก
ปัญหาเก
ปัญหาเก
ู
การก
คืน . . . . . . . . . . . . . . . . . . 22
้
เรียกคืนไฟล์ระบบและการต
น
เรียกคืนไฟล์ของคุณจากการสำรอง . . . . . 22
รีเซ็ตคอมพิวเตอร์. . . . . . . . . . . 23
ใช้ตัวเลือกข
การก
สร้างและใช้อุปกรณ์USB การก
อัปเดตโปรแกรมควบคุมอุปกรณ์. . . . . . 24
่
ยวกับเครือข่าย . . . . . . . . . 17
ี
่
ยวกับประสิทธิภาพ . . . . . . . 20
ี
่
ยวกับไดรฟ์จัดเก็บ. . . . . . . . 21
ี
่
ยวกับซอฟต์แวร์. . . . . . . . 22
ี
้
งค่าเป็นจุดก่อนหน้า
ั
้
. . . . . . . . . . . . . . . . . . 22
ี
้
นสูง . . . . . . . . . . . . 23
ั
ู
น Windows โดยอัตโนมัติ. . . . . . 23
้คื
ู
คืนข้อมูล. . . 23
้
บทที่5. การเปลี่ยน CRU. . . . . . . . 25
รายการ CRU. . . . . . . . . . . . . . . . 25
ถอดหรือเปล
่
ยน CRU. . . . . . . . . . . . . 25
ี
บทที่3. สำรวจคอมพิวเตอร์ของคุณ. . . 9
Lenovo Vantage . . . . . . . . . . . . . . . 9
้
เซนเซอร์สี(เฉพาะบางร
ไฟกลางคืน. . . . . . . . . . . . . . . . . 10
้
ต
งค่าแผนการใช้พลังงาน . . . . . . . . . . . 11
ั
ถ่ายโอนข้อมูล. . . . . . . . . . . . . . . . 11
่
ื
เช
อมต่อกับอุปกรณ์ท
(เฉพาะบางร
้
ื
ซ
ออุปกรณ์เสริม . . . . . . . . . . . . . . . 12
ุ
นเท่าน
น) . . . . . . . . 10
่
ั
่
สามารถใช้งาน Bluetooth
ี
้
ุ
นเท่าน
น) . . . . . . . . . . 11
่
ั
บทที่4. การแก้ไขปัญหา การวินิจฉัย
และการก
้
ข
นตอนพ
ั
การแก้ไขปัญหา . . . . . . . . . . . . . . . 13
้
นฐานสำหรับแก้ปัญหาคอมพิวเตอร์. . . . 13
ื
ปัญหาเก
ปัญหาเก
ปัญหาเก
่
ยวกับการเร
ี
่
ยวกับหน้าจอ. . . . . . . . . . 15
ี
่
ยวกับเสียง. . . . . . . . . . . 16
ี
ู
คืน. . . . . . . . . 13
้
่
มต้นระบบ . . . . . . 14
ิ
สายไฟและอุปกรณ์แปลงไฟ ac . . . . . . 26
กล้อง . . . . . . . . . . . . . . . . 27
บทที่6. บริการช่วยเหลือและวิธีใช้. . 29
แหล่งข้อมูลเพ
ติดต่อ Lenovo . . . . . . . . . . . . . . . 31
้
ื
ซ
อบริการเพ
่
มเติม . . . . . . . . . . . . . 29
ิ
ก่อนการติดต่อหา Lenovo . . . . . . . . 31
ศูนย์บริการลูกค้า Lenovo . . . . . . . . 31
่
มเติม . . . . . . . . . . . . . . 32
ิ
ภาคผนวก A. ข้อมูลการใช้งานและการ
ป้องกันการบาดเจ็บจากการใช
้
งาน . . . . . . . . . . . . . 33
ภาคผนวก B. ข้อมูลความสอดคล้อง . 39
ภาคผนวก C. ประกาศและ
เครื่องหมายการค้า . . . . . 43
© Copyright Lenovo 2021 i
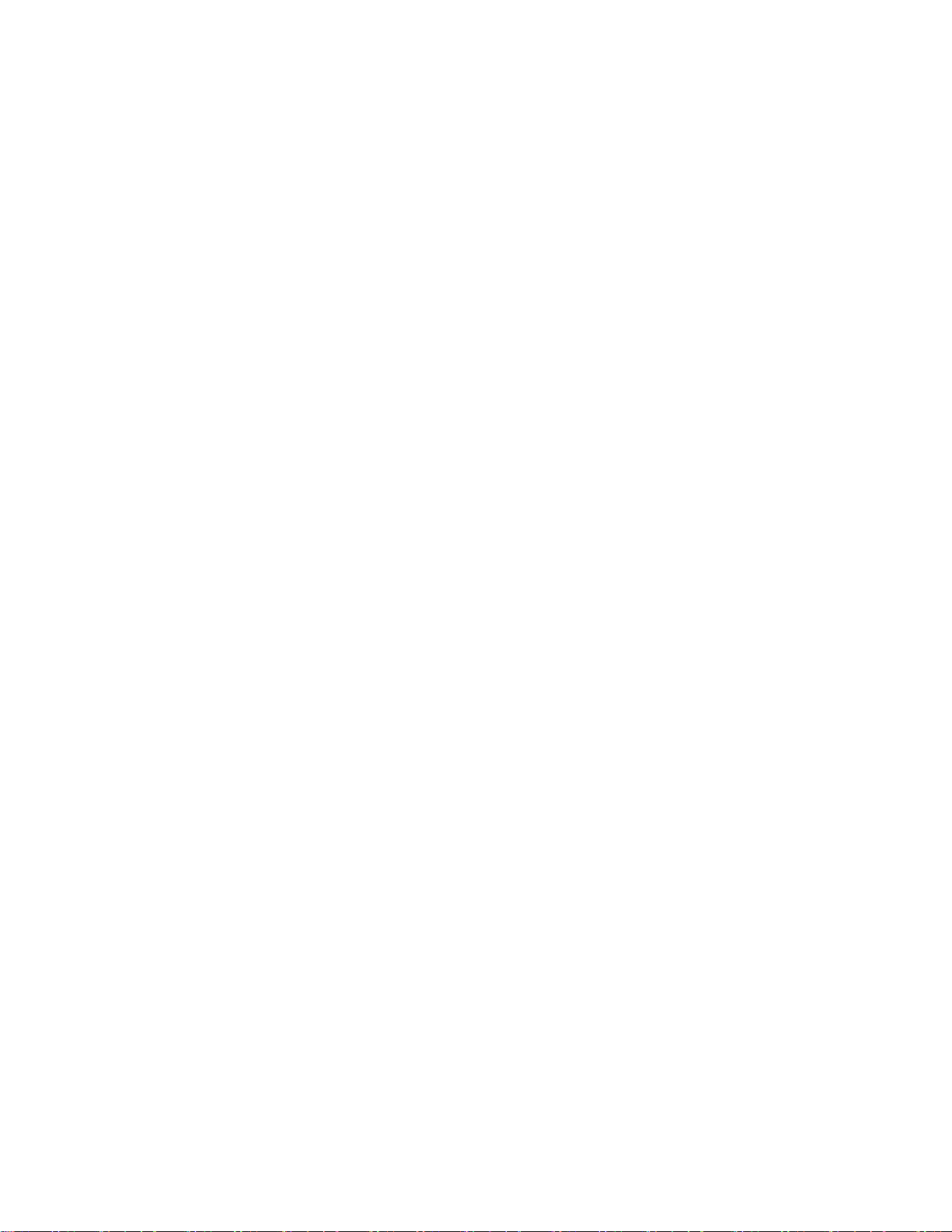
ii ค
ู
ู
มือผ
ใช้ Yoga AIO 7 (27″, 6)
่
้
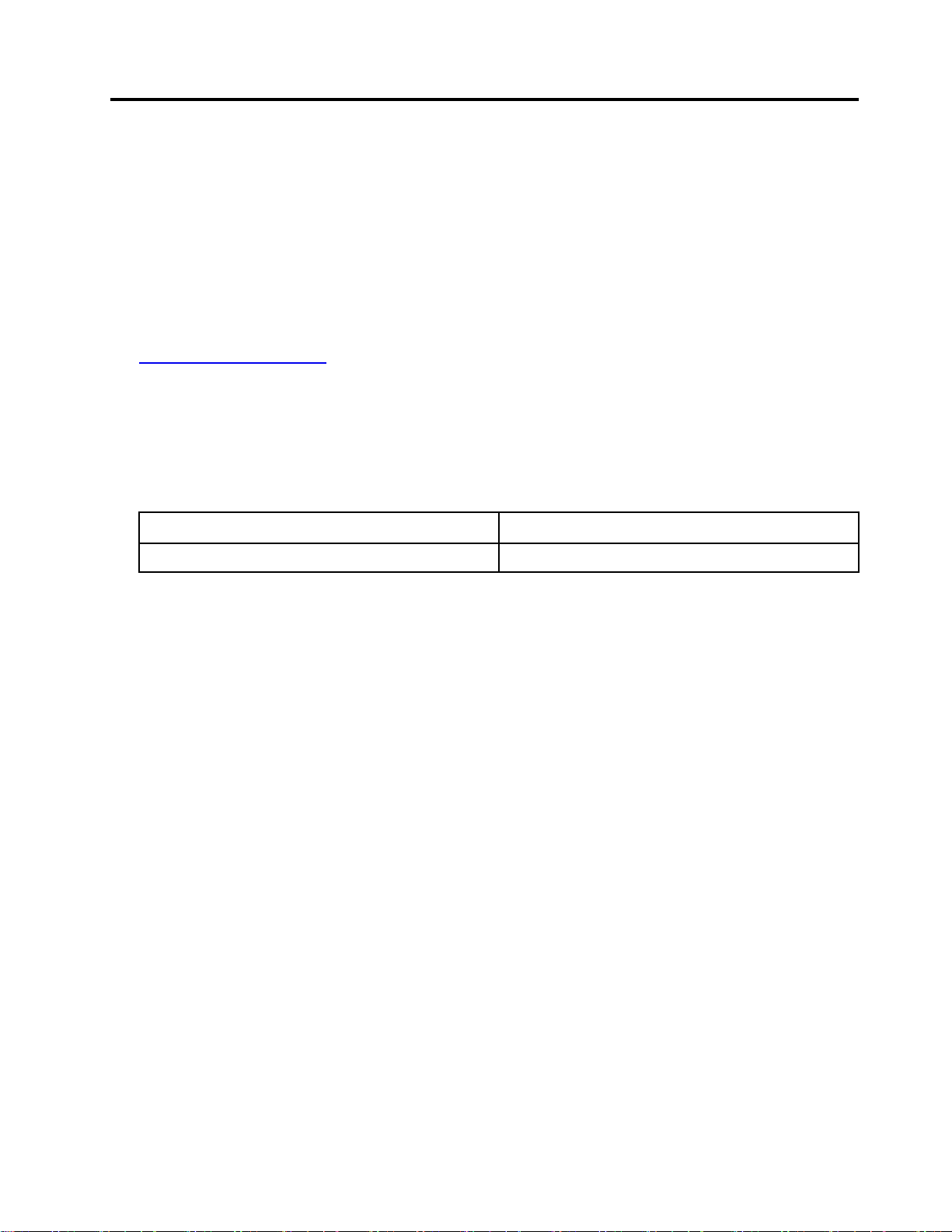
เกี่ยวกับเอกสารนี
• คอมพิวเตอร์อาจไม่มีส่วนประกอบบางช
้
้
ิ
น คุณลักษณะและซอฟต์แวร์บางอย่าง ท
้
งน
ั
้
้
ข
นอย
ี
ึ
ู
ุ
กับร
นของคอมพิวเตอร
่
่
์
• คำแนะนำเก
ระบบปฏิบัติการและโปรแกรม
้
• เน
อหาในเอกสารอาจมีการเปล
ื
รวมถึงค
https://pcsupport.lenovo.com
• Microsoft®เปล
ข้อมูลบางอย่างในเอกสารน
ู
• ค
่มือนี
ของคุณเล็กน้อย
่
ื
ช
อร
Yoga AIO 7 27ARH6 F0FN
่
ยวกับส่วนติดต่อผ
ี
ู
ู
มือผ
ใช้น
่
้
้
ใช้ได้กับร
ุ
น
่
้
อย่างต่อเน
ี
่
ยนแปลงคุณลักษณะของระบบปฏิบัติการ Windows®เป็นคร
ี
ุ
นผลิตภัณฑ์ของ Lenovo ท
่
ู
ใช้บางอย่างอาจไม่สามารถใช้ได้กับคอมพิวเตอร์ของคุณ ท
้
่
ยนแปลงโดยไม่ต้องแจ้งให้ทราบ Lenovo ปรับปรุงเอกสารเก
ี
่
อง หากต้องการดาวน์โหลดเอกสารฉบับล่าสุด โปรดไปท
ื
้
อาจล้าสมัย โปรดดูข้อมูลล่าสุดจากแหล่งข้อมูลของ Microsoft
ี
่
ระบุด้านล่าง ภาพประกอบในค
ี
ู
อผ
่มื
ประเภทเครื่อง (MT)
้
้
้
งน
ั
่
:
ี
้
งคราวผ่าน Windows Update ดังน
ั
้
ู
ใช้น
อาจแตกต่างจากร
ี
้
ู
ข
นอย
ี
ึ
่
ยวกับคอมพิวเตอร
ี
ุ
กับร
นของ
่
่
ุ
นผลิตภัณฑ
่
์
้
น
ั
์
© Copyright Lenovo 2021 iii
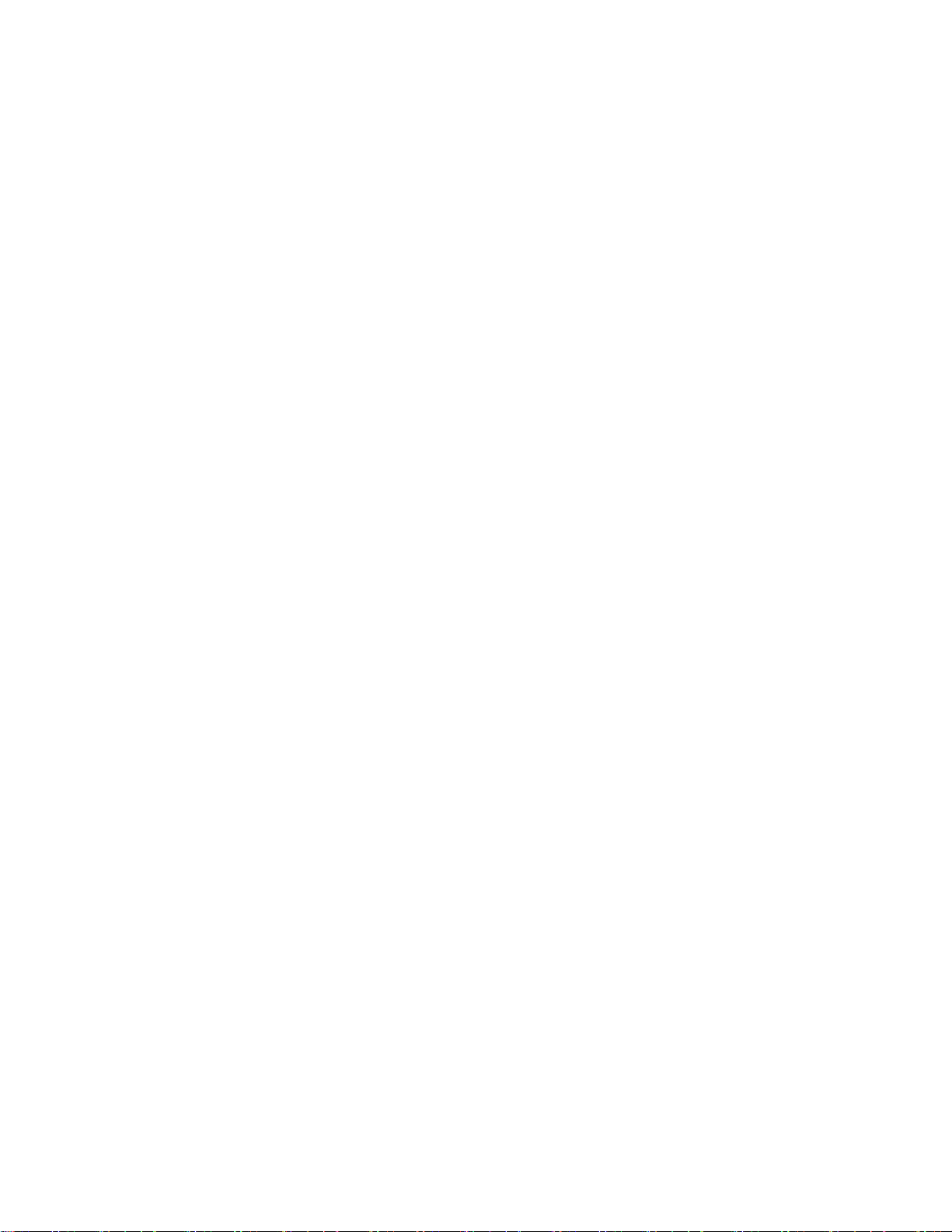
iv ค
ู
ู
มือผ
ใช้ Yoga AIO 7 (27″, 6)
่
้
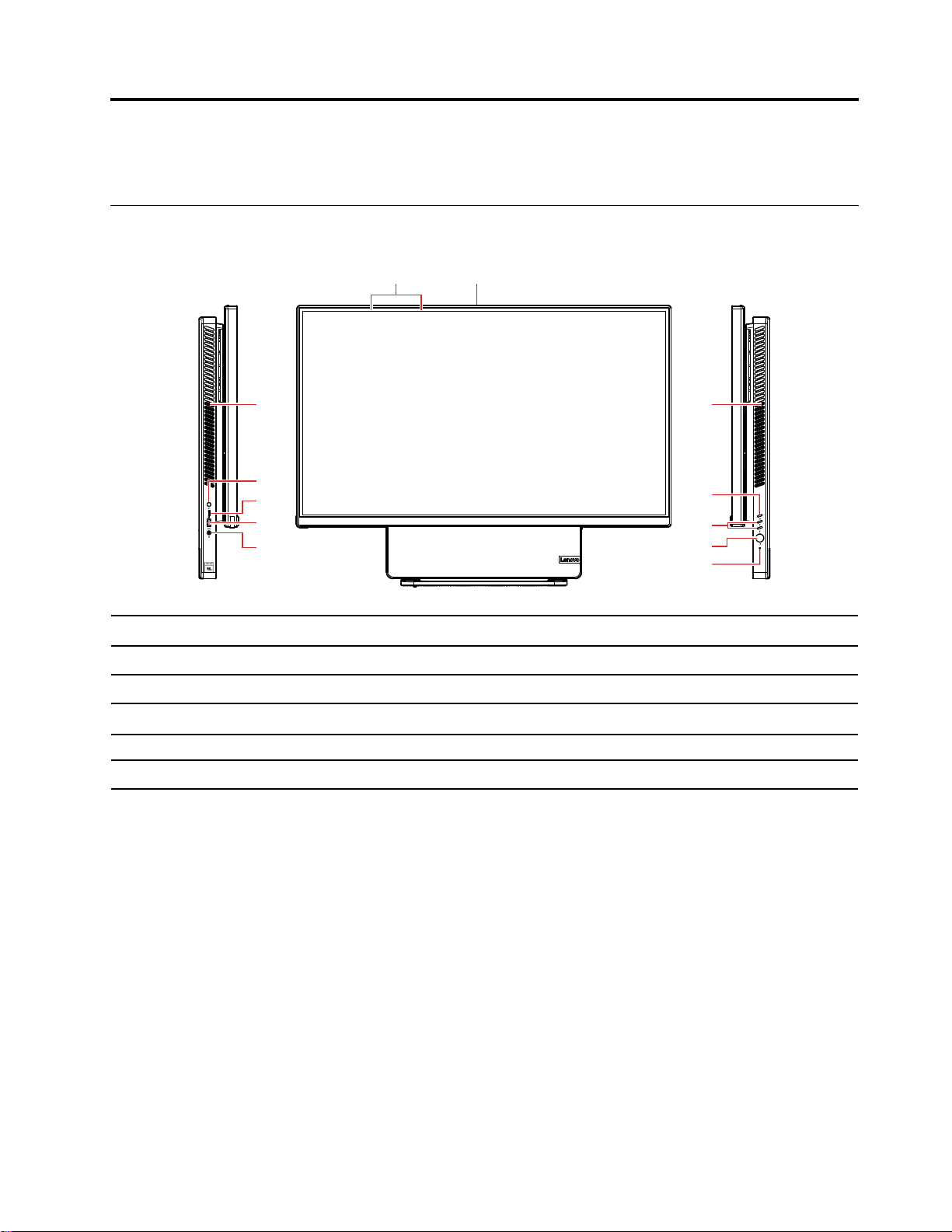
บทที่1. ทำความเข้าใจส่วนต่างๆ ของคอมพิวเตอร
5
6
7
8
10
11
9
1 2
33
4
มุมมองด้านหน้า
์
้
2. ข
วต่อกล้อง
1. ไมโครโฟน
3. ช่องระบายอากาศ (2) 4. สวิตซ์On-Screen Display (OSD)
่
ุ
5. ป
มปรับแต่ง OSD 6. ป
่
ุ
7. ป
มรีเซ็ต
้
9. ข
วต่อ USB 3.2 ร
ั
่
ุ
11. ป
มสวิตซ
์
่
ุ
2 10. ข
่นที
ั
่
ุ
มเปิด/ปิดเคร
8. แจ็คเสียงคอมโบ
้
วต่อ USB-C
ั
่
อง
ื
™
หัวข้อที่เกี่ยวข้อง
• “ข้อมูลจำเพาะ USB” บนหน้าท
่
4.
ี
© Copyright Lenovo 2021 1
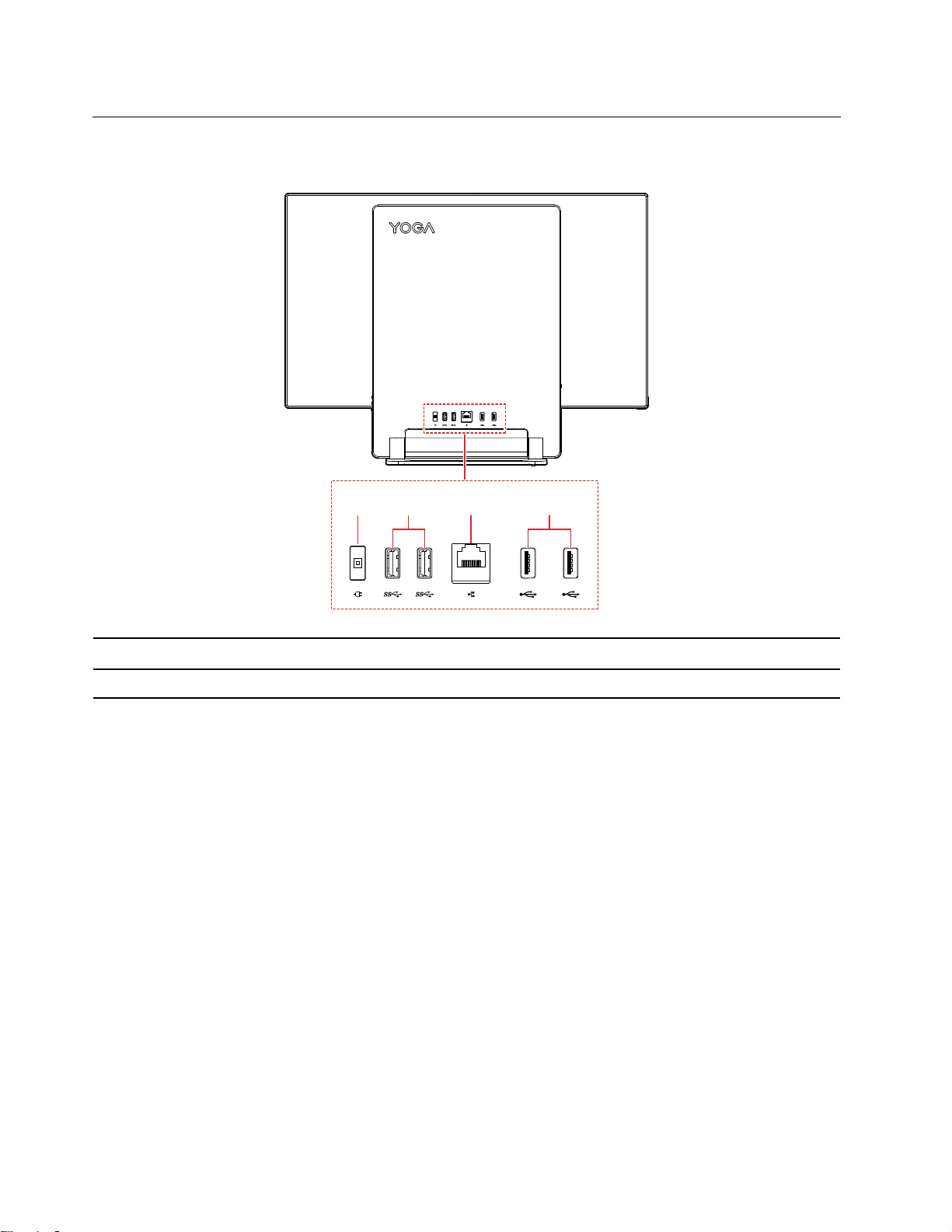
มุมมองด้านหลัง
1 432
้
1. ข
วต่อสายไฟ
ั
้
3. ข
วต่อ Ethernet
ั
หัวข้อที่เกี่ยวข้อง
• “ข้อมูลจำเพาะ USB” บนหน้าท
้
2. ข
วต่อ USB 3.2 ร
ั
้
4. ข
วต่อ USB 2.0 (2)
ั
่
4.
ี
ุ
่นที
่
2 (2)
2 ค
ู
ู
มือผ
ใช้ Yoga AIO 7 (27″, 6)
่
้
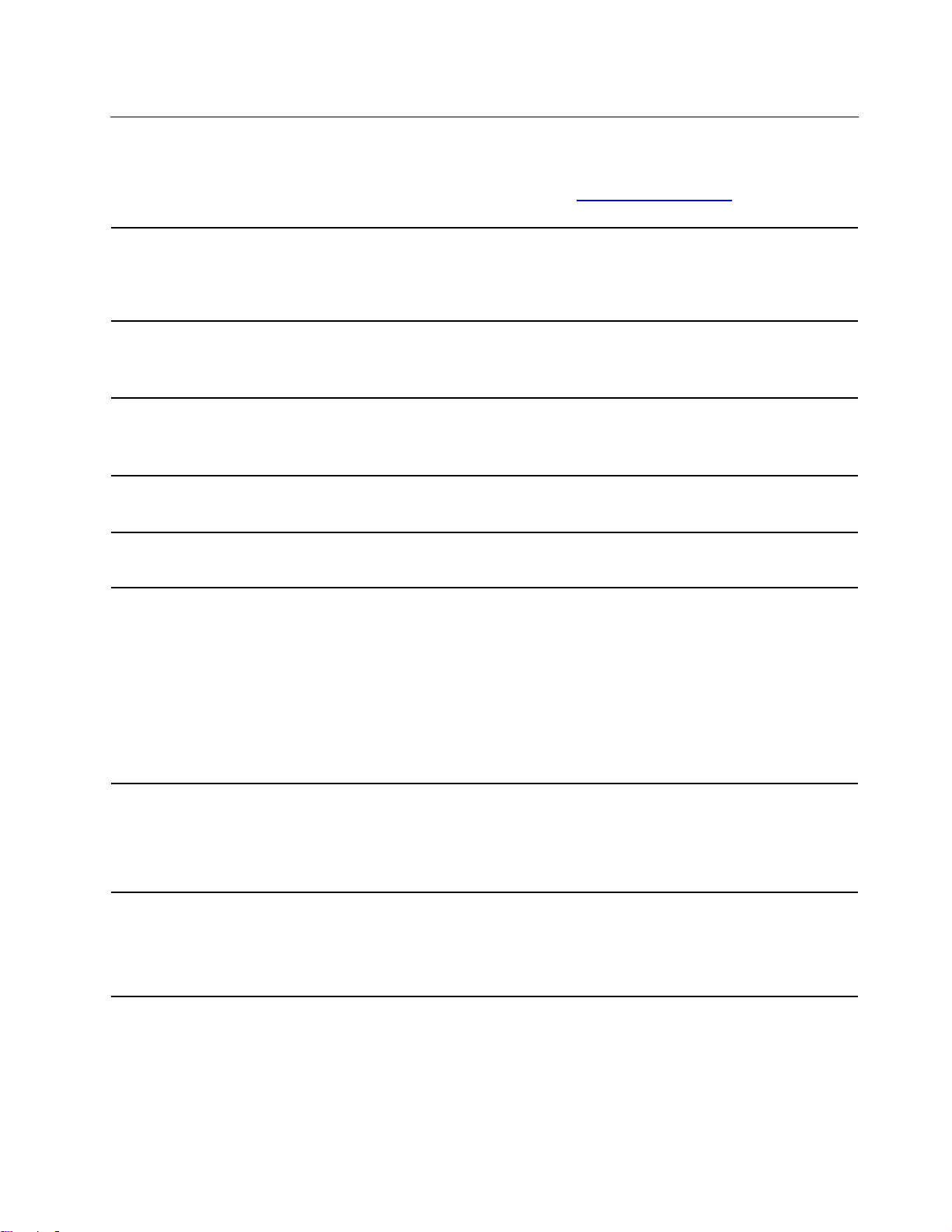
คุณลักษณะและข้อมูลจำเพาะ
สำหรับข้อมูลจำเพาะโดยละเอียดเก
การกำหนดค่าฮาร์ดแวร์
อุปกรณ์แปลงไฟ ac
การปรับสำหรับแหล่งจ่ายไฟ
ไมโครโปรเซสเซอร
หน่วยความจำ
์
่
ยวกับคอมพิวเตอร์ของคุณ โปรดไปท
ี
่
่
1. คลิกขวาท
2. คลิก ตัวจัดการอุปกรณ์พิมพ์รหัสผ่านผ
รับข้อความ
• แหล่งจ่ายไฟท
• แหล่งจ่ายไฟท
• จีนแผ่นดินใหญ่: 220 V±22 V, 50 Hz±1 Hz
• การปรับแรงดันไฟฟ้าท
หากต้องการดูข้อมูลไมโครโปรเซสเซอร์ของคอมพิวเตอร์ให้คลิกขวาป
ระบบ
Double Data Rate 4 (DDR4) Small Outline Dual In-line Memory Modules
(SODIMM)
• ฮาร์ดดิสก์ไดรฟ์ขนาด 2.5 น
ุ
ป
ม เริ่ม เพ
ี
่
วัดแรงดันไฟฟ้าอัตโนมัติ150 วัตต
ี
่
วัดแรงดันไฟฟ้าอัตโนมัติ230 วัตต์
ี
่
อเปิดเมนูบริบทเร
ื
่
เหมาะสม: 90 V ถึง 264 V, 50/60 Hz
ี
่
https://psref.lenovo.com
ี
่
ม
ิ
ู
ดูแลระบบ หรือให้ข้อมูลยืนยันเม
้
์
้
ว ความสูง 7 มม. (0.28 น
ิ
้
ว)
ิ
่
ุ
ม เริ่ม แล้วคลิก
่
อได
ื
้
อุปกรณ์จัดเก็บข้อมูล
ช่องเพิ่มเติม
คุณลักษณะเครือข่าย
* เฉพาะบางร
ุ
นเท่าน
่
• ไดรฟ์โซลิดสเทต M.2
่
่
หากต้องการดูความจุของไดรฟ์จัดเก็บบนคอมพิวเตอร์ให้คลิกขวาท
เมนูบริบท 'เร
หมายเหตุ: ความจุของไดรฟ์จัดเก็บดังท
• ช่องใส่หน่วยความจำ
• ช่องเสียบไดรฟ์โซลิดสเทต M.2
• ช่องใส่ไดรฟ์จัดเก็บ
• Bluetooth*
• LAN อีเทอร์เน็ต
• LAN ไร้สาย*
้
น
ั
่
ม' แล้วคลิก การจัดการดิสก์
ิ
่
ระบบระบุไว้จะน้อยกว่าความจุตามจริง
ี
ุ
ป
ม เริ่ม เพ
ี
่
อเปิด
ื
่
บทท
1. ทำความเข้าใจส่วนต่างๆ ของคอมพิวเตอร
ี
3
์
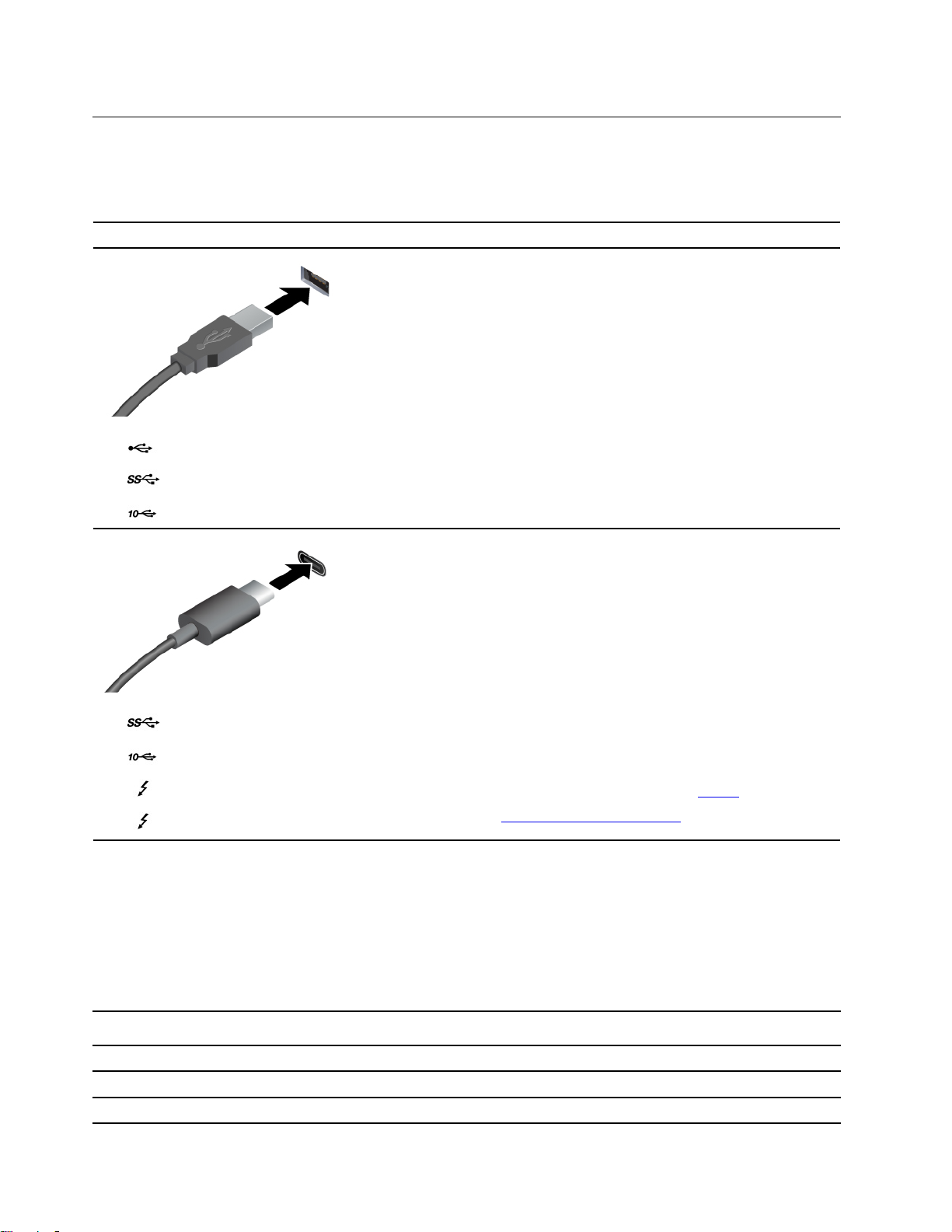
ข้อมูลจำเพาะ USB
หมายเหตุ: คอมพิวเตอร์ของคุณอาจไม่มีข
่
้
ื
ช
อข
วต่อ
ั
้
วต่อ USB ท
ั
้
้
้
งน
ข
นอย
ี
ึ
ั
รายละเอียด
ู
ุ
กับร
นของคอมพิวเตอร
่
่
์
• ข
•
•
• ข
•
•
•
้
วต่อ USB 2.0
ั
้
ข
วต่อ USB 3.2 ร
ั
้
ข
วต่อ USB 3.2 ร
ั
้
วต่อ USB-C (3.2 ร
ั
้
ข
วต่อ USB-C (3.2 ร
ั
้
ข
วต่อ Thunderbolt 3 (USB-C)
ั
้
ข
วต่อ Thunderbolt 4 (USB-C)
ั
ุ
่นที
ุ
่นที
่
1
่
2
ุ
่นที
ุ
่นที
่
1)
่
2)
่
ื
เช
อมต่ออุปกรณ์ท
USB, อุปกรณ์เก็บข้อมูล USB หรือเคร
• ชาร์จอุปกรณ์ท
ไฟเอาต์พุตอย
่
ื
• เช
อมต่อจอแสดงผลภายนอก:
– USB-C เป็น VGA: 1900 x 1200 พิกเซล, 60 Hz
– USB-C เป็น DP: 3840 x 2160 พิกเซล, 60 Hz
่
ื
• เช
อมต่อกับอุปกรณ์เสริม USB-C เพ
สามารถของคอมพิวเตอร์ของคุณ หากต้องการซ
อุปกรณ์เสริม USB-C โปรดไปท
www.lenovo.com/accessories
่
ใช้ USB เช่น แป้นพิมพ์USB, เมาส์
ี
่
องพิมพ์USB
ื
่
ใช้ได้กับ USB-C ท
ี
่
ู
ท
5 V และ 3 A
ี
่
่
มีแรงดันและกระแส
ี
่
อช่วยขยายความ
ื
่
https://
ี
้
ื
อ
้
ี
คำช
แจงเกี่ยวกับอัตราการถ่ายโอนข้อมูลของ USB
้
โดยจะข
ปัจจัยอ
ต่างๆ บนอุปกรณ์น
อุปกรณ์USB
3.2 Gen 1 / 3.1 Gen 1
3.2 Gen 2 / 3.1 Gen 2 10
3.2 ร
4 ค
ู
นอย
กับปัจจัยต่างๆ อาทิความสามารถในการประมวลผลโฮสต์และอุปกรณ์ต่อพ่วง แอตทริบิวต์ของไฟล์และ
ึ
่
่
่
นๆ ซ
ื
ุ
่นที
ู
ู
มือผ
ใช้ Yoga AIO 7 (27″, 6)
่
้
่
ึ
งเก
ยวข้องกับการกำหนดค่าระบบและสภาพแวดล้อมการทำงาน อัตราการถ่ายโอนจริงโดยใช้ข
ี
้
จะแตกต่างกันไปและจะช้ากว่าอัตราข้อมูลท
ี
่
2 × 2 20
่
ระบุไว้ด้านล่างตามอุปกรณ์ท
ี
อัตราการถ่ายโอนข้อมูล (Gbit/s)
5
่
เช
ี
่
ื
อมต่อ
้
วต่อ USB
ั
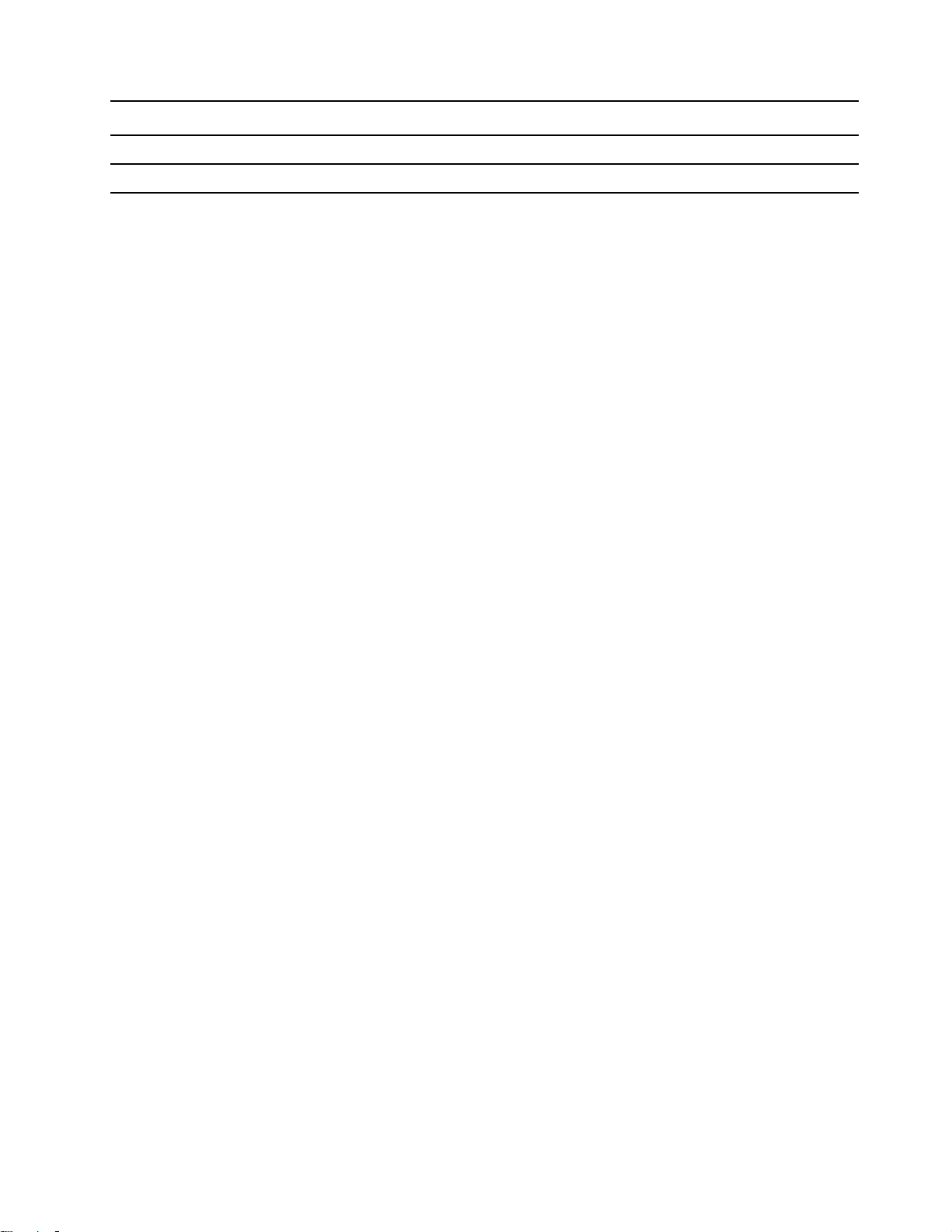
อุปกรณ์USB
อัตราการถ่ายโอนข้อมูล (Gbit/s)
Thunderbolt 3 (USB-C) 40
Thunderbolt 4 (USB-C) 40
่
บทท
1. ทำความเข้าใจส่วนต่างๆ ของคอมพิวเตอร
ี
5
์
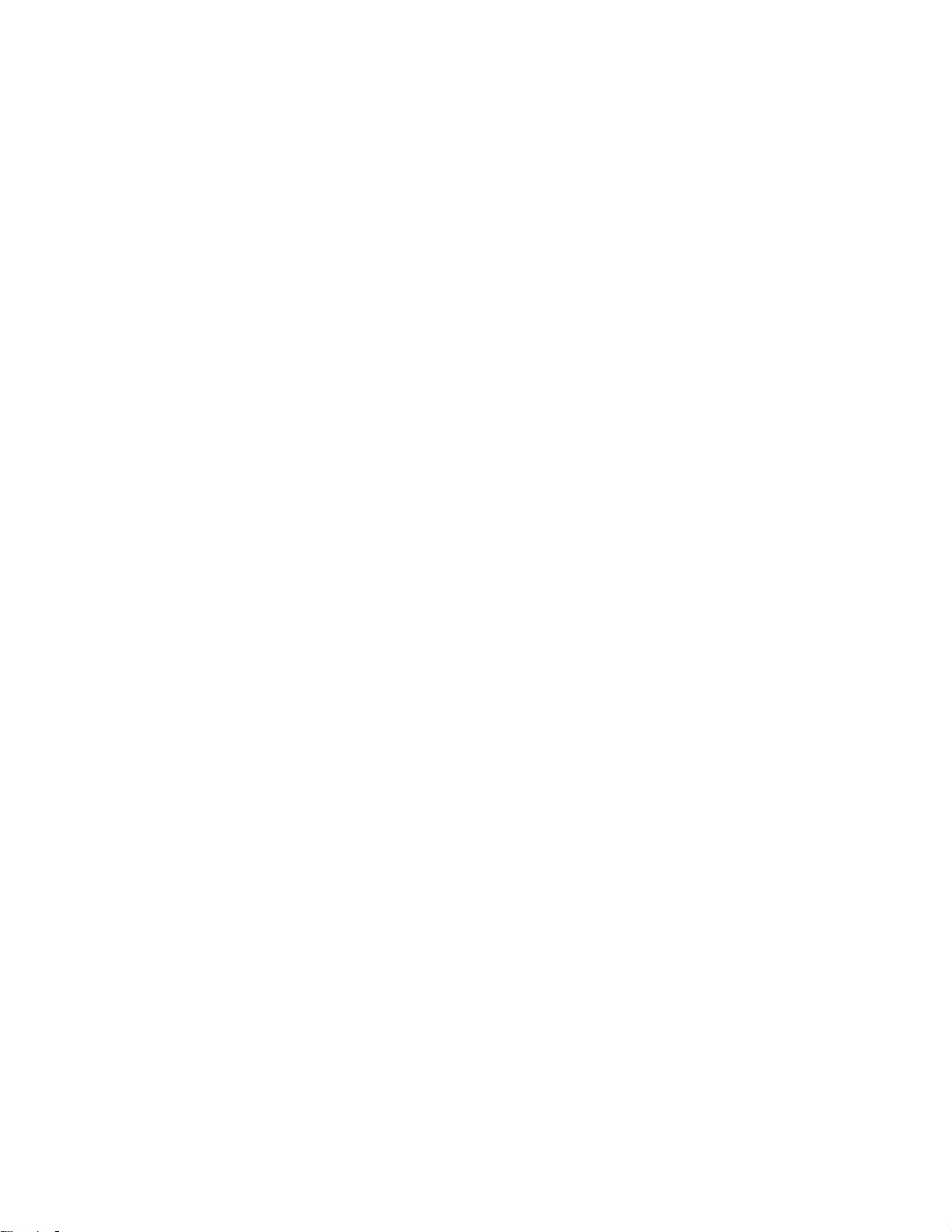
6 ค
ู
ู
มือผ
ใช้ Yoga AIO 7 (27″, 6)
่
้
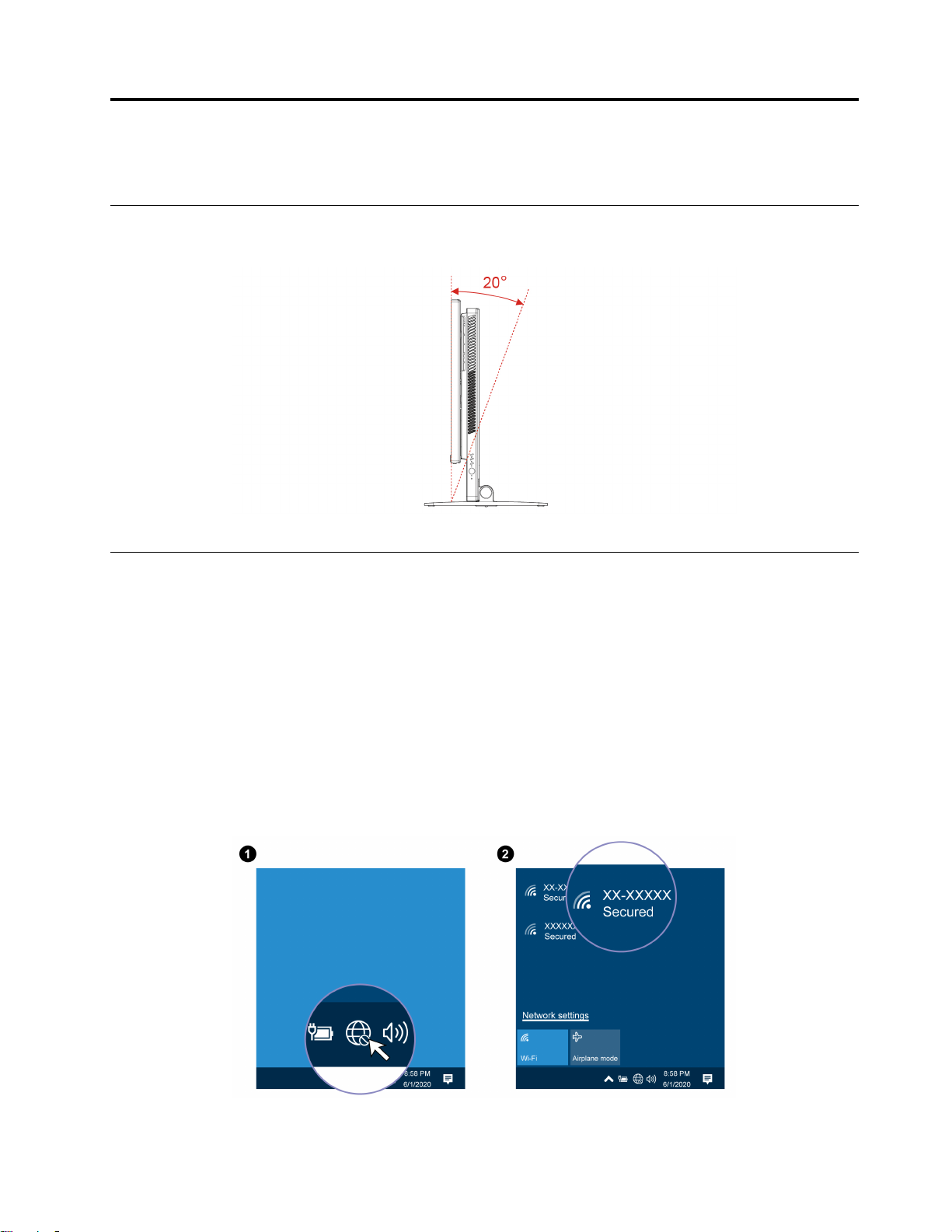
บทที่2. เริ่มต้นใช้งานคอมพิวเตอร์ของคุณ
ปรับฐานต
้
งคอมพิวเตอร
ั
์
เครือข่ายการเข้าถึง
้
ส่วนน
จะช่วยให้คุณเข้าถึงเครือข่ายได้ผ่านการเช
ี
่
ื
เช
อมต่ออีเทอร์เน็ตแบบใช้สาย
่
ื
อมต่อเครือข่ายไร้สายหรือแบบใช้สาย
่
ื
เช
อมต่อคอมพิวเตอร์กับเครือข่ายภายในผ่านข
่
ื
เช
อมต่อกับเครือข่าย Wi-Fi (เฉพาะบางร
้
คลิกไอคอนเครือข่ายในพ
่
นท
แจ้งเตือน Windows จากน
ี
ื
้
วต่ออีเทอร์เน็ตบนคอมพิวเตอร์โดยใช้สายอีเทอร์เน็ต
ั
ุ
นเท่าน
่
้
นเลือกเครือข่ายเพ
ั
้
น)
ั
่
่
ื
อเช
อมต่อ ใส่ข้อมูลท
ื
่
ต้องใช้หากจำเป็น
ี
© Copyright Lenovo 2021 7
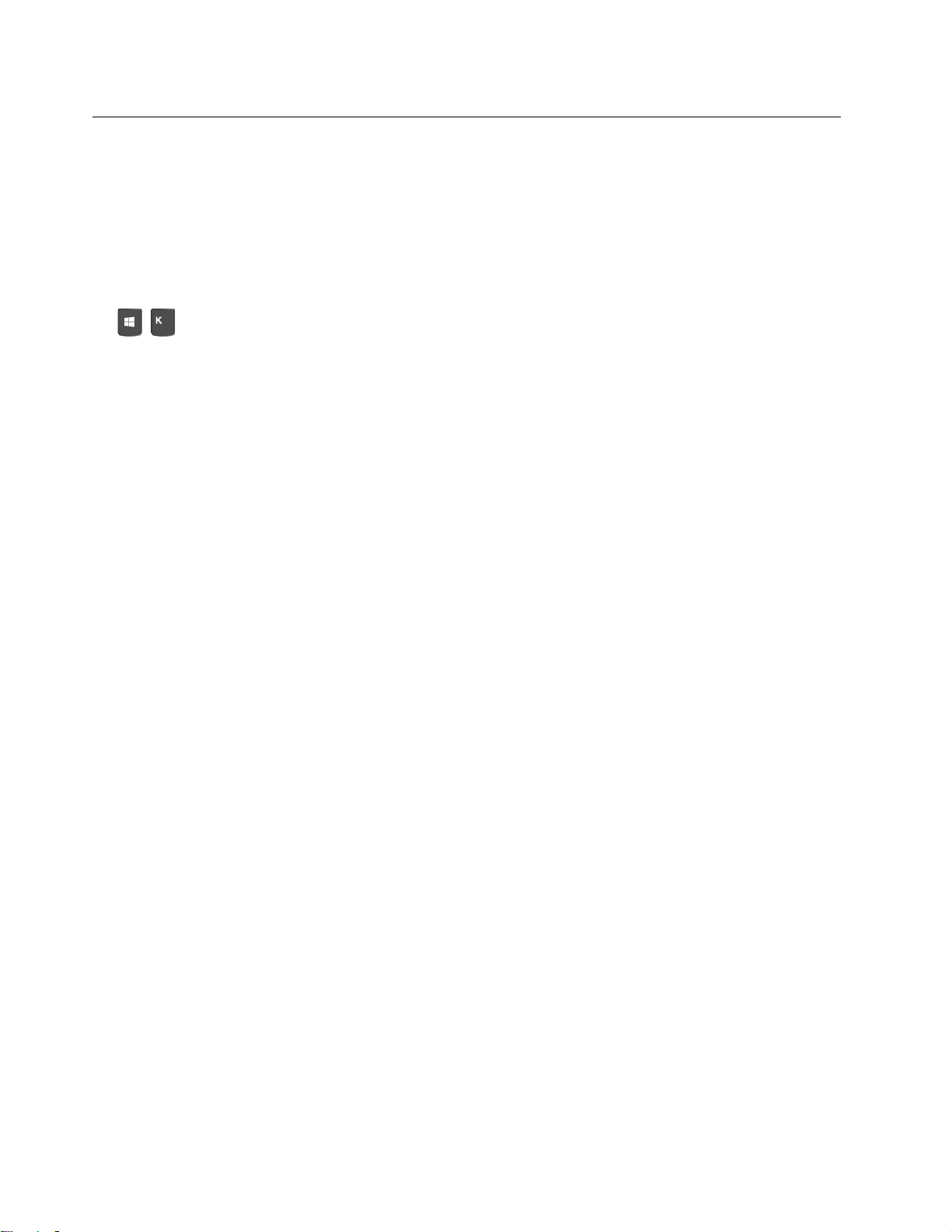
่
ื
เช
อมต่อจอแสดงผลภายนอก
่
ื
เช
อมต่อโปรเจคเตอร์หรือจอภาพเข้ากับคอมพิวเตอร์ของคุณเพ
่
ื
เช
อมต่อจอแสดงผลแบบไร้สาย
ตรวจสอบว่าท
กด + จากน
เปลี่ยนการต
คลิกขวาบนพ
การแสดงผลได้ตามท
้
งคอมพิวเตอร์ของคุณและจอแสดงผลแบบไร้สายน
ั
่
้
นเลือกจอแสดงผลแบบไร้สายเพ
ั
้
งค่าจอแสดงผล
ั
่
้
นท
ว่างของเดสก์ท็อป และเลือก การต
ื
ี
่
คุณต้องการ
ี
่
ื
อเช
อมต่อ
ื
้
งค่าการแสดงผล จากน
ั
่
อนำเสนองานหรือขยายพ
ื
้
นรองรับ Miracast
ั
®
้
น คุณจะสามารถเปล
ั
้
่
นท
การทำงาน
ื
ี
่
ยนแปลงการต
ี
้
งค่า
ั
8 ค
ู
ู
มือผ
ใช้ Yoga AIO 7 (27″, 6)
่
้
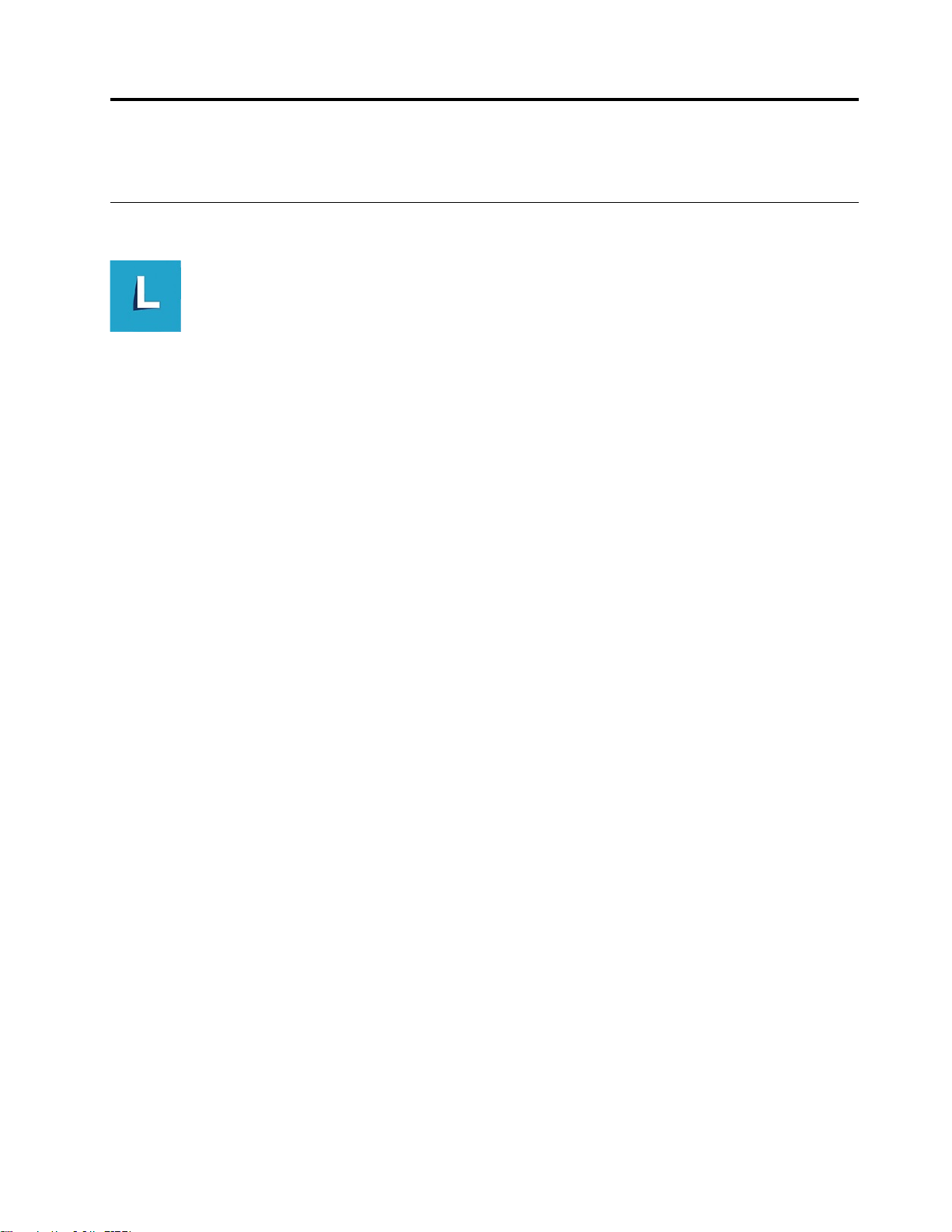
บทที่3. สำรวจคอมพิวเตอร์ของคุณ
Lenovo Vantage
่
Lenovo Vantage ท
ช่วยดูแลคอมพิวเตอร์โดยอัปเดตและแก้ไขปัญหาโดยอัตโนมัติต
ตัว
เข้าถึง Lenovo Vantage
เปิดเมนูเริ่ม แล้วคลิก Lenovo Vantage คุณยังสามารถพิมพ
หากต้องดาวน์โหลดเวอร์ชันล่าสุดของ Lenovo Vantage ให้ไปท
คุณลักษณะสำคัญ
Lenovo Vantage ช่วยให้คุณสามารถ:
• ทราบสถานะอุปกรณ์และปรับแต่งการต
• ดาวน์โหลดและติดต
เป็นปัจจุบันอย
• ตรวจสอบสภาพการทำงานของคอมพิวเตอร์และปกป้องคอมพิวเตอร์ของคุณจากภัยคุกคามภายนอก
้
ติดต
งอย
ี
ั
้
งการอัปเดตสำหรับ UEFI BIOS, เฟิร์มแวร์และโปรแกรมควบคุมเพ
ั
ู
เสมอ
่
่
ู
ในเคร
องเป็นโซลูชันท
่
ื
่
มีความสามารถครบถ้วนในเหน
ี
้
งค่าฮาร์ดแวร์และขอรับความช่วยเหลือในแบบเฉพาะ
ั
Lenovo Vantage ในกล
์
่
Microsoft Store และค้นหาด้วยช
ี
้
งค่าของอุปกรณ์ได้อย่างง่ายดาย
ั
่
งเดียวและสามารถปรับแต่งได้เพ
ึ
องค้นหาได้ด้วย
่
่
ื
อแอป
่
อให้คอมพิวเตอร์ของคุณ
ื
่
อ
ื
• สแกนฮาร์ดแวร์คอมพิวเตอร์และวินิจฉัยปัญหาของฮาร์ดแวร
• ค้นหาสถานะการรับประกัน (ออนไลน์)
ู
• เข้าดูค
หมายเหตุ:
• คุณลักษณะท
• Lenovo Vantage จะอัปเดตคุณลักษณะต่างๆ เป็นคร
ของคุณลักษณะอาจแตกต่างจากคำอธิบายท
© Copyright Lenovo 2021 9
ู
มือผ
ใช้และบทความท
่
้
่
มีจะแตกต่างกันไปข
ี
่
มีประโยชน
ี
้
นอย
ึ
์
ู
ุ
กับร
นของคอมพิวเตอร
่
่
่
ู
มีอย
ในส่วนติดต่อผ
ี
่
้
งคราวเพ
ั
์
์
่
อทำให้คุณใช้คอมพิวเตอร์ได้ดีย
ื
ู
ใช้จริงของคุณ
้
้
่
งข
น คำอธิบาย
ึ
ิ
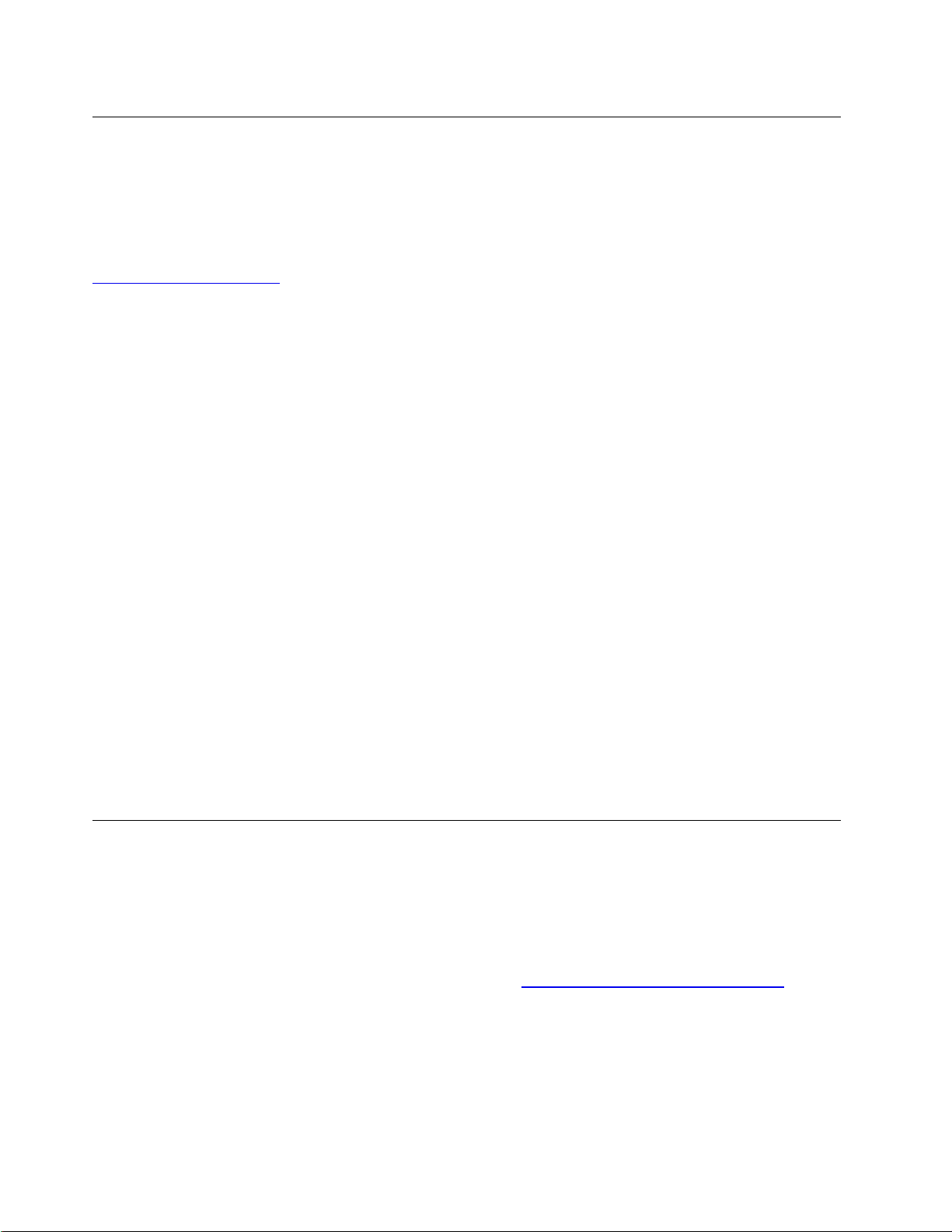
เซนเซอร์สี(เฉพาะบางร
ุ
นเท่าน
่
้
น)
ั
เซนเซอร์สีจะช่วยให้คุณสามารถวัดและปรับความเท
รือกราฟิกสีจะได้รับการเรนเดอร์ในแบบท
สีสำหรับจอแสดงผลไว้ล่วงหน้าแล้ว หากคุณต้องการติดต
https://pcsupport.lenovo.com
หากต้องการใช้เซนเซอร์สีให้เปิดเมนูเริ่ม แล้วคลิก X-Rite ➙➙ PANTONE Color Calibrator จากน
แนะนำบนหน้าจอ
ขณะกำลังใช้งานเซนเซอร์สีไฟแสดงสถานะเซนเซอร์สีบนฝาครอบด้านนอกของคอมพิวเตอร์จะกะพริบสองคร
ปกติเม
หลังจากท
โปรไฟล์การปรับเทียบน
อุปกรณ์จัดเก็บข้อมูลภายใน
ในการหาตำแหน่งไฟล์DAT ให้ไปท
่
อเสร็จส
ื
้
นการวัดและการปรับสีไฟแสดงสถานะเซนเซอร์สีจะยังคงติดสว่างอย
ิ
่
คุณใช้เซนเซอร์สีเป็นคร
ี
้
ไว้ในอุปกรณ์จัดเก็บข้อมูลภายนอก เผ
ี
้
งแรก โปรไฟล์การปรับเทียบ
ั
่
ใกล้เคียงกับต้นฉบับมากท
ี
่
พีซีเครื่องนี้➙➙ เอกสาร ➙➙ X-Rite
ี
่
ยงตรงของสีบนจอแสดงผลของคอมพิวเตอร์คุณได้ดังน
ี
่
สุด คอมพิวเตอร์ของคุณจะได้รับการติดต
ี
้
งโปรไฟล์สีอ
ั
่
น โปรดไปท
ื
ECCM2SensorData.dat จะถ
่
อไว้สำหรับกรณีท
ื
่
:
ี
ู
่
่
มีการเปล
ี
ู
กสร้างข
่
้
ยนท
งเซนเซอร์สีและ
ี
ั
้
นทำตามคำ
ั
้
น สำรองข้อมูล
ึ
้
น ภาพสีห
ั
้
งโปรไฟล
ั
้
งในช่วง
ั
์
จอแสดงผลจะมีโปรไฟล์สีท
ซอฟต์แวร์กราฟิกท
ู
จับค
กับภาพท
่
สำหรับข้อมูลเพ
่
คุณใช้งานอย
ี
่
มีคุณภาพระดับเดียวกันบนอุปกรณ์อ
ี
่
มเติมเก
ิ
่
สามารถทำงานร่วมกับฟังก์ชัน Image Color Management (ICM) ของ Microsoft ได้หาก
ี
ู
สามารถใช้งานร่วมกับ ICM ได้คุณจะสามารถแสดงผลภาพสีบนจอภาพของคุณ และ
่
่
ยวกับ Microsoft ICM โปรดดูท
ี
ไฟกลางคืน
แสงสีฟ้าคือแสงพลังงานสูงท
มองเห็นของคุณ แสงกลางคืนคือคุณลักษณะท
้
สว่างข
น จอแสดงผลของคอมพิวเตอร์จะแสดงสีท
ึ
ต้องการข้อมูลเพ
หมายเหตุ: คอมพิวเตอร์Lenovo ท
ด้วยการเปิดแสงกลางคืนและต
ในการเปิดหรือปิดไฟกลางคืน:
่
มเติมเก
ิ
่
มองเห็นได้ในสเปกตรัมแสง การสัมผัสกับแสงสีฟ้าเป็นเวลานานอาจเป็นอันตรายต่อการ
ี
่
ยวกับแสงสีฟ้าต่ำและคําแนะนํา โปรดไปท
ี
่
เลือกผ่านการรับรองมาตรฐานแสงสีฟ้าต่ำ คอมพิวเตอร์เหล่าน
ี
้
งอุณหภูมิสีอย
ั
่
น เช่น เคร
ื
่
ข้อมูลวิธีใช้Windows
ี
่
จะช่วยลดแสงสีฟ้าท
ี
่
้
ุ
ึ
นซ
งช่วยลดอาการปวดตาและช่วยให้นอนหลับง่าย หาก
่นขึ
่
มต้นคือ 48
ิ
ู
ท
่
่
อบอ
ี
่
ค่าเร
ี
่
องสแกนหรือเคร
ื
่
แผ่ออกมาจากหน้าจอคอมพิวเตอร์เม
ี
่
https://www.lenovo.com/us/en/blue-light/
ี
่
องพิมพ์ได
ื
้
่
อไฟกลางคืน
ื
้
ได้รับการทดสอบ
ี
10 ค
ู
ู
มือผ
ใช้ Yoga AIO 7 (27″, 6)
่
้
 Loading...
Loading...