
Посібник користувача
Yoga AIO 7 (27″, 6)
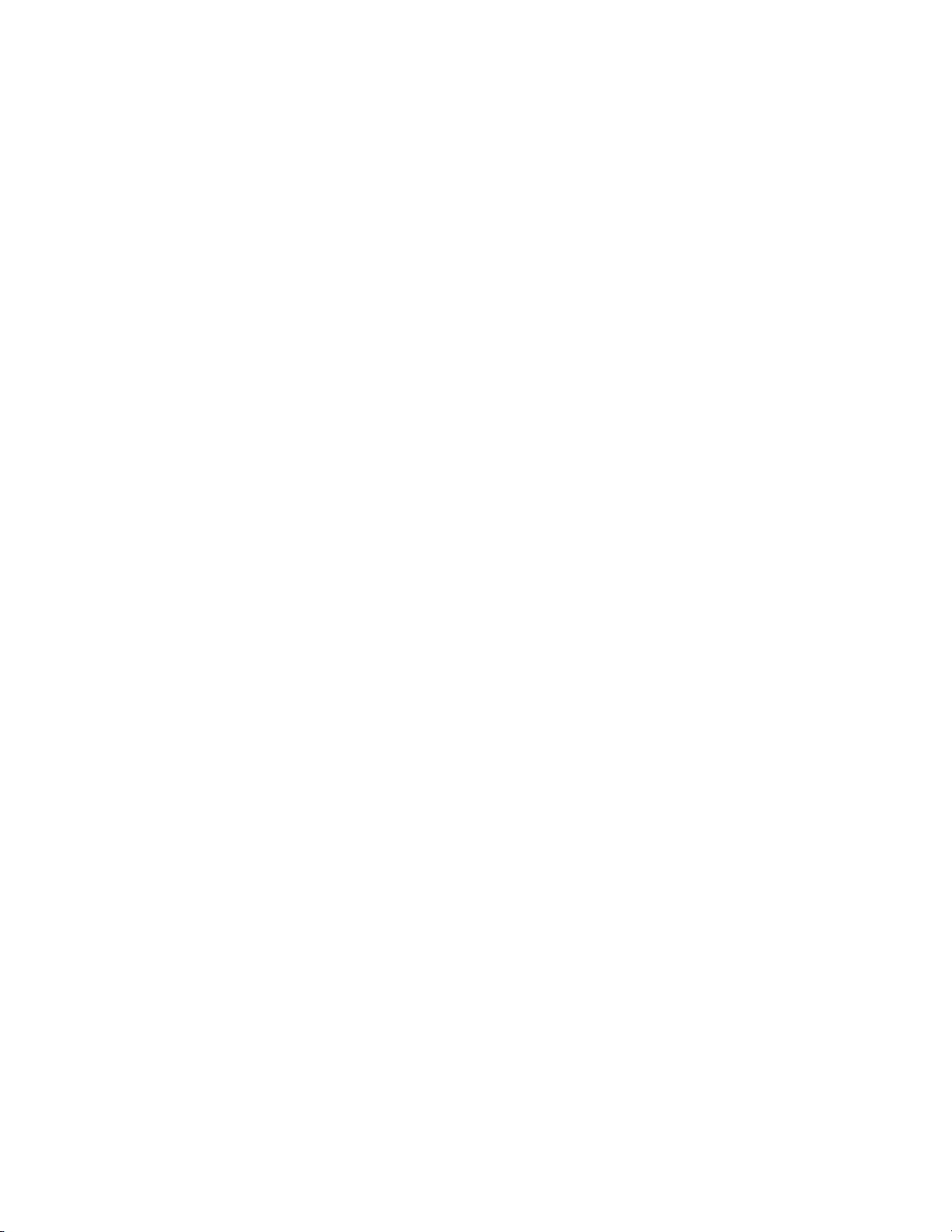
Перед початком роботи
Перш ніж використовувати надану в цій документації інформацію та ноутбук, уважно прочитайте
наведені нижче документи.
• Посібник із техніки безпеки та гарантії
• Загальні зауваження щодо безпеки й відповідності вимогам
• Посібник з інсталяції
Перше видання (Січень 2021)
© Copyright Lenovo 2021.
ПРИМІТКА ЩОДО ОБМЕЖЕННЯ ПРАВ. Якщо постачання даних чи програмного забезпечення здійснюється
згідно з контрактом Адміністрації загальних послуг (GSA), до використання, копіювання та розголошення
застосовуються обмеження, викладені в контракті № GS-35F-05925.
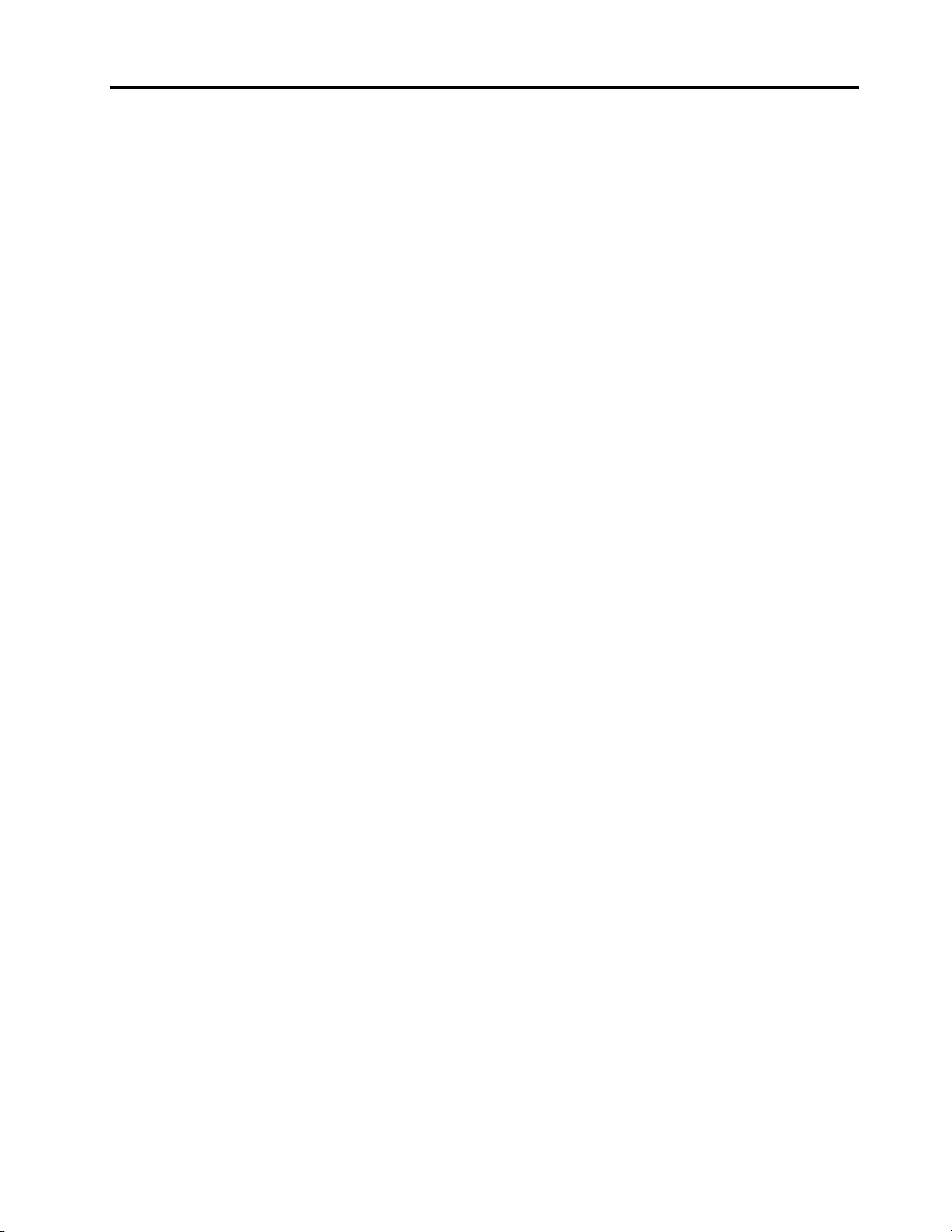
Вміст
Про цю документацію . . . . . . . . . iii
Глава 1. Знайомство з
комп'ютером . . . . . . . . . . . . . . 1
Вид спереду . . . . . . . . . . . . . . . . . 1
Вид ззаду . . . . . . . . . . . . . . . . . . 2
Функції та характеристики . . . . . . . . . . . 3
Специфікації USB. . . . . . . . . . . . . . . 3
Глава 2. Початок роботи з
комп'ютером . . . . . . . . . . . . . . 5
Налаштування підставки для комп'ютера . . . . . 5
Доступ до мереж . . . . . . . . . . . . . . . 5
Підключення до провідної мережі Ethernet . . 5
Підключення до мереж Wi-Fi (для вибраних
моделей) . . . . . . . . . . . . . . . . 5
Підключення зовнішнього дисплея . . . . . . . 6
Глава 3. Огляд комп'ютера . . . . . . 7
Lenovo Vantage. . . . . . . . . . . . . . . . 7
Датчик кольору (для вибраних моделей) . . . . . 7
Нічне світло . . . . . . . . . . . . . . . . . 8
Установлення плану енергоспоживання . . . . . 8
Передача даних . . . . . . . . . . . . . . . 8
Підключення до пристрою, який підтримує
Bluetooth (для вибраних моделей) . . . . . . 9
Придбання аксесуарів. . . . . . . . . . . . . 9
Проблеми з диском . . . . . . . . . . . 18
Проблеми з програмним забезпеченням . . 18
Відновлення . . . . . . . . . . . . . . . . 18
Відновлення системних файлів і настройок
до попередньої точки . . . . . . . . . . 18
Відновлення файлів із резервної копії . . . 19
Скидання комп'ютера . . . . . . . . . . 19
Використання додаткових параметрів . . . 19
Автоматичне відновлення Windows . . . . 19
Створення та використання USB-пристрою
для відновлення . . . . . . . . . . . . 19
Оновлення драйвера пристрою . . . . . . 20
Глава 5. Заміна CRU . . . . . . . . . 21
Список компонентів, що замінюються
користувачем . . . . . . . . . . . . . . . 21
Видалення або заміна CRU. . . . . . . . . . 21
Шнур живлення та адаптер змінного
струму . . . . . . . . . . . . . . . . 21
Камера . . . . . . . . . . . . . . . . 22
Глава 6. Довідка та підтримка. . . . 25
Ресурси самодопомоги . . . . . . . . . . . 25
Зв'язок із компанією Lenovo . . . . . . . . . 26
Перш ніж звертатися до компанії Lenovo . . 26
Центр підтримки клієнтів Lenovo. . . . . . 26
Придбання додаткових послуг . . . . . . . . 27
Глава 4. Виправлення неполадок,
діагностика та відновлення . . . . . 11
Основна процедура вирішення проблем із
комп'ютером . . . . . . . . . . . . . . . 11
Виправлення неполадок . . . . . . . . . . . 11
Проблеми із запуском . . . . . . . . . . 12
Проблеми з екраном . . . . . . . . . . 13
Проблеми зі звуком . . . . . . . . . . . 14
Проблеми з мережею . . . . . . . . . . 14
Проблеми з продуктивністю . . . . . . . 17
© Copyright Lenovo 2021 i
Додаток A. Інформація про
спеціальні можливості й
ергономіку. . . . . . . . . . . . . . . 29
Додаток B. Інформація про
виконання вимог . . . . . . . . . . . 33
Додаток C. Юридичні зауваження
та товарні знаки. . . . . . . . . . . . 37
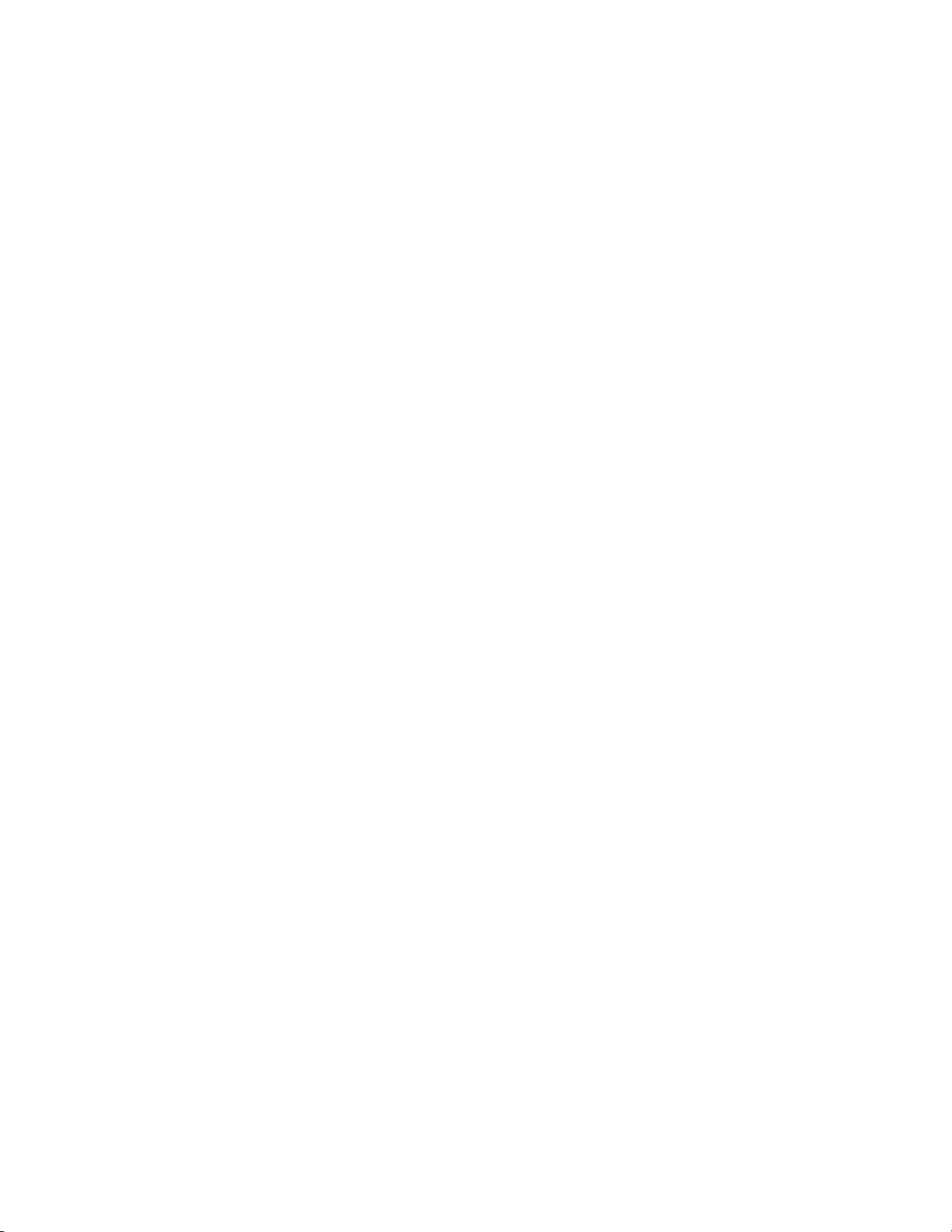
ii Посібник користувачаYoga AIO 7 (27″, 6)
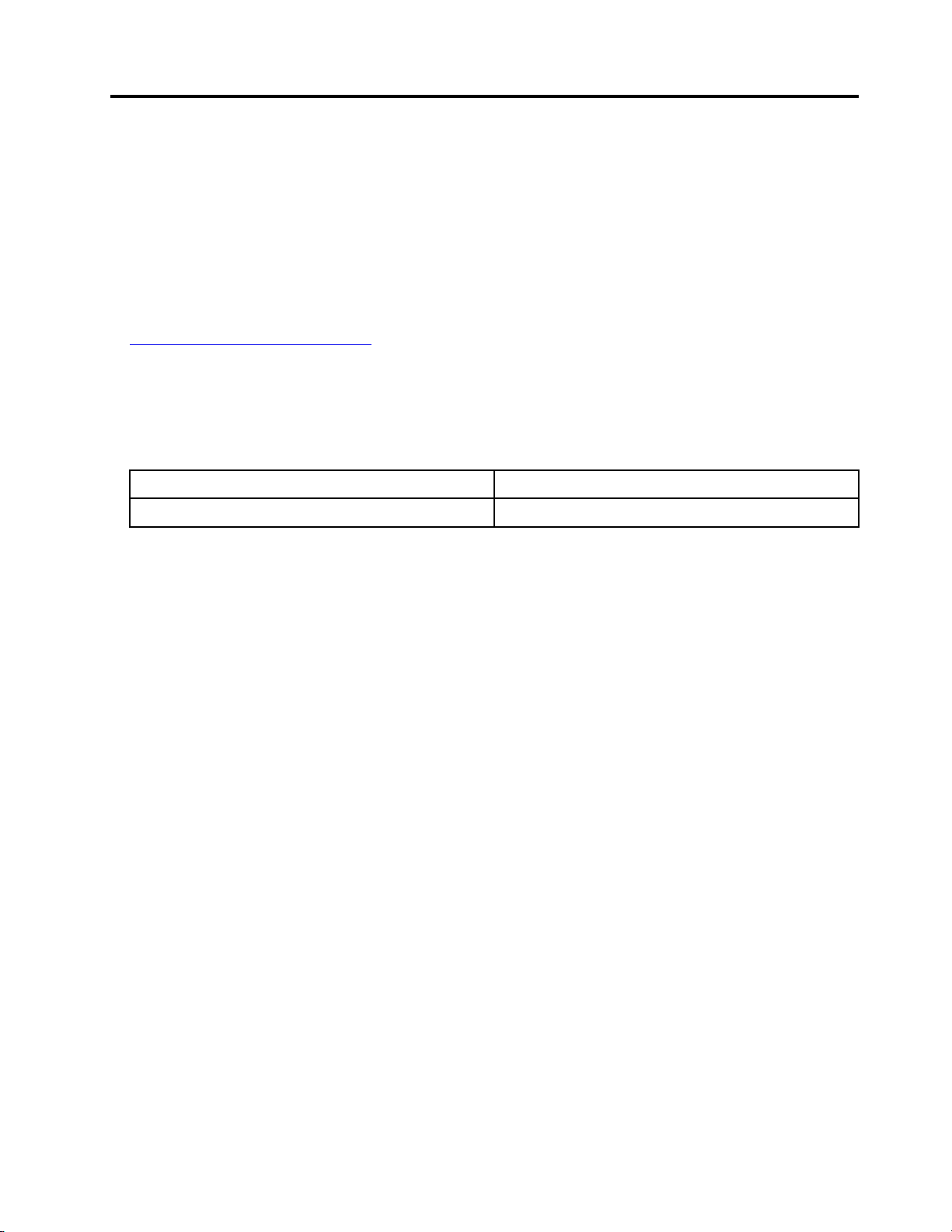
Про цю документацію
• Залежно від моделі певні додаткові аксесуари, функції та програмні продукти можуть бути
недоступними на вашому комп'ютері.
• Залежно від версії операційних систем і програм певні інструкції для інтерфейсу користувача
можуть не застосовуватися до вашого комп'ютера.
• Зміст документації може змінюватися без попередження. Lenovo постійно вдосконалює
документацію комп'ютера, включно з Посібником користувача. Щоб отримати останню
документацію, перейдіть на веб-сайт
https://pcsupport.lenovo.com/ua/uk/
• Microsoft® періодично змінює функції операційної системи Windows® через Windows Update. У
результаті певна інформація в цій документації може виявитися неактуальною. Актуальну
інформацію див. на ресурсах Microsoft.
• Цей посібник застосовується до наведених нижче моделей продукції Lenovo. Ілюстрації в цьому
посібнику можуть дещо відрізнятися від вашої моделі виробу.
Назва моделі Типи пристроїв (MT)
Yoga AIO 7 27ARH6 F0FN
© Copyright Lenovo 2021 iii
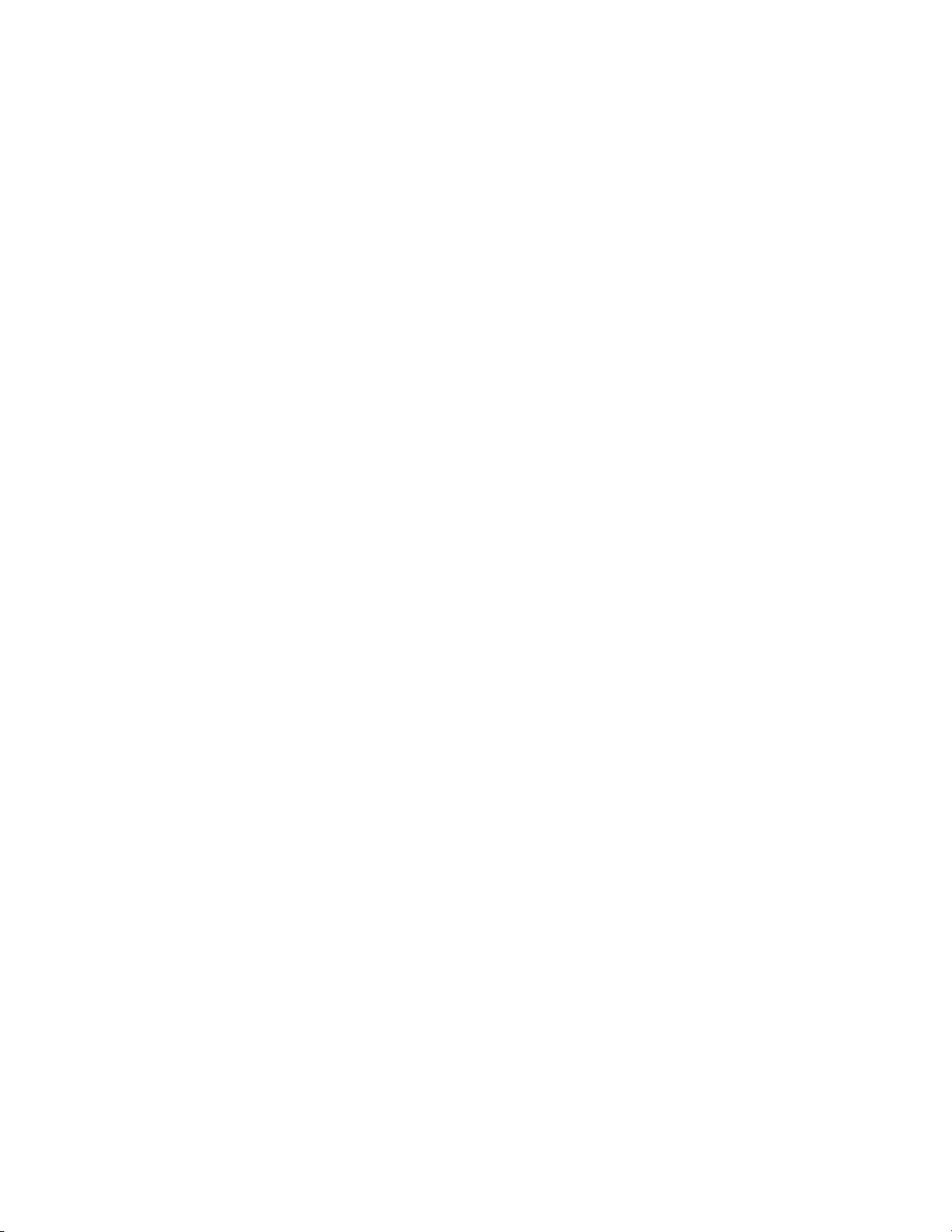
iv Посібник користувачаYoga AIO 7 (27″, 6)
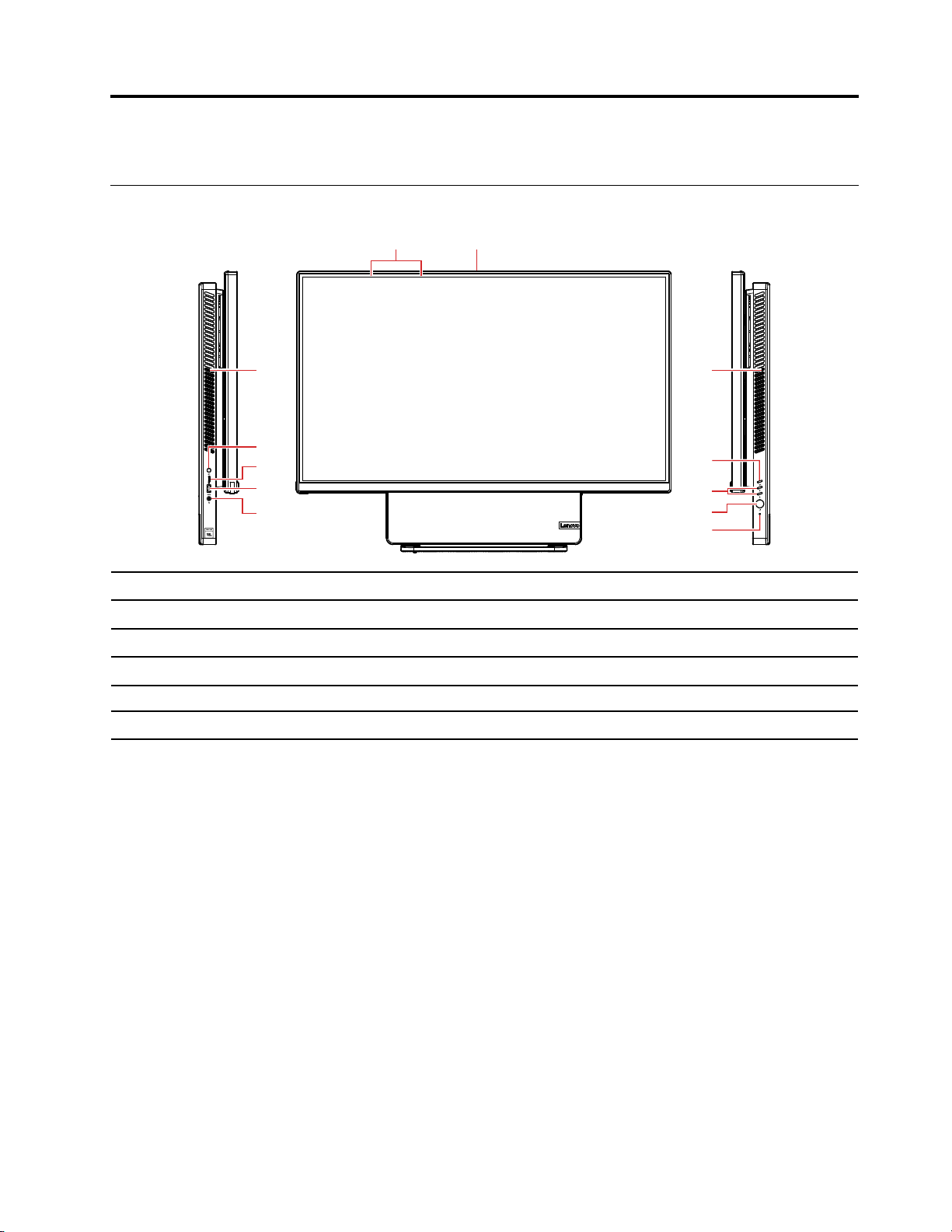
Глава 1. Знайомство з комп'ютером
5
6
7
8
10
11
9
1 2
33
4
Вид спереду
1. Мікрофони 2. Роз'єм камери
3. Вентиляційні отвори (2) 4. Перемикач On Screen Display (OSD)
5. Кнопки регулювання OSD
7. Кнопка скидання
9. Роз'єм USB 3.2 Gen 2 10. Роз'єм USB-C
11. Перемикач
Пов'язані теми
• "Специфікації USB" на сторінці 3.
6. Кнопка живлення
8. Комбіноване гніздо для навушників
™
© Copyright Lenovo 2021 1
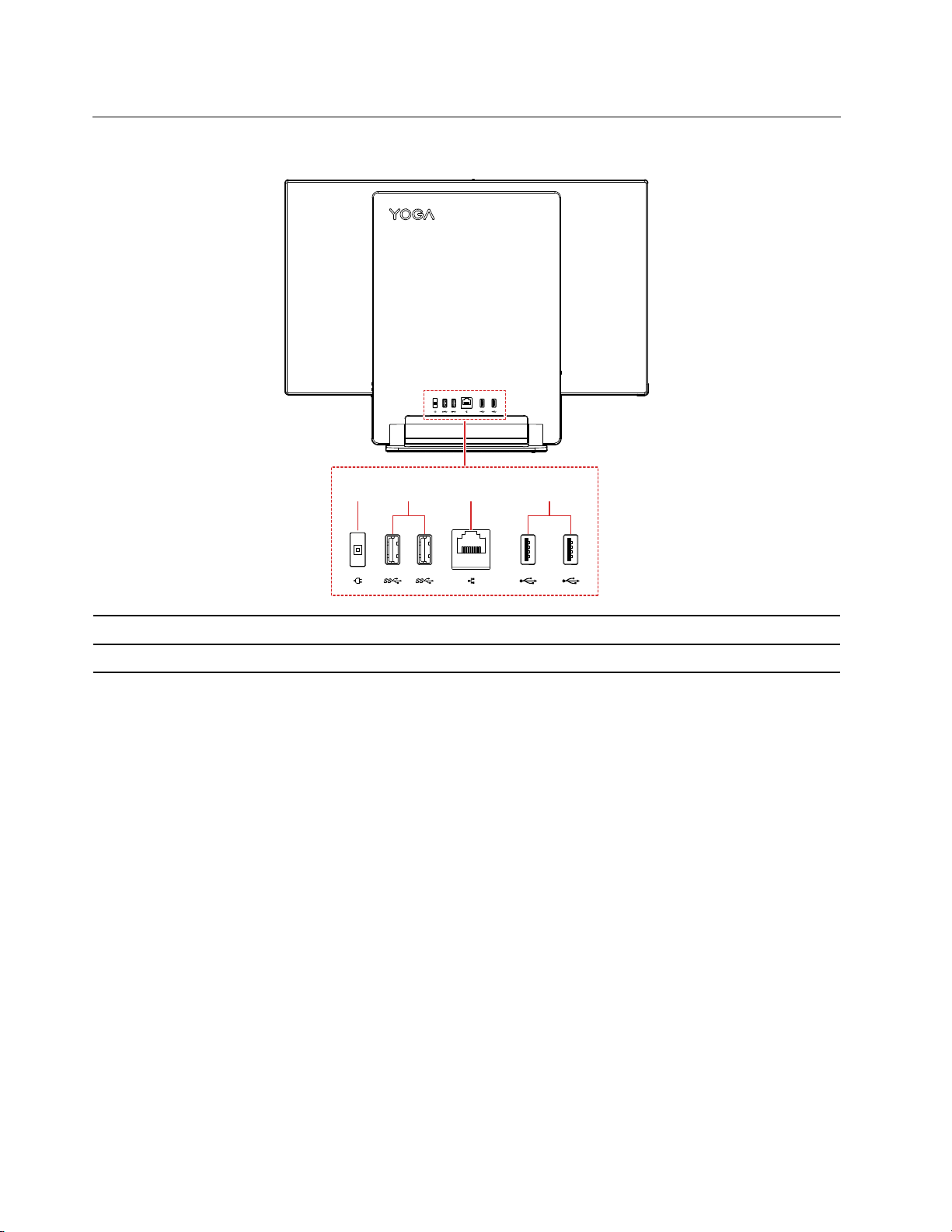
Вид ззаду
1 432
1. Роз'єм живлення
3. Роз'єм Ethernet
Пов'язані теми
• "Специфікації USB" на сторінці 3.
2. Роз'єми USB 3.2 Gen 2 (2)
4. Роз'єми USB 2.0 (2)
2
Посібник користувачаYoga AIO 7 (27″, 6)
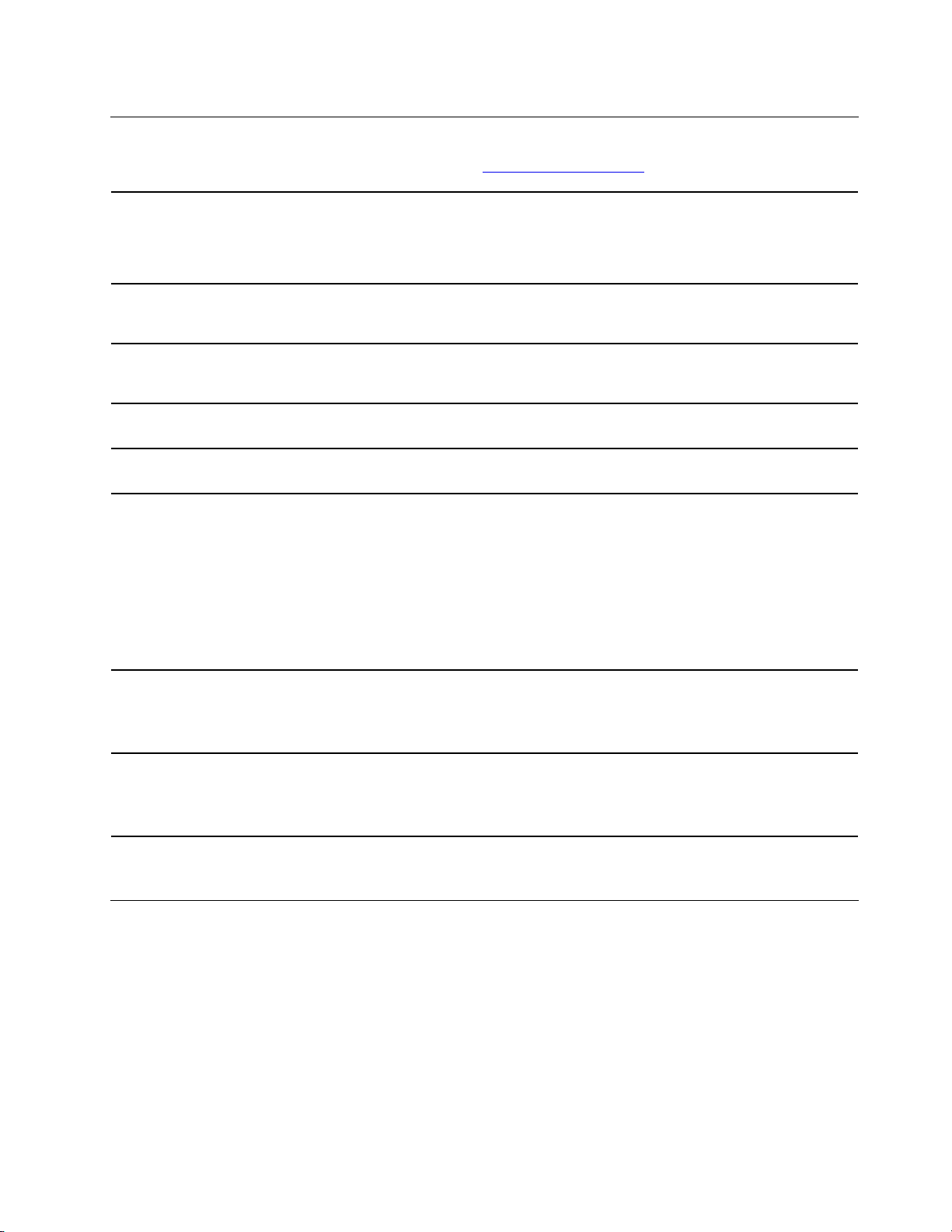
Функції та характеристики
Докладні характеристики комп'ютера див. на сайті https://psref.lenovo.com.
1. Натисніть кнопку "Пуск" правою кнопкою миші, щоб відкрити меню
Конфігурація обладнання
"Пуск".
2. Клацніть Диспетчер пристроїв. Введіть пароль адміністратора або
підтвердьте запит, якщо він з'явиться.
Адаптер змінного струму
Адаптивність живлення
Мікропроцесор
Пам'ять
Накопичувач
Розширення
• Блок живлення з автовизначенням напруги на 150 Вт
• Блок живлення з автовизначенням напруги на 230 Вт
• Материковий Китай: 220±22 В, 50±1 Гц
• Діапазон регульованої напруги: від 90 до 264 В, 50/60 Гц
Щоб переглянути дані про мікропроцесор комп'ютера, клацніть правою
кнопкою миші кнопку Пуск, а потім виберіть Система.
Малоконтурний двосторонній блок пам'яті (SODIMM) з подвійною швидкістю
передачі даних 4 (DDR4)
• Жорсткий диск 2,5-дюймового форм-фактора висотою 7 мм
• Твердотільний диск M.2
Щоб переглянути ємність накопичувача вашого комп’ютера, клацніть правою
кнопкою миші кнопку Пуск, щоб відкрити контекстне меню "Пуск", а потім
натисніть кнопку Керування дисками.
Примітка: Місткість накопичувача, зазначена системою, менша за
номінальну.
• Роз'єми для модулів пам'яті
• Роз'єм для твердотільного диска M.2
• Відсік для накопичувачів
• Bluetooth*
Мережеві функції
• Ethernet LAN
• Безпровідна локальна мережа*
* для вибраних моделей
Специфікації USB
Примітка: Залежно від моделі комп'ютера деякі USB-роз'єми можуть бути недоступними.
Глава 1. Знайомство з комп'ютером 3
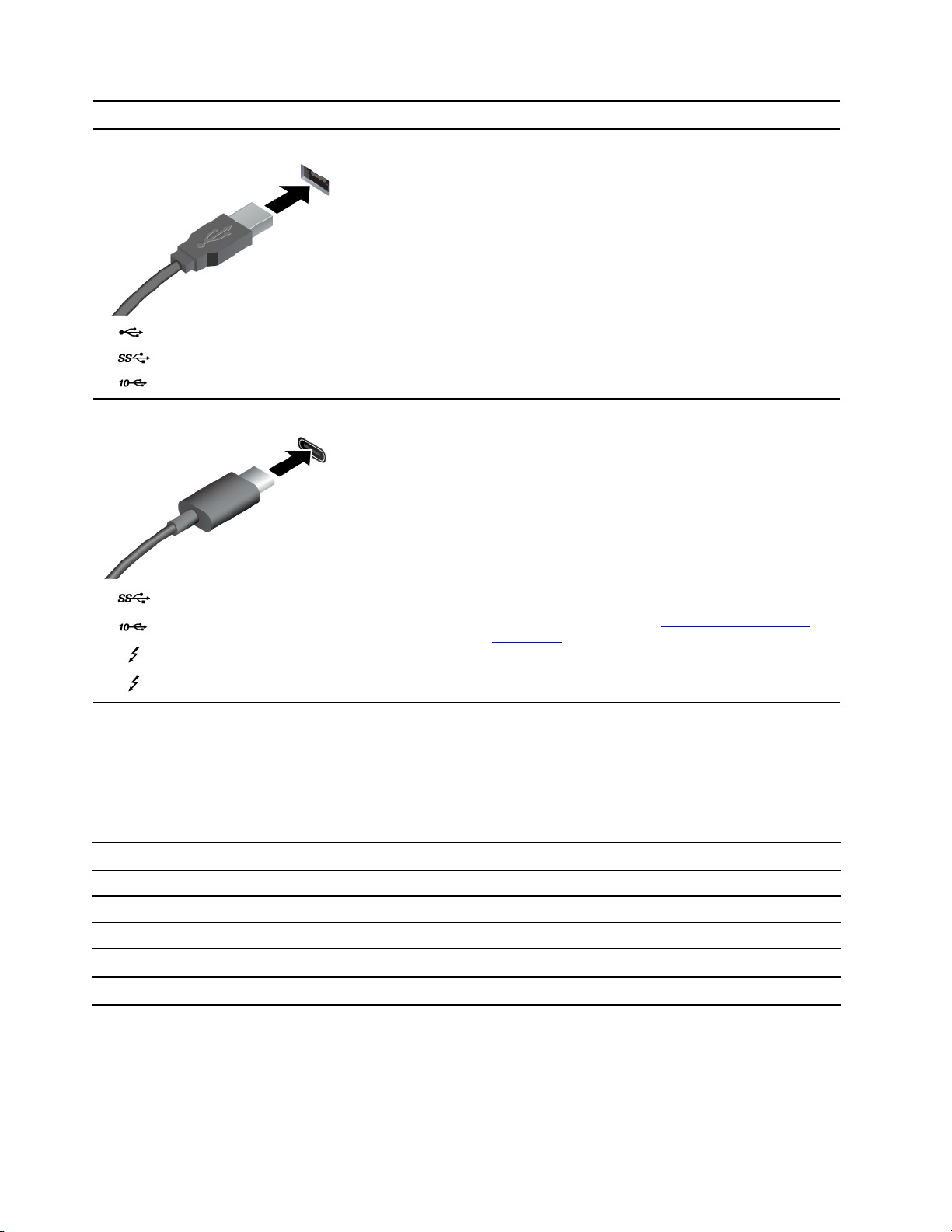
Назва роз'єму
• Роз'єм USB 2.0
Опис
Підключення сумісних USB-пристроїв, як-от USBклавіатури, USB-миші, USB-накопичувача або USBпринтера.
•
•
• Роз'єм USB-C (3.2 Gen 1)
•
•
•
Роз'єм USB 3.2 Gen 1
Роз'єм USB 3.2 Gen 2
Роз'єм USB-C (3.2 Gen 2)
Роз'єм Thunderbolt 3 (USB-C)
Роз'єм Thunderbolt 4 (USB-C)
• Заряджання пристроїв, сумісних із USB-C, з
вихідною напругою 5 В і струмом 3 А.
• Підключення до зовнішнього дисплея:
– USB-C до VGA: 1900 x 1200 пікселів, 60 Гц
– USB-C до DP: 3840 x 2160 пікселів, 60 Гц
• Підключення аксесуарів USB-C для розширення
можливостей комп'ютера. Придбати аксесуари
USB-C можна на сторінці
accessories
.
https://www.lenovo.com/
Зауваження щодо швидкості передавання даних за допомогою USB
Залежно від багатьох факторів, зокрема потужності процесора хоста й периферійних пристроїв,
атрибутів файлів та інших факторів, пов'язаних із конфігурацією системи та операційними системами,
фактична швидкість передавання даних через різні роз'єми USB на цьому пристрої відрізнятиметься
та може бути меншою за вказану нижче швидкість для кожного відповідного пристрою.
Пристрій USB Швидкість передавання даних (Гбіт/с)
3.2 Gen 1 / 3.1 Gen 1
3.2 Gen 2 / 3.1 Gen 2
3.2 Gen 2 × 2
Thunderbolt 3 (USB-C)
Thunderbolt 4 (USB-C)
5
10
20
40
40
4 Посібник користувачаYoga AIO 7 (27″, 6)
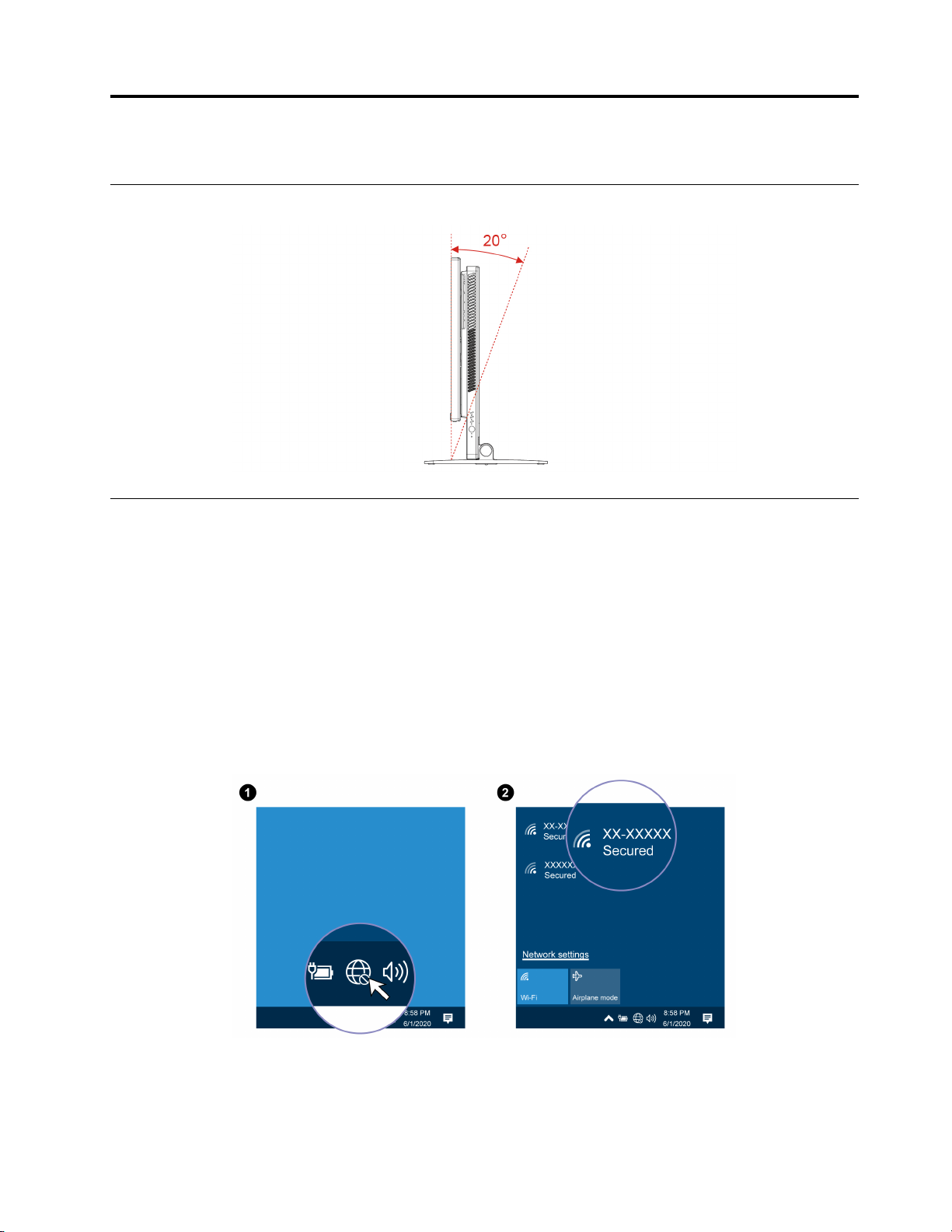
Глава 2. Початок роботи з комп'ютером
Налаштування підставки для комп'ютера
Доступ до мереж
У цьому розділі наведено інформацію про отримання доступу до мереж через підключення до
провідної або безпровідної мережі.
Підключення до провідної мережі Ethernet
Підключіть комп'ютер до локальної мережі за допомогою кабелю Ethernet через роз'єм Ethernet на
комп'ютері.
Підключення до мереж Wi-Fi (для вибраних моделей)
Клацніть піктограму мережі в області сповіщень Windows, а потім виберіть мережу, до якої потрібно
підключитись. Якщо потрібно, надайте необхідну інформацію.
© Copyright Lenovo 2021 5
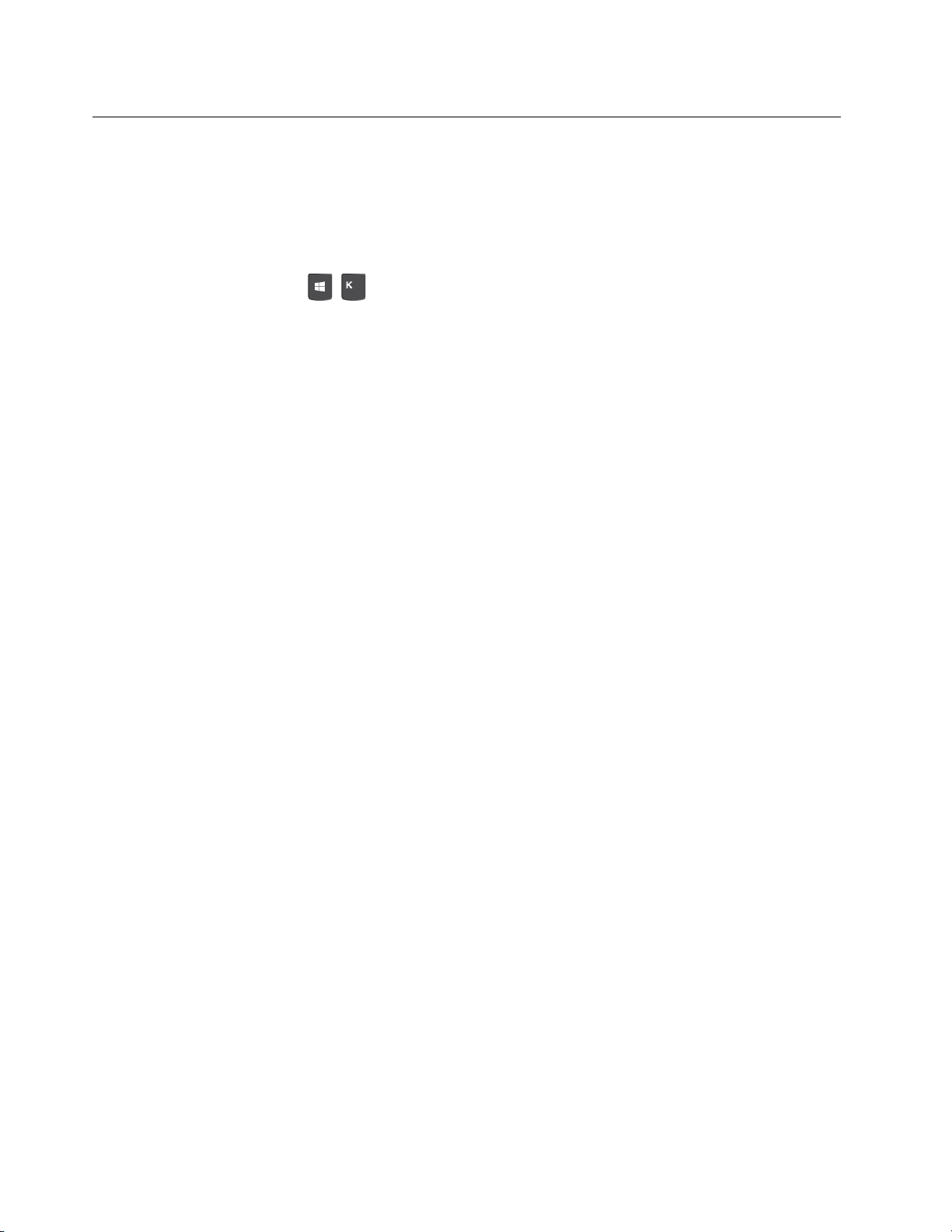
Підключення зовнішнього дисплея
Підключіть проектор або монітор до комп'ютера, щоб проводити презентації або розширити робоче
середовище.
Підключення безпровідного дисплея
Переконайтеся, що комп'ютер і безпровідний дисплей підтримують функцію Miracast
®
.
Натисніть сполучення клавіш
+ і виберіть безпровідний дисплей, який потрібно підключити.
Зміна параметрів дисплея
Клацніть правою кнопкою миші пусту ділянку на робочому столі, а потім виберіть Параметри
дисплея. Потім ви зможете змінити параметри дисплея відповідно до своїх потреб.
6
Посібник користувачаYoga AIO 7 (27″, 6)
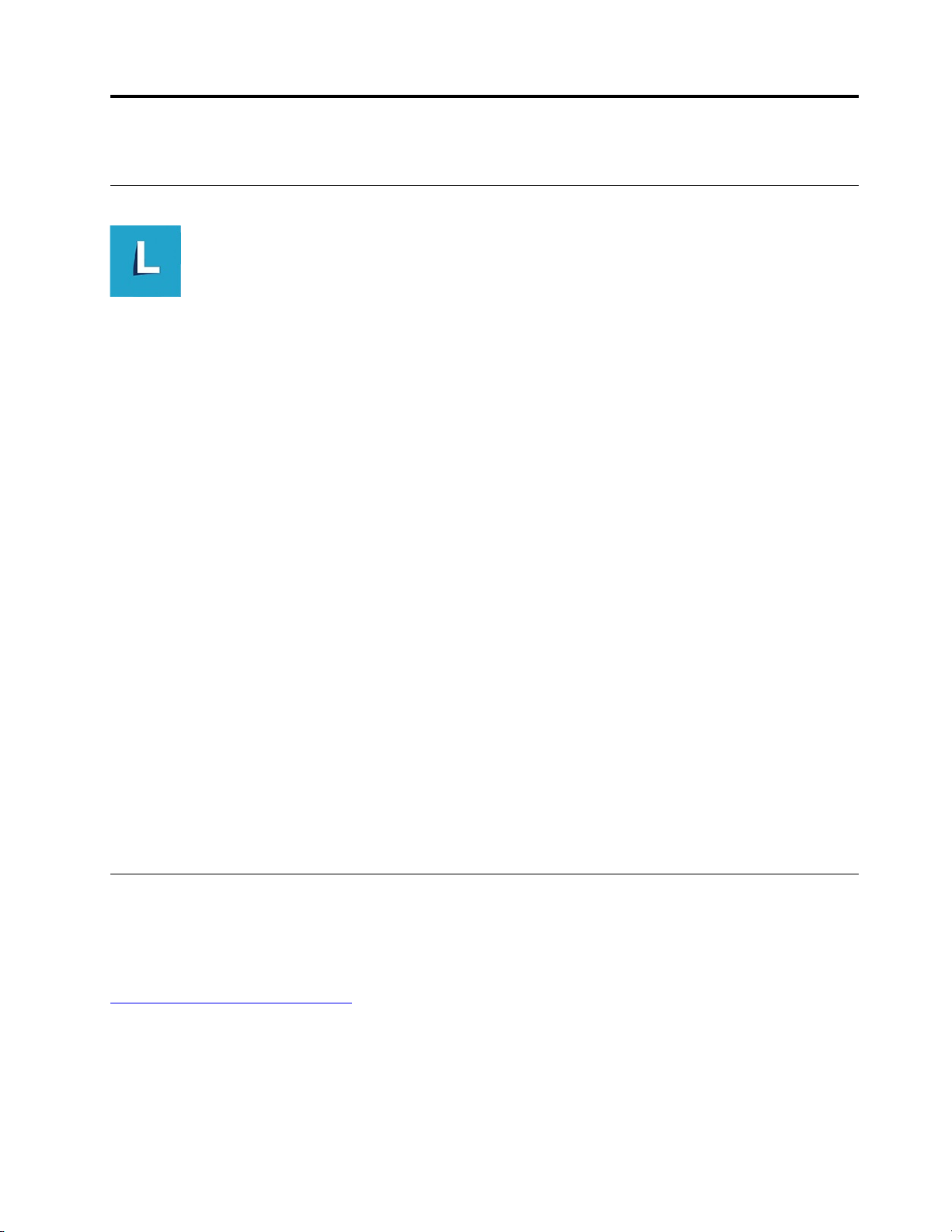
Глава 3. Огляд комп'ютера
Lenovo Vantage
Попередньо інстальована програма Lenovo Vantage — це комплексне індивідуальне рішення, яке
допоможе вам обслуговувати комп'ютер завдяки автоматичним оновленням і виправленням,
настроювати устаткування й отримувати персоналізовану підтримку.
Доступ до Lenovo Vantage
Відкрийте меню Пуск і клацніть Lenovo Vantage. Ви також можете ввести Lenovo Vantage у полі
пошуку.
Щоб завантажити останню версію Lenovo Vantage, перейдіть до Microsoft Store і шукайте за назвою
програми.
Ключові особливості
Lenovo Vantage дає змогу:
• Легко дізнаватися стан пристрою та налаштовувати його настройки;
• Завантажувати й інсталювати UEFI BIOS, оновлення мікропрограми та драйверів, щоб підтримувати
ПЗ комп’ютера в актуальному стані;
• Стежити за станом свого комп'ютера та захищати його від зовнішніх загроз;
• Сканування обладнання комп'ютера й діагностика проблем з устаткуванням.
• Переглядати стан гарантії на комп'ютер (онлайн).
• Відкривати Посібник користувача та корисні статті.
Примiтки:
• Доступні функції залежать від моделі комп'ютера.
• Lenovo Vantage періодично оновлює функції, щоб робити комп'ютер дедалі зручнішим для вас.
Опис функцій може відрізнятися від фактичного інтерфейсу користувача.
Датчик кольору (для вибраних моделей)
Датчик кольору дає змогу вимірювати та регулювати точність кольорів на дисплеї комп'ютера. Таким
чином, кольорове зображення або графічний рисунок відображаються максимально близько до
оригіналу. Колірний профіль дисплея попередньо встановлено на вашому комп'ютері. Якщо необхідно
встановити інший колірний профіль, перейдіть на сторінку:
https://pcsupport.lenovo.com/ua/uk/
Щоб перейти до датчика кольору, відкрийте меню Пуск, клацніть X-Rite ➙ PANTONE Color
Calibrator, а потім дотримуйтесь інструкцій на екрані.
© Copyright Lenovo 2021 7
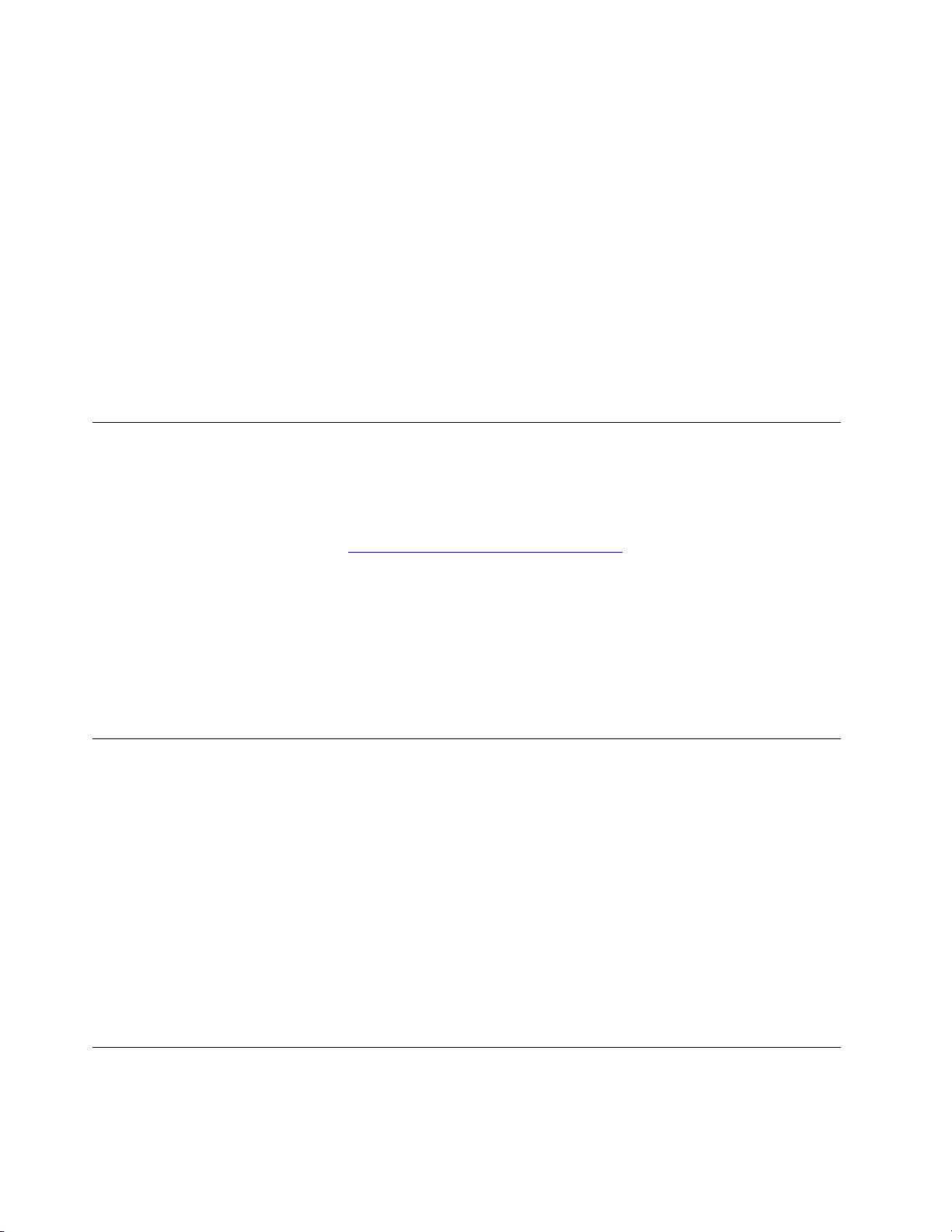
Коли датчик кольору використовується, його індикатор на зовнішній кришці комп'ютера блимає два
рази з регулярними інтервалами. Коли вимірювання та регулювання кольору буде завершено,
індикатор датчику кольору залишиться ввімкнутим.
Після першого використання датчика кольору генерується профіль калібрування ECCM2SensorData.dat.
Зробіть резервну копію цього профілю на зовнішній диск у випадку заміни датчика кольору й
внутрішнього пристрою збереження даних.
Щоб знайти DAT-файл, відкрийте Цей ПК ➙ Документи ➙ X-Rite.
На дисплеї відображається колірний профіль, який підтримує функцію керування кольором
зображень (ICM) Microsoft. Якщо використовуване графічне програмне забезпечення сумісне з ICM,
можна переглянути кольорове зображення на моніторі та порівняти його із зображенням такої самої
якості на іншому пристрої, як-от сканер або принтер.
Додаткову інформацію про Microsoft ICM див. в інформаційній довідці Windows.
Нічне світло
Синє світло — це високоенергетична частина видимого спектра. Надмірний вплив синього світла
може пошкодити зір. Нічне світло — це функція, яка зменшує випромінювання синьої частини спектра
дисплеєм комп'ютера. Якщо нічне світло ввімкнено, на дисплеї комп'ютера відображаються тепліші
кольори, які допомагають зменшити напругу та заснути. Додаткову інформацію про низький рівень
синього світла та інструкції див. на
https://www.lenovo.com/us/en/blue-light/.
Примітка: Певні комп'ютери Lenovo мають сертифікат низького рівня синього світла. Ці комп'ютери
проходять тестування в режимі нічника та з кольоровою температурою за замовчуванням (48).
Щоб увімкнути або вимкнути нічне світло, виконайте наведені нижче дії:
• Введіть Night light у полі пошуку. Виберіть Нічне світло. Потім дотримуйтесь інструкцій на екрані.
• Відкриття меню Пуск. Виберіть Настройки ➙ Система ➙ Дисплей. Увімкніть або вимкніть Нічне
світло.
Установлення плану енергоспоживання
Для комп'ютерів, які відповідають вимогам ENERGY STAR®, наступний план енергоспоживання
активується через певний час бездіяльності комп'ютера:
• вимкнення дисплея: через 10 хвилин
• увімкнення режиму сну: через 25 хвилин
Щоб вивести комп'ютер із режиму сну, натисніть будь-яку клавішу на клавіатурі.
Щоб досягти оптимального балансу між продуктивністю роботи й економією енергії, скиньте план
енергоспоживання.
1. Відкрийте Панель керування та відсортуйте вікно за великими або дрібними піктограмами.
2. Клацніть Електроживлення, а потім виберіть або налаштуйте план живлення згідно власних
уподобань.
Передача даних
Швидко діліться файлами за допомогою вбудованої технології Bluetooth із пристроями з такими
функціями. Ви також можете встановити диск або мультимедійну картку для передачі даних.
8
Посібник користувачаYoga AIO 7 (27″, 6)
 Loading...
Loading...