
Yoga A940
Οδηγός χρήσης
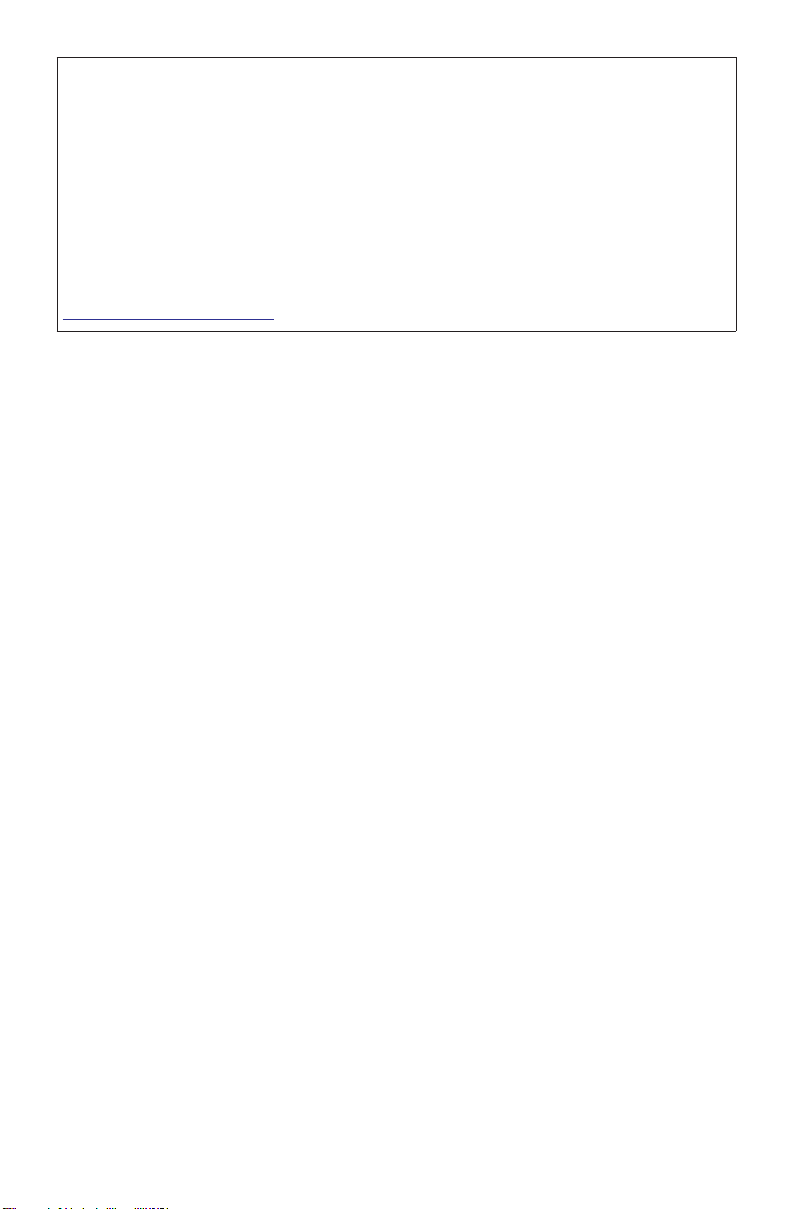
ΣΗΜΕΙΩΣΗ:
Προτού χρησιμοποιήσετε αυτές τις πληροφορίες και το προϊόν που υποστηρίζεται
με αυτές, βεβαιωθείτε ότι έχετε διαβάσει και κατανοήσει τα εξής:
• Οδηγός ασφάλειας και εγγύησης
• Οδηγός εγκατάστασης
• "Σημαντικές πληροφορίες για την ασφάλεια" στη σελ. σελίδα 21
Η Lenovo πραγματοποιεί συνεχώς βελτιώσεις στην τεκμηρίωση του υπολογιστή
σας, περιλαμβανομένου αυτού του Οδηγός χρήσης. Για να αποκτήσετε τα πιο
πρόσφατα έγγραφα, μεταβείτε στη διεύθυνση:
https://support.lenovo.com
Πρώτη έκδοση (Οκτώβριος 2018)
© Copyright Lenovo 2018.
Τα προϊόντα, τα δεδομένα, το λογισμικό υπολογιστή και οι υπηρεσίες LENOVO έχουν
αναπτυχθεί αποκλειστικά με ιδιωτικά κεφάλαια και πωλούνται σε κρατικές οντότητες
ως εμπορικά αντικείμενα, όπως ορίζεται στο 48 C.F.R. 2.101, με περιορισμένα και
περιοριστικά δικαιώματα χρήσης, αναπαραγωγής και δημοσιοποίησης.
ΓΝΩΣΤΟΠΟΙΗΣΗ ΠΕΡΙ ΠΕΡΙΟΡΙΣΜΕΝΩΝ ΚΑΙ ΠΕΡΙΟΡΙΣΤΙΚΩΝ ΔΙΚΑΙΩΜΑΤΩΝ:
Εάν τα προϊόντα, τα δεδομένα, το λογισμικό υπολογιστών ή οι υπηρεσίες παρέχονται
δυνάμει σύμβασης «GSA» (General Services Administration), η χρήση, η
αναπαραγωγή ή η δημοσιοποίηση υπόκεινται σε περιορισμούς που καθορίζονται στη
Σύμβαση με αριθμό GS-35F-05925.
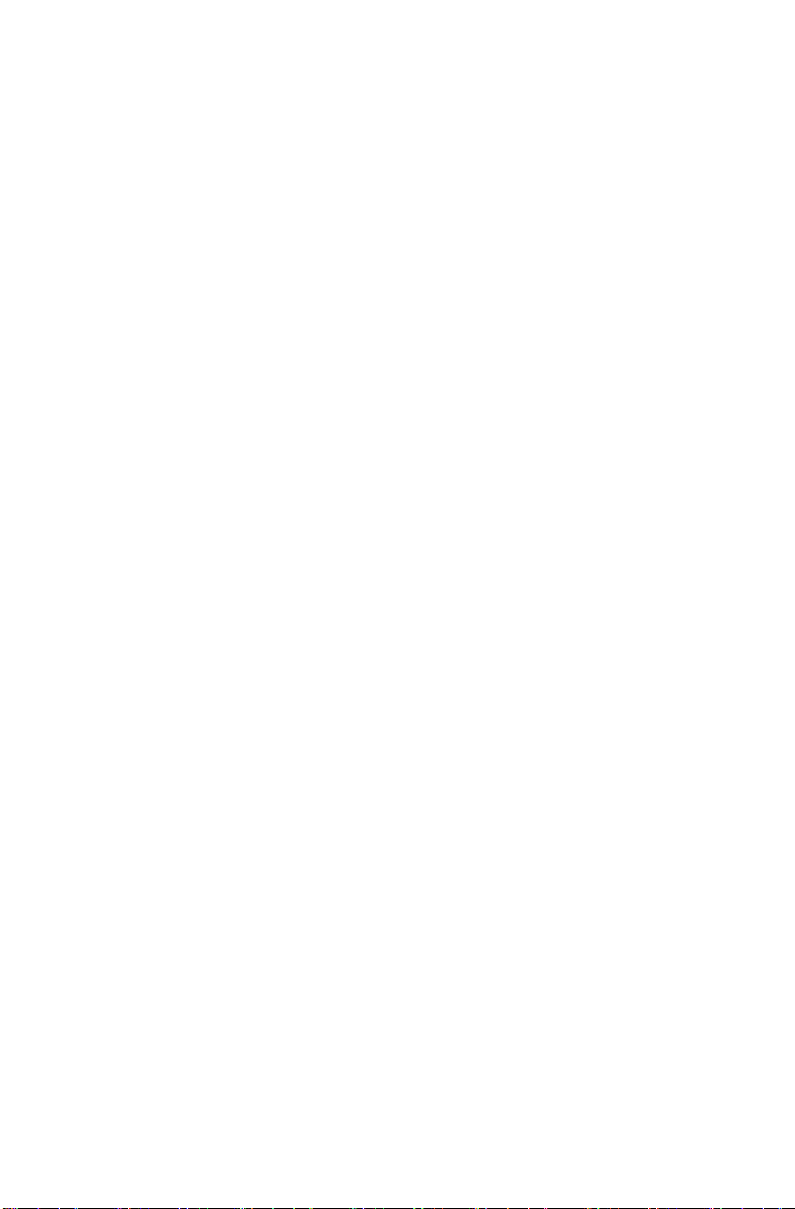
Περιεχόμενα
Γνωρίστε τον υπολογιστή σας .................................1
Εμπρός όψη ....................................................................................1
Πίσω όψη ........................................................................................3
Αριστερή όψη ..................................................................................4
Δεξιά όψη ....................................................................................... 5
Περιφερειακές συσκευές ................................................................. 6
Οδηγίες για την οθόνη αφής .................................. 11
Μικρορύθμιση οθόνης αφής ......................................................... 11
Χρήση της οθόνης αφής ...............................................................11
Αντιμετώπιση προβλημάτων και έλεγχος της
εγκατάστασης .......................................................... 14
Επίλυση προβλημάτων .................................................................14
Αντιμετώπιση προβλημάτων της οθόνης ......................................14
Αντιμετώπιση προβλημάτων ήχου ................................................15
Αντιμετώπιση προβλημάτων λογισμικού.......................................16
Αντιμετώπιση προβλημάτων με μονάδες οπτικού δίσκου και
μονάδες σκληρού δίσκου ..............................................................17
Ειδικά ζητήματα για την αντιμετώπιση προβλημάτων στα
Windows .......................................................................................18
Σύστημα βοήθειας των Windows ..................................................18
BIOS setup utility ..........................................................................19
Εκτέλεση καθημερινών εργασιών συντήρησης .............................20
-i-
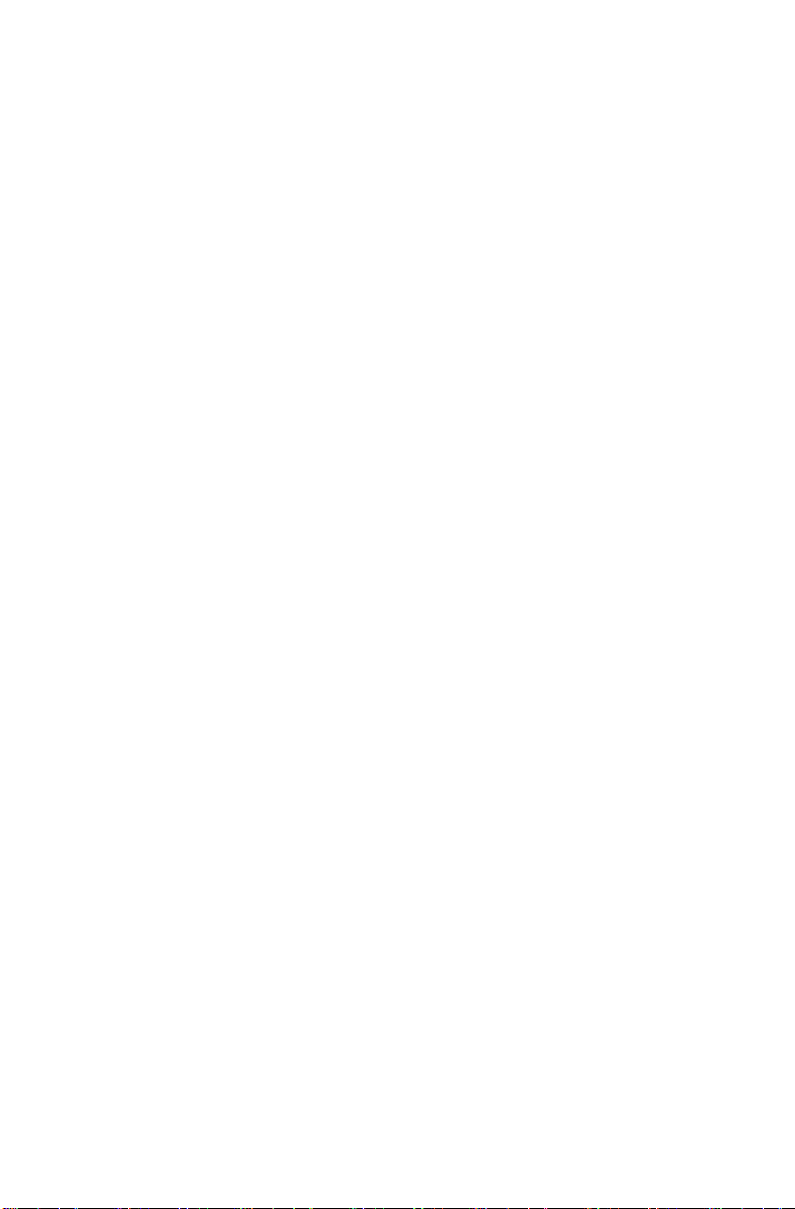
Σημαντικές πληροφορίες για την ασφάλεια .........21
Καταστάσεις που πρέπει να αντιμετωπίζονται άμεσα ...................22
Γενικές οδηγίες ασφάλειας ............................................................23
Πληροφορίες ασφάλειας για το ηλεκτρικό ρεύμα ..........................31
Γνωστοποίηση σχετικά με την μπαταρία λιθίου ............................32
Πληροφορίες ασφάλειας για το μόντεμ ......................................... 33
Δήλωση συμμόρφωσης λέιζερ ......................................................34
Δήλωση σχετικά με το τροφοδοτικό ..............................................34
Γνωστοποίηση σχετικά με το καλώδιο ρεύματος ..........................35
Προϊόντα με εγκατεστημένο προαιρετικό δέκτη τηλεοπτικού
σήματος ........................................................................................36
Ασφάλεια δεδομένων ....................................................................38
Καθαρισμός και συντήρηση .......................................................... 39
Χρήση ακουστικών ........................................................................39
Γνωστοποίηση σχετικά με τις πλαστικές σακούλες ....................... 40
Γνωστοποίηση σχετικά με ανατροπές ...........................................40
Πρόσθετες πληροφορίες για την ασφάλεια ...................................41
Διαβάστε πρώτα τις σημαντικές πληροφορίες ασφαλείας για
τεχνικούς σέρβις ...........................................................................44
Πληροφορίες σχετικά με υπηρεσίες συντήρησης
και υποστήριξης ......................................................57
Λήψη εκδόσεων ............................................................................ 58
Περιορισμένη Εγγύηση της Lenovo ......................59
Μέρος 1 – Γενικοί Όροι ................................................................. 59
Μέρος 2 – Όροι που εμπίπτουν στο δίκαιο κάθε κράτους ............64
Μέρος 3 – Πληροφορίες σχετικά με τις υπηρεσίες εγγύησης........68
Γνωστοποιήσεις ......................................................71
Δήλωση .........................................................................................71
-ii-
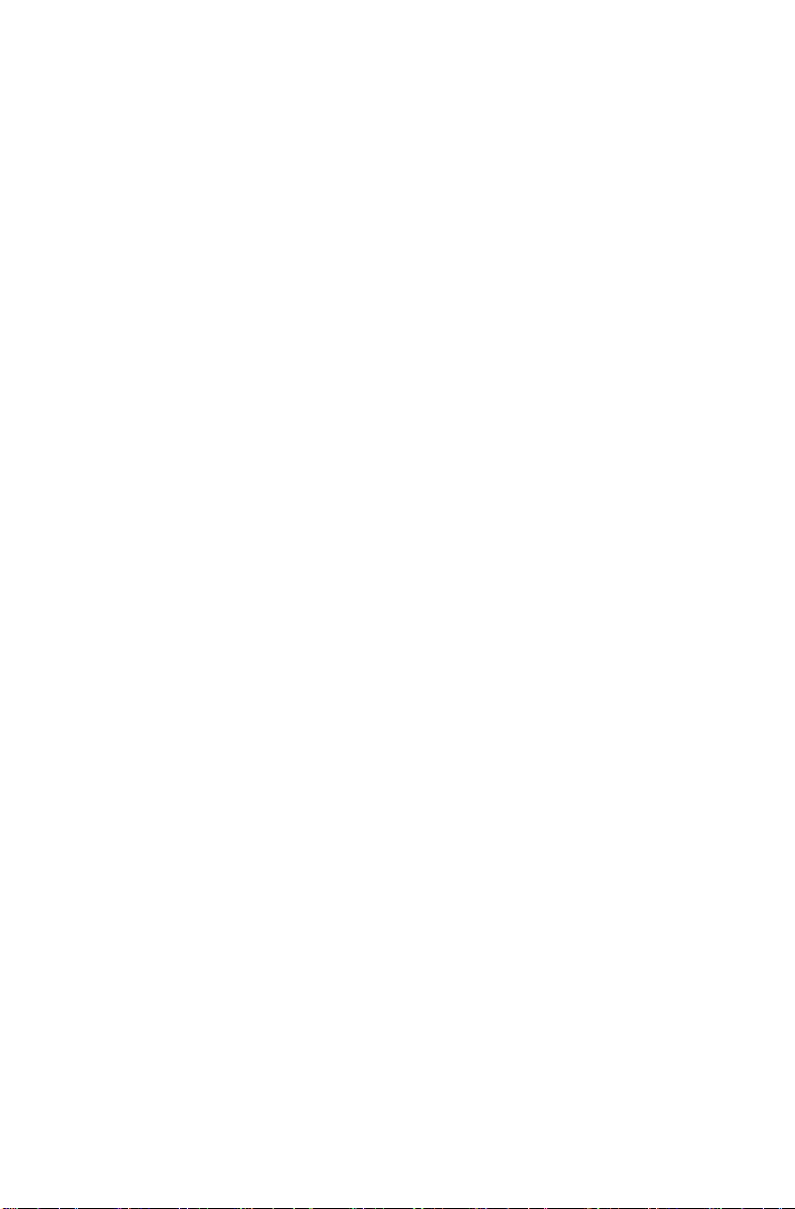
Γνωστοποιήσεις σχετικά με τις εκπομπές ηλεκτρονικών
συσκευών......................................................................................72
Κανονιστικές πληροφορίες ............................................................76
Πληροφορίες συμμόρφωσης ........................................................76
Πληροφορίες RoHS για την Κίνα ..................................................77
Πληροφορίες RoHS για την Ταϊβάν ...............................................78
Δήλωση συμμόρφωσης για την Τουρκία .......................................79
Δήλωση RoHS για την Ουκρανία ..................................................79
Δήλωση RoHS για την Ινδία..........................................................79
Γνωστοποιήσεις περί αποβλήτων ηλεκτρικού και ηλεκτρονικού
εξοπλισμού (ΑΗΗΕ) ......................................................................79
Σήμα συμμόρφωσης για την Ευρασία...........................................83
Πληροφορίες ENERGY STAR ......................................................84
Ενεργοποίηση της κατάστασης λειτουργίας συμμόρφωσης
ErP ................................................................................................85
Γνωστοποίηση εξαγωγικής κατηγοριοποίησης .............................86
Νομικές γνωστοποιήσεις ........................................87
Εμπορικά σήματα .........................................................................87
-iii-
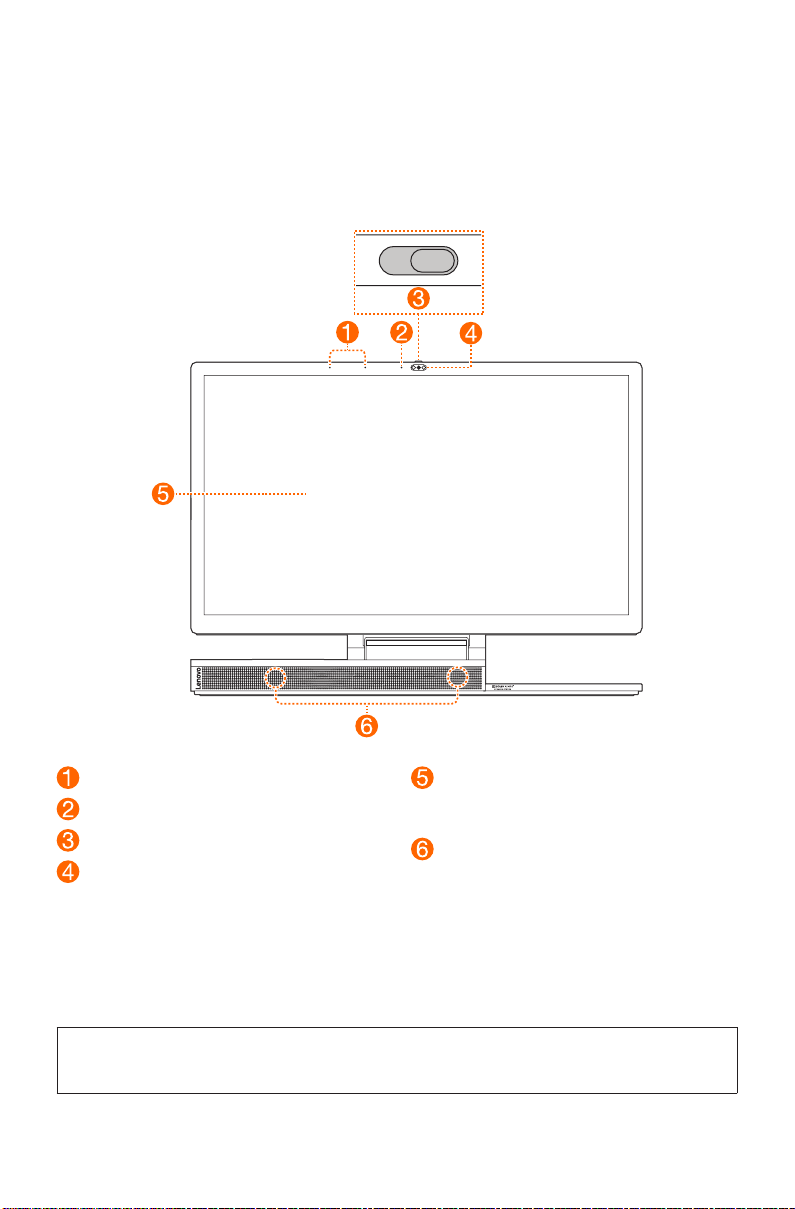
Γνωρίστε τον υπολογιστή σας
Εμπρός όψη
Μικρόφωνα
Ένδειξη κάμερας
Ρυθμιστικό καλύμματος κάμερας
Κάμερα
(τυπική κάμερα ή συμβατή με
Windows Hello)
Ρυθμιστικό καλύμματος κάμερας
Μετακινήστε αυτό το ρυθμιστικό για να καλύψετε ή να αποκαλύψετε τον φακό της
κάμερας.
ΣΗΜΕΙΩΣΗ:
Έχει σχεδιαστεί έτσι ώστε να προστατεύεται η ιδιωτικότητά σας. Αν βλέπετε μια κόκκινη
κουκκίδα, ο φακός είναι καλυμμένος.
Οθόνη
(με λειτουργία πολλών σημείων
επαφής)
Ηχεία
(με συνδεσιμότητα Bluetooth)
-1-
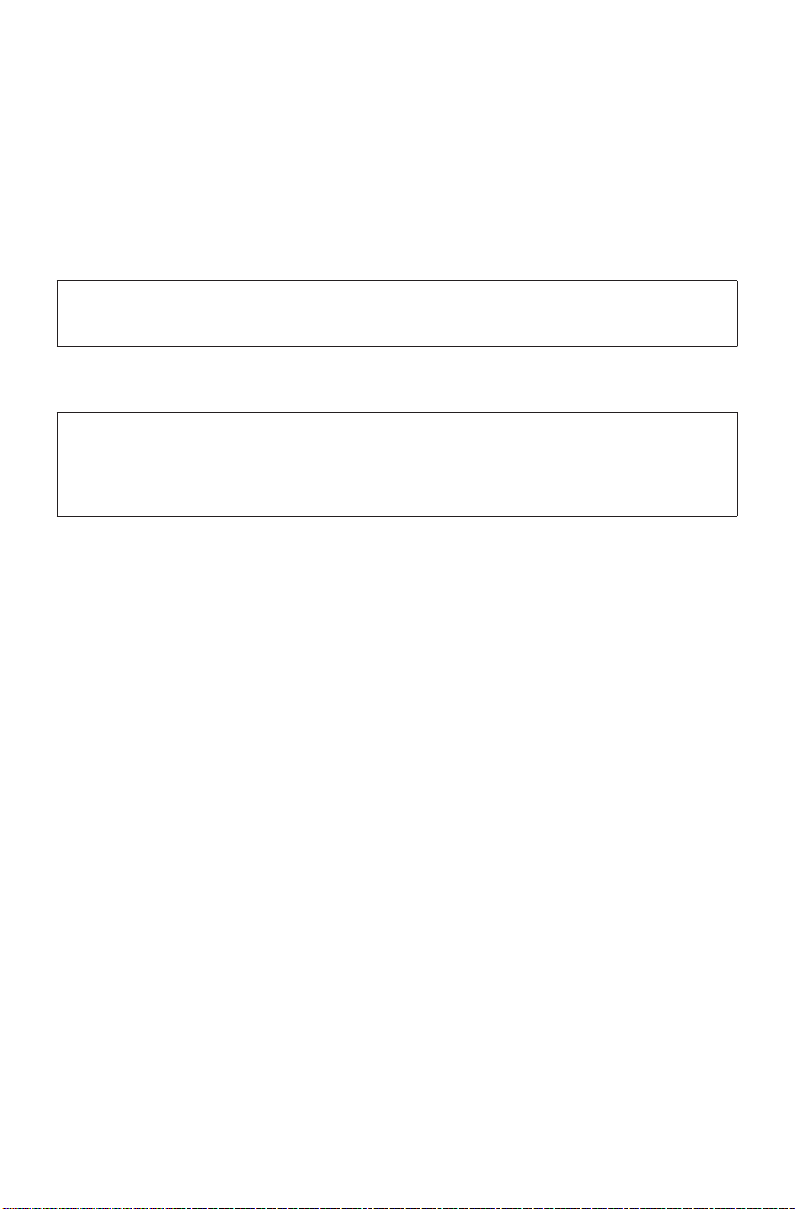
Κάμερα (τυπική κάμερα ή συμβατή με Windows Hello)
Ορισμένα μοντέλα περιλαμβάνουν μια κάμερα συμβατή με Windows Hello.
Ηχεία (με συνδεσιμότητα Bluetooth)
Τα ηχεία διαθέτουν ξεχωριστή δυνατότητα σύνδεσης Bluetooth. Εκτός του ότι
παρέχουν έξοδο ήχου για τον υπολογιστή, τα ηχεία μπορούν να ζεύγονται με
smartphone που έχουν δυνατότητα σύνδεσης μέσω Bluetooth και να παράσχουν
έξοδο ήχου και για αυτά.
Ζεύξη ηχείων με ένα smartphone
1. Ενεργοποιήστε το Bluetooth στο smartphone.
ΣΗΜΕΙΩΣΗ:
Δεν χρειάζεται να ενεργοποιήσετε τον υπολογιστή. Ωστόσο, πρέπει να είναι συνδεδεμένος σε
πρίζα ηλεκτρικού ρεύματος.
2. Στη λίστα συσκευών Bluetooth, αναζητήστε το "Yoga A940 BT SPK-xxxxx", όπου
το "xxxxx" είναι ένας αναγνωριστικός αριθμός του συγκεκριμένου μοντέλου.
ΣΗΜΕΙΩΣΗ:
Εάν δεν μπορείτε να βρείτε το όνομα της συσκευής, αυτό σημαίνει ότι τα ηχεία έχουν ήδη
ζευχθεί με ένα άλλο smartphone. Κρατήστε πατημένο το κουμπί λυχνίας LED για 5 τουλάχιστον
δευτερόλεπτα για να εκκαθαριστεί η λίστα ζεύξεων. Ανατρέξτε στην ενότητα "Δεξιά όψη" για να
δείτε πού ακριβώς βρίσκεται το κουμπί λυχνίας LED.
3. Επιλέξτε το όνομα της συσκευής και εισαγάγετε τον κωδικό PIN "1111" όταν σας
ζητηθεί.
-2-
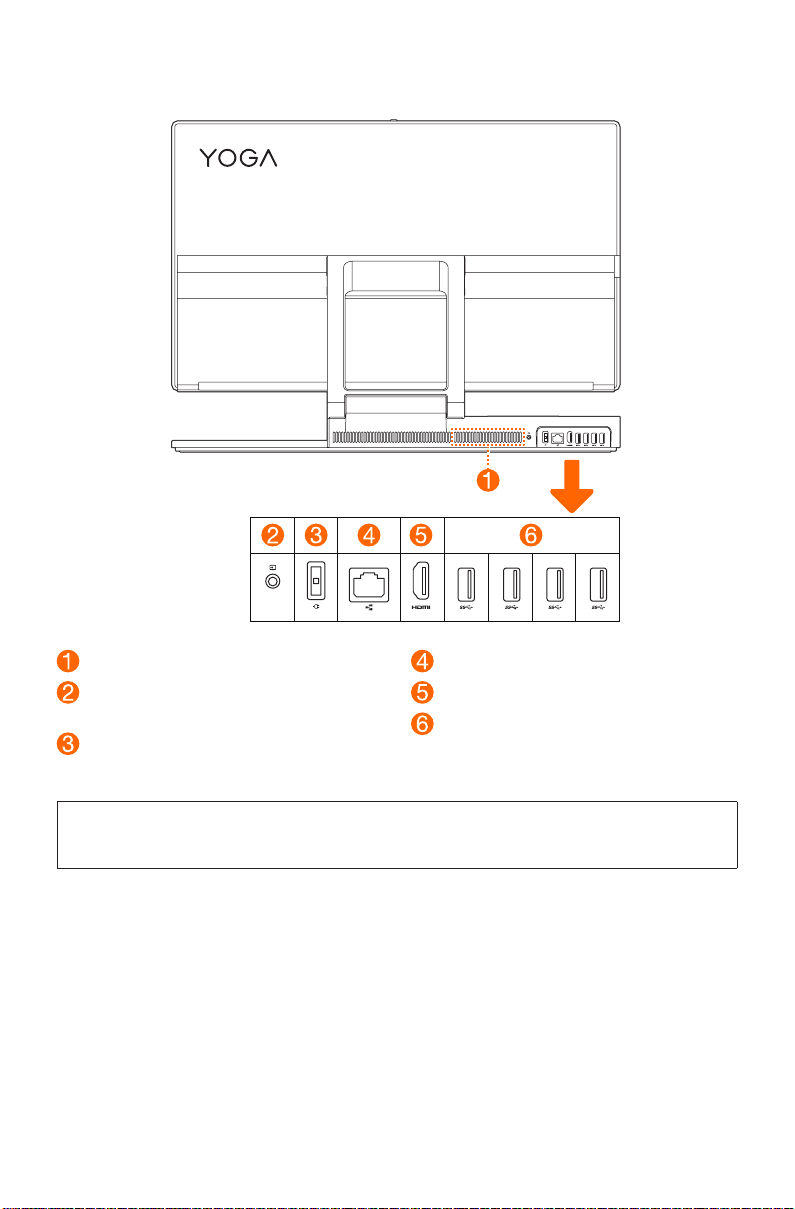
Πίσω όψη
Οπές αερισμού
Διακόπτης λειτουργίας οθόνης/
υπολογιστή
Σύνδεση παροχής ρεύματος
Οπές αερισμού
ΠΡΟΣΟΧΗ:
Μην φράσσετε τις οπές αερισμού. Κάτι τέτοιο ενδέχεται να προκαλέσει υπερθέρμανση του
υπολογιστή.
Διακόπτης λειτουργίας οθόνης/υπολογιστή
Εναλλαγή του τι εμφανίζεται στην οθόνη του υπολογιστή (υπολογιστής/είσοδος
HDMI).
Υποδοχή Ethernet
Υποδοχή εξόδου HDMI
Υποδοχές USB 3.1 Gen 1
-3-
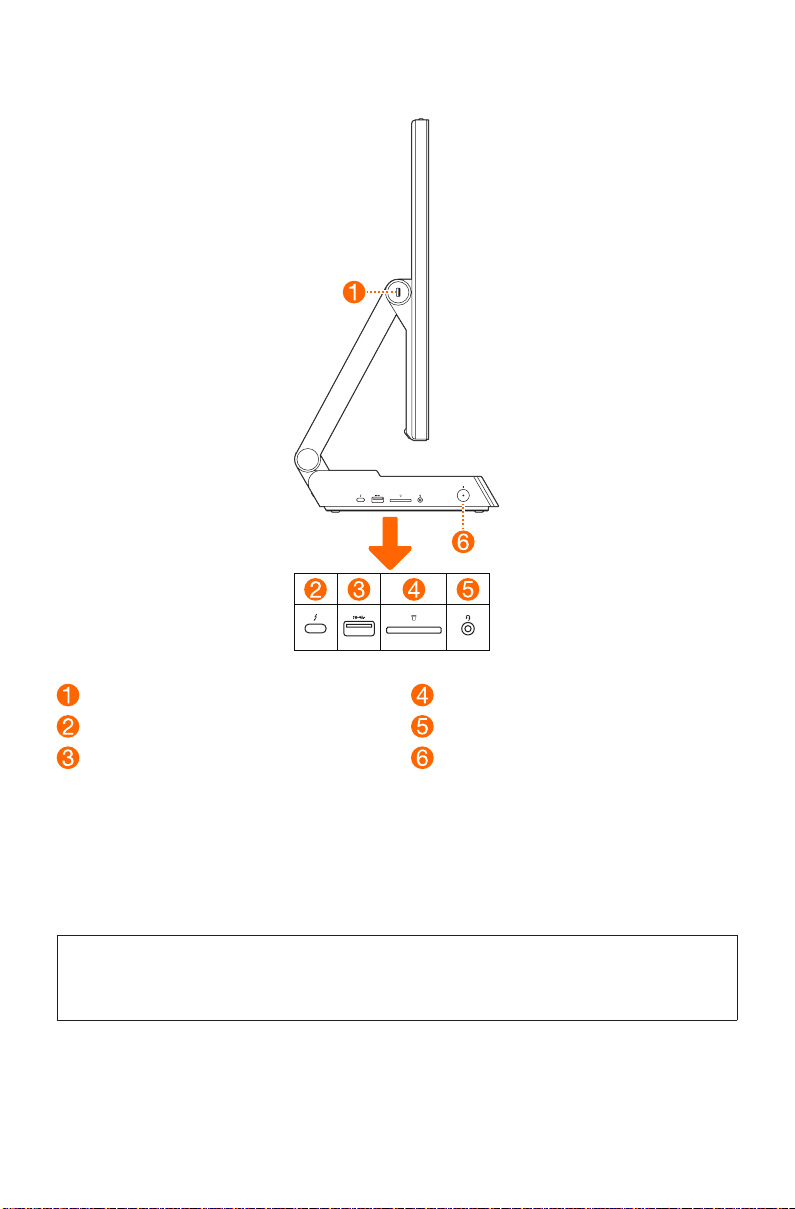
Αριστερή όψη
Υποδοχή USB 2.0
Υποδοχή Thunderbolt 3 (USB-C)
Υποδοχή USB 3.1 Gen 2
Υποδοχή Thunderbolt 3 (USB-C)
Μέσω ενός συμβατού καλωδίου, μπορείτε να συνδέσετε εξωτερικές συσκευές
προβολής εικόνας. Επίσης μέσω της υποδοχής αυτής μπορείτε να συνδέσετε
συσκευές μεταφοράς δεδομένων.
Σύνθετη υποδοχή ήχου
ΣΗΜΕΙΩΣΕΙΣ:
• Η σύνθετη υποδοχή ήχου δεν υποστηρίζει συμβατικά μικρόφωνα.
• Λόγω των διαφορετικών βιομηχανικών προτύπων, η λειτουργία εγγραφής ενδέχεται να μην
υποστηρίζεται εάν συνδεθούν ακουστικά ή σετ ακουστικών κεφαλής τρίτων κατασκευαστών.
Υποδοχή καρτών μνήμης
Σύνθετη υποδοχή ήχου
Κουμπί λειτουργίας (με ένδειξη)
-4-
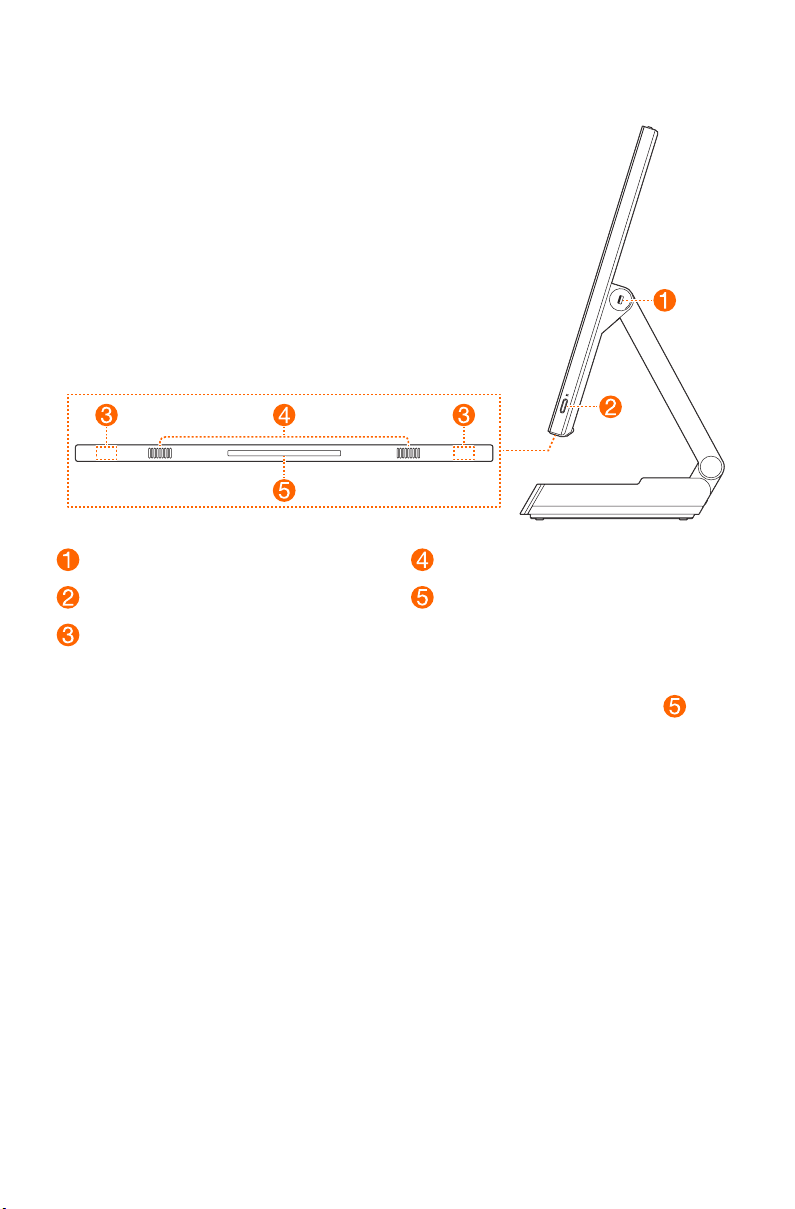
Δεξιά όψη
Υποδοχή USB 2.0
Κουμπί λυχνίας LED
Κεραίες ασύρματου δικτύου
Κουμπί λυχνίας LED
Ενεργοποιεί/απενεργοποιεί ή προσαρμόζει τη φωτεινότητα της λυχνίας LED
Κεραίες ασύρματου δικτύου
Οι κεραίες δεν είναι ορατές από έξω.
Ηχεία
Λυχνία LED
.
-5-
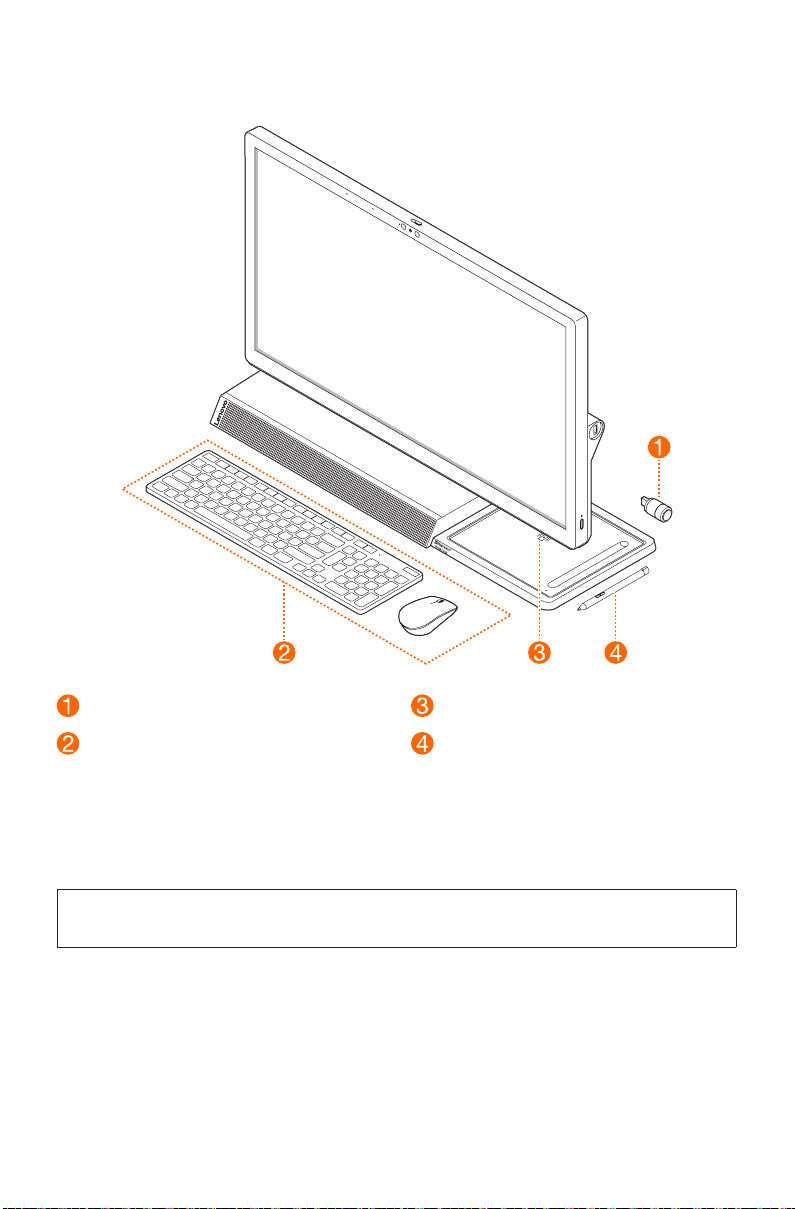
Περιφερειακές συσκευές
Lenovo Dial
Ασύρματο ποντίκι και πληκτρολόγιο
Ασύρματο ποντίκι και πληκτρολόγιο
Διαβάστε την τεκμηρίωση που συνοδεύει το πληκτρολόγιο και το ποντίκι για να βρείτε
τις οδηγίες χρήσης.
ΣΗΜΕΙΩΣΗ:
Ο υπολογιστής σας ενδέχεται να μην διαθέτει όλες τις συσκευές που αναφέρονται.
Επιφάνεια ασύρματης φόρτισης
Lenovo Digital Pen
-6-
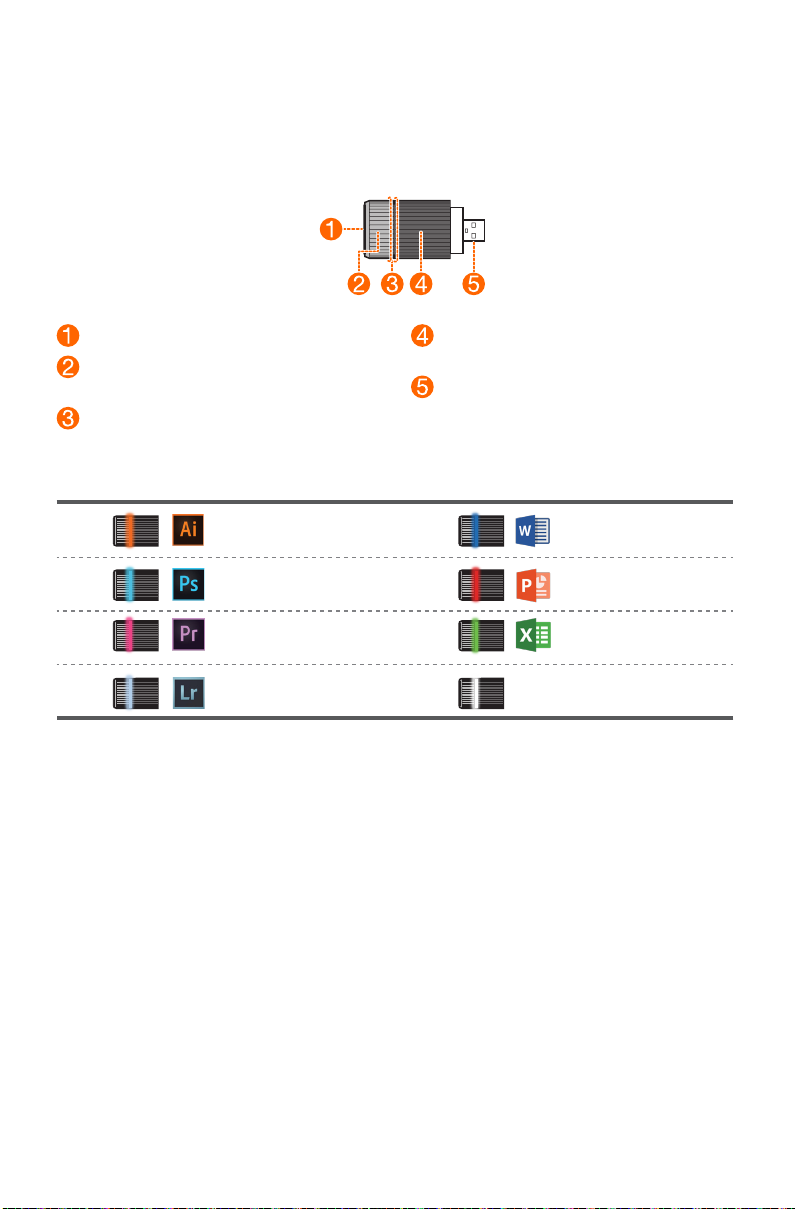
Lenovo Dial
Ειδικά σχεδιασμένο για το Yoga A940, το Lenovo Dial περιλαμβάνει ένα κουμπί και δυο
περιστρεφόμενους δακτυλίους. Ο επιλογέας μπορεί να χρησιμοποιείται σε συνδυασμό
με τα προγράμματα της Adobe και με το Microsoft Ofce για την ταχεία εκτέλεση
ορισμένων εντολών.
Κουμπί
Εξωτερικός περιστρεφόμενος
δακτύλιος
Εσωτερικός περιστρεφόμενος
δακτύλιος
Υποδοχή
Λυχνία LED 360°
Όταν εκτελούνται τα διάφορα προγράμματα, το χρώμα της λυχνίας LED του επιλογέα
αλλάζει αναλόγως.
Adobe Illustrator
Adobe Photoshop
Adobe Premier Pro
Adobe Lightroom
Microsoft Word
Microsoft PowerPoint
Microsoft Excel
Μη υποστηριζόμενα προγράμματα/
Επιφάνεια εργασίας Windows
-7-
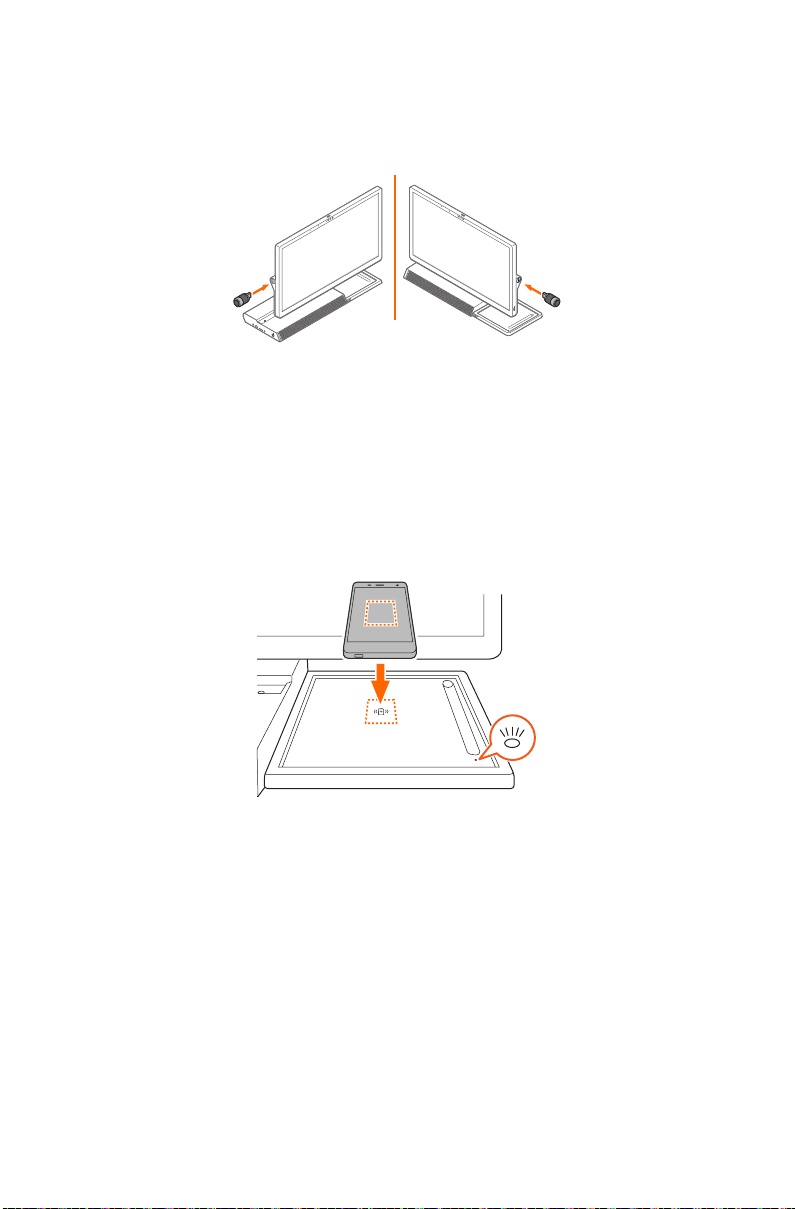
Ρύθμιση της λειτουργίας κουμπιών και των δακτυλίων
Για κάθε ένα από τα υποστηριζόμενα προγράμματα, μπορείτε να ορίσετε λειτουργίες
για το κουμπί του επιλογέα και τους δυο περιστρεφόμενους δακτυλίους.
1. Εισαγάγετε τον επιλογέα σε μία από τις δύο υποδοχές USB 2.0.
Ή
2. Ξεκινήστε ένα υποστηριζόμενο πρόγραμμα.
3. Πατήστε και κρατήστε πατημένο το κουμπί έως ότου ξεκινήσει η δόνηση.
Εμφανίζεται η οθόνη ρυθμίσεων.
4. Πατήστε το κουμπί ή περιστρέψτε τους δακτυλίους για να επιλέξετε μια εντολή
από τις αντίστοιχες λίστες.
5. Πατήστε και κρατήστε πατημένο το κουμπί για να εξέλθετε από τη σελίδα
ρυθμίσεων.
Επιφάνεια ασύρματης φόρτισης
Μπορείτε να χρησιμοποιήσετε την επιφάνεια ασύρματης φόρτισης για να φορτίσετε τα
τηλέφωνα που υποστηρίζουν ασύρματη φόρτιση.
Τοποθετήστε το τηλέφωνό σας στο κέντρο της επιφάνειας. Αν η ένδειξη αναβοσβήνει
σε πορτοκαλί χρώμα, προσαρμόστε τη θέση του τηλεφώνου και απομακρύνετε
οποιοδήποτε μεταλλικό αντικείμενο το οποίο βρίσκεται πάνω ή δίπλα στην επιφάνεια.
-8-
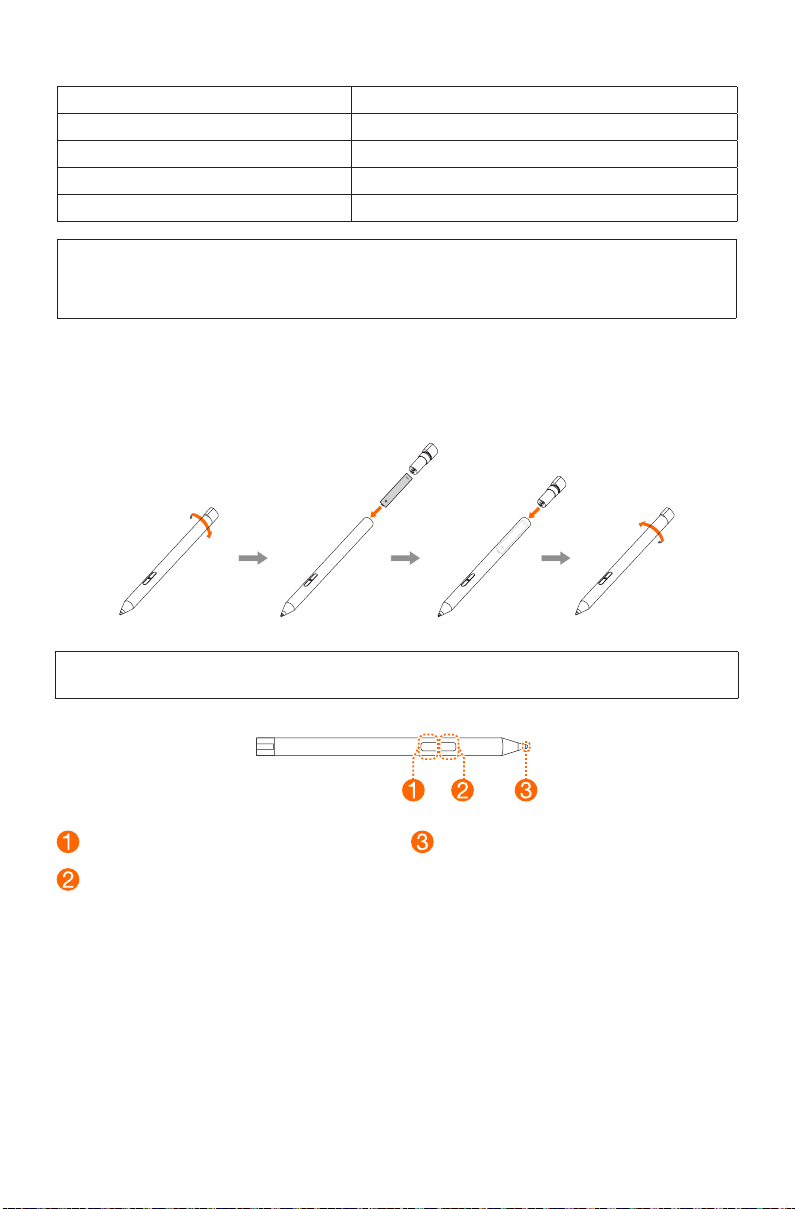
Επιφάνεια ασύρματης φόρτισης - κατάσταση ένδειξης
Κατάσταση ένδειξης Σημασία
Αναβοσβήνει σε λευκό χρώμα Το τηλέφωνο φορτίζεται
Σταθερό λευκό χρώμα Το τηλέφωνο είναι πλήρως φορτισμένο
Αναβοσβήνει σε πορτοκαλί χρώμα Παρουσιάστηκε σφάλμα φόρτισης
Σβηστή Δεν εντοπίστηκε συμβατό τηλέφωνο
ΣΗΜΕΙΩΣΗ:
Σε ορισμένα τηλέφωνα, η ένδειξη μπορεί να συνεχίσει να αναβοσβήνει σε λευκό χρώμα παρότι
το τηλέφωνο είναι ήδη πλήρως φορτισμένο.
Lenovo Digital Pen
Το Lenovo Digital Pen χρησιμοποιεί μία μπαταρία AAAA. Η μπαταρία μπορεί είτε να
συνοδεύει είτε να μη συνοδεύει το προϊόν κατά την αποστολή.
ΠΡΟΣΟΧΗ:
Χρησιμοποιήστε και μετά αντικαταστήστε τοποθετώντας τον σωστό τύπο μπαταρίας.
Άνω κουμπί
Κάτω κουμπί
Μύτη
-9-
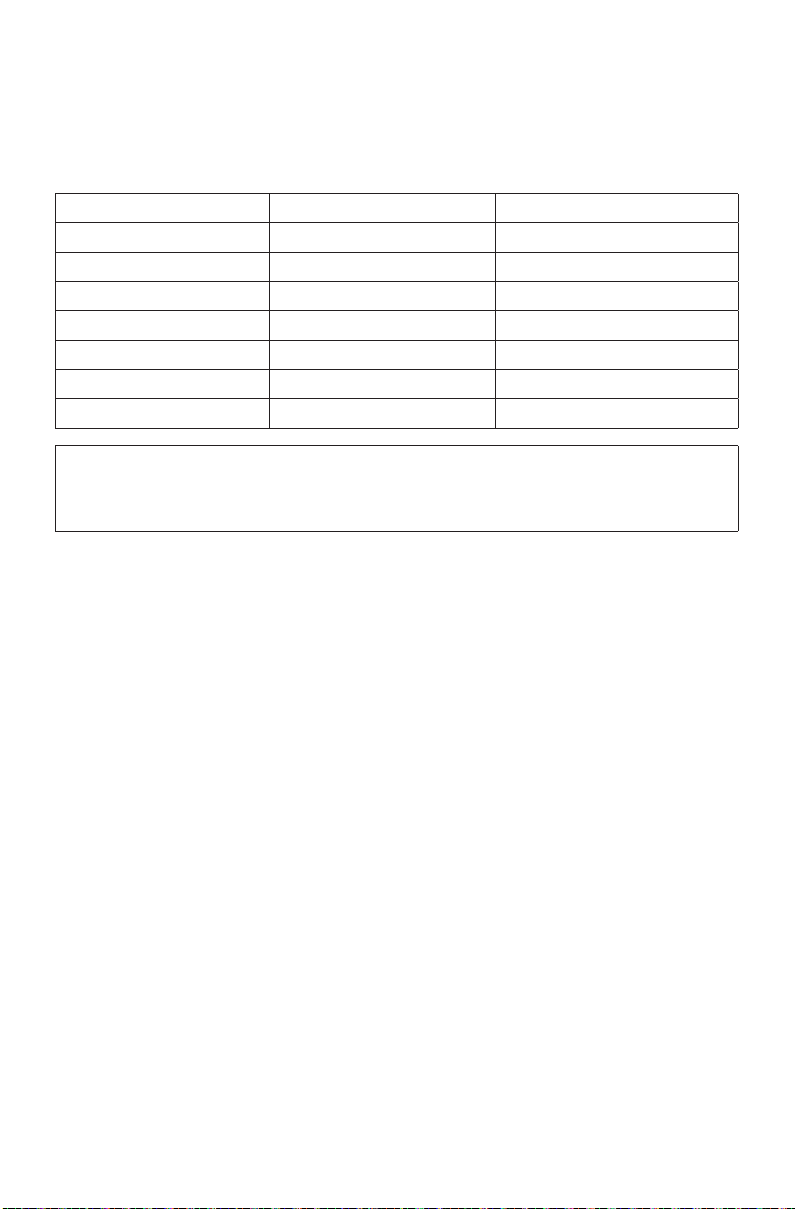
Λειτουργίες κουμπιών του Lenovo Digital Pen
Ο παρακάτω πίνακας απαριθμεί τις λειτουργίες του Lenovo Digital Pen σε μερικά
δημοφιλή προγράμματα. Για να χρησιμοποιήσετε τη λειτουργία γόμας, κρατήστε
πατημένο το κάτω κουμπί και πατήστε τις μολυβιές που θέλετε να διαγράψετε.
Lenovo Digital Pen - λειτουργίες κουμπιών
Πρόγραμμα Άνω κουμπί Κάτω κουμπί
Microsoft Word Καμία λειτουργία Γόμα
Paint Χρώμα 2 Καμία λειτουργία
Microsoft Edge Καμία λειτουργία Γόμα
Microsoft OneNote Καμία λειτουργία Γόμα
Sticky Notes Καμία λειτουργία Γόμα
Sketchpad Καμία λειτουργία Γόμα
Screen sketch Καμία λειτουργία Γόμα
ΣΗΜΕΙΩΣΗ:
Τα Sticky Notes, Sketchpad και Screen sketch είναι τρία προγράμματα που συνοδεύουν
το Windows Ink Workspace. Οι λειτουργίες των κουμπιών ενδέχεται να αλλάζουν όταν
ενημερώνονται τα σχετικά προγράμματα.
-10-
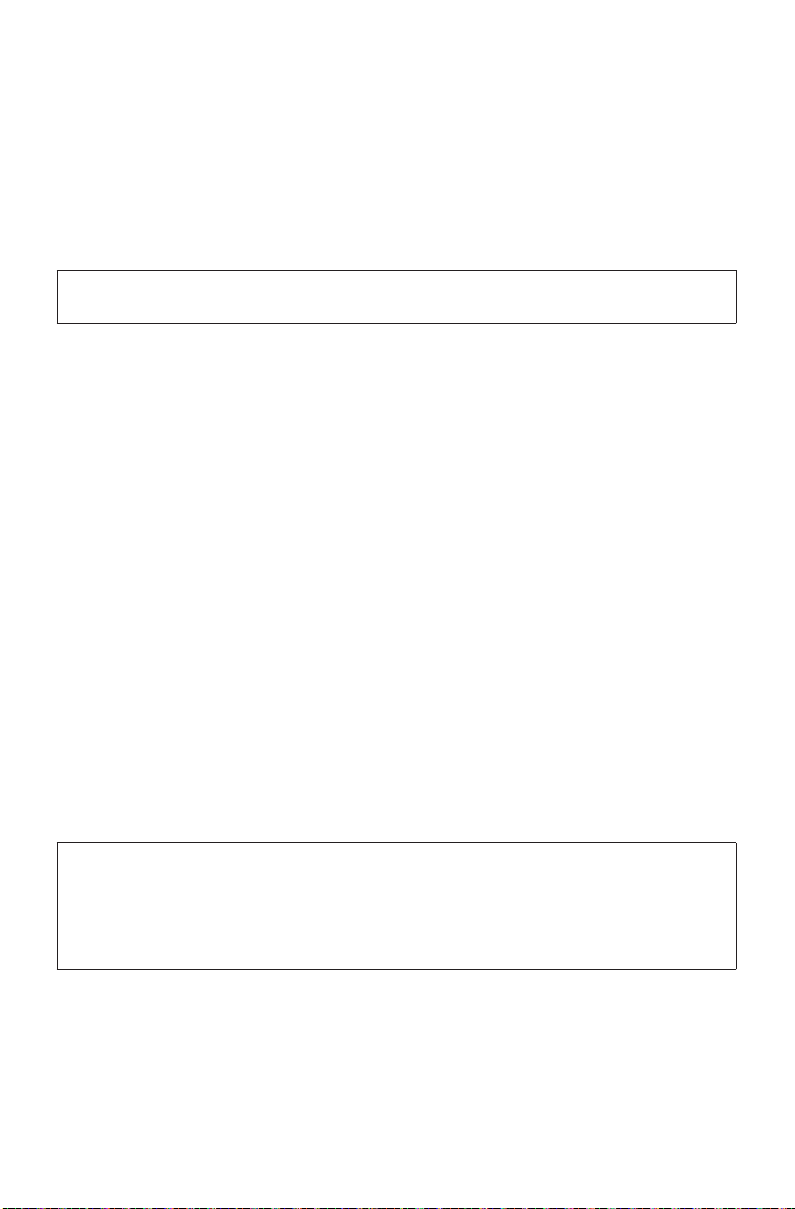
Οδηγίες για την οθόνη αφής
ΠΡΟΣΟΧΗ:
Οθόνες αφής διατίθενται μόνο σε συγκεκριμένα μοντέλα.
Η οθόνη είναι ευαίσθητη στην αφή χάρη σε μια ευαίσθητη στην αφή επικάλυψη. Η
οθόνη αφής είναι μια διάταξη εισόδου, όπως το ποντίκι ή το πληκτρολόγιο, με τα
δάκτυλα του χρήστη να μεταδίδουν πληροφορίες θέσης στον υπολογιστή μέσω
της οθόνης αφής. Με αυτήν την τεχνολογία, αρκεί απλώς να αγγίξετε ελαφρά τις
εικόνες ή τις λέξεις στην οθόνη του υπολογιστή με το δάκτυλό σας και ο υπολογιστής
αποκρίνεται.
Μικρορύθμιση οθόνης αφής
Πριν από την πρώτη χρήση ή όταν η οθόνη αφής αποκρίνεται σε διαφορετικό σημείο
από αυτό που την αγγίξατε, εκκινήστε το πρόγραμμα μικρορύθμισης. Η διαδικασία
είναι η ακόλουθη:
• Εισάγετε Ρύθμιση Tablet PC στο πλαίσιο αναζήτησης στη γραμμή εργασιών και
κατόπιν κάντε κλικ στο Μικρορύθμιση για να εκκινήσετε το πρόγραμμα.
• Για να εκτελέσετε τη μικρορύθμιση, χρησιμοποιήστε το δάκτυλό σας ή μια πένα
αφής με διάμετρο μεγαλύτερη από 9 mm για να αγγίξετε κάθε ένα από τα σημεία
μικρορύθμισης που προβάλλονται διαδοχικά.
Χρήση της οθόνης αφής
ΣΗΜΕΙΩΣΗ:
Για να μάθετε περισσότερα σχετικά με τη χρήση της οθόνης αφής, ανατρέξτε στη
σελίδα Γρήγορα αποτελέσματα. Εισάγετε Γρήγορα αποτελέσματα στο πλαίσιο
αναζήτησης στη γραμμή εργασιών και κατόπιν επιλέξτε Αφή και πληκτρολόγιο για
πρόσθετες πληροφορίες.
-11-
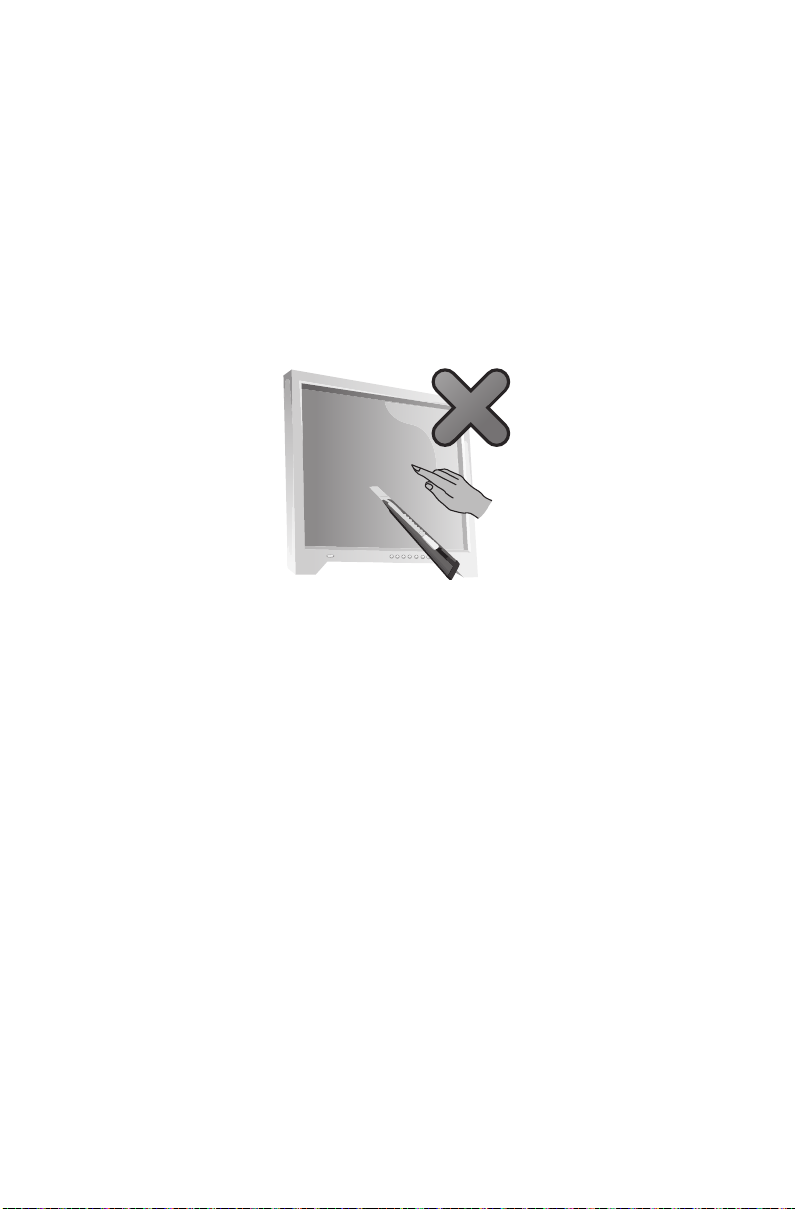
Άλλες ρυθμίσεις για την οθόνη αφής
• Εισάγετε Πένα και αφή στο πλαίσιο αναζήτησης της γραμμής εργασιών.
• Επιλέξτε τις ενέργειες αφής που θέλετε να προσαρμόσετε. Κάντε κλικ στο
Ρυθμίσεις για να προσαρμόσετε τις παραμέτρους Ταχύτητα και Ανοχή χώρου
ώστε να ταιριάζουν με τον φυσικό τρόπο με τον οποίο ο χρήστης πραγματοποιεί
το διπλό άγγιγμα (κτύπημα). Για να δοκιμάσετε τις ρυθμίσεις, κάντε διπλό άγγιγμα
στο γραφικό στην κάτω δεξιά γωνία του παραθύρου.
Προφυλάξεις κατά τη χρήση της οθόνης αφής
1. Όταν χρησιμοποιείτε την οθόνη αφής, προσέξτε να μην τραυματίσετε την
επιφάνεια με αιχμηρά αντικείμενα.
2. Για να διασφαλίσετε την κανονική χρήση της οθόνης αφής, φροντίστε ώστε τόσο η
επιφάνεια της οθόνης όσο και τα δάκτυλά σας να είναι καθαρά και στεγνά.
3. Για να διασφαλίσετε ακρίβεια κατά την επιλογή θέσεων στην οθόνη αφής,
αποφεύγετε να χειρίζεστε ή να αγγίζετε το γυάλινο πλαίσιο όταν αγγίζετε την
οθόνη.
4. Για λόγους ασφαλείας, απενεργοποιήστε τον υπολογιστή πριν καθαρίσετε την
οθόνη και το πλαίσιο με ένα μαλακό βαμβακερό ύφασμα. Μην τη σκουπίζετε με
υγρό ύφασμα, καθότι ενδέχεται να παραμείνουν σημάδια νερού και να επηρεαστεί
η λειτουργία αφής.
5. Μην τοποθετείτε και μην αφήνετε να πέσουν οποιαδήποτε αντικείμενα στις
τέσσερις γωνίες ή στο πλαίσιο της οθόνης. Αυτό θα μπορούσε να διαχωρίσει την
οθόνη από το πλαίσιο και να αποτρέψει τη σωστή αναγνώριση των ενεργειών
σας από την οθόνη. Προσπαθήστε να μην παραμένει νερό και σκόνη στο διάκενο
ανάμεσα στο περίβλημα και το γυαλί κατά τον καθαρισμό του πλαισίου.
6. Αποφύγετε τη χρήση της οθόνης αφής σε περιβάλλοντα με πολλή σκόνη ή σε
θερμές ή υγρές συνθήκες. Τυχόν απότομη αλλαγή θερμοκρασίας μπορεί να
προκαλέσει υγροποίηση υδρατμών στην εσωτερική επιφάνεια του γυαλιού της
οθόνης. Αυτή η υγροποίηση θα εξαφανιστεί μετά από λίγο και δεν επηρεάζει την
κανονική χρήση.
-12-
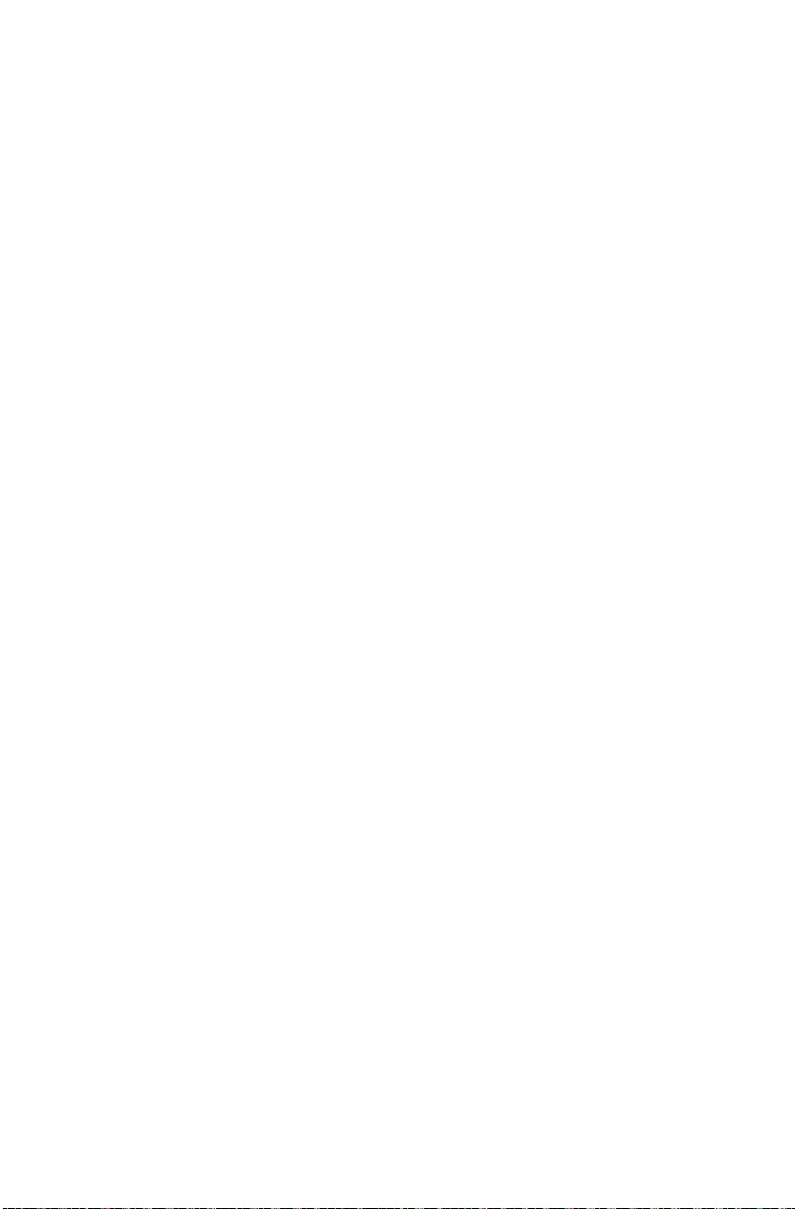
7. Μην ψεκάζετε οποιοδήποτε υγρό ή καθαριστικό απευθείας επάνω στην οθόνη
αφής.
8. Μην χρησιμοποιείτε διαλύτες ή βιομηχανικά καθαριστικά με βάση την αλκοόλη.
9. Αποφεύγετε τη χρήση του υπολογιστή υπό ισχυρό ηλιακό φως – θα επηρεαστεί η
λειτουργία της οθόνης αφής.
10. Η αναγνώριση των κινήσεων αφής μπορεί να επηρεαστεί από τα ακόλουθα:
• Άγγιγμα της σωστής θέσης στην οθόνη.
• Η ταχύτητα κίνησης.
• Το χρονικό διάστημα από το τελευταίο άγγιγμα της οθόνης.
11. Η οθόνη αφής δεν λειτουργεί επίσης κατά τη διαδικασία εκκίνησης, σε κατάσταση
Αδρανοποίησης και σε κατάσταση Αναμονής ή Ασφαλούς λειτουργίας.
12. Μην αγγίζετε την οθόνη με το δάκτυλό σας ή με οποιοδήποτε άλλο αντικείμενο
κατά την εκκίνηση ή την ενεργοποίηση του υπολογιστή.
-13-
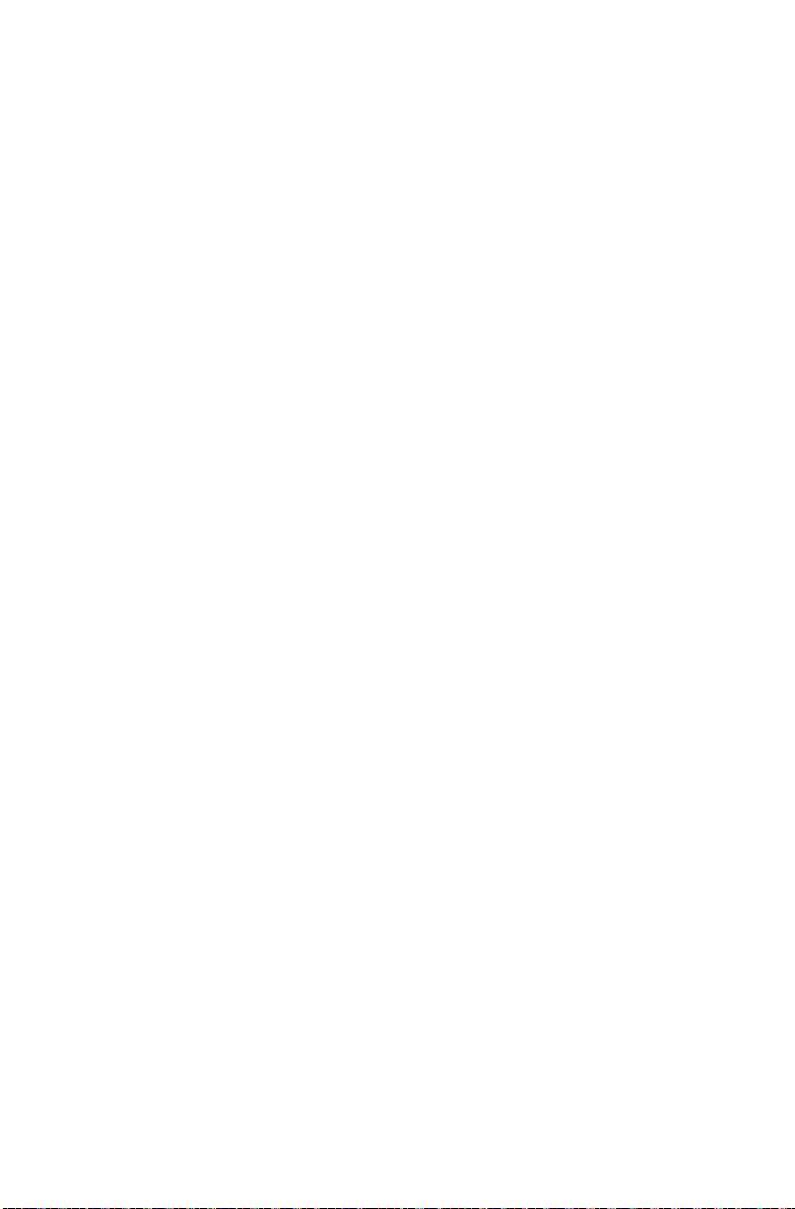
Αντιμετώπιση προβλημάτων και έλεγχος της εγκατάστασης
Επίλυση προβλημάτων
Για την αντιμετώπιση προβλημάτων του υπολογιστή σας ακολουθήστε τις εξής
συμβουλές:
• Αν προσθέσατε ή αφαιρέσατε κάποιο εξάρτημα πριν ξεκινήσει το πρόβλημα,
επανεξετάστε τις διαδικασίες εγκατάστασης για να σιγουρευτείτε ότι το εξάρτημα
είναι σωστά εγκατεστημένο.
• Αν μια περιφερειακή συσκευή δεν λειτουργεί, σιγουρευτείτε ότι η συσκευή είναι
σωστά συνδεδεμένη.
• Αν εμφανιστεί κάποιο μήνυμα σφάλματος στην οθόνη, καταγράψτε το ακριβές
μήνυμα.
Αυτό το μήνυμα μπορεί να βοηθήσει το προσωπικό υποστήριξης να διαγνώσει και
να διορθώσει το πρόβλημα.
• Αν προκύψει κάποιο μήνυμα σφάλματος σε ένα πρόγραμμα, ανατρέξτε στο
έγγραφο Βοήθειας αυτού του προγράμματος.
Αντιμετώπιση προβλημάτων της οθόνης
Πρόβλημα: Κενή οθόνη ή δεν εμφανίζεται εικόνα στην οθόνη.
Αντιμετώπιση και επίλυση του προβλήματος:
1. Ελέγξτε ότι η οθόνη είναι ενεργοποιημένη· αν δεν είναι, πατήστε το κουμπί
Λειτουργίας.
2. Ελέγξτε εάν το καλώδιο ρεύματος της οθόνης είναι χαλαρό· αν είναι, συνδέστε
σωστά το καλώδιο ρεύματος στην οθόνη.
3. Ελέγξτε αν το καλώδιο σήματος της οθόνης είναι συνδεδεμένο με ασφάλεια στον
σύνδεσμο της κάρτας γραφικών του υπολογιστή· αν δεν είναι, τερματίστε τη
λειτουργία του υπολογιστή και κατόπιν συνδέστε σωστά το καλώδιο σήματος της
οθόνης στον σύνδεσμο της κάρτας γραφικών του υπολογιστή.
-14-
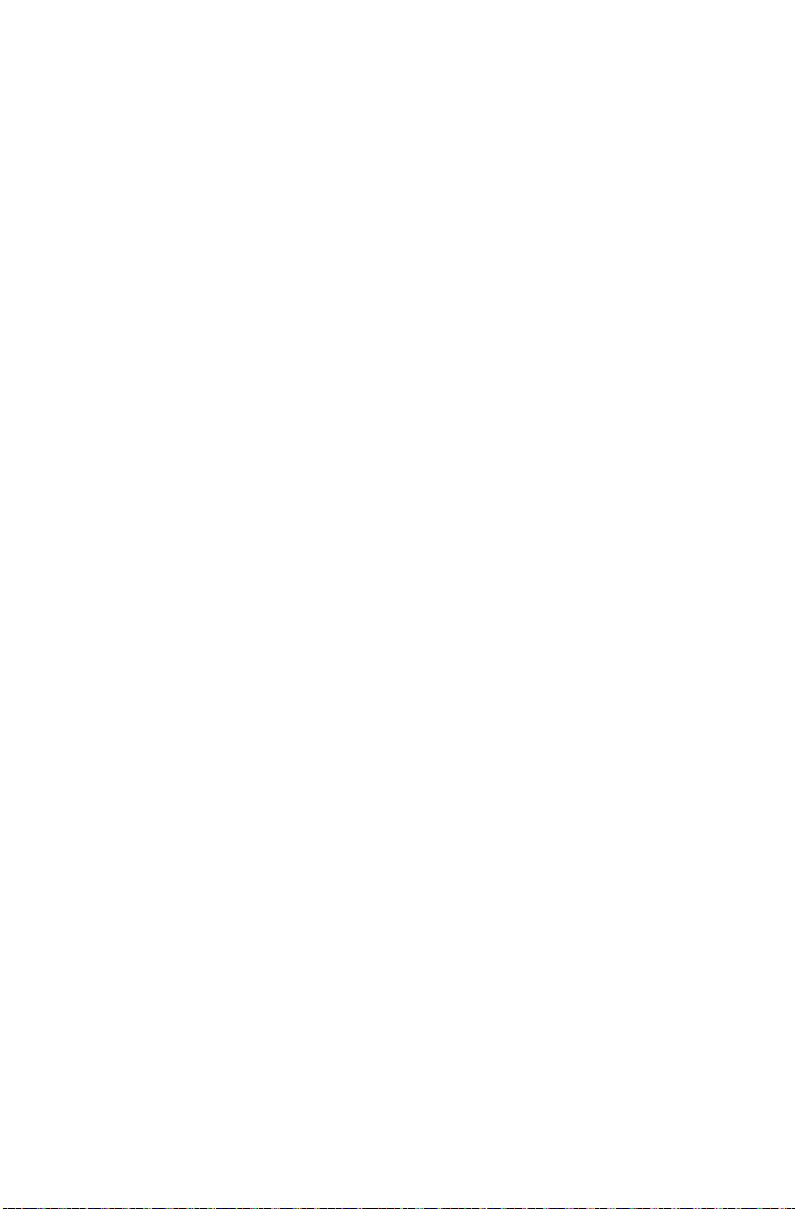
Πρόβλημα: Πρέπει να αλλάξετε τις ρυθμίσεις ιδιοτήτων της οθόνης.
Ρύθμιση φόντου οθόνης και ιδιοτήτων εικονιδίων:
1. Κάντε δεξί κλικ οπουδήποτε στην επιφάνεια εργασίας εκτός από επάνω σε ένα
εικονίδιο και κατόπιν επιλέξτε Εξατομίκευση από το αναδυόμενο μενού.
2. Από εδώ, ενεργοποιήστε τις αντίστοιχες επιλογές για:
• Αλλαγή του φόντου της επιφάνειας εργασίας
• Επιλογή προφύλαξης οθόνης
• Επιλογή χρωμάτων των Windows για περιγράμματα και γραμμή εργασιών
• Επιλογή θέματος
3. Κάντε δεξί κλικ οπουδήποτε στην επιφάνεια εργασίας εκτός από πάνω σε ένα
εικονίδιο και κατόπιν επιλέξτε Ρυθμίσεις οθόνης από το αναδυόμενο μενού για
αλλαγή της εμφάνισης.
Πρόβλημα: Κυματισμός στην οθόνη.
Αντιμετώπιση και επίλυση του προβλήματος:
1. Ελέγξτε αν κάποια από τις ακόλουθες συσκευές βρίσκεται σε απόσταση μικρότερη
από ένα μέτρο από τον υπολογιστή: ψυγεία, ηλεκτρικοί ανεμιστήρες, ηλεκτρικοί
στεγνωτήρες, συστήματα UPS, ρυθμιστές, λυχνίες φθορίου ή άλλοι υπολογιστές
που μπορεί να δημιουργούν μαγνητικές παρεμβολές.
2. Απομακρύνετε από τον υπολογιστή τις συσκευές που προκαλούν παρεμβολές.
3. Εάν δεν λυθεί το πρόβλημα, επικοινωνήστε με το Σέρβις της Lenovo.
Αντιμετώπιση προβλημάτων ήχου
Πρόβλημα: Δεν ακούγεται ήχος από τα ενσωματωμένα ηχεία.
Αντιμετώπιση και επίλυση του προβλήματος:
• Ρυθμίστε τον έλεγχο έντασης των Windows: επιλέξτε το εικονίδιο των ηχείων από
την γραμμή εργασιών. Βεβαιωθείτε ότι η ένταση είναι ανεβασμένη και ότι ο ήχος
δεν είναι στη σίγαση. Προσαρμόστε τις ρυθμίσεις για την ένταση, τα μπάσα ή τα
πρίμα ώστε να εξουδετερωθεί η παραμόρφωση.
• Επανεγκαταστήστε το πρόγραμμα οδήγησης για τον ήχο.
• Αποσυνδέστε τα ακουστικά από τη θύρα ακουστικών: ο ήχος από τα ηχεία
απενεργοποιείται αυτόματα όταν είναι συνδεδεμένα ακουστικά στη θύρα
ακουστικών που βρίσκεται στο πλαϊνό πάνελ του υπολογιστή.
Πρόβλημα: Δεν ακούγεται ήχος από τα ακουστικά.
Αντιμετώπιση και επίλυση του προβλήματος:
• Ελέγξτε τη σύνδεση του καλωδίου των ακουστικών: βεβαιωθείτε ότι το βύσμα του
καλωδίου ακουστικών έχει εισαχθεί σωστά στη θύρα ακουστικών.
-15-
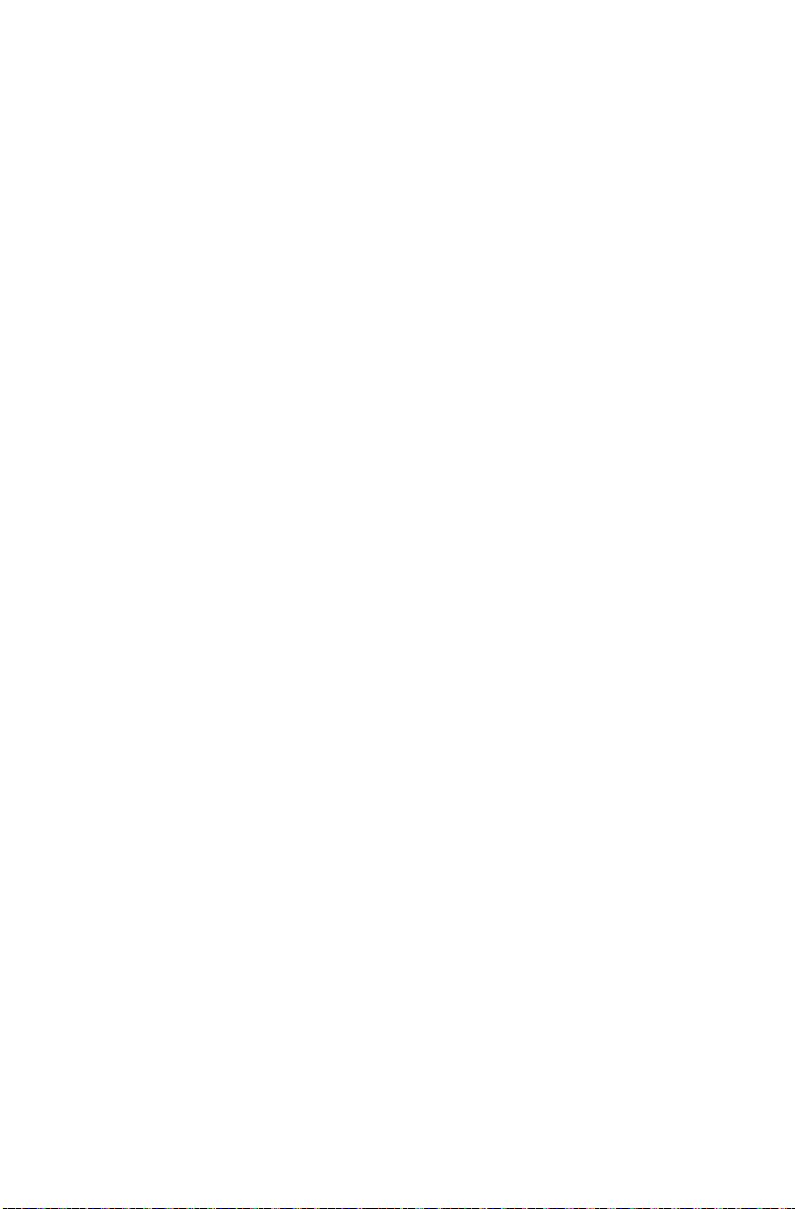
• Ρυθμίστε τον έλεγχο έντασης των Windows: επιλέξτε το εικονίδιο των ηχείων από
την γραμμή εργασιών. Βεβαιωθείτε ότι η ένταση είναι ανεβασμένη και ότι ο ήχος
δεν είναι στη σίγαση.
Αντιμετώπιση προβλημάτων λογισμικού
Πρόβλημα: Δεν μπορείτε να τερματίσετε ένα πρόγραμμα που εκτελείται κανονικά.
Αντιμετώπιση και επίλυση του προβλήματος:
1. Πατήστε ταυτόχρονα τα πλήκτρα Ctrl, Alt και Delete και κατόπιν επιλέξτε
Διαχείριση εργασιών από την οθόνη σύνδεσης των Windows.
2. Επιλέξτε το προβληματικό πρόγραμμα και κάντε κλικ στο κουμπί Τέλος εργασίας.
Πρόβλημα: Πρέπει να εγκαταστήσετε ή να καταργήσετε ένα πρόγραμμα.
Αντιμετώπιση του προβλήματος:
Κατά τη διάρκεια της εγκατάστασης, μη ματαιώνετε ποτέ τη διαδικασία
εγκατάστασης απενεργοποιώντας το σύστημα ή χρησιμοποιώντας άλλους δραστικούς
τρόπους. Αυτό μπορεί να προκαλέσει προβλήματα στο σύστημα ή ακόμη και αστοχία
κατά την αρχικοποίηση του συστήματος.
Κατά τη διαδικασία κατάργησης ενός προγράμματος, μη διαγράφετε ποτέ
απευθείας αρχεία και φακέλους. Κάτι τέτοιο βλάπτει το λειτουργικό σύστημα και
μπορεί να προκαλέσει γενική δυσλειτουργία του συστήματος. Χρησιμοποιήστε την
παρακάτω διαδικασία για τη σωστή κατάργηση προγραμμάτων:
1. Δημιουργήστε αντίγραφα ασφαλείας όλων των εγγράφων και των ρυθμίσεων
συστήματος που σχετίζονται με το πρόγραμμα πριν από την κατάργησή του.
2. Εάν το πρόγραμμα διαθέτει δικό του βοήθημα για την κατάργηση της
εγκατάστασης, εκτελέστε το απευθείας για να καταργήσετε το πρόγραμμα.
3. Εάν το πρόγραμμα δεν διαθέτει το δικό του βοήθημα για την κατάργηση της
εγκατάστασης, χρησιμοποιήστε το πλαίσιο αναζήτησης στη γραμμή εργασιών για
να ανοίξετε τον Πίνακα Ελέγχου.
4. Από τον Πίνακα Ελέγχου, επιλέξτε Προγράμματα → Προγράμματα και
δυνατότητες.
5. Εντοπίστε το πρόγραμμα στο παράθυρο διαλόγου Προγράμματα και
δυνατότητες και κατόπιν επιλέξτε Κατάργηση εγκατάστασης.
6. Ακολουθήστε τις οδηγίες στην οθόνη για να καταργήσετε το λογισμικό.
-16-
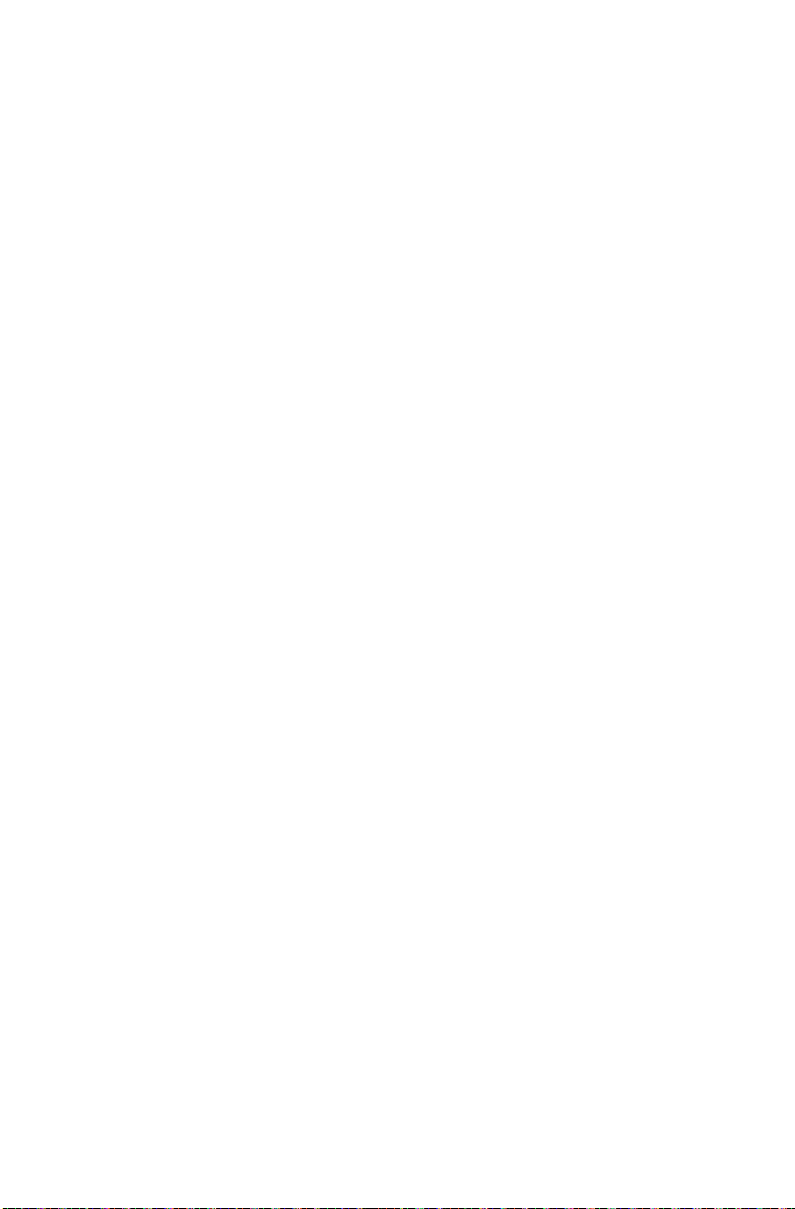
Αντιμετώπιση προβλημάτων με μονάδες οπτικού δίσκου και μονάδες σκληρού δίσκου
Πρόβλημα: Δεν είναι δυνατή η ανάγνωση CD/DVD από τη μονάδα οπτικού δίσκου.
Αντιμετώπιση και επίλυση του προβλήματος:
1. Ελέγξτε αν υπάρχει ένα εικονίδιο μονάδας οπτικού δίσκου στη διαχείριση πόρων
του λειτουργικού συστήματος. Αν όχι, κάντε επανεκκίνηση του υπολογιστή. Αν
και πάλι δεν εμφανίζεται, επικοινωνήστε με το Σέρβις της Lenovo. Διαφορετικά,
συνεχίστε με το επόμενο βήμα της διαδικασίας.
2. Βεβαιωθείτε ότι έχετε τοποθετήσει σωστά το CD/DVD στη μονάδα. Αν όχι,
επανατοποθετήστε το CD ή το DVD. Διαφορετικά, συνεχίστε με το επόμενο βήμα
της διαδικασίας.
3. Ελέγξτε τις προδιαγραφές του υπολογιστή σας για να επιβεβαιώσετε ότι η
συγκεκριμένη μονάδα οπτικού δίσκου μπορεί να διαβάσει τον συγκεκριμένο τύπο
CD ή DVD.
4. Εάν δεν είναι δυνατή η ανάγνωση του CD/DVD, αντικαταστήστε το με ένα
CD/DVD που γνωρίζετε ότι λειτουργεί σωστά, όπως αυτό που εστάλη με τον
υπολογιστή σας.
5. Εάν δεν είναι δυνατή η ανάγνωση του CD που γνωρίζετε ότι λειτουργεί σωστά,
ελέγξτε την πλευρά λειτουργίας του CD/DVD για τυχόν ελαττώματα.
Πρόβλημα: Η χωρητικότητα του σκληρού δίσκου, όπως εμφανίζεται στο σύστημα,
είναι μικρότερη από την ονομαστική χωρητικότητα.
Αντιμετώπιση και επίλυση του προβλήματος: Για υπολογιστές που διαθέτουν το
OneKey Recovery, η λειτουργία αποκατάστασης συστήματος καταλαμβάνει κάποιο
χώρο στη μονάδα σκληρού δίσκου. Σε αυτό μπορεί να οφείλεται το φαινομενικό
έλλειμμα χωρητικότητας στον σκληρό δίσκο.
Περαιτέρω τεχνική επεξήγηση: Η ονομαστική χωρητικότητα του σκληρού δίσκου
εκφράζεται στο δεκαδικό σύστημα ως 1000 byte. Η πραγματική χωρητικότητα όμως
του σκληρού δίσκου εκφράζεται στο δυαδικό σύστημα ως 1024 byte (για παράδειγμα,
η ονομαστική χωρητικότητα του 1G είναι 1000M, ενώ η πραγματική χωρητικότητα του
1G είναι 1024M).
-17-
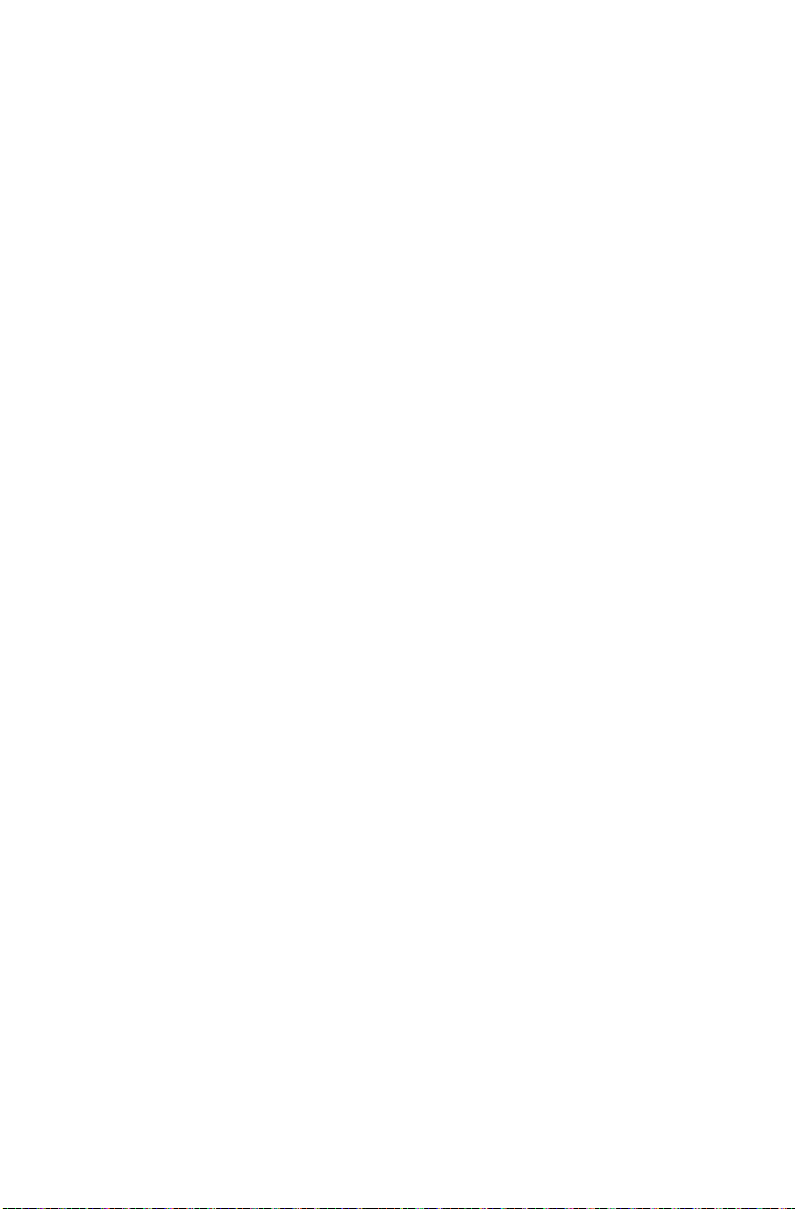
Η χωρητικότητα του σκληρού δίσκου, έτσι όπως εμφανίζεται στα Windows, μπορεί να
υπολογιστεί κάνοντας τις πράξεις στο παρακάτω παράδειγμα:
Η ονομαστική χωρητικότητα του σκληρού δίσκου είναι 40G, ενώ η πραγματική
χωρητικότητα πρέπει να είναι: 40G x 1000 x 1000 x 1000/(1024 x 1024 x
1024) = 37G.
Η χωρητικότητα του σκληρού δίσκου όπως εμφανίζεται στο σύστημα μπορεί
να υπολογιστεί αφαιρώντας το διαμέρισμα συστήματος:
3G x 1000 x 1000 x 1000/(1024 x 1024 x 1024) = 2,79G.
Η χωρητικότητα του σκληρού δίσκου όπως υπολογίζεται με αυτήν τη μέθοδο μπορεί
να διαφέρει ελαφρώς από την πραγματική χωρητικότητα λόγω της στρογγυλοποίησης
των πράξεων.
Ειδικά ζητήματα για την αντιμετώπιση προβλημάτων στα Windows
Σημειώστε τις ακόλουθες πληροφορίες, καθότι μπορεί να αποδειχθούν χρήσιμες
αργότερα κατά την αντιμετώπιση προβλημάτων του συστήματος:
Τα προγράμματα οδήγησης γι' αυτό το μοντέλο υπολογιστή υποστηρίζουν μόνο
Windows 10.
Πρόβλημα: Το λειτουργικό σύστημα δεν εκκινεί.
Αντιμετώπιση και επίλυση του προβλήματος:
Εάν ο υπολογιστής διαθέτει μνήμη Optane:
• Βεβαιωθείτε ότι δεν έχει αφαιρεθεί η μνήμη Optane.
• Ελέγξτε τη μνήμη Optane χρησιμοποιώντας το διαγνωστικό εργαλείο που είναι
προεγκατεστημένο στον υπολογιστή σας για να διασφαλίσετε ότι δεν έχει βλάβη.
Σύστημα βοήθειας των Windows
Το σύστημα βοήθειας των Windows σάς παρέχει λεπτομερείς πληροφορίες για τη
χρήση του λειτουργικού συστήματος Windows.
Για να προσπελάσετε το σύστημα βοήθειας των Windows, κάντε τα ακόλουθα:
Ανοίξτε το μενού Έναρξη και κατόπιν κάντε κλικ ή αγγίξτε το Γρήγορα αποτελέσματα
για να εμφανίσετε περισσότερες λεπτομέρειες.
Μπορείτε επίσης να εισάγετε Γρήγορα αποτελέσματα ή οτιδήποτε ψάχνετε στο
πλαίσιο αναζήτησης της γραμμής εργασιών. Θα λάβετε προτάσεις και απαντήσεις
στις απορίες σας για τα Windows, καθώς και τα καλύτερα αποτελέσματα αναζήτησης
που είναι διαθέσιμα στον υπολογιστή σας και στο Internet.
-18-
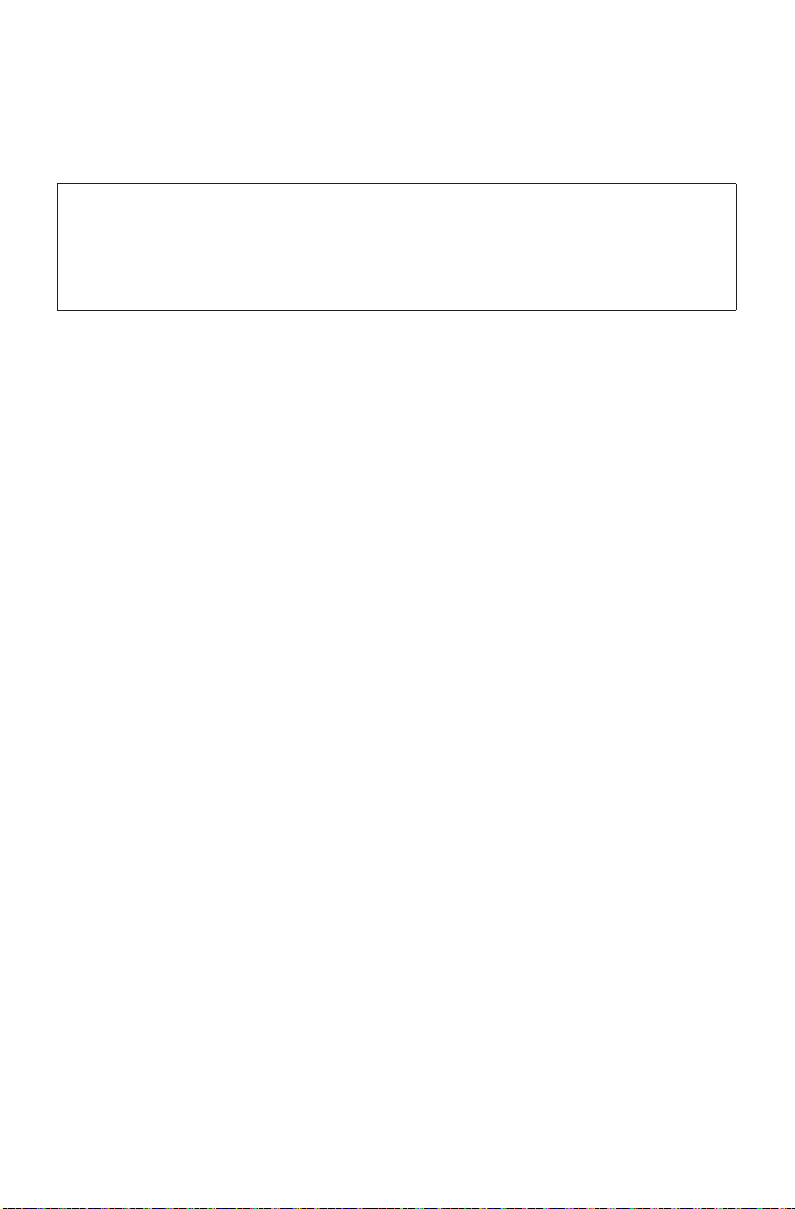
Για να εκτελέσετε τη διαδικασία αποκατάστασης συστήματος μετά από ένα σοβαρό
σφάλμα στα Windows 10, κάντε κλικ ή αγγίξτε το κουμπί Έναρξης και επιλέξτε
Ρυθμίσεις → Ενημέρωση και ασφάλεια → Αποκατάσταση. Κατόπιν, ακολουθήστε
τις οδηγίες στην οθόνη για την αποκατάσταση του συστήματος.
ΠΡΟΣΟΧΗ:
Το λειτουργικό σύστημα Windows παρέχεται από την Microsoft Corporation.
Χρησιμοποιείτε το σύμφωνα με την ΑΔΕΙΑ ΧΡΗΣΗΣ ΤΕΛΙΚΟΥ ΧΡΗΣΤΗ (EULA)
ανάμεσα σε εσάς και τη Microsoft. Για τυχόν ερωτήσεις σχετικά με το λειτουργικό
σύστημα, επικοινωνήστε απευθείας με τη Microsoft.
BIOS setup utility
Τι είναι το BIOS setup utility;
Το BIOS setup utility είναι λογισμικό που βασίζεται σε ROM. Επικοινωνεί βασικές
πληροφορίες του υπολογιστή και παρέχει επιλογές για τη ρύθμιση συσκευών
εκκίνησης, την ασφάλεια, την κατάσταση υλικού, καθώς και για άλλες προτιμήσεις.
Πώς μπορώ να εκκινήσω το BIOS setup utility;
Για να εκκινήσετε το BIOS setup utility:
1. Απενεργοποιήστε τον υπολογιστή.
2. Ενεργοποιήστε τον υπολογιστή και πιέστε και αφήστε επανειλημμένα το πλήκτρο
F1 για να εκκινήσετε το Setup Utility (Βοηθητικό πρόγραμμα εγκατάστασης).
Πώς μπορώ να αλλάξω την κατάσταση εκκίνησης;
Υπάρχουν δύο καταστάσεις εκκίνησης: UEFI και Legacy (Παλαιού τύπου). Για να
αλλάξετε την κατάσταση εκκίνησης, εκκινήστε το BIOS setup utility, επιλέξτε Startup
(Εκκίνηση) → Boot Priority (Προτεραιότητα εκκίνησης) και κατόπιν θέστε την
κατάσταση εκκίνησης για υποστήριξη UEFI ή Legacy (Παλαιού τύπου) στο μενού
εκκίνησης.
Πότε χρειάζεται να αλλάξω την κατάσταση εκκίνησης;
H προεπιλεγμένη κατάσταση εκκίνησης του υπολογιστή σας είναι η κατάσταση UEFI.
Εάν χρειαστεί να εγκαταστήσετε ένα λειτουργικό σύστημα Windows παλαιού τύπου
(οποιοδήποτε λειτουργικό σύστημα πριν από τα Windows 8.1) στον υπολογιστή
σας, πρέπει να αλλάξετε την κατάσταση εκκίνησης σε υποστήριξη Παλαιού τύπου.
Η εγκατάσταση ενός λειτουργικού συστήματος Windows παλαιού τύπου δεν θα είναι
δυνατή, εάν δεν αλλάξετε την κατάσταση εκκίνησης.
-19-
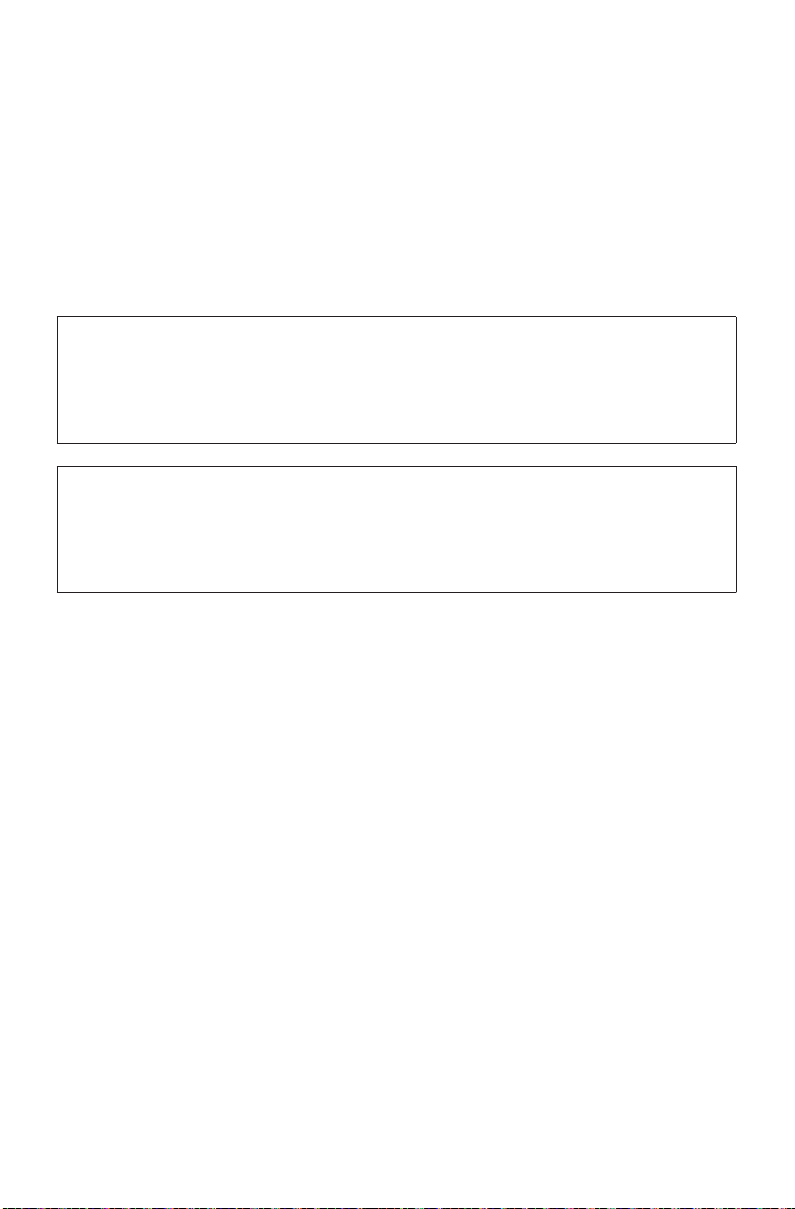
Εκτέλεση καθημερινών εργασιών συντήρησης
Καθαρισμός των στοιχείων του υπολογιστή
Καθώς πολλά στοιχεία του υπολογιστή αποτελούνται από πολύπλοκες πλακέτες
ολοκληρωμένων κυκλωμάτων, είναι πολύ σημαντικό να καθαρίζετε σε τακτά χρονικά
διαστήματα τον υπολογιστή για να μη συσσωρεύεται σκόνη. Τα υλικά που χρειάζεστε
για να καθαρίσετε τα στοιχεία περιλαμβάνουν: μια ηλεκτρική σκούπα, ένα μαλακό
βαμβακερό ύφασμα, καθαρό νερό (κατά προτίμηση αποσταγμένο) και μπατονέτες.
ΠΡΟΣΟΧΗ:
Πριν καθαρίσετε τον υπολογιστή, αποσυνδέστε τον από την πρίζα ρεύματος.
Καθαρίστε τον υπολογιστή σας με ένα μαλακό ύφασμα, νοτισμένο με νερό. Μην
χρησιμοποιείτε υγρά καθαριστικά ή σπρέι τα οποία μπορεί να περιέχουν εύφλεκτες
ουσίες.
ΣΗΜΕΙΩΣΗ:
Για να μην προκληθεί ζημιά στον υπολογιστή ή στην οθόνη, μην ψεκάζετε
διαλύματα καθαρισμού απευθείας επάνω στην οθόνη. Φροντίστε να χρησιμοποιείτε
μόνο προϊόντα που είναι ειδικά σχεδιασμένα για τον καθαρισμό οθονών και να
ακολουθείτε τις οδηγίες που συνοδεύουν τα προϊόντα αυτά.
Οι ακόλουθες είναι γενικές μέθοδοι για τον καθαρισμό των στοιχείων:
• Μπορείτε να χρησιμοποιήσετε ένα μαλακό ύφασμα για να αφαιρέσετε τη σκόνη
από την επιφάνεια του υπολογιστή, την οθόνη, τον εκτυπωτή, τα ηχεία και το
ποντίκι.
• Μπορείτε να χρησιμοποιήσετε ηλεκτρική σκούπα για να καθαρίσετε σημεία στα
οποία δεν έχετε πρόσβαση με άλλο τρόπο.
• Για να καθαρίσετε καλά το πληκτρολόγιο, απενεργοποιήστε τον υπολογιστή και
τρίψτε το απαλά με ένα υγρό ύφασμα. Μην χρησιμοποιήσετε το πληκτρολόγιο
μέχρι να στεγνώσει.
Μην κάνετε κάτι από τα εξής:
• Αφήσετε να εισέλθει νερό στον υπολογιστή.
• Χρησιμοποιήσετε υπερβολικά νοτισμένο ύφασμα.
• Ψεκάσετε νερό απευθείας στην επιφάνεια της οθόνης ή στο εσωτερικό του
υπολογιστή.
Η οθόνη LCD πρέπει να καθαρίζεται καθημερινά. Χρησιμοποιείτε ένα στεγνό
ύφασμα για να σκουπίσετε τη σκόνη από την οθόνη και το πληκτρολόγιο κάθε μέρα.
Διατηρήστε όλες τις επιφάνειες καθαρές και χωρίς λιπαρούς ρύπους.
-20-
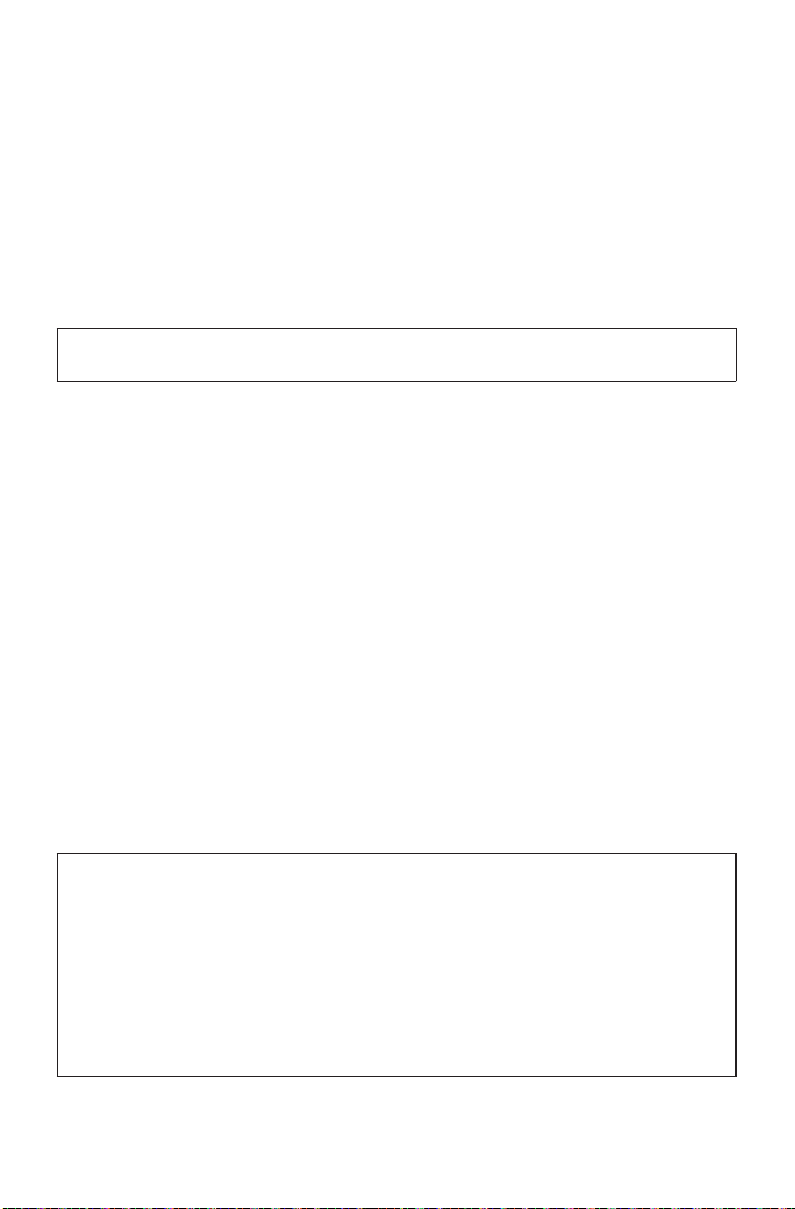
Σημαντικές πληροφορίες για την ασφάλεια
ΣΗΜΕΙΩΣΗ:
Διαβάστε πρώτα τις ακόλουθες σημαντικές πληροφορίες για την ασφάλεια.
Οι πληροφορίες αυτές μπορούν να σας βοηθήσουν να χρησιμοποιείτε τον
επιτραπέζιο ή φορητό προσωπικό υπολογιστή σας με ασφάλεια. Ακολουθήστε και
φυλάξτε όλες τις πληροφορίες που παρέχονται μαζί με τον υπολογιστή σας. Οι
πληροφορίες που περιέχονται σε αυτό το έγγραφο δεν τροποποιούν τους όρους της
σύμβασης αγοράς που συνάψατε ούτε την Περιορισμένη Εγγύηση της Lenovo™. Για
περισσότερες πληροφορίες, δείτε «Περιορισμένη Εγγύηση της Lenovo».
Η ασφάλεια των πελατών μας είναι σημαντική. Τα προϊόντα μας είναι σχεδιασμένα
να είναι ασφαλή και αποτελεσματικά. Ωστόσο, οι προσωπικοί υπολογιστές είναι
ηλεκτρονικές συσκευές. Τα καλώδια ρεύματος, οι μετασχηματιστές/τροφοδοτικά και
άλλα στοιχεία τους ενδέχεται να δημιουργήσουν κινδύνους, που θα μπορούσαν να
έχουν ως αποτέλεσμα την πρόκληση τραυματισμών ή ζημιών, ειδικά σε περίπτωση
κακής χρήσης τους. Για να μειώσετε αυτούς τους κινδύνους, ακολουθήστε τις οδηγίες
που παρέχονται με το προϊόν σας, δώστε σημασία σε όλες τις προειδοποιήσεις που
υπάρχουν στο προϊόν και στις οδηγίες λειτουργίας και διαβάστε προσεκτικά όλες τις
πληροφορίες που περιέχονται σε αυτό το έγγραφο. Ακολουθώντας προσεκτικά τις
πληροφορίες που περιέχονται σε αυτό το έγγραφο και παρέχονται με το προϊόν σας,
μπορείτε να συμβάλετε στην προστασία σας από κινδύνους και να δημιουργήσετε
ένα ασφαλέστερο περιβάλλον εργασίας.
ΣΗΜΕΙΩΣΗ:
Αυτές οι πληροφορίες περιέχουν αναφορές σε μετασχηματιστές/τροφοδοτικά και
μπαταρίες. Πέραν των φορητών υπολογιστών, ορισμένα προϊόντα (π.χ. ηχεία και
οθόνες) παρέχονται με εξωτερικούς μετασχηματιστές/τροφοδοτικά. Αν έχετε ένα
τέτοιο προϊόν, οι πληροφορίες αυτές ισχύουν για το προϊόν σας. Επιπρόσθετα,
οι υπολογιστές περιέχουν μια εσωτερική μπαταρία σε μέγεθος νομίσματος, η
οποία τροφοδοτεί με ηλεκτρικό ρεύμα το ρολόι του συστήματος ακόμη κι όταν ο
υπολογιστής είναι αποσυνδεδεμένος, επομένως οι πληροφορίες σχετικά με την
ασφάλεια των μπαταριών ισχύουν για όλους τους υπολογιστές.
-21-
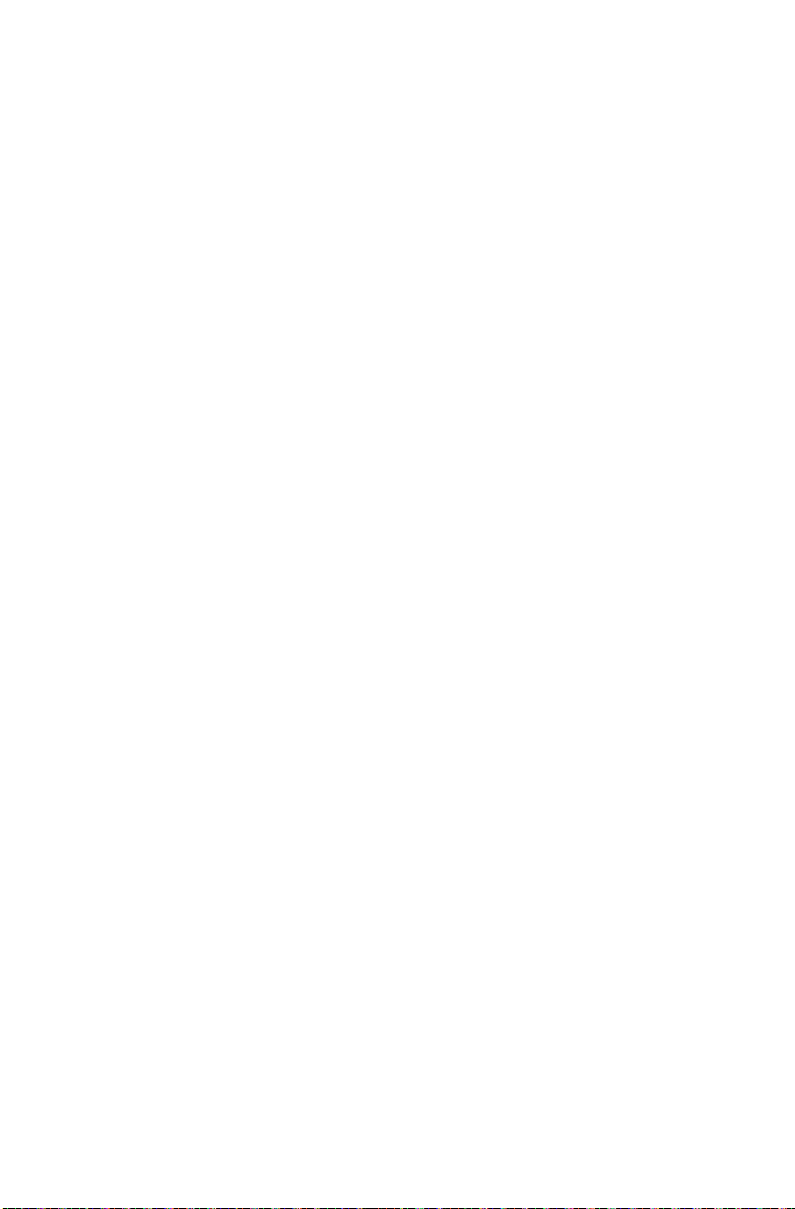
Καταστάσεις που πρέπει να αντιμετωπίζονται άμεσα
Τα προϊόντα μπορούν να υποστούν ζημιές λόγω κακής χρήσης ή αμέλειας. Σε
ορισμένες περιπτώσεις, οι ζημιές ίσως είναι τόσο σοβαρές ώστε το προϊόν να
μην πρέπει να χρησιμοποιηθεί ξανά έως ότου ελεγχθεί και, αν είναι αναγκαίο,
επισκευαστεί από εξουσιοδοτημένο πάροχο τεχνικών υπηρεσιών.
Όπως και με κάθε ηλεκτρονική συσκευή, πρέπει να προσέχετε το προϊόν όταν
βρίσκεται σε λειτουργία.
Σε πολύ σπάνιες περιπτώσεις, μπορεί να αντιληφθείτε μια οσμή ή να παρατηρήσετε
καπνό ή σπίθες να εξέρχονται από το προϊόν σας ή μπορεί να ακούσετε σκασίματα,
κρακ ή συριστικούς ήχους. Αυτά ίσως απλά σημαίνουν ότι έχει υποστεί βλάβη κάποιο
εσωτερικό εξάρτημα, με ασφαλή και ελεγχόμενο τρόπο. Ίσως όμως υποδηλώνουν
πιθανό πρόβλημα ασφάλειας. Ωστόσο, μην διακινδυνέψετε και μην προσπαθήσετε
να διαγνώσετε το πρόβλημα μόνοι σας. Επικοινωνήστε με το Κέντρο υποστήριξης
πελατών για οδηγίες.
Να ελέγχετε συχνά τον υπολογιστή σας και τα εξαρτήματά του για ζημιές, φθορά
ή ενδείξεις κινδύνου. Αν έχετε οποιαδήποτε αμφιβολία σχετικά με την κατάσταση
ενός εξαρτήματος, μην χρησιμοποιήσετε το προϊόν. Επικοινωνήστε με το Κέντρο
υποστήριξης πελατών ή με τον κατασκευαστή του προϊόντος για οδηγίες σχετικά με
τον έλεγχο του προϊόντος και, αν είναι απαραίτητο, την επισκευή του.
Στην απίθανη περίπτωση που παρατηρήσετε οτιδήποτε από τα παρακάτω, ή αν
έχετε οποιεσδήποτε ανησυχίες σχετικά με την ασφάλεια του προϊόντος, σταματήστε
να το χρησιμοποιείτε και αποσυνδέστε το από την πρίζα ρεύματος και από τις
τηλεπικοινωνιακές γραμμές έως ότου επικοινωνήσετε με το Κέντρο υποστήριξης
πελατών για περαιτέρω καθοδήγηση.
• Καλώδια ρεύματος, φις, μετασχηματιστές, επεκτάσεις καλωδίων, συσκευές
προστασίας από υπέρταση ή τροφοδοτικά που έχουν σπάσει ή έχουν ρωγμές ή
ζημιές.
• Ενδείξεις υπερθέρμανσης, καπνού, σπινθήρων ή φωτιάς.
• Ζημιές σε μια μπαταρία (όπως ρωγμές ή παραμόρφωση), εκφόρτιση της
μπαταρίας ή συσσώρευση ξένων ουσιών επάνω στην μπαταρία.
• Σκασίματα, κρακ ή συριστικός ήχος, ή έντονη οσμή που προέρχονται από το
προϊόν.
• Ενδείξεις ότι έχει χυθεί υγρό ή έχει πέσει κάποιο αντικείμενο επάνω στον
υπολογιστή, το καλώδιο ρεύματος ή τον μετασχηματιστή/τροφοδοτικό.
• Έκθεση του υπολογιστή, του καλωδίου ρεύματος ή του μετασχηματιστή/
τροφοδοτικού σε νερό.
• Πτώση του προϊόντος ή άλλες ζημιές στο προϊόν.
-22-
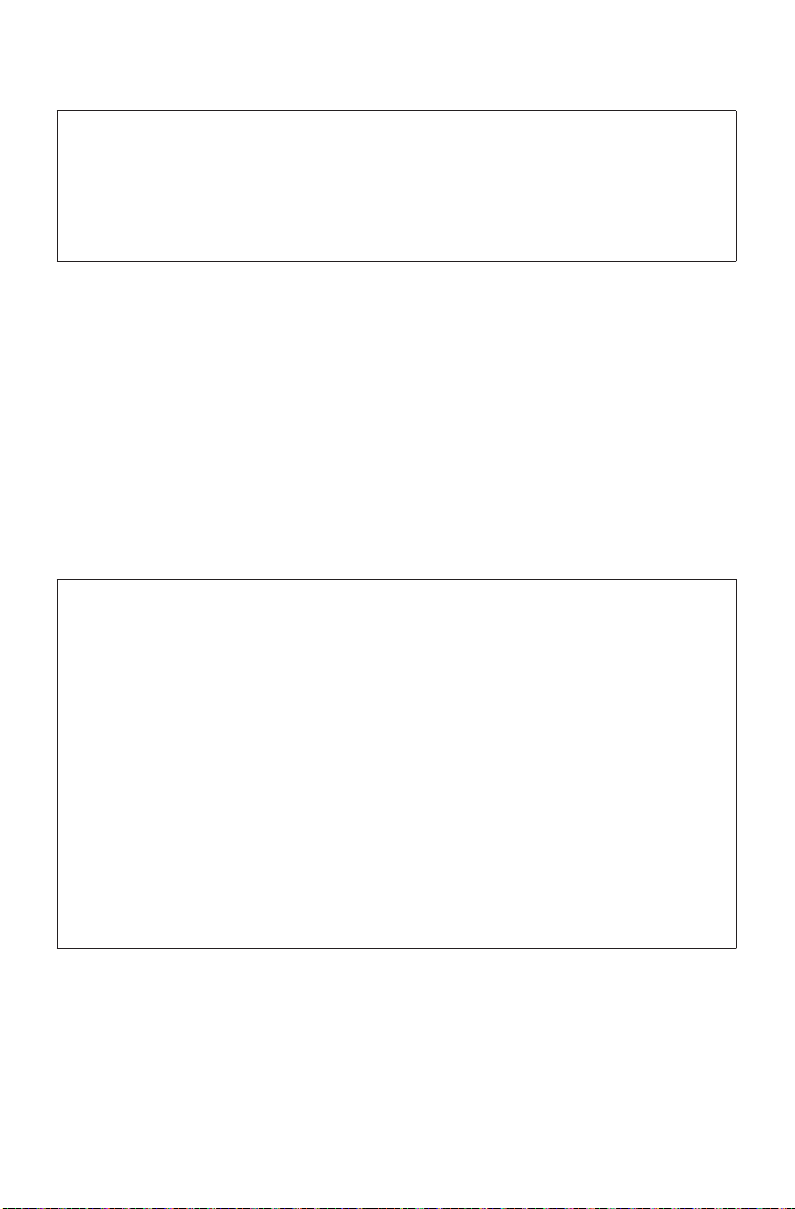
• Μη κανονική λειτουργία του προϊόντος, παρά τη χρήση του σύμφωνα με τις
οδηγίες λειτουργίας.
ΣΗΜΕΙΩΣΗ:
Αν παρατηρήσετε οτιδήποτε από τα παραπάνω σε προϊόν (π.χ. μια επέκταση
καλωδίου) που δεν έχει κατασκευαστεί από ή για τη Lenovo, σταματήστε
να χρησιμοποιείτε το συγκεκριμένο προϊόν έως ότου επικοινωνήσετε με τον
κατασκευαστή του για περαιτέρω οδηγίες ή έως ότου προμηθευτείτε κατάλληλο
προϊόν αντικατάστασης.
Γενικές οδηγίες ασφάλειας
Να λαμβάνετε πάντα τις ακόλουθες προφυλάξεις για να μειώσετε τον κίνδυνο
τραυματισμού και πρόκλησης ζημιών.
Συντήρηση και αναβαθμίσεις
Μην επιχειρήσετε να συντηρήσετε ένα προϊόν μόνοι σας, εκτός αν σας ζητηθεί
συγκεκριμένα από το Κέντρο υποστήριξης πελατών ή υπάρχει τέτοια οδηγία στην
τεκμηρίωση. Να χρησιμοποιείτε μόνο παροχείς υπηρεσιών συντήρησης οι οποίοι
διαθέτουν εξουσιοδότηση για το προϊόν σας.
ΣΗΜΕΙΩΣΗ:
Ορισμένα εξαρτήματα υπολογιστών μπορούν να αναβαθμιστούν ή να
αντικατασταθούν από τον πελάτη. Οι αναβαθμίσεις αναφέρονται συνήθως
ως «προαιρετικά εξαρτήματα» (options). Τα εξαρτήματα που έχουν εγκριθεί
για εγκατάσταση από τον πελάτη ονομάζονται Customer Replaceable Units
(Αντικαταστάσιμες μονάδες από τον πελάτη, CRU). Στις περιπτώσεις όπου
επιτρέπεται η εγκατάσταση προαιρετικών εξαρτημάτων ή η αντικατάσταση CRU από
τον πελάτη, η Lenovo παρέχει τεκμηρίωση με οδηγίες. Θα πρέπει να ακολουθείτε
πιστά όλες τις οδηγίες κατά την εγκατάσταση ή αντικατάσταση εξαρτημάτων. Όταν
η ένδειξη παροχής ρεύματος είναι σβηστή, αυτό δεν σημαίνει ότι δεν υπάρχει ρεύμα
στο εσωτερικό του υπολογιστή. Πριν αφαιρέσετε τα καλύμματα από ένα προϊόν
που διαθέτει καλώδιο ρεύματος, να βεβαιώνεστε πάντα ότι ο διακόπτης λειτουργίας
είναι κλειστός και ότι το προϊόν έχει αποσυνδεθεί από την παροχή ρεύματος. Για
οποιεσδήποτε ερωτήσεις ή διευκρινίσεις, επικοινωνήστε με το Κέντρο υποστήριξης
πελατών.
-23-

Αφού αντικαταστήσετε κάποια CRU, επανεγκαταστήστε όλα τα προστατευτικά
καλύμματα, συμπεριλαμβανομένου του καλύμματος του υπολογιστή, πριν συνδέσετε
την τροφοδοσία ρεύματος και λειτουργήσετε τον υπολογιστή. Αυτή η ενέργεια είναι
σημαντική για την αποτροπή ενδεχόμενης ηλεκτροπληξίας και συμβάλλει στον
περιορισμό απρόσμενης πυρκαγιάς, η οποία θα μπορούσε να συμβεί σε εξαιρετικά
σπάνιες συνθήκες.
Αν και δεν υπάρχουν κινητά μέρη στον υπολογιστή αφού αποσυνδέσετε το καλώδιο
ρεύματος, οι ακόλουθες ειδοποιήσεις είναι απαραίτητες για την ασφάλειά σας.
ΠΡΟΣΟΧΗ:
Επικίνδυνα κινούμενα μέρη. Κρατήστε μακριά τα δάχτυλα και τα άλλα μέρη του
σώματός σας.
ΠΡΟΣΟΧΗ:
Αποφύγετε την επαφή με θερμά εξαρτήματα στο εσωτερικό του υπολογιστή. Κατά
τη λειτουργία, ορισμένα εξαρτήματα θερμαίνονται αρκετά ώστε να προκαλέσουν
έγκαυμα στο δέρμα. Πριν ανοίξετε το κάλυμμα του υπολογιστή, απενεργοποιήστε
τον, αποσυνδέστε την τροφοδοσία ρεύματος και περιμένετε δέκα λεπτά για να
κρυώσουν τα εξαρτήματα.
Δήλωση περί επικίνδυνης ενέργειας
Αποσυνδέστε όλα τα καλώδια τροφοδοσίας από τις παροχές ηλεκτρικού ρεύματος
πριν αφαιρέσετε το κάλυμμα του υπολογιστή ή οποιοδήποτε εξάρτημα φέρει την
παραπάνω ετικέτα.
-24-

ΠΡΟΣΟΧΗ:
Έντονο φως, ενδεχόμενη βλάβη στο δέρμα ή στα μάτια. Αποσυνδέστε την
τροφοδοσία ρεύματος πριν από τη συντήρηση.
ΠΡΟΣΟΧΗ:
Υπέρυθρο φως, ενδεχόμενη βλάβη στο δέρμα ή στα μάτια. Αποσυνδέστε την
τροφοδοσία ρεύματος πριν από τη συντήρηση.
ΠΡΟΣΟΧΗ:
Όταν αντικαθιστάτε CRU, προσέξτε τις αιχμηρές ακμές ή γωνίες που θα μπορούσαν
να προκαλέσουν τραυματισμούς. Εάν τραυματιστείτε, ζητήστε αμέσως ιατρική
φροντίδα.
Προστασία από στατικό ηλεκτρισμό
Ο στατικός ηλεκτρισμός, παρότι ακίνδυνος για τους ανθρώπους, μπορεί να
προκαλέσει σοβαρές βλάβες στα λειτουργικά μέρη και τα προαιρετικά εξαρτήματα
του υπολογιστή. Ο ακατάλληλος χειρισμός των εξαρτημάτων που είναι ευαίσθητα
στον στατικό ηλεκτρισμό ενδέχεται να τους προκαλέσει ζημιές. Όταν αποσυσκευάζετε
ένα προαιρετικό εξάρτημα ή μια μονάδα CRU, μην ανοίγετε τα αντιστατικά υλικά
συσκευασίας που περιέχουν το εξάρτημα μέχρι να σας ζητηθεί ρητώς να το κάνετε
στις οδηγίες.
Κατά τον χειρισμό προαιρετικών εξαρτημάτων ή μονάδων CRU, ή κατά την εκτέλεση
εργασιών στο εσωτερικό του υπολογιστή, να λαμβάνετε τις ακόλουθες προφυλάξεις
για να αποφύγετε την πρόκληση ζημιάς από στατικό ηλεκτρισμό:
• Περιορίστε τις κινήσεις σας. Οι κινήσεις μπορούν να προκαλέσουν τη
συσσώρευση στατικού ηλεκτρισμού γύρω σας.
• Να χειρίζεστε πάντα τα εξαρτήματα με προσοχή. Να πιάνετε τις κάρτες
(προσαρμογείς), τις λειτουργικές μονάδες μνήμης και τις άλλες πλακέτες
κυκλωμάτων από τα άκρα τους. Ποτέ μην αγγίζετε εκτεθειμένα κυκλώματα.
• Μην αφήνετε άλλους να αγγίζουν εξαρτήματα.
-25-

• Όταν πρόκειται να εγκαταστήσετε ένα προαιρετικό εξάρτημα ή μια μονάδα CRU
που είναι ευαίσθητη στον στατικό ηλεκτρισμό, ακουμπήστε την αντιστατική
συσκευασία που περιέχει το εξάρτημα στο μεταλλικό κάλυμμα μιας υποδοχής
επέκτασης ή σε οποιαδήποτε άλλη άβαφη μεταλλική επιφάνεια του υπολογιστή
για τουλάχιστον δύο δευτερόλεπτα. Με τον τρόπο αυτό, μειώνεται ο στατικός
ηλεκτρισμός στη συσκευασία και στο σώμα σας.
• Εάν είναι δυνατό, βγάλτε το εξάρτημα που είναι ευαίσθητο στο στατικό
ηλεκτρισμό από την αντιστατική συσκευασία του και εγκαταστήστε το χωρίς να το
ακουμπήσετε πουθενά. Αν αυτό δεν είναι δυνατό, τοποθετήστε την αντιστατική
συσκευασία σε μια ομαλή και επίπεδη επιφάνεια και τοποθετήστε το εξάρτημα
επάνω της.
• Μην τοποθετήσετε το εξάρτημα επάνω στο κάλυμμα του υπολογιστή ή σε άλλη
μεταλλική επιφάνεια.
Καλώδια ρεύματος και μετασχηματιστές/
τροφοδοτικά
Να χρησιμοποιείτε μόνο τα καλώδια ρεύματος και τους μετασχηματιστές/τροφοδοτικά
που παρέχονται από τον κατασκευαστή του προϊόντος.
Τα καλώδια ρεύματος πρέπει να διαθέτουν πιστοποίηση ασφάλειας. Στη Γερμανία,
πρέπει να χρησιμοποιείτε καλώδια H05VV-F, 3G, 0,75 mm
χώρες, πρέπει να χρησιμοποιήσετε τους αντίστοιχους κατάλληλους τύπους.
Ποτέ μην τυλίγετε ένα καλώδιο ρεύματος γύρω από τον μετασχηματιστή/τροφοδοτικό
ή άλλο αντικείμενο. Αν το κάνετε, μπορεί το καλώδιο να καταπονηθεί, με αποτέλεσμα
να φθαρεί, να κοπεί ή να τσακίσει. Αυτό μπορεί να είναι επικίνδυνο.
Να περνάτε πάντα τα καλώδια ρεύματος από σημεία όπου δεν κινδυνεύουν να
πατηθούν, να γίνουν αιτία να σκοντάψει κάποιος ή να τρυπηθούν από αντικείμενα.
Να προστατεύετε τα καλώδια ρεύματος και τους μετασχηματιστές/τροφοδοτικά από
υγρά. Για παράδειγμα, μην αφήνετε το καλώδιο ρεύματος ή τον μετασχηματιστή/
τροφοδοτικό κοντά σε νεροχύτες, μπανιέρες ή τουαλέτες, ή σε δάπεδα που
καθαρίζονται με υγρά καθαριστικά. Τα υγρά μπορούν να προκαλέσουν
βραχυκύκλωμα, ειδικά αν το καλώδιο ρεύματος ή ο μετασχηματιστής/τροφοδοτικό
έχει φθαρεί λόγω κακής χρήσης. Τα υγρά μπορούν επίσης να προκαλέσουν σταδιακή
διάβρωση των ακροδεκτών του καλωδίου ρεύματος ή/και του μετασχηματιστή/
τροφοδοτικού, κάτι που μπορεί να προκαλέσει υπερθέρμανση.
Πάντα να συνδέετε τα καλώδια ρεύματος και τα καλώδια σήματος με τη σωστή σειρά
και να βεβαιώνεστε ότι όλα τα καλώδια ρεύματος έχουν εισαχθεί πλήρως και με
ασφάλεια στις υποδοχές. Μην χρησιμοποιήσετε οποιονδήποτε μετασχηματιστή στον
οποίο υπάρχουν ενδείξεις διάβρωσης στους ακροδέκτες εισόδου εναλλασσόμενου
ρεύματος ή ενδείξεις υπερθέρμανσης (π.χ. παραμορφωμένο πλαστικό) στην είσοδο
εναλλασσόμενου ρεύματος ή σε οποιοδήποτε σημείο του μετασχηματιστή.
2
, ή καλύτερα. Σε άλλες
-26-

Μη χρησιμοποιείτε καλώδια ρεύματος στα οποία υπάρχουν ενδείξεις διάβρωσης
ή υπερθέρμανσης στους ακροδέκτες σε οποιοδήποτε άκρο ή αν το καλώδιο έχει
υποστεί οποιεσδήποτε φθορές.
Διακόπτης επιλογής τάσης
Ορισμένοι υπολογιστές διαθέτουν έναν διακόπτη επιλογής τάσης, ο οποίος βρίσκεται
κοντά στην υποδοχή σύνδεσης του καλωδίου ρεύματος. Αν ο υπολογιστής σας
διαθέτει διακόπτη επιλογής τάσης, πρέπει να θέσετε τον διακόπτη στη σωστή θέση,
ανάλογα με την τάση της παροχής ηλεκτρικού ρεύματος. Η λανθασμένη ρύθμιση
του διακόπτη επιλογής τάσης μπορεί να προκαλέσει ανεπανόρθωτη ζημιά στον
υπολογιστή.
Σε ορισμένες ακραίες περιπτώσεις, η επιλογή λανθασμένης τάσης ενδέχεται να
προκαλέσει έκρηξη ή πυρκαγιά.
Αν ο υπολογιστής σας δεν διαθέτει διακόπτη επιλογής τάσης, είναι σχεδιασμένος για
να λειτουργεί μόνο με την τάση του δικτύου ρεύματος στη χώρα ή στην περιοχή της
αρχικής αγοράς του υπολογιστή.
Αν μεταφέρετε τον υπολογιστή σας σε άλλη χώρα, λάβετε υπόψη τα ακόλουθα:
• Αν ο υπολογιστής σας δεν διαθέτει διακόπτη επιλογής τάσης, μην τον συνδέσετε
σε παροχή ρεύματος πριν βεβαιωθείτε ότι η τάση του παρεχόμενου ρεύματος είναι
ίδια με εκείνην της χώρας ή της περιοχής της αρχικής αγοράς του υπολογιστή.
• Αν ο υπολογιστής σας διαθέτει διακόπτη επιλογής τάσης, μην τον συνδέσετε
σε παροχή ρεύματος πριν βεβαιωθείτε ότι ο διακόπτης επιλογής τάσης έχει
ρυθμιστεί με τρόπο που να ταιριάζει με την τάση του ρεύματος που παρέχεται στη
συγκεκριμένη χώρα ή περιοχή.
Αν δεν είστε σίγουροι για την τάση της παροχής ρεύματος, επικοινωνήστε με την
τοπική εταιρεία ηλεκτρισμού ή ανατρέξτε στους επίσημους ιστοτόπους ή σε οδηγίες
για ταξιδιώτες στη χώρα ή περιοχή που βρίσκεστε.
Επεκτάσεις καλωδίων και σχετικές συσκευές
Βεβαιωθείτε ότι οι προδιαγραφές των καλωδίων επέκτασης, των συσκευών
προστασίας από υπέρταση, των μονάδων αδιάλειπτης παροχής ενέργειας και των
πολύπριζων που χρησιμοποιείτε καλύπτουν τις απαιτήσεις παροχής ρεύματος του
προϊόντος. Ποτέ μην υπερφορτώνετε αυτές τις συσκευές. Αν χρησιμοποιηθούν
πολύπριζα, το φορτίο δεν πρέπει να υπερβαίνει τις προδιαγραφές του πολύπριζου.
Εάν έχετε απορίες σχετικά με τα ηλεκτρικά φορτία, τις απαιτήσεις ισχύος και τις
προδιαγραφές εισόδου, συμβουλευτείτε έναν ηλεκτρολόγο.
-27-

Φις και πρίζες
Αν κάποια πρίζα (παροχή ρεύματος) που σκοπεύετε να χρησιμοποιήσετε με τον
υπολογιστή έχει ενδείξεις ζημιών ή διάβρωσης, μην τη χρησιμοποιήσετε έως ότου
αντικατασταθεί από ηλεκτρολόγο.
Μην λυγίζετε ή τροποποιείτε το φις. Αν το φις έχει υποστεί ζημιές, επικοινωνήστε με
τον κατασκευαστή για να το αντικαταστήσετε.
Μη χρησιμοποιείτε την ίδια πρίζα ρεύματος από κοινού με άλλες οικιακές ή
επαγγελματικές συσκευές που καταναλώνουν μεγάλες ποσότητες ηλεκτρικής
ενέργειας· διαφορετικά, η αστάθεια στην τάση του ρεύματος ενδέχεται να προκαλέσει
ζημιά στον υπολογιστή, στα δεδομένα ή στις συνδεδεμένες συσκευές σας.
Ορισμένα προϊόντα έχουν φις τριών ακροδεκτών. Το φις αυτό μπορεί να συνδεθεί
μόνο σε γειωμένη πρίζα ρεύματος. Αυτό είναι ένα χαρακτηριστικό ασφάλειας. Μην
προσπαθήσετε να παρακάμψετε αυτό το χαρακτηριστικό ασφάλειας επιχειρώντας
να εισάγετε το φις σε μη γειωμένη πρίζα. Αν δεν μπορείτε να εισάγετε το φις στην
πρίζα, επικοινωνήστε με έναν ηλεκτρολόγο για να προμηθευτείτε έναν εγκεκριμένο
προσαρμογέα ή για να αντικαταστήσετε την πρίζα με άλλη, η οποία υποστηρίζει αυτό
το χαρακτηριστικό ασφάλειας. Ποτέ μην υπερφορτώνετε μια παροχή ρεύματος. Το
συνολικό φορτίο του συστήματος δεν πρέπει να υπερβαίνει το 80% του ονομαστικού
φορτίου της γραμμής. Εάν έχετε απορίες σχετικά με τα φορτία και τις προδιαγραφές
της γραμμής ρεύματος, συμβουλευτείτε έναν ηλεκτρολόγο. Βεβαιωθείτε ότι η πρίζα
ρεύματος που χρησιμοποιείτε είναι σωστά καλωδιωμένη, εύκολα προσβάσιμη και
βρίσκεται κοντά στον εξοπλισμό. Μην τεντώνετε τα καλώδια ρεύματος με τρόπο που
μπορεί να προκαλέσει καταπόνηση των καλωδίων.
Βεβαιωθείτε ότι η πρίζα παρέχει ρεύμα με τη σωστή τάση και ένταση για το προϊόν
που εγκαθιστάτε.
Να συνδέετε και αποσυνδέετε προσεκτικά τον εξοπλισμό από την πρίζα ρεύματος.
Εξωτερικές συσκευές
Μη συνδέετε ή αποσυνδέετε καλώδια εξωτερικών συσκευών, εκτός από καλώδια
USB και 1394, όταν ο υπολογιστής βρίσκεται σε λειτουργία· διαφορετικά, ενδέχεται
να προκαλέσετε ζημιά στον υπολογιστή. Για να αποφύγετε ενδεχόμενη ζημιά σε
συνδεδεμένες συσκευές, να περιμένετε τουλάχιστον πέντε δευτερόλεπτα αφού
απενεργοποιήσετε τον υπολογιστή πριν αποσυνδέσετε μια εξωτερική συσκευή.
Μπαταρίες
Όλοι οι προσωπικοί υπολογιστές που κατασκευάζονται από τη Lenovo περιέχουν
μια μη επαναφορτιζόμενη μπαταρία τύπου νομίσματος, που παρέχει ηλεκτρικό
ρεύμα στο ρολόι του συστήματος. Επιπλέον, πολλά φορητά προϊόντα, όπως φορητοί
υπολογιστές, χρησιμοποιούν μια επαναφορτιζόμενη μπαταρία για την παροχή
-28-

ρεύματος στο σύστημα όταν δεν είναι συνδεδεμένο σε πρίζα. Οι μπαταρίες που
παρέχονται από τη Lenovo για χρήση με το προϊόν σας έχουν υποβληθεί σε δοκιμές
συμβατότητας και πρέπει να αντικαθίστανται μόνο με εγκεκριμένες μπαταρίες.
Ποτέ μην επιχειρήσετε να ανοίξετε ή να επισκευάσετε μια μπαταρία. Προφυλάξτε τις
μπαταρίες από θραύση, διάτρηση ή αποτέφρωση, καθώς και από βραχυκύκλωμα
των μεταλλικών επαφών. Μην εκθέτετε την μπαταρία σε νερό ή άλλα υγρά. Μην την
τοποθετείτε μέσα σε φωτιά ή καυτό φούρνο. Μην την αφήνετε σε περιβάλλοντα με
εξαιρετικά υψηλή θερμοκρασία, όπου θα μπορούσε να προκληθεί έκρηξη ή διαρροή
εύφλεκτου υγρού ή αερίου. Μην την αφήνετε σε περιβάλλοντα με εξαιρετικά χαμηλή
πίεση αέρα, όπου θα μπορούσε να προκληθεί έκρηξη ή διαρροή εύφλεκτου υγρού ή
αερίου. Η φόρτιση μιας συστοιχίας μπαταριών πρέπει να γίνεται μόνο σύμφωνα με τις
οδηγίες που περιλαμβάνονται στην τεκμηρίωση του προϊόντος.
Η χρήση ή ο χειρισμός της μπαταρίας με λανθασμένο τρόπο μπορεί να προκαλέσει
υπερθέρμανση της μπαταρίας, η οποία ενδέχεται να έχει ως αποτέλεσμα την έκλυση
αερίων ή φλόγας από την μπαταρία. Αν η μπαταρία σας έχει υποστεί βλάβη ή αν
παρατηρήσετε οποιαδήποτε διαρροή από την μπαταρία ή συσσώρευση ξένων υλικών
στους ακροδέκτες της μπαταρίας, σταματήστε να τη χρησιμοποιείτε και ζητήστε μια
ανταλλακτική από τον κατασκευαστή της μπαταρίας.
Η απόδοση των μπαταριών ενδέχεται να μειωθεί όταν παραμένουν αχρησιμοποίητες
για μεγάλες χρονικές περιόδους. Ορισμένες επαναφορτιζόμενες μπαταρίες (ειδικά
μπαταρίες ιόντων λιθίου), εάν αφεθούν εκφορτισμένες χωρίς να χρησιμοποιούνται,
ενδέχεται να αυξηθεί ο κίνδυνος βραχυκυκλώματός τους. Αυτό μπορεί να μειώσει τη
διάρκεια ζωής της μπαταρίας, καθώς και να αποτελέσει κίνδυνο για την ασφάλεια.
Μην αφήνετε τις επαναφορτιζόμενες μπαταρίες ιόντων λιθίου να εκφορτίζονται
πλήρως και μην τις αποθηκεύετε εκφορτισμένες.
Θερμότητα και αερισμός προϊόντος
Οι υπολογιστές, οι μετασχηματιστές ρεύματος και πολλά περιφερειακά παράγουν
θερμότητα όταν βρίσκονται σε λειτουργία και κατά τη φόρτιση των μπαταριών. Να
λαμβάνετε πάντα τις ακόλουθες προφυλάξεις:
• Μην αφήνετε τον υπολογιστή, τον μετασχηματιστή ρεύματος ή τα περιφερειακά
να έρχονται σε επαφή με τον μηρό ή άλλο μέρος του σώματός σας για μεγάλο
χρονικό διάστημα όταν βρίσκονται σε λειτουργία ή όταν φορτίζεται η μπαταρία
τους. Ο υπολογιστής, ο μετασχηματιστής ρεύματος και πολλά περιφερειακά
παράγουν θερμότητα κατά την κανονική λειτουργία τους. Η παρατεταμένη επαφή
με το σώμα μπορεί να προκαλέσει δυσφορία ή ακόμα και εγκαύματα.
-29-

• Μην φορτίζετε την μπαταρία και μην χρησιμοποιείτε τον υπολογιστή, τον
μετασχηματιστή ρεύματος ή οποιαδήποτε περιφερειακά όταν βρίσκονται κοντά σε
εύφλεκτα υλικά ή σε εκρηκτικά περιβάλλοντα.
• Οι θυρίδες αερισμού, οι ανεμιστήρες και οι ψύκτρες του προϊόντος παρέχονται
για σκοπούς ασφάλειας, άνεσης και αξιόπιστης λειτουργίας. Αυτά ενδέχεται να
παρεμποδιστούν κατά λάθος εάν το προϊόν τοποθετηθεί επάνω σε κρεβάτι,
καναπέ, χαλί ή άλλη εύκαμπτη επιφάνεια. Δεν πρέπει ποτέ να φράσσονται, να
καλύπτονται ή να απενεργοποιούνται.
Συνιστάται να ελέγχετε τον επιτραπέζιο υπολογιστή σας για συσσώρευση σκόνης
τουλάχιστον μία φορά κάθε τρεις μήνες. Πριν από τον έλεγχο, απενεργοποιήστε
τον υπολογιστή και αποσυνδέστε το καλώδιο παροχής ρεύματος από την πρίζα.
Στη συνέχεια, αφαιρέστε τη σκόνη από τις θυρίδες αερισμού και από τις οπές στην
πρόσοψη. Εάν παρατηρήσετε συσσώρευση σκόνης στο εξωτερικό του υπολογιστή,
ελέγξτε και αφαιρέστε τη σκόνη από το εσωτερικό του, καθώς και από τα πτερύγια
εισόδου της ψύκτρας, τις θυρίδες αερισμού του τροφοδοτικού και τους ανεμιστήρες.
Πριν ανοίξετε το κάλυμμα του υπολογιστή, απενεργοποιήστε τον και αποσυνδέστε
το καλώδιο παροχής ρεύματος. Εάν είναι δυνατόν, αποφύγετε τη λειτουργία του
υπολογιστή σε απόσταση μικρότερη των 60 εκατοστών από σημεία με αυξημένη
κίνηση. Εάν πρέπει να λειτουργείτε τον υπολογιστή σε ή κοντά σε περιοχές με
αυξημένη κίνηση, να ελέγχετε και, αν είναι απαραίτητο, να καθαρίζετε τον υπολογιστή
σας συχνότερα.
Για την ασφάλειά σας και για τη βελτιστοποίηση της απόδοσης του υπολογιστή, να
παίρνετε πάντα τις ακόλουθες βασικές προφυλάξεις όσον αφορά στον επιτραπέζιο
υπολογιστή:
• Όταν ο υπολογιστής είναι συνδεδεμένος σε παροχή ρεύματος, να διατηρείτε το
κάλυμμά του κλειστό.
• Να ελέγχετε συχνά το περίβλημα του υπολογιστή για συσσώρευση σκόνης.
• Να αφαιρείτε τη σκόνη από τις θυρίδες αερισμού και από τις οπές στην πρόσοψη.
Σε σημεία με σκόνη και αυξημένη κίνηση, ενδέχεται να απαιτείται συχνότερος
καθαρισμός.
• Μην παρεμποδίζετε ή φράσσετε τις θυρίδες αερισμού.
• Μην αποθηκεύετε και μην χρησιμοποιείτε τον υπολογιστή μέσα σε έπιπλα, καθώς
έτσι αυξάνεται ο κίνδυνος υπερθέρμανσης.
• Η θερμοκρασία της ροής του αέρα στο εσωτερικό του υπολογιστή δεν πρέπει να
υπερβαίνει τους 35°C (95°F).
• Μην χρησιμοποιείτε συσκευές φιλτραρίσματος αέρα που δεν έχουν σχεδιαστεί για
επιτραπέζιο υπολογιστή.
-30-

Περιβάλλον λειτουργίας
Οι ιδανικές περιβαλλοντικές συνθήκες για τη χρήση του υπολογιστή σας είναι
θερμοκρασία 10°C-35°C (50°F-95°F) με υγρασία μεταξύ 35% και 80%. Εάν ο
υπολογιστής αποθηκευτεί ή μεταφερθεί σε χώρους με θερμοκρασία κάτω των 10°C
(50°F), αφήστε τον κρύο υπολογιστή να θερμανθεί ομαλά σε περιβάλλον με τη
βέλτιστη θερμοκρασία λειτουργίας 10°C-35°C (50°F-95°F) πριν από τη χρήση. Σε
ακραίες περιπτώσεις μπορεί να απαιτούνται έως δύο ώρες για τη διαδικασία αυτή.
Ενδέχεται να προκληθεί ανεπανόρθωτη ζημιά στον υπολογιστή αν δεν τον αφήσετε
να φτάσει στη βέλτιστη θερμοκρασία λειτουργίας πριν να τον ενεργοποιήσετε. Εάν
είναι δυνατόν, τοποθετήστε τον υπολογιστή σας σε έναν καλά αεριζόμενο και ξηρό
χώρο, που δεν εκτίθεται άμεσα στο φως του ήλιου.
Κρατήστε τις ηλεκτρικές συσκευές, όπως ηλεκτρικούς ανεμιστήρες, ραδιόφωνα, ηχεία
μεγάλης ισχύος, συσκευές κλιματισμού και φούρνους μικροκυμάτων, μακριά από
τον υπολογιστή, καθώς τα ισχυρά μαγνητικά πεδία που παράγουν αυτές οι συσκευές
μπορούν να προκαλέσουν βλάβη στην οθόνη και να έχουν αρνητικές επιπτώσεις στα
δεδομένα του σκληρού δίσκου.
Μην τοποθετείτε ποτά επάνω ή δίπλα στον υπολογιστή ή στις συνδεδεμένες
συσκευές. Εάν χυθεί υγρό επάνω ή μέσα στον υπολογιστή ή σε κάποια συνδεδεμένη
συσκευή, μπορεί να προκληθεί βραχυκύκλωμα ή κάποια άλλη βλάβη.
Μην τρώτε και μην καπνίζετε επάνω από το πληκτρολόγιο. Τα σωματίδια που
πέφτουν μέσα στο πληκτρολόγιο μπορούν να προκαλέσουν βλάβη.
Πληροφορίες ασφάλειας για το ηλεκτρικό ρεύμα
ΚΙΝΔΥΝΟΣ:
Το ηλεκτρικό ρεύμα στα καλώδια ρεύματος, τηλεφώνου και επικοινωνίας είναι
επικίνδυνο.
Για να αποφύγετε ενδεχόμενο κίνδυνο ηλεκτροπληξίας:
• Μην χρησιμοποιείτε τον υπολογιστή σας κατά τη διάρκεια καταιγίδας.
• Μην συνδέετε ή αποσυνδέετε καλώδια και μην εκτελείτε εργασίες εγκατάστασης,
συντήρησης ή αλλαγής σύνθεσης του προϊόντος κατά τη διάρκεια καταιγίδων.
• Συνδέστε όλα τα καλώδια ρεύματος σε σωστά καλωδιωμένες και γειωμένες πρίζες
ρεύματος.
-31-

• Οποιοσδήποτε εξοπλισμός πρόκειται να συνδεθεί με το προϊόν πρέπει επίσης να
συνδεθεί σε σωστά καλωδιωμένες και γειωμένες πρίζες ρεύματος.
• Χρησιμοποιήστε μόνο το ένα χέρι, όπου είναι δυνατόν, για τη σύνδεση ή
αποσύνδεση καλωδίων σήματος.
• Ποτέ μη θέτετε σε λειτουργία οποιονδήποτε εξοπλισμό όταν υπάρχουν ενδείξεις
πυρκαγιάς, νερού ή δομικών ζημιών.
• Αποσυνδέστε τα συνδεδεμένα καλώδια ρεύματος, τηλεπικοινωνιών, δικτύων και
μόντεμ πριν ανοίξετε τα καλύμματα της συσκευής, εκτός αν ζητείται να πράξετε
διαφορετικά στις οδηγίες εγκατάστασης και ρύθμισης.
• Όταν τοποθετείτε, μετακινείτε ή ανοίγετε τα καλύμματα του προϊόντος ή
συνδεδεμένων συσκευών, να συνδέετε και να αποσυνδέετε τα καλώδια όπως
περιγράφεται στον παρακάτω πίνακα.
Για τη σύνδεση: Για την αποσύνδεση:
1. Απενεργοποιήστε τα πάντα. 1. Απενεργοποιήστε τα πάντα.
2. Συνδέστε όλα τα καλώδια στις
συσκευές.
3. Συνδέστε τα καλώδια σήματος
στις υποδοχές.
4. Συνδέστε τα καλώδια ρεύματος
στις πρίζες.
5. Ενεργοποιήστε τη συσκευή.
2. Αποσυνδέστε τα καλώδια ρεύματος
από τις πρίζες.
3. Αποσυνδέστε τα καλώδια σήματος
από τις υποδοχές.
4. Αφαιρέστε όλα τα καλώδια από τις
συσκευές.
Γνωστοποίηση σχετικά με την μπαταρία λιθίου
ΚΙΝΔΥΝΟΣ:
Κίνδυνος έκρηξης σε περίπτωση αντικατάστασης της μπαταρίας με λανθασμένο
τρόπο.
Όταν αντικαθιστάτε την μπαταρία λιθίου τύπου νομίσματος, να χρησιμοποιείτε μόνο
τον τύπο που συνιστάται από τον κατασκευαστή ή ισοδύναμο. Η μπαταρία περιέχει
λίθιο και ενδέχεται να εκραγεί σε περίπτωση χρήσης, χειρισμού ή απόρριψης
με λανθασμένο τρόπο. Η κατάποση της μπαταρίας λιθίου τύπου νομίσματος θα
προκαλέσει πνιγμό ή σοβαρά εσωτερικά εγκαύματα μέσα σε μόλις δύο ώρες,
ακόμη και θάνατο. Φυλάξτε τις μπαταρίες μακριά από μέρη στα οποία μπορούν να
-32-

φτάσουν παιδιά. Εάν η μπαταρία λιθίου τύπου νομίσματος καταποθεί ή εισαχθεί σε
οποιοδήποτε μέρος του σώματος, ζητήστε αμέσως ιατρική φροντίδα.
Μην:
• Πετάτε ή βυθίζετε σε νερό
• Θερμαίνετε περισσότερο από τους 100°C (212°F)
• Επισκευάζετε ή αποσυναρμολογείτε
Η απόρριψη της μπαταρίας πρέπει να γίνεται σύμφωνα με τις τοπικές διατάξεις ή
τους κανονισμούς.
Η ακόλουθη δήλωση αφορά σε χρήστες στην πολιτεία της Καλιφόρνια, Η.Π.Α.
Υλικό με υπερχλωρικό άλας: Ενδέχεται να απαιτείται ειδικός χειρισμός. Δείτε
www.dtsc.ca.gov/hazardouswaste/perchlorate.
Πληροφορίες ασφάλειας για το μόντεμ
ΠΡΟΣΟΧΗ:
Για να μειώσετε τον κίνδυνο πυρκαγιάς, χρησιμοποιείτε μόνο καλώδιο
τηλεπικοινωνιακής γραμμής τύπου No. 26 AWG ή μεγαλύτερο (π.χ. No. 24 AWG),
που περιλαμβάνεται σε κατάλογο του οργανισμού Underwriters Laboratories (UL)
ή έχει πιστοποίηση της CSA (Canadian Standards Association, Καναδική Ένωση
Προτύπων).
Για να ελαττώσετε τον κίνδυνο πυρκαγιάς, ηλεκτροπληξίας ή τραυματισμού κατά τη
χρήση τηλεφωνικού εξοπλισμού, να τηρείτε πάντα τις βασικές προφυλάξεις, όπως:
• Ποτέ μην εγκαθιστάτε τηλεφωνική καλωδίωση κατά τη διάρκεια καταιγίδας.
• Ποτέ μην εγκαθιστάτε τηλεφωνικές πρίζες σε χώρους με υγρασία, εκτός αν η
πρίζα είναι ειδικά σχεδιασμένη για υγρούς χώρους.
• Ποτέ μην αγγίζετε μη μονωμένα τηλεφωνικά καλώδια ή ακροδέκτες, εκτός αν η
τηλεφωνική γραμμή έχει αποσυνδεθεί από το δίκτυο.
• Η εγκατάσταση ή τροποποίηση τηλεφωνικών γραμμών απαιτεί προσοχή.
• Αποφεύγετε τη χρήση τηλεφώνων (εκτός αν είναι ασύρματου τύπου) κατά τη
διάρκεια καταιγίδας. Ενδέχεται να υπάρχει μικρός κίνδυνος ηλεκτροπληξίας από
κεραυνό.
• Σε περίπτωση διαρροής αερίου, μη χρησιμοποιήσετε τηλέφωνο στον χώρο της
διαρροής για να την αναφέρετε.
-33-

Δήλωση συμμόρφωσης λέιζερ
ΠΡΟΣΟΧΗ:
Όταν είναι εγκατεστημένα προϊόντα λέιζερ (όπως μονάδες CD-ROM και DVD,
συσκευές οπτικών ινών ή πομποί) λάβετε υπόψη τα ακόλουθα:
• Μην αφαιρείτε τα καλύμματα. Η αφαίρεση των καλυμμάτων του προϊόντος
λέιζερ ενδέχεται να έχει ως αποτέλεσμα έκθεση σε επικίνδυνη ακτινοβολία
λέιζερ. Δεν υπάρχουν στο εσωτερικό της συσκευής εξαρτήματα στα οποία
μπορεί να γίνει επισκευή.
• Η διαφορετική από την καθοριζόμενη στο παρόν χρήση μηχανισμών ή
ρυθμίσεων, ή η εκτέλεση διαφορετικών διαδικασιών, μπορεί να έχει ως
αποτέλεσμα την έκθεση σε επικίνδυνη ακτινοβολία.
ΚΙΝΔΥΝΟΣ:
Ορισμένα προϊόντα λέιζερ περιέχουν μια ενσωματωμένη δίοδο λέιζερ Κατηγορίας
3A ή Κατηγορίας 3B. Σημειώστε τα ακόλουθα.
Ακτινοβολία λέιζερ όταν ανοιχτεί. Μην κοιτάζετε τη δέσμη, μην κοιτάζετε απευθείας
με οπτικά όργανα και αποφύγετε την άμεση έκθεση στη δέσμη.
Δήλωση σχετικά με το τροφοδοτικό
Ποτέ μην αφαιρείτε το κάλυμμα ενός τροφοδοτικού ή οποιουδήποτε εξαρτήματος στο
οποίο υπάρχει η ακόλουθη ετικέτα.
Στο εσωτερικό οποιουδήποτε συστήματος είναι επικολλημένη αυτή η ετικέτα
υπάρχουν επικίνδυνα επίπεδα τάσης, ρεύματος και ενέργειας. Δεν υπάρχουν στο
εσωτερικό αυτών των συστημάτων εξαρτήματα στα οποία μπορεί να γίνει επισκευή.
Αν υποψιάζεστε ότι υπάρχει πρόβλημα με κάποιο από αυτά τα εξαρτήματα,
επικοινωνήστε με έναν τεχνικό.
-34-

Γνωστοποίηση σχετικά με το καλώδιο ρεύματος
ΣΗΜΕΙΩΣΗ:
Καλώδιο ρεύματος και μετασχηματιστής/τροφοδοτικό
Το καλώδιο ρεύματος και ο μετασχηματιστής/το τροφοδοτικό που παρέχονται με το
παρόν προϊόν προορίζονται για χρήση μόνο με το συγκεκριμένο προϊόν. Μην τα
χρησιμοποιείτε με άλλα προϊόντα.
Για την ασφάλειά σας, η Lenovo παρέχει ένα καλώδιο ρεύματος με προσαρτημένο φις
με γείωση για χρήση με το προϊόν. Για να αποφύγετε ενδεχόμενη ηλεκτροπληξία, να
χρησιμοποιείτε πάντα το καλώδιο ρεύματος και το φις με μια σωστά γειωμένη πρίζα.
Τα καλώδια ρεύματος που παρέχονται από τη Lenovo στις Η.Π.Α. και τον Καναδά
περιλαμβάνονται σε κατάλογο του οργανισμού Underwriter’s Laboratories (UL) και
έχουν πιστοποίηση της CSA (Canadian Standards Association, Καναδική Ένωση
Προτύπων).
Για μονάδες σχεδιασμένες για λειτουργία στα 115 Volt: Χρησιμοποιήστε μια διάταξη
καλωδίου που περιλαμβάνεται στον κατάλογο του οργανισμού UL και φέρει
πιστοποίηση της CSA, αποτελούμενο από καλώδιο τριών αγωγών κατ' ελάχιστο
18 AWG, Τύπου SVT ή SJT, μέγιστο μήκος 15 ποδών (περίπου 4,5 μέτρα) και
προσαρτημένο φις με παράλληλες λεπίδες, με γείωση, με ονομαστικές προδιαγραφές
10 Α, 125 Volt.
Για μονάδες σχεδιασμένες για λειτουργία στα 230 Volt (χρήση στις Η.Π.Α.):
Χρησιμοποιήστε μια διάταξη καλωδίου που περιλαμβάνεται στον κατάλογο του
οργανισμού UL και φέρει πιστοποίηση της CSA, αποτελούμενο από καλώδιο τριών
αγωγών κατ' ελάχιστο 18 AWG, Τύπου SVT ή SJT, μέγιστο μήκος 15 ποδών (περίπου
4,5 μέτρα) και προσαρτημένο φις με διπλές λεπίδες, με γείωση, με ονομαστικές
προδιαγραφές 10 Α, 250 Volt.
Για μονάδες σχεδιασμένες για λειτουργία στα 230 Volt (εκτός των Η.Π.Α.):
Χρησιμοποιήστε μια διάταξη καλωδίου με προσαρτημένο φις με γείωση. Η διάταξη
καλωδίου πρέπει να φέρει τις κατάλληλες εγκρίσεις ασφάλειας για τη χώρα στην
οποία θα εγκατασταθεί ο εξοπλισμός.
Τα καλώδια ρεύματος που παρέχονται από τη Lenovo για μια συγκεκριμένη χώρα ή
περιοχή είναι συνήθως διαθέσιμα μόνο στην εν λόγω χώρα ή περιοχή.
Για μονάδες σχεδιασμένες για λειτουργία στη Γερμανία: Τα καλώδια ρεύματος πρέπει
να διαθέτουν πιστοποίηση ασφάλειας. Στη Γερμανία, πρέπει να χρησιμοποιείτε
καλώδια H05VV-F, 3G, 0,75 mm
χρησιμοποιήσετε τους αντίστοιχους κατάλληλους τύπους.
Για μονάδες σχεδιασμένες για λειτουργία στη Δανία: Χρησιμοποιήστε μια διάταξη
καλωδίου με προσαρτημένο φις με γείωση. Η διάταξη καλωδίου πρέπει να φέρει
2
, ή καλύτερα. Σε άλλες χώρες, πρέπει να
-35-

τις κατάλληλες εγκρίσεις ασφάλειας για τη χώρα στην οποία θα εγκατασταθεί ο
εξοπλισμός.
Για μονάδες σχεδιασμένες για λειτουργία στη Νορβηγία, στη Σουηδία και στη
Φινλανδία: Χρησιμοποιήστε μια διάταξη καλωδίου με προσαρτημένο φις δύο
ακροδεκτών. Η διάταξη καλωδίου πρέπει να φέρει τις κατάλληλες εγκρίσεις ασφάλειας
για τη χώρα στην οποία θα εγκατασταθεί ο εξοπλισμός.
Εάν σκοπεύετε να χρησιμοποιήσετε τον υπολογιστή σας σε μια χώρα ή περιοχή
διαφορετική από αυτήν στην οποία θέσατε την παραγγελία, αγοράστε ένα πρόσθετο
καλώδιο ρεύματος Lenovo για τη χώρα ή την περιοχή στην οποία θα χρησιμοποιηθεί
ο υπολογιστής. Για λεπτομέρειες, ανατρέξτε στον οδηγό καλωδίων ρεύματος που
παρέχεται στον ιστότοπό μας, https://support.lenovo.com.
Προϊόντα με εγκατεστημένο προαιρετικό δέκτη τηλεοπτικού σήματος
Η παρακάτω γνωστοποίηση ισχύει για προϊόντα τα οποία περιέχουν δέκτη
τηλεοπτικού σήματος που συνδέεται σε εξωτερική κεραία ή/και καλωδιακό σύστημα
και πρόκειται να εγκατασταθούν στη Βόρεια Αμερική. Οι χρήστες και οι εγκαταστάτες
σε άλλες χώρες θα πρέπει να ακολουθήσουν τους τοπικούς κανονισμούς και τις
διατάξεις κατά την εγκατάσταση συσκευών που συνδέονται σε εξωτερική κεραία ή
καλωδιακό σύστημα. Εάν δεν υπάρχουν σχετικοί τοπικοί κανονισμοί, συνιστάται να
ακολουθηθεί μια μεθοδολογία παρόμοια με αυτήν που περιγράφεται παρακάτω.
Σημείωση για τον τεχνικό εγκατάστασης καλωδιακού
συστήματος
Αυτή η υπενθύμιση παρέχεται για να επιστήσει την προσοχή του εγκαταστάτη
του καλωδιακού συστήματος στο Άρθρο 820-40 των κανονισμών NEC (National
Electrical Code) των Η.Π.Α., όπου παρέχονται οδηγίες για την ενδεδειγμένη γείωση
και, ειδικότερα, ορίζεται ότι το καλώδιο γείωσης πρέπει να συνδεθεί με το σύστημα
γείωσης του κτιρίου, όσο το δυνατόν πλησιέστερα στο σημείο εισόδου του καλωδίου.
-36-

Παράδειγμα γείωσης κεραίας
“Utstyr som er koplet til beskyttelsesjord via nettplugg og/eller via annet jordtilkoplet
utstyr – og er tilkoplet et kabel-TV nett, kan forårsake brannfar
det ved tilkopling av utstyr
utstyr
“Utrustning som är kopplad till skyddsjord via jordat vägguttag och/eller via annan
utrustning och samtidigt är kopplad till kabel-TV nät kan i vissa fall medfõra risk fõr
brand. Fõr att undvika detta skall vid anslutning av utrustningen till kabel-TV nät
galvanisk isolator finnas mellan utrustningen och kabel-TV nätet.”
Σφιγκτήρας γείωσης
Καλώδιο εισόδου κεραίας
Μονάδα εκφόρτισης κεραίας (Ενότητα κανονισμών NEC 810-20)
Αγωγοί γείωσης (Ενότητα κανονισμών NEC 810-21)
Σύστημα ηλεκτροδίων γείωσης υπηρεσίας παροχής ηλεκτρικού ρεύματος (Άρθρο
κανονισμών NEC 250, Μέρος H)
Σφιγκτήρες γείωσης
Ηλεκτρονικός εξοπλισμός
Ειδική σημείωση για χρήστες στη Νορβηγία
e. For å unngå dette skal
et til kabel-TV nettet installeres en galvanisk isolator mellom
et og kabel- TV nettet.”
Ειδική σημείωση για χρήστες στη Σουηδία
-37-

Η ακόλουθη σημείωση ισχύει για όλες τις χώρες και περιοχές:
ΠΡΟΣΟΧΗ:
Γείωση εξωτερικής κεραίας
Εάν έχετε συνδέσει εξωτερική κεραία ή καλωδιακό σύστημα στον εξοπλισμό,
βεβαιωθείτε ότι η κεραία ή το καλωδιακό σύστημα έχει γειωθεί, έτσι ώστε να
παρέχεται κάποια προστασία σε περίπτωση υπέρτασης και συσσώρευσης
στατικών φορτίων.
Κεραυνοί
Για πρόσθετη προστασία του εξοπλισμού κατά τη διάρκεια καταιγίδας ή όταν
δεν χρησιμοποιείται για μεγάλα χρονικά διαστήματα, αποσυνδέστε το καλώδιο
ρεύματος από την πρίζα, καθώς και το καλώδιο της κεραίας ή του καλωδιακού
συστήματος. Με τον τρόπο αυτό αποφεύγεται η πρόκληση ζημιάς στο προϊόν
εξαιτίας κεραυνών και υπερτάσεων στα καλώδια ρεύματος.
Γραμμές μεταφοράς ρεύματος
Το εξωτερικό σύστημα κεραίας δεν πρέπει να βρίσκεται κοντά σε εναέριες
γραμμές μεταφοράς ρεύματος ή σε σημεία όπου μπορεί να πέσει σε τέτοιες
γραμμές ή κυκλώματα. Κατά την εγκατάσταση του εξωτερικού συστήματος
κεραίας, θα πρέπει να λάβετε όλες τις απαραίτητες προφυλάξεις ώστε να μην
υπάρξει καμία επαφή με τέτοιες γραμμές ή κυκλώματα ρεύματος, καθώς θα
μπορούσε να αποβεί μοιραία.
Ασφάλεια δεδομένων
Μην διαγράφετε άγνωστα αρχεία και μην αλλάζετε το όνομα αρχείων ή καταλόγων
που δεν δημιουργήσατε εσείς· διαφορετικά, ενδέχεται να μην λειτουργεί πλέον το
λογισμικό του υπολογιστή σας.
Να έχετε υπόψη ότι η χρήση δικτυακών πόρων μπορεί να καθιστά τον υπολογιστή
σας ευάλωτο σε ιούς, χάκερ, λογισμικό spyware και άλλο επιβλαβή κώδικα ή
δραστηριότητες που ενδέχεται να προκαλέσουν ζημιά στον υπολογιστή, στο λογισμικό
ή στα δεδομένα σας. Είναι δική σας ευθύνη να εξασφαλίζετε την απαραίτητη
προστασία με τη μορφή τειχών ασφαλείας (rewall), λογισμικού αντιμετώπισης ιών
(antivirus) και λογισμικού αντιμετώπισης spyware και να μεριμνάτε για την έγκαιρη
ενημέρωση αυτού του λογισμικού.
-38-

Καθαρισμός και συντήρηση
Φροντίστε ο υπολογιστής και ο χώρος εργασίας σας να είναι καθαροί. Πριν
καθαρίσετε τον υπολογιστή, απενεργοποιήστε τον και αποσυνδέστε το καλώδιο
ρεύματος από την πρίζα. Κατά τον καθαρισμό του υπολογιστή, μην ψεκάζετε υγρό
καθαρισμού απευθείας στον υπολογιστή και μην χρησιμοποιείτε καθαριστικό που
περιέχει εύφλεκτες ουσίες. Ψεκάστε το καθαριστικό σε ένα μαλακό ύφασμα και
σκουπίστε με αυτό τις επιφάνειες του υπολογιστή.
Χρήση ακουστικών
Εάν ο υπολογιστής σας διαθέτει τόσο υποδοχή σύνδεσης ακουστικών όσο και
υποδοχή εξόδου ήχου, να χρησιμοποιείτε πάντα την υποδοχή ακουστικών για τα
ακουστικά (εσωτερικά ή εξωτερικά των αυτιών). Η υπερβολική ηχητική πίεση από τα
ακουστικά μπορεί να οδηγήσει σε απώλεια της ακοής. Η ρύθμιση του ισοσταθμιστή
στο μέγιστο αυξάνει την τάση εξόδου του σήματος για τα ακουστικά και τη στάθμη
ηχητικής πίεσης. Συνεπώς, για να προστατέψετε την ακοή σας, ρυθμίστε τον
ισοσταθμιστή στο κατάλληλο επίπεδο.
Η υπερβολική χρήση ακουστικών για μεγάλο χρονικό διάστημα και με υψηλή ένταση
ενδέχεται να είναι επικίνδυνη εάν η έξοδος των υποδοχών σύνδεσης ακουστικών δεν
πληροί τις προδιαγραφές του προτύπου EN 50332-2. Αυτή η προδιαγραφή περιορίζει
τη μέγιστη πραγματική τάση εξόδου RMS ευρείας ζώνης του υπολογιστή στα 150
mV. Για προστασία έναντι της απώλειας ακοής, βεβαιωθείτε ότι τα ακουστικά που
χρησιμοποιείτε επίσης συμμορφώνονται με το πρότυπο EN 50332-2 (όρια Όρου
7) για χαρακτηριστική τάσης ευρείας ζώνης 75 mV. Η χρήση ακουστικών που δεν
συμμορφώνονται με το πρότυπο EN 50332-2 ενδέχεται να είναι επικίνδυνη, λόγω
υπερβολικών επιπέδων ηχητικής πίεσης.
Εάν ο υπολογιστής σας Lenovo παρέχεται με ακουστικά στη συσκευασία του, ως
πακέτο, ο συνδυασμός των ακουστικών και του υπολογιστή ήδη συμμορφώνεται
με τις προδιαγραφές EN 50332-1. Εάν χρησιμοποιηθούν διαφορετικά ακουστικά,
βεβαιωθείτε ότι συμμορφώνονται με το πρότυπο EN 50332-1. Η χρήση ακουστικών
που δεν συμμορφώνονται με το πρότυπο EN 50332-1 ενδέχεται να είναι επικίνδυνη,
λόγω υπερβολικών επιπέδων ηχητικής πίεσης.
-39-

Γνωστοποίηση σχετικά με τις πλαστικές σακούλες
ΚΙΝΔΥΝΟΣ:
Οι πλαστικές σακούλες ενδέχεται να είναι επικίνδυνες. Φυλάξτε τις πλαστικές
σακούλες μακριά από μέρη στα οποία μπορούν να φτάσουν βρέφη και παιδιά, για
να αποφύγετε κίνδυνο ασφυξίας.
Γνωστοποίηση σχετικά με ανατροπές
Ο υπολογιστής ενδέχεται να προκαλέσει τραυματισμούς σε παιδιά εάν δεν είναι
τοποθετημένος σε κατάλληλη θέση. Ακολουθήστε τις υποδείξεις που αναφέρονται
παρακάτω για να προστατέψετε τα παιδιά από τραυματισμούς οι οποίοι ενδέχεται να
προκληθούν από ανατροπή του υπολογιστή:
• Τοποθετήστε τους υπολογιστές ή τις οθόνες επάνω σε στέρεα έπιπλα με χαμηλή
βάση ή σε σταθερά στερεωμένα έπιπλα. Σπρώξτε τους υπολογιστές ή τις οθόνες
όσο το δυνατόν πιο μακριά από τα άκρα του επίπλου.
• Φυλάξτε τα τηλεχειριστήρια, τα παιχνίδια και άλλα αντικείμενα τα οποία ενδέχεται
να προσελκύσουν τα παιδιά μακριά από υπολογιστές ή οθόνες.
• Φροντίστε ώστε τα καλώδια των υπολογιστών ή των οθονών να βρίσκονται
μακριά από μέρη στα οποία μπορούν να φτάσουν παιδιά.
• Σε χώρους στους οποίους δεν έχουν ακολουθηθεί αυτές οι υποδείξεις ασφάλειας,
να επιτηρείτε τα παιδιά.
ΠΡΟΣΟΧΗ:
Ορισμένα εξαρτήματα του προϊόντος ενδέχεται να είναι κατασκευασμένα από
γυαλί. Το γυαλί μπορεί να σπάσει εάν το προϊόν πέσει πάνω σε κάποια σκληρή
επιφάνεια ή δεχθεί ισχυρό χτύπημα. Εάν σπάσει το γυαλί, μην το αγγίξετε και μην
προσπαθήσετε να το αφαιρέσετε. Σταματήστε τη χρήση του προϊόντος μέχρι να
αντικατασταθεί το γυαλί από εκπαιδευμένο τεχνικό προσωπικό.
-40-

Πρόσθετες πληροφορίες για την ασφάλεια
Τηλεχειριστήριο
ΠΡΟΣΟΧΗ:
Μην χρησιμοποιείτε επαναφορτιζόμενες μπαταρίες σε αυτήν τη συσκευή.
Γνωστοποίηση σχετικά με την οθόνη υγρών
κρυστάλλων (LCD)
ΚΙΝΔΥΝΟΣ:
Για να αποφύγετε ενδεχόμενο κίνδυνο ηλεκτροπληξίας:
• Μην αφαιρείτε τα καλύμματα.
• Μην λειτουργείτε το προϊόν εάν δεν είναι προσαρτημένη η βάση.
• Μην συνδέετε ή αποσυνδέετε το προϊόν κατά τη διάρκεια καταιγίδας.
• Το καλώδιο ρεύματος πρέπει να είναι συνδεδεμένο σε κατάλληλα καλωδιωμένη
και γειωμένη πρίζα ρεύματος.
• Οποιοσδήποτε εξοπλισμός πρόκειται να συνδεθεί με το προϊόν πρέπει επίσης
να συνδεθεί σε σωστά καλωδιωμένες και γειωμένες πρίζες ρεύματος.
• Για να απομονώσετε την οθόνη από την παροχή ρεύματος, θα πρέπει να
αφαιρέσετε το καλώδιο από την πρίζα. Η πρίζα ρεύματος πρέπει να είναι εύκολα
προσβάσιμη.
Χειρισμός:
• Αν η οθόνη σας έχει βάρος μεγαλύτερο από 18 kg (39,68 lb), συνιστάται η
μετακίνηση ή η ανύψωσή της να γίνεται από δύο άτομα.
Απόρριψη προϊόντος (οθόνες TFT):
• Η λυχνία φθορισμού στην οθόνη υγρών κρυστάλλων (LCD) περιέχει υδράργυρο·
η απόρριψη της οθόνης πρέπει να γίνεται σύμφωνα με την ισχύουσα νομοθεσία
της χώρας ή της περιοχής όπου διαμένετε.
Προειδοποιήσεις σχετικά με την μπαταρία:
• Κίνδυνος έκρηξης σε περίπτωση αντικατάστασης της μπαταρίας με λανθασμένο
τύπο.
• Απορρίψτε τις χρησιμοποιημένες μπαταρίες σύμφωνα με τις οδηγίες.
-41-

Πρόσθετες ευθύνες σας
Διαμόρφωση του περιβάλλοντος εργασίας
Επιλέξτε ένα ξηρό και καθαρό χώρο εργασίας με επαρκή φυσικό φωτισμό και
πολύ καλό αερισμό. Χρησιμοποιήστε πρίζα ρεύματος με γειωμένο καλώδιο για τον
υπολογιστή, η οποία να πληροί τις προϋποθέσεις.
Τοποθετήστε την οθόνη έτσι ώστε να
είναι σε ίδιο ύψος ή λίγο χαμηλότερο
από το βλέμμα σας
Ρυθμίστε το ύψος της οθόνης ώστε να
παρέχει άνετη γωνία θέασης
Κρατήστε τους καρπούς σας σε άνετη
και χαλαρή θέση
Κρατήστε τους βραχίονές σας στο ίδιο
επίπεδο με την επιφάνεια εργασίας
Πατήστε σταθερά στο δάπεδο
1. Για να αποφύγετε απρόσμενες βλάβες, διασφαλίστε ότι ο υπολογιστής λειτουργεί
εντός των περιβαλλοντικών ορίων που καθορίζουν οι προδιαγραφές, όπως
ορίζονται παρακάτω.
Δείκτης προσαρμοστικότητας για περιβάλλον λειτουργίας του προϊόντος
Προσαρμοστικότητα ως προς την
τροφοδοσία ρεύματος
Θερμοκρασία λειτουργίας 10˚C - 35˚C
Σχετική υγρασία λειτουργίας 35% - 80%
Θερμοκρασία αποθήκευσης και μεταφοράς -40˚C - 55˚C
220V ± 22V, 50Hz ± 1Hz
(Μόνο για επιτραπέζια συστήματα
στην Κίνα)
90V - 264V, 50/60Hz
(Προσαρμοστική ρύθμιση τάσης)
90V - 264V, 50Hz ± 1Hz
(Με διακόπτη επιλογής τάσης)
-20˚C - 55˚C (AIO)
-42-

Σχετική υγρασία για αποθήκευση και
μεταφορά
Ατμοσφαιρική πίεση 86 kPa - 106 kPa
ΠΡΟΕΙΔΟΠΟΙΗΣΗ:
Η ενεργοποίηση του υπολογιστή αμέσως μόλις μετακινηθεί από ένα περιβάλλον με
χαμηλή θερμοκρασία ενδέχεται να προκαλέσει ανεπανόρθωτη βλάβη. Αφήστε τον
υπολογιστή για 2 ώρες τουλάχιστον, ώστε να έρθει σε θερμοκρασία λειτουργίας,
πριν τον ενεργοποιήσετε.
2. Επιλέξτε κατάλληλο γραφείο και κάθισμα για τη λειτουργία του προϊόντος. Ρυθμίστε
το ύψος του επίπλου έτσι ώστε οι βραχίονές σας να είναι παράλληλοι με το δάπεδο
όταν χρησιμοποιείτε το πληκτρολόγιο και το ποντίκι, τα μάτια σας στο ίδιο ύψος με
την οθόνη, οι μηροί σας παράλληλοι με το δάπεδο και τα πόδια σας να μπορούν να
πατήσουν σταθερά στο δάπεδο. Μπορείτε επίσης να χρησιμοποιήσετε καθίσματα
με ρυθμιζόμενη πλάτη για να κάθεστε ακόμη πιο άνετα.
ΠΡΟΕΙΔΟΠΟΙΗΣΗ:
Η χρήση πληκτρολογίου με λανθασμένη στάση για μεγάλα χρονικά διαστήματα
μπορεί να προκαλέσει τραυματισμό.
3. Αποφύγετε να κοιτάτε για μεγάλο χρονικό διάστημα την οθόνη με την ίδια στάση.
Συνιστάται να αλλάζετε συχνά τη στάση σας και να απομακρύνετε το βλέμμα
σας από την οθόνη από καιρού εις καιρόν, πράγμα το οποίο θα βοηθήσει να
διατηρήσετε μια χαλαρή στάση και θα μειώσει την οπτική κόπωση. Να κάνετε
τακτικά μικρά διαλείμματα (π.χ. κάθε ώρα) για τη μείωση της σωματικής κόπωσης.
20% - 93% (40˚C)
ΠΡΟΕΙΔΟΠΟΙΗΣΗ:
Η παρατεταμένη παρακολούθηση της οθόνης μπορεί να προκαλέσει κόπωση των
ματιών ή ακόμη και να βλάψει την όρασή σας.
4. Αποφύγετε το άμεσο ηλιακό φως ή άλλο δυνατό φως προς τον υπολογιστή,
ιδίως αν προκαλεί ανακλάσεις στην οθόνη και επιδρά στην ορατότητα. Αν ο
υπολογιστής είναι δίπλα σε παράθυρο, φροντίστε να υπάρχει επαρκής σκίαση της
οθόνης όταν χρησιμοποιείτε τον υπολογιστή.
5. Ο υπολογιστής και η οθόνη εκπέμπουν θερμότητα κατά τη λειτουργία του υπολογιστή.
Ο υπολογιστής και η οθόνη διαθέτουν θυρίδες αερισμού. Η παρεμπόδιση αυτών
των θυρίδων ενδέχεται να προκαλέσει δυσλειτουργία ή βλάβη του συστήματος.
Βεβαιωθείτε ότι ο υπολογιστής είναι τοποθετημένος σε σημείο με καλό αερισμό και ότι
οι θυρίδες είναι ελεύθερες. Συνιστάται να υπάρχει ελεύθερος χώρος τουλάχιστον 5 cm
μεταξύ του υπολογιστή, της οθόνης και άλλων αντικειμένων.
-43-

ΠΡΟΕΙΔΟΠΟΙΗΣΗ:
Εάν ο υπολογιστής διαθέτει κάλυμμα για τη σκόνη, πρέπει να αφαιρείται όταν ο
υπολογιστής βρίσκεται σε λειτουργία ή οποιαδήποτε στιγμή πριν απενεργοποιηθεί
πλήρως η παροχή ρεύματος στον υπολογιστή. Εάν αφήσετε το κάλυμμα για τη
σκόνη στη θέση του, θα παρεμποδίσει τη διαφυγή της θερμότητας και τον αερισμό.
6. Διατηρήστε τον υπολογιστή μακριά από αντικείμενα ή περιβάλλοντα που
προκαλούν ηλεκτρομαγνητικές παρεμβολές (EMI), όπως μαγνήτες, κινητά
τηλέφωνα σε λειτουργία και ηλεκτρικές συσκευές.
Διαβάστε πρώτα τις σημαντικές πληροφορίες ασφαλείας για τεχνικούς σέρβις
Αυτή η ενότητα παρέχει τις οδηγίες ασφαλείας με τις οποίες πρέπει να είναι
εξοικειωμένοι οι εκπαιδευμένοι τεχνικοί σέρβις.
Γενική ασφάλεια
Ακολουθήστε αυτούς του κανόνες ώστε να διασφαλιστεί η γενική ασφάλεια:
• Τηρήστε τους κανόνες καλής τακτοποίησης στο χώρο των μηχανημάτων κατά τη
συντήρηση και μετά από αυτή.
• Κατά την ανύψωση οποιουδήποτε αντικειμένου μεγάλου βάρους:
1. Βεβαιωθείτε ότι μπορείτε να σταθείτε όρθιοι με ασφάλεια, χωρίς να υπάρχει
πιθανότητα να γλιστρήσετε.
2. Μοιράστε το βάρος του αντικειμένου και στα δύο πόδια εξίσου.
3. Σηκώστε το αντικείμενο αργά. Μην κινείστε ποτέ απότομα ή στρίβετε όταν
επιχειρείτε να σηκώσετε ένα αντικείμενο.
4. Σηκωθείτε όρθιοι ή ωθήστε προς τα επάνω με τους μύες των ποδιών σας για
να σηκώσετε το αντικείμενο. Με τον τρόπο αυτό αποφεύγετε την καταπόνηση
των μυών της μέσης.
Προσοχή:
Μην επιχειρήσετε να σηκώσετε κανένα αντικείμενο με βάρος μεγαλύτερο από
16 kg ή αντικείμενα που θεωρείτε ότι είναι πολύ βαριά για εσάς.
• Μην εκτελείτε ενέργειες που προκαλούν κινδύνους για τον πελάτη ή καθιστούν τον
εξοπλισμό επικίνδυνο.
• Πριν θέσετε σε λειτουργία το μηχάνημα, βεβαιωθείτε ότι δεν βρίσκονται σε ζώνη
κινδύνου άλλοι εκπρόσωποι σέρβις και το προσωπικό του πελάτη.
• Πριν εκτελέσετε σέρβις στο μηχάνημα, τοποθετήστε τα καλύμματα και άλλα
εξαρτήματα που αφαιρέσατε σε ασφαλές μέρος, μακριά από το προσωπικό.
-44-

• Μην αφήσετε την εργαλειοθήκη σας σε χώρους διέλευσης ώστε να μην
σκοντάψουν σε αυτήν οι διερχόμενοι.
• Μην φοράτε χαλαρά ρούχα τα οποία ενδέχεται να παγιδευτούν στα κινούμενα
μέρη ενός μηχανήματος. Φροντίστε τα μανίκια να είναι στερεωμένα ή μαζεμένα
πάνω από τους αγκώνες σας. Εάν έχετε μακριά μαλλιά, μαζέψτε τα.
• Στερεώστε τα άκρα της γραβάτας ή του μαντηλιού για το λαιμό μέσα στα ρούχα
σας ή στερεώστε το χρησιμοποιώντας μη αγώγιμο κλιπ 8 εκατοστά περίπου από
το άκρο.
• Μην φοράτε κοσμήματα, αλυσίδες, γυαλιά με μεταλλικό σκελετό ή μεταλλικές
αγκράφες για το ρουχισμό σας.
Να θυμάστε: Τα μεταλλικά αντικείμενα είναι καλοί αγωγοί του ρεύματος.
• Να φοράτε γυαλιά ασφαλείας όταν εκτελείτε εργασίες όπως σφυρηλάτηση,
διάνοιξη οπών με τρυπάνι, συγκόλληση, κοπή συρμάτων, τοποθέτηση ελατηρίων,
χρήση διαλυτικών ή εργασίες υπό συνθήκες οι οποίες ενδέχεται να είναι
επικίνδυνες για τα μάτια σας.
• Μόλις ολοκληρώσετε τις εργασίες σέρβις, επανεγκαταστήστε όλες τις
ασπίδες προστασίας, τα προστατευτικά, τις ετικέτες και τα καλώδια γείωσης.
Αντικαταστήστε οποιαδήποτε φθαρμένη ή ελαττωματική συσκευή ασφαλείας.
• Επανατοποθετήστε κατάλληλα όλα τα καλύμματα πριν παραδώσετε το μηχάνημα
στον πελάτη.
Προφύλαξη:
Μην πλησιάζετε τα δάχτυλα και άλλα μέρη του σώματός σας σε επικίνδυνα,
κινούμενα μέρη. Εάν τραυματιστείτε, αναζητήστε ιατρική φροντίδα αμέσως.
Προφύλαξη:
Να αποφεύγετε την επαφή με καυτά εξαρτήματα στο εσωτερικό του υπολογιστή.
Κατά τη λειτουργία, ορισμένα εξαρτήματα είναι αρκετά καυτά για να προκαλέσουν
εγκαύματα. Πριν ανοίξετε το κάλυμμα του υπολογιστή, απενεργοποιήστε τον,
αποσυνδέστε την τροφοδοσία και περιμένετε δέκα λεπτά έως ότου ψυχθούν τα
εξαρτήματα.
-45-

Προφύλαξη:
Μόλις ολοκληρωθεί η αντικατάσταση μιας μονάδας CRU, επανεγκαταστήστε
όλα τα προστατευτικά καλύμματα, συμπεριλαμβανομένου του καλύμματος του
υπολογιστή, πριν συνδέσετε την τροφοδοσία. Η ενέργεια αυτή είναι σημαντική
ώστε να αποτραπεί ο ενδεχόμενος κίνδυνος ηλεκτροπληξίας και να διασφαλιστεί ο
περιορισμός τυχόν πυρκαγιάς σε πολύ σπάνιες περιπτώσεις.
Προφύλαξη:
Κατά την αντικατάσταση των μονάδων CRU, προσέξτε να μην τραυματιστείτε από
αιχμηρά άκρα ή γωνίες. Εάν τραυματιστείτε, αναζητήστε ιατρική φροντίδα αμέσως.
Ηλεκτρική ασφάλεια
Προφύλαξη:
Το ηλεκτρικό ρεύμα στα καλώδια τροφοδοσίας, τηλεφώνου και επικοινωνίας μπορεί
να είναι επικίνδυνο. Για να αποφύγετε τυχόν τραυματισμό ή ζημιά στον εξοπλισμό,
αποσυνδέστε τα συνδεδεμένα καλώδια ρεύματος, τα συστήματα τηλεπικοινωνίας,
τα δίκτυα και τα μόντεμ πριν ανοίξετε τα καλύμματα του υπολογιστή, εκτός εάν
απαιτείται να πράξετε διαφορετικά στις οδηγίες για στις διαδικασίες εγκατάστασης
και ρύθμισης παραμέτρων.
Να τηρείτε τους ακόλουθους κανόνες όταν εκτελείτε εργασίες σε ηλεκτρικό εξοπλισμό.
Σημαντικό: Να χρησιμοποιείτε μόνο εγκεκριμένα εργαλεία και εξοπλισμό δοκιμών.
Ορισμένα εργαλεία χειρός διαθέτουν λαβές που καλύπτονται με μαλακό υλικό το
οποίο δεν παρέχει την απαιτούμενη μόνωση όταν εκτελείτε εργασίες σε ηλεκτροφόρα
καλώδια και εξαρτήματα. Πολλοί πελάτες διαθέτουν, κοντά στον εξοπλισμό
τους, ελαστικά πατάκια τα οποία περιέχουν μικρές αγώγιμες ίνες με σκοπό την
ελαχιστοποίηση των ηλεκτροστατικών εκφορτίσεων. Μην χρησιμοποιείτε πατάκια
αυτού του τύπου για προστασία από ηλεκτροπληξία.
• Εντοπίστε το διακόπτη διακοπής της παροχής ρεύματος σε περίπτωση έκτακτης
ανάγκης (EPO), το διακόπτη αποσύνδεσης ή την ηλεκτρική πρίζα. Σε περίπτωση
-46-

ηλεκτρικού ατυχήματος, μπορείτε να κλείσετε το διακόπτη ή να αποσυνδέσετε το
καλώδιο ρεύματος γρήγορα.
• Μην εργάζεστε μόνοι σε επικίνδυνες συνθήκες ή κοντά σε εξοπλισμό όπου
υπάρχουν επικίνδυνες τάσεις.
• Διακόψτε την τροφοδοσία πριν:
– Εκτελέσετε επιθεώρηση των μηχανικών εξαρτημάτων
– Εκτελέσετε εργασίες κοντά στα τροφοδοτικά
– Αφαιρέσετε ή εγκαταστήσετε μονάδες αντικαθιστώμενες στις εγκαταστάσεις
του πελάτη (Field Replaceable Unit, FRU)
• Πριν αρχίσετε την εκτέλεση εργασιών στο μηχάνημα, αποσυνδέστε το καλώδιο
ρεύματος. Εάν δεν μπορείτε να αποσυνδέσετε το καλώδιο ρεύματος, κλείστε την
παροχή στον επιτοίχιο πίνακα που τροφοδοτεί το μηχάνημα και ασφαλίστε τον
επιτοίχιο πίνακα στην κλειστή θέση (OFF).
• Εάν απαιτείται εκτέλεση εργασιών σε μηχάνημα το οποίο διαθέτει εκτεθειμένα
ηλεκτρικά κυκλώματα, λάβετε τα εξής μέτρα:
– Φροντίστε να υπάρχει ένα δεύτερο άτομο, εξοικειωμένο με τα χειριστήρια
απενεργοποίησης της τροφοδοσίας, κοντά σας.
Να θυμάστε: Πρέπει να υπάρχει δεύτερο άτομο εκεί για να απενεργοποιήσει
την παροχή ρεύματος, εάν απαιτηθεί.
– Να χρησιμοποιείτε μόνο ένα χέρι κατά την εκτέλεση εργασιών σε εξοπλισμό
όπου η παροχή ρεύματος είναι ενεργοποιημένη, κρατήστε το άλλο χέρι στην
τσέπη ή πίσω από την πλάτη σας.
Να θυμάστε: Για να προκληθεί ηλεκτροπληξία απαιτείται κλειστό κύκλωμα.
Εφαρμόζοντας τον παραπάνω κανόνα, εμποδίζετε τη διέλευση ηλεκτρικού
ρεύματος από το σώμα σας.
– Όταν χρησιμοποιείτε δοκιμαστικά όργανα, να ρυθμίζετε κατάλληλα τα
χειριστήρια και να χρησιμοποιείτε ηλεκτρόδια και αξεσουάρ εγκεκριμένου
τύπου για το συγκεκριμένο δοκιμαστικό.
– Σταθείτε σε κατάλληλα ελαστικά πατάκια (προμηθευτείτε τα από το εμπόριο,
εάν απαιτείται) ώστε να είστε μονωμένοι από γειώσεις όπως μεταλλικές
επιδαπέδιες λωρίδες και πλαίσια μηχανημάτων.
• Να λαμβάνετε τα ειδικά μέτρα ασφαλείας όταν εργάζεστε με υψηλές τάσεις.
Οι οδηγίες αυτές αναγράφονται στις ενότητες περί ασφαλείας στο κεφάλαιο
συντήρησης. Να είστε εξαιρετικά προσεκτικοί κατά τη μέτρηση υψηλών τάσεων.
• Να επιθεωρείτε και να συντηρείτε τα ηλεκτρικά εργαλεία χειρός τακτικά ώστε να
διασφαλίζονται οι συνθήκες ασφαλούς λειτουργίας.
• Μην χρησιμοποιείτε φθαρμένα ή σπασμένα εργαλεία και δοκιμαστικά.
• Μην υποθέσετε ποτέ ότι η παροχή ρεύματος ενός κυκλώματος είναι
αποσυνδεδεμένη. Ελέγξτε, πρώτα, ότι έχει αποσυνδεθεί.
• Να ελέγχετε πάντα και με προσοχή για ενδεχόμενους κινδύνους στο χώρο εργασίας.
Στους κινδύνους αυτούς περιλαμβάνονται τα υγρά δάπεδα, προεκτάσεις καλωδίων
χωρίς γείωση, κρουστικές υπερτάσεις και απουσία γειώσεων ασφαλείας.
-47-

• Μην αγγίζετε ηλεκτροφόρα ηλεκτρικά κυκλώματα με την ανακλαστική επιφάνεια
ενός πλαστικού καθρέφτη οδοντιατρικής. Η επιφάνεια είναι αγώγιμη και το άγγιγμα
ενδέχεται να προκαλέσει τραυματισμό και καταστροφή του μηχανήματος.
• Μην εκτελείτε σέρβις στα παρακάτω εξαρτήματα με ενεργοποιημένη παροχή
ρεύματος όταν τα έχετε αφαιρέσει από τη συνήθη θέση λειτουργίας τους στο
εσωτερικό ενός μηχανήματος:
– Μονάδες τροφοδοσίας
– Αντλίες
– Φυσητήρες και βεντιλατέρ
– Ηλεκτρογεννήτριες
και άλλες παρόμοιες μονάδες. (Η συγκεκριμένη πρακτική διασφαλίζει τη σωστή
γείωση των μονάδων.)
• Σε περίπτωση ηλεκτρικού ατυχήματος:
– Να είστε εξαιρετικά προσεκτικοί, μην γίνετε και εσείς θύμα.
– Διακόψτε την τροφοδοσία.
– Ζητήστε από ένα άλλο άτομο να φέρει ιατρική βοήθεια.
Οδηγός επιθεώρησης ασφαλείας
Σκοπός του παρόντος οδηγού επιθεώρησης είναι να σας διευκολύνει στην
αναγνώριση δυνητικά επισφαλών συνθηκών στα συγκεκριμένα προϊόντα. Για κάθε
μηχάνημα, σύμφωνα με το σχεδιασμό και την κατασκευή, απαιτείται η εγκατάσταση
στοιχείων ασφαλείας για την προστασία των χρηστών και του προσωπικού σέρβις
από τραυματισμό. Ο παρών οδηγός εξετάζει αυτά τα στοιχεία μόνο. Πάντως, θα
πρέπει να ασκείται ορθή κρίση ως προς την αναγνώριση δυνητικών κινδύνων για την
ασφάλεια λόγω ενσωμάτωσης δυνατοτήτων ή επιλογών οι οποίες δεν καλύπτονται
από τον παρόντα οδηγό επιθεώρησης.
Στην περίπτωση επισφαλών συνθηκών, θα πρέπει να αξιολογήσετε τη σοβαρότητα
του φαινομενικού κίνδυνου και εάν μπορείτε να συνεχίσετε χωρίς να διορθώσετε
πρώτα το πρόβλημα.
Αξιολογήστε τις παρακάτω συνθήκες και τους κινδύνους ασφαλείας που αυτές ενέχουν:
• Ηλεκτρικοί κίνδυνοι, ιδιαίτερα στο σύστημα κεντρικής τροφοδοσίας (η πρωτεύουσα
τάση στο πλαίσιο μπορεί να προκαλέσει σοβαρή ή θανατηφόρα ηλεκτροπληξία).
• Κίνδυνοι έκρηξης, όπως καταστροφή μιας οθόνης καθοδικού σωλήνα (Cathode
Ray Tube, CRT) ή ενός διογκωμένου πυκνωτή
• Μηχανικοί κίνδυνοι, όπως χαλαρά εξαρτήματα υλικού ή εξαρτήματα που λείπουν
Ο οδηγός αποτελείται από μια σειρά βημάτων υπό τη μορφή λίστας ελέγχου.
Ξεκινήστε τους ελέγχους αφού πρώτα κλείσετε την τροφοδοσία και αποσυνδέσετε το
καλώδιο ρεύματος.
Λίστα ελέγχου:
1. Ελέγξτε τα εξωτερικά καλύμματα για ίχνη ζημιάς (χαλαρότητα, θραύση ή αιχμηρά
άκρα).
-48-

2. Απενεργοποιήστε τον υπολογιστή. Αποσυνδέστε το καλώδιο ρεύματος.
3. Ελέγξτε το καλώδιο ρεύματος για τα εξής:
a. Υποδοχή τρίτου καλωδίου γείωσης σε καλή κατάσταση. Χρησιμοποιήστε
πολύμετρο για να μετρήσετε την ηλεκτρική συνέχεια του τρίτου καλωδίου
γείωσης για 0.1 ohm ή λιγότερο μεταξύ εξωτερικού ακροδέκτη γείωσης και
γείωσης πλαισίου.
b. Το καλώδιο ρεύματος θα πρέπει να είναι κατάλληλου τύπου σύμφωνα με τις
προδιαγραφές στις καταχωρήσεις της λίστας εξαρτημάτων.
c. Η μόνωση δεν πρέπει να παρουσιάζει ίχνη ξεφτίσματος ή φθοράς.
4. Αφαιρέστε το κάλυμμα.
5. Ελέγξτε για τυχόν εμφανείς τροποποιήσεις. Χρησιμοποιήστε ορθή κρίση κατά τον
έλεγχο της ασφάλειας τυχόν τροποποιήσεων.
6. Ελέγξτε το εσωτερικό της μονάδας για τυχόν εμφανείς επισφαλείς συνθήκες,
όπως μεταλλικά ρινίσματα, ρύπανση, ίχνη νερού ή άλλων υγρών ή ίχνη ζημιάς
από φωτιά ή καπνό.
7. Ελέγξτε για καλώδια με ίχνη φθοράς, ξεφτίσματος ή τσακίσματος.
8. Βεβαιωθείτε ότι τα εξαρτήματα συγκράτησης του καλύμματος τροφοδοτικού (βίδες
ή πριτσίνια) δεν έχουν αφαιρεθεί ούτε παραβιαστεί.
Χειρισμός συσκευών ευαίσθητων στις
ηλεκτροστατικές εκφορτίσεις
Οποιοδήποτε εξάρτημα υπολογιστή περιέχει τρανζίστορ ή ολοκληρωμένα κυκλώματα
(Integrated Circuit, IC) θα πρέπει να θεωρείται ευαίσθητο στις ηλεκτροστατικές
εκφορτίσεις (Electrostatic Discharge, ESD). Ζημιά λόγω ESD παρουσιάζεται
όταν υπάρχει διαφορά φορτίου μεταξύ διαφόρων αντικειμένων. Για την παροχή
προστασίας από ζημιά λόγω ESD, αντισταθμίστε το φορτίο στα διάφορα αντικείμενα.
Ως αποτέλεσμα, το μηχάνημα, το εξάρτημα, ο τάπητας εργασίας και το άτομο που
χειρίζεται το εξάρτημα έχουν όλα το ίδιο φορτίο.
Σημειώσεις:
1. Χρησιμοποιήστε διαδικασίες ESD ανάλογα με το κάθε προϊόν, όταν αυτές
υπερβαίνουν τις απαιτήσεις που αναγράφονται εδώ.
2. Βεβαιωθείτε ότι οι συσκευές προστασίας από ESD που χρησιμοποιείτε φέρουν
πιστοποίηση (ISO 9000) ως πλήρως αποτελεσματικές.
Κατά το χειρισμό εξαρτημάτων ευαίσθητων σε ESD:
• Να φυλάσσετε τα εξαρτήματα μέσα σε προστατευτικές συσκευασίες έως ότου τα
τοποθετήσετε στο προϊόν.
• Να αποφεύγετε την επαφή με άλλα άτομα όταν χειρίζεστε το εξάρτημα.
• Να φοράτε γειωμένο περικάρπιο το οποίο έρχεται σε επαφή με το δέρμα σας
ώστε να εξουδετερώνεται ο στατικός ηλεκτρισμός του σώματος.
-49-

• Το εξάρτημα δεν πρέπει να αγγίξει το ρουχισμό σας. Τα περισσότερα ρούχα
είναι μονωτικά και διατηρούν κάποιο φορτίο ακόμη και όταν φοράτε αντιστατικό
περικάρπιο.
• Να χρησιμοποιείτε τη μαύρη πλευρά ενός γειωμένου τάπητα ως επιφάνεια
εργασίας χωρίς στατικό ηλεκτρισμό. Ο τάπητας είναι ιδιαίτερα χρήσιμος κατά το
χειρισμό συσκευών ευαίσθητων σε ESD.
• Να επιλέγετε ένα σύστημα γείωσης, όπως αυτά που αναγράφονται παρακάτω, για
την παροχή προστασίας που πληροί τις συγκεκριμένες προδιαγραφές σέρβις.
Σημείωση: Η χρήση ενός συστήματος γείωσης είναι επιθυμητή αλλά όχι
υποχρεωτική για την προστασία από ζημιά λόγω ESD.
– Να συνδέετε το κλιπ γείωσης ESD σε οποιαδήποτε γείωση πλαισίου,
πλεξούδα γείωσης ή πράσινο καλώδιο γείωσης.
– Να χρησιμοποιείτε κοινή γείωση ESD ή σημείο αναφοράς όταν εκτελείτε
εργασίες σε σύστημα διπλής μόνωσης ή λειτουργίας με μπαταρία. Σε αυτά τα
συστήματα μπορείτε να χρησιμοποιείτε θωράκιση με ομοαξονικό ή εξωτερικό
συνδετήρα.
– Να χρησιμοποιείτε το στρογγυλό ακροδέκτη γείωσης της πρίζας
εναλλασσόμενου ρεύματος (ac) στους υπολογιστές με τροφοδοσία
εναλλασσόμενου ρεύματος.
Απαιτήσεις γείωσης
Απαιτείται ηλεκτρική γείωση του υπολογιστή για λόγους ασφαλείας του χειριστή
και ορθής λειτουργίας του συστήματος. Η κατάλληλη γείωση της ηλεκτρικής πρίζας
ελέγχεται από πιστοποιημένο ηλεκτρολόγο.
-50-

Οδηγίες ασφάλειας (μεταφράσεις σε πολλές γλώσσες)
T
he caution and danger safety notices in this section are provided in the following
languages
• English
• Arabic
• Brazilian/Portuguese
• Chinese (simplified)
English
CAUTION
Use safe practices when lifting.
CAUTION
The power contr
switch on the power supply do not tur
electrical curr
also might have mor
all electrical curr
power cor
A
rabic
≥
1
2
:
• Chinese (traditional) • Italian
• French • Korean
• German • Spanish
• Hebrew
≥18 kg (37 lb) ≥32 kg (70.5 lb) ≥55 kg (121.2 lb)
ol button on the device and the power
n off the
ent supplied to the device. The device
e than one power cord. To remove
ent from the device, ensure that all
ds are disconnected from the power source.
2
1
55 kg (121.2 lb)
≥32 kg (70.5 lb)
≥18 kg (37 lb)
-51-

Brazilian/Portuguese
CUIDADO
Utilize pr
ocedimentos de
segurança para levantar
equipamentos.
CUIDADO
O botão de contr
botão para ligar/desligar da fonte de alimentação não
desligam a corr
O dispositivo também pode ter mais de um cabo de
alimentação. Para r
dispositivo, assegur
alimentação estejam desconectados da fonte de
alimentação.
1
Chinese (simplified)
)
1
≥18 kg (37 lb)
ole de alimentação do dispositivo e o
ente elétrica fornecida ao dispositivo.
emover toda a corrente elétrica do
e que todos os cabos de
≥18 千克 (37 磅)
≥32 kg (70,5 lb) ≥55 kg (121,2 lb)
≥32 千克 (70.5 磅) ≥55 千克 (121.2 磅
2
-52-
2

1
Chinese (traditional)
French
A
TTENTION
Soulevez la machine avec
précaution.
A
L
l’interrupteur dubloc d’alimentation ne coupent pas le
courant électrique alimentantl’unité. En outr
système peut êtr
d’alimentation. Pour mettr
devez déconnectertous les cor
d’alimentation.
1
TTENTION
’interrupteur de contrôle d’alimentation de l’unité et
e équipé de plusieurs cordons
e l’unité hors tension, vous
≥18 kg (37 lb)
dons de la source
≥32 kg (70,5 lb) ≥55 kg (121,2 lb)
e, le
2
2
-53-

German
ACHTUNG
Arbeitsschutzrichtlinien beim
Anheben der Maschine beachten.
ACHTUNG
Mit dem Netzschalter an der Einheit und am Netzteil
wir
unterbr
Netzkabeln ausgestattet sein. Um die Str
für die Einheit vollständig zu unterbr
zum Gerät führ
werden.
1
Hebrew
1
2
≥18 kg (37 lb)
d die Stromversorgung für die Einheit nicht
ochen. Die Einheit kann auch mit mehreren
omversorgung
echen, müssen alle
enden Netzkabel vom Netz getrennt
≥32 kg (70,5 lb) ≥55 kg (121,2 lb)
2
-54-

Italian
A
TTENZIONE
Pr
l’appar
A
Il pulsante di contr
sull’unità e l’interruttor
disattivano l’alimentazione corr
E’ possibile che l’unità disponga di più cavi di
alimentazione. Per disattivar
accertarsi che tutti i cavi di alimentazione siano
scollegati dalla fonte di alimentazione.
1
1
)
Korean
estare attenzione nel sollevare
ecchiatura.
TTENZIONE
ollo dell’alimentazione presente
e dell’alimentatore non
≥18 kg (37 lb)
ente fornita all’unità.
≥32 kg (70,5 lb) ≥55 kg (121,2 lb)
e l’alimentazione dall’unità,
≥18 kg (37 lb)
≥32 kg (70.5 lb) ≥55 kg (121.2 lb
2
2
-55-

Spanish
PRECAUCIÓN
Adopte pr
al levantar el equipo.
PRECAUCIÓN
El botón de contr
interruptor de alimentación de la fuente de
alimentación no desconectan la corriente eléctrica
suministrada al dispositivo. Además, el dispositivo
podría tener más de un cable de alimentación. Para
suprimir toda la corriente eléctrica del dispositivo,
asegúr
estén desconectados de la toma de corriente.
1
ocedimientos seguros
≥18 kg (37 lb)
ol de alimentación del dispositivo y el
ese de que todos los cables de alimentación
≥32 kg (70,5 lb) ≥55 kg (121,2 lb)
2
-56-

Πληροφορίες σχετικά με υπηρεσίες συντήρησης και υποστήριξης
Οι ακόλουθες πληροφορίες περιγράφουν την τεχνική υποστήριξη που διατίθεται για
το προϊόν σας, κατά την περίοδο εγγύησης ή καθ' όλη τη διάρκεια ζωής του προϊόντος
σας. Για μια πλήρη επεξήγηση των όρων της εγγύησης Lenovo, ανατρέξτε στην
Περιορισμένη Εγγύηση της Lenovo. Για λεπτομέρειες, δείτε «Περιορισμένη Εγγύηση
της Lenovo», παρακάτω σ' αυτό το έγγραφο.
Online τεχνική υποστήριξη
Online τεχνική υποστήριξη διατίθεται καθ' όλη τη διάρκεια ζωής του προϊόντος, στη
διεύθυνση: https://www.lenovo.com/support
Τηλεφωνική τεχνική υποστήριξη
Ενδεχομένως, μπορείτε να λάβετε βοήθεια και πληροφορίες μέσω τηλεφώνου από το
Κέντρο υποστήριξης πελατών. Πριν επικοινωνήσετε με έναν αντιπρόσωπο τεχνικής
υποστήριξης της Lenovo, φροντίστε να έχετε διαθέσιμες τις ακόλουθες πληροφορίες:
• μοντέλο και αριθμός σειράς,
• ακριβής διατύπωση ενδεχόμενου μηνύματος σφάλματος,
• περιγραφή του προβλήματος.
Ο αντιπρόσωπος τεχνικής υποστήριξης ενδέχεται να θέλει να εξετάσετε βήμα προς
βήμα το πρόβλημα ενώ βρίσκεστε μπροστά στον υπολογιστή σας κατά τη διάρκεια
της κλήσης.
Για να αποκτήσετε τον πιο πρόσφατο τηλεφωνικό κατάλογο για το Κέντρο
υποστήριξης πελατών, μεταβείτε στη διεύθυνση:
https://pcsupport.lenovo.com/us/en/supportphonelist
-57-

Λήψη εκδόσεων
Ηλεκτρονικά αρχεία των εκδόσεων για τον υπολογιστή σας είναι διαθέσιμα από
τον Ιστότοπο υποστήριξης της Lenovo. Για να κάνετε λήψη των εκδόσεων για τον
υπολογιστή σας, μεταβείτε στη διεύθυνση
https://support.lenovo.com και ακολουθήστε τις οδηγίες στην οθόνη.
-58-

Περιορισμένη Εγγύηση της Lenovo
Η παρούσα Περιορισμένη Εγγύηση της Lenovo αποτελείται από τα εξής μέρη:
Μέρος 1 – Γενικοί Όροι
Μέρος 2 – Όροι που εμπίπτουν στο δίκαιο κάθε κράτους
Μέρος 3 – Πληροφορίες σχετικά με τις υπηρεσίες εγγύησης
Οι όροι του Μέρους 2 αντικαθιστούν ή τροποποιούν τους όρους του Μέρους 1 όπως
ορίζεται για την εκάστοτε χώρα.
Μέρος 1 – Γενικοί Όροι
Η παρούσα Περιορισμένη Εγγύηση της Lenovo ισχύει μόνο για προϊόντα υλικού
εξοπλισμού της Lenovo τα οποία αγοράσατε για δική σας χρήση και όχι για
μεταπώληση.
Η παρούσα Περιορισμένη Εγγύηση της Lenovo είναι διαθέσιμη σε άλλες γλώσσες
στη διεύθυνση http://www.lenovo.com/warranty/llw_02.
Τι καλύπτει η παρούσα εγγύηση
Η Lenovo εγγυάται ότι κάθε προϊόν υλικού εξοπλισμού Lenovo που αγοράζετε
δεν έχει ελαττώματα σε ό,τι αφορά στα υλικά και στην κατασκευή του σε συνθήκες
κανονικής χρήσης κατά τη διάρκεια της περιόδου εγγύησης. Η περίοδος εγγύησης
του προϊόντος αρχίζει κατά την αρχική ημερομηνία αγοράς, ως αυτή δηλώνεται στο
παραστατικό αγοράς ή ως δύναται διαφορετικά να προσδιορίζεται από τη Lenovo.
Η περίοδος εγγύησης και το είδος των υπηρεσιών εγγύησης που ισχύουν για το
προϊόν σας καθορίζονται στο «Μέρος 3 - Πληροφορίες σχετικά με τις Υπηρεσίες
Εγγύησης», παρακάτω. Η παρούσα εγγύηση ισχύει μόνο για προϊόντα στη χώρα ή
στην περιοχή αγοράς.
Η ΠΑΡΟΥΣΑ ΕΓΓΥΗΣΗ ΕΙΝΑΙ Η ΑΠΟΚΛΕΙΣΤΙΚΗ ΕΓΓΥΗΣΗ ΠΟΥ ΣΑΣ ΠΑΡΕΧΟΥΜΕ
ΚΑΙ ΑΝΤΙΚΑΘΙΣΤΑ ΟΛΕΣ ΤΙΣ ΑΛΛΕΣ ΕΓΓΥΗΣΕΙΣ Ή ΠΡΟΫΠΟΘΕΣΕΙΣ, ΡΗΤΕΣ
Ή ΣΙΩΠΗΡΕΣ, ΣΥΜΠΕΡΙΛΑΜΒΑΝΟΜΕΝΩΝ, ΕΝΔΕΙΚΤΙΚΑ, ΟΠΟΙΩΝΔΗΠΟΤΕ
ΣΙΩΠΗΡΩΝ ΕΓΓΥΗΣΕΩΝ Ή ΠΡΟΫΠΟΘΕΣΕΩΝ ΕΜΠΟΡΕΥΣΙΜΟΤΗΤΑΣ Ή
ΚΑΤΑΛΛΗΛΟΤΗΤΑΣ ΓΙΑ ΣΥΓΚΕΚΡΙΜΕΝΟΥΣ ΣΚΟΠΟΥΣ. ΚΑΘΩΣ ΣΕ ΟΡΙΣΜΕΝΕΣ
-59-

ΧΩΡΕΣ Ή ΔΙΚΑΙΟΔΟΣΙΕΣ ΔΕΝ ΕΠΙΤΡΕΠΕΤΑΙ Ο ΑΠΟΚΛΕΙΣΜΟΣ ΡΗΤΩΝ Ή
ΣΙΩΠΗΡΩΝ ΕΓΓΥΗΣΕΩΝ, Ο ΠΑΡΑΠΑΝΩ ΑΠΟΚΛΕΙΣΜΟΣ ΕΝΔΕΧΕΤΑΙ ΝΑ
ΜΗΝ ΙΣΧΥΕΙ ΓΙΑ ΕΣΑΣ. ΣΕ ΑΥΤΗΝ ΤΗΝ ΠΕΡΙΠΤΩΣΗ, ΟΙ ΕΝ ΛΟΓΩ ΕΓΓΥΗΣΕΙΣ
ΙΣΧΥΟΥΝ ΜΟΝΟ ΣΤΟΝ ΒΑΘΜΟ ΚΑΙ ΓΙΑ ΤΗ ΔΙΑΡΚΕΙΑ ΠΟΥ ΑΠΑΙΤΕΙΤΑΙ ΑΠΟ
ΤΟΝ ΝΟΜΟ ΚΑΙ ΓΙΑ ΤΟ ΧΡΟΝΙΚΟ ΔΙΑΣΤΗΜΑ ΠΟΥ ΔΙΑΡΚΕΙ Η ΠΕΡΙΟΔΟΣ
ΕΓΓΥΗΣΗΣ. ΚΑΘΩΣ ΣΕ ΟΡΙΣΜΕΝΕΣ ΧΩΡΕΣ Ή ΔΙΚΑΙΟΔΟΣΙΕΣ ΔΕΝ
ΕΠΙΤΡΕΠΟΝΤΑΙ ΠΕΡΙΟΡΙΣΜΟΙ ΣΧΕΤΙΚΑ ΜΕ ΤΗ ΔΙΑΡΚΕΙΑ ΤΩΝ ΣΙΩΠΗΡΩΝ
ΕΓΓΥΗΣΕΩΝ, Ο ΑΝΩΤΕΡΩ ΠΕΡΙΟΡΙΣΜΟΣ ΣΧΕΤΙΚΑ ΜΕ ΤΗ ΔΙΑΡΚΕΙΑ
ΕΝΔΕΧΕΤΑΙ ΝΑ ΜΗΝ ΙΣΧΥΕΙ ΓΙΑ ΕΣΑΣ.
Πώς να λάβετε υπηρεσίες εγγύησης
Εάν το προϊόν δεν λειτουργεί όπως προβλέπει η εγγύηση κατά τη διάρκεια της
περιόδου εγγύησης, μπορείτε να λάβετε υπηρεσίες εγγύησης επικοινωνώντας με
τη Lenovo ή με έναν εγκεκριμένο Πάροχο υπηρεσιών της Lenovo. Διατίθεται μια
εγκεκριμένη λίστα των Παρόχων υπηρεσιών και των αριθμών τηλεφώνου τους στη
διεύθυνση: https://support.lenovo.com.
Ενδέχεται να μη διατίθενται υπηρεσίες εγγύησης σε όλες τις τοποθεσίες και οι
παρεχόμενες υπηρεσίες ενδέχεται να διαφέρουν από τοποθεσία σε τοποθεσία. Εκτός
της τυπικής περιοχής κάλυψης κάθε Παρόχου υπηρεσιών ενδέχεται να επιβάλλονται
χρεώσεις. Επικοινωνήστε με έναν τοπικό Πάροχο υπηρεσιών για πληροφορίες
σχετικά με τις παρεχόμενες υπηρεσίες στην τοποθεσία σας.
Ευθύνες πελάτη σχετικά με τις υπηρεσίες εγγύησης
Για να σας παρασχεθούν υπηρεσίες εγγύησης, πρέπει να προβείτε στις εξής
ενέργειες:
• Τήρηση των διαδικασιών αίτησης παροχής υπηρεσιών που καθορίζει ο Πάροχος
υπηρεσιών
• Δημιουργία αντιγράφων ασφαλείας ή διασφάλιση όλων των προγραμμάτων και
των δεδομένων που περιέχονται στο προϊόν
• Παράδοση στον Πάροχο υπηρεσιών όλων των κλειδιών συστήματος ή των
κωδικών πρόσβασης
• Εξασφάλιση στον Πάροχο υπηρεσιών επαρκούς, ελεύθερης και ασφαλούς
πρόσβασης στις εγκαταστάσεις σας για την εκτέλεση των υπηρεσιών
• Αφαίρεση όλων των δεδομένων, συμπεριλαμβανομένων εμπιστευτικών,
αποκλειστικού χαρακτήρα και προσωπικών πληροφοριών, από το προϊόν ή,
εάν δεν είναι εφικτή η αφαίρεση των εν λόγω πληροφοριών, τροποποίηση
των πληροφοριών με σκοπό την παρεμπόδιση της πρόσβασης σε αυτές από
τρίτο μέρος ή με σκοπό τη μετατροπή τους σε δεδομένα μη προσωπικού
χαρακτήρα δυνάμει της ισχύουσας νομοθεσίας. Ο Πάροχος υπηρεσιών δεν θα
φέρει ευθύνη για την απώλεια ή την κοινοποίηση οποιωνδήποτε δεδομένων,
-60-

συμπεριλαμβανομένων των εμπιστευτικών, αποκλειστικού χαρακτήρα ή
προσωπικών πληροφοριών, οι οποίες υπάρχουν σε προϊόν που επιστρέφεται ή
αξιολογείται για υπηρεσίες εγγύησης
• Αφαίρεση κάθε προσθήκης, εξαρτήματος, προαιρετικής συσκευής, μετατροπής
και προσαρτήματος που δεν καλύπτεται από την εγγύηση
• Διασφάλιση ότι το προϊόν ή εξάρτημα δεν υπόκειται σε οποιουσδήποτε νομικούς
περιορισμούς που εμποδίζουν την αντικατάστασή του
• Λήψη εξουσιοδότησης από τον ιδιοκτήτη του προϊόντος για την παροχή
υπηρεσιών εγγύησης από τον Πάροχο υπηρεσιών, σε περίπτωση που το προϊόν
ή εξάρτημα δεν αποτελεί ιδιοκτησία σας
Τι θα κάνει ο Πάροχος υπηρεσιών για τη διόρθωση
προβλημάτων
Όταν επικοινωνείτε με έναν Πάροχο υπηρεσιών, πρέπει να τηρείτε τις καθορισμένες
διαδικασίες προσδιορισμού και επίλυσης προβλημάτων.
Ο Πάροχος υπηρεσιών θα επιχειρήσει να διαγνώσει και να επιλύσει το πρόβλημά
σας από το τηλέφωνο, μέσω e-mail ή με την παροχή εξ αποστάσεως βοήθειας. Ο
Πάροχος υπηρεσιών ενδέχεται να σας ζητήσει να πραγματοποιήσετε τη λήψη και την
εγκατάσταση συγκεκριμένων ενημερώσεων λογισμικού.
Ορισμένα προβλήματα είναι δυνατό να επιλυθούν με την εγκατάσταση ενός
ανταλλακτικού εξαρτήματος από εσάς τους ίδιους, η επονομαζόμενη «Customer
Replaceable Unit (Αντικαταστάσιμη μονάδα από τον πελάτη)» ή μονάδα «CRU». Σε
αυτήν την περίπτωση, ο Πάροχος υπηρεσιών θα αποστείλει τη μονάδα CRU σε εσάς
για να την εγκαταστήσετε.
Εάν η επίλυση του προβλήματος που αντιμετωπίζετε δεν είναι δυνατή από
τηλεφώνου, μέσω της εφαρμογής αναβαθμίσεων λογισμικού ή της εγκατάστασης
μονάδας CRU, ο Πάροχος υπηρεσιών θα διευθετεί την επισκευή του προϊόντος βάσει
του είδους των υπηρεσιών εγγύησης που προβλέπεται για το προϊόν στο «Μέρος 3 -
Πληροφορίες σχετικά με τις Υπηρεσίες εγγύησης», παρακάτω.
Εάν ο Πάροχος υπηρεσιών καθορίσει ότι δεν είναι σε θέση να επισκευάσει το προϊόν
σας, ο Πάροχος υπηρεσιών θα το αντικαθιστά με ένα άλλο, τουλάχιστον ισοδύναμο
προϊόν από λειτουργικής άποψης.
Εάν ο Πάροχος υπηρεσιών καθορίσει ότι δεν είναι σε θέση ούτε να επισκευάσει
ούτε να αντικαταστήσει το προϊόν, τότε το μοναδικό μέσο επανόρθωσης δυνάμει της
παρούσας Περιορισμένης Εγγύησης είναι η επιστροφή του προϊόντος στο σημείο
αγοράς του ή στη Lenovo, έτσι ώστε να σας επιστραφεί το χρηματικό ποσό που
καταβάλατε για την αγορά του.
-61-

Αντικατάσταση προϊόντων και εξαρτημάτων
Όταν οι υπηρεσίες εγγύησης περιλαμβάνουν την αντικατάσταση ενός προϊόντος
ή εξαρτήματος, το αντικατασταθέν προϊόν ή εξάρτημα περιέρχεται στην ιδιοκτησία
της Lenovo και το ανταλλακτικό προϊόν ή το εξάρτημα περιέρχεται στη δική σας
ιδιοκτησία. Προϋπόθεση για την αντικατάσταση προϊόντων και εξαρτημάτων
της Lenovo είναι το προϊόν ή το εξάρτημα να μην έχει υποστεί τροποποίηση. Το
παρεχόμενο από τη Lenovo ανταλλακτικό προϊόν ή εξάρτημα δεν θα είναι απαραίτητα
καινούριο, αλλά θα είναι σε κατάσταση καλής λειτουργίας και τουλάχιστον ισοδύναμο
από λειτουργικής άποψης με το αρχικό προϊόν ή εξάρτημα. Το ανταλλακτικό προϊόν
ή εξάρτημα θα καλύπτεται από εγγύηση για το υπόλοιπο της περιόδου εγγύησης που
ίσχυε για το αρχικό προϊόν.
Χρήση προσωπικών στοιχείων επικοινωνίας
Εάν λάβετε υπηρεσίες δυνάμει της παρούσας εγγύησης, εξουσιοδοτείτε τη Lenovo
να αποθηκεύει, να χρησιμοποιεί και να επεξεργάζεται πληροφορίες σχετικά με
τις υπηρεσίες εγγύησης που λάβατε, καθώς και τα στοιχεία επικοινωνίας σας,
συμπεριλαμβανομένου του ονόματος, των αριθμών τηλεφώνου, της ταχυδρομικής
διεύθυνσης και της ηλεκτρονικής διεύθυνσής σας (e-mail). Η Lenovo ενδέχεται
να χρησιμοποιήσει αυτά τα στοιχεία για την παροχή των υπηρεσιών δυνάμει της
παρούσας εγγύησης. Ενδέχεται να επικοινωνήσουμε μαζί σας για να διερευνήσουμε
τον βαθμό ικανοποίησής σας από τις υπηρεσίες εγγύησης ή να σας ειδοποιήσουμε
για τυχόν ανακλήσεις προϊόντων ή θέματα ασφάλειας. Για την επίτευξη αυτών
των σκοπών, εξουσιοδοτείτε τη Lenovo να μεταβιβάζει τις πληροφορίες σας σε
οποιαδήποτε χώρα στην οποία δραστηριοποιείται και να τις παρέχει σε οντότητες
που ενεργούν εκ μέρους της. Ενδέχεται επίσης να προβούμε στην κοινοποίησή τους,
όταν απαιτείται από τον νόμο. Η πολιτική προστασίας προσωπικών δεδομένων της
Lenovo είναι διαθέσιμη στη διεύθυνση http://www.lenovo.com.
Τι δεν καλύπτει η παρούσα εγγύηση
Η παρούσα εγγύηση δεν καλύπτει τα ακόλουθα:
• Αδιάλειπτη ή χωρίς σφάλματα λειτουργία ενός προϊόντος
• Απώλεια δεδομένων ή πρόκληση ζημίας στα δεδομένα σας από ένα προϊόν
• Οποιαδήποτε προγράμματα λογισμικού, είτε αυτά παρέχονται με το προϊόν είτε
εγκαθίστανται μεταγενέστερα
• Βλάβη ή ζημία εξαιτίας ανάρμοστης ή κακής χρήσης, ατυχήματος, τροποποίησης,
ακατάλληλου φυσικού ή λειτουργικού περιβάλλοντος, φυσικών καταστροφών,
διακυμάνσεων της τάσης του ρεύματος, ακατάλληλης συντήρησης ή χρήσης που
δεν συνάδει με το πληροφοριακό υλικό του προϊόντος
-62-

• Ζημία που προκαλείται από μη εξουσιοδοτημένο Πάροχο υπηρεσιών
• Βλάβη σε, ή ζημία που προκαλείται από, οποιαδήποτε προϊόντα τρίτων,
συμπεριλαμβανομένων εκείνων που η Lenovo ενδέχεται να παρέχει με ή να
ενσωματώνει σε προϊόν της Lenovo κατόπιν αιτήματός σας
• Οποιαδήποτε τεχνική ή άλλου είδους υποστήριξη, όπως η παροχή βοήθειας
αναφορικά με ερωτήσεις «πώς γίνεται...» και ερωτήσεις σχετικές με τη ρύθμιση
και την εγκατάσταση προϊόντος
• Προϊόντα ή εξαρτήματα που έχουν υποστεί τροποποίηση της αναγνωριστικής
ετικέτας ή αφαίρεση της αναγνωριστικής ετικέτας από αυτά
Περιορισμός ευθύνης
Η Lenovo είναι υπεύθυνη για απώλεια του προϊόντος ή πρόκληση ζημίας σε
αυτό μόνο όσο το προϊόν βρίσκεται στην κατοχή του Παρόχου υπηρεσιών ή σε
διαμετακόμιση, εάν ο Πάροχος υπηρεσιών είναι υπεύθυνος για τη μεταφορά του.
Ούτε η Lenovo αλλά ούτε και ο Πάροχος υπηρεσιών φέρουν ευθύνη για την
απώλεια ή την κοινοποίηση οποιωνδήποτε δεδομένων, συμπεριλαμβανομένων
των εμπιστευτικών, αποκλειστικού χαρακτήρα ή προσωπικών πληροφοριών που
περιέχονται σε προϊόν.
ΣΕ ΚΑΜΙΑ ΠΕΡΙΠΤΩΣΗ, ΚΑΙ ΜΕ ΤΗΝ ΕΠΙΦΥΛΑΞΗ ΤΗΣ ΑΔΥΝΑΜΙΑΣ ΓΙΑ
ΣΗΜΑΝΤΙΚΟ ΛΟΓΟ ΟΠΟΙΑΣΔΗΠΟΤΕ ΑΠΟΚΑΤΑΣΤΑΣΗΣ ΠΟΥ ΟΡΙΖΕΤΑΙ ΣΤΟ
ΠΑΡΟΝ, H LENOVO, ΟΙ ΘΥΓΑΤΡΙΚΕΣ ΕΤΑΙΡΕΙΕΣ, ΟΙ ΠΡΟΜΗΘΕΥΤΕΣ, ΟΙ
ΜΕΤΑΠΩΛΗΤΕΣ, Ή ΟΙ ΠΑΡΟΧΟΙ ΥΠΗΡΕΣΙΩΝ ΤΗΣ ΔΕΝ ΘΑ ΦΕΡΟΥΝ ΕΥΘΥΝΗ
ΓΙΑ ΟΠΟΙΑΔΗΠΟΤΕ ΑΠΟ ΤΑ ΠΑΡΑΚΑΤΩ, ΑΚΟΜΗ ΚΑΙ ΑΝ ΕΧΟΥΝ ΕΝΗΜΕΡΩΘΕΙ
ΣΧΕΤΙΚΑ ΜΕ ΤΗΝ ΠΙΘΑΝΟΤΗΤΑ ΕΚΔΗΛΩΣΗΣ ΤΟΥΣ ΚΑΙ ΑΝΕΞΑΡΤΗΤΩΣ ΤΟΥ
ΑΝ Η ΑΞΙΩΣΗ ΒΑΣΙΖΕΤΑΙ ΣΕ ΣΥΜΒΑΣΗ, ΕΓΓΥΗΣΗ, ΑΜΕΛΕΙΑ, ΥΠΑΙΤΙΟΤΗΤΑ
Ή ΑΛΛΗ ΠΕΡΙΠΤΩΣΗ ΕΥΘΥΝΗΣ: 1) ΑΞΙΩΣΕΙΣ ΤΡΙΤΩΝ ΕΝΑΝΤΙΟΝ ΣΑΣ
ΓΙΑ ΖΗΜΙΕΣ· 2) ΑΠΩΛΕΙΑ, ΖΗΜΙΑ Ή ΚΟΙΝΟΠΟΙΗΣΗ ΔΕΔΟΜΕΝΩΝ ΣΑΣ· 3)
ΕΙΔΙΚΕΣ, ΠΑΡΕΠΟΜΕΝΕΣ, ΚΥΡΩΤΙΚΕΣ, ΕΜΜΕΣΕΣ Ή ΑΠΟΘΕΤΙΚΕΣ ΖΗΜΙΕΣ,
ΣΥΜΠΕΡΙΛΑΜΒΑΝΟΜΕΝΩΝ, ΕΝΔΕΙΚΤΙΚΑ, ΔΙΑΦΥΓΟΝΤΩΝ ΚΕΡΔΩΝ,
ΕΠΙΧΕΙΡΗΜΑΤΙΚΩΝ ΕΣΟΔΩΝ, ΑΫΛΗΣ ΕΜΠΟΡΙΚΗΣ ΑΞΙΑΣ Ή ΠΡΟΣΔΟΚΩΜΕΝΩΝ
ΕΞΟΙΚΟΝΟΜΗΣΕΩΝ. ΣΕ ΚΑΜΙΑ ΠΕΡΙΠΤΩΣΗ Η ΣΥΝΟΛΙΚΗ ΕΥΘΥΝΗ ΤΗΣ
LENOVO, ΤΩΝ ΘΥΓΑΤΡΙΚΩΝ, ΤΩΝ ΠΡΟΜΗΘΕΥΤΩΝ, ΤΩΝ ΜΕΤΑΠΩΛΗΤΩΝ Ή
ΤΩΝ ΠΑΡΟΧΩΝ ΥΠΗΡΕΣΙΩΝ ΤΗΣ ΓΙΑ ΖΗΜΙΕΣ ΟΠΟΙΑΣΔΗΠΟΤΕ ΑΙΤΙΑΣ ΔΕΝ ΘΑ
ΥΠΕΡΒΑΙΝΕΙ ΤΟ ΠΟΣΟ ΤΩΝ ΠΡΑΓΜΑΤΙΚΩΝ ΑΜΕΣΩΝ ΖΗΜΙΩΝ, ΕΝΩ ΔΕΝ ΘΑ
ΥΠΕΡΒΑΙΝΕΙ ΤΟ ΠΟΣΟ ΠΟΥ ΚΑΤΑΒΑΛΑΤΕ ΓΙΑ ΤΟ ΠΡΟΪΟΝ.
ΑΥΤΟΙ ΟΙ ΠΕΡΙΟΡΙΣΜΟΙ ΔΕΝ ΙΣΧΥΟΥΝ ΣΕ ΠΕΡΙΠΤΩΣΕΙΣ ΑΠΟΖΗΜΙΩΣΗΣ ΓΙΑ
ΣΩΜΑΤΙΚΗ ΒΛΑΒΗ (ΣΥΜΠΕΡΙΛΑΜΒΑΝΟΜΕΝΟΥ ΤΟΥ ΘΑΝΑΤΟΥ), ΖΗΜΙΑΣ ΣΕ
ΑΚΙΝΗΤΗ ΠΕΡΙΟΥΣΙΑ Ή ΖΗΜΙΑΣ ΣΕ ΠΡΟΣΩΠΙΚΗ ΚΙΝΗΤΗ ΠΕΡΙΟΥΣΙΑ ΓΙΑ ΤΙΣ
ΟΠΟΙΕΣ Η LENOVO ΦΕΡΕΙ ΕΥΘΥΝΗ ΕΚ ΤΟΥ ΝΟΜΟΥ.
ΚΑΘΩΣ ΣΕ ΟΡΙΣΜΕΝΕΣ ΧΩΡΕΣ Ή ΔΙΚΑΙΟΔΟΣΙΕΣ ΔΕΝ ΕΠΙΤΡΕΠΕΤΑΙ Ο
ΑΠΟΚΛΕΙΣΜΟΣ Ή Ο ΠΕΡΙΟΡΙΣΜΟΣ ΕΥΘΥΝΗΣ ΣΕ ΠΕΡΙΠΤΩΣΕΙΣ ΠΡΟΚΛΗΣΗΣ
-63-

ΠΑΡΕΠΟΜΕΝΩΝ Ή ΑΠΟΘΕΤΙΚΩΝ ΖΗΜΙΩΝ, Ο ΑΝΩΤΕΡΩ ΑΠΟΚΛΕΙΣΜΟΣ Ή
ΠΕΡΙΟΡΙΣΜΟΣ ΕΥΘΥΝΗΣ ΕΝΔΕΧΕΤΑΙ ΝΑ ΜΗΝ ΙΣΧΥΕΙ ΓΙΑ ΕΣΑΣ.
Άλλα δικαιώματά σας
Η ΠΑΡΟΥΣΑ ΕΓΓΥΗΣΗ ΣΑΣ ΠΑΡΕΧΕΙ ΣΥΓΚΕΚΡΙΜΕΝΑ ΝΟΜΙΚΑ ΔΙΚΑΙΩΜΑΤΑ.
ΔΥΝΑΤΑΙ ΝΑ ΕΧΕΤΕ ΚΑΙ ΑΛΛΑ ΔΙΚΑΙΩΜΑΤΑ ΣΥΜΦΩΝΑ ΜΕ ΤΟΥΣ ΙΣΧΥΟΝΤΕΣ
ΝΟΜΟΥΣ ΤΗΣ ΧΩΡΑΣ Ή ΤΗΣ ΔΙΚΑΙΟΔΟΣΙΑΣ ΣΑΣ. ΕΝΔΕΧΕΤΑΙ ΕΠΙΣΗΣ ΝΑ
ΕΧΕΤΕ ΚΑΙ ΑΛΛΑ ΔΙΚΑΙΩΜΑΤΑ ΔΥΝΑΜΕΙ ΕΓΓΡΑΦΗΣ ΣΥΜΦΩΝΙΑΣ ΜΕ ΤΗ
LENOVO. ΚΑΝΕΝΑΣ ΟΡΟΣ ΤΗΣ ΠΑΡΟΥΣΑΣ ΕΓΓΥΗΣΗΣ ΔΕΝ ΕΠΗΡΕΑΖΕΙ
ΟΠΟΙΑΔΗΠΟΤΕ ΔΙΚΑΙΩΜΑΤΑ ΠΟΥ ΑΠΟΡΡΕΟΥΝ ΑΠΟ ΤΟΝ ΝΟΜΟ,
ΣΥΜΠΕΡΙΛΑΜΒΑΝΟΜΕΝΩΝ ΤΩΝ ΔΙΚΑΙΩΜΑΤΩΝ ΚΑΤΑΝΑΛΩΤΩΝ ΒΑΣΕΙ
ΝΟΜΟΥ Ή ΚΑΝΟΝΙΣΜΩΝ, ΤΑ ΟΠΟΙΑ ΔΙΕΠΟΥΝ ΤΗΝ ΠΩΛΗΣΗ ΚΑΤΑΝΑΛΩΤΙΚΩΝ
ΑΓΑΘΩΝ ΚΑΙ ΓΙΑ ΤΑ ΟΠΟΙΑ ΔΕΝ ΥΠΑΡΧΕΙ ΔΥΝΑΤΟΤΗΤΑ ΣΥΜΒΑΤΙΚΗΣ
ΠΑΡΑΙΤΗΣΗΣ Ή ΠΕΡΙΟΡΙΣΜΟΥ.
Μέρος 2 – Όροι που εμπίπτουν στο δίκαιο κάθε κράτους
Αυστραλία
Ως «Lenovo» νοείται η Lenovo (Australia & New Zealand) Pty Limited ABN 70 112
394 411. Διεύθυνση: Level 10, North Tower, 1-5 Railway Street, Chatswood, NSW,
2067. Τηλέφωνο: +61 2 8003 8200. Email: lensyd_au@lenovo.com
Το παρακάτω αντικαθιστά την αντίστοιχη παράγραφο του Μέρους 1:
Τι καλύπτει η παρούσα εγγύηση:
Η Lenovo εγγυάται ότι κάθε προϊόν υλικού εξοπλισμού που αγοράζετε δεν
έχει ελαττώματα σε ό,τι αφορά στα υλικά και στην κατασκευή του σε συνθήκες
κανονικής χρήσης κατά τη διάρκεια της περιόδου εγγύησης. Αν το προϊόν
παρουσιάσει πρόβλημα λειτουργίας λόγω κρυφού ελαττώματος κατά τη διάρκεια
της περιόδου εγγύησης, η Lenovo θα προβαίνει σε αποκατάστασή του δυνάμει
της παρούσας Περιορισμένης Εγγύησης. Η περίοδος εγγύησης του προϊόντος
αρχίζει κατά την αρχική ημερομηνία αγοράς που αναφέρεται στην απόδειξη
αγοράς ή στο τιμολόγιό σας, εκτός εάν η Lenovo σας ενημερώσει διαφορετικά
εγγράφως. Η περίοδος εγγύησης και το είδος των υπηρεσιών εγγύησης που
ισχύει για το προϊόν σας καθορίζονται παρακάτω στο Μέρος 3 - Πληροφορίες
σχετικά με τις Υπηρεσίες Εγγύησης.
-64-

ΤΑ ΟΦΕΛΗ ΠΟΥ ΠΑΡΕΧΕΙ Η ΠΑΡΟΥΣΑ ΕΓΓΥΗΣΗ ΕΙΝΑΙ ΕΠΙΠΡΟΣΘΕΤΑ
ΤΩΝ ΕΚ ΤΟΥ ΝΟΜΟΥ ΔΙΚΑΙΩΜΑΤΩΝ ΚΑΙ ΑΠΟΚΑΤΑΣΤΑΣΕΩΝ,
ΣΥΜΠΕΡΙΛΑΜΒΑΝΟΜΕΝΩΝ ΑΥΤΩΝ ΠΟΥ ΑΠΟΡΡΕΟΥΝ ΕΚ ΤΟΥ
ΑΥΣΤΡΑΛΙΑΝΟΥ ΝΟΜΟΥ ΚΑΤΑΝΑΛΩΤΩΝ.
Το παρακάτω αντικαθιστά την αντίστοιχη παράγραφο του Μέρους 1:
Αντικατάσταση προϊόντων και εξαρτημάτων:
Όταν οι υπηρεσίες εγγύησης περιλαμβάνουν την αντικατάσταση ενός προϊόντος
ή εξαρτήματος, το αντικατασταθέν προϊόν ή εξάρτημα περιέρχεται στην ιδιοκτησία
της Lenovo και το ανταλλακτικό προϊόν ή το εξάρτημα περιέρχεται στη δική σας
ιδιοκτησία. Προϋπόθεση για την αντικατάσταση προϊόντων και εξαρτημάτων
της Lenovo είναι το προϊόν ή το εξάρτημα να μην έχει υποστεί τροποποίηση.
Το παρεχόμενο από τη Lenovo ανταλλακτικό προϊόν ή εξάρτημα δεν θα είναι
απαραίτητα καινούριο, αλλά θα είναι σε κατάσταση καλής λειτουργίας και
τουλάχιστον ισοδύναμο από λειτουργικής άποψης με το αρχικό προϊόν ή
εξάρτημα. Το ανταλλακτικό προϊόν ή εξάρτημα θα καλύπτεται από εγγύηση για το
υπόλοιπο της περιόδου εγγύησης που ίσχυε για το αρχικό προϊόν. Προϊόντα και
εξαρτήματα που προσκομίζονται για επισκευή δύναται να αντικαθίστανται από
ανακαινισμένα προϊόντα ή εξαρτήματα του ίδιου τύπου αντί της επισκευής τους.
Για την επισκευή του προϊόντος δύναται να χρησιμοποιούνται ανακαινισμένα
εξαρτήματα, ενώ η επισκευή του προϊόντος ενδέχεται να προκαλέσει απώλεια
δεδομένων, εάν το προϊόν έχει τη δυνατότητα διατήρησης δεδομένων που
δημιουργούνται από χρήστες.
Το παρακάτω προστίθεται στην αντίστοιχη παράγραφο του Μέρους 1:
Χρήση προσωπικών στοιχείων επικοινωνίας
Η Lenovo δεν θα είναι σε θέση να υλοποιήσει τις υπηρεσίες μας δυνάμει της
παρούσας εγγύησης εάν αρνηθείτε να παρέχουμε τις πληροφορίες σας ή εάν δεν
επιθυμείτε να μεταβιβάσουμε τις πληροφορίες σας σε αντιπρόσωπο ή εργολάβο
μας. Έχετε δικαίωμα πρόσβασης στα προσωπικά στοιχεία επικοινωνίας σας
και αίτησης διόρθωσης οποιωνδήποτε σφαλμάτων σε αυτά δυνάμει του Νόμου
Προστασίας Προσωπικών Δεδομένων 1988 (Privacy Act 1988) επικοινωνώντας
με τη Lenovo.
Το παρακάτω αντικαθιστά την αντίστοιχη παράγραφο του Μέρους 1:
Περιορισμός ευθύνης
Η Lenovo είναι υπεύθυνη για απώλεια του προϊόντος ή πρόκληση ζημίας σε
αυτό μόνο όσο το προϊόν βρίσκεται στην κατοχή του Παρόχου υπηρεσιών ή σε
διαμετακόμιση, εάν ο Πάροχος υπηρεσιών είναι υπεύθυνος για τη μεταφορά του.
-65-

Ούτε η Lenovo αλλά ούτε και ο Πάροχος υπηρεσιών φέρουν ευθύνη για την
απώλεια ή την κοινοποίηση οποιωνδήποτε δεδομένων, συμπεριλαμβανομένων
των εμπιστευτικών, αποκλειστικού χαρακτήρα ή προσωπικών πληροφοριών που
περιέχονται σε προϊόν.
ΣΤΟΝ ΒΑΘΜΟ ΠΟΥ ΕΠΙΤΡΕΠΕΤΑΙ ΑΠΟ ΤΟΝ ΝΟΜΟ, ΣΕ ΚΑΜΙΑ
ΠΕΡΙΠΤΩΣΗ, ΚΑΙ ΜΕ ΤΗΝ ΕΠΙΦΥΛΑΞΗ ΤΗΣ ΑΔΥΝΑΜΙΑΣ ΓΙΑ ΣΗΜΑΝΤΙΚΟ
ΛΟΓΟ ΟΠΟΙΑΣΔΗΠΟΤΕ ΑΠΟΚΑΤΑΣΤΑΣΗΣ ΠΟΥ ΟΡΙΖΕΤΑΙ ΣΤΟ ΠΑΡΟΝ,
H LENOVO, ΟΙ ΘΥΓΑΤΡΙΚΕΣ ΕΤΑΙΡΕΙΕΣ, ΟΙ ΠΡΟΜΗΘΕΥΤΕΣ, ΟΙ
ΜΕΤΑΠΩΛΗΤΕΣ, Ή ΟΙ ΠΑΡΟΧΟΙ ΥΠΗΡΕΣΙΩΝ ΤΗΣ ΔΕΝ ΘΑ ΦΕΡΟΥΝ
ΕΥΘΥΝΗ ΓΙΑ ΟΠΟΙΑΔΗΠΟΤΕ ΑΠΟ ΤΑ ΠΑΡΑΚΑΤΩ, ΑΚΟΜΗ ΚΑΙ ΑΝ ΕΧΟΥΝ
ΕΝΗΜΕΡΩΘΕΙ ΣΧΕΤΙΚΑ ΜΕ ΤΗΝ ΠΙΘΑΝΟΤΗΤΑ ΕΚΔΗΛΩΣΗΣ ΤΟΥΣ ΚΑΙ
ΑΝΕΞΑΡΤΗΤΩΣ ΤΟΥ ΑΝ Η ΑΞΙΩΣΗ ΒΑΣΙΖΕΤΑΙ ΣΕ ΣΥΜΒΑΣΗ, ΕΓΓΥΗΣΗ,
ΑΜΕΛΕΙΑ, ΥΠΑΙΤΙΟΤΗΤΑ Ή ΆΛΛΗ ΠΕΡΙΠΤΩΣΗ ΕΥΘΥΝΗΣ: 1) ΑΞΙΩΣΕΙΣ
ΤΡΙΤΩΝ ΕΝΑΝΤΙΟΝ ΣΑΣ ΓΙΑ ΖΗΜΙΕΣ· 2) ΑΠΩΛΕΙΑ, ΖΗΜΙΑ Ή ΚΟΙΝΟΠΟΙΗΣΗ
ΔΕΔΟΜΕΝΩΝ ΣΑΣ· 3) ΕΙΔΙΚΕΣ, ΠΑΡΕΠΟΜΕΝΕΣ, ΚΥΡΩΤΙΚΕΣ, ΕΜΜΕΣΕΣ
Ή ΑΠΟΘΕΤΙΚΕΣ ΖΗΜΙΕΣ, ΣΥΜΠΕΡΙΛΑΜΒΑΝΟΜΕΝΩΝ, ΕΝΔΕΙΚΤΙΚΑ,
ΔΙΑΦΥΓΟΝΤΩΝ ΚΕΡΔΩΝ, ΕΠΙΧΕΙΡΗΜΑΤΙΚΩΝ ΕΣΟΔΩΝ, ΑΫΛΗΣ
ΕΜΠΟΡΙΚΗΣ ΑΞΙΑΣ Ή ΠΡΟΣΔΟΚΩΜΕΝΩΝ ΕΞΟΙΚΟΝΟΜΗΣΕΩΝ. ΣΕ ΚΑΜΙΑ
ΠΕΡΙΠΤΩΣΗ Η ΣΥΝΟΛΙΚΗ ΕΥΘΥΝΗ ΤΗΣ LENOVO, ΤΩΝ ΘΥΓΑΤΡΙΚΩΝ, ΤΩΝ
ΠΡΟΜΗΘΕΥΤΩΝ, ΤΩΝ ΜΕΤΑΠΩΛΗΤΩΝ Ή ΤΩΝ ΠΑΡΟΧΩΝ ΥΠΗΡΕΣΙΩΝ ΤΗΣ
ΓΙΑ ΖΗΜΙΕΣ ΟΠΟΙΑΣΔΗΠΟΤΕ ΑΙΤΙΑΣ ΔΕΝ ΘΑ ΥΠΕΡΒΑΙΝΕΙ ΤΟ ΠΟΣΟ ΤΩΝ
ΠΡΑΓΜΑΤΙΚΩΝ ΑΜΕΣΩΝ ΖΗΜΙΩΝ, ΕΝΩ ΔΕΝ ΘΑ ΥΠΕΡΒΑΙΝΕΙ ΤΟ ΠΟΣΟ
ΠΟΥ ΚΑΤΑΒΑΛΑΤΕ ΓΙΑ ΤΟ ΠΡΟΪΟΝ.
ΑΥΤΟΙ ΟΙ ΠΕΡΙΟΡΙΣΜΟΙ ΔΕΝ ΙΣΧΥΟΥΝ ΣΕ ΠΕΡΙΠΤΩΣΕΙΣ ΑΠΟΖΗΜΙΩΣΗΣ ΓΙΑ
ΣΩΜΑΤΙΚΗ ΒΛΑΒΗ (ΣΥΜΠΕΡΙΛΑΜΒΑΝΟΜΕΝΟΥ ΤΟΥ ΘΑΝΑΤΟΥ), ΖΗΜΙΑΣ
ΣΕ ΑΚΙΝΗΤΗ ΠΕΡΙΟΥΣΙΑ Ή ΖΗΜΙΑΣ ΣΕ ΠΡΟΣΩΠΙΚΗ ΚΙΝΗΤΗ ΠΕΡΙΟΥΣΙΑ ΓΙΑ
ΤΙΣ ΟΠΟΙΕΣ Η LENOVO ΦΕΡΕΙ ΕΥΘΥΝΗ ΕΚ ΤΟΥ ΝΟΜΟΥ.
Το παρακάτω αντικαθιστά την αντίστοιχη παράγραφο του Μέρους 1:
Άλλα δικαιώματά σας
Η ΠΑΡΟΥΣΑ ΕΓΓΥΗΣΗ ΣΑΣ ΠΑΡΕΧΕΙ ΣΥΓΚΕΚΡΙΜΕΝΑ ΝΟΜΙΚΑ
ΔΙΚΑΙΩΜΑΤΑ. ΕΧΕΤΕ ΚΑΙ ΑΛΛΑ ΕΚ ΤΟΥ ΝΟΜΟΥ ΔΙΚΑΙΩΜΑΤΑ,
ΣΥΜΠΕΡΙΛΑΜΒΑΝΟΜΕΝΩΝ ΑΥΤΩΝ ΠΟΥ ΑΠΟΡΡΕΟΥΝ ΕΚ ΤΟΥ
ΑΥΣΤΡΑΛΙΑΝΟΥ ΝΟΜΟΥ ΚΑΤΑΝΑΛΩΤΩΝ. ΚΑΝΕΝΑΣ ΟΡΟΣ ΤΗΣ ΠΑΡΟΥΣΑΣ
ΕΓΓΥΗΣΗΣ ΔΕΝ ΕΠΗΡΕΑΖΕΙ ΟΠΟΙΑΔΗΠΟΤΕ ΝΟΜΙΜΑ ΔΙΚΑΙΩΜΑΤΑ Ή
ΔΙΚΑΙΩΜΑΤΑ ΠΟΥ ΑΠΟΡΡΕΟΥΝ ΑΠΟ ΤΟΝ ΝΟΜΟ ΚΑΙ ΓΙΑ ΤΑ ΟΠΟΙΑ ΔΕΝ
ΥΠΑΡΧΕΙ ΔΥΝΑΤΟΤΗΤΑ ΣΥΜΒΑΤΙΚΗΣ ΠΑΡΑΙΤΗΣΗΣ Ή ΠΕΡΙΟΡΙΣΜΟΥ.
Για παράδειγμα, τα προϊόντα μας κυκλοφορούν με εγγυήσεις που δεν είναι
δυνατό να εξαιρεθούν δυνάμει του Αυστραλιανού Νόμου Καταναλωτών. Έχετε
το δικαίωμα αντικατάστασης ή επιστροφής χρημάτων για σημαντική βλάβη και
αποζημίωσης για οποιαδήποτε άλλη εύλογα προβλέψιμη απώλεια ή ζημία. Έχετε
-66-

επίσης το δικαίωμα επισκευής ή αντικατάστασης των προϊόντων, εάν αυτά δεν
είναι αποδεκτής ποιότητας και η βλάβη δεν ισοδυναμεί με σημαντική βλάβη.
Νέα Ζηλανδία
Το παρακάτω προστίθεται στην αντίστοιχη παράγραφο του Μέρους 1:
Χρήση προσωπικών στοιχείων επικοινωνίας
Η Lenovo δεν θα είναι σε θέση να υλοποιήσει τις υπηρεσίες μας δυνάμει της
παρούσας εγγύησης εάν αρνηθείτε να παρέχουμε τις πληροφορίες σας ή εάν δεν
επιθυμείτε να μεταβιβάσουμε τις πληροφορίες σας σε αντιπρόσωπο ή εργολάβο
μας. Έχετε δικαίωμα πρόσβασης στα προσωπικά δεδομένα σας και αίτησης
διόρθωσης οποιωνδήποτε σφαλμάτων σε αυτά δυνάμει του Νόμου Προστασίας
Προσωπικών Δεδομένων 1993 (Privacy Act 1993) επικοινωνώντας με τη Lenovo
(Australia & New Zealand) Pty Limited ABN 70 112 394 411. Διεύθυνση: Level 10,
North Tower, 1-5 Railway Street, Chatswood, NSW, 2067. Τηλέφωνο: 61 2 8003
8200. Email: lensyd_au@lenovo.com
Μπανγκλαντές, Καμπότζη, Ινδία, Ινδονησία, Νεπάλ,
Φιλιππίνες, Βιετνάμ και Σρι Λάνκα
Το παρακάτω προστίθεται στο Μέρος 1:
Επίλυση διαφορών
Η οριστική διευθέτηση διαφορών που απορρέουν από ή σχετίζονται με την
παρούσα εγγύηση θα πραγματοποιείται με διαιτησία η οποία θα λαμβάνει
χώρα στη Σιγκαπούρη. Η παρούσα εγγύηση θα διέπεται, θα ερμηνεύεται και θα
εφαρμόζεται σύμφωνα με τη νομοθεσία της Σιγκαπούρης, ασχέτως σύγκρουσης
νόμων. Εάν αποκτήσατε το προϊόν στην Ινδία, η οριστική διευθέτηση διαφορών
που απορρέουν από ή σχετίζονται με την παρούσα εγγύηση θα πραγματοποιείται
με διαιτησία η οποία θα λαμβάνει χώρα στο Bangalore της Ινδίας. Η διαιτησία
στη Σιγκαπούρη θα πραγματοποιείται σύμφωνα με τους εκάστοτε ισχύοντες
Κανόνες Διαιτησίας του Διεθνούς Κέντρου Διαιτησίας της Σιγκαπούρης (Singapore
International Arbitration Center) («Κανόνες SIAC»). Η διαιτησία στην Ινδία θα
πραγματοποιείται σύμφωνα με την εκάστοτε ισχύουσα νομοθεσία της Ινδίας.
Η διαιτητική απόφαση θα είναι οριστική και δεσμευτική για τα μέρη, χωρίς
δυνατότητα έφεσης. Οποιαδήποτε απόφαση θα υποβάλλεται εγγράφως και
θα παραθέτει τα πραγματικά περιστατικά και τα νομικά συμπεράσματα. Όλες
οι διαδικασίες διαιτησίας, συμπεριλαμβανομένων όλων των εγγράφων που
υποβάλλονται στις εν λόγω διαδικασίες, θα είναι στην αγγλική γλώσσα. Η αγγλική
έκδοση της παρούσας εγγύησης κατισχύει οποιασδήποτε άλλης έκδοσης σε άλλη
γλώσσα για τις εν λόγω διαδικασίες.
-67-

Ευρωπαϊκός Οικονομικός Χώρος (ΕΟΧ)
Το παρακάτω προστίθεται στο Μέρος 1:
Οι πελάτες στον ΕΟΧ δύνανται να επικοινωνήσουν με τη Lenovo στην ακόλουθη
διεύθυνση: EMEA Service Organisation, Lenovo (International) B.V., Floor 2,
Einsteinova 21, 851 01, Bratislava, Σλοβακία. Οι υπηρεσίες βάσει της παρούσας
εγγύησης για προϊόντα υλικού εξοπλισμού της Lenovo τα οποία αγοράστηκαν σε
χώρες του ΕΟΧ είναι δυνατό να λαμβάνονται σε οποιαδήποτε χώρα του ΕΟΧ στην
οποία το προϊόν έχει ανακοινωθεί και καταστεί διαθέσιμο από τη Lenovo.
Ρωσία
Το παρακάτω προστίθεται στο Μέρος 1:
Διάρκεια ζωής προϊόντος
Η διάρκεια ζωής του προϊόντος είναι τέσσερα (4) έτη από την αρχική ημερομηνία
αγοράς.
Μέρος 3 – Πληροφορίες σχετικά με τις υπηρεσίες εγγύησης
Σημαντικό: Επισκεφτείτε τη διεύθυνση http://support.lenovo.com για προγράμματα
οδήγησης, έγγραφα και ενημερώσεις για το προϊόν. Για συγκεκριμένες πληροφορίες
εγγύησης σχετικά με το προϊόν σας, επισκεφτείτε τη διεύθυνση:
http://support.lenovo.com/us/en/warrantylookup
Εάν απαιτείται, ο Πάροχος υπηρεσιών θα παρέχει υπηρεσίες επισκευής ή
ανταλλαγής, ανάλογα με το είδος των υπηρεσιών εγγύησης που καθορίζεται για το
προϊόν σας και τις διαθέσιμες υπηρεσίες. Ο χρόνος παροχής των υπηρεσιών θα
εξαρτάται από τον χρόνο της κλήσης σας, τη διαθεσιμότητα των εξαρτημάτων και
άλλους παράγοντες.
Είδη υπηρεσιών εγγύησης
1. Υπηρεσία παροχής Customer Replaceable Units (Αντικαταστάσιμες μονάδες
από τον πελάτη, «CRU»)
Βάσει των Υπηρεσιών CRU, ο Πάροχος υπηρεσιών θα σας αποστέλλει μονάδες
CRU με δική του επιβάρυνση για να τις εγκαταστήσετε. Οι πληροφορίες σχετικά με
τις μονάδες CRU και οι οδηγίες αντικατάστασης αποστέλλονται με το προϊόν σας και
είναι διαθέσιμες ανά πάσα στιγμή από τη Lenovo κατόπιν αιτήματός σας. Οι μονάδες
CRU, των οποίων η εγκατάσταση γίνεται εύκολα από εσάς, ονομάζονται «CRU
αυτοεξυπηρέτησης». Οι «μονάδες προαιρετικής εξυπηρέτησης CRU» είναι μονάδες
-68-

CRU οι οποίες ενδέχεται να απαιτούν συγκεκριμένες τεχνικές δεξιότητες και εργαλεία.
Η εγκατάσταση μονάδων CRU αυτοεξυπηρέτησης αποτελεί δική σας ευθύνη.
Μπορείτε να ζητήσετε από έναν Παροχέα Υπηρεσιών να εγκαταστήσει μονάδες CRU
προαιρετικής εξυπηρέτησης βάσει κάποιου από τα άλλα είδη υπηρεσιών εγγύησης
που έχουν καθοριστεί για το προϊόν σας. Ο Πάροχος υπηρεσιών ή η Lenovo δύνανται
να παρέχουν ένα προαιρετικό πακέτο υπηρεσιών το οποίο μπορείτε να αγοράσετε
για την παροχή της εγκατάστασης των μονάδων αυτοεξυπηρέτησης CRU. Μπορείτε
να βρείτε μια λίστα των μονάδων CRU και τη διαβάθμισή τους στην έκδοση που σας
απεστάλη με το προϊόν σας ή στη διεύθυνση http://www.lenovo.com/CRUs.
Η απαίτηση επιστροφής μιας ελαττωματικής μονάδας CRU, αν υπάρχει, θα
προσδιορίζεται στις οδηγίες που αποστέλλονται με την ανταλλακτική μονάδα CRU.
Όταν απαιτείται επιστροφή: 1) θα αποστέλλονται οδηγίες επιστροφής, μια ετικέτα
επιστροφής με προπληρωμένα μεταφορικά και το απαραίτητο υλικό συσκευασίας μαζί
με την ανταλλακτική μονάδα CRU· και 2) ενδέχεται να χρεωθείτε για την ανταλλακτική
μονάδα CRU εάν ο Πάροχος υπηρεσιών δεν λάβει την ελαττωματική μονάδα CRU
από εσάς εντός τριάντα (30) ημερών από την ημερομηνία που παραλάβατε τη
μονάδα αντικατάστασης CRU.
2. Επί Τόπου Υπηρεσίες
Βάσει των Επί Τόπου Υπηρεσιών, ο Πάροχος υπηρεσιών θα επισκευάζει ή θα
αντικαθιστά το προϊόν στις εγκαταστάσεις σας. Πρέπει να παρέχετε κατάλληλο χώρο
εργασίας για την αποσυναρμολόγηση και επανασυναρμολόγηση του προϊόντος.
Ορισμένες επισκευές ενδέχεται να πρέπει να ολοκληρωθούν σε κέντρο επισκευής. Σε
αυτήν την περίπτωση, ο Πάροχος υπηρεσιών θα αποστέλλει το προϊόν στο κέντρο
επισκευής με δική του επιβάρυνση.
3. Υπηρεσίες Ταχυμεταφοράς ή Αποθήκης
Βάσει των Υπηρεσιών Ταχυμεταφοράς ή Αποθήκης, το προϊόν θα επισκευάζεται ή θα
ανταλλάσσεται σε καθορισμένο κέντρο επισκευής, ενώ η μεταφορά θα επιβαρύνει τον
Πάροχο υπηρεσιών. Φέρετε την ευθύνη αποσύνδεσης και συσκευασίας του προϊόντος
στο απαραίτητο υλικό συσκευασίας για την επιστροφή του στο καθορισμένο κέντρο
επισκευής. Μια υπηρεσία ταχυμεταφοράς θα παραλαμβάνει το προϊόν σας και θα το
παραδίδει στο καθορισμένο κέντρο επισκευής. Το κέντρο επισκευής θα επιστρέφει το
προϊόν σε εσάς με δική του επιβάρυνση.
4. Υπηρεσίες με Μεταφορά από τον Πελάτη
Βάσει των Υπηρεσιών με Μεταφορά από τον Πελάτη, το προϊόν σας θα επισκευάζεται
ή θα ανταλλάσσεται μετά την παράδοσή του σε καθορισμένο κέντρο επισκευής με
δική σας ευθύνη και επιβάρυνση. Όταν ολοκληρωθεί η επισκευή ή η ανταλλαγή του
προϊόντος, θα είναι διαθέσιμο για παραλαβή από εσάς. Σε περίπτωση μη παραλαβής
του προϊόντος εκ μέρους σας, ο Πάροχος υπηρεσιών δύναται, κατά τη διακριτική του
ευχέρεια, να προβαίνει στην απόρριψη του προϊόντος, χωρίς ευθύνη ως προς εσάς.
-69-

5. Υπηρεσίες με Αποστολή
Βάσει των Υπηρεσιών με Αποστολή, το προϊόν σας θα επισκευάζεται ή θα
ανταλλάσσεται μετά την παράδοσή του σε καθορισμένο κέντρο επισκευής με δική σας
ευθύνη και επιβάρυνση. Όταν ολοκληρωθεί η επισκευή ή η ανταλλαγή του προϊόντος,
θα σας επιστρέφεται με ευθύνη και επιβάρυνση της Lenovo, εκτός εάν ο Πάροχος
υπηρεσιών καθορίσει διαφορετικά.
6. Υπηρεσίες με Αμφίδρομη Αποστολή από τον Πελάτη
Βάσει των Υπηρεσιών με Αμφίδρομη Αποστολή από τον Πελάτη, το προϊόν σας θα
επισκευάζεται ή θα ανταλλάσσεται μετά την παράδοσή του σε καθορισμένο κέντρο
επισκευής με δική σας ευθύνη και επιβάρυνση. Όταν ολοκληρωθεί η επισκευή ή η
ανταλλαγή του προϊόντος, θα καθίσταται διαθέσιμο σε εσάς για αποστολή επιστροφής
με δική σας ευθύνη και επιβάρυνση. Σε περίπτωση μη διευθέτησης της αποστολής
επιστροφής εκ μέρους σας, ο Πάροχος υπηρεσιών δύναται, κατά τη διακριτική του
ευχέρεια, να προβαίνει στην απόρριψη του προϊόντος, χωρίς ευθύνη ως προς εσάς.
7. Υπηρεσίες Ανταλλαγής Προϊόντος
Βάσει των Υπηρεσιών Ανταλλαγής Προϊόντος, η Lenovo θα αποστέλλει ένα προϊόν
αντικατάστασης στις εγκαταστάσεις σας. Εσείς είστε υπεύθυνοι για την εγκατάσταση
και την επαλήθευση της λειτουργίας του. Το ανταλλακτικό προϊόν περιέρχεται στην
κυριότητά σας ως αντάλλαγμα για το προϊόν που παρουσίασε βλάβη, το οποίο
περιέρχεται στην κυριότητα της Lenovo. Πρέπει να συσκευάζετε το προϊόν που
παρουσίασε βλάβη στο υλικό συσκευασίας στο οποίο παραλάβατε το ανταλλακτικό
προϊόν και να το επιστρέφετε στη Lenovo. Τα έξοδα μεταφοράς, και προς τις δύο
κατευθύνσεις, θα επιβαρύνουν τη Lenovo. Σε περίπτωση που δεν χρησιμοποιήσετε
το υλικό συσκευασίας στο οποίο παραλάβατε το ανταλλακτικό προϊόν, ενδέχεται να
φέρετε εσείς την ευθύνη για τυχόν ζημίες που θα υποστεί το αντικατασταθέν προϊόν
κατά τη μεταφορά του. Ενδέχεται να χρεωθείτε για το ανταλλακτικό προϊόν εάν η
Lenovo δεν παραλάβει το προϊόν που παρουσίασε βλάβη εντός τριάντα (30) ημερών
από την ημερομηνία που παραλάβατε το ανταλλακτικό προϊόν.
-70-

Γνωστοποιήσεις
Δήλωση
Σας ευχαριστούμε που χρησιμοποιείτε τα προϊόντα Lenovo.
Διαβάστε προσεκτικά όλα τα έγγραφα που συνοδεύουν τον υπολογιστή σας πριν
εγκαταστήσετε και χρησιμοποιήσετε το προϊόν για πρώτη φορά. Η Lenovo δεν
ευθύνεται για οποιαδήποτε απώλεια εκτός κι αν προκλήθηκε ως αποτέλεσμα
εγκατάστασης ή εργασιών που εκτελέστηκαν από επαγγελματικό τεχνικό προσωπικό
της Lenovo. Αποτελεί δική σας ευθύνη η χρήση του προϊόντος με τρόπο διαφορετικό
από αυτόν που υπαγορεύουν οι οδηγίες και οι απαιτήσεις των εγχειριδίων που
συνοδεύουν τον υπολογιστή σας ή η χρήση του προϊόντος με μη ενδεδειγμένο τρόπο.
Αυτό το εγχειρίδιο ενδέχεται να περιέχει τεχνικές ανακρίβειες ή τυπογραφικά λάθη.
Κατά διαστήματα πραγματοποιούνται αλλαγές στις πληροφορίες που περιέχονται
στο παρόν έντυπο· οι αλλαγές αυτές θα ενσωματωθούν στις νέες εκδόσεις που
θα ακολουθήσουν. Για την παροχή καλύτερων υπηρεσιών, η Lenovo διατηρεί το
δικαίωμα να βελτιώσει ή/και να τροποποιήσει τα προϊόντα και τα προγράμματα
λογισμικού που περιγράφονται στα εγχειρίδια που συνοδεύουν τον υπολογιστή
σας, καθώς και το περιεχόμενο του εγχειριδίου, ανά πάσα στιγμή, χωρίς πρόσθετη
ειδοποίηση.
Τα εγχειρίδια που παρέχονται με τον υπολογιστή σας έχουν ως σκοπό να σας
βοηθήσουν στη σωστή χρήση των προϊόντων της Lenovo. Για τη διαμόρφωση του
προϊόντος, ανατρέξτε στο σχετικό συμβόλαιο (αν υπάρχει) ή στη λίστα συσκευασίας
του προϊόντος, ή συμβουλευτείτε τον εμπορικό αντιπρόσωπο πώλησης των
προϊόντων.
Το περιεχόμενο των εγχειριδίων που συνοδεύουν τον υπολογιστή σας προστατεύεται
από νόμους και κανονισμούς πνευματικής ιδιοκτησίας. Απαγορεύεται η αναπαραγωγή
ή μεταγραφή με οποιοδήποτε μέσο των εγχειριδίων που συνοδεύουν τον υπολογιστή
σας ή η μετάφρασή τους σε οποιαδήποτε γλώσσα χωρίς την προηγούμενη γραπτή
άδεια της Lenovo.
Το περιβάλλον εργασίας του λογισμικού, καθώς και η λειτουργία και διαμόρφωση του
υλικού που περιγράφονται στα εγχειρίδια που παραλάβατε με τον υπολογιστή σας,
-71-

ενδέχεται να μην ταιριάζουν ακριβώς με την πραγματική διαμόρφωση του υπολογιστή
που αγοράσατε. Μη διστάσετε να επικοινωνήσετε μαζί μας σχετικά με τα εγχειρίδια
που συνοδεύουν τον υπολογιστή σας. Για τις πλέον πρόσφατες πληροφορίες ή
για οποιεσδήποτε ερωτήσεις ή σχόλια, επισκεφθείτε τον ιστότοπο της Lenovo ή
επικοινωνήστε μέσω του ιστοτόπου:
Ιστότοπος σέρβις: https://support.lenovo.com
Γνωστοποιήσεις σχετικά με τις εκπομπές ηλεκτρονικών συσκευών
Οι εξής πληροφορίες αφορούν τα:
• Yoga A940 (F0E4 και F0E5)
• Lenovo Dial (M695UO)
• Lenovo Digital Pen
Δήλωση συμμόρφωσης προμηθευτή προς την Ομοσπονδιακή Επιτροπή
Επικοινωνιών (FCC)
Ο παρών εξοπλισμός έχει υποβληθεί σε δοκιμές και έχει διαπιστωθεί ότι πληροί
τις απαιτήσεις ως προς τα όρια που προβλέπονται για τις ψηφιακές συσκευές
Κατηγορίας B, σύμφωνα με το Τμήμα 15 των κανονισμών FCC. Τα εν λόγω όρια
έχουν καθοριστεί ώστε να παρέχουν εύλογη προστασία από επιβλαβείς παρεμβολές
σε οικιακή εγκατάσταση. O εξοπλισμός αυτός παράγει, χρησιμοποιεί και μπορεί να
εκπέμπει ενέργεια ραδιοσυχνοτήτων και, εάν δεν εγκατασταθεί και χρησιμοποιηθεί
σύμφωνα με τις οδηγίες, μπορεί να προκαλέσει επιβλαβείς παρεμβολές στις
ραδιοεπικοινωνίες. Ωστόσο, δεν υπάρχει καμιά εγγύηση ότι δεν θα προκληθούν
παρεμβολές σε μια συγκεκριμένη εγκατάσταση. Εάν ο εξοπλισμός αυτός προκαλεί
επιβλαβείς παρεμβολές στις ραδιοφωνικές ή τις τηλεοπτικές λήψεις, γεγονός που
μπορεί να διαπιστωθεί θέτοντας τον εξοπλισμό εκτός λειτουργίας και κατόπιν ξανά σε
λειτουργία, ο χρήστης ενθαρρύνεται να προσπαθήσει να διορθώσει τις παρεμβολές,
λαμβάνοντας ένα ή περισσότερα από τα ακόλουθα μέτρα:
• Αλλαγή προσανατολισμού ή θέσης της κεραίας λήψης.
• Αύξηση της απόστασης μεταξύ του εξοπλισμού και του δέκτη.
• Σύνδεση του εξοπλισμού σε πρίζα κυκλώματος διαφορετικού από αυτό που
συνδέεται ο δέκτης.
• Επικοινωνία με εξουσιοδοτημένο αντιπρόσωπο ή εκπρόσωπο σέρβις για βοήθεια.
Η Lenovo δεν φέρει ευθύνη για οιαδήποτε ραδιοφωνική ή τηλεοπτική παρεμβολή
προξενηθείσα εκ της χρήσης μη συνιστώμενου καλωδίου, βύσματος ή υποδοχής
σύνδεσης ή εκ μη εγκεκριμένων αλλαγών ή τροποποιήσεων του παρόντος
εξοπλισμού. Οι μη εξουσιοδοτημένες αλλαγές ή τροποποιήσεις μπορεί να ακυρώσουν
το δικαίωμα του χρήστη για χειρισμό της συσκευής.
-72-

Αυτή η συσκευή συμμορφώνεται με το Τμήμα 15 των κανονισμών FCC. Η λειτουργία
υπόκειται στις δύο ακόλουθες προϋποθέσεις: (1) η συσκευή αυτή δεν πρέπει να
προκαλεί επιβλαβείς παρεμβολές και (2) η συσκευή αυτή πρέπει να αποδέχεται τις
τυχόν λαμβανόμενες παρεμβολές, συμπεριλαμβανομένων και των παρεμβολών που
ενδέχεται να προκαλέσουν ανεπιθύμητη λειτουργία.
Υπεύθυνο μέρος:
Lenovo (United States) Incorporated
7001 Development Drive
Morrisville, NC 27560
Email: FCC@lenovo.com
Δήλωση συμμόρφωσης με τα βιομηχανικά πρότυπα
του Καναδά για εκπομπές συσκευών Κατηγορίας B
CAN ICES-3(B)/NMB-3(B)
Κανονιστική γνωστοποίηση για το Μεξικό
Advertencia: En Mexico la operación de este equipo está sujeta a las siguientes
dos condiciones: (1) es posible que este equipo o dispositivo no cause
interferencia perjudicial y (2) este equipo o dispositivo debe aceptar cualquier
interferencia, incluyendo la que pueda causar su operación no deseada.
-73-

Θέματα συμμόρφωσης στην Ευρωπαϊκή Ένωση
Στοιχεία επικοινωνίας στην ΕΕ: Lenovo, Einsteinova 21, 851 01 Bratislava, Slovakia
Μοντέλα χωρίς συσκευή ραδιοεπικοινωνίας:
απαιτήσεις προστασίας που ορίζονται στην Οδηγία περί ΗΜΣ 2014/30/ΕΕ του
Συμβουλίου της ΕΕ περί προσέγγισης των νομοθεσιών των Κρατών Μελών σχετικά
με την ηλεκτρομαγνητική συμβατότητα.
Αυτό το προϊόν έχει ελεγχθεί και έχει διαπιστωθεί ότι συμμορφώνεται με τα όρια
για τον εξοπλισμό Κατηγορίας Β σύμφωνα με τα Ευρωπαϊκά Πρότυπα, όπως αυτά
εναρμονίζονται στις Οδηγίες περί συμμόρφωσης. Οι απαιτήσεις για τον εξοπλισμό
Κατηγορίας B θεσπίστηκαν με σκοπό την εύλογη προστασία των υπηρεσιών
εκπομπής σε τυπικά οικιακά περιβάλλοντα.
Δήλωση σχετικά με την Οδηγία περί Ραδιοεξοπλισμού:
συμμορφώνεται με όλες τις απαιτήσεις και τους ουσιώδεις κανόνες όπως αυτά
ορίζονται στην Οδηγία περί Ραδιοεξοπλισμού 2014/53/ΕΕ του Συμβουλίου
της ΕΕ περί προσέγγισης των νομοθεσιών των Κρατών Μελών σχετικά με τον
ραδιοεξοπλισμό. Το πλήρες κείμενο της δήλωσης συμμόρφωσης της ΕΕ για το
σύστημα και οι δηλώσεις της ΕΕ για τις ασύρματες μονάδες διατίθενται στις εξής
διευθύνσεις στο Internet:
Επιτραπέζιοι υπολογιστές / Όλα σε ένα: https://www.lenovo.com/eu-doc-desktops
Η Lenovo δεν αποδέχεται οποιαδήποτε ευθύνη για τη μη κάλυψη των απαιτήσεων
προστασίας αν αυτή οφείλεται σε μη συνιστώμενη τροποποίηση του προϊόντος,
συμπεριλαμβανομένης της εγκατάστασης πρόσθετων καρτών άλλων κατασκευαστών.
Hinweis zur Einhaltung der Klasse B zur elektromagnetischen Verträglichkeit
Dieses Pr
elektr
elektr
enzwerte
der Klasse B der Norm gemäß Richtlinie.
Um dieses sicherzustellen, sind die Geräte wie in den Handbüchern beschrieben zu
installier
empfohlene Kabel angeschlossen wer
erantwortung für
die Einhaltung der Schutzanfor
Lenovo verändert bzw
Empfehlung der Lenovo gesteckt/eingebaut wer
Το προϊόν αυτό καλύπτει τις
Το προϊόν αυτό
Δήλωση συμμόρφωσης με την κατηγορία Β για τη
Γερμανία
odukt entspricht den Schutzanforderungen der EU-Richtlinie zur
omagnetischen Verträglichkeit Angleichung der Rechtsvorschriften über die
omagnetische Verträglichkeit in den EU- Mitgliedsstaaten und hält die Gr
en und zu betreiben. Des Weiteren dürfen auch nur von der Lenovo
den. Lenovo übernimmt keine V
derungen, wenn das Produkt ohne Zustimmung der
. wenn Erweiterungskomponenten von Fremdherstellern ohne
den.
-74-

Zulassungsbescheinigung laut dem Deutschen Gesetz über die
elektr
omagnetische Verträglichkeit von Betriebsmitteln, EMVG vom 20. Juli 2007
(früher Gesetz über die elektr
der EU Richtlinie 2014/30/EU, der EU Richtlinie 2014/53/EU Artikel 3.1b), für
Geräte der Klasse B.
Dieses Gerät ist berechtigt, in Übereinstimmung mit dem Deutschen EMVG das
EG-Konformitätszeichen - CE - zu führ
nach Paragraf 5 des EMVG ist die Lenovo (Deutschland) GmbH, Meitnerstr
D-70563 Stuttgart.
※
日本国内では
電源でご使用下さい(
コードは
用が付属します)。
omagnetische Verträglichkeit von Geräten), bzw.
en. Verantwortlich für die Konformitätserklärung
. 9,
Δήλωση συμμόρφωσης για την Κορέα
Δήλωση σχετικά με την Κατηγορία B του Ιαπωνικού
οργανισμού VCCI
この装置は、クラスB機器です。この装置は、住宅環境で使用することを目
的としていますが、この装置がラジオやテレ ビジョン受信機に近接して使用
されると、受信障害を引き起こすことがあります。取扱説明書に従って正し
い取り扱いをして下さい。
VCCI-B
Ιαπωνική δήλωση συμμόρφωσης για προϊόντα με
κατανάλωση έως και 20 A ανά φάση
メインバッテリー
バッテリー
電源
AC アダプター
15
セカンドバッテリー
使用時間 (JEITA2.0)
充電時間 (パワーオフ時)
定格電圧
質量
AC100V
4 セル リチウムイオンバッテリー(固定式)
※16
なし
※16
約 9.1 時間
※16
約 3 時間(パワーオフ)
※16
AC 100-240V(50/60Hz)
※15
本体:約 180g コード:約 60g
AC
約 9.8 時間 約 7.5 時間 約 8.2 時間
100V
-75-

Δήλωση συμμόρφωσης πληκτρολογίου και
ποντικιού για την Taiwan
Πληροφορίες συντήρησης προϊόντων Lenovo για
την Ταϊβάν
໌ο୦ İ ۏᇧ୦ Ļ ៌୦ᖒདӋԤϴѧѮᢊϷϴѧ
໌ο୦Ӵ֭ Ļ ѮѕѿϛόୢѕԊၯ ĸĹı ဴĸዂ
໌ο୦Ⴋၗ ĻġıĹııĮıııĮĸıijġĩ фߒဴ Ī
Κανονιστικές πληροφορίες
Τα μοντέλα υπολογιστών που υποστηρίζουν ασύρματη επικοινωνία συμμορφώνονται
με τα πρότυπα ραδιοσυχνοτήτων και ασφάλειας κάθε χώρας ή περιοχής στην οποία
είναι εγκεκριμένα για ασύρματη χρήση.
Πριν χρησιμοποιήσετε τις ασύρματες συσκευές που περιέχονται στον υπολογιστή σας,
βεβαιωθείτε ότι διαβάζετε το έγγραφο Regulatory Notice (Κανονιστική γνωστοποίηση)
για τη χώρα ή την περιοχή σας. Για να λάβετε μια έκδοση του εγγράφου Regulatory
Notice (Κανονιστική γνωστοποίηση) σε μορφή PDF, επισκεφτείτε τη διεύθυνση
https://support.lenovo.com.
Πληροφορίες συμμόρφωσης
Οι πιο πρόσφατες ηλεκτρονικές πληροφορίες για θέματα συμμόρφωσης και
περιβάλλοντος είναι διαθέσιμες από τους ιστοτόπους της Lenovo.
Για να εξετάσετε τις πληροφορίες συμμόρφωσης, μεταβείτε στη διεύθυνση:
https://www.lenovo.com/compliance.
Για να κάνετε λήψη των πληροφοριών για το περιβάλλον, μεταβείτε στη διεύθυνση
https://www.lenovo.com/ecodeclaration.
-76-

Πληροφορίες RoHS για την Κίνα
-77-

Πληροφορίες RoHS για την Ταϊβάν
台灣RoHS — 一體機
限用物質及其化學符號
單元
印刷電路板組件 - ○ ○ ○ ○ ○
硬碟 - ○ ○ ○ ○ ○
光碟機 - ○ ○ ○ ○ ○
記憶體 - ○ ○ ○ ○ ○
電腦I/O配件 - ○ ○ ○ ○ ○
電源供應器 - ○ ○ ○ ○ ○
鍵盤 - ○ ○ ○ ○ ○
滑鼠 - ○ ○ ○ ○ ○
機殼 - ○ ○ ○ ○ ○
螢幕 - ○ ○ ○ ○ ○
配件(電源線) - ○ ○ ○ ○ ○
散熱模組 - ○ ○ ○ ○ ○
備考1.〝超出0.1 wt %〞及〝超出0.01 wt %〞係指限用物質之百分比含量超出百分比含
量基準值。
備考2.〝○〞係指該項限用物質之百分比含量未超出百分比含量基準值。
備考3.〝-〞係指該項限用物質為排除項目。
鉛
(Pb)汞(Hg)鎘(Cd)
六價鉻
(Cr
台灣RoHS — 個人電腦
單元
印刷電路板組件 - ○ ○ ○ ○ ○
硬碟 - ○ ○ ○ ○ ○
光碟機 - ○ ○ ○ ○ ○
記憶體 - ○ ○ ○ ○ ○
電源供應器 - ○ ○ ○ ○ ○
鍵盤 - ○ ○ ○ ○ ○
滑鼠 - ○ ○ ○ ○ ○
機殼 - ○ ○ ○ ○ ○
配件(電源線) - ○ ○ ○ ○ ○
散熱模組 - ○ ○ ○ ○ ○
備考1.〝超出0.1 wt %〞及〝超出0.01 wt %〞係指限用物質之百分比含量超出百分比含
量基準值。
備考2.〝○〞係指該項限用物質之百分比含量未超出百分比含量基準值。
備考3.〝-〞係指該項限用物質為排除項目。
鉛
(Pb)汞(Hg)鎘(Cd)
限用物質及其化學符號
六價鉻
(Cr
多溴聯苯
+6
)
(PBB)
多溴聯苯
+6
)
(PBB)
多溴二苯醚
(PBDE)
多溴二苯醚
(PBDE)
-78-

Δήλωση συμμόρφωσης για την Τουρκία
The Lenovo product meets the requirements of the Republic of Turkey Directive on
the Restriction of the Use of Certain Hazardous Substances in Waste Electrical and
Electronic Equipment (WEEE).
Türkiye AEEE Yönetmeliğine Uygunluk Beyanı
Bu Lenovo ürünü, T.C. Çevre ve Orman Bakanlığı’nın “Atık Elektrik ve Elektronik
Eşyalarda Bazı Zararlı Maddelerin Kullanımının Sınırlandırılmasına Dair Yönetmelik
(AEEE)” direktiflerine uygundur.
A
EEE Yönetmeliğine Uygundur.
Δήλωση RoHS για την Ουκρανία
Цим підтверджуємо, що продукція Леново відповідає вимогам нормативних
актів України, які обмежують вміст небезпечних речовин.
Δήλωση RoHS για την Ινδία
RoHS compliant as per E-Waste (Management) Rules.
Γνωστοποιήσεις περί αποβλήτων ηλεκτρικού και ηλεκτρονικού εξοπλισμού (ΑΗΗΕ)
Η Lenovo ενθαρρύνει τους κατόχους εξοπλισμού πληροφορικής (IT) να
ανακυκλώνουν υπεύθυνα τον εξοπλισμό τους, όταν δεν τον χρειάζονται πλέον.
Η Lenovo προφέρει ποικιλία προγραμμάτων και υπηρεσιών, τα οποία βοηθούν
τους κατόχους εξοπλισμού στην ανακύκλωση των προϊόντων πληροφορικής που
διαθέτουν. Πληροφορίες σχετικά με τις δυνατότητες ανακύκλωσης προϊόντων είναι
διαθέσιμες στον ιστότοπο της Lenovo, στη διεύθυνση:
https://www.lenovo.com/lenovo/environment/recycling
-79-

Σημαντικές πληροφορίες ΑΗΗΕ
Η σήμανση ΑΗΗΕ στα προϊόντα Lenovo αφορά σε χώρες με
κανονισμούς για υλικά ΑΗΗΕ και e-απόβλητα (για παράδειγμα,
Ευρωπαϊκή Οδηγία ΑΗΗΕ, Κανόνες Διαχείρισης και Χειρισμού
E-Αποβλήτων της Ινδίας). Οι συσκευές φέρουν ετικέτες
σύμφωνα με τους τοπικούς κανονισμούς σχετικά με τα
απόβλητα ηλεκτρικού και ηλεκτρονικού εξοπλισμού (ΑΗΗΕ).
Αυτοί οι κανονισμοί καθορίζουν το πλαίσιο για την επιστροφή και
την ανακύκλωση χρησιμοποιημένων συσκευών, όπως ισχύουν
σε κάθε γεωγραφική περιοχή. Αυτή η ετικέτα τοποθετείται σε
διάφορα προϊόντα για να υποδείξει ότι μετά το τέλος της ωφέλιμης ζωής του, το
προϊόν δεν πρέπει να απορρίπτεται, αλλά να τοποθετείται στα καθορισμένα
συστήματα συλλογής για ανάκτηση των συστατικών του.
Οι χρήστες ηλεκτρικού και ηλεκτρονικού εξοπλισμού (ΗΗΕ) με σήμανση ΑΗΗΕ δεν
πρέπει να απορρίπτουν τα αντικείμενα ΗΗΕ ως κοινά αστικά απόβλητα μετά το
τέλος της ζωής τους, αλλά να χρησιμοποιούν το διαθέσιμο πλαίσιο συλλογής για την
επιστροφή, ανακύκλωση και ανάκτηση των ΑΗΗΕ, με σκοπό την ελαχιστοποίηση
δυνητικών επιρροών στο περιβάλλον και την ανθρώπινη υγεία εξαιτίας της παρουσίας
επικίνδυνων ουσιών σε αυτά.
Ο ηλεκτρικός και ηλεκτρονικός εξοπλισμός (ΗΗΕ) Lenovo ενδέχεται να περιέχει
εξαρτήματα και συστατικά τα οποία, στο τέλος της ζωής τους, μπορεί να
χαρακτηρίζονται ως επικίνδυνα απόβλητα.
Τα αντικείμενα ΗΗΕ και τα απόβλητα ηλεκτρικού και ηλεκτρονικού εξοπλισμού (ΑΗΗΕ)
μπορούν να παραδίδονται χωρίς χρέωση στο σημείο πώλησης ή σε οποιονδήποτε
διανομέα ο οποίος πωλεί ηλεκτρικό και ηλεκτρονικό εξοπλισμό ίδιας φύσης και
λειτουργίας με τα χρησιμοποιημένα αντικείμενα ΗΗΕ ή ΑΗΗΕ.
Για περισσότερες πληροφορίες σχετικά με τα αντικείμενα ΑΗΗΕ, επισκεφτείτε τη
διεύθυνση: https://www.lenovo.com/recycling.
Πληροφορίες ΑΗΗΕ για την Ουγγαρία
Η Lenovo, ως κατασκευαστής, αναλαμβάνει το κόστος των δαπανών που σχετίζεται
με την υλοποίηση των υποχρεώσεων της Lenovo στα πλαίσια του Ουγγρικού Νόμου
Αρ. 197/2014 (VIII.1.), υποενότητες (1)-(5) της ενότητας 12.
-80-

Δήλωση ανακύκλωσης για την Ιαπωνία
Collecting and recycling a disused Lenovo computer or monitor
If you ar
that is the pr
Pr
categorized as industrial waste and should be pr
waste disposal contractor certified by a local gover
ovides a PC
Collecting and Recycling Services for the collection, r
computers and monitors in accor
Utilization of Resour
following URL: http://www3.lenovo.com/jp/ja/services_warranty/r
Pursuant to the Law for Promotion of Effective Utilization of Resources, the collecting
and r
on October 1, 2003. This service is pr
sold after October 1, 2003. Recycling and disposal information for Japan is available at
following URL: http://www3.lenovo.com/jp/ja/services_warranty/r
Disposing of a Lenovo computer component
Some Lenovo computer pr
heavy metals or other envir
disused components, such as printed cir
described above for collecting and r
Disposing of disused lithium batteries from Lenovo computers
A coin-cell lithium battery is installed on the system boar
pr
om the
main power sour
pur
yourself and want to dispose of the disused lithium battery
contact your place of pur
computer at home and need to dispose of a lithium battery
or
e a company employee and need to dispose of a Lenovo computer or monitor
operty of the company, you must do so in accordance with the Law for
omotion of Effective Utilization of Resources. Computers and monitors are
operly disposed of by an industrial
nment. Lenovo Japan pr
euse, and recycling of disused
dance with the Law for Promotion of Effective
ces. Recycling and disposal information for Japan is available at
ecycle/personal/
ecycling of home-used computers and monitors by the manufacturer was begun
ovided free of charge for home-used computers
ecycle/personal/
oducts sold in Japan may have components that contain
onmentally damaging substances. To properly dispose of
cuit boards or drives, use the methods
ecycling a disused computer or monitor.
d of your Lenovo computer to
ovide power to the computer clock while the computer is off or disconnected fr
ce. If you want to replace it with a new one, contact your place of
chase or ask for a repair service provided by Lenovo. If you have replaced it by
, insulate it with vinyl tape,
chase, and follow their instructions. If you use a Lenovo
, you must comply with local
dinances and regulations.
-81-

Πληροφορίες ανακύκλωσης μπαταριών για την
μπαταρίες για να υποδείξει ότι μετά τον μόνιμο τερματισμό της χρήσης της μπαταρίας,
σύμφωνα με την Οδηγία, πρέπει να ανακυκλωθεί και όχι να απορριφθεί.
Σύμφωνα με την Ευρωπαϊκή Οδηγία 2006/66/EC, στις μπαταρίες ή τις συσκευασίες
μπαταριών τοποθετούνται ετικέτες που υποδεικνύουν ότι πρέπει να συλλεχθούν
ξεχωριστά και να ανακυκλωθούν μετά τον μόνιμο τερματισμό της χρήσης τους.
Η
αναφορικά με το μέταλλο που χρησιμοποιείται στην μπαταρία (Pb για μόλυβδο, Hg για
υδράργυρο και Cd για κάδμιο). Οι χρήστες μπαταριών και συσσωρευτών δεν πρέπει
να απορρίπτουν τις μπαταριές και τους συσσωρευτές μαζί με άλλα απορρίμματα,
αλλά να χρησιμοποιούν το διαθέσιμο πλαίσιο συλλογής για την επιστροφή,
ανακύκλωση και διαχείριση των μπαταριών και συσσωρευτών. Η
πελατών είναι σημαντική για την ελαχιστοποίηση δυνητικών επιρροών από τις
μπαταρίες και τους συσσωρευτές στο περιβάλλον και την ανθρώπινη υγεία εξαιτίας
της παρουσίας επικίνδυνων ουσιών στα εξαρτήματα αυτά.
Πριν από την απόρριψη ηλεκτρικού και ηλεκτρονικού εξοπλισμού (ΗΗΕ) σε
συστήματα συλλογής απορριμμάτων ή σε εγκαταστάσεις συλλογής απορριμμάτων,
ο τελικός χρήστης του εξοπλισμού που περιλαμβάνει μπαταρίες ή/και συσσωρευτές
θα πρέπει να αφαιρέσει τις εν λόγω μπαταρίες και τους συσσωρευτές για ξεχωριστή
συλλογή.
Απόρριψη μπαταριών και πακέτων μπαταρίας λιθίου από προϊόντα Lenovo
Στο προϊόν Lenovo μπορεί να είναι εγκατεστημένη μια μπαταρία λιθίου σε σχήμα
νομίσματος. Μπορείτε να βρείτε πληροφορίες για την μπαταρία στην τεκμηρίωση
του προϊόντος. Αν χρειαστεί να αντικαταστήσετε την μπαταρία, επικοινωνήστε με το
σημείο πώλησης ή με τη Lenovo για να εξυπηρετηθείτε. Αν χρειαστεί να απορρίψετε
μια μπαταρία λιθίου, μονώστε την με ταινία βινυλίου, επικοινωνήστε με το σημείο
πώλησης ή με έναν φορέα διάθεσης αποβλήτων και ακολουθήστε τις οδηγίες τους.
Απόρριψη πακέτων μπαταρίας λιθίου από προϊόντα Lenovo
Η συσκευή Lenovo μπορεί να περιέχει ένα πακέτο μπαταρίας ιόντων λιθίου ή ένα
πακέτο μπαταρίας υδριδίου νικελίου-μετάλλου. Μπορείτε να βρείτε πληροφορίες για
το πακέτο μπαταρίας στην τεκμηρίωση του προϊόντος. Αν χρειαστεί να απορρίψετε
ένα πακέτο μπαταρίας, μονώστε το με ταινία βινυλίου, επικοινωνήστε με το τμήμα
πωλήσεων της Lenovo, με το σημείο πώλησης ή με έναν φορέα διάθεσης αποβλήτων
και ακολουθήστε τις οδηγίες τους. Μπορείτε επίσης να συμβουλευτείτε τις οδηγίες
που παρέχονται στα εγχειρίδια του προϊόντος σας.
Για πληροφορίες σχετικά με την κατάλληλη συλλογή και διαχείριση, επισκεφτείτε τη
διεύθυνση: https://www.lenovo.com/lenovo/environment
Ευρωπαϊκή Ένωση
Σημείωση: Αυτό το σήμα χρησιμοποιείται μόνο σε χώρες της
Ευρωπαϊκής Ένωσης (EΕ).
Στις μπαταρίες ή τις συσκευασίες μπαταριών τοποθετούνται
ετικέτες σύμφωνα με την Ευρωπαϊκή Οδηγία 2006/66/EC
αναφορικά με τις μπαταρίες και τους συσσωρευτές και την
απόρριψη μπαταριών και συσσωρευτών. Η Οδηγία αυτή
καθορίζει το πλαίσιο για την επιστροφή και την ανακύκλωση
χρησιμοποιημένων μπαταριών και συσσωρευτών που ισχύει σε
όλη την Ευρωπαϊκή Ένωση. Η ετικέτα τοποθετείται σε διάφορες
ετικέτα πάνω στην μπαταρία μπορεί επίσης να περιλαμβάνει ένα χημικό σύμβολο
συμμετοχή των
.
-82-

Πληροφορίες για την ανακύκλωση μπαταριών στην
Declarações de Reciclagem no Brasil
Descarte de um Pr
Equipamentos elétricos e eletrônicos não devem ser descartados em lixo comum, mas
enviados à pontos de coleta, autorizados pelo fabricante do pr
encaminhados e pr
industriais, devidamente certificadas pelos orgãos ambientais, de acor
legislação local.
A Lenovo possui um canal específico para auxiliá-lo no descarte desses pr
Caso você possua um pr
SAC ou encaminhe um e-mail para: r
númer
seu produto Lenovo.
Ταϊβάν
Πληροφορίες για την ανακύκλωση μπαταριών στις
Ηνωμένες Πολιτείες και στον Καναδά
Πληροφορίες ανακύκλωσης για τη Βραζιλία
oduto Lenovo Fora de Uso
oduto para que sejam
ocessados por empresas especializadas no manuseio de resíduos
do com a
odutos.
oduto Lenovo em situação de descarte, ligue para o nosso
eciclar@lenovo.com, informando o modelo,
o de série e cidade, a fim de enviarmos as instruções para o correto descarte do
Σήμα συμμόρφωσης για την Ευρασία
Единый знак обращения на рынке стран Таможенного союза
-83-

Πληροφορίες ENERGY STAR
Το ENERGY STAR® είναι ένα κοινό πρόγραμμα του Οργανισμού Προστασίας
Περιβάλλοντος των Η.Π.Α. και του Υπουργείου Ενέργειας των Η.Π.Α. με στόχο την
εξοικονόμηση χρημάτων και την προστασία του περιβάλλοντος μέσω ενεργειακά
αποδοτικών προϊόντων και πρακτικών.
Η Lenovo είναι υπερήφανη που προσφέρει στους πελάτες της προϊόντα συμβατά
με το πρότυπο ENERGY STAR. Οι ακόλουθοι τύποι υπολογιστών έχουν σχεδιαστεί
και ελεγχθεί ώστε να πληρούν τις απαιτήσεις του προγράμματος ENERGY STAR
για υπολογιστές κατά την περίοδο της κατασκευής. Για περισσότερες πληροφορίες
σχετικά με τα προϊόντα της Lenovo που φέρουν πιστοποίηση ENERGY STAR,
μεταβείτε στη διεύθυνση https://www.lenovo.com/us/en/social_responsibility/energy/.
• F0E4 και F0E5
Εάν χρησιμοποιείτε προϊόντα που συμμορφώνονται με το πρότυπο ENERGY
STAR και εκμεταλλεύεστε τις δυνατότητες διαχείρισης ενέργειας του υπολογιστή,
μειώνετε την κατανάλωση ρεύματος. Η μειωμένη κατανάλωση ρεύματος συμβάλλει
στην εξοικονόμηση χρημάτων, σε ένα πιο καθαρό περιβάλλον και στη μείωση των
εκπομπών αερίων θερμοκηπίου.
Για περισσότερες πληροφορίες σχετικά με το πρόγραμμα ENERGY STAR,
επισκεφθείτε τη διεύθυνση: https://www.energystar.gov.
Η Lenovo σάς ενθαρρύνει να κάνετε την αποτελεσματική χρήση της ενέργειας
αναπόσπαστο κομμάτι των καθημερινών πρακτικών σας. Για να συμβάλλει σε
αυτήν την προσπάθεια, η Lenovo έχει προκαθορίσει την εφαρμογή των παρακάτω
λειτουργιών διαχείρισης ενέργειας όταν ο υπολογιστής είναι αδρανής για ορισμένο
χρονικό διάστημα:
Windows 10 (συνδεδεμένα σε πηγή εναλλασσόμενου ρεύματος)
Σχέδιο παροχής ενέργειας: Ισορροπημένο
• Απενεργοποίηση της οθόνης: Μετά από 10 λεπτά
• Μετάβαση του υπολογιστή σε κατάσταση αναμονής: Μετά από 25 λεπτά
Για να επαναφέρετε τον υπολογιστή από κατάσταση Αναστολής λειτουργίας ή
Αναμονής συστήματος, πιέστε οποιοδήποτε πλήκτρο του πληκτρολογίου. Για
περισσότερες πληροφορίες σχετικά με αυτές τις ρυθμίσεις, ανατρέξτε στο σύστημα
πληροφοριών Βοήθειας και υποστήριξης των Windows.
-84-

Ενεργοποίηση της κατάστασης λειτουργίας συμμόρφωσης ErP
Μπορείτε να ενεργοποιήσετε την κατάσταση λειτουργίας συμμόρφωσης με την
οδηγία σχετικά με τα προϊόντα ενέργειας (energy-related products, ErP) μέσω του
μενού Λειτουργία στο Βοηθητικό πρόγραμμα εγκατάστασης. Αυτή η κατάσταση
λειτουργίας μειώνει την κατανάλωση ηλεκτρισμού όταν ο υπολογιστής σας βρίσκεται
σε κατάσταση αναμονής ή είναι απενεργοποιημένος.
Για να ενεργοποιήσετε την κατάσταση λειτουργίας συμμόρφωσης ErP στο Setup
Utility (Βοηθητικό πρόγραμμα εγκατάστασης), κάντε τα ακόλουθα:
1. Ενεργοποιήστε τον υπολογιστή και πιέστε και αφήστε επανειλημμένα το πλήκτρο
F1 για να εκκινήσετε το Setup Utility (Βοηθητικό πρόγραμμα εγκατάστασης).
2. Από το κύριο μενού του Setup Utility (Βοηθητικό πρόγραμμα εγκατάστασης),
επιλέξτε Power (Λειτουργία) → Enhanced Power Saving Mode (Προηγμένη
λειτουργία εξοικονόμησης ενέργειας) και πατήστε Enter.
3. Επιλέξτε Enabled (Ενεργοποιημένο) και πατήστε Enter.
4. Πατήστε F10 για να αποθηκεύσετε τις αλλαγές και να βγείτε από το Setup Utility
(Βοηθητικό πρόγραμμα εγκατάστασης). Πατήστε το πλήκτρο Enter όταν σας
ζητηθεί επιβεβαίωση.
ΣΗΜΕΙΩΣΗ:
Όταν είναι ενεργοποιημένη η κατάσταση λειτουργίας συμμόρφωσης ErP, μπορείτε
να αφυπνίσετε τον υπολογιστή σας μόνο πατώντας το κουμπί λειτουργίας.
Στα λειτουργικά συστήματα Windows 10, απαιτείται επίσης η απενεργοποίηση της
λειτουργίας Γρήγορη εκκίνηση για να ικανοποιείται η απαίτηση απενεργοποίησης της
κατάστασης λειτουργίας συμμόρφωσης ErP.
Για να απενεργοποιήσετε τη λειτουργία Γρήγορη εκκίνηση, κάντε τα εξής:
Windows 10:
1. Εισάγετε Πίνακας Ελέγχου στο πλαίσιο αναζήτησης στη γραμμή εργασιών.
2. Από τον Πίνακα Ελέγχου, επιλέξτε Όλα τα στοιχεία του Πίνακα Ελέγχου →
Επιλογές λειτουργίας.
3. Επιλέξτε Επιλογή των ενεργειών των κουμπιών τροφοδοσίας από το
αναδυόμενο παράθυρο διαλόγου.
4. Επιλέξτε Αλλαγή των ρυθμίσεων που δεν είναι διαθέσιμες αυτήν τη στιγμή
και καταργήστε την επιλογή Ενεργοποίηση γρήγορης εκκίνησης (συνιστάται)
από τη λίστα Ρυθμίσεις τερματισμού.
Πρόσθετες πληροφορίες, όπως απαιτείται από τον Κανονισμό 617/2013 της ΕΕ
για την εφαρμογή της οδηγίας 2009/125/ΕΚ σχετικά με τις απαιτήσεις οικολογικού
σχεδιασμού υπολογιστών και διακομιστών, είναι διαθέσιμες στη διεύθυνση:
www.lenovo.com/ecodeclaration.
-85-

Γνωστοποίηση εξαγωγικής κατηγοριοποίησης
Το παρόν προϊόν υπόκειται στους κανονισμούς της Διεύθυνσης Εξαγωγών των
Η.Π.Α. (Export Administration regulations, EAR) και έχει Αριθμό Ελέγχου Εξαγωγικής
Κατηγοριοποίησης (Export Classication Control Number, ECCN) 5A992.c. Μπορεί
να επανεξαχθεί οπουδήποτε εκτός των χωρών σε εμπάργκο που περιλαμβάνονται
στη λίστα χωρών EAR E1.
-86-

Νομικές γνωστοποιήσεις
Εμπορικά σήματα
Το LENOVO, το λογότυπο LENOVO και το Yoga αποτελούν εμπορικά σήματα
της Lenovo. Τα Microsoft, Windows, Windows Hello, Windows lnk, Ofce, Word,
PowerPoint, Excel και Microsoft Edge αποτελούν εμπορικά σήματα του ομίλου
εταιρειών της Microsoft. Τα Adobe, Illustrator, Photoshop, Premier Pro και Lightroom
αποτελούν εμπορικά σήματα κατατεθέντα ή εμπορικά σήματα της Adobe Systems
Incorporated στις Η.Π.Α ή/και σε άλλες χώρες. Το USB Type-C και το USB-C
αποτελούν εμπορικά σήματα του USB Implementers Forum. Οι όροι HDMI και HDMI
High-Denition Multimedia Interface είναι εμπορικά σήματα ή σήματα κατατεθέντα
της HDMI Licensing LLC στις Η.Π.Α και σε άλλες χώρες. Το Thunderbolt αποτελεί
εμπορικό σήμα της Intel Corporation στις Η.Π.Α ή/και σε άλλες χώρες. Όλα τα λοιπά
εμπορικά σήματα ανήκουν στους αντίστοιχους κυρίους αυτών. ©2018 Lenovo.
-87-
 Loading...
Loading...