Lenovo Yoga A940 User Guide [hu]

Yoga A940
Felhasználói útmutató
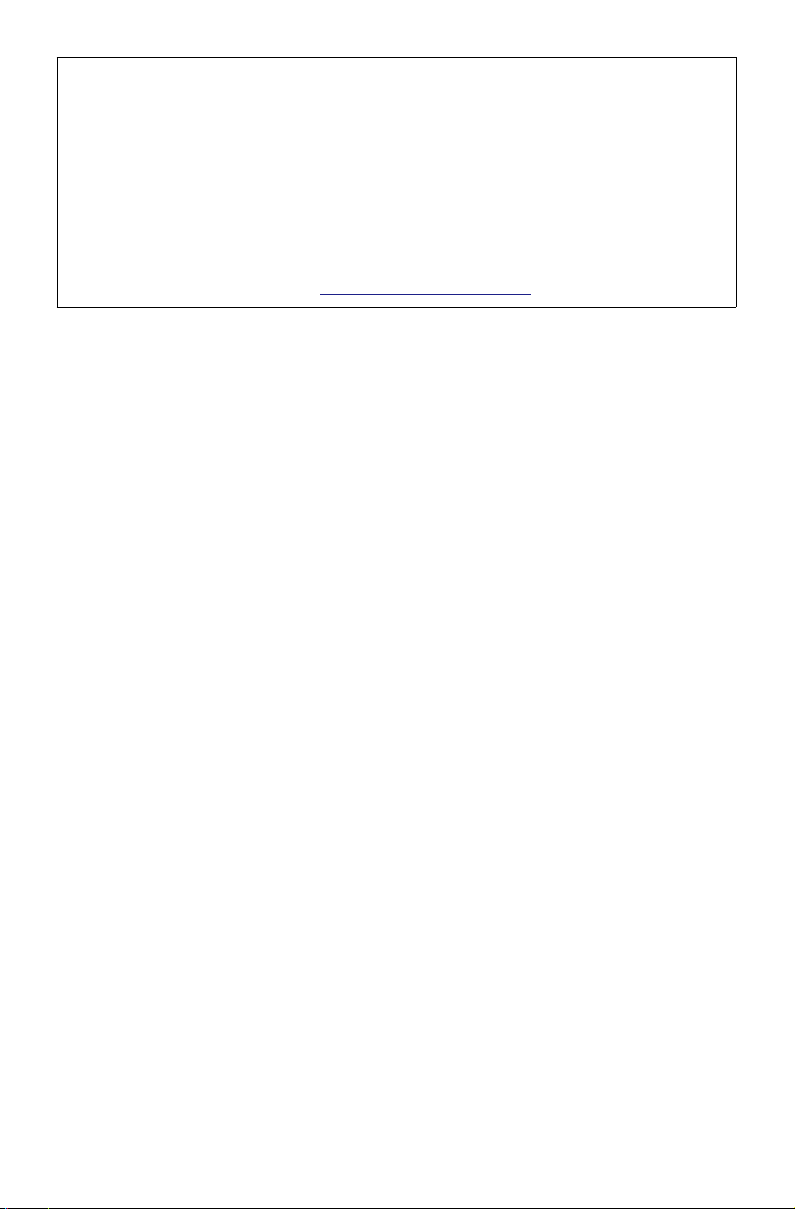
MEGJEGYZÉS:
Az itt megadott információk és az általuk leírt termék használata előtt olvassa el és
értse meg a következőket:
• Biztonsági és jótállási útmutató
• Üzembe helyezési útmutató
• „Fontos biztonsági információk”, lásd: 20. oldal.
A Lenovo folyamatosan frissíti a számítógépének dokumentációját, beleértve ezt
a felhasználói útmutatót is. Az összes legújabb dokumentáció letöltése érdekében
látogasson el a következő címre: https://support.lenovo.com
Első kiadás (2018 október)
© Copyright Lenovo 2018.
A LENOVO termékeit, adatait, számítógép-szoftvereit kizárólag magáncélú használatra
fejlesztették ki és kereskedelmi áruként kerülnek az államigazgatási szervek számára
értékesítésre, továbbá a Szövetségi beszerzési szabályzat 48 C.F.R. 2.101 pontja
meghatározásának megfelelően korlátozott és szabályozott használati, másolási és
közlési jogok illetik meg.
A KORLÁTOZOTT ÉS SZABÁLYOZOTT JOGOKAT ÉRINTŐ KÖZLEMÉNY: Ha az
adatok vagy szoftverek az Általános Szolgáltatási Szerződésnek (General Services
Administration „GSA”) megfelelően kerülnek leszállításra, akkor a használat, másolás
vagy közlés a GS-35F-05925 sz. szerződésben lefektetett szabályok szerint történhet.
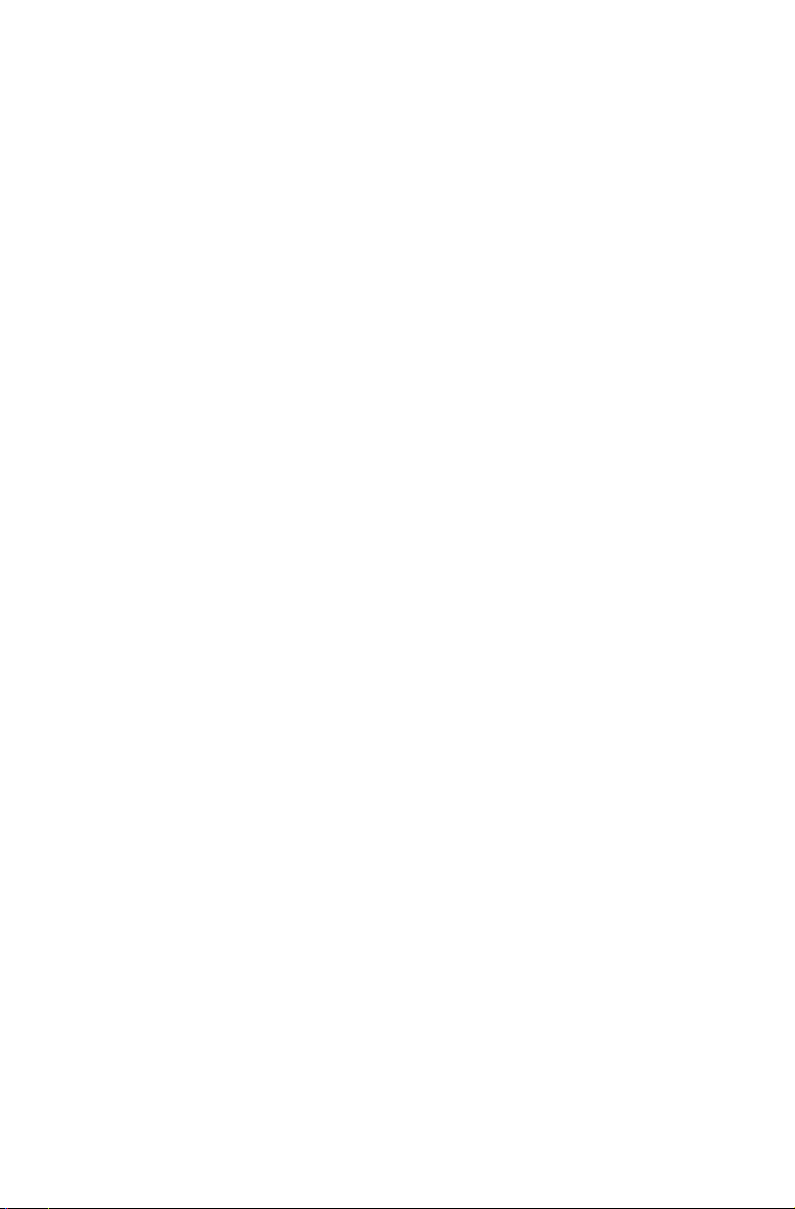
Tartalomjegyzék
A számítógép megismerése .......................................1
Elölnézet ..........................................................................................1
Hátulnézet .......................................................................................3
Bal oldali nézet .................................................................................4
Jobb oldali nézet .............................................................................5
Perifériaeszközök .............................................................................6
Érintőképernyőre vonatkozó útmutatások .............. 10
Érintőképernyő kalibrálása .............................................................10
Érintőképernyő használata .............................................................10
Hibaelhárítás és a beállítás megerősítése ...............13
Problémák kiküszöbölése...............................................................13
Megjelenítési problémák hibaelhárítása ..........................................13
Hang problémák hibaelhárítása ......................................................14
Szoftver problémák hibaelhárítása ..................................................15
Optikai meghajtó és merevlemez problémák hibaelhárítása ............15
Különleges hibakeresési megfontolások Windows esetében ..........16
Windows súgórendszer..................................................................17
BIOS Setup Utility (Telepítő segédprogram) ....................................17
A napi karbantartási feladatok elvégzése ........................................18
-i-
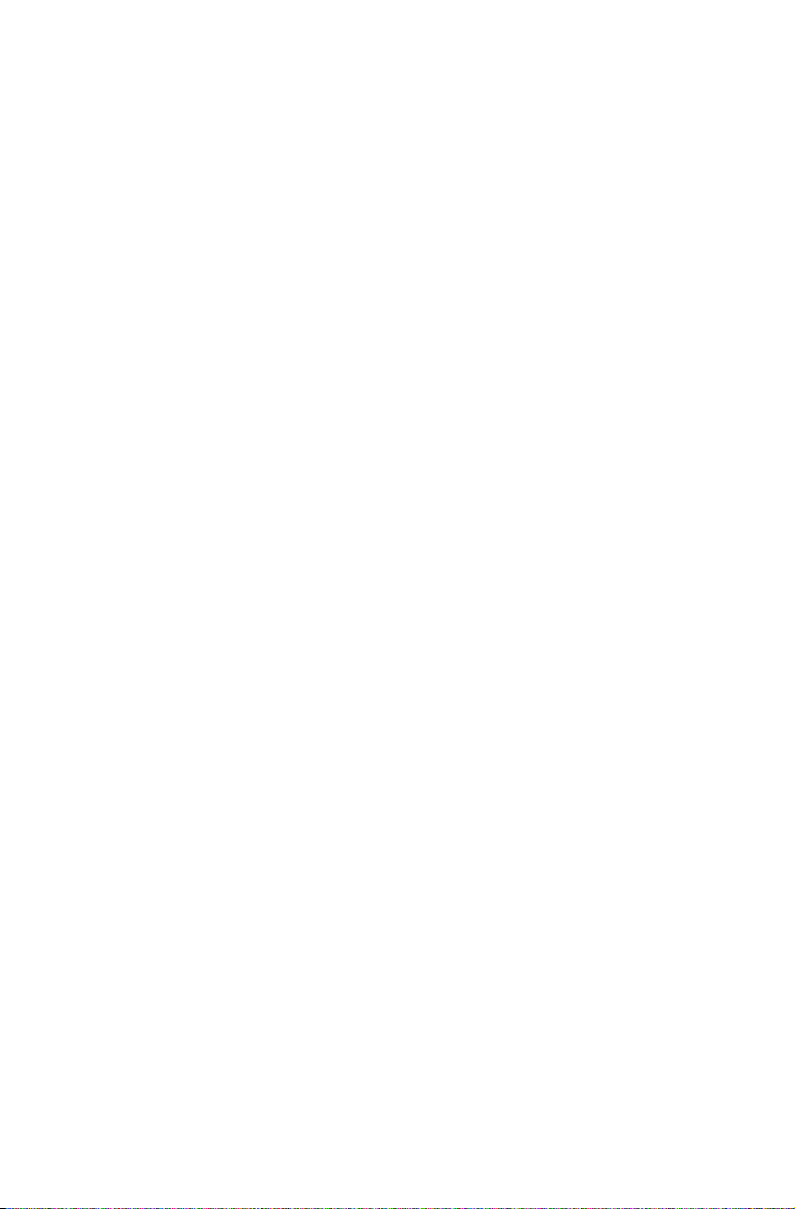
Fontos biztonsági információk ................................ 20
Azonnali beavatkozást igénylő helyzetek ........................................21
Általános biztonsági útmutató ........................................................22
A villamos áramra vonatkozó biztonsági információk ......................29
Lítium elemekre vonatkozó figyelmeztetés ......................................30
Modemre vonatkozó biztonsági információk ...................................31
Lézer megfelelőségi nyilatkozat ......................................................31
Tápegységre vonatkozó nyilatkozat ................................................32
Hálózati kábelre vonatkozó figyelmeztetés .....................................32
Telepített televízió tuner opciókkal ellátott termékek ........................34
Adatbiztonság ................................................................................36
Tisztítás és karbantartás ................................................................36
Fejhallgatók és fülhallgatók használata ...........................................36
Műanyagzacskóra vonatkozó figyelmeztetés ..................................37
Felborulási veszély megelőzésére vonatkozó figyelmeztetés ...........37
További biztonsági információk ......................................................38
Fontos biztonsági információk szervizszakemberek számára ..........41
Szerviz és támogatási információ ............................53
Publikációk letöltése.......................................................................53
Lenovo korlátozott jótállás .......................................54
1. rész - Általános feltételek............................................................54
2. rész - Az egyes országokra vonatkozó feltételek ........................58
3. rész - A jótállás nyújtásával kapcsolatos információk ..................62
Figyelmeztetések ......................................................65
Nyilatkozat .....................................................................................65
Elektronikus zajkibocsátásra vonatkozó figyelmeztetések ...............66
Hatósági előírásokra vonatkozó információk ...................................69
-ii-
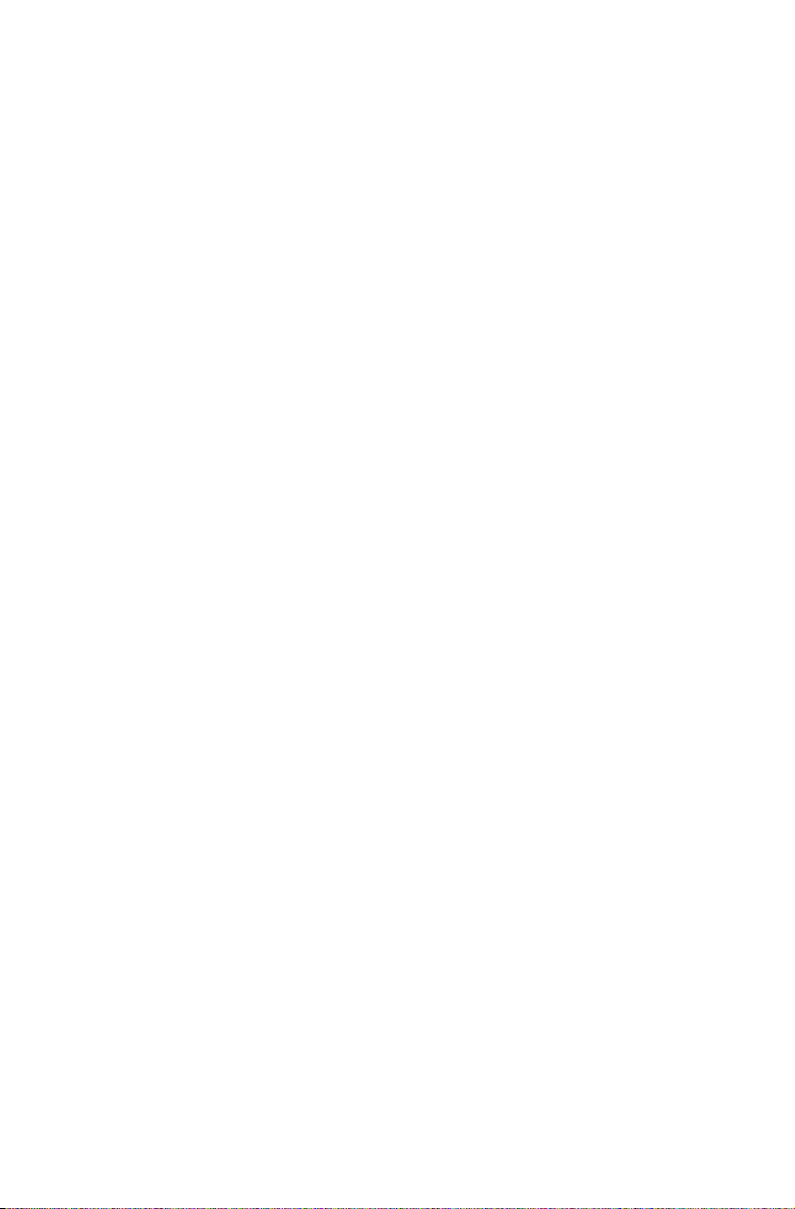
Megfelelőségi információk ..............................................................69
Kínai RoHS ....................................................................................70
Tajvani RoHS .................................................................................71
Török megfelelőségi nyilatkozat ......................................................72
Ukrajnai RoHS-nyilatkozat ..............................................................72
Indiai RoHS-nyilatkozat ..................................................................72
Az elektromos és elektronikus készülékek hulladékára (WEEE)
vonatkozó figyelmeztetések ...........................................................72
Eurázsiai megfelelőségi jel ..............................................................76
ENERGY STAR információk ...........................................................77
Az ErP kompatibilitás mód engedélyezése .....................................78
Exportosztályozási figyelmeztetés ..................................................79
Jogi nyilatkozat .........................................................80
Védjegyek ......................................................................................80
-iii-
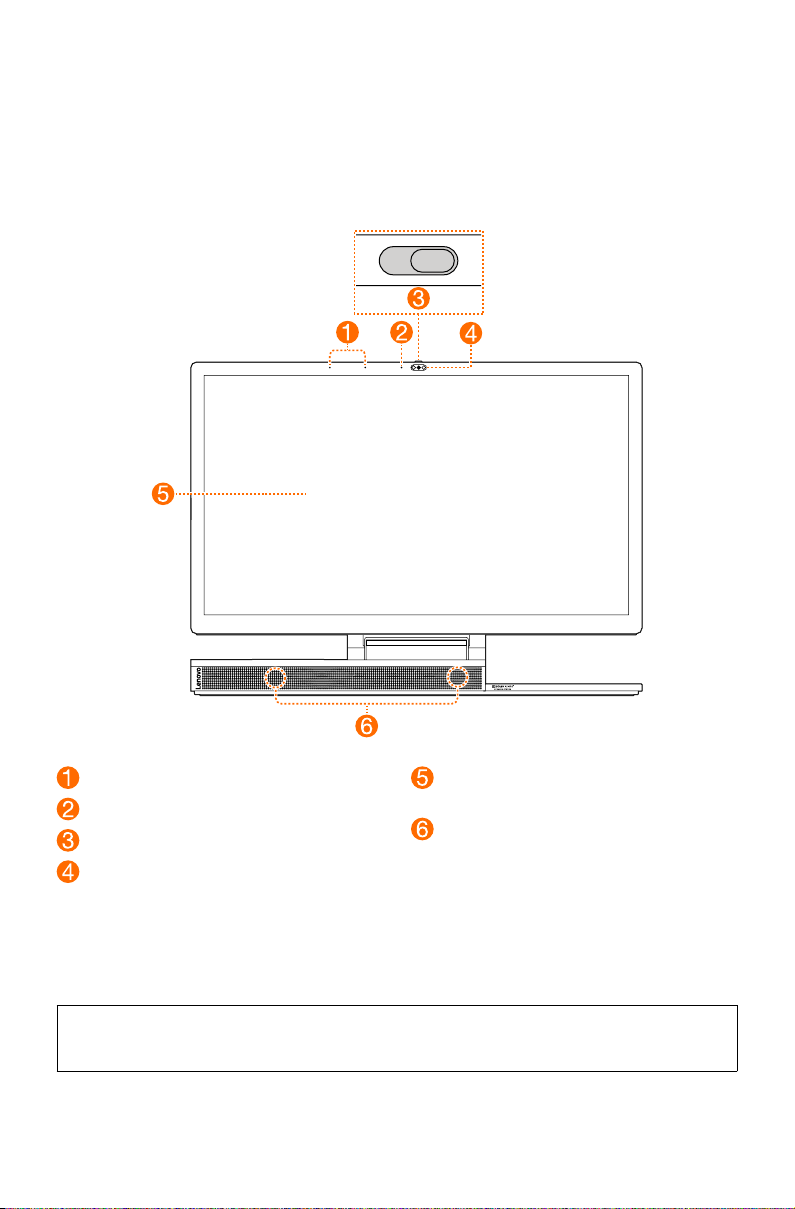
A számítógép megismerése
Elölnézet
Mikrofonok
Kamera jelzőfénye
Csúsztatható kamerafedő
Kamera
(standard, vagy Windows Hello
kompatibilis)
Csúsztatható kamerafedő
A csúszkát eltolva el lehet takarni a kamerát.
MEGJEGYZÉS:
Ez az Ön személyiségi jogainak védelmét szolgálja. Ha piros pontot lát, akkor a lencse el van
takarva.
Megjelenítő
(többérintéses funkcióval)
Hangszórók
(Bluetooth-kapcsolattal)
-1-
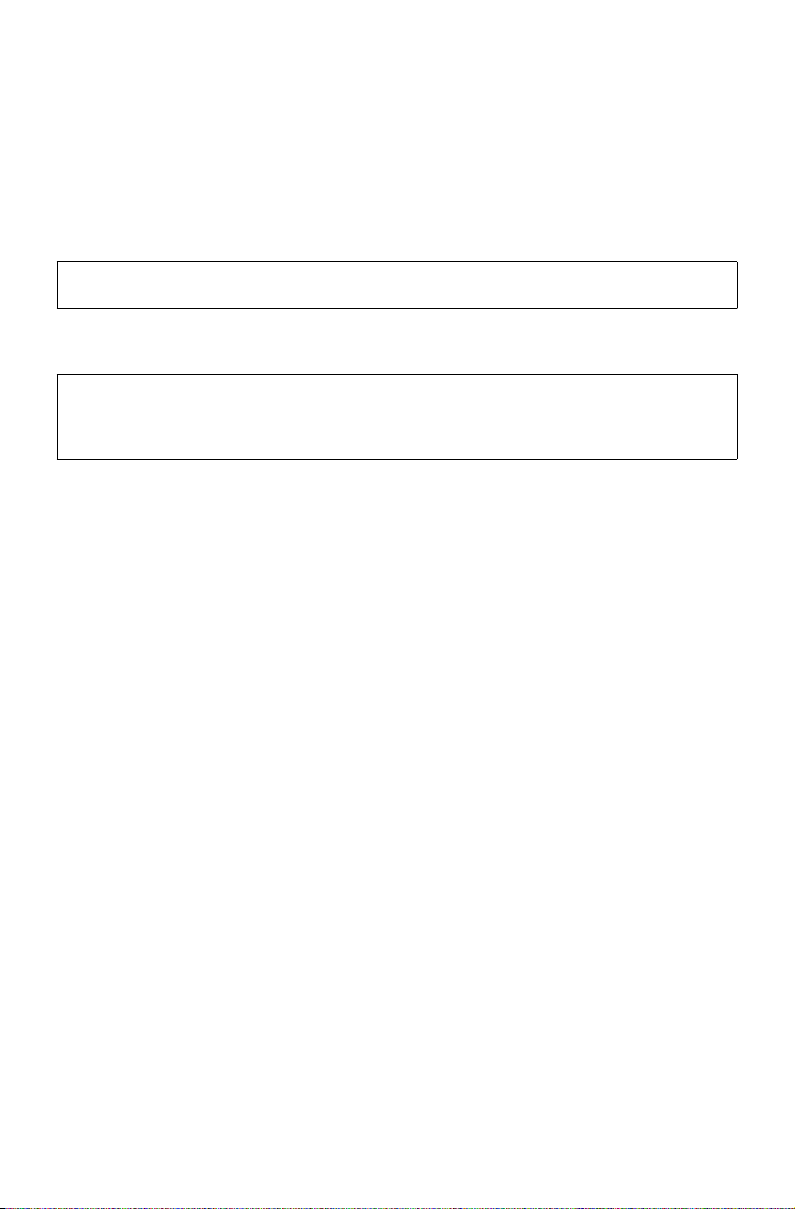
Kamera (standard, vagy Windows Hello kompatibilis)
Egyes modellek Windows Hello kompatibilis kamerát tartalmaznak.
Hangszórók (Bluetooth-kapcsolattal)
A hangszórók külön Bluetooth-kapcsolattal is használhatók. Amellett, hogy biztosítják
a számítógép hangkimenetét, a hangszórókat Bluetooth-képes okostelefonnal is lehet
párosítani és annak hangját is visszaadhatják.
A hangszórók párosítása okostelefonnal
1. Az okostelefonon kapcsolja be a Bluetooth-funkciót.
MEGJEGYZÉS:
A számítógépet nem kell bekapcsolni. A hálózati feszültségre azonban csatlakoztatni kell.
2. A Bluetooth-eszközök listájában keresse meg a „Yoga A940 BT SPK-xxxxx,”
eszközt, ahol „xxxxx” a modell azonosító száma.
MEGJEGYZÉS:
Ha nem találja az eszköz nevét, akkor a hangszórók már egy másik okostelefonnal vannak
párosítva. Legalább 5 másodpercig tartsa nyomva a LED-es világítás gombját, így megszüntetheti
a párosítást. A LED-es világítás gombjának helyét a „Jobb oldali nézet” ábrán találja meg.
3. Válassza ki az eszköz nevét, és amikor az okostelefon kéri, írja be az „1111”
PIN-kódot.
-2-
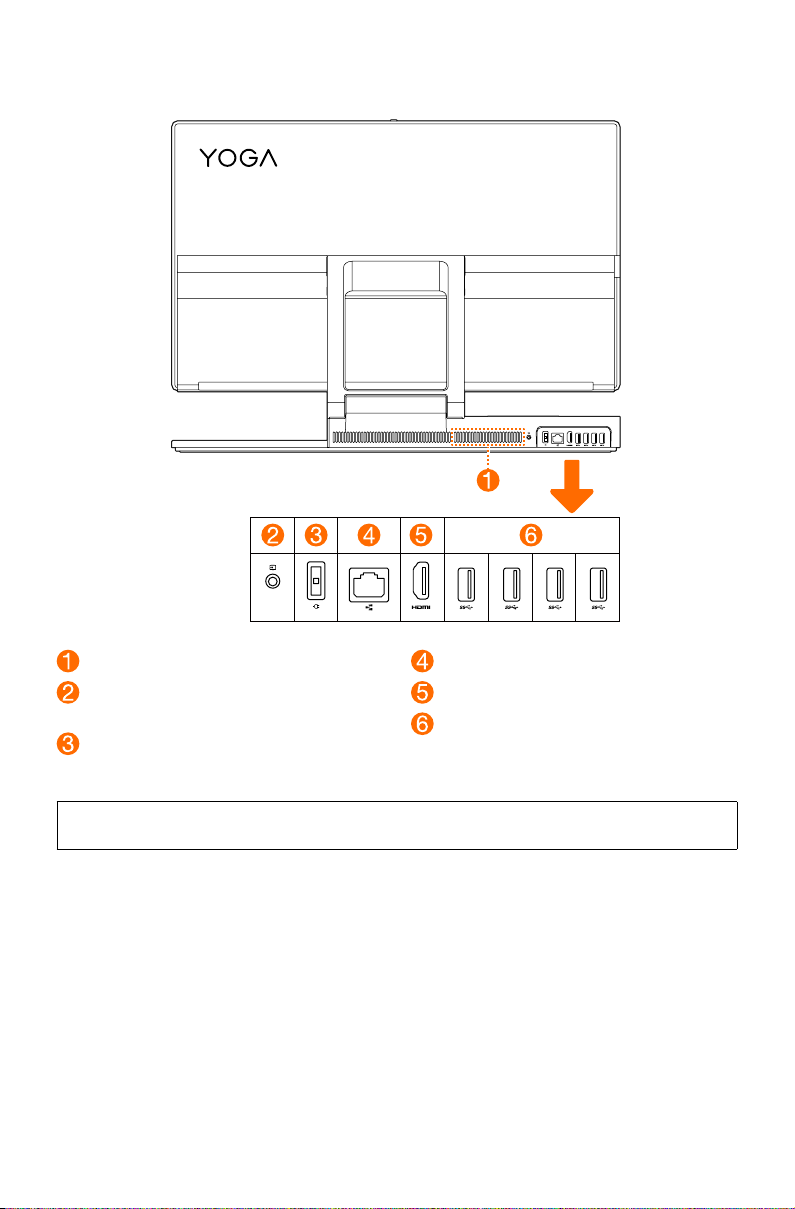
Hátulnézet
Szellőzőnyílások
A monitor és számítógép mód
közötti váltásra szolgáló kapcsoló
Tápellátás csatlakozó
Szellőzőnyílások
FIGYELEM:
Ne takarja el a szellőzőnyílásokat. Ellenkező esetben a számítógép túlmelegedhet.
A monitor és számítógép mód közötti váltásra szolgáló kapcsoló
A megjelenítő által megjeleníthető képek (számítógép/HDMI-bemenet) között vált.
Ethernet-csatlakozó
HDMI be- és kimeneti csatlakozó
USB 3.1 Gen 1 csatlakozók
-3-
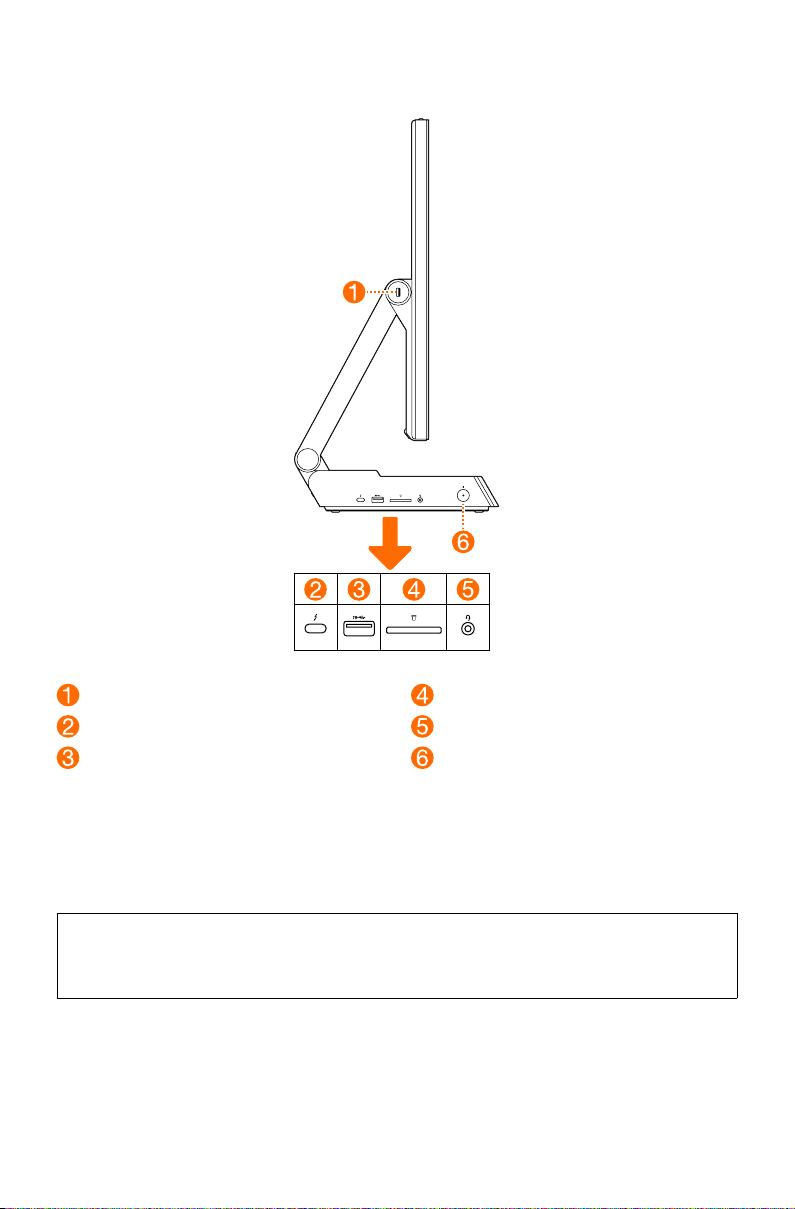
Bal oldali nézet
USB 2.0 csatlakozó
Thunderbolt 3 (USB-C) csatlakozó
USB 3.1 Gen 2 csatlakozó
Thunderbolt 3 (USB-C) csatlakozó
A megfelelő kábellel külső megjelenítő eszközök csatlakoztathatók rá. A csatlakozóra
adatátvitelt szolgáló eszközök is csatlakoztathatók.
Kombinált hangcsatlakozó
MEGJEGYZÉSEK:
• A kombinált hangcsatlakozó nem támogatja a hagyományos mikrofonok használatát.
• Az eltérő ipari szabványok miatt előfordulhat, hogy harmadik fél fejhallgatójával vagy
headsetjével a felvétel-funkció nem működik.
Memóriakártya-rés
Kombinált hangcsatlakozó
Bekapcsoló gomb (jelzőfénnyel)
-4-
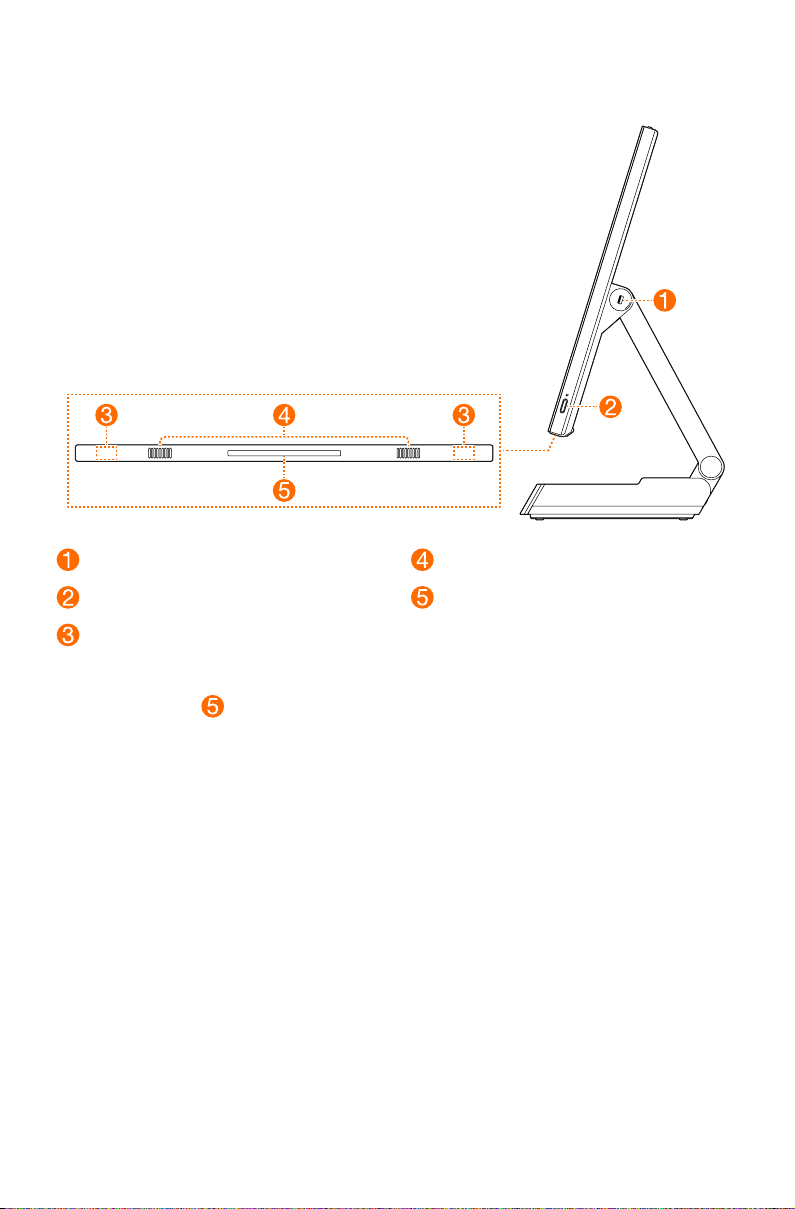
Jobb oldali nézet
USB 2.0 csatlakozó
LED-világítás gombja
Vezeték nélküli antennák
LED-világítás gombja
A LED-es világítás
Vezeték nélküli antennák
Az antennák kívülről nem láthatók.
be- és kikapcsolása, a világítás erősségének beállítása.
Hangszórók
LED-világítás
-5-
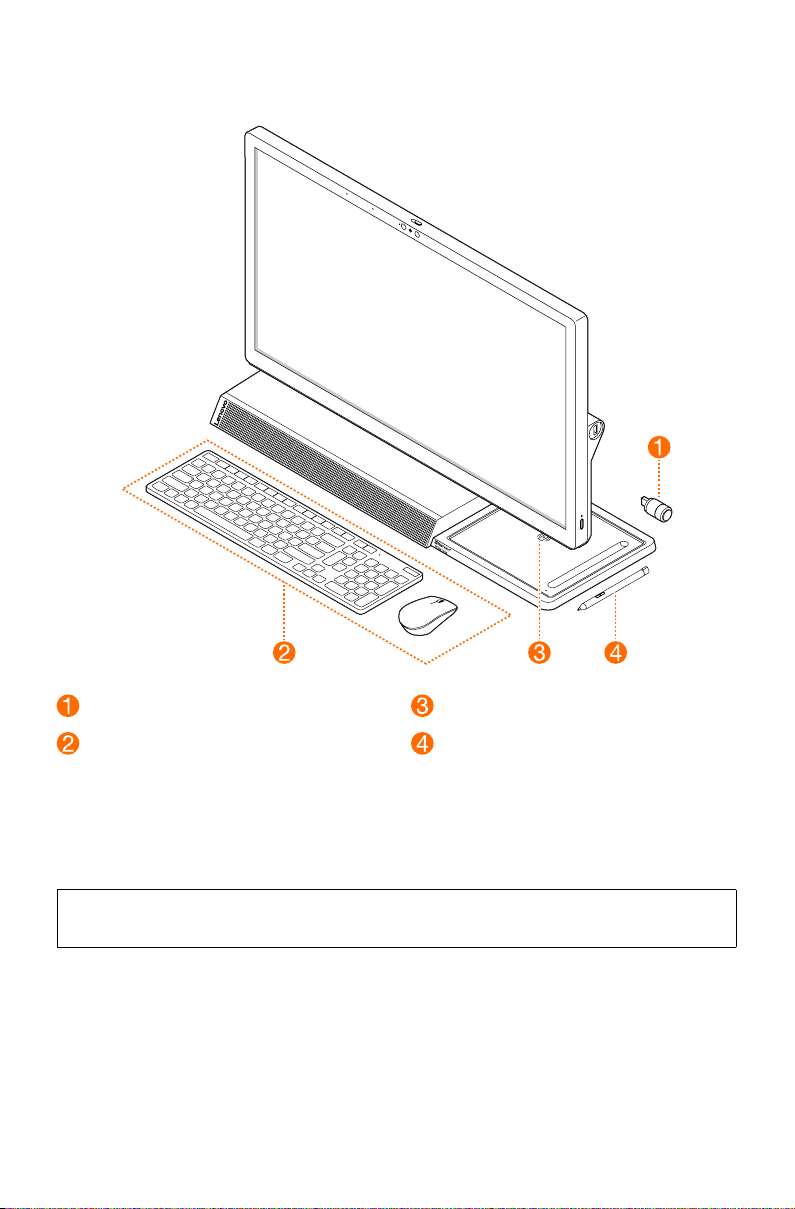
Perifériaeszközök
Lenovo Dial
Vezeték nélküli egér és billentyűzet
Vezeték nélküli egér és billentyűzet
A használati utasításokkal kapcsolatban olvassa el a billentyűzethez és az egérhez
mellékelt dokumentációt.
MEGJEGYZÉS:
Előfordulhat, hogy az Ön számítógépéhez nincs mellékelve az összes felsorolt eszköz.
Vezeték nélküli töltőpad
Lenovo Digital Pen
-6-
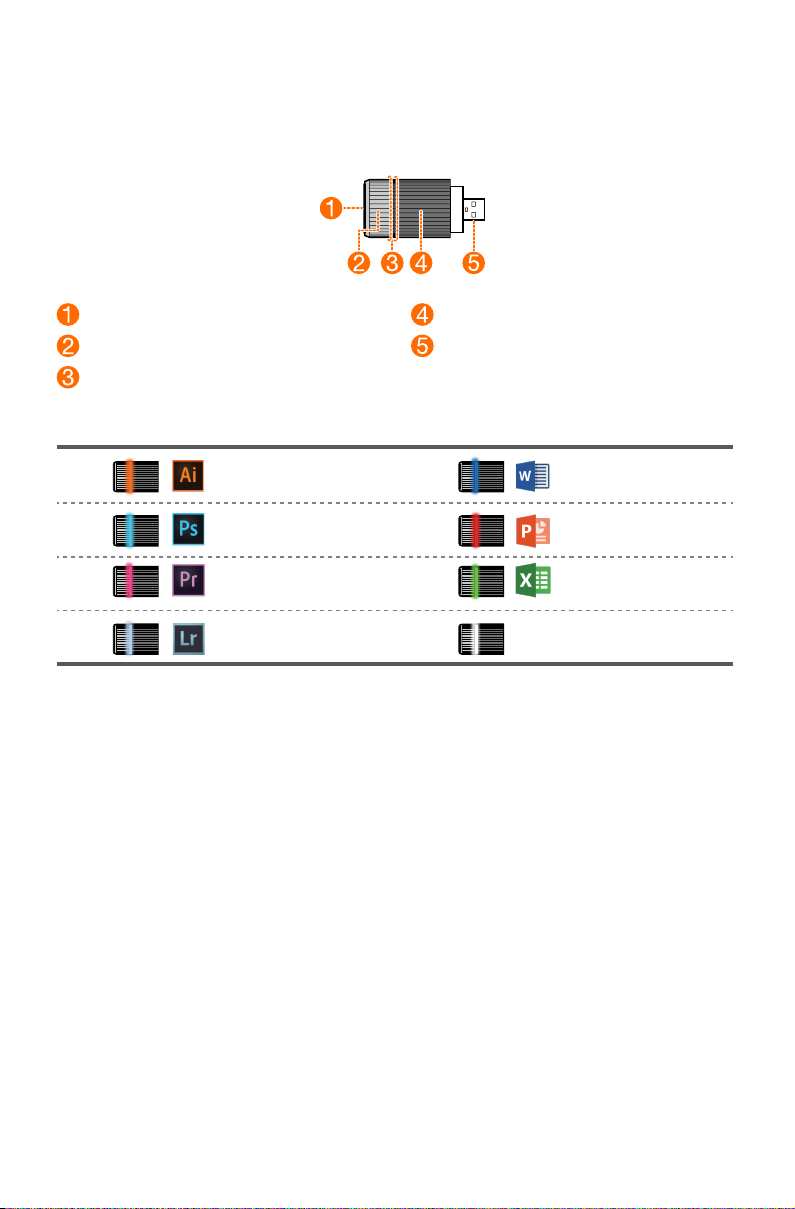
Lenovo Dial
A kimondottan a Yoga A940 számítógéphez tervezett Lenovo Dial egy nyomógombot
és két forgatható gyűrűt tartalmaz. Ezt a választóeszközt az Adobe és a Microsoft Office
programjaiban bizonyos parancsok gyors futtatására lehet használni.
Nyomógomb
Külső forgatható gyűrű
Belső forgatható gyűrű
Csatlakozó
360°-os LED-es világítás
A különböző programok elindításakor az eszköz LED-fényei ennek megfelelően változnak.
Adobe Illustrator
Adobe Photoshop
Adobe Premier Pro
Adobe Lightroom
Microsoft Word
Microsoft PowerPoint
Microsoft Excel
Nem támogatott programok/
Windows Asztal
-7-
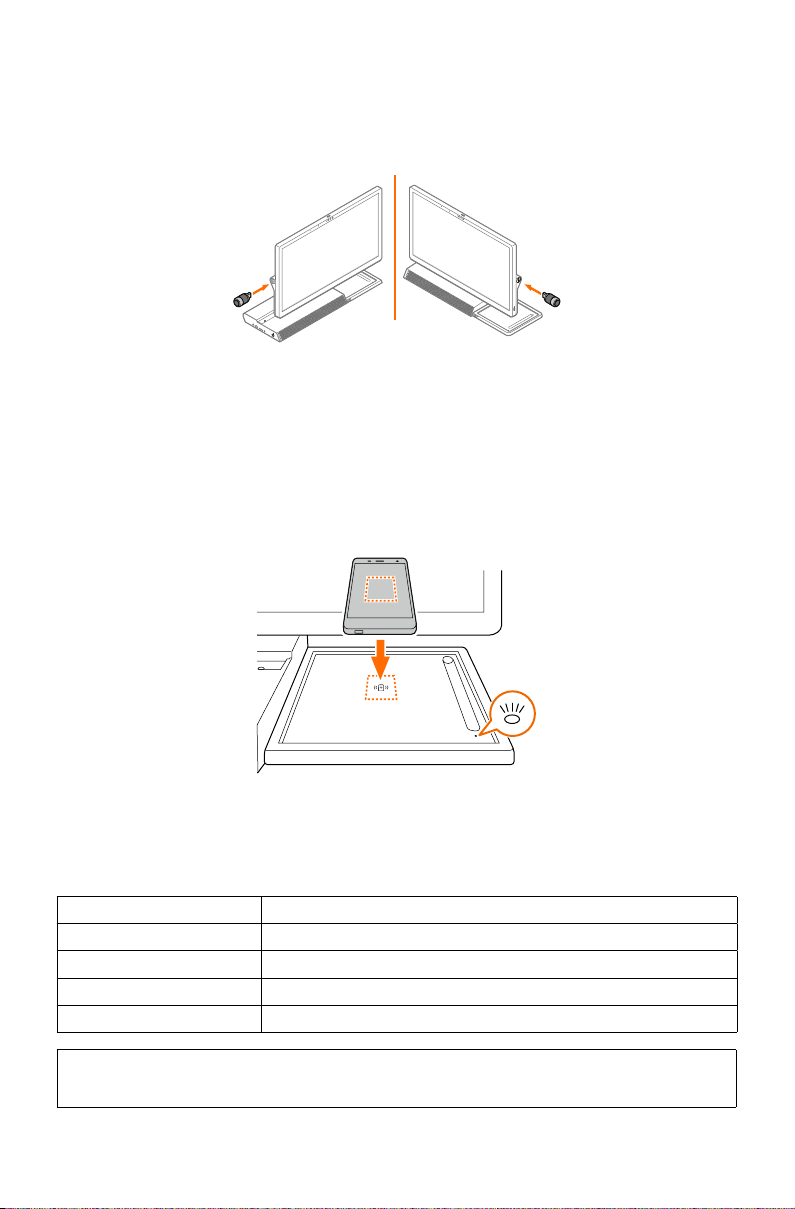
A gomb és a gyűrűk funkcióinak beállítása
A támogatott programok mindegyikében funkciókat lehet hozzárendelni a
nyomógombhoz és a két forgatható gyűrűhöz.
1. A választóeszközt csatlakoztassa a két USB 2.0 csatlakozó valamelyikére.
VAGY
2. Indítsa el a támogatott programot.
3. Nyomja meg a gombot és tartsa nyomva addig, amíg rezgést nem érez. A
beállítóoldal jelenik meg.
4. A gombot megnyomva vagy a gyűrűket forgatva válassza ki a kívánt parancsot a
megfelelő listában.
5. A beállítóoldalról a gombot megnyomva és nyomva tartva lehet kilépni.
Vezeték nélküli töltőpad
A vezeték nélküli töltőpadon a vezeték nélküli töltésre alkalmas mobiltelefonokat lehet tölteni.
A telefont tegye a pad közepére. Ha a jelzőfény borostyánsárgán villog, módosítsa a
telefon helyzetét és távolítson el minden fémtárgyat a padról vagy annak közeléből.
Vezeték nélküli töltőpad — jelzőfény állapota
Jelzőfény állapota Jelentés
Villogó fehér A telefon töltődik.
Folyamatos fehér A telefon teljesen feltöltve.
Villogó borostyánsárga Töltési hiba.
Nem világít A telefon nem kompatibilis.
MEGJEGYZÉS:
Egyes telefonok esetében a jelzőfény akkor is fehéren villoghat, ha a telefon már teljesen feltöltődött.
-8-
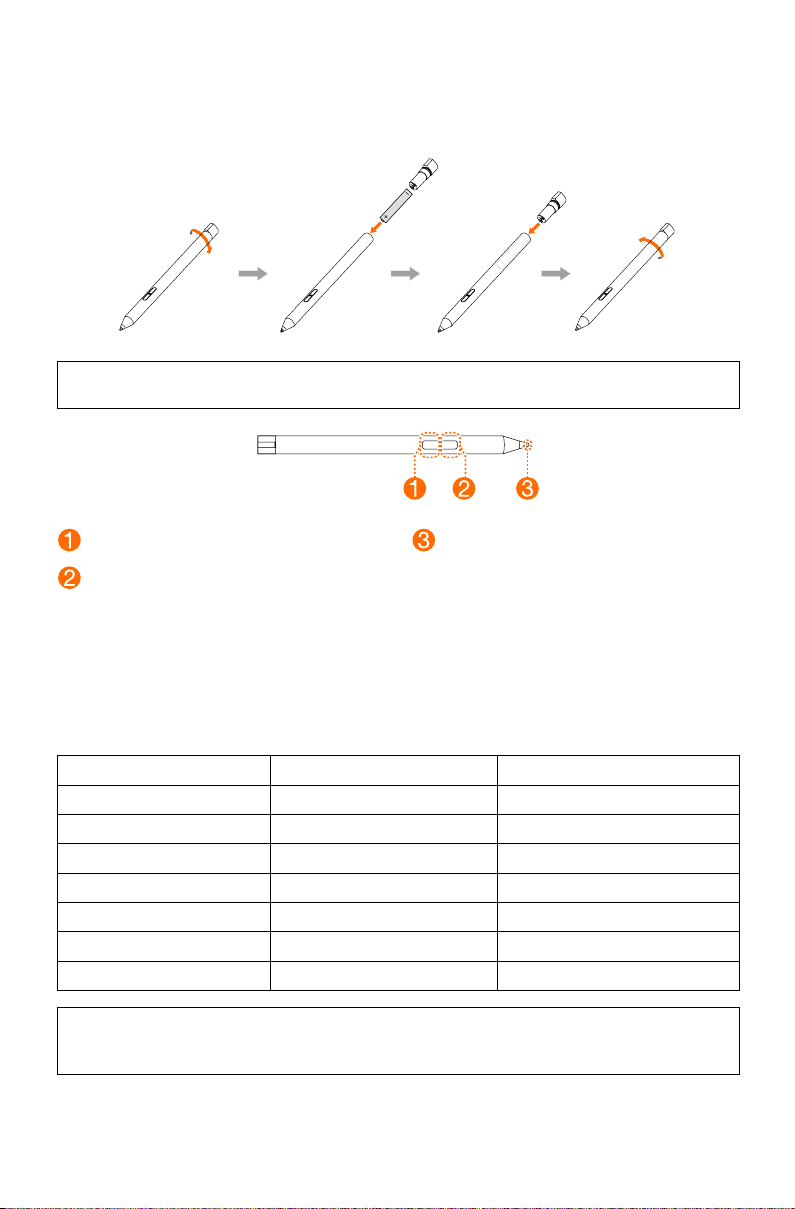
Lenovo Digital Pen
A Lenovo Digital Pen AAAA méretű elemmel működik. A tollat elemmel vagy anélkül
szállítjuk.
FIGYELEM:
Csak a megfelelő típusú elemmel használja, erre elemcsere esetén is ügyeljen.
Felső gomb
Alsó gomb
Tollhegy
A Lenovo Digital Pen gombjainak funkciói
A következő táblázat a Lenovo Digital Pen gombjának funkcióit mutatja be, néhány
népszerű program esetén. A radír funkció használatához tartsa nyomva az alsó gombot
és érintse meg a tollal azokat a tollvonásokat, amelyeket ki szeretne törölni.
Lenovo Digital Pen — gombok funkciói
Program Felső gomb Alsó gomb
Microsoft Word Nincs funkció. Radír.
Paint 2. szín. Nincs funkció.
Microsoft Edge Nincs funkció. Radír.
Microsoft OneNote Nincs funkció. Radír.
Sticky Notes Nincs funkció. Radír.
Sketchpad Nincs funkció. Radír.
Screen sketch Nincs funkció. Radír.
MEGJEGYZÉS:
A Sticky Notes, a Sketchpad és a Screen sketch programokat a Windows Ink Workspace
program tartalmazza. Programfrissítés esetén a gombok funkciói változhatnak.
-9-
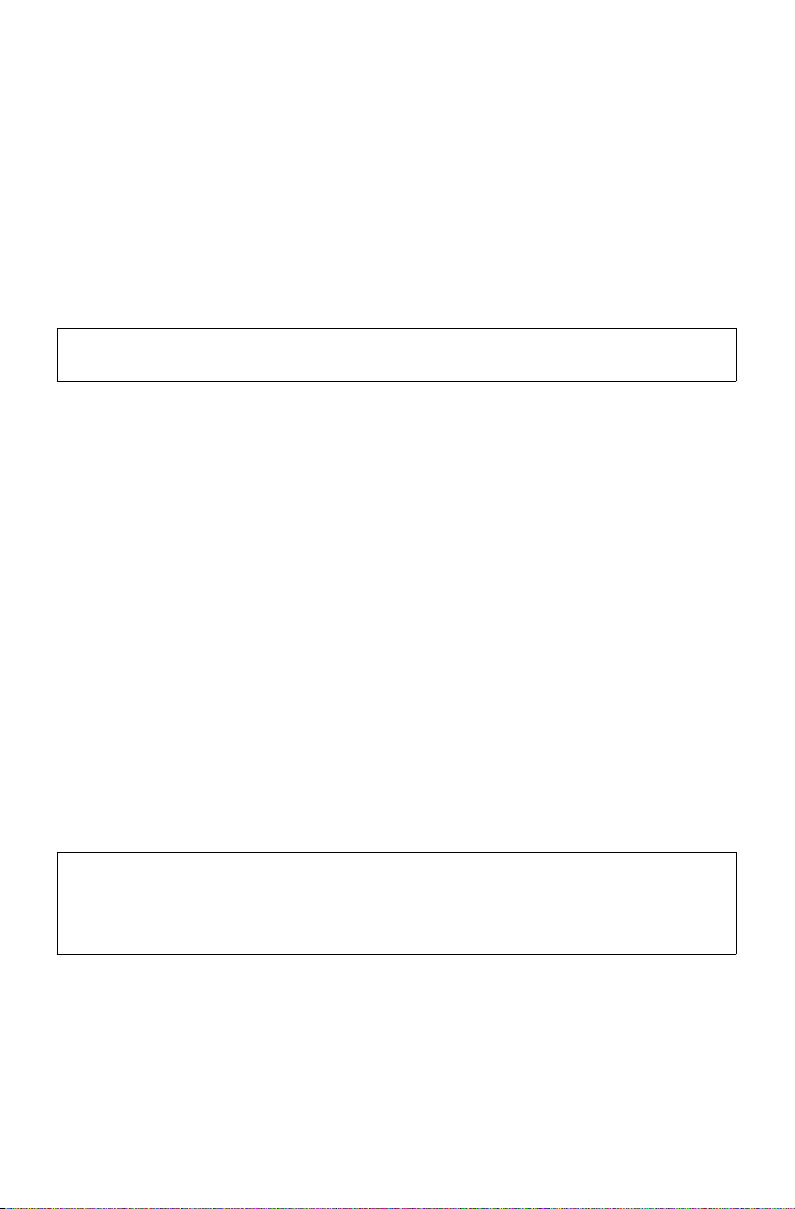
Érintőképernyőre vonatkozó útmutatások
FIGYELEM:
Csupán egyes modellek esetében áll érintőképernyő rendelkzésre.
Az érintésre érzékeny képernyőnek köszönhetően, érintésérzékeny a monitor. Egy
érintőképernyő az egy olyan beviteli eszköz, mint az egér vagy a billentyűzet, és
a felhasználó ujjai közvetítik az érintőképernyőn keresztül a helyzetinformációt a
számítógép számára. E technológiával csupán kissé meg kell az ujjával érintenie a
számítógép megjelenítőjén a képeket vagy a szavakat és számítógép reagál rá.
Érintőképernyő kalibrálása
Az első használat előtt vagy amikor az érintés helyétől eltérő helyen reagál az
érintőképernyő, akkor indítsa el a kalibrálóprogramot. A következő az eljárás:
• Írja be a Táblagép beállítás szöveget a tálca keresőmezőjébe, majd kattintson a
Kalibrálás gombra a program elindításához.
• A kalibrálás elvégzéséhez az ujjait vagy egy 9 mm-nél nagyobb átmérőjű
érintőtollat használjon az egyes kalibrációs pontok ábra szerinti sorrendben történő
megérintéséhez.
Érintőképernyő használata
MEGJEGYZÉS:
Nézze meg az Első lépések leírását, hogy többet megtudhasson az érintőképernyő
használatáról. Írja be az Első lépések szöveget a tálca keresőmezőjébe, majd
jelölje ki az Érintés és billentyűzet pontot további információkért.
-10-
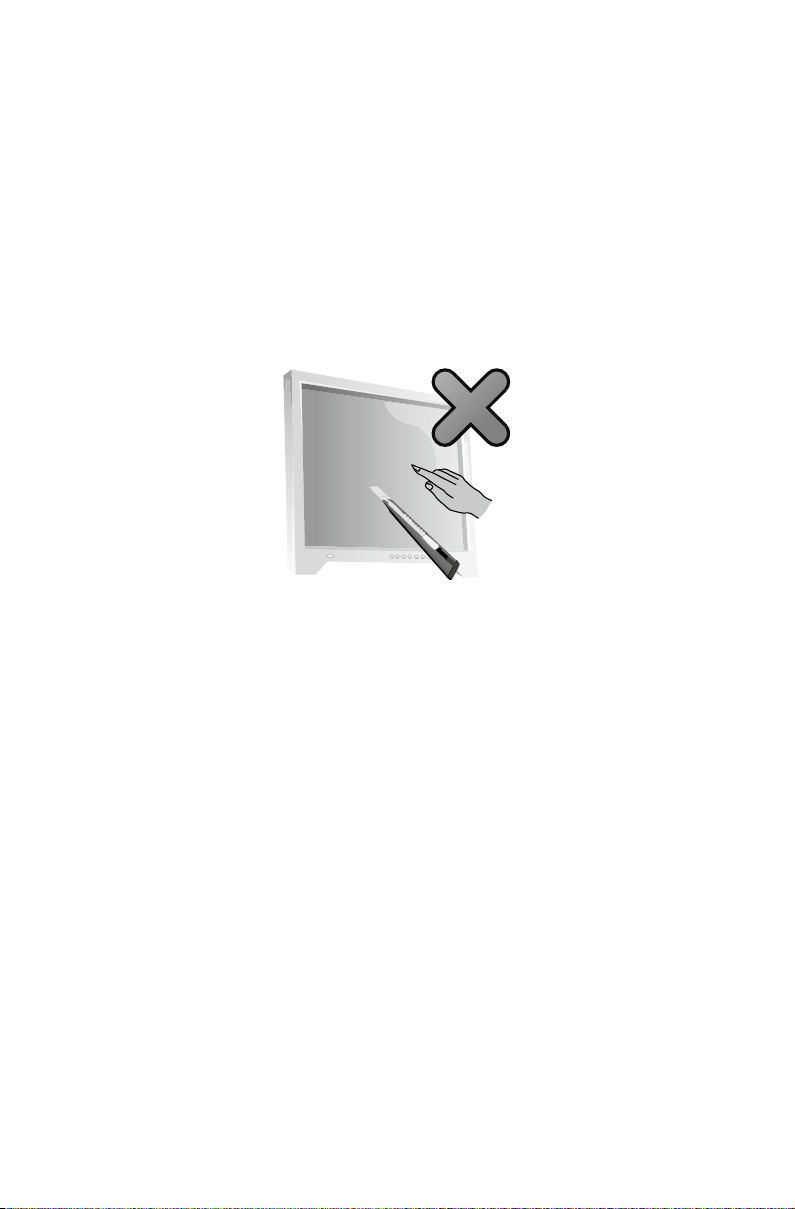
Egyéb érintőképernyő beállítások
• Írja be az Toll és érintés szöveget a Windows tálca keresőmezőjébe.
• Jelölje ki a beállítandó érintési műveleteket. Kattintson a Beállítások gombra
kattintással állathatja be a Sebesség és Térbeli tűrés paramétereket, hogy minél
kényelmesebben végezhesse a felhasználó a dupla kattintás műveletet. Duplán
koppintson az ablak jobb alsó sarkában látható ábrára a beállítások tesztelése
érdekében.
Óvintézkedések az érintőképernyő használata során
1. A használata során ügyeljen arra, hogy éles tárggyal ne sértse meg az
érintőképernyő felületét.
2. Az érintőképernyő normál használatának biztosítására gondoskodjon arról, hogy
mind az a képernyő felülete, mind az ujjai tiszták és szárazak legyenek.
3. Az érintőképernyőn történő pontos helymeghatározás érdekében kerülje a képernyő
érintésekor az üveg keret érintését.
4. A képernyő és a keret puha kendővel történő tisztítása előtt, kapcsolja ki a
számítógépet a biztonság érdekében. Ne törölje nedves kendővel, mivel víznyomot
hagyhat, és et befolyásolhatja az érintéses műveletet.
5. Ne tegyen vagy cseppentsen semmit sem a képernyő négy sarkára vagy a kerete
egy részére. Mivel ez elválaszthatja a képernyőt a kerettől, és megakadályozza
képernyőt a helyzet megfelelő érzékelésében. A keret tisztításakor ügyeljen arra,
hogy ne maradjon víz vagy por a keret és az üveg közötti résben.
6. Kerülje az érintőképernyő használatát poros környezetben, továbbá forró vagy
nedves környezeti feltételek között. Bármely hirtelen hőmérsékletváltozás
páralecsapódást idézhet elő az üveg képernyő belső felületén. Ez rövid idő elteltével
eltűnik, és nem befolyásolja a szokásos használatot.
7. Ne permetezzen folyadékot vagy tisztítószert az érintőképernyőre.
8. Ne használjon oldószert vagy ipari alkohol alapú tisztítószereket.
9. Kerülje a számítógépnek napsütésnek közvetlenül kitett helyen való használatát,
mely befolyásolja az érintőképernyő működését.
-11-
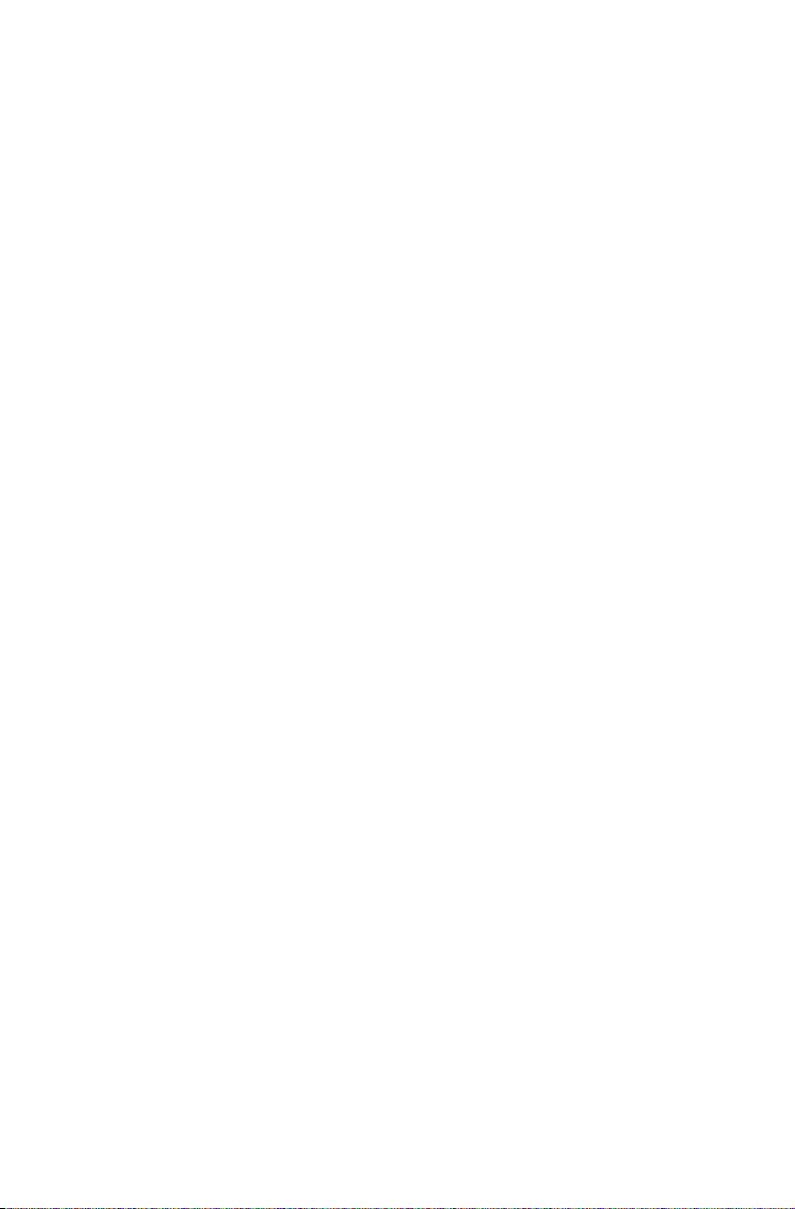
10. A következők befolyásolhatják a érintéses kézmozdulat felismerését:
• A képernyő megfelelő helyén történő érintés.
• A mozdulat sebessége.
• A képernyő utolsó érintése óta eltelt idő.
11. Nem működik a beindítási eljárás, valamint Alvó állapot vagy Biztonságos módban
sem az érintőképernyő.
12. Ne érintse meg az ujjával vagy más tárggyal a képernyőt a számítógép indítási vagy
ébresztési folyamata során.
-12-
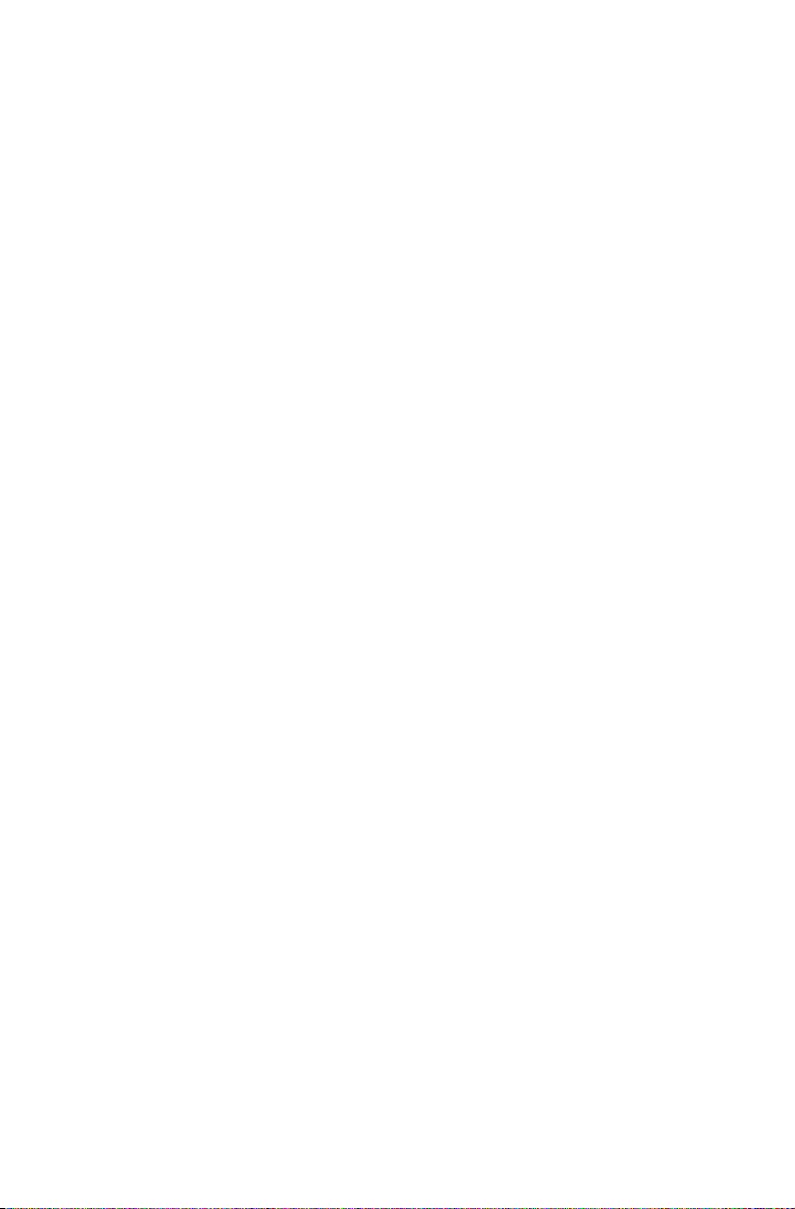
Hibaelhárítás és a beállítás megerősítése
Problémák kiküszöbölése
Számítógépes hibakeresésnél kövesse ezeket a tippeket:
• Ha a probléma jelentkezése előtt hozzáadott vagy eltávolított egy alkatrészt,
ellenőrizze a telepítési eljárást, hogy meggyőződjön róla, hogy az alkatrész
megfelelően van telepítve.
• Ha nem működik egy periféria, akkor ellenőrizze, hogy megfelelően van-e a periféria
csatlakoztatva.
• Ha hibaüzenet jelenik meg a képernyőn, akkor írja le a pontos üzenetet.
Ez az üzenet segíthet a szakszemélyzetnek a probléma megállapításában és
javításában.
• Ha egy hibaüzenetet küld egy program, akkor nézze meg a program Súgó
dokumentációját.
Megjelenítési problémák hibaelhárítása
Probléma: Üres a képernyő, illetve nincs kép a monitoron.
Hibakeresés és a probléma kiküszöbölése:
1. Ellenőrizze, hogy a monitor be van kapcsolva, ha nincs, akkor nyomja meg a Power
(Főkapcsoló) gombot.
2. Ellenőrizze, nem lazult-e ki a monitor tápfeszültség kábele; és ha igen, szilárdan
dugja be a tápfeszültség kábelt a monitorba.
3. Ellenőrizze, hogy a monitor jelkábele szilárdan csatlakoztatva van a számítógép
grafikus kártyájának csatlakozójához; és ha nincs, kapcsolja le a számítógépet, majd
szilárdan csatlakoztassa a monitor jelkábelét a számítógép grafikus kártyájának
csatlakozójához.
-13-
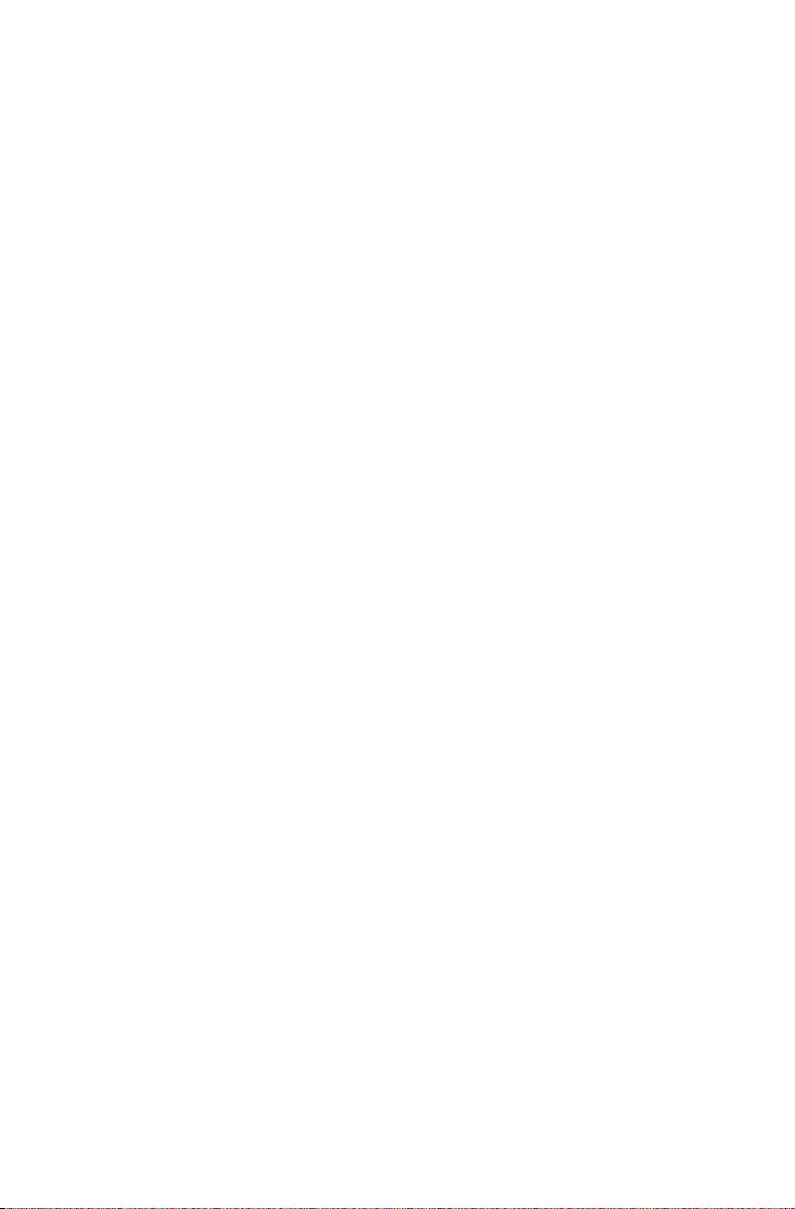
Probléma: Meg kell változtatnia a kijelző tulajdonságainak beállításait.
Megjelenítő háttér és ikon tulajdonságainak beállítása:
1. Jobb gombbal kattintson ikon kivételével az asztal bármely részére, majd az előugró
menüből jelölje ki a Személyes menüpontot.
2. Innen a következőkhöz jelölje ki a megfelelő beállítást:
• Az asztal hátterének a változtatására.
• Egy képernyővédő kijelölésére.
• Végezze el a Windows szegély és tálca színbeállítását.
• Jelöljön ki egy témát.
3. Jobb gombbal kattintson ikon kivételével az asztal bármely részére, majd az előugró
menüből jelölje ki a Képernyő-beállítások menüpontot.
Probléma: Hullámzik a képernyő képe.
Hibakeresés és a probléma kiküszöbölése:
1. Ellenőrizze, hogy a következő eszközök közül található-e valamelyik a számítógép
egy méteres körzetén belül: hűtőszekrények, elektromos ventillátorok, elektromos
szárítók, szünetmentes tápegységek, szabályozók, fénycsövek vagy más
számítógépek, amelyek esetleg mágneses interferenciát generálhatnak.
2. Tegye a számítógéptől távolabb az interferenciát okozó készüléket.
3. Ha a probléma továbbra is fennáll, lépjen kapcsolatba a Lenovo Ügyfélszolgálatával.
Hang problémák hibaelhárítása
Probléma: Nem jön hang a beépített hangszórókból.
Hibakeresés és a probléma kiküszöbölése:
• A Windows hangerejének beállítása: jelölje ki a hangszóró ikont a tálcáról. Győződjön
meg róla, hogy meg van-e növelve a hangerő, illetve nincs-e elnémítva a hang. Állítsa
be a hangerőt, a mély és magas hang kezelőszerveket a torzítás megszüntetésére.
• Telepítse újra az audio-illesztőprogramot.
• Csatlakoztasson le minden fejhallgatót a fejhallgató csatlakozóból: a hangszórók
hangja automatikusan letiltásra kerül, amikor fejhallgatót csatlakoztat a számítógép
oldalpaneljének fejhallgató csatlakozójához.
Probléma: Nem hallható hang a fejhallgatókban.
Hibakeresés és a probléma kiküszöbölése:
• Ellenőrizze a fejhallgató kábel csatlakozását: győződjön meg róla, hogy a fejhallgató
kábele biztonságosan be van dugva a fejhallgató csatlakozóba.
• A Windows hangerejének beállítása: jelölje ki a hangszóró ikont a tálcáról. Győződjön
meg róla, hogy a hangerő fel van erősítve, és hogy a hang nincs elnémítva.
-14-
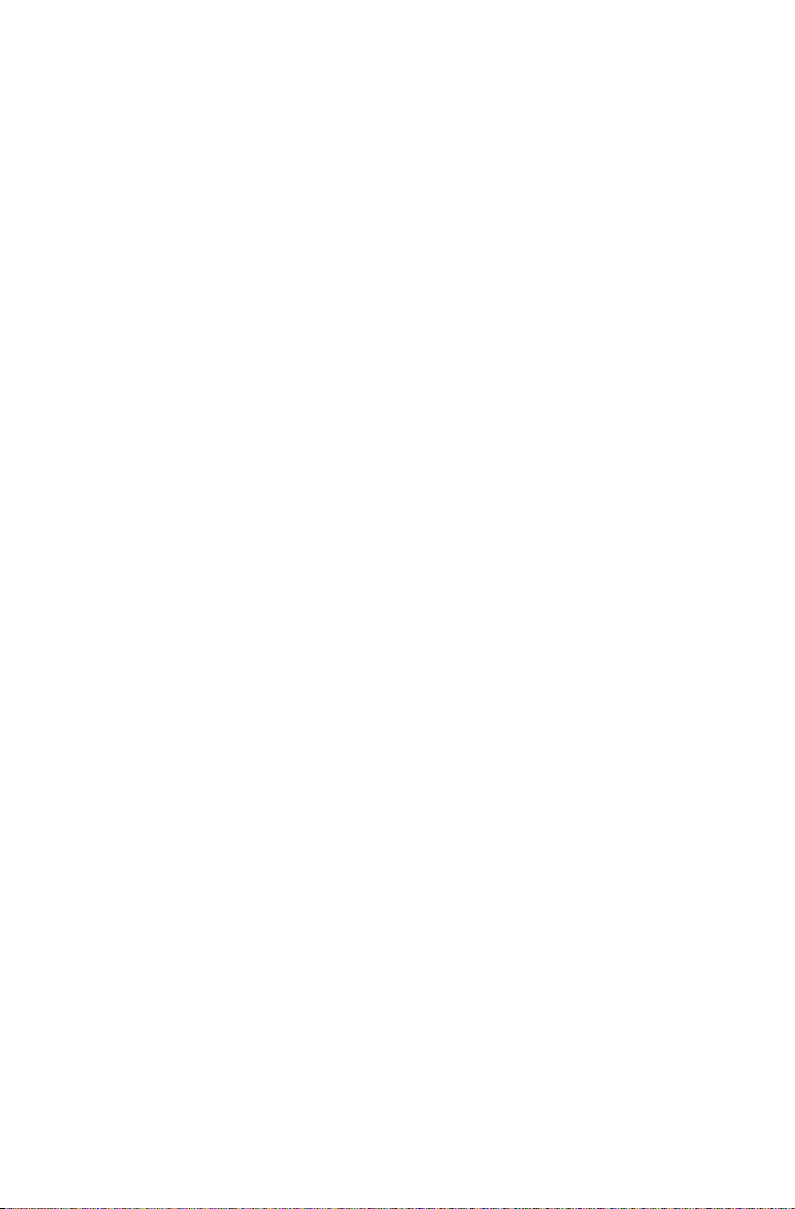
Szoftver problémák hibaelhárítása
Probléma: Nem tud szokásos módon kilépni egy futó programból.
Hibakeresés és a probléma kiküszöbölése:
1. Egyidejűleg nyomja le a Ctrl, Alt és Delete billentyűt, majd az előugró
párbeszédablakból jelölje ki a Feladatkezelő beállítást.
2. Jelölje ki a hibás programot, majd kattintson a Feladat befejezése gombra.
Probléma: Telepítenie vagy el kell távolítania egy programot.
Probléma kiküszöbölése:
Telepítés során soha nem szakítsa meg a telepítési folyamatot a feszültség
kikapcsolásával vagy egyéb drasztikus beavatkozás által. Ez a rendszerprogram
rendellenes működését idézheti elő, sőt a rendszerinicializálás alatt hibát okozhat.
Az eltávolítási folyamat során, közvetlenül soha ne töröljön fájlokat vagy mappákat.
Ez káros az operációs rendszerre nézve, és a teljes rendszerre kiterjedő hibás működést
okozhat. A következő eljárást kövesse a programok megfelelő eltávolítás érdekében:
1. Eltávolítás előtt, minden a programmal kapcsolatos dokumentumról és
rendszerbeállításról, készítsen biztonsági másolatot.
2. Ha a program rendelkezik saját eltávolító eljárással, akkor közvetlenül ezt futtassa a
program eltávolítása érdekében.
3. Ha a program nem rendelkezik saját eltávolító eljárással, akkor a tálca keresőmezőjét
használja a Vezérlőpult megnyitására.
4. A Vezérlőpult menüjéből válassza ki a Programok → Programok és
szolgáltatások menüpontot.
5. Keresse meg a Programok és szolgáltatások párbeszédpanelben a megfelelő
programot, majd jelölje ki az Eltávolítás műveletet.
6. A szoftver eltávolítására végezze el a megjelenő útmutatásokban foglaltakat.
Optikai meghajtó és merevlemez problémák hibaelhárítása
Probléma: Nem tud az optikai meghajtó egy CD-/DVD-lemezt olvasni.
Hibakeresés és a probléma kiküszöbölése:
1. Ellenőrizze, hogy van-e optikai meghajtó ikon az operációs rendszer erőforráskezelőjében. Ha nincs, akkor indítsa újra a számítógépét. Ha ezután sincs, akkor
forduljon Lenovo szervizhez. Ellenkező esetben ezen eljárás következő lépésével
folytassa.
-15-
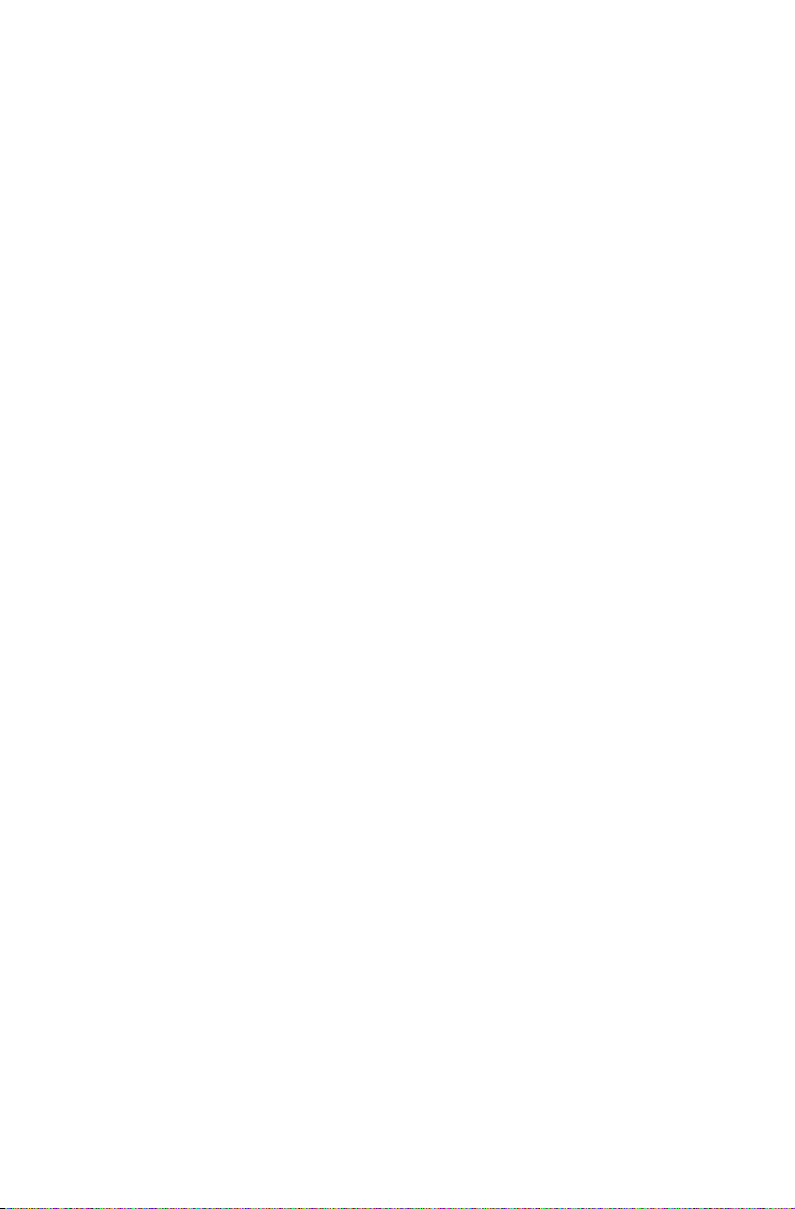
2. Ellenőrizze, hogy megfelelően van-e a CD-/DVD-lemez a meghajtóba betéve. Ha
nem, akkor tegye be újra a CD- vagy DVD-lemezt. Ellenkező esetben ezen eljárás
következő lépésével folytassa.
3. Ellenőrizze a számítógéphez mellékelt specifikációkat, és ellenőrizze, hogy ez az
optikai meghajtó tudja-e olvasni ezt a fajta CD vagy DVD lemezt.
4. Ha nem tudja a CD/DVD lemezt olvasni, akkor cserélje ki egy jó CD/DVD lemezre,
mint a számítógéppel együtt szállítottak.
5. Ha nem olvasható a jó CD, akkor hibák szempontjából szemmel ellenőrizze CD/DVD
írási oldalát.
Probléma: A rendszer által jelzett merevlemez kapacitás kisebb, mint a névleges
kapacitás.
Hibakeresés és a probléma kiküszöbölése: A OneKey Recovery egybillentyűs
helyreállítás funkcióval rendelkező számítógépeknél, a rendszer-helyreállítási funkció
bizonyos helyet foglal el a merevlemezen. Ez a látszólagos merevlemez kapacitás
veszteségének tekinthető.
További műszaki magyarázat: 1000 bájtban, decimális rendszerben fejezik ki a
merevlemez névleges kapacitását. Azonban 1024 bájtban, bináris rendszerben fejezik
ki merevlemez a tényleges kapacitását. (Például, 1 GB névleges kapacitás az 1000 MB,
amíg 1 GB tényleges kapacitás az 1024 MB).
A következő példa szerint számítható ki a Windows operációs rendszerben megjelenő
merevlemez kapacitás:
40 GB a merevlemez névleges kapacitása, míg a következőnek kell a tényleges
kapacitásnak lennie: 40 x 1000 x 1000 x 1000/ (1024 x 1024 x 1024) = 37 GB.
E rendszerben megjelenő merevlemez kapacitás a szerviz partíció levonásával
adódik ki:
3G x 1000 x 1000 x 1000/(1024 x 1024 x 1024) = 2,79 G.
Az összegek kerekítése miatt, e módszerrel számított merevlemez kapacitás kissé
eltérhet a tényleges kapacitástól.
Különleges hibakeresési megfontolások Windows esetében
Jegyezze fel a következő információkat, mert később hasznos lehet a
rendszerproblémák hibakeresésénél:
Csak a Windows 10 operációs rendszert támogatják e számítógép modell
illesztőprogramjai.
-16-
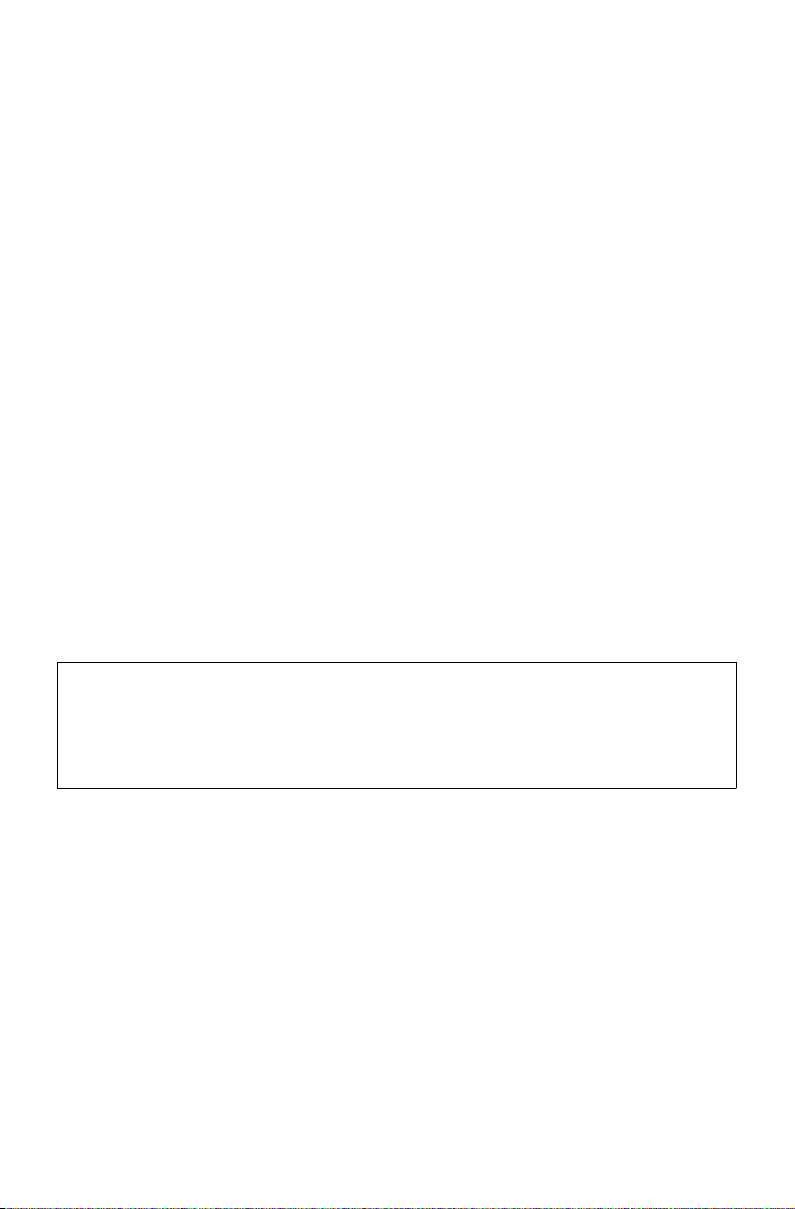
Probléma: Nem indul el az operációs rendszer működése.
Hibakeresés és a probléma kiküszöbölése:
Ha Optane memóriával történt a számítógép telepítése:
• Ellenőrizze, hogy nem lett-e eltávolítva az Optane memória.
• A számítógépen előtelepített diagnosztikai eszközzel ellenőrizze, hogy nem sérült-e
az Optane memória.
Windows súgórendszer
A The Windows súgórendszer részletes információkat szolgáltat a Windows operációs
rendszer használatáról.
A következőképpen végezze a Windows súgórendszer beállítását:
Nyissa meg a Kezdőképernyő és kattintson vagy koppintson az Első lépések gombra
további részletek lekérdezése érdekében.
Beírhatja az Első lépések szöveget is vagy, amit keres a tálca keresőmezőjébe.
Javaslatokat és válaszokat kap a Windows operációs rendszerrel kapcsolatos
kérdéseire, továbbá megkapja a számítógépéről és az internetről elérhető legjobb
keresési eredményeket.
Súlyos Windows 10 hiba utáni rendszer-helyreállítás végzésére kattintson vagy
koppintson a Kezdőképernyő gombra és jelölje ki Beállítások → Frissítés és
biztonság → Helyreállítás menüpontot. Majd kövesse a rendszer-helyreállításra
vonatkozó képernyőn megjelenő utasításokat.
FIGYELEM:
A Microsoft Corporation biztosítja a Windows operációs rendszert. Ön és a
Microsoft vállalat között létrejött VÉGFELHASZNÁLÓI LICENCSZERZŐDÉS (EULA)
előírásainak megfelelően használja azt. Az operációs rendszerrel kapcsolatos
bármely kérdéssel kapcsolatosan közvetlenül a Microsoft vállalathoz forduljon.
BIOS Setup Utility (Telepítő segédprogram)
Mi a BIOS Setup Utility (Telepítő segédprogram)?
ROM alapú szoftver a BIOS Setup Utility (Telepítő segédprogram). Az alap számítógépinformáció kommunikálását végzi és beállítási lehetőségeket biztosít a rendszerindító
eszközök, biztonság, hardver üzemmód és más beállítások számára.
-17-
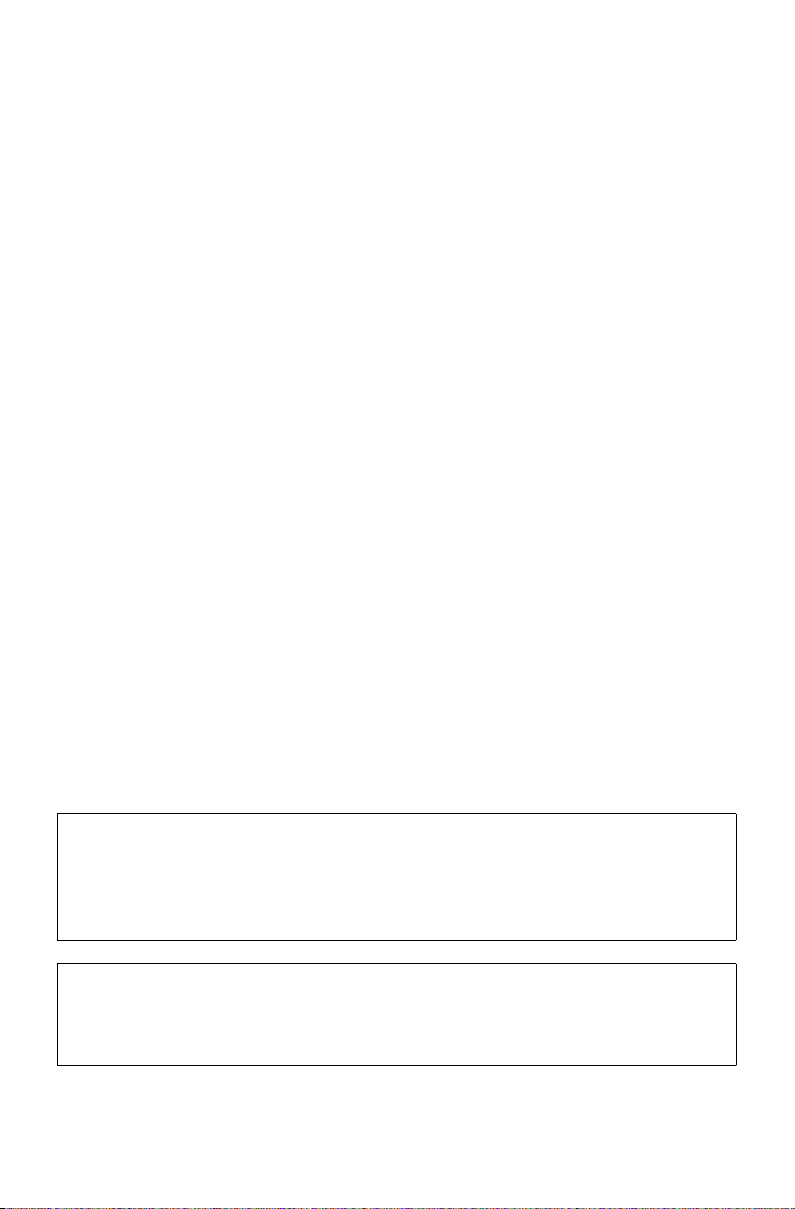
Hogyan indíthatom el a BIOS Setup Utility (Telepítő segédprogram)?
A BIOS Setup Utility (Telepítő segédprogram) indításához:
1. Állítsa le a számítógépet.
2. Ismételten nyomja le és engedje fel az F1 billentyűt a számítógép bekapcsolásakor a
Setup Utility (Telepítő segédprogram) indításához.
Hogyan változtathatóm meg a rendszerindítási módot?
Kétféle rendszerindítási mód áll rendelkezésre: UEFI and Legacy (UEFI és Örökség).
A rendszerindítási mód változtatására indítsa el a BIOS Setup Utility (Telepítő
segédprogram), majd jelölje ki a Startup → Boot Priority (Rendszerindítási prioritás)
menüpontot, majd a rendszerindítási menüben állítsa be az UEFI or Legacy (UEFI vagy
Örökség) rendszerindítási módot.
Mikor kell megváltoztatnom a rendszerindítási módot?
UEFI rendszerindítási mód számítógépe alapértelmezett rendszerindítási módja. Ha
örökség Windows operációs rendszert (Windows 8.1 előtti operációs rendszer) kell
számítógépére telepítenie, akkor Örökség rendszerindítási mód támogatására meg kell
változtatnia rendszerindítási módot. A rendszerindítási mód megváltoztatása nélkül nem
telepíthető az örökség Windows operációs rendszer.
A napi karbantartási feladatok elvégzése
A számítógép részegységek tisztítása
Mivel számos számítógépalkatrész bonyolult integrált áramköri lapokból áll, nagyon
fontos rendszeresen takarítani a számítógépet a porfelhalmozódás megelőzése
érdekében. Az alkatrészek tisztításához a következő tisztítóeszközökre van
szüksége: porszívó, puha pamutkendő, tiszta víz (szűrt vagy desztillált víz ajánlott) és
vattapamacsok.
FIGYELEM:
A számítógépe tisztítása előtt bontsa számítógépe hálózati kábelének
csatlakozását a fali csatlakozóaljzatból. Vízzel megnedvesített puha kendővel
tisztítsa a számítógépét. Ne használjon olyan folyékony vagy szóróflakonos
tisztítószereket, melyek tűzveszélyes anyagokat tartalmaznak.
MEGJEGYZÉS:
A számítógép vagy a képernyő károsodásának elkerülésére ne permezzen
közvetlenül tisztítófolyadékot a megjelenítőre. Csak speciálisan képernyőtisztításra
gyártott termékeket használjon, és tartsa be a termékhez mellékelt utasításokat.
-18-
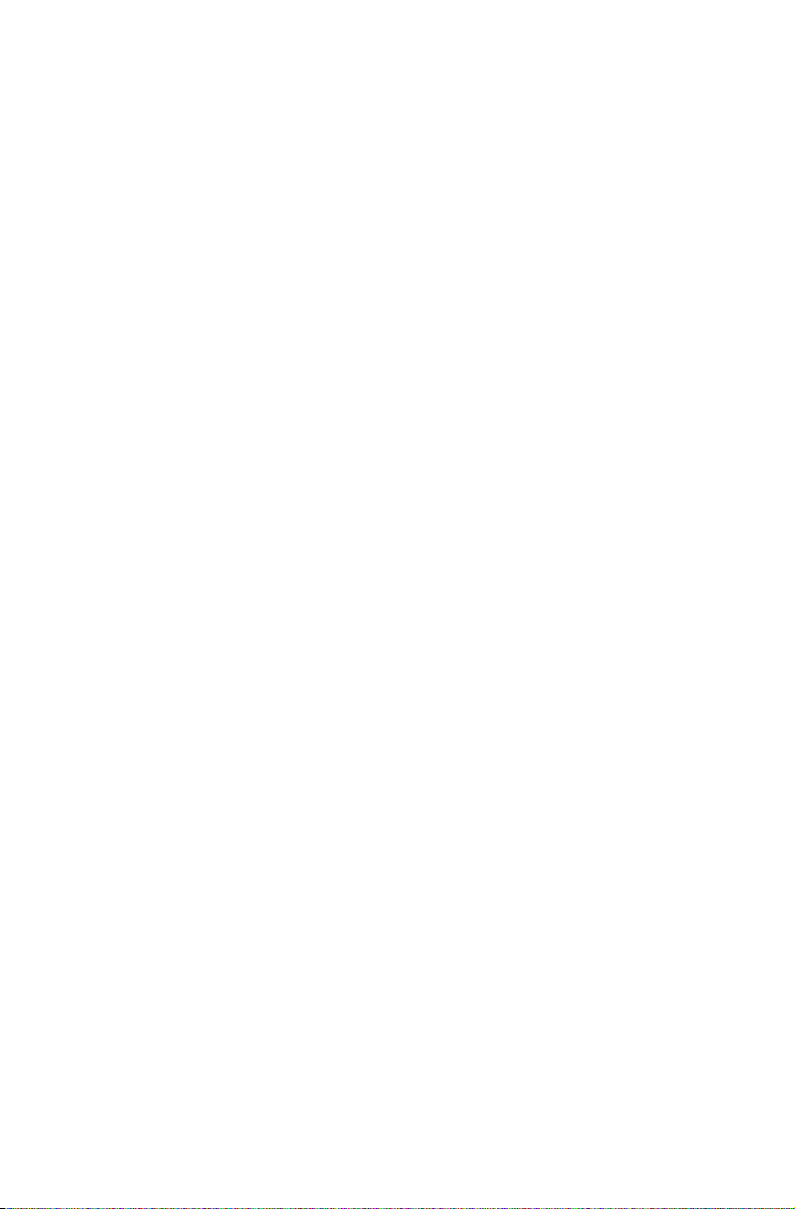
A részegységek tisztítására vonatkozó általános módszerek:
• Puha kendőt használhat a számítógép, a monitor, a nyomtató, a hangszórók és az
egér felületén lévő por eltávolítására.
• Egyébként elérhetetlen sarkok tisztítására használhat porszívót.
• A billentyűzet alapos tisztításához kapcsolja le a számítógépet, és nedves kendővel
óvatosan dörzsölje le. Ne használja a billentyűzetet, amíg az meg nem száradt.
Ne tegye a következők egyikét sem:
• Ne hagyja, hogy víz kerüljön a számítógépbe.
• Ne használjon nagyon megnedvesített kendőt.
• Ne fröcsköljön vizet közvetlenül a monitor felületére vagy a számítógép belsejébe.
Az LCD monitorokat naponta kell tisztítani. Naponta használjon egy száraz kendőt a
pornak a monitorról és a billentyűzetről való letörléséhez. Minden felületet tartson tisztán
és zsírmentesen.
-19-
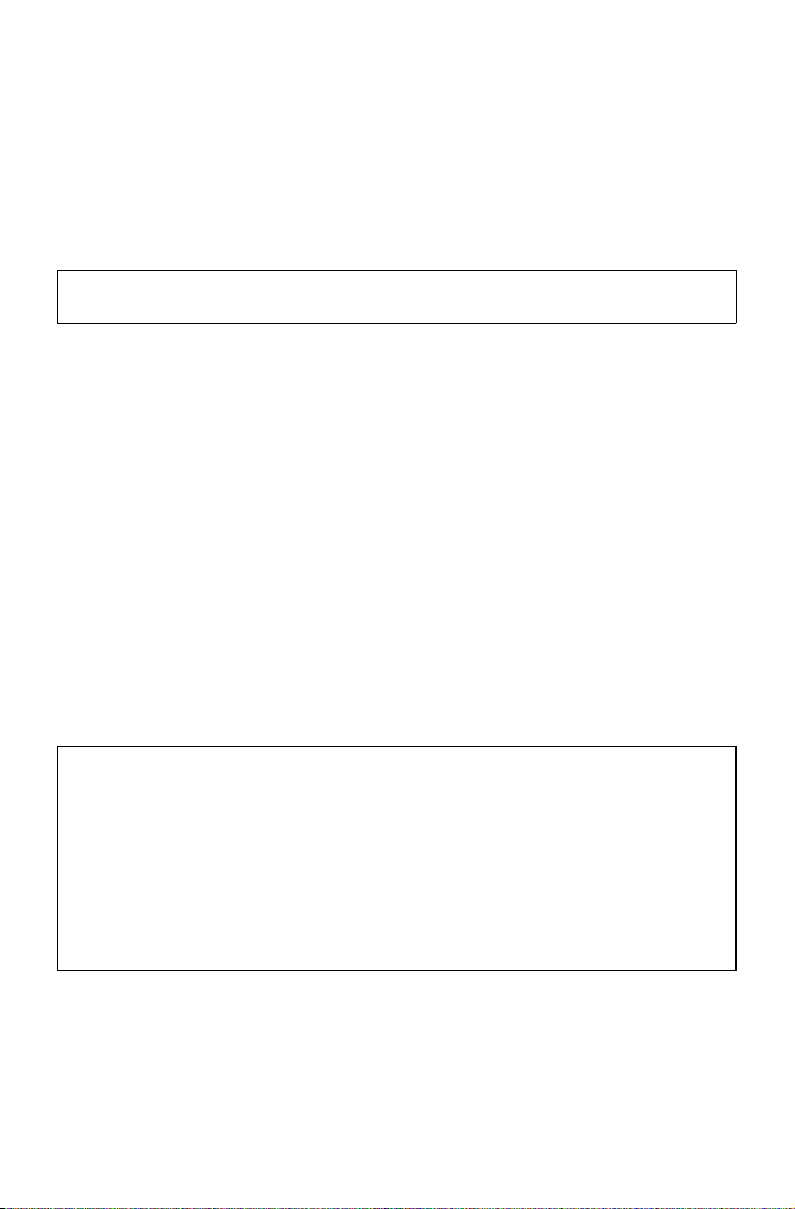
Fontos biztonsági információk
MEGJEGYZÉS:
Kérjük, előbb olvassa el a fontos biztonsági információkat.
A jelen dokumentumban foglalt és a termékhez mellékelt információk gondos
követésével segíthet megóvni önmagát a veszélyektől, és biztonságosabb számítógépes
munkakörnyezetet hozhat létre. Kövesse és őrizze meg a számítógéphez mellékelt
valamennyi információt. A jelen dokumentumban foglalt információ nem befolyásolja
az adásvételi szerződés vagy a Lenovo™ Korlátozott jótállás feltételeit További
információkért lásd: „Lenovo Korlátozott jótállás.”
Fontos a vásárló biztonsága. Termékeink úgy kerültek kifejlesztésre, hogy biztonságosak
és hatékonyak legyenek. A személyi számítógépek azonban elektronikus eszközök.
A villamos kábelek, a villamos adapterek, és az egyéb eszközök olyan potenciális
biztonsági kockázatot jelenthetnek, amelyek eredménye, különösen helytelen használat
esetén, fizikai sérülés vagy anyagi kár lehet. Ezen kockázatok csökkentése érdekében
kövesse a termékhez mellékelt utasításokat, vegyen tekintetbe minden, a terméken
vagy a használati utasításokban található figyelmeztetést, és gondosan olvassa el a jelen
dokumentumban foglalt információkat. A jelen dokumentumban foglalt és a termékhez
mellékelt információk gondos követésével segíthet megóvni önmagát a veszélyektől, és
biztonságosabb számítógépes munkakörnyezetet hozhat létre.
MEGJEGYZÉS:
A jelen információ hálózati adapterekre és akkumulátorokra vonatkozó utalásokat
is tartalmaz. A notebook számítógépeken kívül is egyes termékek (például a
hangszórók és monitorok) külső villamos adapterrel kerülnek szállításra. Ha
ilyen termékkel rendelkezik, ez az információ az ön termékére is vonatkozik. A
számítógépes termékek ezen kívül egy pénzérme méretű belső akkumulátort
is tartalmaznak, amely még akkor is áramot biztosít a rendszerórának, ha a
számítógép le van választva a villamos hálózatról, így az akkumulátorra vonatkozó
biztonsági információk valamennyi számítógépes termékre vonatkoznak.
-20-
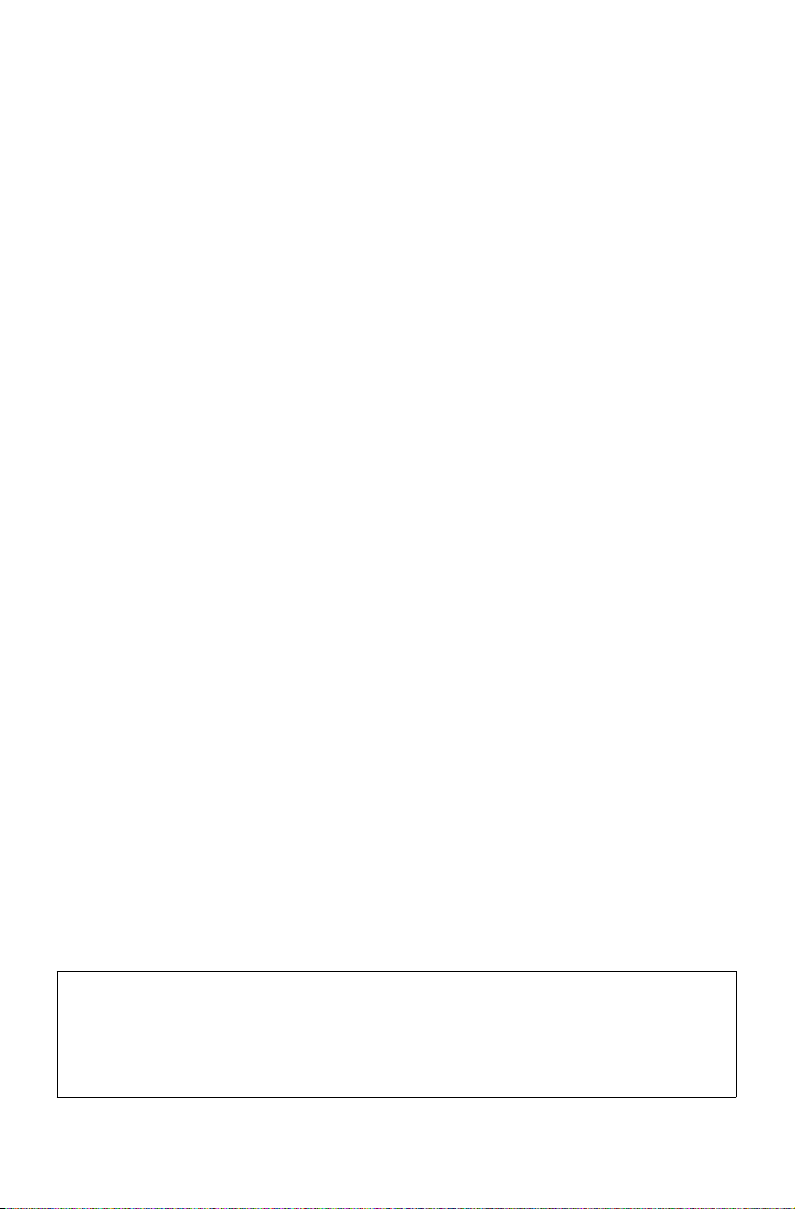
Azonnali beavatkozást igénylő helyzetek
A helytelen használat vagy gondatlanság miatt a termékek károsodhatnak. Egyes
termékkárosodások elég komolyak ahhoz, hogy a termék addig ne legyen ismét használható,
amíg egy erre jogosult szerviz át nem vizsgálta, és ha szükséges, meg nem javította azokat.
A többi elektronikus eszközhöz hasonlóan, fordítson különös figyelmet a termékre,
amikor az be van kapcsolva.
Ritka alkalmakkor esetleg különös szagot érezhet, vagy a termékből kiáradó
füstpamacsot vagy szikrákat észlelhet, ezenkívül esetleg pattogó, recsegő, illetve
sziszegő hangokat hallhat. Ezek a dolgok esetleg csupán azt is jelenthetik, hogy egy
belső elektronikus alkatrész nem működik biztonságos és ellenőrzött módon. Vagy
esetleg potenciális biztonsági kockázatra is utalhatnak. Ne kockáztasson azonban, és
ne próbálja saját maga felmérni a helyzetet. További útmutatásért lépjen kapcsolatba az
ügyfélszolgálati központtal.
Gyakran ellenőrizze számítógépét és annak alkatrészeit károsodás, kopás, illetve
veszélyre utaló jelek tekintetében. Ha bármilyen kétsége van egy alkatrész állapotának
tekintetében, ne használja a terméket. A termék ellenőrzésének mikéntjére vonatkozó
utasításokért lépjen kapcsolatba az ügyfélszolgálati központtal vagy a termék
gyártójával, és ha szükséges, javítassa meg azt.
Abban a valószínűtlen esetben, ha a következő állapotok bármelyikét észlelné, illetve
ha bármilyen biztonsági kétsége van a termékkel kapcsolatban, ne használja tovább a
terméket, válassza le azt a hálózati áramforrásról és a telekommunikációs vonalakról,
amíg további útmutatást kérhet az ügyfélszolgálati központtól.
• Repedt, szakadt vagy sérült villamos kábelek, dugaszok, villamos adapterek,
hosszabbító kábelek, túlfeszültségvédők vagy tápegységek.
• Túlhevülés jelei, füst, szikrák vagy tűz.
• Akkumulátor sérülés (repedések, horpadások, vagy ráncok), akkumulátor folyás,
vagy idegen anyagok felhalmozodása az akkumulátoron.
• Kattogó, sziszegő vagy pattogó hang, illetve a termékből eredő erős szag.
• Annak a jelei, hogy a számítógépes termékre, a villamos kábelre vagy a villamos
adapterre folyadék ömlött vagy tárgy esett.
• A számítógépes termék, villamos kábel vagy villamos adapter víznek volt kitéve.
• A termék leesett vagy bármely módon sérült.
• A termék akkor sem működik rendesen, ha követi a használati utasításokat.
MEGJEGYZÉS:
Ha ezeket az állapotokat olyan terméknél észleli (például egy hosszabbító
kábelnél), amelyet nem a Lenovo gyártott, illetve nem annak a számára készítettek,
ne használja tovább a termléket, amíg további útmutatásért beszélni tud a termék
gyártójával, illetve amíg megfelelő cseredarabot nem talál.
-21-
 Loading...
Loading...