Lenovo Yoga A940 User Guide [ja]
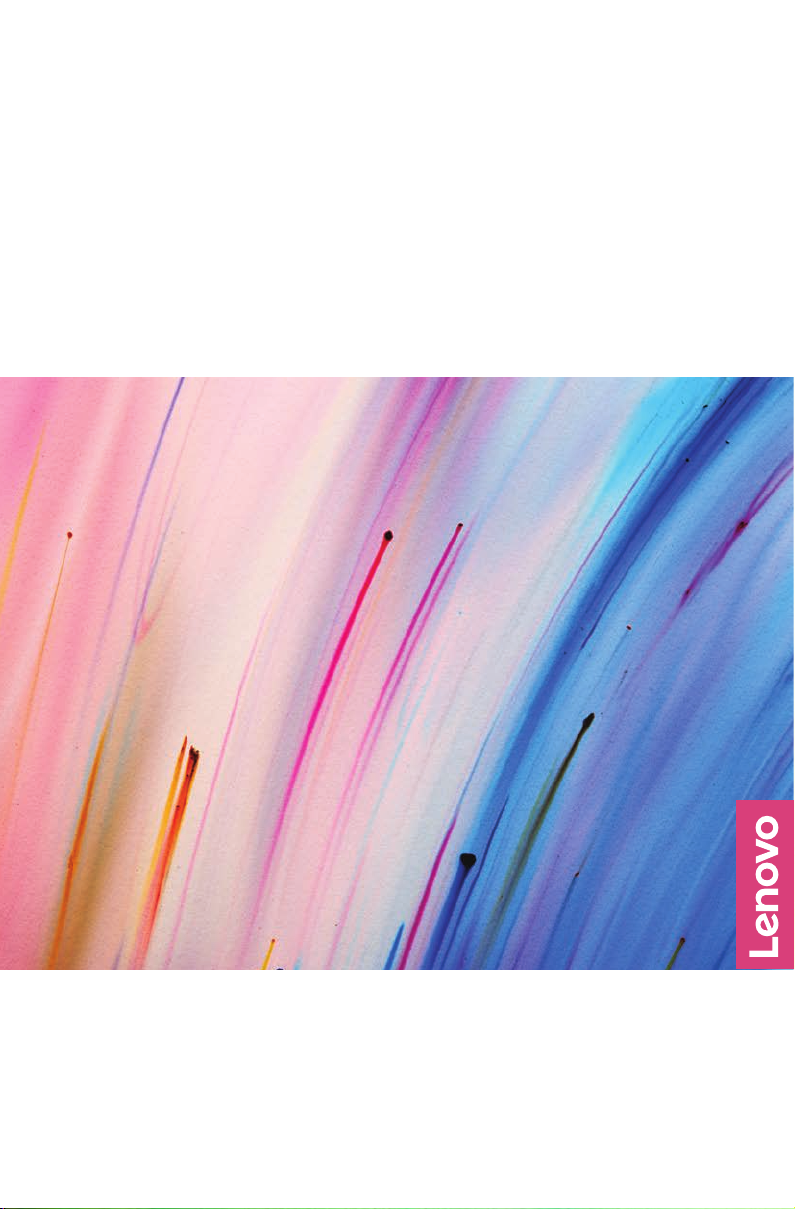
Yoga A940
ユーザーガイド
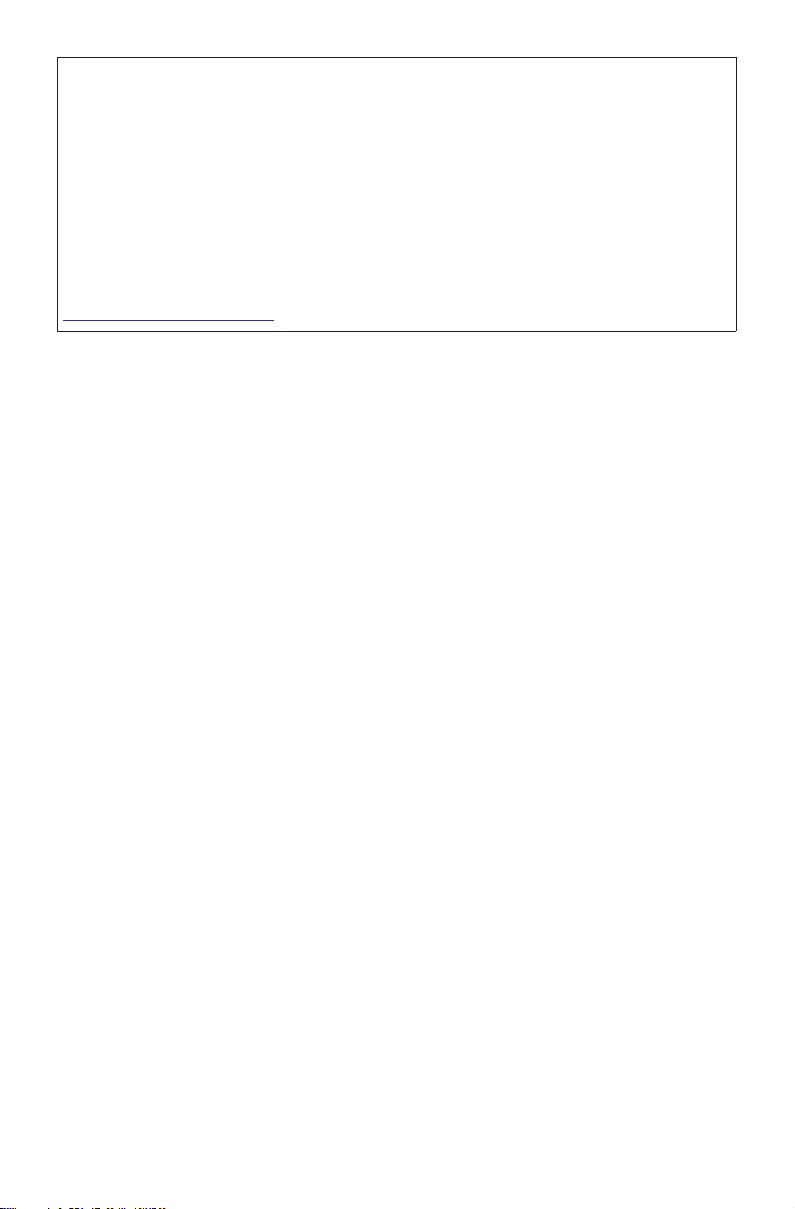
注 :
この情報および対象となる製品を使用する前に、以下を読んで、その内容を理解して
おいてください。
• 「安全上の注意と保証についての手引き」
• 「セットアップガイド」
• 19 ページの「重要な安全上の注意」
Lenovo は、この「ユーザ ーガイド」を始めとする、使 用 のコンピューターに関 するドキュ
メントを継続的に改善しています。最新のドキュメントは、以下のサイトから入手でき
ます。
https://support.lenovo.com
初版(2018 年 10 月)
© Copyright Lenovo 2018.
LENOVOの製品、データ、コンピューターソフトウェア、およびサービスは、自己
負担で独占的に開発され、48 C.F.R. 2.101 で定義される市販品として、使用権、複
製、および開示において制限および限界付きで政府機関に販売されたものです。
制限および限界付き権利の通知:製品、データ、コンピューターソフトウェア、ま
たはサービスが一般調達局「GSA」に準拠して提供された場合、契約、使用、複
製、または開示は契約番号 GS-35F-05925 で規定される制約に該当します。
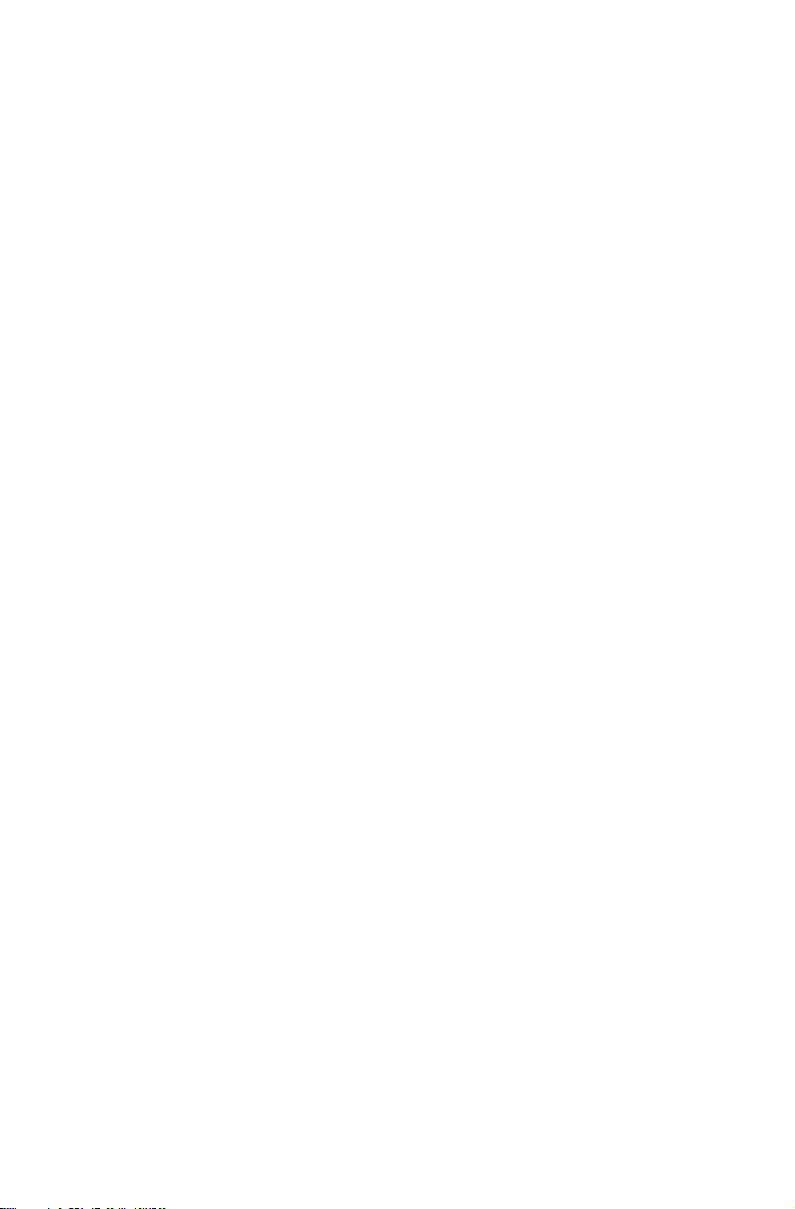
目次
コンピューターの概要 .................................................1
正面図 .............................................................................................1
背面図 .............................................................................................3
左側面図..........................................................................................4
右側面図 .........................................................................................5
周辺機器..........................................................................................6
タッチスクリーンの使い方 .......................................10
タッチスクリーンのキャリブレーション .....................................10
タッチスクリーンの使用 ..............................................................10
トラブルシューティングとセットアップの確認 ....... 12
問題の解決 .................................................................................... 12
表示の問題のトラブルシューティング ......................................... 12
オーディオの問題のトラブルシューティング .............................. 13
ソフトウェアの問題のトラブルシューティング ..........................14
光学式ドライブおよびハードディスクの問題トラブルシューティ
ング ............................................................................................... 15
トラブルシューティングに関する特殊な考慮事項 ....................... 16
Windows ヘルプシステム .............................................................16
BIOS setup utility ...........................................................................17
日次メンテナンスタスクの実行 ....................................................17
重要な安全上の注意 ..................................................19
早急な対処を必要とする状態 .......................................................20
一般的な安全のガイドライン .......................................................21
-i-
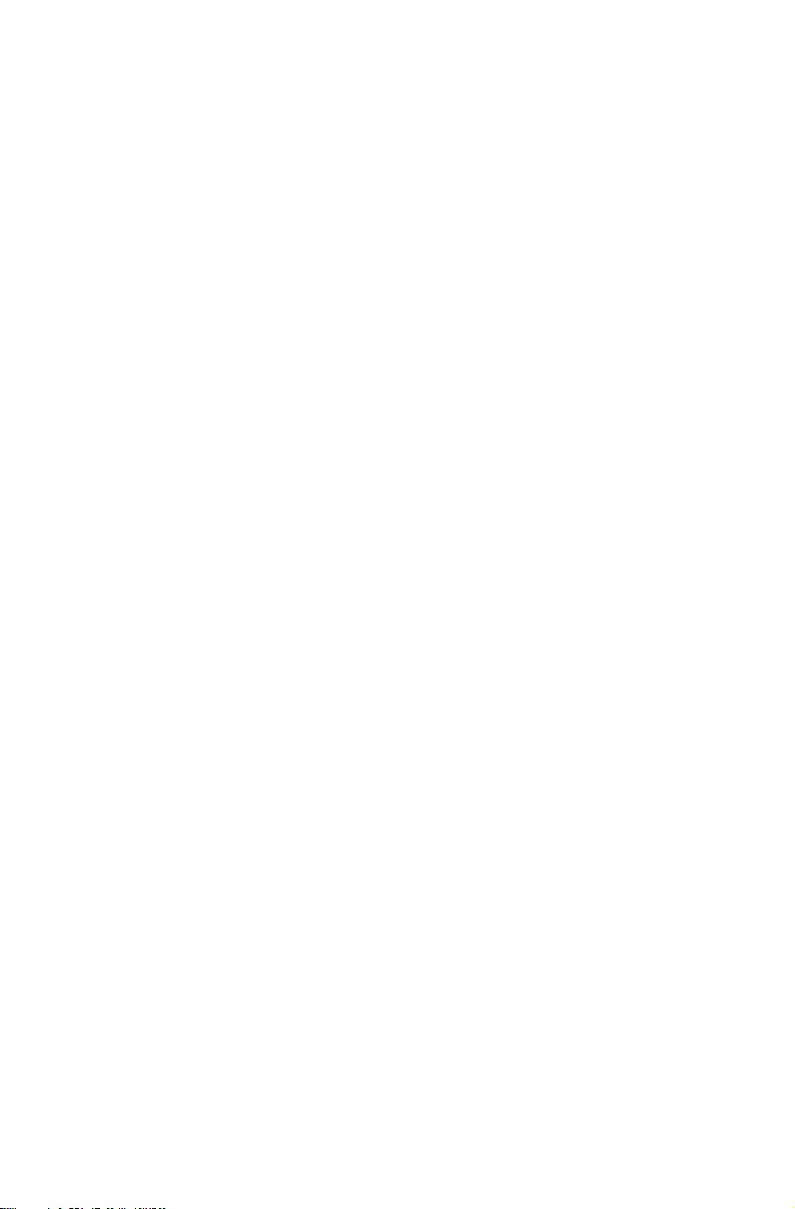
電流の安全上の注意......................................................................28
リチウム電池について .................................................................. 29
モデムの安全上の注意 .................................................................. 29
レーザー規格との適合 .................................................................. 30
電源機構について .........................................................................30
電源コードに関する注意事項 .......................................................31
テレビチューナーオプション付きの製品 .....................................32
データの安全性 ............................................................................. 33
クリーニングおよびメンテナンス ................................................ 34
ヘッドホンとイヤホンの使用 .......................................................34
ビニール袋の注意事項 .................................................................. 34
横転防止に関する注意事項 ........................................................... 35
その他の安全上の注意 .................................................................. 35
サービス技術員向けの重要な安全上の注意 .................................. 38
サービスおよびサポート情報 .................................... 50
出版物のダウンロード .................................................................. 50
Lenovo 制限付き保証 ................................................51
第 1 章 – 共通条項.........................................................................51
第 2 章 – 各国固有の条項 .............................................................. 55
第 3 章 – 保証サービス情報 ..........................................................58
特記事項 ....................................................................61
宣言 ............................................................................................... 61
電子放出に関する注意事項 ........................................................... 62
規制情報........................................................................................65
コンプライアンス情報 .................................................................. 65
中国 RoHS.....................................................................................66
台湾 RoHS.....................................................................................67
-ii-
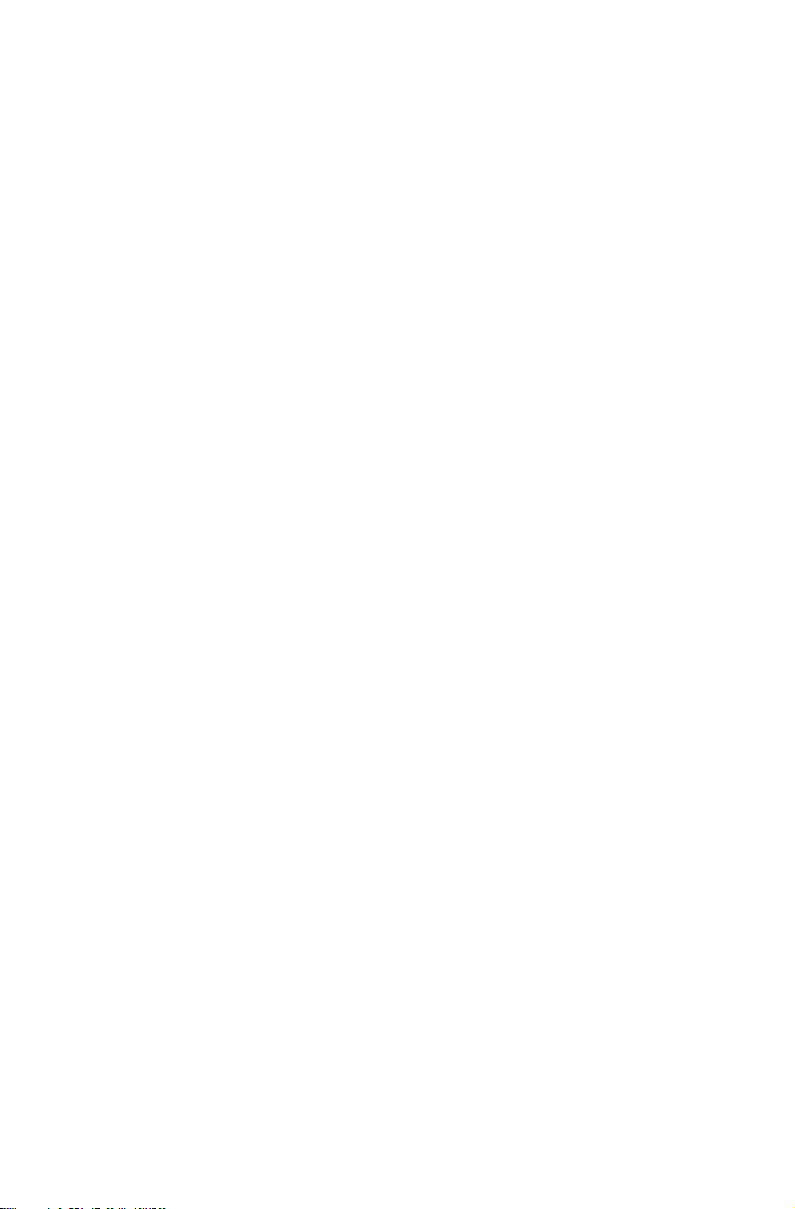
トルコ適合性宣言 .........................................................................68
ウクライナ RoHS 指令..................................................................68
インド RoHS 指令 ......................................................................... 68
電気電子機器の廃棄 (WEEE) に関する注意事項 ...........................68
ユーラシア適合性マーク ..............................................................72
ENERGY STAR 情報 ...................................................................... 73
ErP コンプライアンス モードを有効にする ...................................74
輸出分類に関する注意事項 ........................................................... 74
法律上の表示 ............................................................. 75
商標 ............................................................................................... 75
-iii-
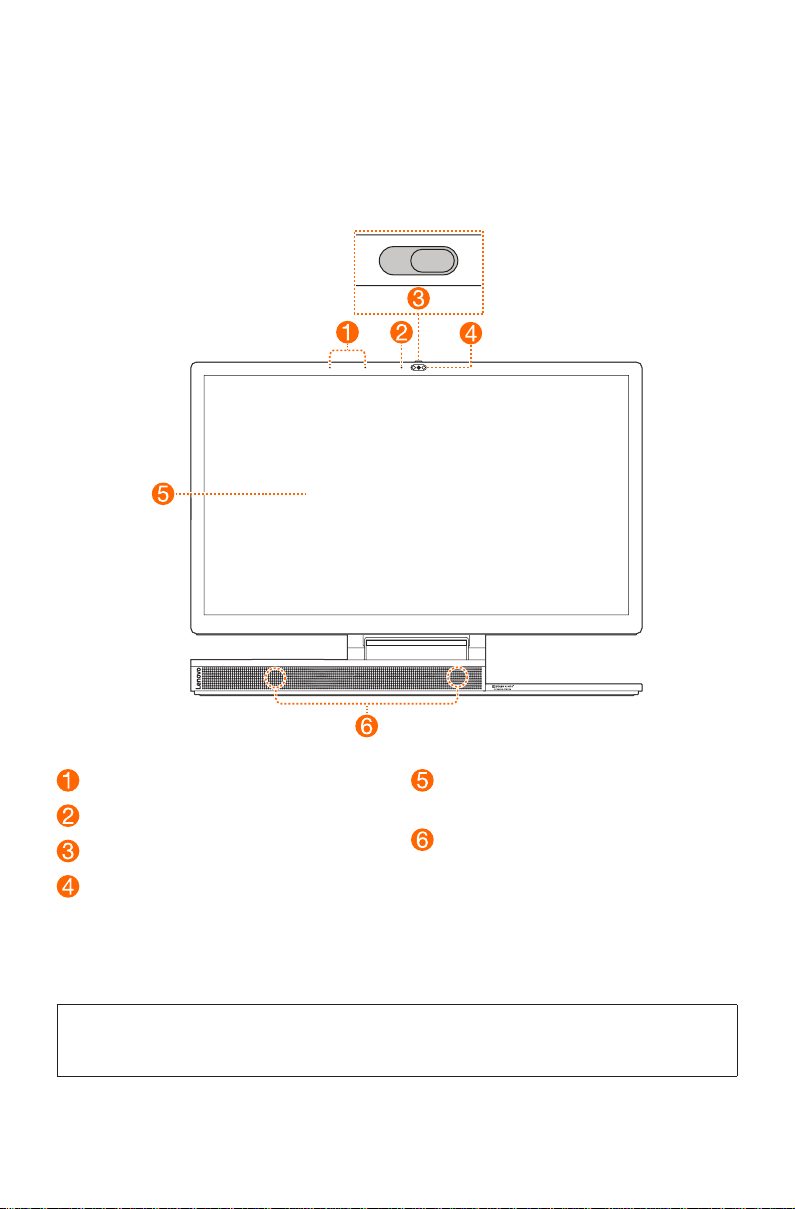
コンピューターの概 要
正面図
マ イク
カメラインジケーター
カメラカバースライダー
カメラ
(標準または Windows Hello 互換)
カメラカバ ースライダー
このスライダーを動かして、カメラレンズのカバーの着脱を行います。
注:
このスライダーは、ユーザーのプライバシーを保護することも目的に設 計されています。赤いドット
が表示されている場合、レンズはカバーされています。
ディスプレイ
(マルチタッチ機能搭載)
スピーカー
(Bluetooth 接続機能搭載)
-1-
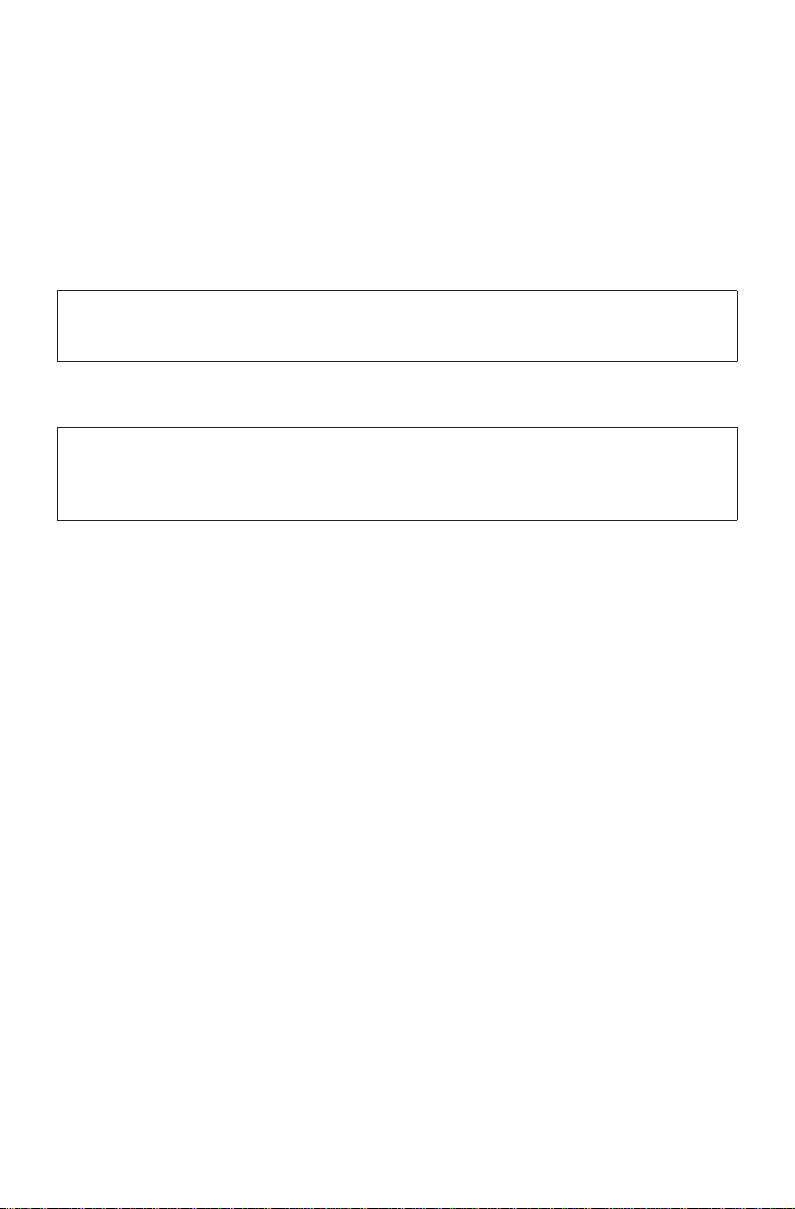
カメラ (標準または Windows Hello 互換)
一部のモデルには、Windows Hello 互換カメラが搭載されています。
スピーカー (Bluetooth 接続機能搭載)
スピーカーには、独立した Bluetooth 接続機能があります。コンピューターのオーディオ
出力に加えて、スピーカーは Bluetooth 対 応 の ス マ ートフォンとペアリングして、ス マ ート
フォンのオーディオ出力を行うことができます。
スピーカーとスマートフォンをペアリングする
1. スマ ートフォン の Bluetooth を有効にします。
注:
コンピューターを起動する必要はありません。しかし、有効なコンセントに接続しておく必要があり
ます。
2. Bluetooth デバイスのリストで 「 Yoga A940 BT SPK-xxxxx」を 探しま す。 ここで 、
「xxxxx」はモデル固有の ID 番号です。
注:
デバイス名が見つからない場合は、スピーカーは別のスマートフォンとすでにペアリングされてい
ます。LED ランプ ボタン を 5 秒以上 長 押ししてペアリングを解除します。LED ランプボタンの位置
については、「右側面図」を参照してください。
3. デバイス名を選択します。PIN コードの入力を求めるメッセージが表示されたら
「1111」と入 力します。
-2-
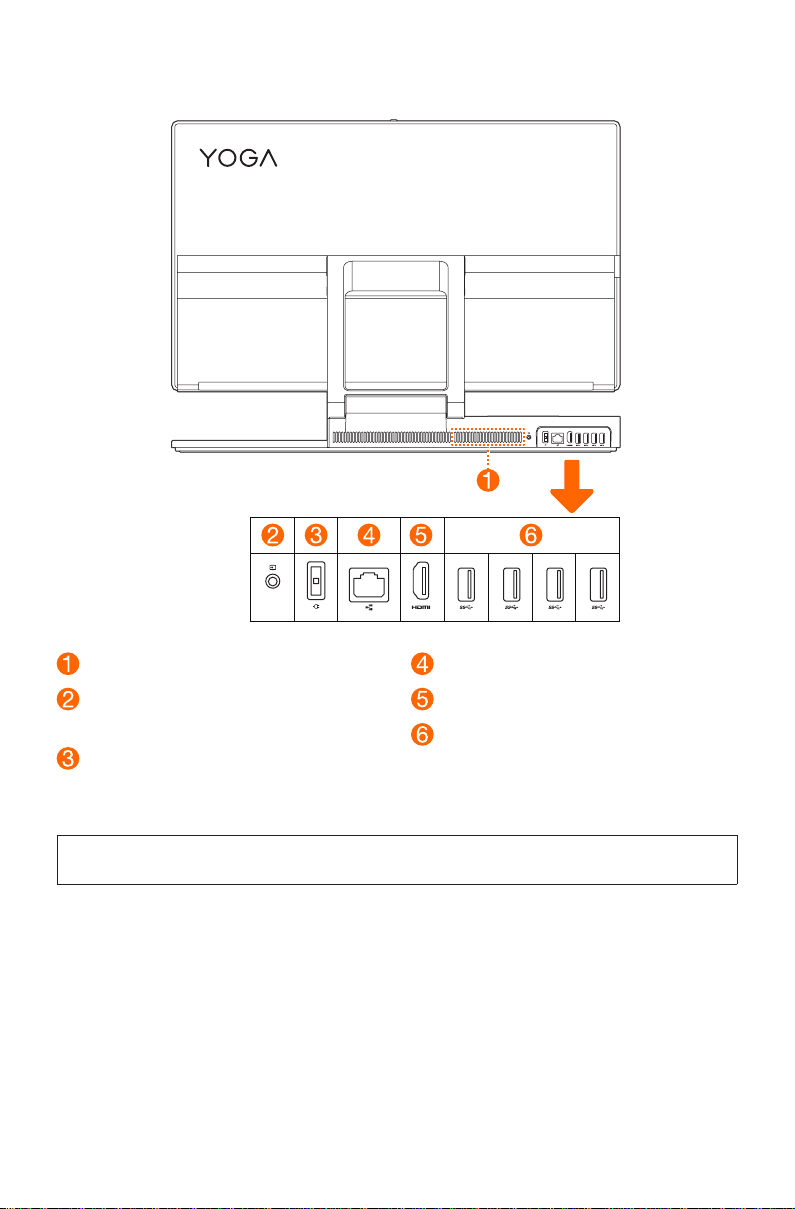
背面図
通気口
モニター/コンピューターモードスイ
ッチ
電 源 コ ネクター
通気口
注意事項:
通気口を塞がないでください。通気口が塞がれると、コンピューターが過熱することがあります。
モニター /コンピューターモードスイッチ
コンピューター画面に表示する内容 (コンピューター/HDMI 入力) を切り替 えます。
イーサネット・コネクター
HDMI 入出力コネクター
USB 3.1 Gen 1 コ ネ クタ ー
-3-
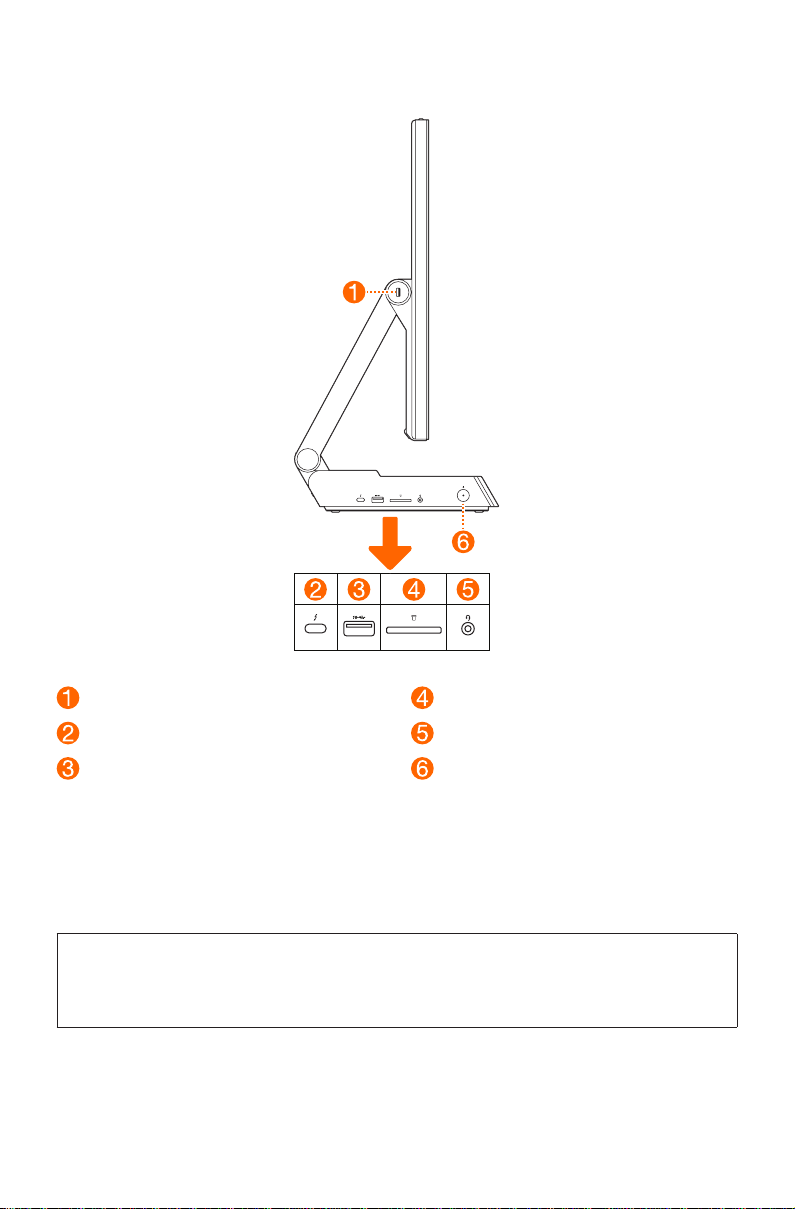
左側面図
USB 2.0 コ ネ クタ ー
Thunderbolt 3 (USB-C) コ ネ クタ ー
USB 3.1 Gen 2 コ ネ クタ ー
Thunderbolt 3 (USB-C) コネクター
互換ケーブルを使用して、外付けのディスプレイデバイスに接続できます。コネクターは、
データ転送の目的でデバイスに接続するために使用することもできます。
コンボ オー ディオ ジャック
注 記:
• コンボオーディオジャックは従来のマイクに対応していません。
• 業界標準の違いにより、サードパーティ製のヘッドホンまたはヘッドセットを接続した場合は録
音機能がサポートされないことがあります。
メモリーカードス ロット
コ ン ボ オ ー ディオジャック
電源ボタン (インジケーター付き)
-4-
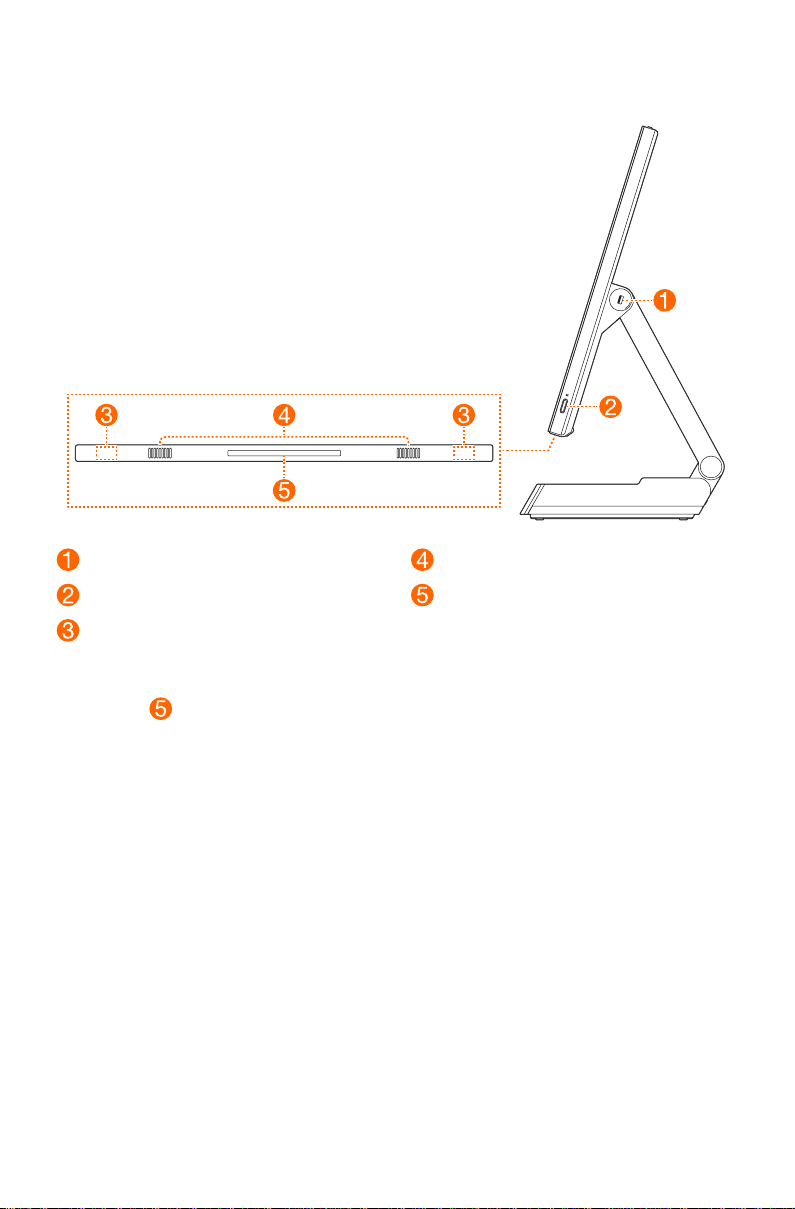
右側面図
USB 2.0 コ ネ クタ ー
LED ランプボタン
ワイヤレスアンテナ
LED ランプボタン
LED ランプ のオン/オフの切り替えまたは調整を行います。
ワイヤレスアンテナ
アンテナは外側からは見えません。
スピーカー
LED ランプ
-5-
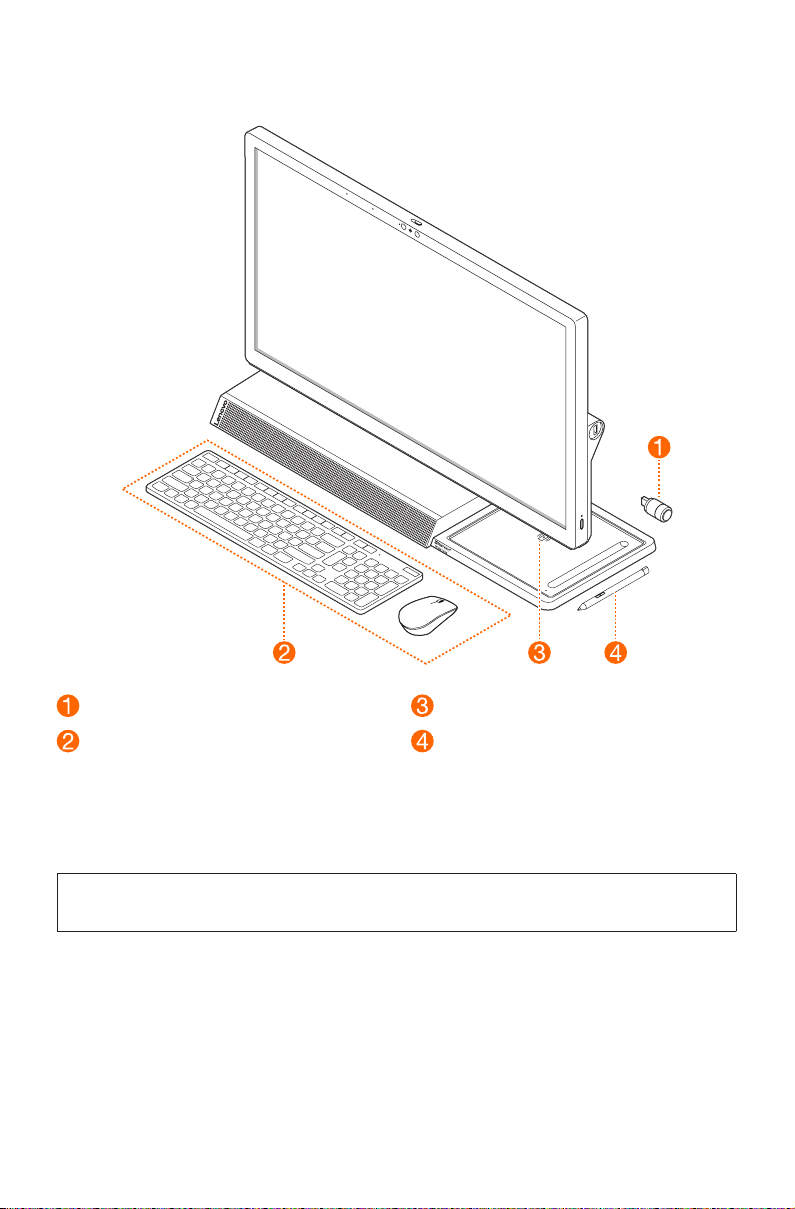
周辺機器
Lenovo Dial
ワイヤレスマウスおよびキーボード
ワイヤレスマウスおよび キ ー ボ ード
使用方法については、キーボードとマウスに付属するドキュメントを読んでください。
注 :
ご使用のコンピューターには、一部の機器が付属していない場合があります。
ワイヤレス 充電パッド
Lenovo Digital Pen
-6-
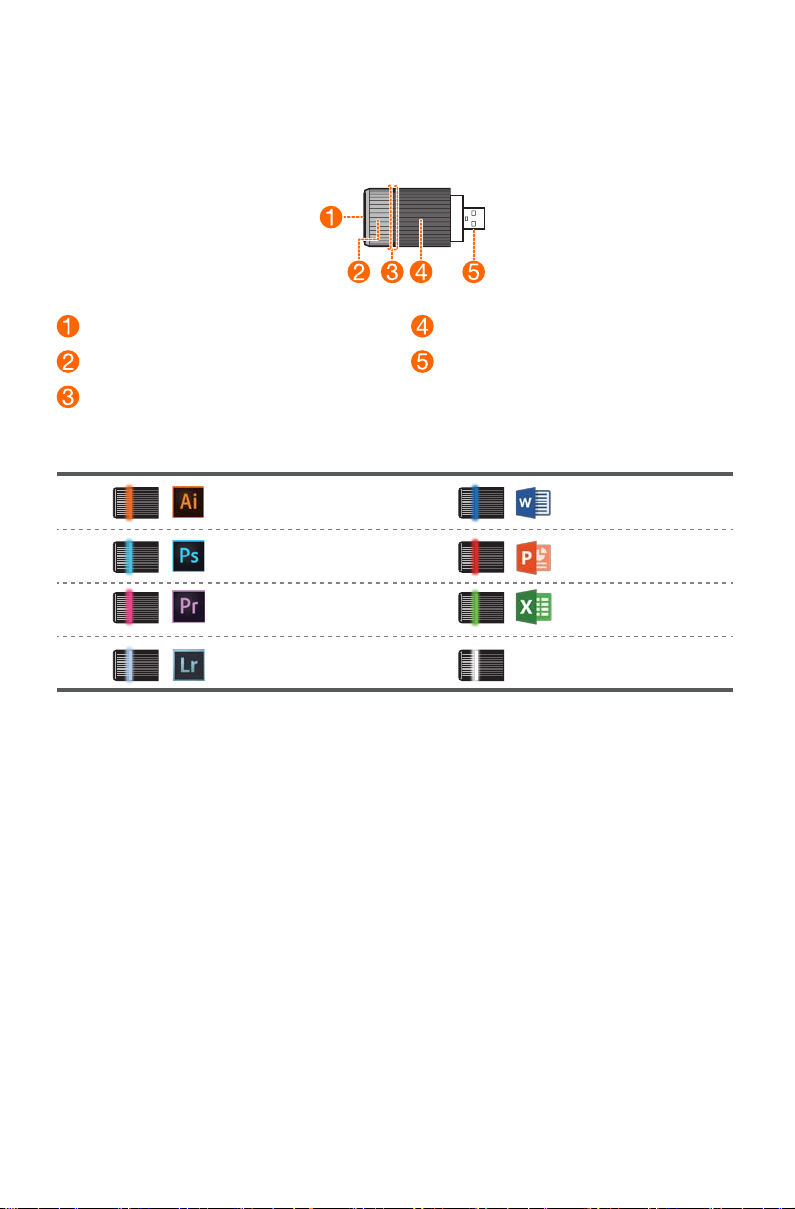
Lenovo Dial
Yoga A940 専用に設計された Lenovo Dial には、 押しボタンと 2 つの回転リングがありま
す。ダイヤルは Adobe および Microsoft Office プログラムと組み合わせて、特定のコマン
ドをすばやく実行するために使用できます。
押しボタン
外側の回転リング
内側の回転リング
コ ネクター
360°LED ライト
別のプログラムを起動すると、ダイヤルの LED ライトの色が変わります。
Adobe Illustrator
Adobe Photoshop
Adobe Premier Pro
Adobe Lightroom
Microsoft Word
Microsoft PowerPoint
Microsoft Excel
サポートされないプログラム /
Windows Desktop
-7-
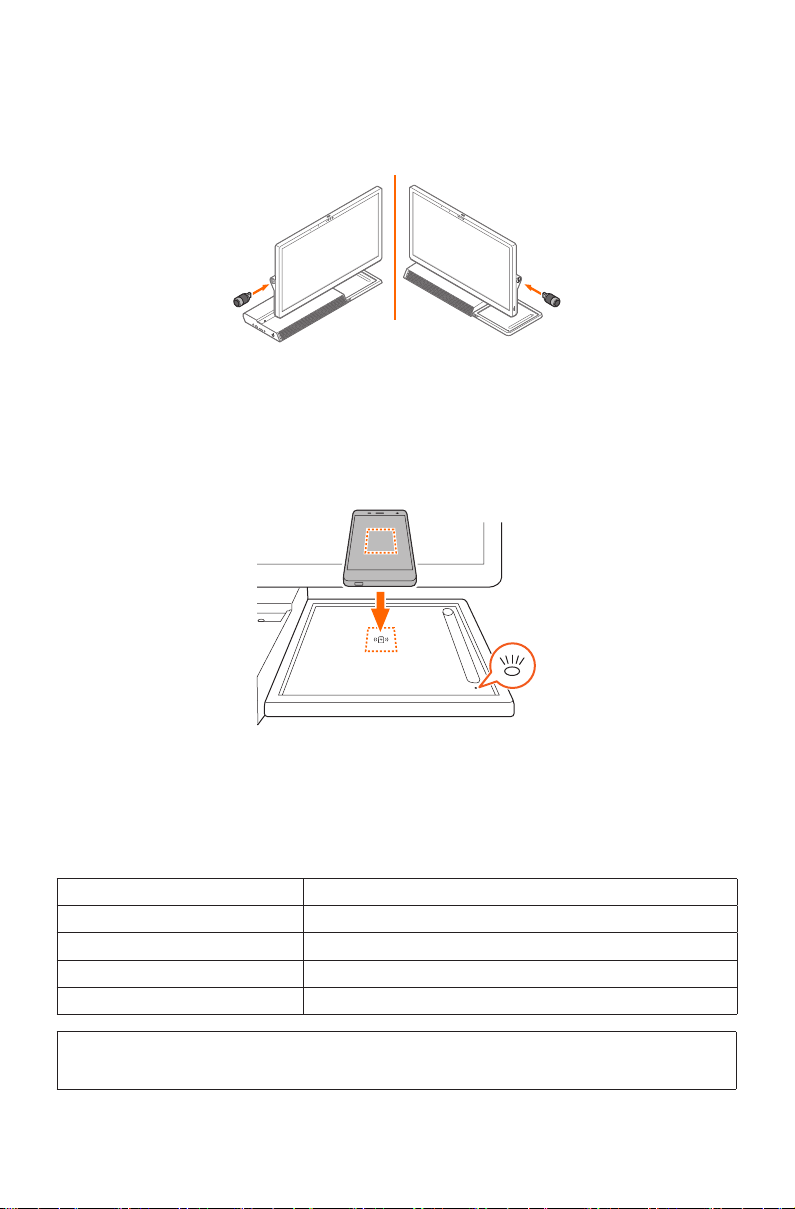
ボタン およびリング 機 能 を設 定 する
サポートされる各プログラムに対して、ダイヤルの押しボタンおよび 2 つの回転リング
の機能を設定できます。
1. ダイヤルを 2 つの USB 2.0 コネクターのいずれかに挿入します。
または
2. サ ポ ートされるプログラムを起動します。
3. 振動するまでボタンを長押しします。設定ページが表示されます。
4.
ボタンを押すかリングを回転させて、該当するリストから目的のコマンドを選択します。
5. ボタンを長押しして設定ページを終了します。
ワイヤレス充 電 パッド
ワイヤレス充電パッドを使用して、ワイヤレス充電をサポートする電話機端末を充電で
きます。
電話機端末をパッドの中央に置きます。インジケーターがオレンジで点滅する場合、電
話機端末の位置を調整し、パッドの上または近くにある金属物を取り除きます。
ワイヤレス充 電 パッド インジケーターのステータス
インジケーターのステータス 意味
点滅 ( 白 ) 電話機端末は充電中です。
点灯 ( 白 ) 電話機端末は完全に充電されています。
点滅 ( オレンジ ) 充電エラーが発生しています。
オフ 互換性のある電話機端末が検出されていません。
注 :
一部の電話機端末では、完全に充電されていてもインジケーターが白で点滅することがあります。
-8-
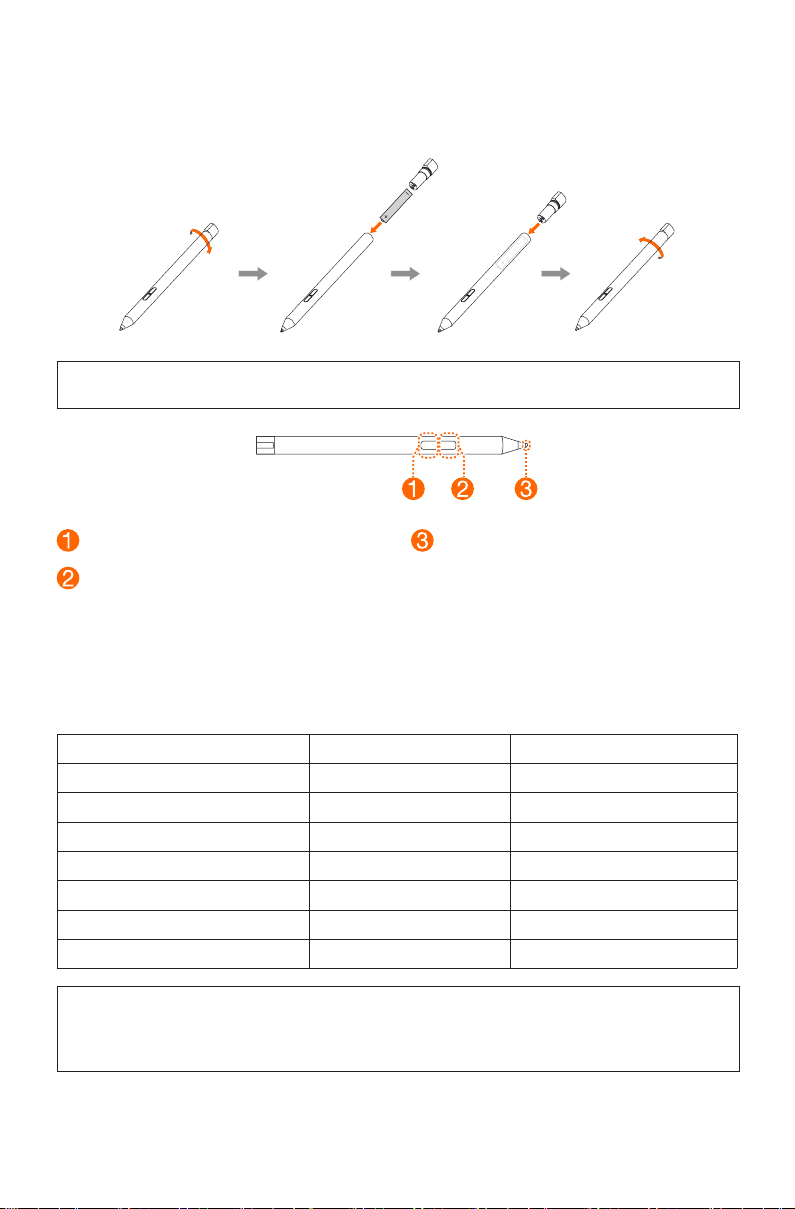
Lenovo Digital Pen
Lenovo Digital Pen には AAAA ( 単 6) 電池が必要です。一部の製品ではペンの電池が
同梱されている場合があります。
注意事項:
正しい種類の電池を使用してください。
上部ボタン
下部ボタン
ヒ ント
Lenovo Digital Pen のボタン機 能
一般的なプログラムで使用できる Lenovo Digital Pen のボタン機能を次の表に示します。
消しゴム機能を使用するには、下部ボタンを押して、消去する部分をタップします。
Lenovo Digital Pen ボタン 機 能
プログラム 上 部 ボ タン 下 部 ボ タン
Microsoft Word 機能なし 消しゴム
Paint ( ペイント ) 色 2 機能なし
Microsoft Edge 機能なし 消しゴム
Microsoft OneNote 機能なし 消しゴム
Sticky Notes ( 付箋 ) 機能なし 消しゴム
Sketchpad ( スケッチ パ ッド ) 機能なし 消しゴム
Screen sketch (画面スケッチ ) 機能なし 消しゴム
注:
Sticky Notes (付箋)、Sketchpad (ス ケ ッ チ パ ッド )、お よ び Screen sketch (画 面 スケッチ) は、
Windows Ink Workspace に付属する 3 つのプログラムです。ボタンの機能は、プログラムの更新に
よって 変 わることが ありま す。
-9-
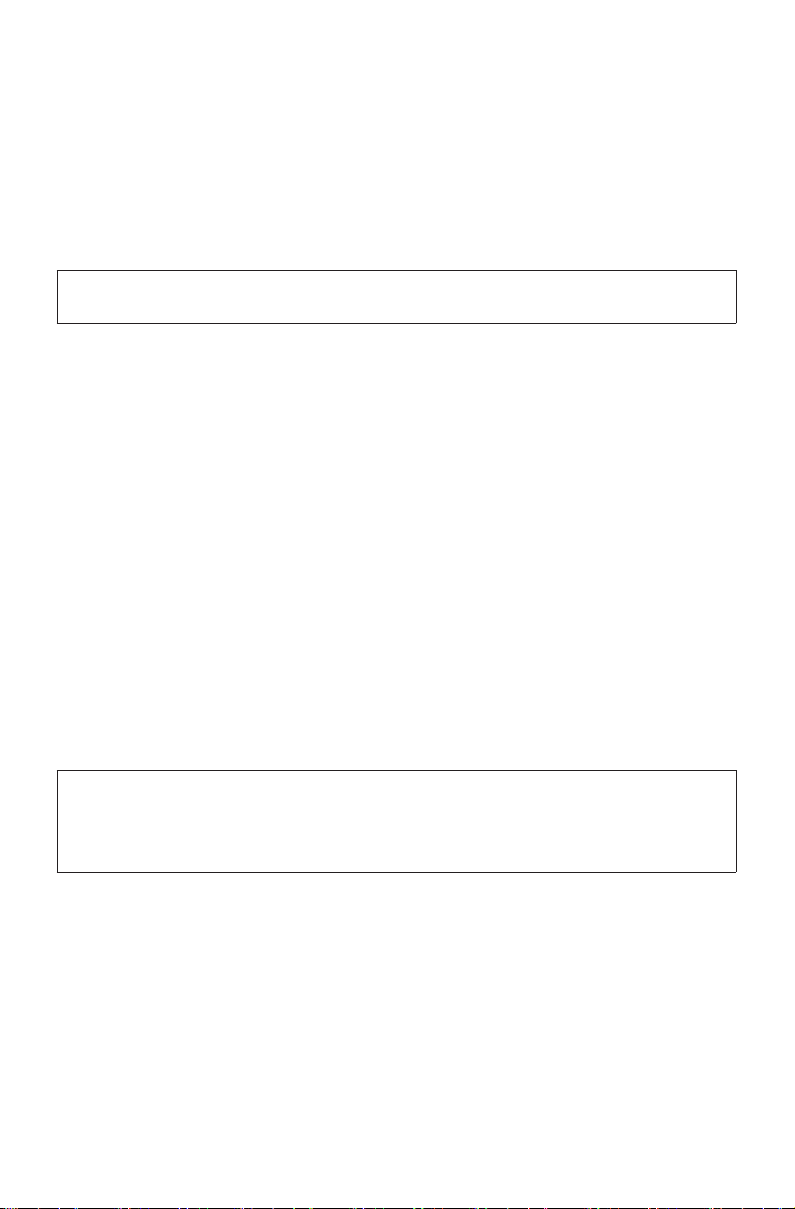
タッチスクリーンの使い方
重要 :
タッチスクリーンは一部のモデルでのみ利用が可能です。
このモニターはタッチセンサー式のタッチスクリーンです。タッチスクリーン操作
は、マウスやキーボードなどの入力デバイスと同様の役目を果たします。ユーザー
は指でタッチスクリーンに触れることで、位置情報をコンピューターに送ります。
このテクノロジーにより、画像や単語を指で軽くタッチするだけで、任意の操作を
実行できます。
タッチスクリーンのキャリブレーション
初回使用前、またはタッチした位置が正確に反映されない時には、キャリブレーショ
ンプログラムを起動します。手順は下記の通りです。
• タスクバーの検索ボックスにタブレット PC 設定と入力し、調整をクリックして
プログラムを開始します。
• 調整を実行するには、指または直径 9mm 以上のタッチペンで表示されている
キャリブレーションポイントを順番にタッチします。
タッチスクリーンの使用
注 :
タッチスクリーンの使い方については、「お使いになる前に」を参照してください。
タスクバーの検索ボックスに「お使いになる前に」と入力して、「タッチスクリー
ンとキーボード」を選択すれば詳細がご覧になれます。
その他のタッチスクリーン設定
• タスクバーの検索ボックスにペンとタッチと入力します。
• 調整するタッチ動作を選択します。設定をクリックしてスピードと領域の許容範
囲パラメータを一致するようユーザーの希望するダブルタップ速度に調整しま
す。ウィンドウ右下隅の画像をダブルタップして、設定を確認します。
-10-
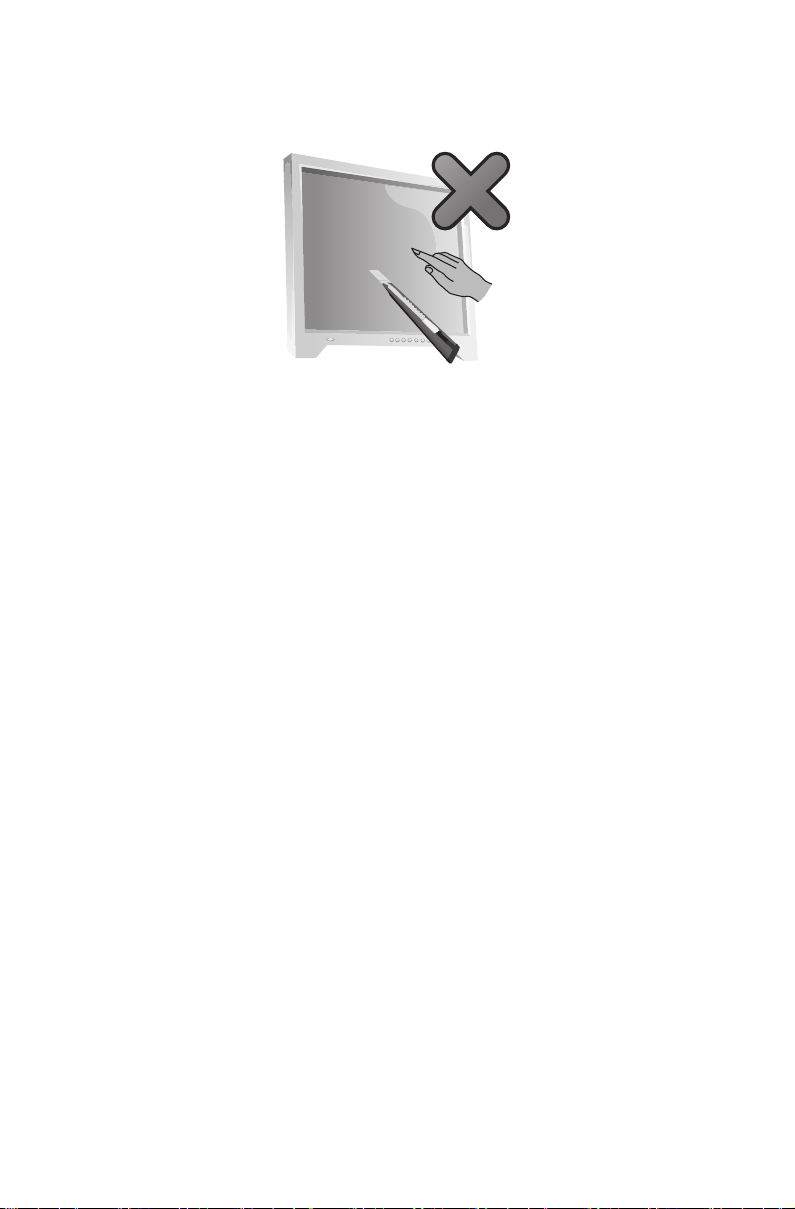
タッチスクリーンを使用する際の注意点
1. タッチスクリーンを使うときは、先の尖ったものなどで表面を傷付けないよう注
意してください。
2. タッチスクリーンを普通に使用するため、画面の表面と指がきれいで濡れていな
いことを確認してください。
3. タッチスクリーンで正確に位置を指定するため、画面に触るときは、ガラスのフ
レームを触らないでください。
4. 画面やフレームを掃除するときはあらかじめコンピューターの電源を切り、柔ら
かい布で汚れを拭き取ります。濡れた布で拭くと、画面に水の跡が残ったり、タッ
チ操作に影響を与えることがあるため、行わないでください。
5. 画面の四隅またはフレーム部分に物を置いたり落としたりしないでください。画
面がフレームから外れて、画面が適切に反応しなくなります。フレームを掃除す
るとき、ケースとガラスの間に水や埃が入らないように注意してください。
6. ホコリの多い場所、または高温多湿の場所ではタッチスクリーンを使用しないで
ください。急激な温度変化にさらされると、ガラス画面の表面内側に結露は発生
することがあります。この結露はしばらくするとなくなり、通常の使用には支障
をきたしません。
7. タッチスクリーンに直接液体やクリーナーをスプレーしないでください。
8. 溶液または工業用アルコール系クリーナーは使用しないでください。
9. 強い直射日光の下でコンピューターを使用しないでください。タッチスクリーン
の機能に悪影響を及ぼします。
10. タッチ操作の認識は、以下の影響を受けることがあります。
• 画面上の正しい位置をタッチしているかどうか。
• 指の動きの速さ。
• 画面が前回タッチされてからの時間間隔。
11. タッチスクリーンは、スタートアップ処理中および休止中、スリープモード、セー
フモードでは機能しません。
12. コンピューターのスタートアップまたはウェークアップ中は指などで画面に触れ
ないでください。
-11-
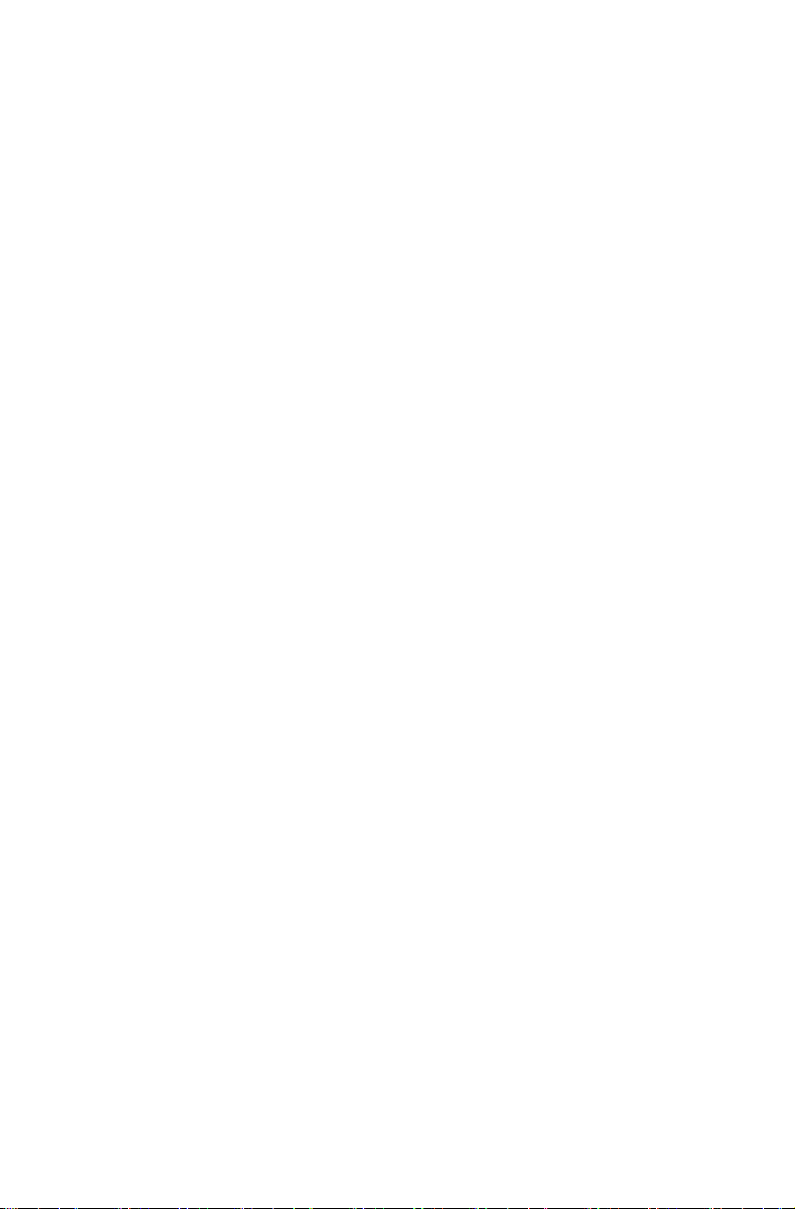
トラブルシューティングとセッ トアップの確認
問題の解決
コンピューターの問題を判別するには、以下のヒントに従ってください。
• 問題が発生する前にパーツを追加または取り外した場合は、取り付け手順を確認
し、パーツが正しく取り付けられているか確認します。
• 周辺機器が機能しない場合は、デバイスが正しく接続されているか確認します。
• 画面にエラーメッセージが表示されたら、メッセージを正確に書き留めます。
このメッセージは、サポート担当者が問題を診断し、解決する際に役立つ場合が
あります。
• プログラム内でエラーメッセージが表示された場合は、このプログラムのヘルプ
資料を参照してください。
表示の問題のトラブルシューティング
問題: モニターにブランクの画面が表示されるか、イメージが表示されない
トラブルシューティングおよび問題の解決:
1. モニターの電源が入っていることを確認してください。入っていない場合は電源
ボタンを押します。
2. モニターの電源コードが緩くなっていないかを確認し、緩い場合は奥までしっか
りと差し込みます。
3. モニターに接続する信号ケーブルが、コンピューターのグラフィックスカードの
コネクターにしっかりと接続されていることを確認してください。そうでない場
合は、奥までしっかりと差し込みます。
-12-
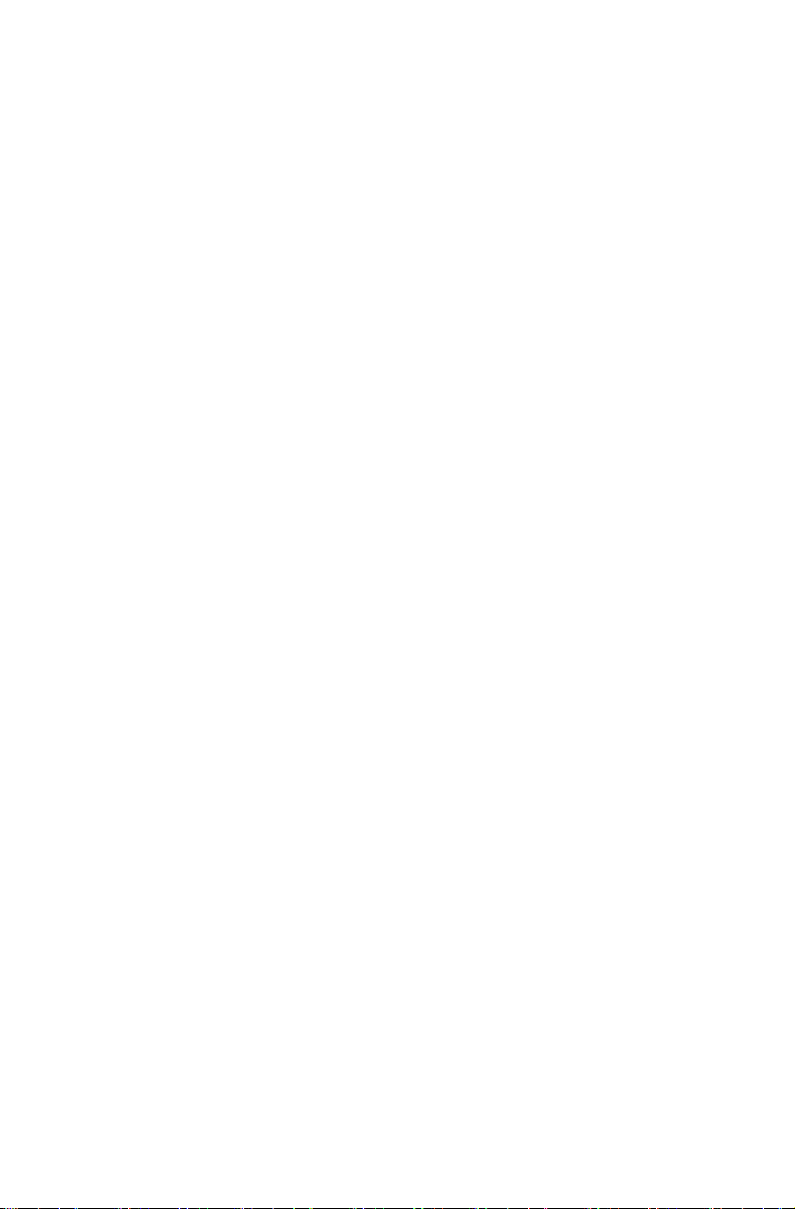
問題: ディスプレイプロパティ設定を変更する必要があります。
ディスプレイの背景とアイコンのプロパティは以下のように設定します。
1. アイコンの上以外のデスクトップの任意の場所を右クリックし、ボップアップメ
ニューからパーソナル設定を選択します。
2. 該当するオプションを選択することで、以下の作業を行えます。
• デスクトップの背景を変更する
• スクリーン セーバーを選択する
• 境界線とタスクバーに Windows の配色オプションを選択する
• テーマを選択する
3. デスクトップのアイコン以外の場所を右クリックして、ポップアップメニューか
らディスプレイの設定を選択して、外観を変更します。
問題: 画面に波紋ができる
トラブルシューティングおよび問題の解決:
1. コンピューターから 1 メートル以内の範囲に、冷蔵庫、扇風機、ドライヤー、
UPS、レギュレーター、蛍光灯ランプ、別のコンピューターなど、磁気妨害を発
生させている危機がないか確認します。
2. 干渉の可能性がある電子機器をコンピューターから遠ざけます。
3. 問題が解決しない場合には、Lenovo サービスに連絡してください。
オーディオの問題のトラブルシューティ ング
問題: 内蔵スピーカーから音が出ない
トラブルシューティングおよび問題の解決:
• Windows ボリューム コントロールの調整:タスクバーのスピーカーアイコンを
選択します。音量がオンになっていてミュートになっていないことを確認します。
音量、低音、または高音域の制御を調整し、ひずみを除去します。
• オーディオドライバを再インストールします。
• ヘッドホンソケットからすべてのヘッドホンを取り外します。ヘッドホンがコン
ピューター側面のヘッドホンソケットに接続されると自動的にスピーカーからの
音声が無効になります。
問題: ヘッドホンでサウンドが聞こえない
トラブルシューティングおよび問題の解決:
• ヘッドホンケーブルが、ヘッドホンコネクターにしっかりと接続されているかど
うか確認してください。
• Windows ボリューム コントロールの調整:タスクバーのスピーカーアイコンを
選択します。音量がオンになっていてミュートになっていないことを確認します。
-13-
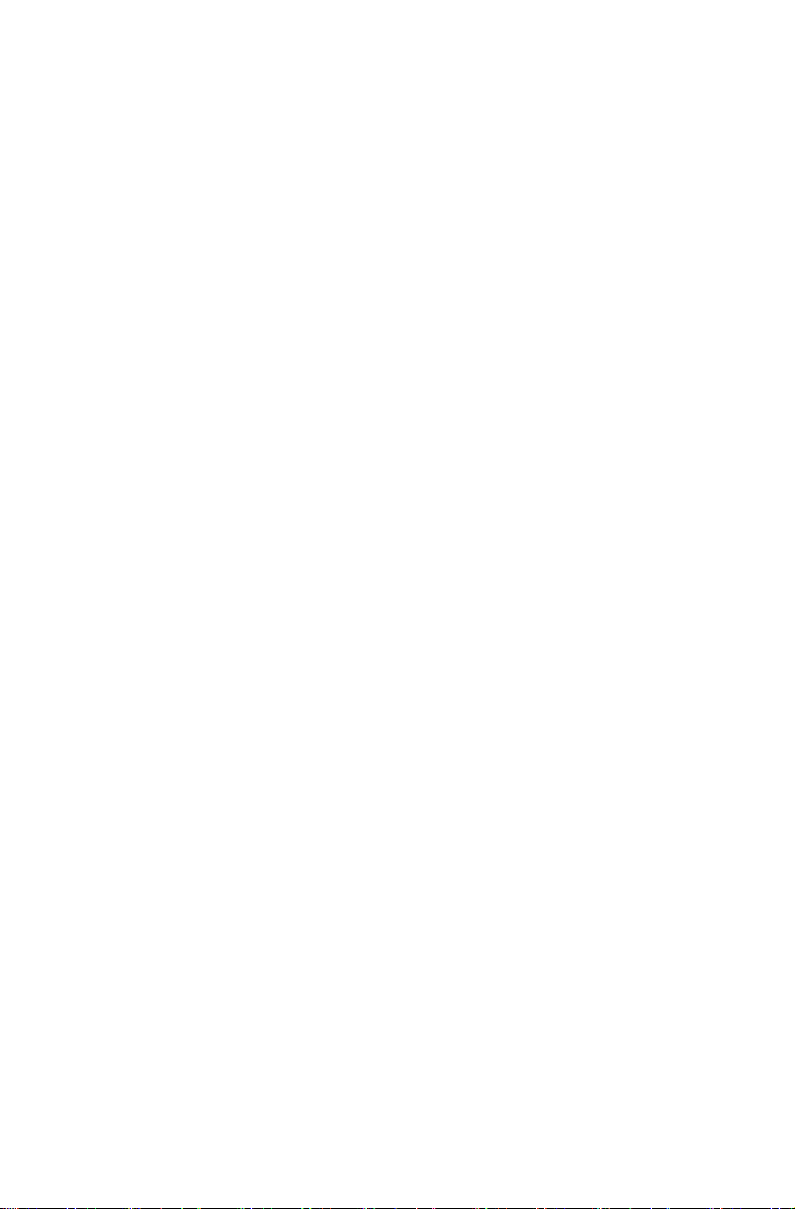
ソフトウェアの問題のトラブルシュー ティング
問題: 実行中のプログラムを正常に終了できない。
トラブルシューティングおよび問題の解決:
1. Ctrl、Alt、および Del キーを同時に押して、Windows ログオン画面でタスク マネー
ジャーオプションを選択します。
2. 問題のあるプログラムを選択し、タスクの終了ボタンをクリックします。
問題: プログラムをインストールまたはアンインストールする必要がある。
問題の解決:
インストール中は、絶対にシステムの電源を切るなど、極端な方法でインストール
処理を中断させないでください。そのような操作を行うと、システムプログラムの
問題の原因となるほか、システム初期化が行えなくなる可能性もあります。
アンインストール処理中、絶対にファイルやフォルダを削除しないでください。削
除すると、オペレーティングシステムに有害となり、システム全体の誤作動を引き
起こす恐れがあります。以下の手順に従って、プログラムを正しくアンインストー
ルしてください。
1. 削除を行う前に、プログラムに関連するすべてのドキュメントおよびシステム設
定をバックアップします。
2. プログラムに独自のアンインストーラーがある場合は、それを実行してプログラ
ムをアンインストールします。
3. 独自のアンインストーラーをプログラムが持っていない場合は、タスクバーの検
索ボックスを使用してコントロール パネルを開きます。
4. コントロール パネルから、プログラム → プログラムと機能の順で選択します。
5. プログラムと機能ダイアログボックスでプログラムを検索し、アンインストール
を選択します。
6. 画面の指示に従って、ソフトウェアをアンインストールします。
-14-
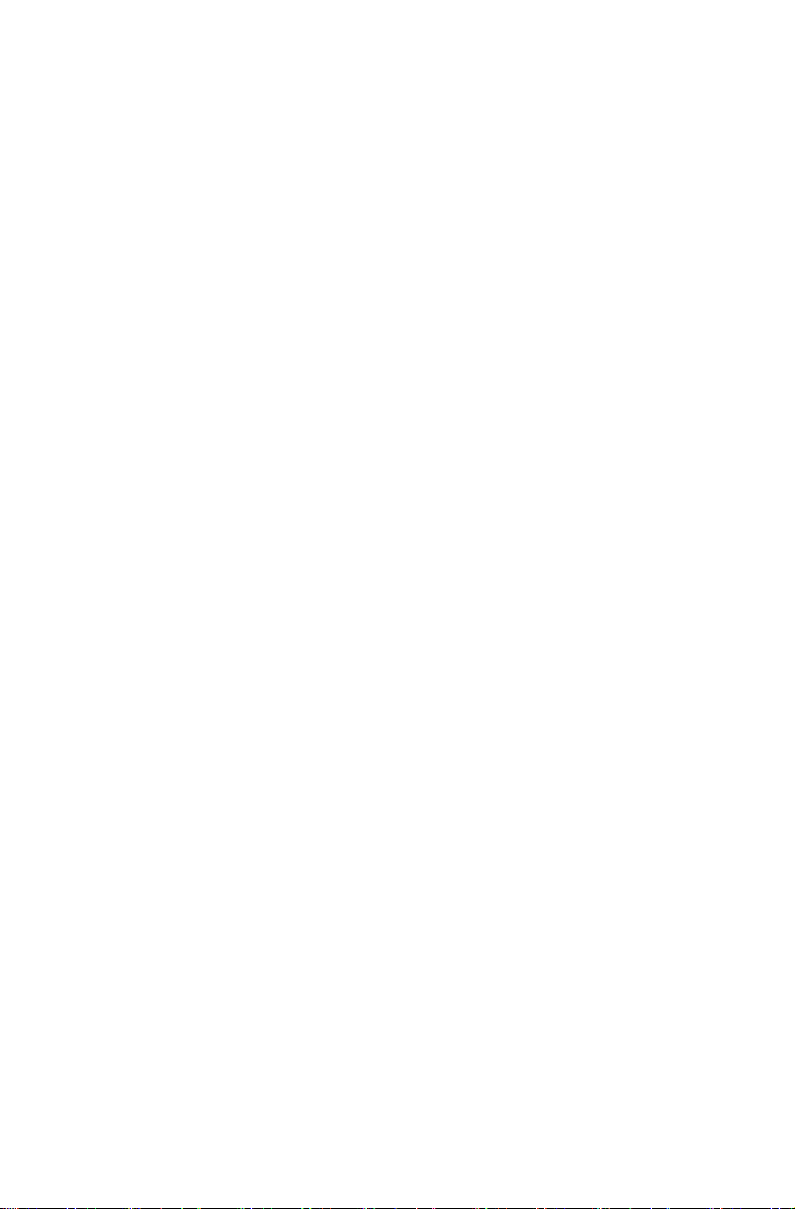
光学式ドライブおよびハードディスクの 問題トラブルシューティング
問題: 光ドライブが CD/DVD を読み込めない
トラブルシューティングおよび問題の解決:
1. オペレーティングシステムのリソース マネージャに光ドライブのアイコンがあ
るかどうかを確認します。ない場合は、コンピューターを再起動します。再起動
してもアイコンがない場合は、Lenovo サービスに連絡してください。アイコン
がある場合は、次のステップに進みます。
2. CD/DVD がドライブに正しく挿入されていることを確認します。正しく挿入され
ていない場合は、CD または DVD を再ロードします。アイコンがある場合は、次
のステップに進みます。
3. コンピューターに付属の仕様書を確認し、この光ドライブが、このタイプの CD
または DVD を読み込める仕様になっていることを確認します。
4. 読み込めない場合は、コンピューターに付属の CD/DVD など、間違いなく読み込
み可能な CD/DVD と交換します。
5. それでも読み込めない場合は、CD/DVD の記録面を目視でチェックし、異常がな
いかどうかを確認します。
問題: システムが表示しているハードディスクの容量が実際にあるはずの容量より
少ない
トラブルシューティングおよび問題の解決: OneKey Recovery 機能を備えたコン
ピューターの場合、システム回復機能が一定のハードディスクスペースを占有しま
す。このため、ハードディスク容量は若干少なくなります。
技術的な補足説明 : ハードディスクの名目上の容量は 10 進法で表現され、1000 バ
イトです。しかし、実際のハードディスク容量は 2 進法による 1024 換算で計算さ
れます(例えば、仕様上の容量 1G は 1000M ですが、実際の容量 1G は 1024M と
なります)。
Windows で表示されるハードディスクの容量は、次の例の計算に従って計算できます。
ハードディスクの名目上の容量が 40G の場合、実際の容量は、
40G x 1000 x 1000 x 1000/(1024 x 1024 x 1024) = 37G となります。
システムで表示されるハードディスクの容量は、サービスパーティションを
差し引いて得ることができます。
3G x 1000 x 1000 x 1000/(1024 x 1024 x 1024) = 2.79G となります。
この方法で求められるハードディスクの容量は、合計の四捨五入により、実際の容
量とは多少異なります。
-15-
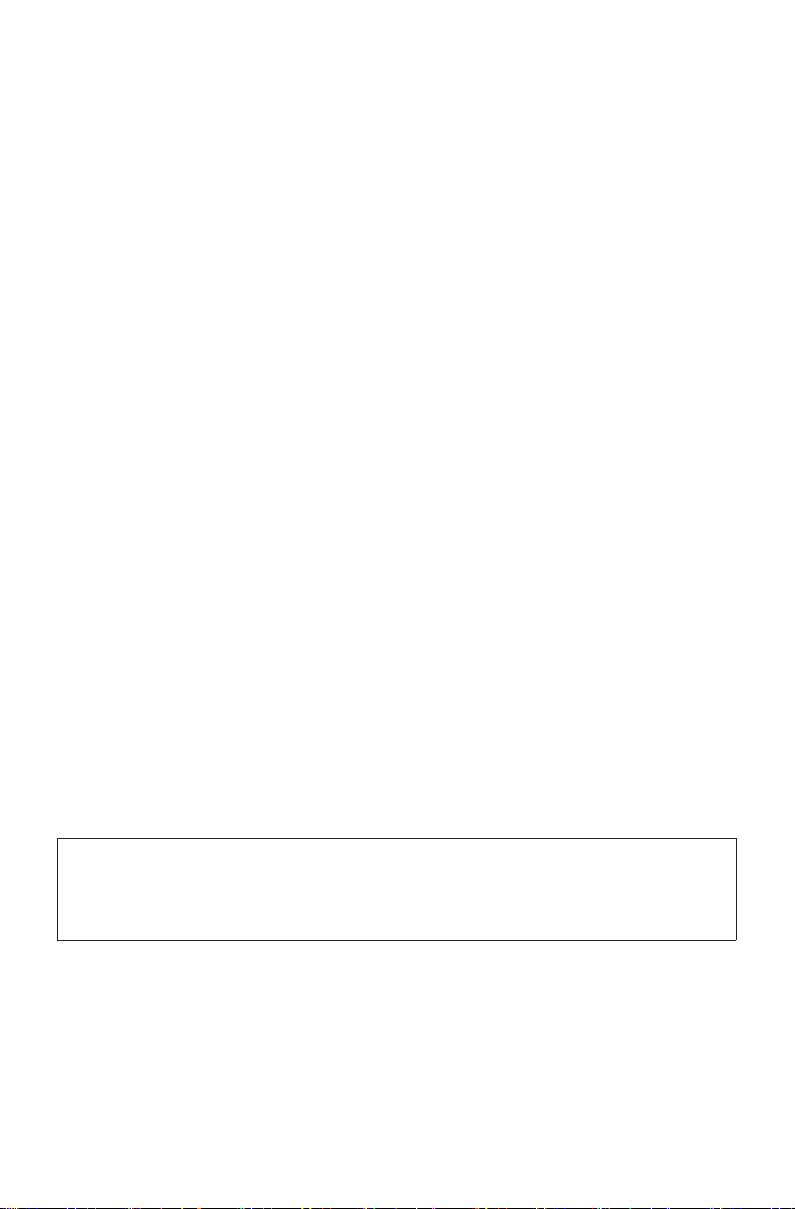
トラブルシューティングに関する特殊な 考慮事項
次の情報は、システムの問題を検査する際に役立つ場合があるので、記録してくだ
さい。
このコンピューターモデルのドライバは、Windows 10 システムのみをサポートして
います。
問題:オペレーティング システムが起動しない。
トラブルシューティングおよび問題の解決:
コンピュータに Optane メモリがインストールされている場合 :
• Optane メモリが取り除かれていないことを確認してください。
• コンピュータにプリインストールされた診断ツールを使用して、Optane メモリ
が損傷していないことを確かめてください。
Windows ヘルプシステム
Windows ヘルプシステムは、Windows オペレーティングシステムの使用に関する詳
しい情報を提供します。
Windows ヘルプシステムへのアクセスは、以下の手順で行います。
「スタート」メニューを開き、お使いになる前にをクリックまたはタップして詳細を
表示します。
タスクバーの検索ボックスお使いになる前にまたは検索用語を入力して開くことも
できます。Windows の使い方に関する推奨事項や、疑問に対する回答などがご覧い
ただけます。PC およびインターネットで最良の検索結果を得ることができます。
Windows 10 で深刻なエラーが発生した後にシステム回復を実行する場合は、
「スタート」ボタンをクリックまたはタップし、設定 → 更新とセキュリティ →
回復の順に選択します。次に、画面の指示に従ってシステム回復を行います。
重要 :
Windows オペレーティング システムは Microsoft Corporation 提供です。Microsoft
の使用許諾契約書 (EULA) に従って使用してください。オペレーティング システム
に関する質問は、Microsoft へ直接お問い合わせください。
-16-
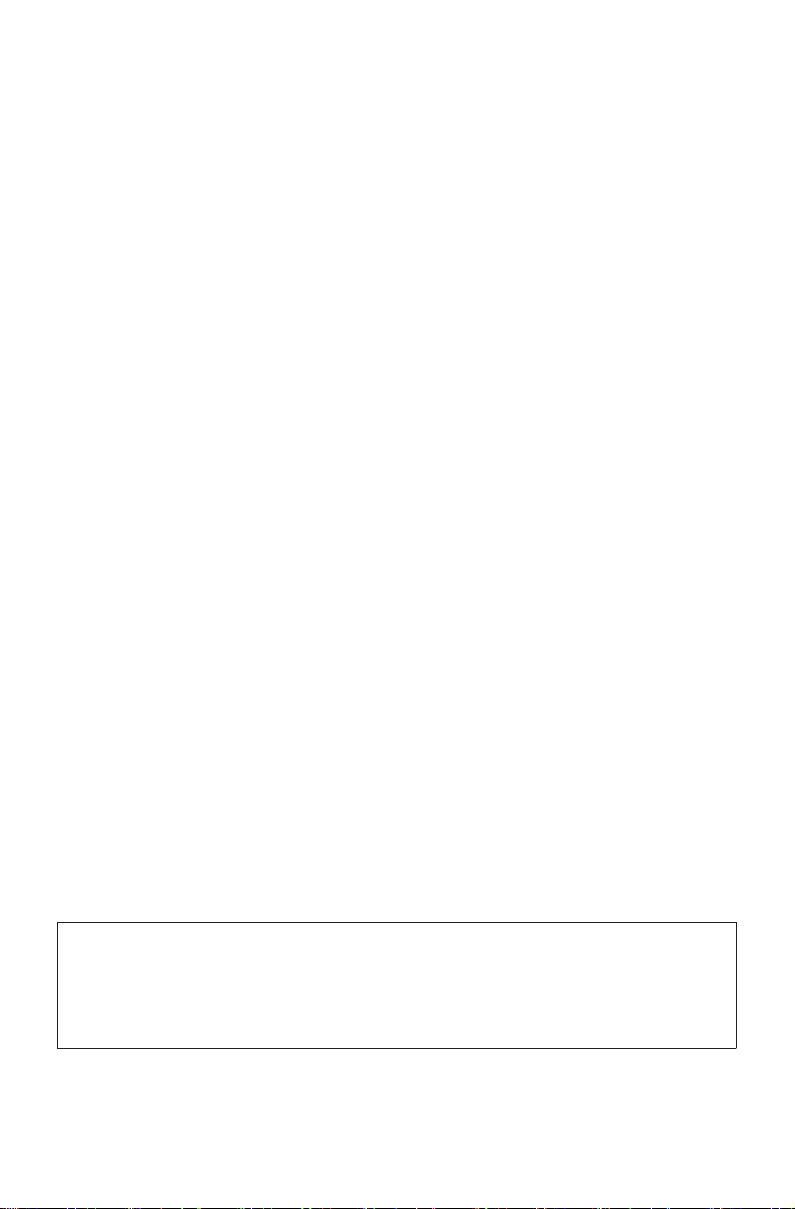
BIOS setup utility
BIOS setup utility とは ?
BIOS setup utility とは、ROM ベースのソフトウェアです。基本のコンピューター情
報を伝達し、ブートデバイス、セキュリティ、ハードウェア モードやその他設定の
オプションを提供します。
BIOS setup utility の起動方法は ?
BIOS setup utility を起動するには:
1. コンピューターをシャットダウンします。
2. コンピューターの電源を入れてから Setup Utility (セットアップ ユーティリティ)
プログラムが開くまで F1 を繰り返し押します。
ブートモードの変更方法は ?
2 つのモード、 UEFI と レガシー があります。ブートモードを変更するには、BIOS
setup utility を起動し、Startup(スタートアップ) → Boot Priority(ブート プロパティ)
を選択して、ブートメニューからブートモードを UEFI or Legacy(UEFI またはレガ
シー)に設定します。
ブートモードの変更が必要な場合は ?
コンピュータのデフォルトのブート モードは UEFI モードです。レガシーの
Windows オペレーティング システム (Windows 8.1 以前の任意のオペレーティング
システム ) をコンピュータにインストールする必要がある場合は、ブートモードをレ
ガシー サポートに変更する必要があります。ブートモードを変更できない場合は、
レガシー Windows オペレーティング システムをインストールすることはできませ
ん。
日次メンテナンスタスクの実行
コンピューターおよび周辺機器のクリーニング
コンピューターおよび周辺機器の多くは、高度な集積回路から構成されているため、
コンピューターの周囲を定期的に清掃して、埃が溜まらないようにすることが非常
に重要です。コンピューターおよび周辺機器を清掃するために必要なクリーニング
の用具としては、掃除機、柔らかい布、きれいな水 ( 純水推奨 )、綿棒などがあります。
重要 :
コンピューターを清掃する前に、コンピューターを電源コンセントから外してくだ
さい。コンピューターは、水で湿らせた柔らかい布で清掃します。液体またはエア
ゾールクリーナーには可燃性物質が含まれている可能性があるため使用しないでく
ださい。
-17-
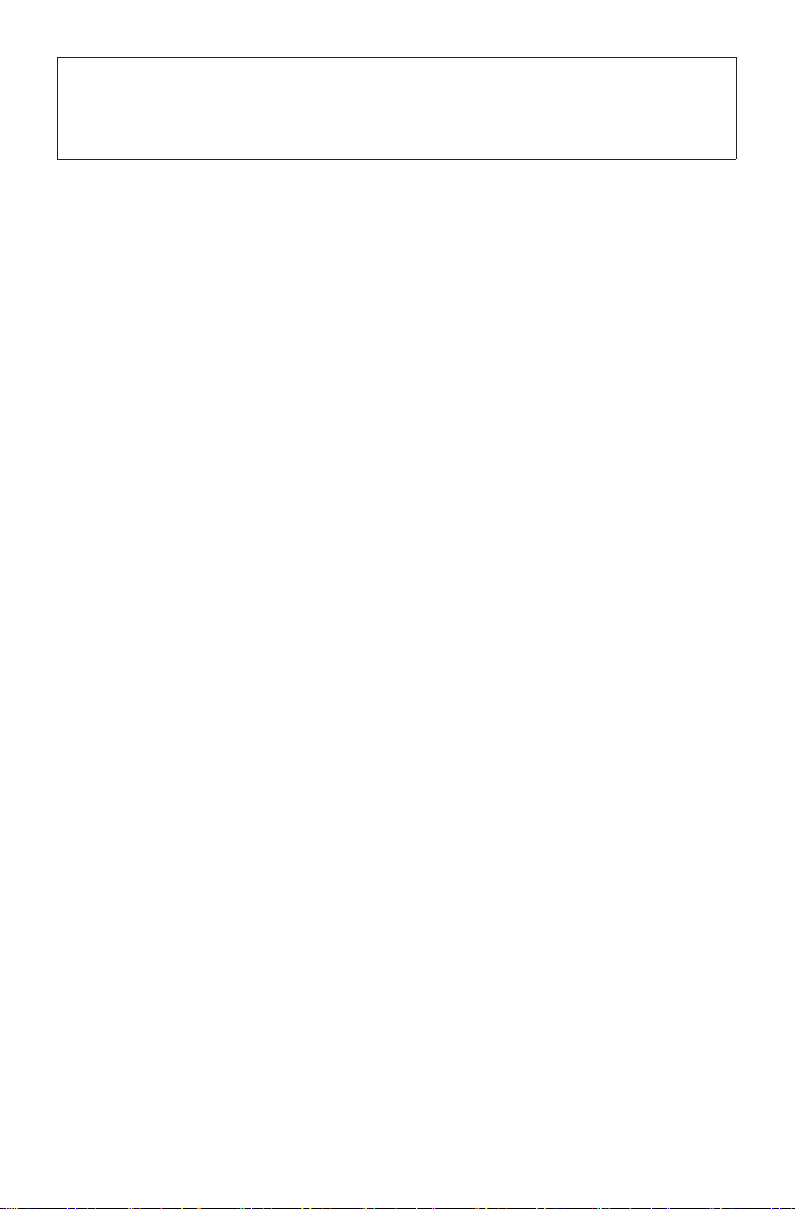
注 :
ディスプレイの損傷を避けるため、洗浄液をディスプレイに直接スプレーしないで
ください。ディスプレイのクリーニング専用に設計された製品のみを使用し、製品
付属の取扱説明書に従ってください。
周辺機器を清掃するための一般的な方法は、以下のとおりです。
• 柔らかい布を使用してコンピューター、ディスプレイ、プリンタ、スピーカー、
およびマウスの表面のほこりを取り除きます。
• これらの方法では届かない場所の清掃には、電気掃除機を使用します。
• キーボードをしっかりとクリーニングするには、コンピューターをシャットダウ
ンしてから、湿った布で軽く拭きます。乾くまでは、キーボードを使用しない で
ください。
以下のことを行ってはなりません。
• コンピューターに水をこぼす
• 水をたっぷり含んだ布を使用する
• モニターの表面またはコンピューター内部に水を直接スプレーする
LCD モニターは毎日掃除してください。毎日乾いた布でモニターおよびキーボード
からほこりを落としてください。すべての表面を清潔に保ち、油汚れを付けないよ
うにします。
-18-
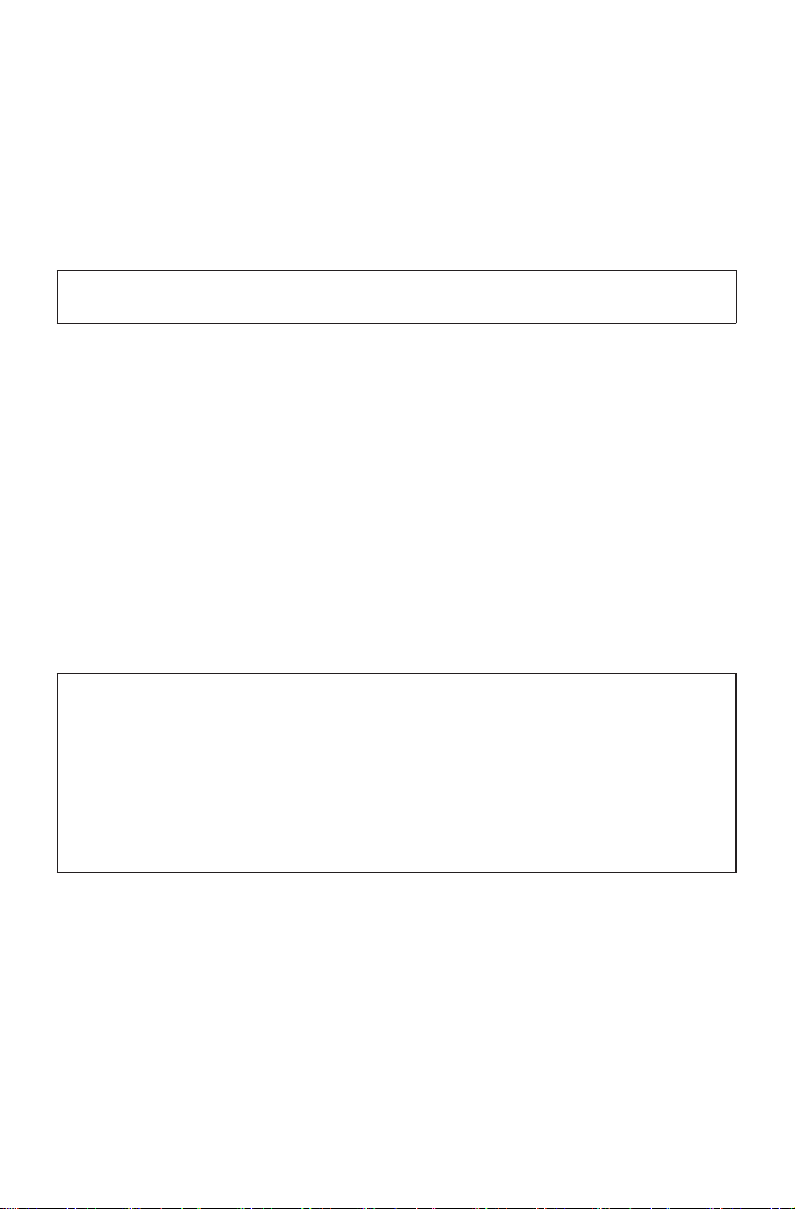
重要な安全上の注意
注 :
まず最初に、以下の重要な安全上の注意をお読みのうえ理解してください。
この情報は、デスクトップまたはノートブック・パーソナル・コンピューターを安
全にご使用いただく上で役立ちます。ご使用のコンピューターに付属の説明書の記
載事項に従い、説明書は保管しておいてください。本書に記載の内容によって、お
客様の購入契約や「Lenovo ™ 限定的保証」が影響されることはありません。詳しく
は 、「 Lenovo 限定的保証」を参照してください。
お客様の安全を確保することは重要です。弊社の製品は、安全性と効率を考慮して
開発されています。しかし、パーソナル・コンピューターは電子デバイスです。電
源コード、電源アダプター、その他の機構は、とりわけ誤った使い方をした場合には、
けがや物的損害の原因となることがあります。そうした危険を低減するために、使
用製品に付属の説明書に従ってください。また製品や操作説明書に記載の警告表示
に注意し、さらに本の内容をよくお読みください。本書の内容および製品に付属の
説明書に従い、危険から身を守り、安全なコンピューター作業環境を構築してくだ
さい。
注 :
ここに記載された情報は、電源アダプターおよびバッテリーに関する記述を含みま
す。ノート型コンピューター以外にも外部電源アダプターを付属する製品(スピー
カー、モニターなど) があります。外部電源アダプター付属の製品をお持ちの場合
は、そうした製品が本書の対象となります。また、コンピューターには、コンピュー
ターを電源から外した場合でもシステム・クロックに電源が供給されるようにコイ
ン型電池が内蔵されているため、バッテリーに関する安全上の注意はすべてのコン
ピューターが対象となります。
-19-
 Loading...
Loading...