
Yoga A940
사용 설명서
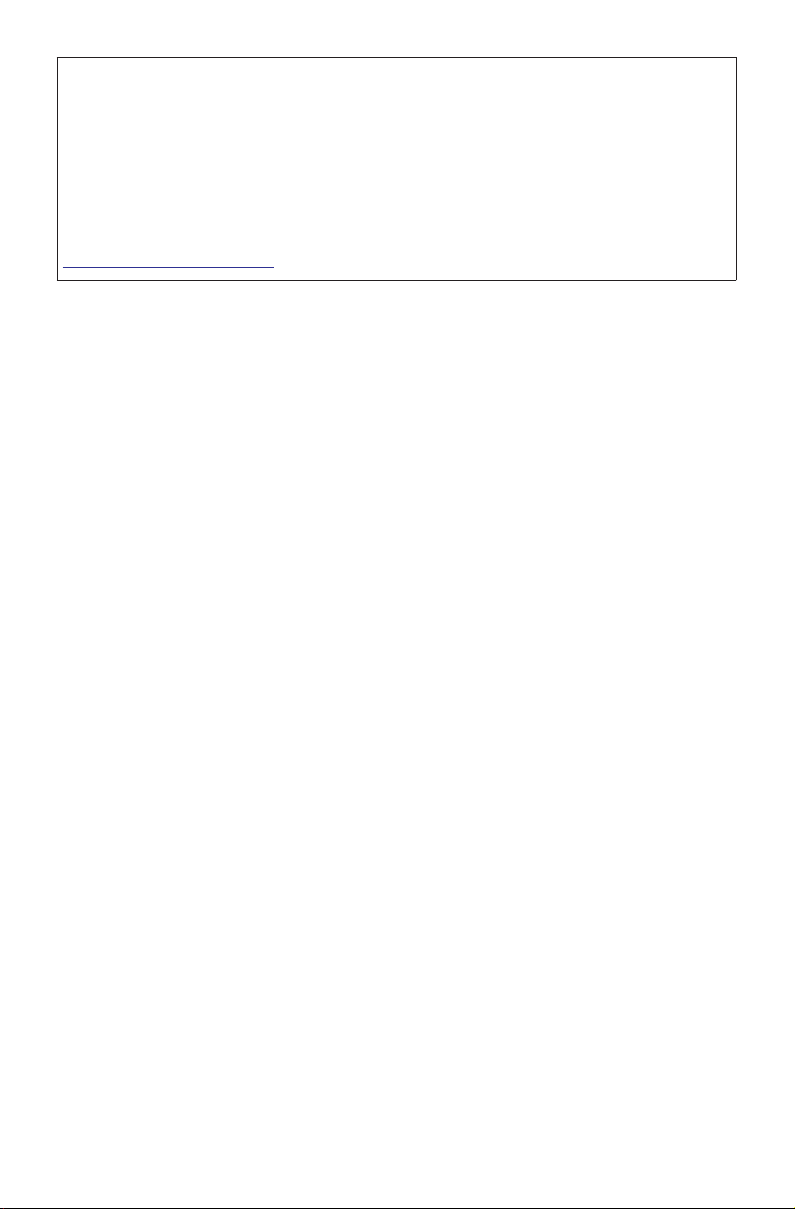
참고:
이 정보 및 정보가 지원하는 제품을 사용하기 전에 다음을 읽고 이해하십시오.
•
안전 수칙 및 보증 설명서
• 설치 설명서
• 18페이지의 "중요 안전 수칙"
Lenovo는 이 사용 설명서를 포함하여 컴퓨터와 관련한 문서를 지속적으로 개선하고
있습니다. 최신 문서를 다운로드하려면 다음 사이트로 이동하십시오.
https://support.lenovo.com
초판(2018년 10월)
© Copyright Lenovo 2018.
LENOVO 제품, 데이터, 컴퓨터 소프트웨어 및 서비스는 개인적 비용을 들여 개발되었으며,
정부 기관에 판매시 사용, 재현 및 공개 권한을 제한하는 48 C.F.R. 2.101의 정의에 따른
상용 품목으로 분류됩니다.
권한 제한 및 제약에 관한 고지 사항: 일반 서비스 관리("GSA") 계약에 의거하여 제품,
데이터, 컴퓨터 소프트웨어 또는 서비스가 제공된 경우, 해당 제품의 이용, 복제 또는
공개는 계약 번호 GS-35F-05925에 명시된 제약의 규제를 받습니다.
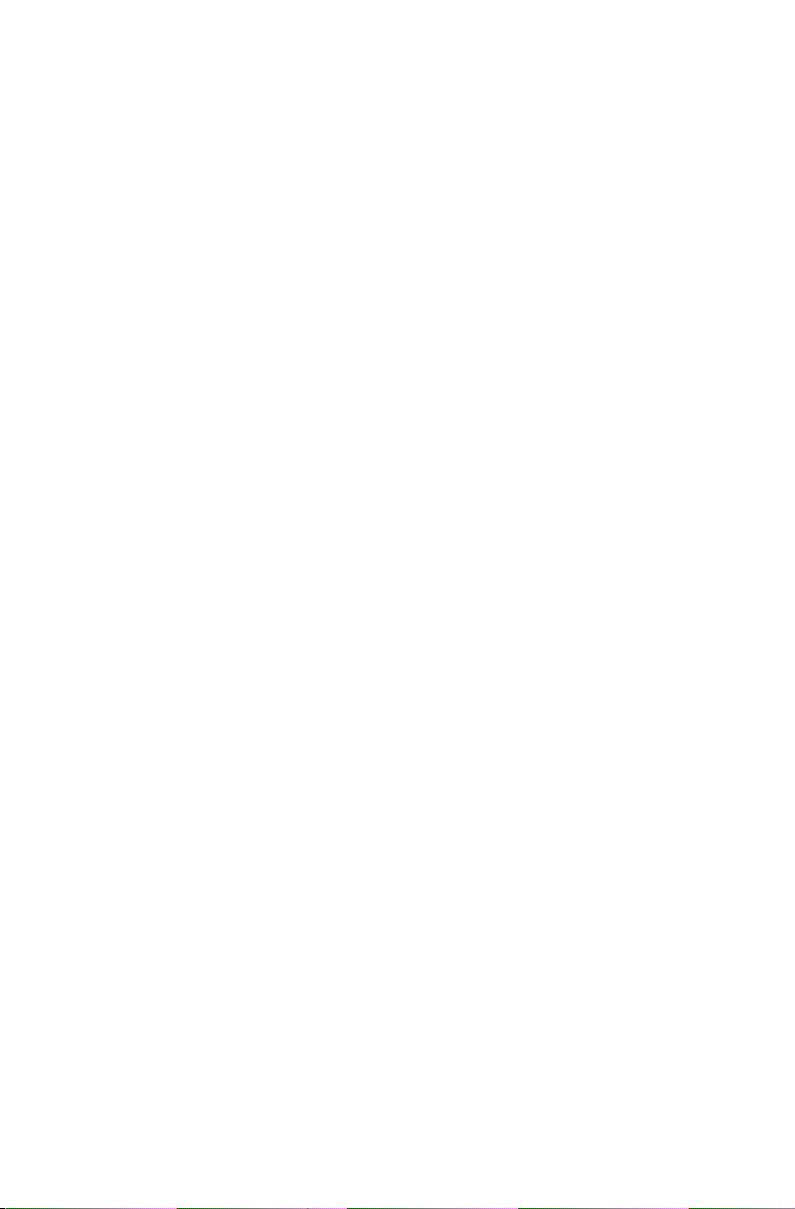
목차
컴퓨터 살펴보기 .......................................................... 1
앞면 .................................................................................................1
뒷면 .................................................................................................3
좌측 .................................................................................................4
우측 ......................
보조 장치.........................................................................................6
..........................................................................5
터치 스크린 교정 ....................................................... 10
터치 스크린 교정 ...........................................................................10
터치 스크린 사용 ..................................................................
.........10
문제 해결 및 설정 확인 .............................................. 12
문제 해결.......................................................................................12
디스플레이 문제 해결....................................................................12
오디오 문제 해결 ...........................................................................13
소프트웨어 문제 해결......................................................
광학 드라이브 및 하드 디스크 문제 해결 ......................................14
Windows 문제 해결 시 특수 고려 사항 ..........................................15
Windows 도움말 시스템 ................................................................16
BIOS Setup Utility ..........................................................................16
일일 유지보수 작업 수행 .............................................................
..............14
..17
중요 안전 수칙 ........................................................... 18
즉각적인 조치가 필요한 상황 ........................................................19
일반적인 안전 수칙 .......................................................................20
전류에 관한 안전 수칙...................................................................27
-i-
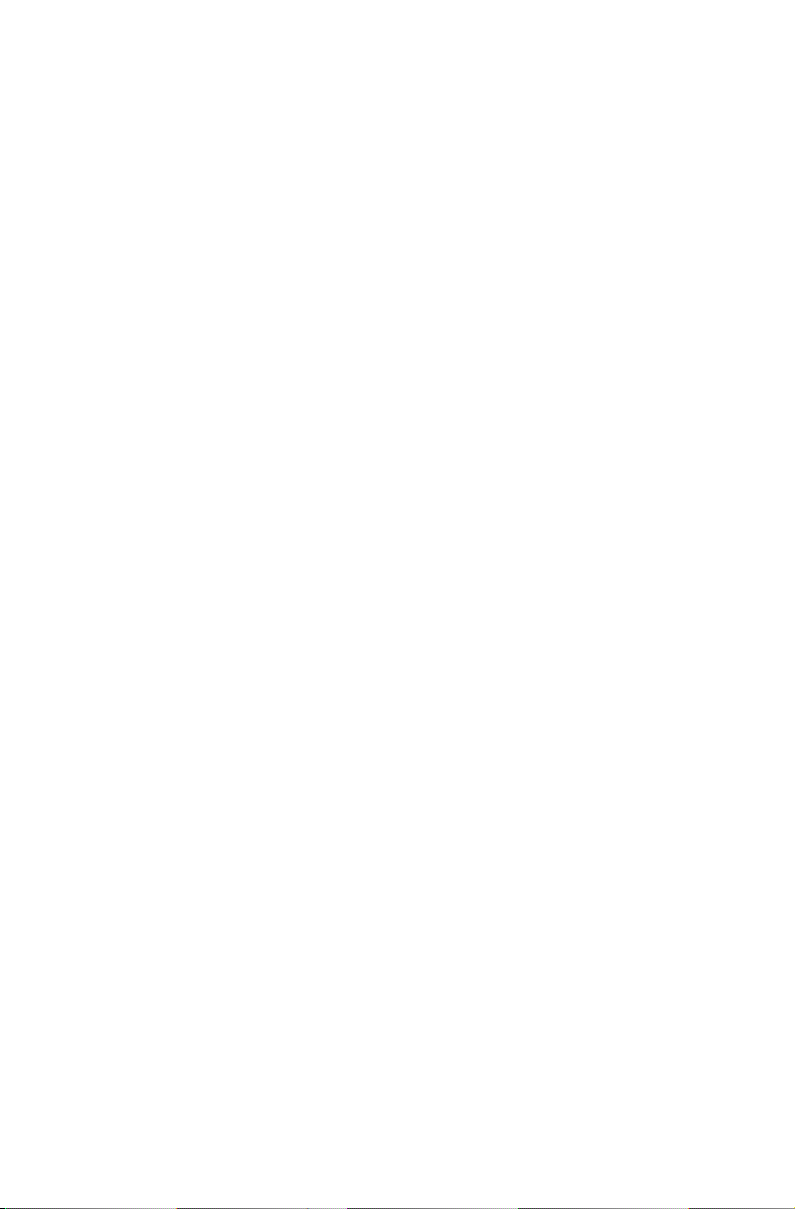
리튬 배터리 사용에 관한 사항 .......................................................28
모뎀에 관한 안전 수칙...................................................................28
레이저 기기에 관한 주의사항 ........................................................29
전원 공급 장치에 관한 주의사항 ...................................................29
전원 코드 관련 사항 ......................................................................30
TV 튜너 옵션이 설치된 제
데이터 보안 ...................................................................................32
청소 및 유지보수 ...........................................................................33
헤드폰 또는 이어폰 사용 ...............................................................33
플라스틱 백 고지 사항...................................................................33
전복 위험 방지 고지 사항 ..
추가 안전 수칙 ..............................................................................34
서비스 기술자를 위한 중요 안전 수칙 ...........................................37
품에 관한 주의사항 ...............................31
............................................................34
서비스 및 지원 정보 ...................................................48
문서 다운로드 ...............................................................................48
Lenovo 보증 제한 설명서 ..........................................49
1 부 – 일반 조항 ............................................................................49
2 부 – 국가별 조항.........................................................................53
3 부 – 보증 서비스 정보 ................................................................56
고지사항 ....................................................................58
선언문 ...........................................................................................58
전자 방출 관련 안내 ......................................................................59
규제 정보.......................................................................................63
규제 정보.......................................................................................63
중국 RoHS..........................................................
대만 RoHS.....................................................................................64
제품 적합성에 관한 터키어 설명 ...................................................65
...........................63
-ii-
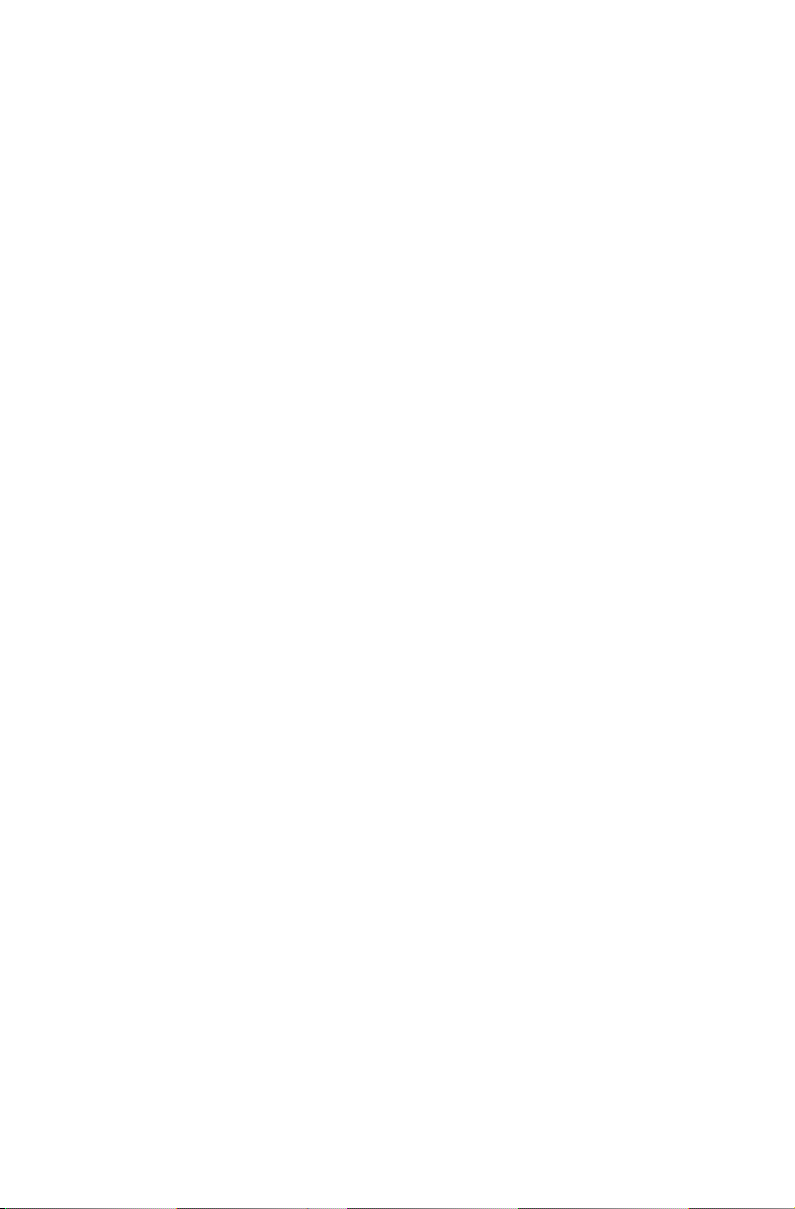
우크라이나 RoHS 선언..................................................................65
인도 RoHS 선언 ............................................................................65
WEEE(Waste Electrical and Electronic Equipment: 폐전기전자제품)
처리 지침.......................................................................................66
유라시아 규정 준수 마크 ...............................................................6
ENERGY STAR 정보 ......................................................................70
ErP 준수 모드 활성화 ....................................................................71
수출 분류 고지 ..............................................................................71
법적 고지 ...................................................................72
상표 ...............................................................................................72
9
-iii-
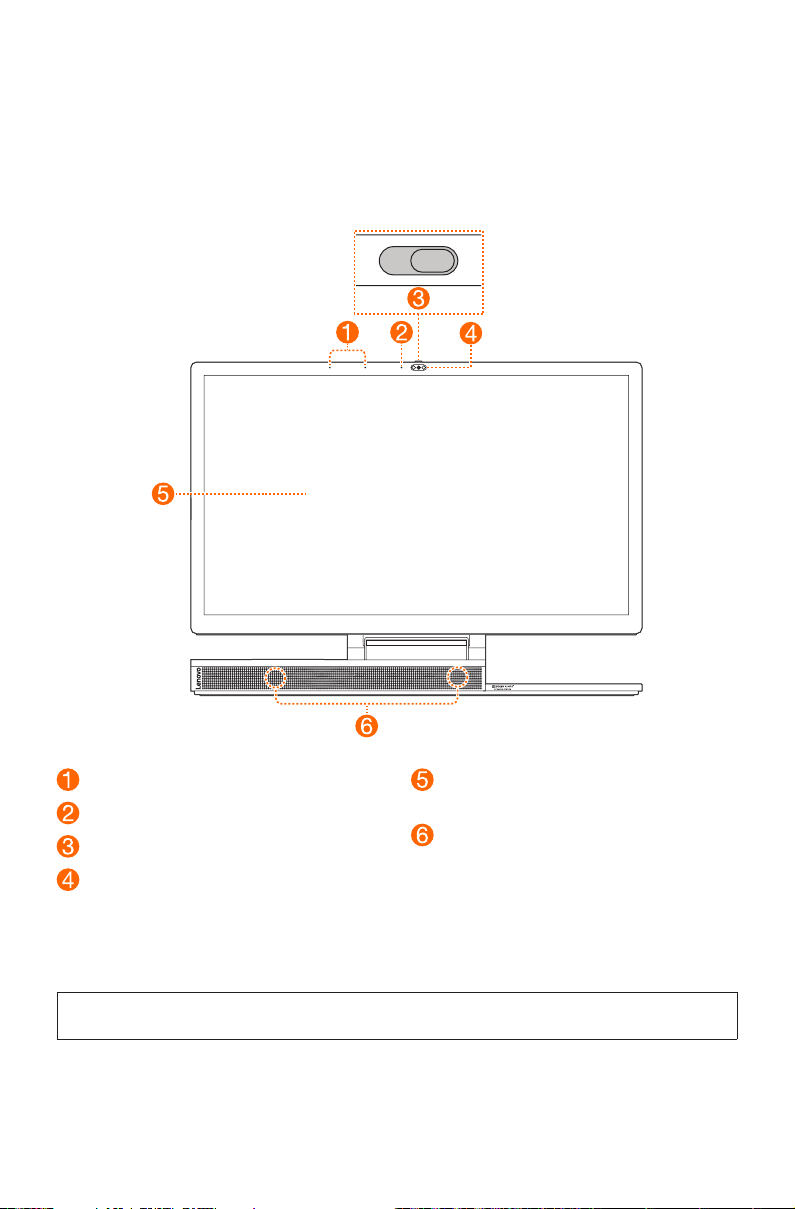
컴퓨터 살펴보기
앞면
마이크
카메라 표시등
카메라 덮개 슬라이더
카메라
(표준 및 Windows Hello 호환)
카메라 덮개 슬라이더
이 슬라이더를 움직여 카메라 렌즈를 덮거나 엽니다.
참고:
이는 개인의 프라이버시를 보호하기 위한 것입니다. 렌즈가 가려지면 빨간색 점이 보입니다.
디스플레이
(멀티 터치 기능 포함)
스피커
(Bluetooth 연결 포함)
-1-
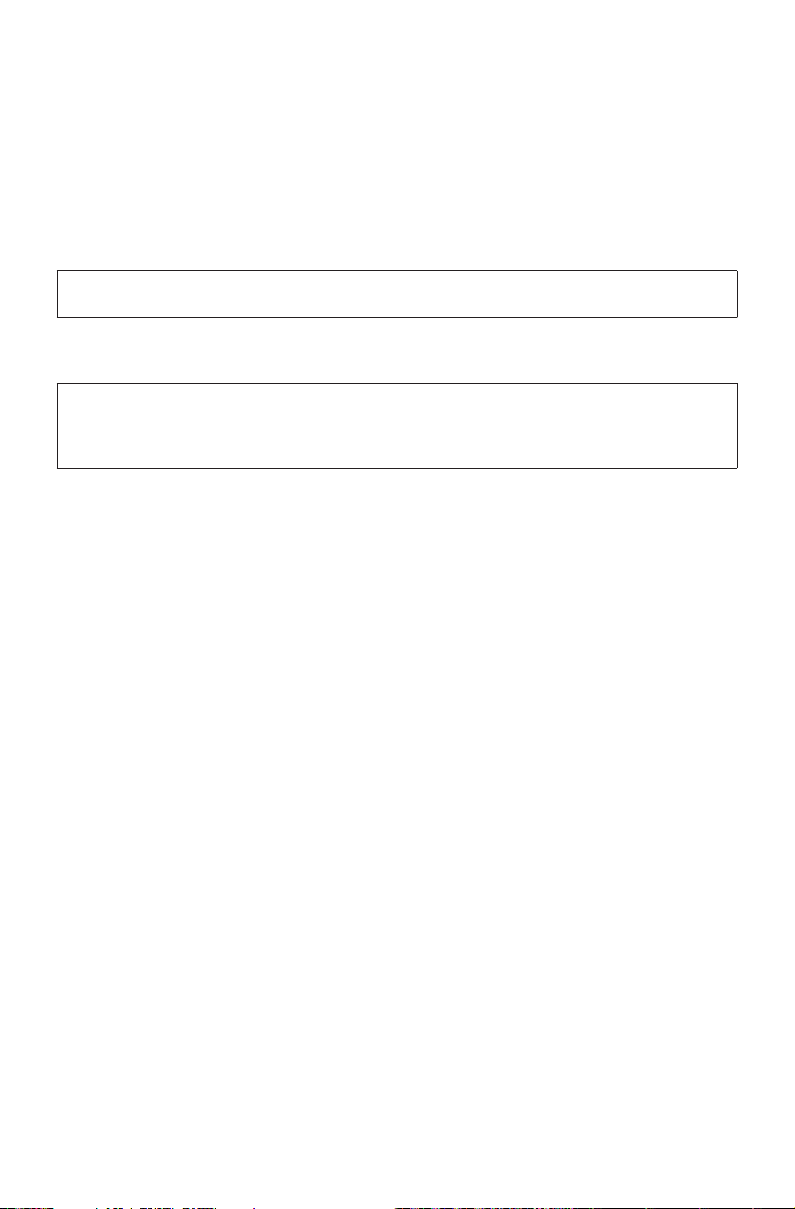
카메라(표준 및 Windows Hello 호환)
선택 모델에는 Windows Hello 호환 카메라가 내장되어 있습니다.
스피커(Bluetooth 연결 포함)
스피커에는 별도의 Bluetooth 연결 기능이 있습니다. 컴퓨터에 오디오 출력을 제공하는
것 외에도 스피커를 Bluetooth 지원 스마트폰과 페어링하여 오디오 출력을 제공할 수
있습니다.
스피커와 스마트폰 페어링
1. 스마트폰에서 Bluetooth를 켭니다.
참고:
컴퓨터를 켤 필요는 없습니다. 하지만, 전원 콘센트에는 연결해야 합니다.
2.
Bluetooth 장치 목록에서 "Yoga A940 BT SPK-xxxxx"를 찾습니다. 여기서 "xxxxx"는
모델별 ID 번호입니다.
참고:
장치 이름을 찾을 수 없는 경우 스피커가 다른 스마트폰에 이미 페어링된 것입니다.
LED 램프 버튼을 5초 이상 길게 눌러 페어링을 삭제하십시오. LED 램프 버튼의 위치는 "우측"을
참조하십시오.
3.
장치 이름을 선택하고, 메시지가 나타나면 PIN 코드 "1111"을 입력합니다.
-2-
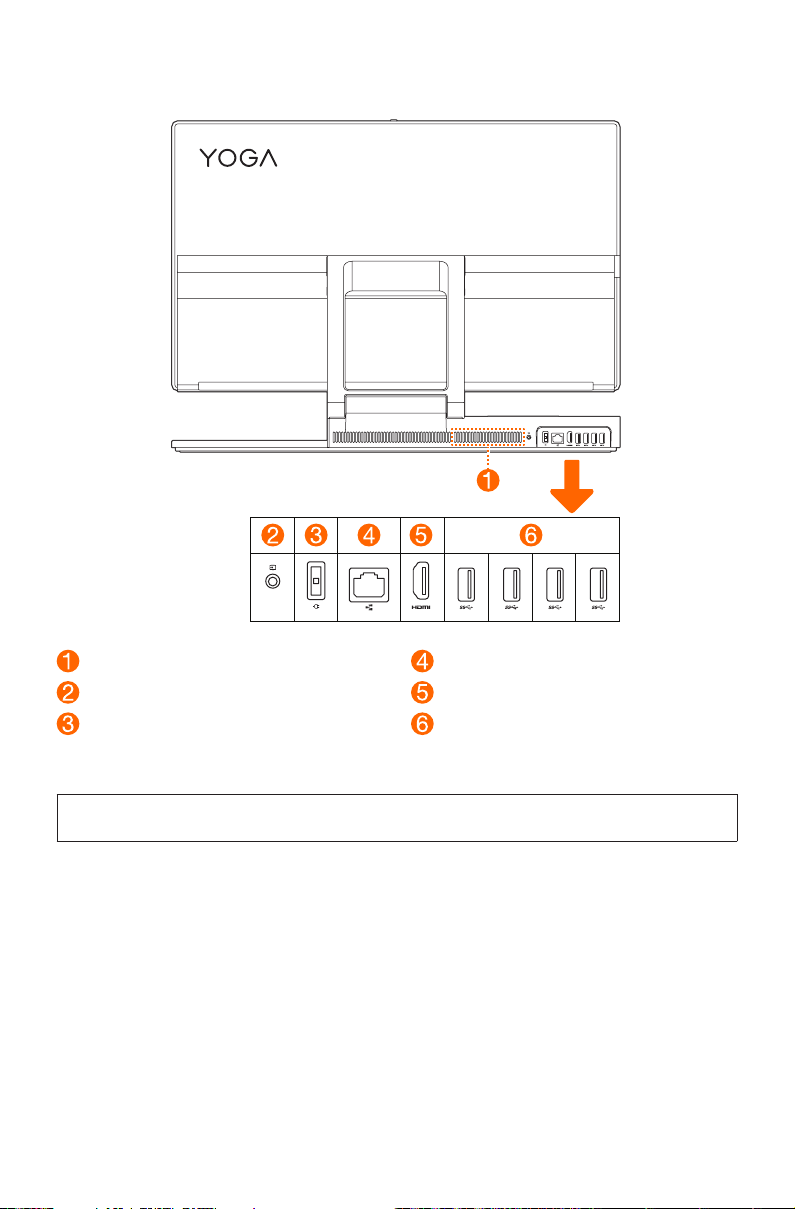
뒷면
통풍구
모니터/컴퓨터 모드 스위치
전원 커넥터
통풍구
주의:
통풍구를 막지 마십시오. 컴퓨터가 과열될 수 있습니다.
모니터/컴퓨터 모드 스위치
컴퓨터 화면에 표시된 것을 전환합니다(컴퓨터/HDMI 입력).
이더넷 커넥터
HDMI 입/출력 커넥터
USB 3.1 Gen 1 커넥터
-3-
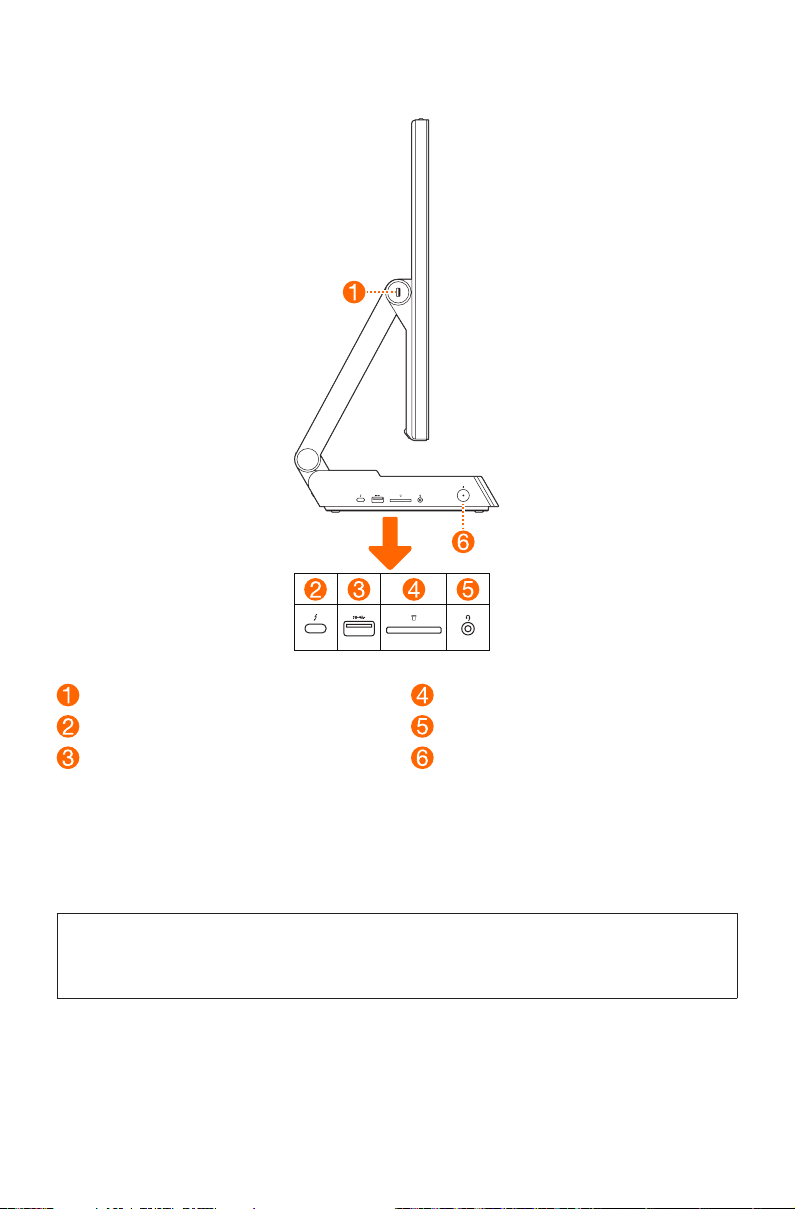
좌측
USB 2.0 커넥터
Thunderbolt 3 (USB-C) 커넥터
USB 3.1 Gen 2 커넥터
Thunderbolt 3 (USB-C) 커넥터
호환 케이블을 사용하면 외부 디스플레이 장치에 연결할 수 있습니다. 이 커넥터를
사용하여 데이터 전송용 장치에 연결할 수도 있습니다.
콤보 오디오 잭
참고:
• 콤보 오디오 잭은 기존의 마이크를 지원하지 않습니다.
• 타사 헤드폰 또는 헤드셋이 연결된 경우 산업 표준의 차이 때문에 녹음 기능이 지원되지 않을 수
있습니다.
메모리 카드 슬롯
콤보 오디오 잭
전원 버튼(표시등 포함)
-4-
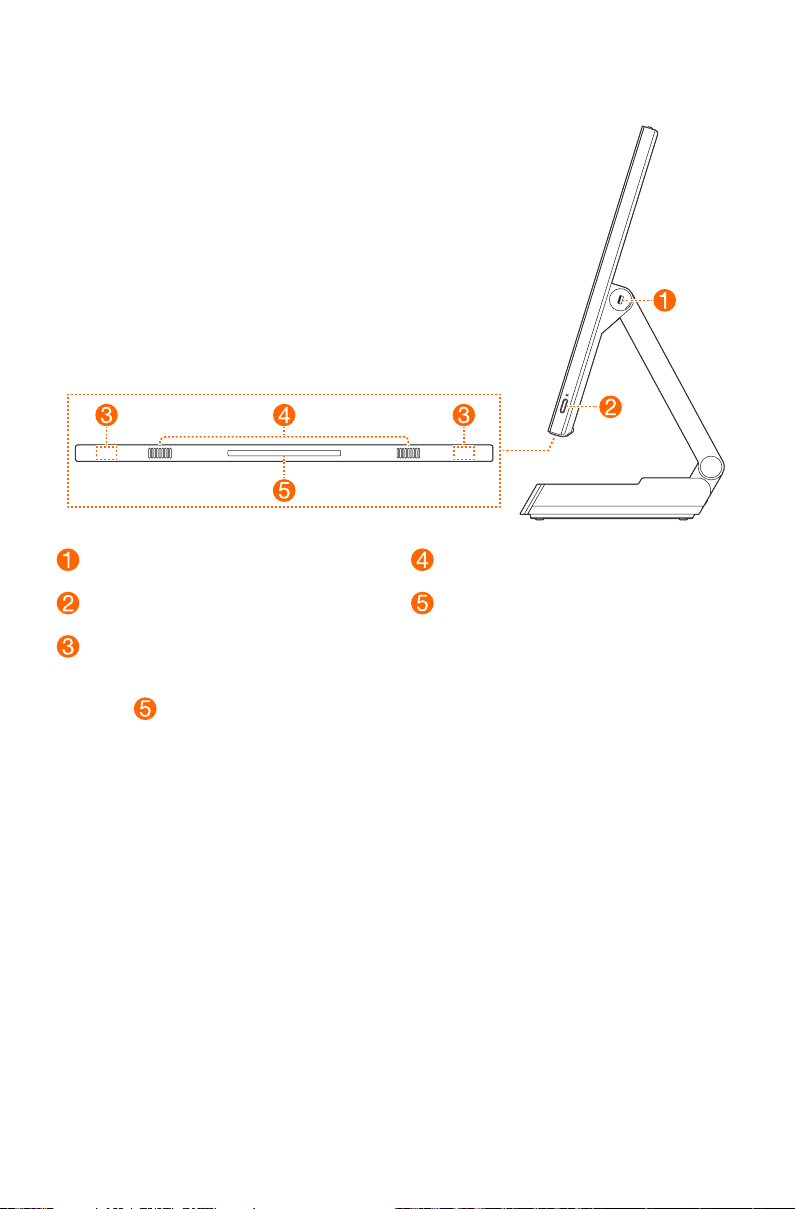
우측
USB 2.0 커넥터
LED 램프 버튼
무선 안테나
LED 램프 버튼
LED 램프
무선 안테나
안테나가 겉으로는 보이지 않습니다.
를 켜고 끄거나 밝기를 조절합니다.
스피커
LED 램프
-5-
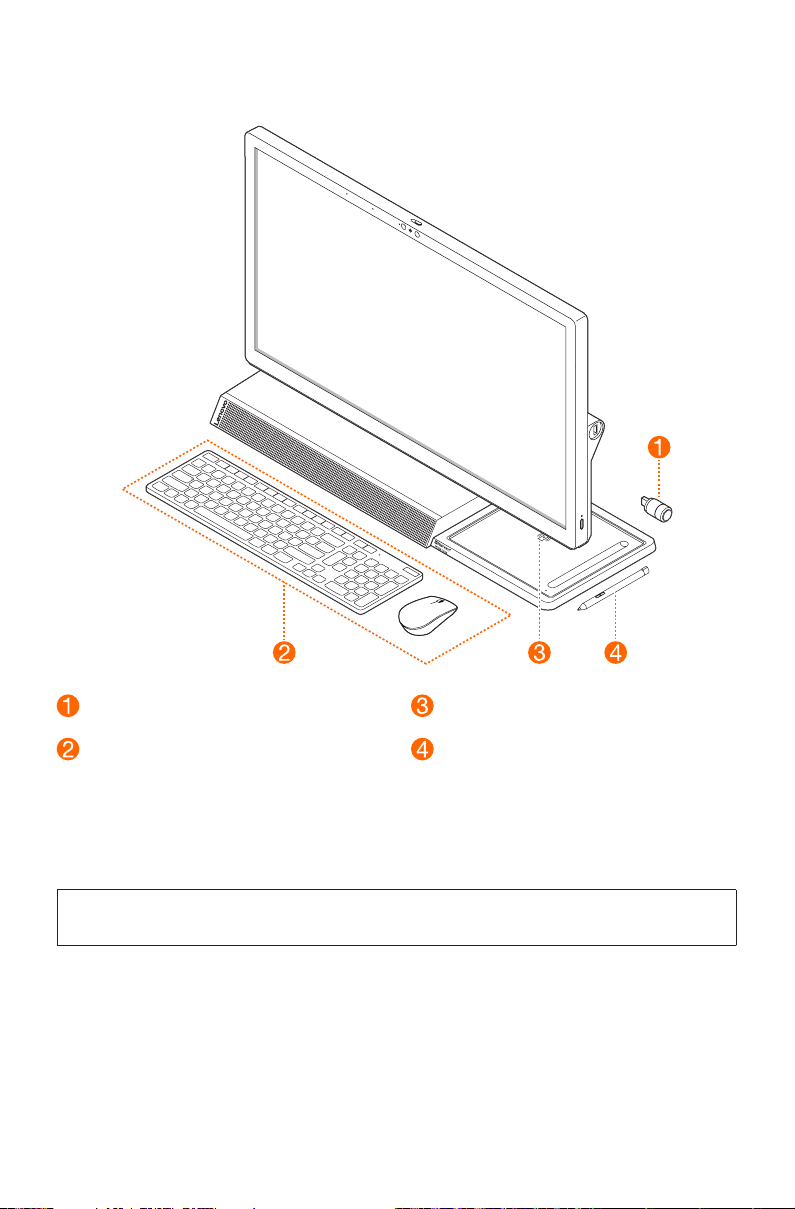
보조 장치
Lenovo Dial
무선 마우스 및 키보드
무선 마우스 및 키보드
키보드 및 마우스와 함께 제공된 문서에서 사용 지침을 읽어 보십시오.
참고:
제품에 따라 나열된 장치 중 일부가 제공되지 않을 수 있습니다.
무선 충전 패드
Lenovo Digital Pen
-6-
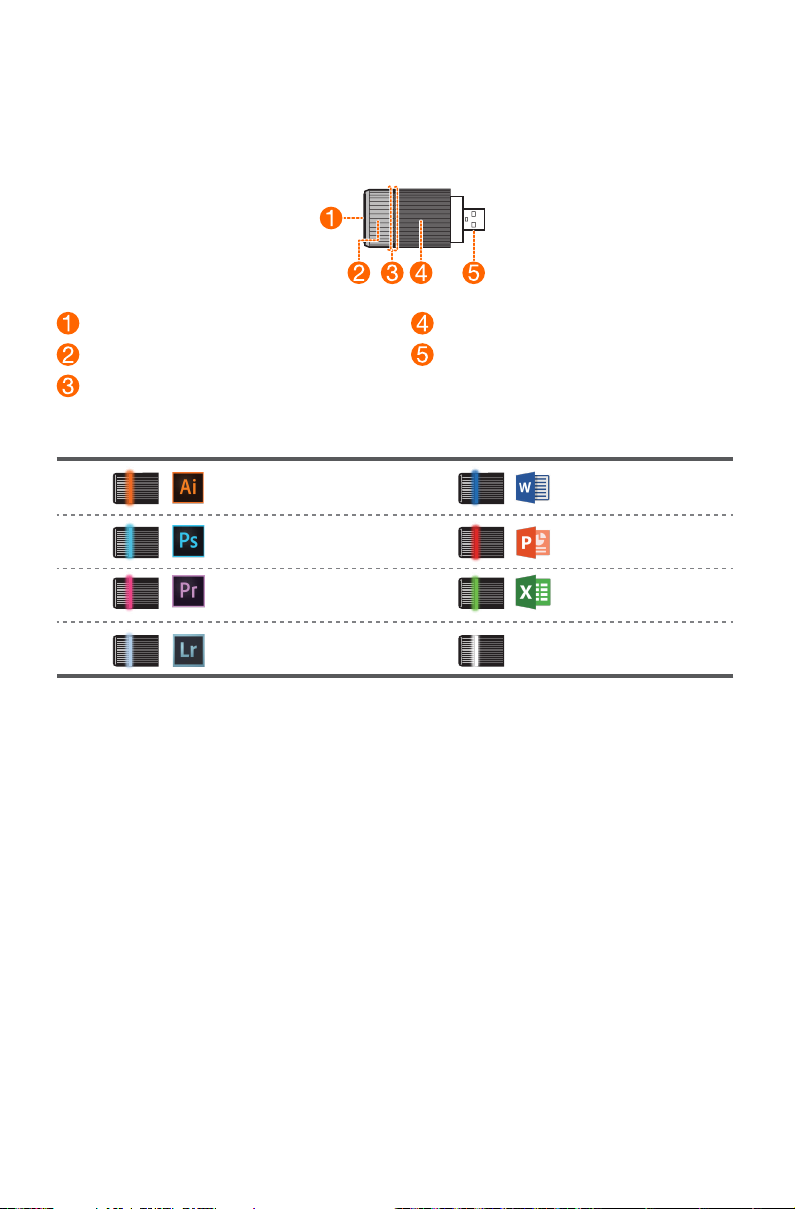
Lenovo Dial
Yoga A940용으로 특별히 설계된 Lenovo Dial에는 누름 버튼 하나와 회전 링 두 개가
포함됩니다. 이 다이얼은 Adobe 및 Microsoft Office 프로그램과 함께 사용하여 특정
명령을 빠르게 실행할 수 있습니다.
누름 버튼
바깥쪽 회전 링
안쪽 회전 링
커넥터
360° LED 조명
다른 프로그램을 시작하면 다이얼의 LED 조명 색상이 그에 따라 바뀝니다.
Adobe Illustrator
Adobe Photoshop
Adobe Premier Pro
Adobe Lightroom
Microsoft Word
Microsoft PowerPoint
Microsoft Excel
지원되지 않는 프로그램/
Windows 데스크톱
-7-
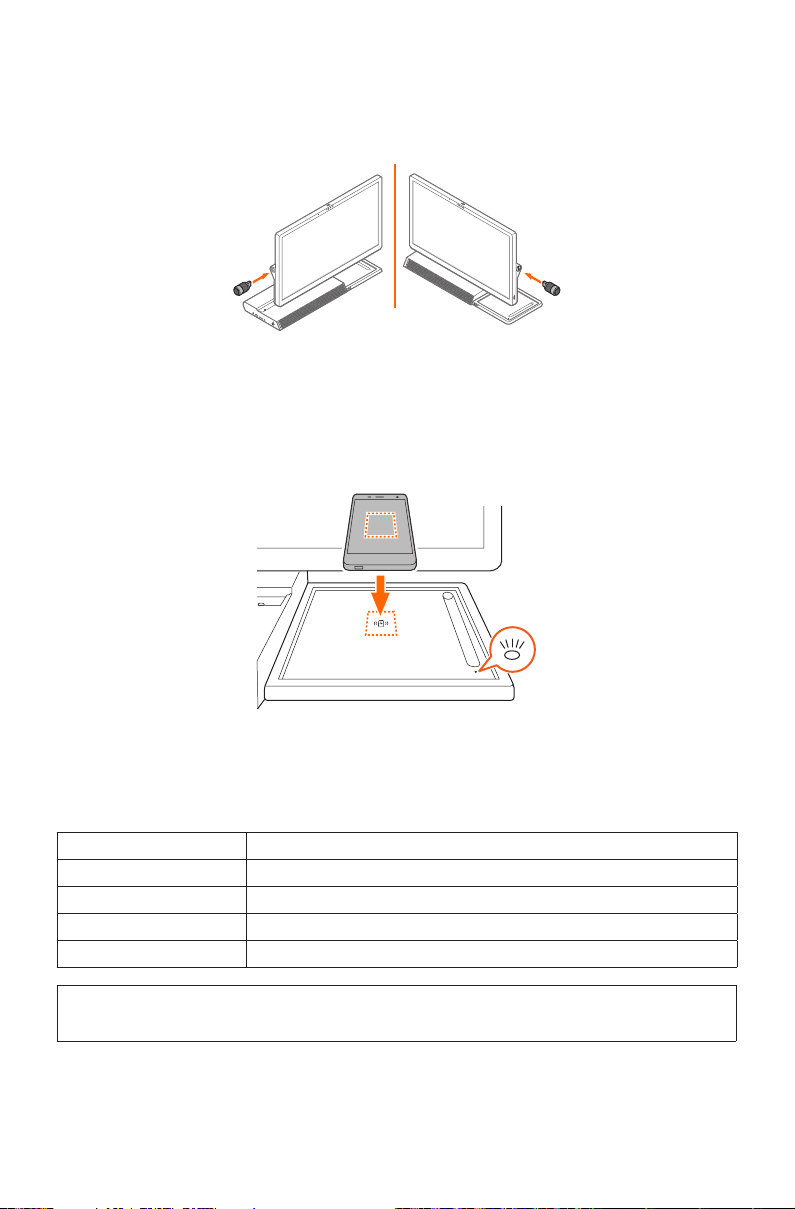
설정 버튼 및 링 기능
지원되는 프로그램별로 다이얼의 누름 버튼과 두 개의 회전 링에 대한 기능을 설정할
수 있습니다.
1. 다이얼을 USB 2.0 커넥터 두 개 중 하나에 삽입합니다.
또는
2. 지원되는 프로그램을 시작합니다.
3. 진동이 발생할 때까지 버튼을 길게 누릅니다. 설정 페이지가 표시됩니다.
4. 버튼을 누르거나 링을 돌려 해당 목록에서 대상 명령을 선택합니다.
5. 버튼을 길게 눌러 설정 페이지를 종료합니다.
무선 충전 패드
무선 충전 패드를 사용하여 무선 충전 기능이 지원되는 전화기를 충전할 수 있습니다.
전화기를 패드의 중앙에 올려 놓으십시오. 표시등이 호박색으로 깜박이면 전화기 위치를
조정하고 패드 위 또는 패드 주변에서 금속 물체를 제거하십시오.
무선 충전 패드 — 표시등 상태
표시등 상태 의미
흰색으로 깜박임 전화기 충전 중
흰색으로 계속 켜짐 전화기 만충전됨
호박색으로 깜박임 충전 오류 발생
꺼짐 호환되는 전화기가 감지되지 않음
참고:
일부 전화기의 경우 전화기가 만충전되어도 표시등이 흰색으로 계속 깜박일 수 있습니다.
-8-
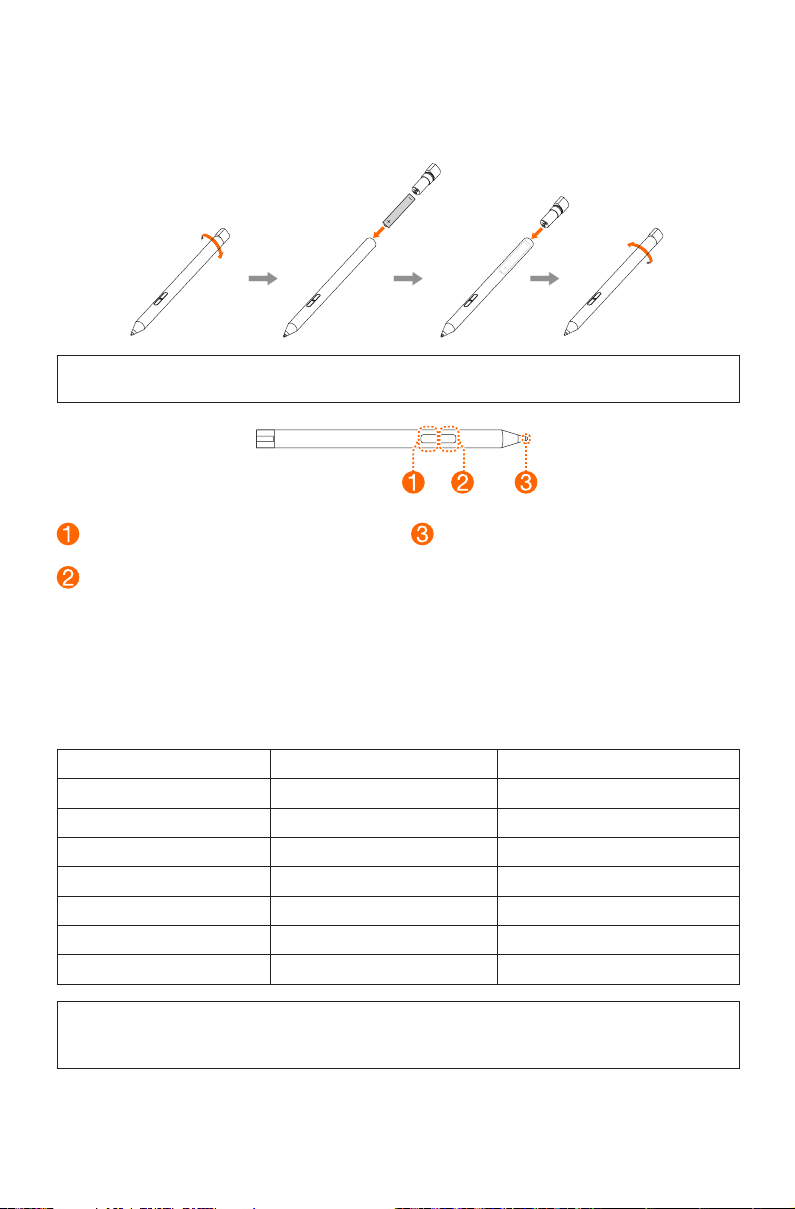
Lenovo Digital Pen
Lenovo Digital Pen은 AAAA 배터리를 사용합니다. 펜과 함께 배터리가 제공되거나
제공되지 않을 수 있습니다.
주의:
올바른 배터리 유형으로 교체하십시오.
위쪽 버튼
아래쪽 버튼
팁
Lenovo Digital Pen의 버튼 기능
아래 표에는 일부 유명 프로그램에 대한 Lenovo Digital Pen의 버튼 기능이 나와
있습니다. 지우개 기능을 사용하려면 아래쪽 버튼을 누른 상태에서 지우려는 획을
탭하십시오.
Lenovo Digital Pen — 버튼 기능
프로그램 위쪽 버튼 아래쪽 버튼
Microsoft Word 기능 없음 지우개
Paint 컬러 2 기능 없음
Microsoft Edge 기능 없음 지우개
Microsoft OneNote 기능 없음 지우개
Sticky Notes 기능 없음 지우개
Sketchpad 기능 없음 지우개
Screen sketch 기능 없음 지우개
참고:
Sticky Notes, Sketchpad 및 Screen sketch는 Windows Ink Workspace에서 제공되는 세 가지
프로그램입니다. 프로그램이 업데이트되면 버튼 기능이 바뀔 수 있습니다.
-9-
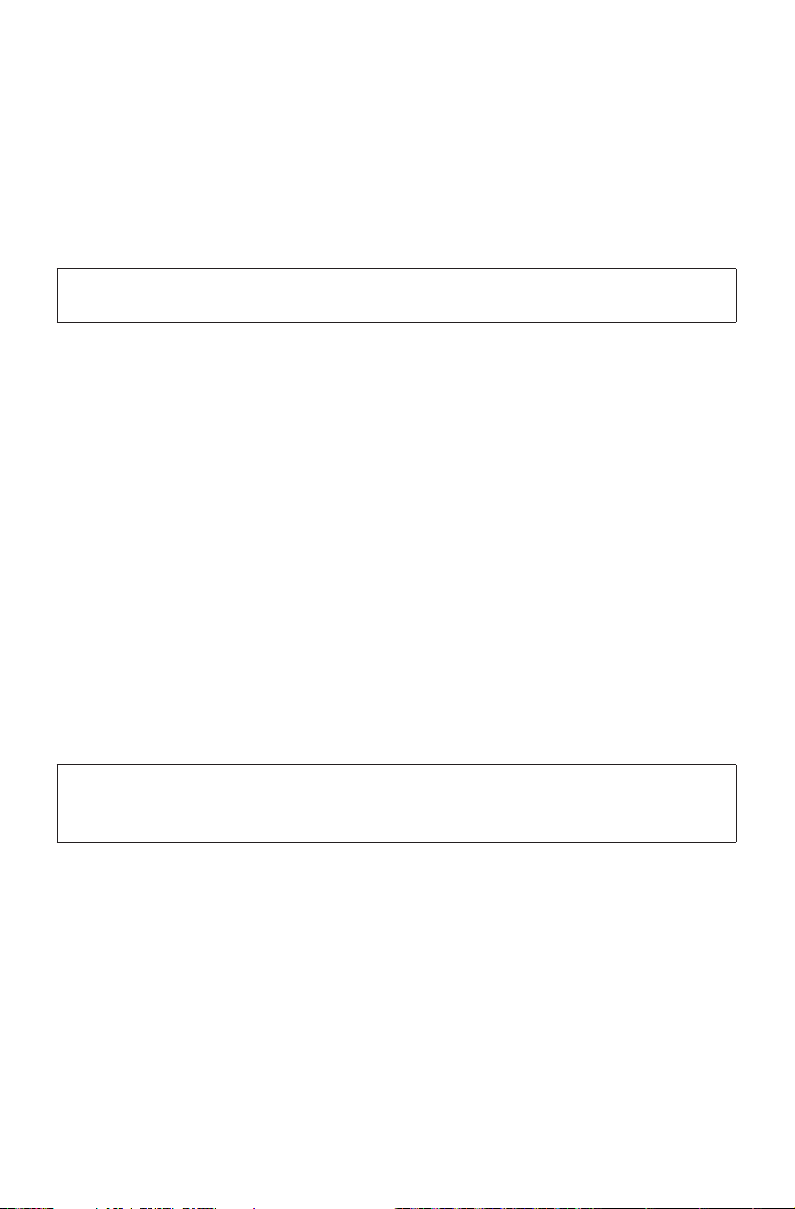
터치 스크린 교정
주의:
터치 스크린은 일부 모델에서만 사용할 수 있습니다.
이 모니터에는 터치 스크린이 설치되어 있어 터치에 민감하게 반응합니다. 터치
스크린은 마우스나 키보드와 같은 입력 장치로, 사용자의 손가락으로 터치 스크린을
누르는 방식으로 위치 정보가 컴퓨터로 전송됩니다. 이 기술을 사용하면 손가락으로
컴퓨터 디스플레이에 표시된 사진 또는 단어를 살짝 누르기만 하면 컴퓨터가 그에 맞게
반응합니다.
터치 스크린 교정
터치 스크린을 처음으로 사용하기 전이나 사용 중 터치 스크린이 누른 위치와 다른
방향으로 반응하는 경우, 교정 프로그램을 시작하십시오. 절차는 다음과 같습니다.
• 작업 표시줄의 검색 상자에 태블릿 PC 설정을 입력한 다음 교정을 클릭하여
프로그램을 시작합니다.
• 교정을 수행하려면 손가락 또는 직경이 9 mm 이
표시되는 각 교정 포인트를 터치합니다.
상인 터치 펜을 이용하여 차례로
터치 스크린 사용
주:
터치 스크린 사용 방법에 대한 자세한 내용은 시작을 참조하십시오. 작업 표시줄의 검색
상자에 '시작'을 입력한 다음 '터치 및 키보드'를 선택하여 자세한 정보를 확인하십시오.
기타 터치 스크린 설정
• 작업 표시줄의 검색 상자에 펜 및 터치를 입력합니다.
• 조정할 터치 동작을 선택합니다. 설정을 클릭한 다음 사용자가 자연스럽게 두 번
터치하는 방식에 맞게 속도 및 인식 오차 허용 범위 매개변수를 조절합니다. 창 하단
오른쪽 모서리에 있는 그래픽을 두 번 터치하여 설정을 테스트합니다.
-10-
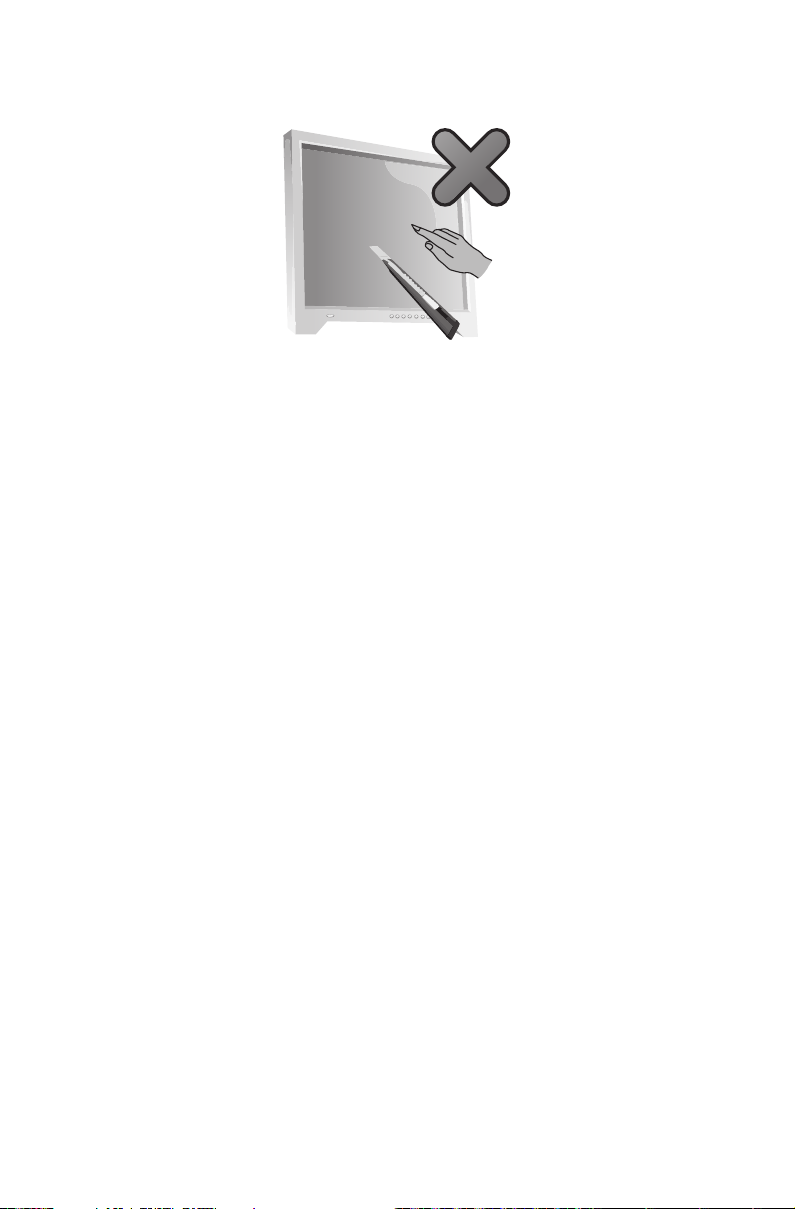
터치 스크린 사용 시 주의 사항
1. 터치 스크린을 사용할 때 날카로운 물체로 인해 표면이 찢어지지 않도록 주의하십시오.
2. 터치 스크린의 정상적인 사용을 위해서는 화면 표면과 손가락 모두 깨끗하고 건조한
상태로 사용하십시오.
3. 터치 스크린 상에서 위치를 정밀하게 조정하려면 화면을 터치할 때 유리 프레임을
건드리거나 만지지 않도록 주의하십시오.
4. 컴퓨터를 끈 후에 부드러운 천을 사용해서 화면과 프레임을 닦으십시오. 젖은 천을
사용하면 물자국이 남고 터치 조작에 영향을 줄 수 있으므로 사용하지 마십시오.
5. 화면의 네 모퉁이 또는 프레임에 물건을 놓거나 떨어트리지 마십시오. 그렇지
않으면 프레임에서 화면이 분리되고 화면 감지가 올바로 수행되지 않을 수 있습니다.
프레임을 청소할 때 케이스와 유리 사이의 틈에 물과 먼지가 남아 있지 않도록
하십시오.
6. 먼지가 많은 환경이나 덥고 습한 조건에서는 사용을 피하십시오. 갑작스럽게
변하면 유리 화면 내부 표면에 응결이 발생할 수 있습니다. 이러한 응결은 잠시 후에
사라지며 정상적 사용에 영향을 미치지 않습니다.
7. 터치 스크린에 직접 액체나 클리너를 뿌리지 마십시오.
8. 용제나 산업용 알코올 성분 클리너를 사용하지 마십시오.
9. 터치 스크린의 기능에 영향을 미치는 강한 태양광 아래에서 컴퓨터를 사용하지
마십시오.
10. 터치 제스처 인식은 다음의 영향을 받을 수 있습니다.
• 화면에서 올바른 위치를 누름
• 이동 속도
• 화면을 마지막으로 누른 이후의 시간 간격
11. 또한 시작 프로세스 중이나 최대 절전 모드, 절전 모드, 안전 모드에서도 터치
스크린이 작동하지 않습니다.
12. 컴퓨터 시동 중이나 프로세스 활성화 중에는 손가락 또는 다른 모든 물체로 화면을
건드리지 마십시오.
온도가
-11-
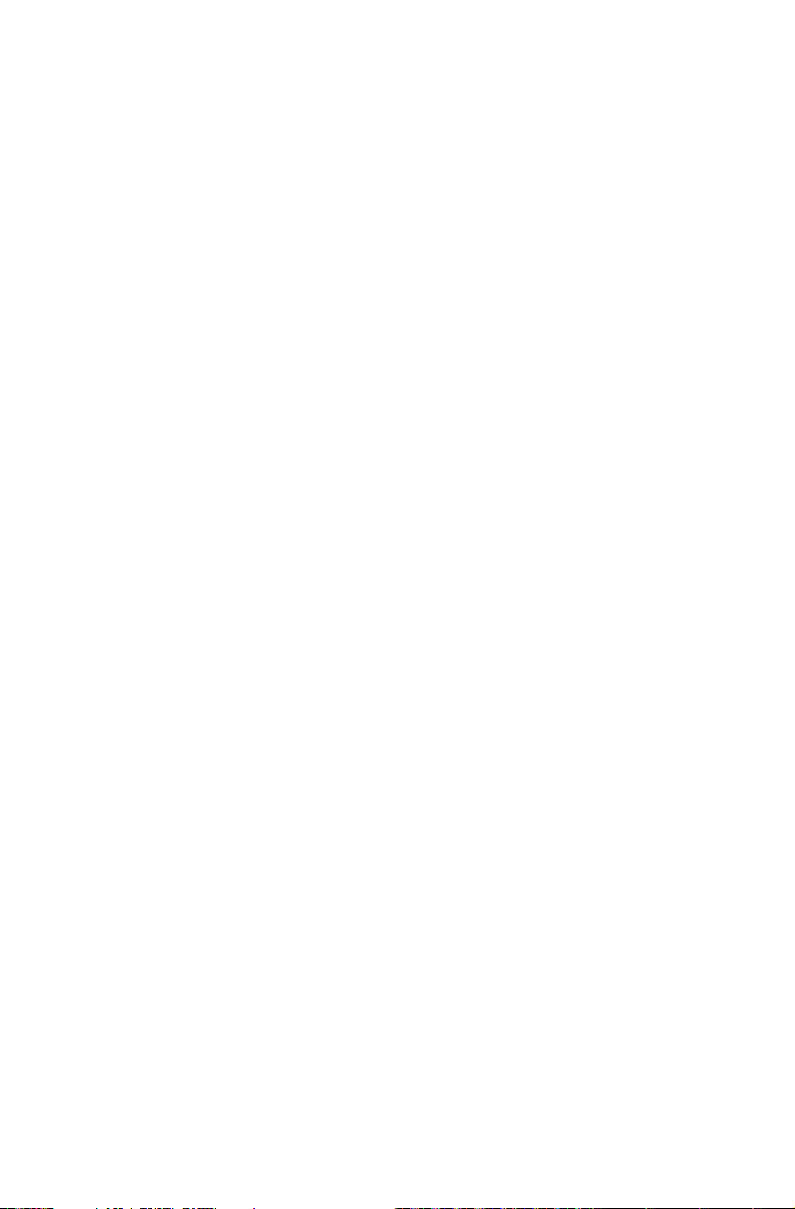
문제 해결 및 설정 확인
문제 해결
컴퓨터에 문제가 발생했을 때 다음 팁을 따르십시오.
• 문제가 시작되기 전에 부품을 추가하거나 제거한 경우 설치 절차를 검토하고 부품이
올바르게 설치되었는지 확인하십시오.
• 주변 장치가 작동하지 않는 경우 장치가 제대로 연결되었는지 확인하십시오.
• 화면에 오류 메시지가 나타나면 메시지를 정확히 기록해 두십시오.
이 메시지는 지원 담당자가 문제를 진단하고 수정하는 데 도움이 될 수 있습니다.
• 프로그램에서 오류 메시지가 발생하면 이 프로그램의 도움말 문서를 참조하십시오.
디스플레이 문제 해결
문제: 빈 화면이 나타나거나 모니터에 이미지가 표시되지 않음
문제 해결 및 문제 해결 방법:
1. 모니터가 켜져 있는지 확인하십시오. 그렇지 않은 경우 전원 버튼을 누르십시오.
2. 모니터 전원
모니터에 확실히 연결하십시오.
3. 모니터의 신호 케이블이 컴퓨터 그래픽 카드의 커넥터에 단단히 연결되어 있는지
확인하십시오. 그렇지 않은 경우 컴퓨터를 종료한 다음 모니터의 신호 케이블을
컴퓨터 그래픽 카드의 커넥터에 단단히 연결하십시오.
코드가 느슨하지 않은지 확인하십시오. 느슨한 경우 전원 코드를
-12-
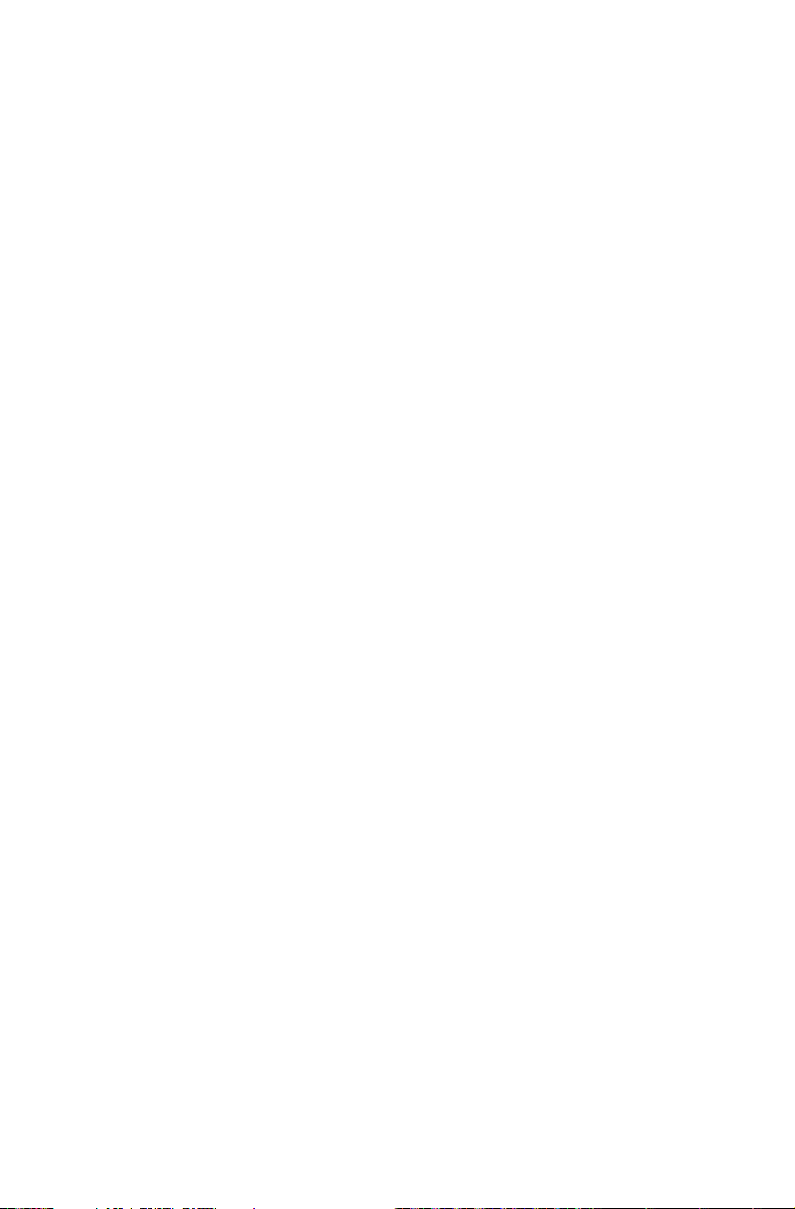
문제: 디스플레이 속성 설정을 변경해야 함
디스플레이 배경 및 아이콘 속성 설정:
1. 아이콘을 제외한 바탕 화면 아무 곳이나 마우스 오른쪽 버튼으로 클릭한 다음 팝업
메뉴에서 개인 설정을 선택합니다.
2. 여기서 다음과 같이 해당하는 옵션을 선택하십시오.
• 바탕 화면 배경 변경
• 화면 보호기 선택
• 테두리와 작업 표시줄에 대해 Windows 색상 옵션 선택
• 테마 선택
3. 아이콘을 제외한 바탕 화면 아무 곳이나 마우스 오른쪽 버튼으로 클릭한 다음 팝업
메뉴에서 디스플레이 설정을 선택하여 모양을 변경합니다.
문제: 화면에 물결 모양이 생김
문제 해결 및 문제 해결 방법:
1. 컴퓨터에서 1 m 이내에 냉장고, 선풍기, 전기 드라이어, UPS 시스템, 레귤레이터,
형광등 램프나 다른 컴퓨터와 같이 자기 간섭을 생성할
확인하십시오.
2. 간섭을 일으키는 장치를 컴퓨터에 멀리 떨어뜨리십시오.
3. 문제가 지속되면 Lenovo 서비스 센터로 문의하십시오.
수 있는 장치가 있는지
오디오 문제 해결
문제: 통합 스피커에서 사운드가 들리지 않음
문제 해결 및 문제 해결 방법:
• Windows 볼륨 컨트롤 조정: 작업 표시줄에서 스피커 아이콘을 선택합니다. 볼륨이
켜져 있고 사운드가 음소거되지 않았는지 확인하십시오. 볼륨, 저음 또는 고음
컨트롤을 조정하여 왜곡을 없애십시오.
• 오디오 드라이버 재설치
• 헤드폰 커넥터에서 헤드폰 분리: 컴퓨터 측면 패널에 있는 헤드폰 커넥터에 헤드폰을
연결하면 스피커에서 사운드가 자동으로 해제됩니다.
문제: 헤드폰에서 사운드가 들리지 않음
문제 해결 및 문제 해결 방법:
• 헤드폰 케이블 연결 확인: 헤드폰 케이
확인하십시오.
• Windows 볼륨 컨트롤 조정: 작업 표시줄에서 스피커 아이콘을 선택합니다. 볼륨이
켜져 있고 사운드가 음소거되지 않았는지 확인하십시오.
블이 헤드폰 커넥터에 제대로 끼워졌는지
-13-
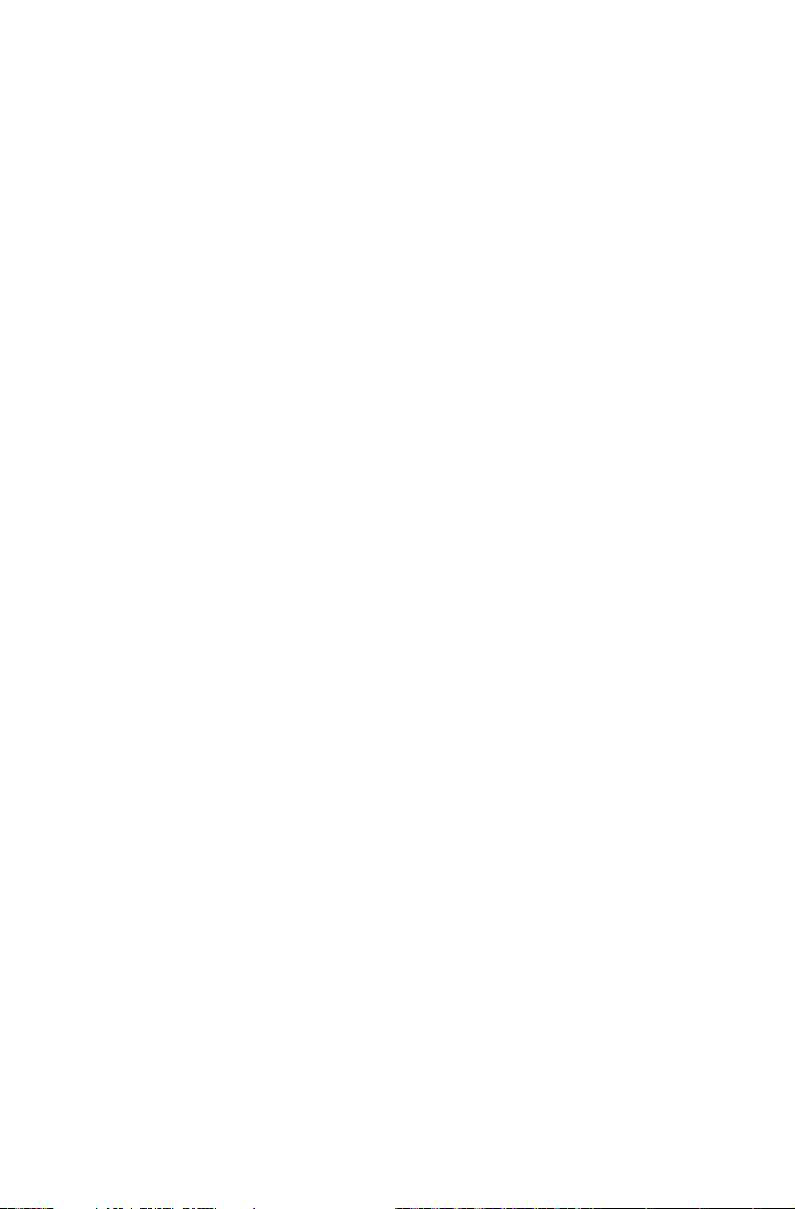
소프트웨어 문제 해결
문제: 실행 중인 프로그램을 정상적으로 종료할 수 없음
문제 해결 및 문제 해결 방법:
1. Ctrl, Alt, Delete 키를 동시에 눌러 나타나는 Windows 로그온 화면에서 작업 관리자
옵션을 선택합니다.
2. 문제가 있는 프로그램을 선택한 다음, 작업 끝내기 버튼을 클릭합니다.
문제: 프로그램을 설치 또는 설치 제거해야 함
문제 해결 방법:
설치 도중 절대 시스템 전원을 끄거나 다른 극단적인 방법을 사용하여 설치 프로세스를
중단하지 마십시오. 이렇게 하면 시스템 프로그램에 문제가 발생하거나 시스템 초기화
도중 오류가 발생할 수 있습니다.
설치 제거 프로세스 도중 절대 파일이나 폴더를 직접 삭제하지 마십시오. 이는 운영
체제를 손상시킬 수 있으며, 시스템 전체에 걸쳐 오작동을 일으킬 수도
프로그램을 올바르게 제거하려면 다음 절차를 사용하십시오.
1. 프로그램을 제거하기 전에 관련된 모든 문서와 시스템 설정을 백업합니다.
2. 프로그램 자체에 설치 제거 프로그램이 있는 경우 해당 프로그램을 직접 실행하여
프로그램을 제거합니다.
3. 프로그램에 자체 제거 프로그램이 없는 경우, 작업 표시줄의 검색 상자를 이용하여
제어판을 엽니다.
4. 제어판에서 프로그램 → 프로그램 및 기능을 선택합니다.
5. 프로그램 및 기능 대화 상자에서 프로그램을 찾은 다음 제거를 선택합니다.
6. 표시된 지시에 따라 소프트웨어를 제거합니다.
있습니다.
광학 드라이브 및 하드 디스크 문제 해결
문제: 광학 드라이브에서 CD/DVD를 읽을 수 없음
문제 해결 및 문제 해결 방법:
1. 운영 체제의 리소스 관리자에 광학 드라이브 아이콘이 있는
경우 컴퓨터를 다시 시작하십시오. 그래도 아이콘이 표시되지 않으면 Lenovo 서비스
센터로 문의하십시오. 그렇지 않으면 이 절차의 다음 단계를 계속 진행하십시오.
2. CD/DVD가 드라이브에 제대로 삽입되었는지 확인하십시오. 그렇지 않은 경우 CD 또는
DVD를 다시 로드하십시오. 그렇지 않으면 이 절차의 다음 단계를 계속 진행하십시오.
3. 컴퓨터와 함께 제공된 사양을 확인하여 이 광학 드라이브가 이러한 유형의 CD 또는
DVD를 읽을 수 있는지 확인하십시오.
-14-
지 확인하십시오. 없는
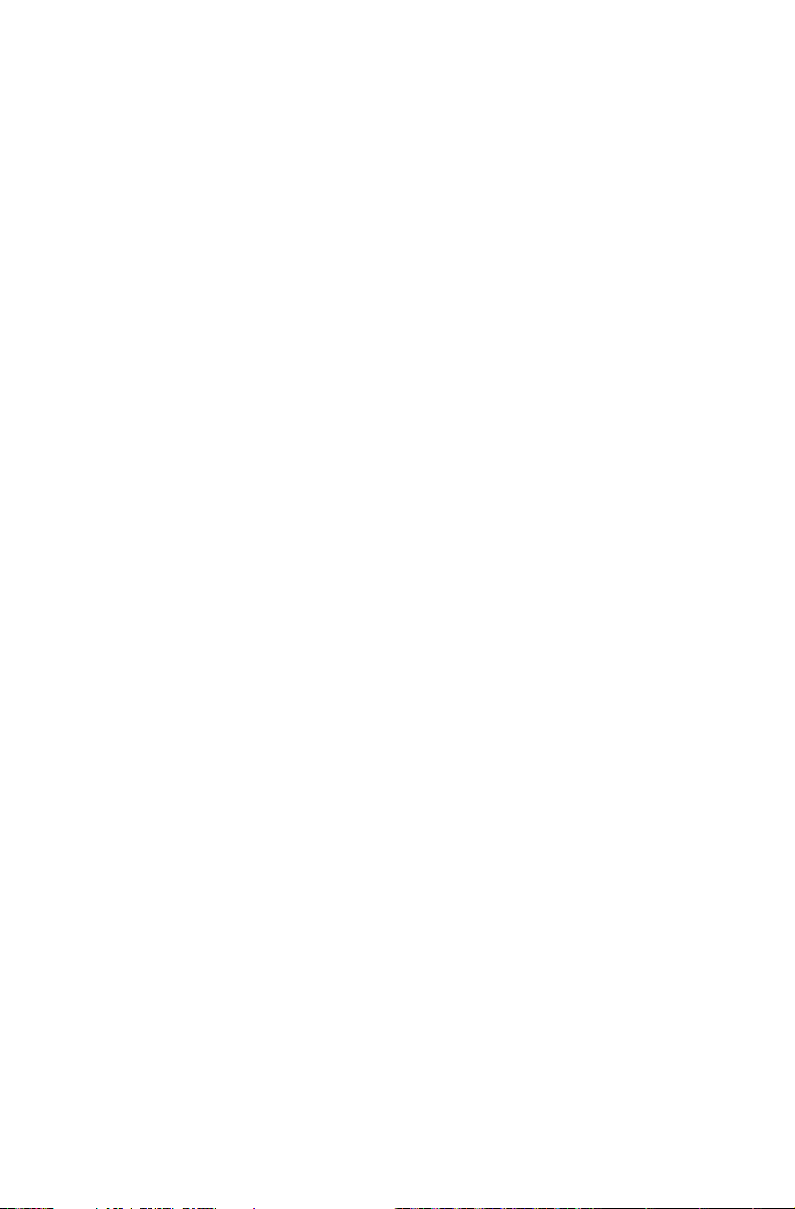
4. CD/DVD를 읽을 수 없으면 컴퓨터와 함께 제공된 CD/DVD와 같이 성공적으로 읽을
수 있었던 다른 CD/DVD로 바꿔보십시오.
5. 양호한 상태의 CD를 읽을 수 없는 경우, CD/DVD 작동 면에 결함이 없는지 육안으로
검사하십시오.
문제: 시스템에 표시된 하드 디스크의 용량이 규격 용량보다 작음
문제 해결 및 문제 해결 방법: OneKey Recovery 기능이 탑재된 컴퓨터의 경우 시스템
복구 기능이 약간의 하드 디스크 공간을 차지하게 됩니다. 이로 인해 하드 디스크 용량
부족 현상이 나타날 수 있습니다.
추가 기술 설명: 하드 디스크의 규격 용량은 1000바이트와 같이 10진수 형식으로
표현됩니다. 그러나 실제 하드 디스크 용량은 1024바이트와 같은 이진 형식으로
표현됩니다(예를 들어 규격 용
Windows에 표시된 하드 디스크 용량은 다음 예에 나온 계산에 따라 산출할 수 있습니다.
하드 디스크의 규격 용량이 40G인 경우, 실제 용량은 다음과 같습니다:
40Gx 1000 x 1000 x 1000/(1024 x 1024 x 1024) = 37G
시스템에 표시되는 하드 디스크 용량은 다음과 같이 서비스 파티션 용량을 빼서
얻을 수 있습니다.
3G x 1000 x 1000 x 1000/(1024 x 1024 x 1024) = 2.79G
이 방법을 사용하여 계산된 하드 디스크 용량은 총합을 반올림하기 때문에 실제 용량과
약간의 차이가 있을 수 있습니다.
량 1G는 1000M인 반면, 실제 용량 1G는 1024M입니다).
Windows 문제 해결 시 특수 고려 사항
다음과 같이 시스템 문제 해결 시 나중에 유용할 수 있는 정보를 기록해 두십시오.
이 컴퓨터 모델의 드라이버는 Windows 10 시스템만 지원합니다.
문제: 운영 체제를 시동할 수 없습니다.
문제 해결 및 문제 해결 방법:
컴퓨터에 Optane 메모리가 설치된 경우:
• Optane 메모리가 제거되지 않았는지 확인하십시오.
• 컴퓨터에 미리 설치되어 있는 진단 도구를 사용하여 Optane 메모리를 검사하고
손상되지 않았는지 확인하십시오.
-15-
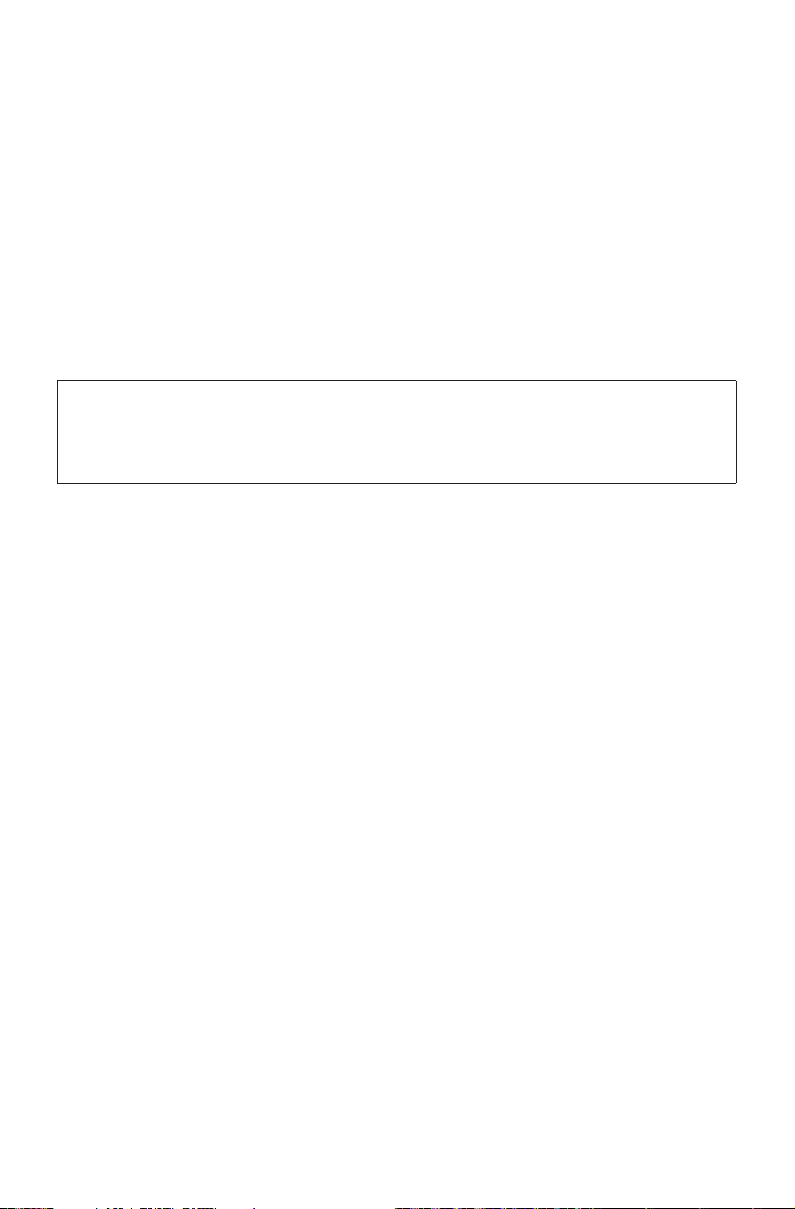
Windows 도움말 시스템
Windows 도움말 시스템에서 Windows 운영 체제 사용에 관한 자세한 정보를 제공합니다.
Windows 도움말 시스템에 액세스하려면 다음과 같이 하십시오.
시작 메뉴를 열고 시작을 클릭 또는 터치하여 상세 정보를 표시합니다.
작업 표시줄의 검색 상자에 시작 또는 찾는 내용을 입력할 수도 있습니다. Windows에
관한 질문의 답변 및 제안, 그리고 해당 PC와 인터넷에서 사용할 수 있는 최상의 검색
결과가 제공됩니다.
Windows 10에서 심각한 오류 발생 후 시스템 복구를 수행하려면 시작 버튼을 클릭하거나
터치하고 설정 → 업데이트 및 보안 → 복구를 선택합니다. 그런 다음 화면상의 지침에
따라 시스템 복구를 수행합니다.
주의:
Windows 운영 체제는 Microsoft Corporation에서 제공합니다. 사용자와 Microsoft 간의
최종 사용자 사용권 계약(EULA)에 따라 사용하십시오. 운영 체제와 관련하여 질문이
있을 경우에는 Microsoft로 직접 문의하십시오.
BIOS Setup Utility
BIOS Setup Utility란?
BIOS Setup Utility는 ROM 기반 소프트웨어로, 기본 컴퓨터 정보를 전달하고 부팅 장치,
보안, 하드웨어 모드를 비롯한 그 밖의 기본 설정을 구성하기 위한 옵션을 제공합니다.
BIOS Setup Utility는 어떻게 시작합니까?
BIOS Setup Utility를 시작하는 방법:
1. 컴퓨터를 종료합니다.
2. 컴퓨터를 켜고 F1 키를 반복해서 눌렀다 떼서 Setup Utilit
시작합니다.
부팅 모드는 어떻게 변경합니까?
부팅 모드는 UEFI와 Legacy(레거시) 등 두 가지가 있습니다. 부팅 모드를 변경하려면 BIOS
Setup Utility를 시작하고 Startup (시작) → Boot Priority (부팅 우선순위)를 선택한 다음,
부팅 메뉴에서 부팅 모드를 UEFI or Legacy (UEFI 또는 레거시) 지원으로 설정합니다.
y (설치 유틸리티) 프로그램을
-16-
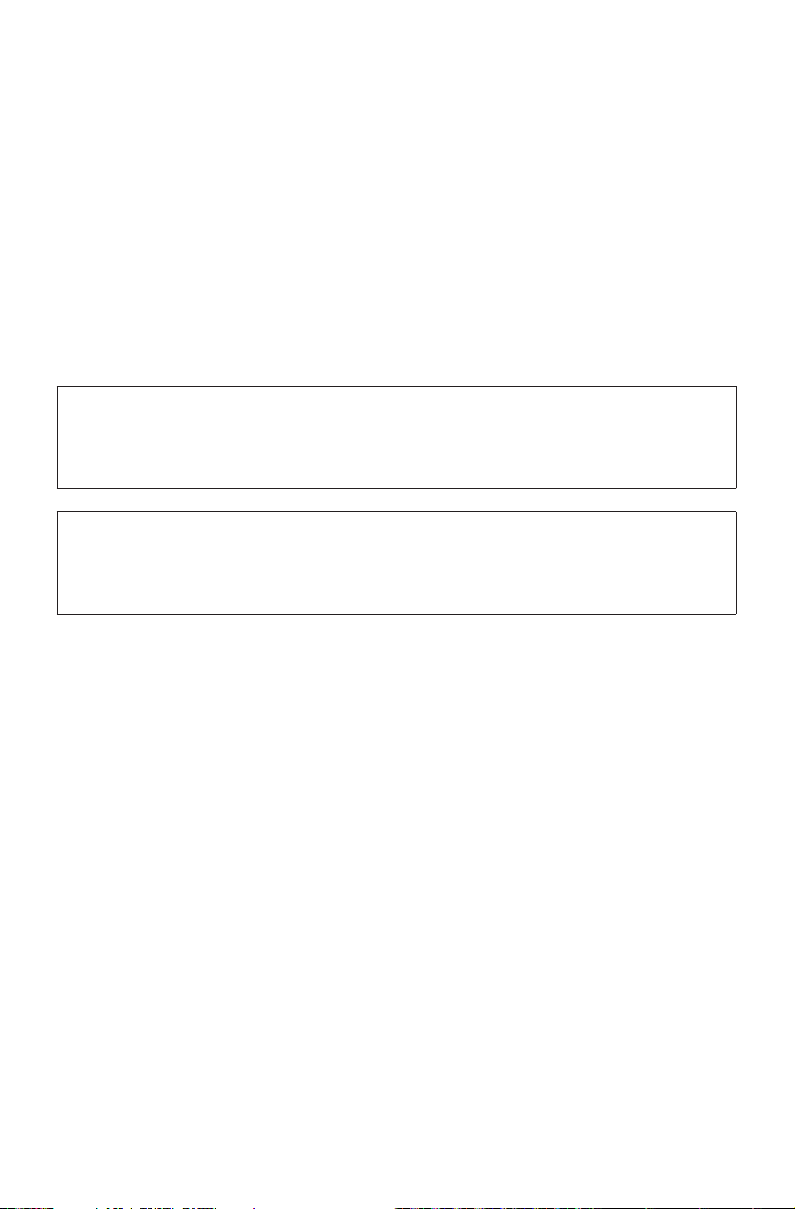
부팅 모드를 언제 변경해야 합니까?
컴퓨터의 기본 부팅 모드는 UEFI 모드입니다. 컴퓨터에 레거시 Windows 운영
체제(Windows 8.1 이전 버전의 모든 운영 체제)를 설치해야 하는 경우, 부팅 모드를
Legacy(레거시) 지원으로 변경해야 합니다. 부팅 모드를 변경하지 않으면 레거시 Windows
운영 체제를 설치할 수 없습니다.
일일 유지보수 작업 수행
컴퓨터 구성 요소 청소
많은 컴퓨터 구성 요소는 정교한 집적회로 보드로 구성되어 있기 때문에 먼지나 이물질이
축적되지 않도록 컴퓨터를 주기적으로 청소하는 것이 매우 중요합니다. 구성 요소 청소를
위해 필요한 청소 용품으로는 진공 청소기, 면 소재의 부드러운 천, 순수(정수 또는 증류수
권장), 면봉 등이 있습니다.
주의:
컴퓨터를 청소하기 전에 전기 콘센트에서 컴퓨터 연결을 분리하십시오. 부드러운 천을
물에 적셔 컴퓨터를 청소하십시오. 가연성 물질이 함유되어 있을 수 있는 액체 또는
에어로졸 세척제는 사용하지 마십시오.
주:
컴퓨터나 디스플레이 손상을 방지할 수 있도록 디스플레이에 세척제를 직접 분사하지
마십시오. 디스플레이 청소용으로 특별히 고안된 제품만을 사용하고 제품에 포함된
설명서를 따르십시오.
다음은 구성 요소를 청소하는 일반적인 방법입니다.
• 부드러운 천을 사용해서 컴퓨터, 모니터, 프린터, 스피커 및 마우스 표면에 묻은 먼지를
제거할 수 있습니다.
• 그 밖에 접근하기 어려운 모서리 부분을 청소할 때는 진공 청소기를 사용할 수
있습니다.
• 키보드를 철저하게 청소하려면 컴퓨터를 끄고 젖은 천으로 부드럽게 문질러
닦아내십시오. 키보드가 완전히 마를 때까지 키보드를 사용하지 마십시오.
다음은 컴퓨터 청소 시 금지되는 사항입니다.
• 컴퓨터에 물이 들어가게 합니다.
• 물을 흥건히 적신 천을 사용합니다.
• 모니터 표면이나 컴퓨터
LCD 모니터는 매일 청소해야 합니다. 매일 마른 천을 사용하여 모니터와 키보드의 먼지를
털어내십시오. 모든 표면을 깨끗하게 유지하고 기름 때나 얼룩이 남지 않도록 하십시오.
내부에 직접 물을 분무합니다.
-17-
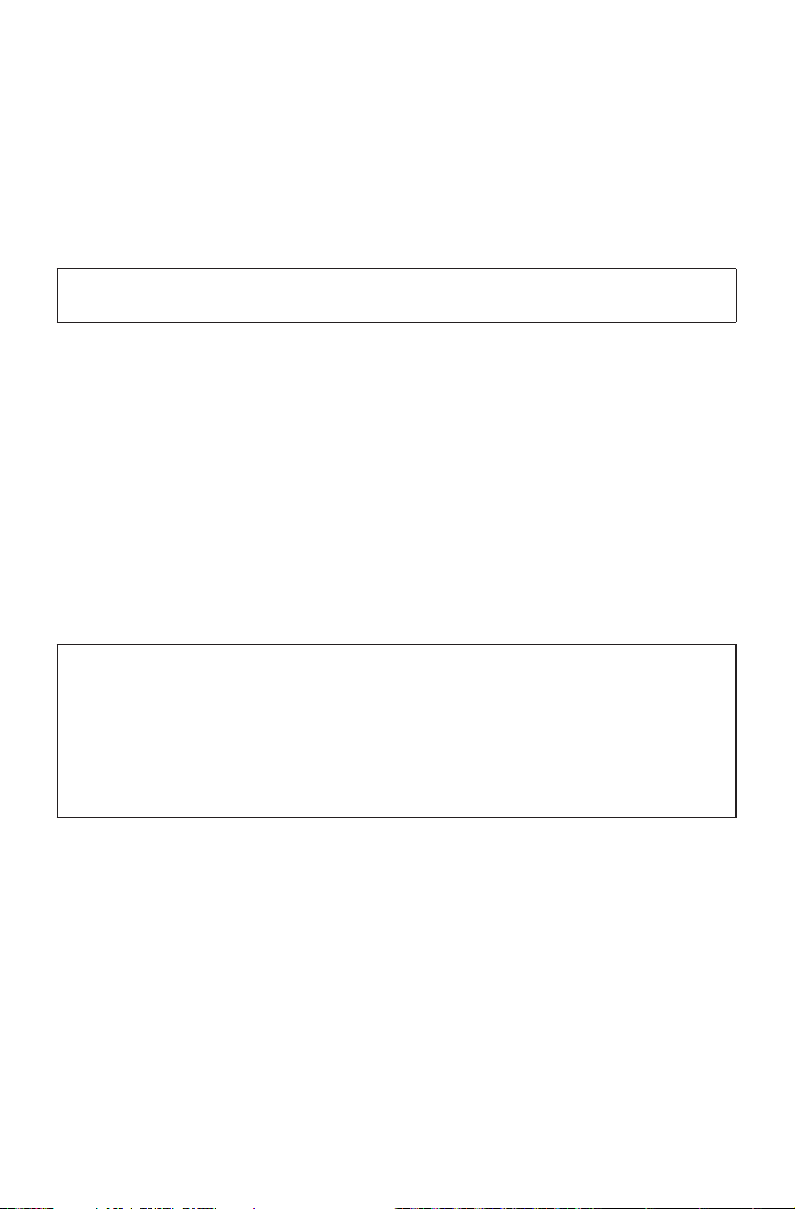
중요 안전 수칙
주:
반드시 중요 안전 수칙을 먼저 읽고 숙지하십시오.
다음은 데스크탑 또는 노트북 컴퓨터를 안전하게 사용하기 위한 정보입니다. 제품 구매
시 함께 제공된 문서를 잘 보관하고, 문서에 기재되어 있는 모든 정보를 준수하십시오.
본 문서에 기재된 정보는 구매 계약서 또는 Lenovo™ 보증 제한 설명서의 내용에 영향을
미치지 않습니다. 자세한 내용은 "Lenovo 보증 제한 설명서"를 참고하십시오.
Lenovo는 고객의 안전을 최우선으로 생각합니다. 본 제품은 효율적이고 안전하게 사용할
수 있도록 개발되었습니다. 그러나 컴퓨터는 전기로 작동하는 전자 제품이므로 전원 코드,
전원 어댑터 및 그 밖의 부품이 올바르지 않은 방법으로 사용될 경우, 신체적인 손상 또는
재산상의 손해를 야기할 수 있는 잠재적인 위험 요소를 내
요소를 줄이려면 제품과 함께 제공된 문서에 수록된 지시사항을 따르고, 작동 설명서의
모든 경고 문구를 주의해서 읽어야 하며, 본 문서에 수록된 정보를 주의 깊게 살펴보아야
합니다. 제품과 함께 제공된 문서의 내용을 숙지하고 준수함으로써, 제품 사용 중 발생할
수 있는 위험으로부터 스스로를 보호하고, 보다 안전한 작업 공간을 만들 수 있습니다.
주:
본 정보는 전원 어댑터 및 배터리에 관련된 참고 사항을 포함합니다. 노트북 컴퓨터
이외에도 몇몇 제품(스피커, 모니터 등)에는 외장 전원 어댑터가 포함되어 있습니다.
사용하고 있는 제품 중 전원 어댑터를 사용하는 제품이 있는 경우, 아래 정보를
숙지하시기 바랍니다. 또한, 컴퓨터의 전원이 연결되어 있지 않은 때에도 컴퓨터에는
시스템 내부의 시계를 작동시키기 위한 동전 크기의 내장 배터리가 장착되어 있으므로,
배터리 안전 수칙은 모든 컴퓨터 제품에 적용됩니다.
포하고 있습니다. 이러한 위험
-18-
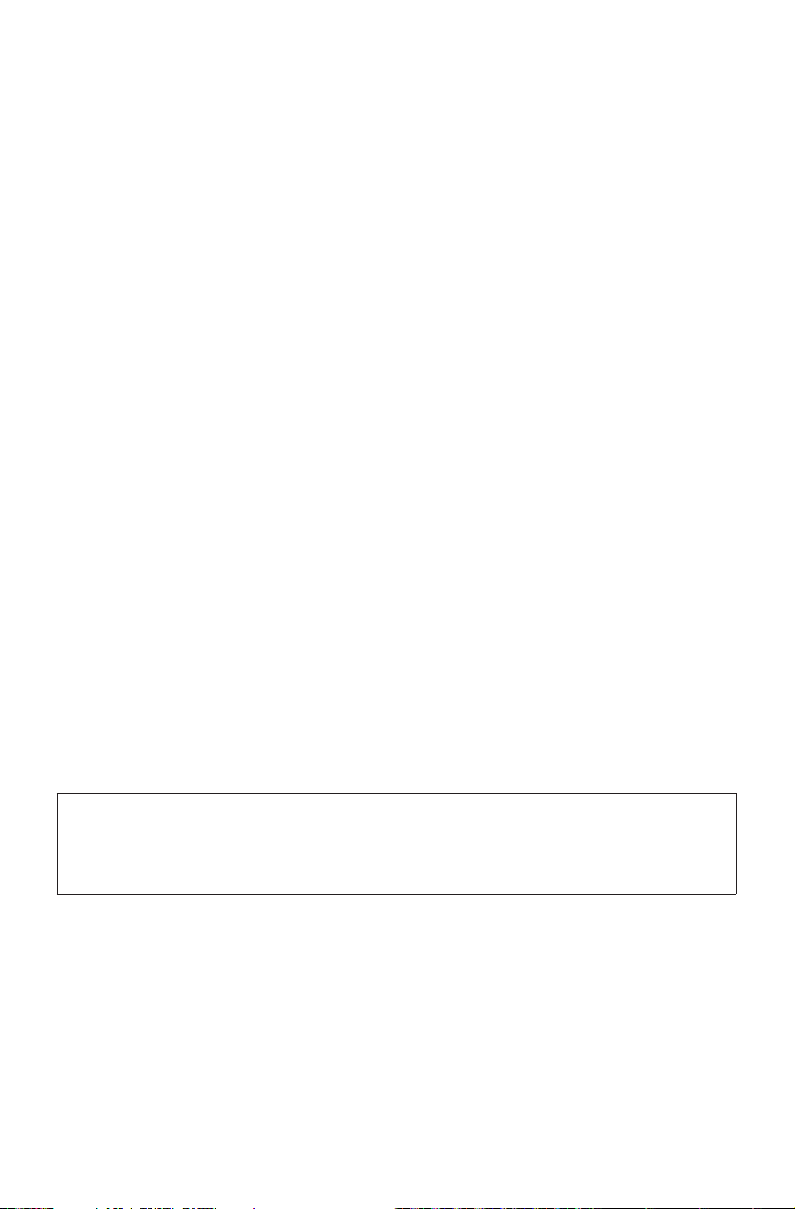
즉각적인 조치가 필요한 상황
제품의 오용 및 취급상의 부주의로 인해 제품이 파손될 수 있습니다. 파손 상태가 심각한
일부 제품의 경우에는 검사 및 수리가 끝날 때까지 제품을 사용해서는 안됩니다.
모든 전자 제품을 사용할 때와 마찬가지로, 제품이 켜져 있을 때에는 항시 세심한 주의를
기울이십시오.
드물게는 제품에서 연기가 나거나 불꽃이 일어날 수 있습니다. 혹은, 뭔가가 터지거나
깨지는 듯한 소리 또는 증기가 새는 듯한 소리가 날 수도 있습니다. 이러한 현상은 안전에
영향이 없는 전자 부품의 단순 고장일 수도 있지만 잠재적인 위험 상황을 의미하는 것일
수도 있습니다. 이런 문제를 간과하여 위험을 감수하거나 사용자 스스로 문제를 진단하지
마십시오. 자세한 정보는 고객 지원 센터에 문의하십시오.
컴퓨터 및 부품을 자
상태가 확실하지 않은 경우, 컴퓨터를 사용하지 마십시오. 고객 지원 센터 또는 제조업체로
해당 제품의 검사 방법을 문의하고, 필요한 경우 제품을 서비스 받으십시오.
만약 컴퓨터에 다음과 같은 문제가 발생하거나 그 밖의 안전 관련 문제가 발생하는 경우,
제품의 사용을 중단하고 고객 지원 센터로부터의 지시사항을 확인하기 전까지는 전원
플러그 및 전화선을 제품에서 분리해 두십시오.
• 전원 코드, 플러그, 전원 어댑터, 연장 코드, 과전류 방지기 또는 전원 공급 장치가
금이 가고 깨져 있거나 손상되어 있는 경우
• 과열 징후가 보이거나 연기, 불꽃, 화재 등이 발생한 경우
• 배터리가 손상(금이 가거나 홈이 패임 또는 긁힘)되거나 배터리에서 내용물이 흐르
경우 또는 배터리에 불순물이 쌓여 있는 경우
• 제품에서 깨지는 소리, 증기가 새는 듯한 소리 또는 터지는 소리가 나거나 타는 냄새가
나는 경우
• 컴퓨터 제품, 전원 코드 또는 전원 어댑터 위에 액체가 흐른 자국 또는 물체가 떨어진
자국이 있는 경우
• 컴퓨터 제품, 전원 코드 또는 전원 어댑터가 물에 노출된 경우
• 제품이 떨어지거나 손상된 경우
• 작동 지시사항을 따랐으나 제품이 정상적으로 작동하지 않는 경우
주 검사하여 파손, 노화 또는 위험 징후를 확인하십시오. 부품의
는
주:
Lenovo 제품에 맞게 제조되었거나 Lenovo에서 제조되지 않은 제품(전원 연장 코드
등)에서 위와 같은 증상이 나타나는 경우, 제품 사용을 중단하고 제조업체에 문의하여
지침을 받거나 적합한 제품으로 교체한 후 사용하십시오.
-19-
 Loading...
Loading...