Lenovo Yoga A940 User Guide [sh]

Yoga A940
Uputstvo za upotrebu
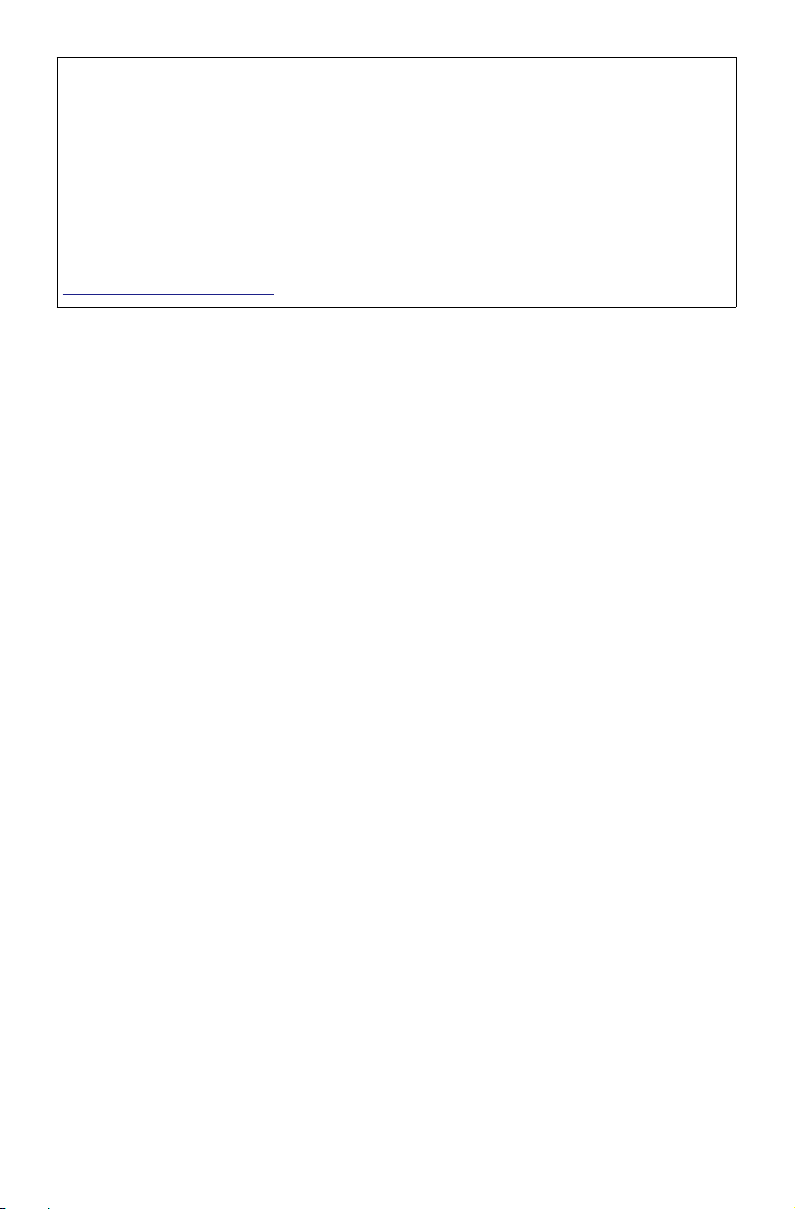
NAPOMENA:
Pre korišćenja ovih informacija i proizvoda koje podržavaju, obavezno pročitajte i
razumite sledeće:
• Uputstvo za bezbednost i garanciju
• Uputstvo za instalaciju
• „Važne bezbednosne informacije“ na stranici 19
Lenovo vrši stalna poboljšanja dokumentacije vašeg računara, uključujući ovo
Uputstvo za upotrebu. Da biste dobili najnovija dokumenta, idite na:
https://support.lenovo.com
Prvo izdanje (oktobar 2018.)
© Copyright Lenovo 2018.
LENOVO proizvodi, podaci, računarski softver i usluge smišljeni su isključivo o privatnom
trošku i prodaju se vladinim institucijama kao komercijalni artikli kao što je definisano
pravilnikom 48 C.F.R. 2.101 sa ograničenim pravima upotrebe, reprodukcije i otkrivanja.
OBAVEŠTENJE O OGRANIČENIM PRAVIMA: Ako se proizvodi, podaci, računarski
softver ili usluge dostavljaju u skladu sa ugovorom General Services Administration
„GSA“, upotreba, reprodukcija ili otkrivanje podleže ograničenjima izloženim u Ugovoru
br. GS-35F-05925.
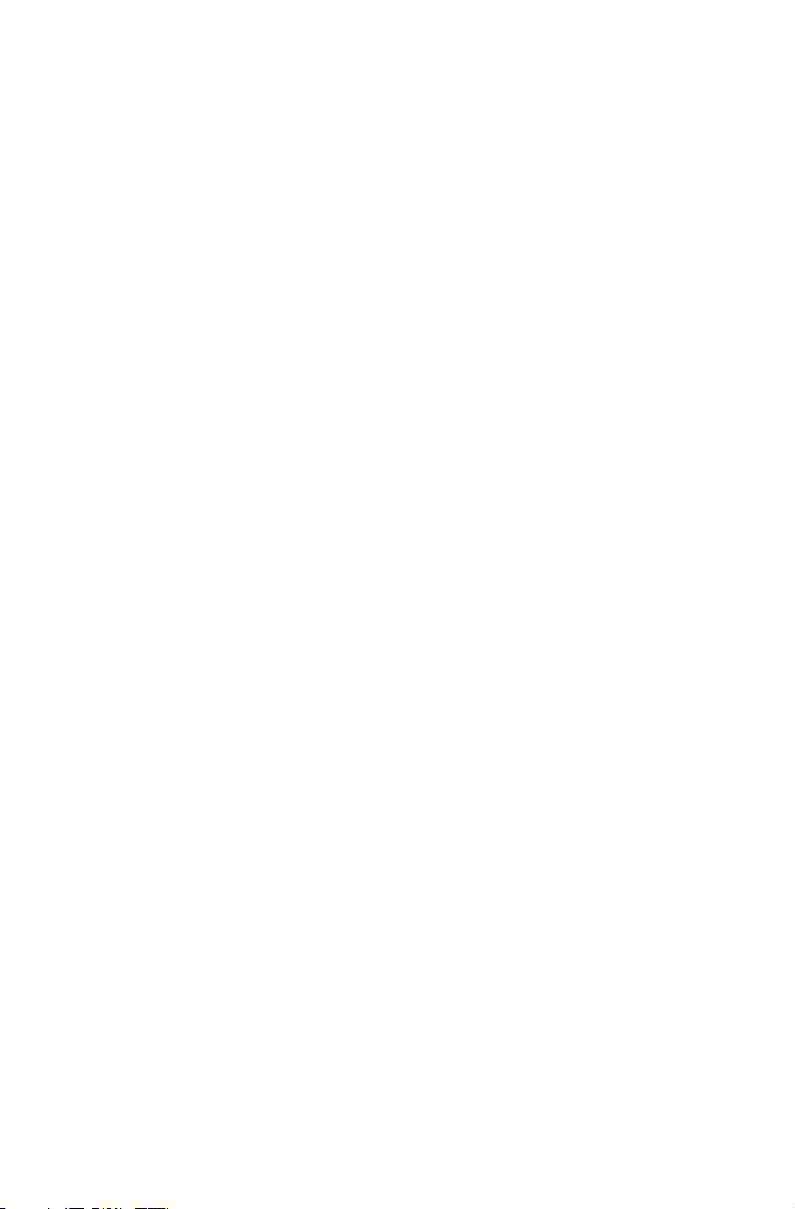
Sadržaj
Predstavljamo vam vaš računar ................................ 1
Prednji prikaz ...................................................................................1
Zadnji prikaz ....................................................................................3
Levi prikaz ........................................................................................4
Desni prikaz ....................................................................................5
Periferni uređaji ................................................................................6
Uputstva za dodirni ekran ........................................10
Kalibracija dodirnog ekrana ............................................................10
Korišćenje dodirnog ekrana ...........................................................10
Rešavanje problema i potvrda podešavanja ...........12
Rešavanje problema ......................................................................12
Rešavanje problema sa ekranom ...................................................12
Rešavanje problema sa zvukom .....................................................13
Rešavanje problema sa softverom..................................................14
Rešavanje problema sa optičkim disk jedinicama i čvrstim disk
jedinicama .....................................................................................14
Posebne stavke za rešavanje problema sa operativnim sistemom
Windows .......................................................................................15
Sistem za pomoć operativnog sisetma Windows ...........................16
BIOS Setup Utility ..........................................................................16
Izvršavanje zadataka svakodnevnog održavanja .............................17
-i-
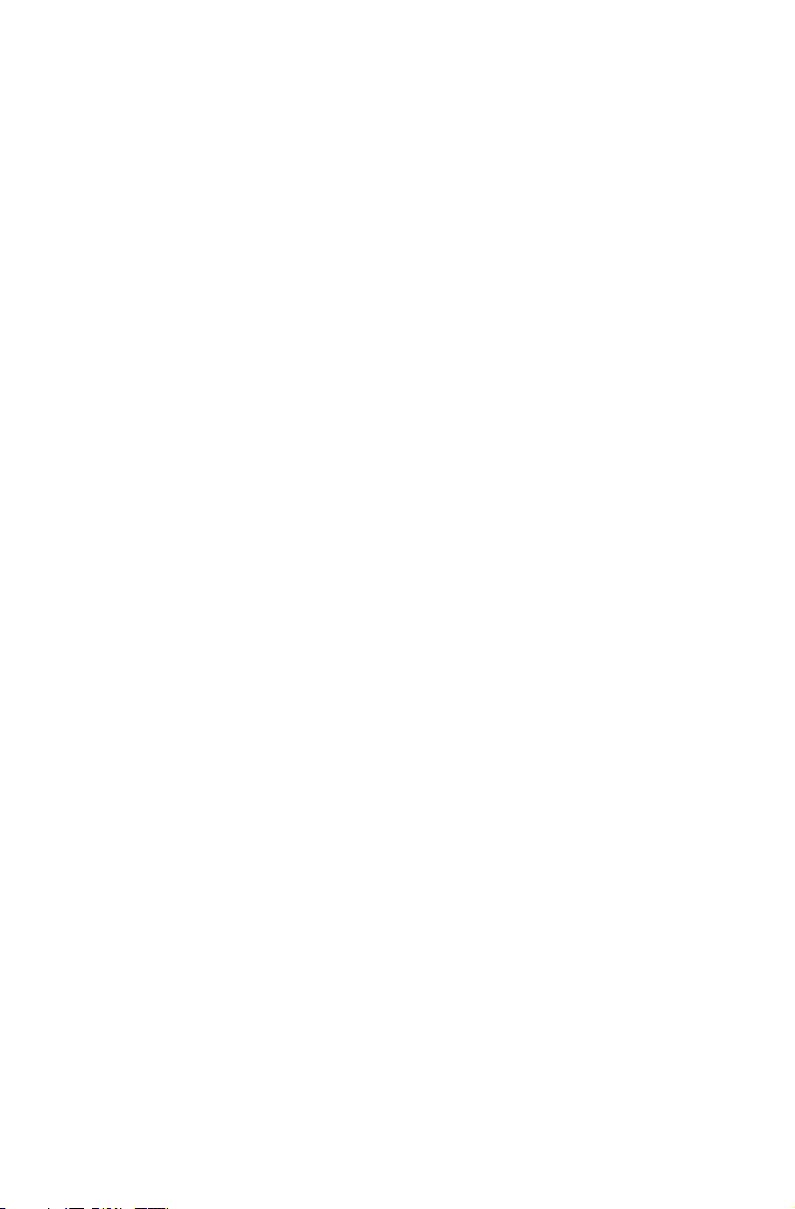
Važne bezbednosne informacije ..............................19
Situacije koje zahtevaju neposrednu pažnju ....................................20
Opšte smernice za bezbednost......................................................21
Bezbednosne informacije o elelktričnoj struji ...................................28
Obaveštenje o litijumskoj bateriji .....................................................29
Bezbednosne informacije o modemu .............................................29
Izjava o zakonskoj saglasnosti za laser ...........................................30
Izjava o izvoru napajanja .................................................................31
Obaveštenje o kablu za napajanje ..................................................31
Proizvodi sa instaliranim opcionalnim komponentama za televizijsku
karticu ............................................................................................32
Sigurnost podataka........................................................................34
Čišćenje i održavanje .....................................................................34
Korišćenje slušalica ili bubica .........................................................35
Obaveštenje o plastičnim vrećama .................................................35
Napomena o sprečavanju opasnosti od prevrtanja .........................36
Dodatne bezbednosne informacije .................................................36
Važne bezbednosne informacije za servisere ..................................39
Informacije o servisu i podršci ................................. 51
Preuzimanje publikacija ..................................................................51
Lenovo ograničena garancija ...................................52
Deo 1 – Opšte odredbe .................................................................52
Deo 2 – Odredbe specifične za pojedine zemlje .............................56
Deo 3 – Informacije o uslugama garancije ......................................60
-ii-

Obaveštenja .............................................................. 62
Deklaracija .....................................................................................62
Obaveštenja o elektronskom zračenju ............................................63
Regulatorne informacije..................................................................66
Informacije o usaglašenosti ............................................................67
Direktiva o ograničenju upotrebe opasnih supstanci u Kini .............67
Direktiva o ograničenju upotrebe opasnih supstanci u Tajvanu .......68
Izjava o usaglašenosti za Tursku .....................................................69
Izjava o ograničenju upotrebe opasnih supstanci u Ukrajini ............69
Izjava o ograničenju upotrebe opasnih supstanci u Indiji .................69
Obaveštenja o elektronskom otpadu i otpadu elelktronske opreme
(WEEE)...........................................................................................69
Oznaka usaglašenosti sa propisima u evroazijskom regionu ...........73
Informacije o ENERGY STAR .........................................................74
Omogućavanje režima usaglašenosti sa ErP Direktivom .................75
Obaveštenje o izvoznoj klasifikaciji..................................................76
Pravna obaveštenja .................................................. 77
Žigovi .............................................................................................77
-iii-
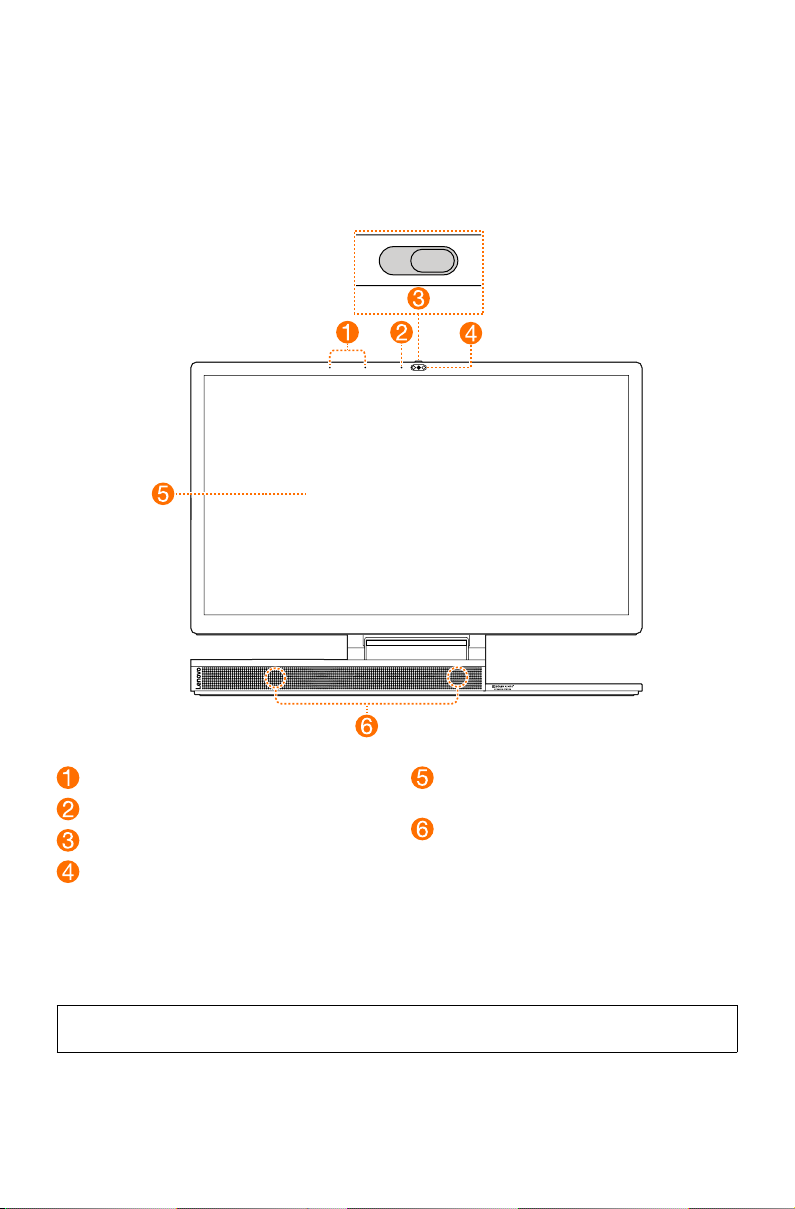
Predstavljamo vam vaš računar
Prednji prikaz
Mikrofoni
Indikator kamere
Klizač poklopca kamere
Kamera
(standardna ili kompatibilna sa
programom Windows Hello)
Klizač poklopca kamere
Pomerite ovaj klizač da biste pokrili ili otkrili sočivo kamere.
NAPOMENA:
Dizajniran je da zaštiti vašu privatnost. Ako vidite crvenu tačku, sočivo je pokriveno.
Ekran
(sa višedodirnom funkcijom)
Zvučnici
(sa Bluetooth mogućnošću
povezivanja)
-1-
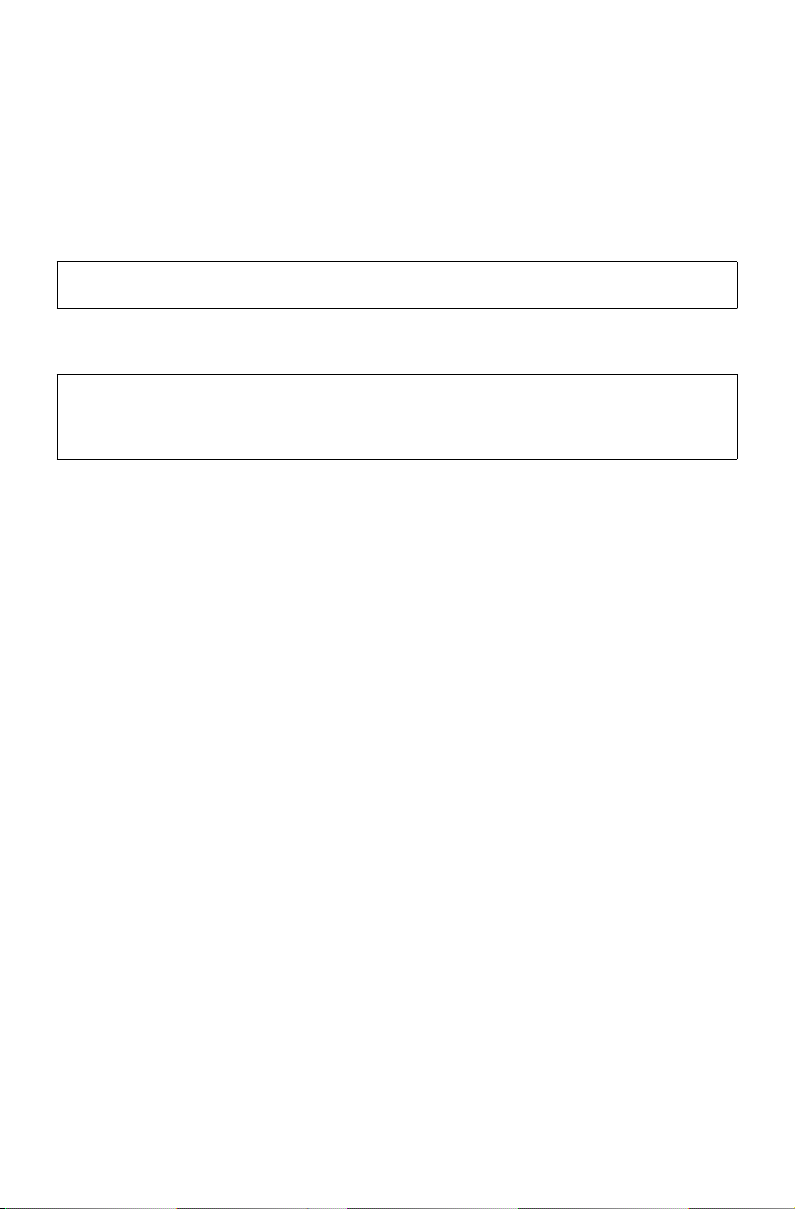
Kamera (standardna ili kompatibilna sa programom Windows Hello)
Izabrani modeli obuhvataju kameru kompatibilnu sa programom Windows Hello.
Zvučnici (sa Bluetooth mogućnošću povezivanja)
Zvučnici imaju zasebnu mogućnost Bluetooth povezivanja. Pored obezbeđivanja
zvučnog izlaza za računar, zvučnici mogu biti upareni sa pametnim telefonima sa
omogućenom Bluetooth funkcijom i obezbediti im audio izlaz.
Uparivanje zvučnika sa pametnim telefonom
1. Uključite Bluetooth na pametnom telefonu.
NAPOMENA:
Ne morate da uključujete računar. Međutim, mora biti prikopčan na funkcionalnu strujnu utičnicu.
2. Na listi Bluetooth uređaja, potražite „Yoga A940 BT SPK-xxxxx“, gde „xxxxx“
predstavlja ID broj određenog modela.
NAPOMENA:
Ako ne možete da pronađete ime uređaja, zvučnici su već upareni sa drugim pametnim
telefonom. Držite dugme LED lampice najmanje 5 sekundi kako biste poništili uparivanje.
Pogledajte odeljak „Desni prikaz“ za lokaciju dugmeta sa LED lampicom.
3. Izaberite ime uređaja, unesite PIN kôd „1111“ kada to od vas bude zatraženo.
-2-
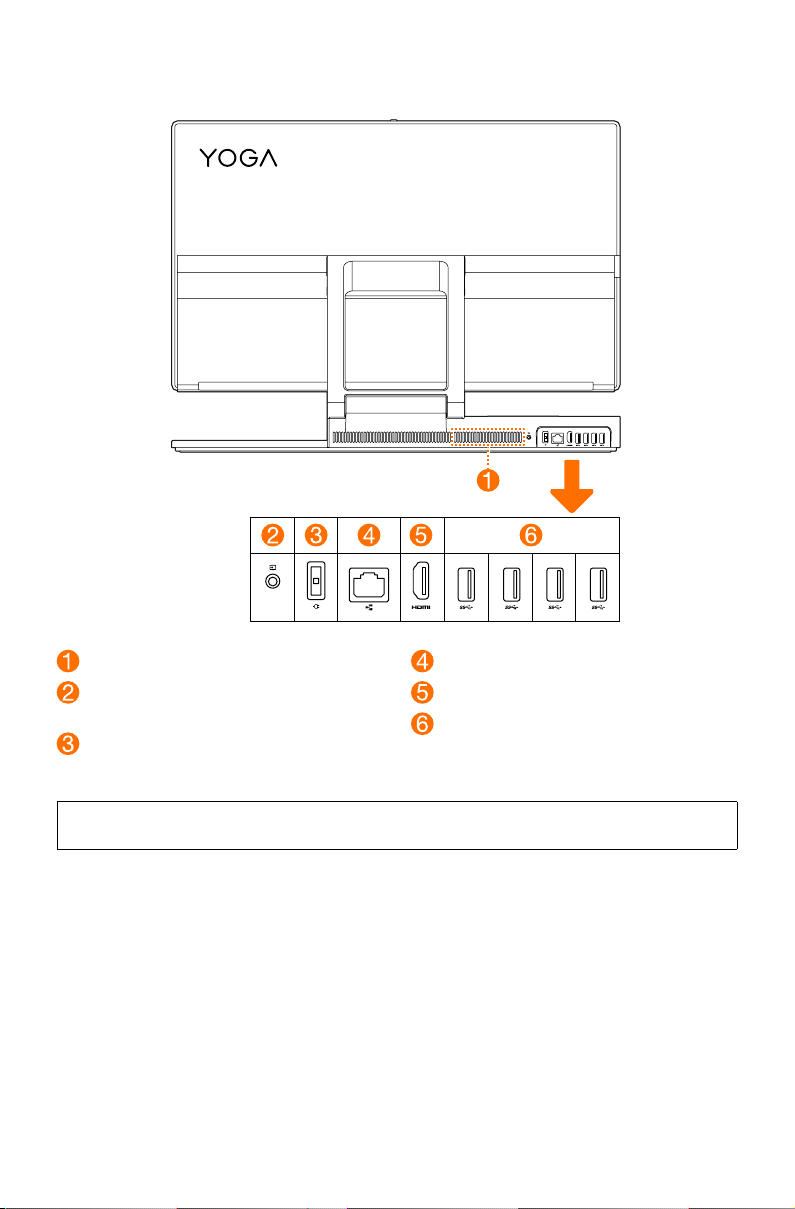
Zadnji prikaz
Ventilacioni otvori
Prekidač za izbor režima monitora/
računara
Konektor za napajanje
Ventilacioni otvori
PAŽNJA:
Nemojte blokirati ventilacione otvore. U suprotnom, računar može da se pregreje.
Prekidač za izbor režima monitora/računara
Menja vrstu prikaza na ekranu računara (računar/HDMI ulaz).
Ethernet konektor
Ulaz/izlaz HDMI konektora
Konektori USB 3.1 Gen 1
-3-
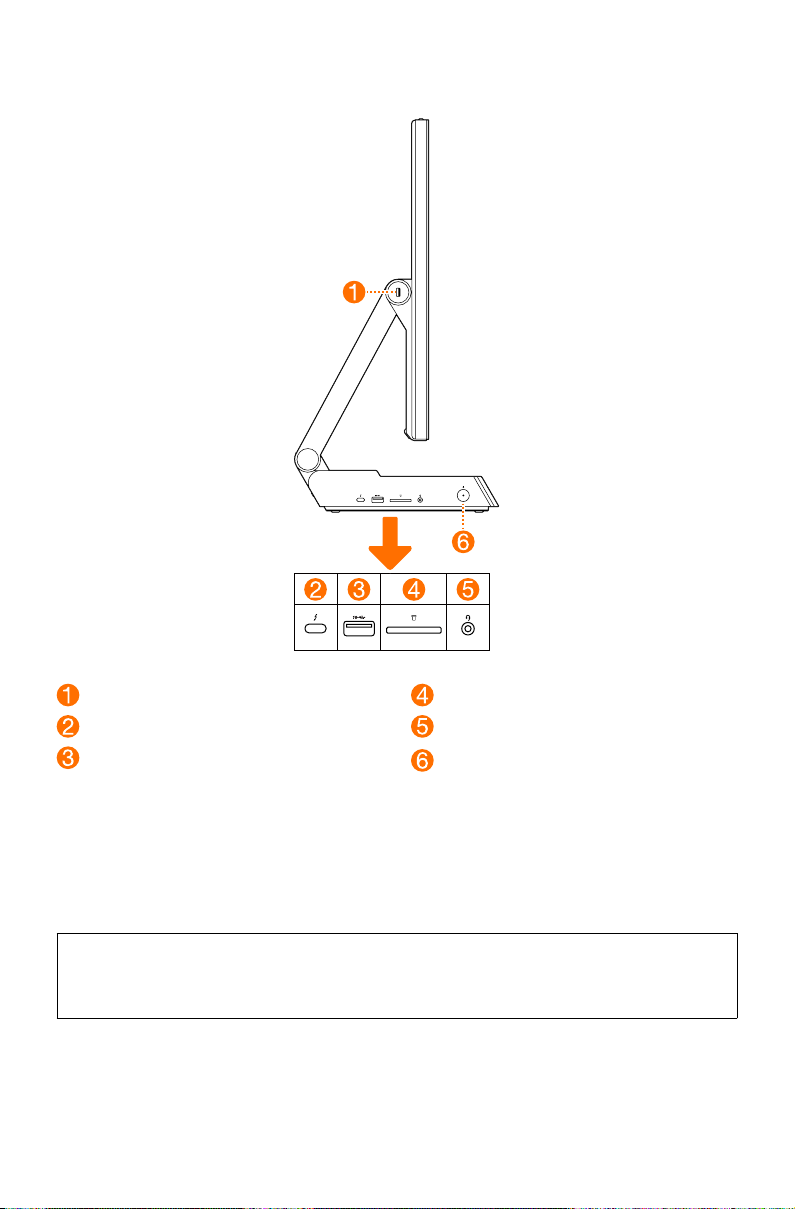
Levi prikaz
USB 2.0 konektor
Thunderbolt 3 (USB-C) konektor
Konektor USB 3.1 Gen 2
Thunderbolt 3 (USB-C) konektor
Sa kompatibilnim kablom, može da se poveže sa spoljnim uređajima za prikaz. Konektor
možete da koristite i za povezivanje uređaja za prenos podataka.
Kombinovani audio priključak
NAPOMENE:
• Kombinovani audio priključak ne podržava konvencionalne mikrofone.
• Funkcija snimanja možda nije podržana ako su povezane slušalice ili komplet sa slušalicama i
mikrofonom koji je proizvela treća strana usled drugačijih industrijskih standarda.
Otvor za memorijsku karticu
Kombinovani audio priključak
Dugme za napajanje (sa
indikatorom)
-4-
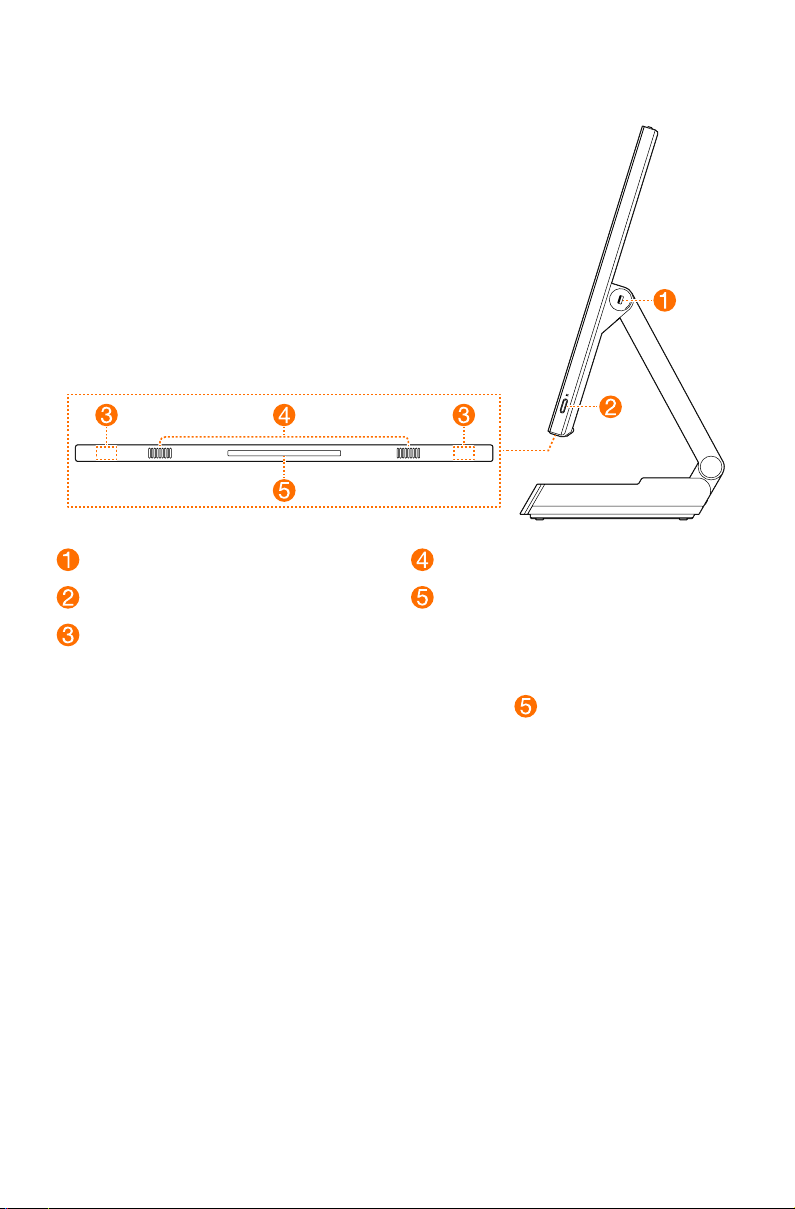
Desni prikaz
USB 2.0 konektor
Dugme LED lampice
Bežične antene
Dugme LED lampice
Uključuje/isključuje ili prilagođava osvetljenost LED lampice
Bežične antene
Antene nisu vidljive sa spoljne strane.
Zvučnici
LED lampica
.
-5-
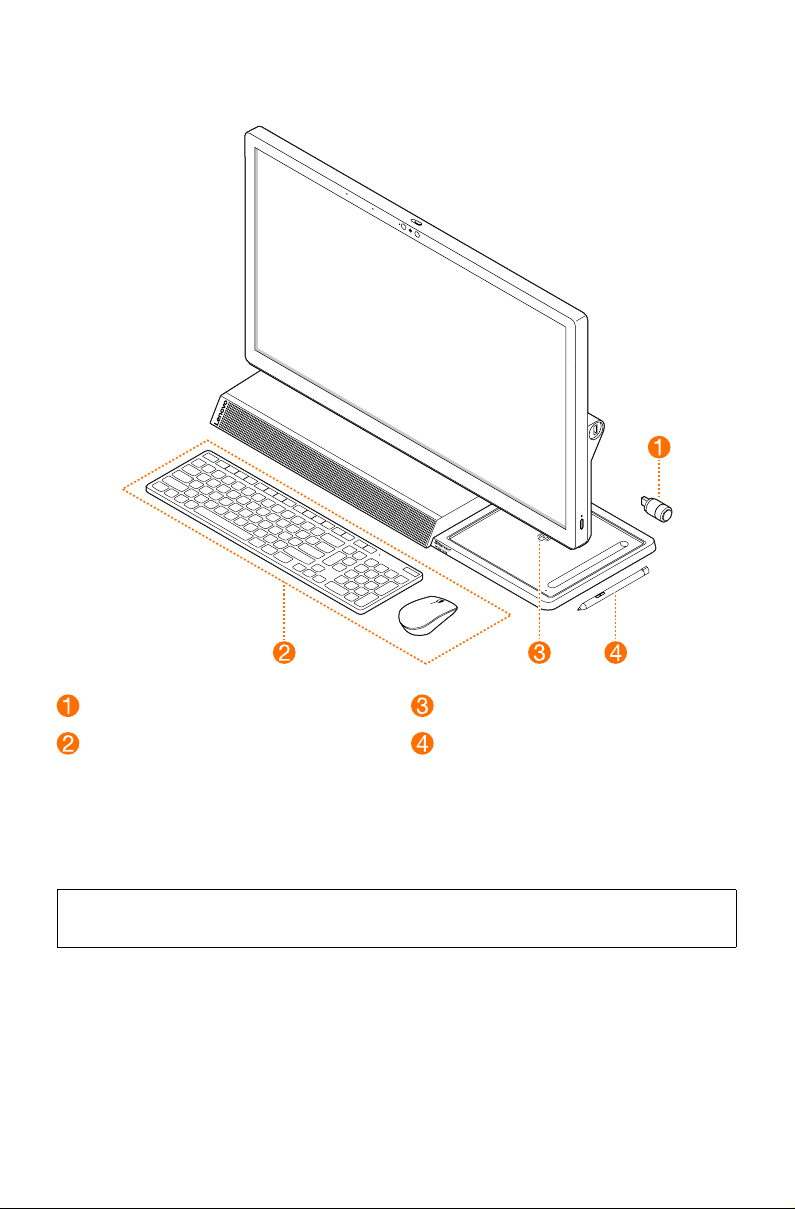
Periferni uređaji
Lenovo Dial
Bežični miš i tastatura
Bežični miš i tastatura
Pročitajte dokumentaciju koju ste dobili sa tastaturom i mišem radi uputstva za
upotrebu.
NAPOMENA:
Vaš računar se možda ne isporučuje sa svim navedenim uređajima.
Podloga za bežično punjenje
Lenovo Digital Pen
-6-
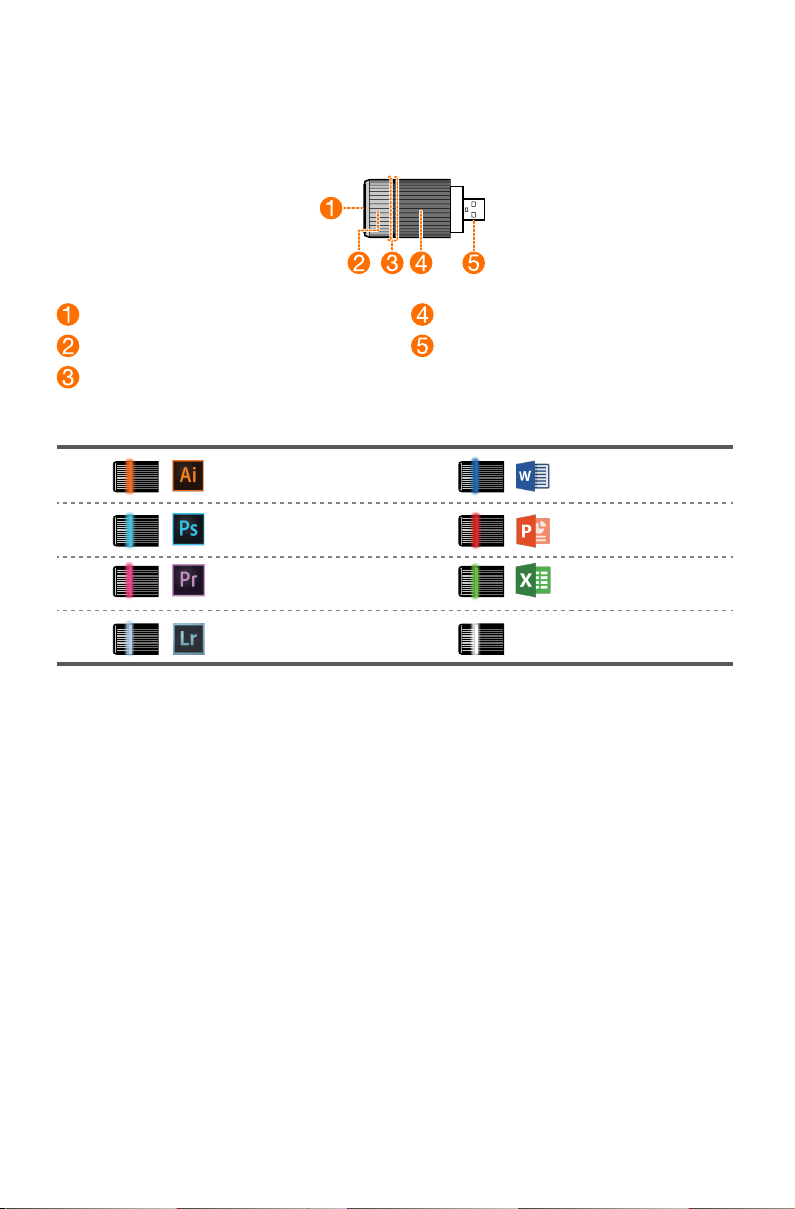
Lenovo Dial
Dizajniran posebno za model Yoga A940, Lenovo Dial obuhvata jedan taster i dva
rotirajuća prstena. Dial može da se koristi sa programima Adobe i Microsoft Office za brzo
pokretanje određenih komandi.
Taster
Spoljni rotacioni prsten
Unutrašnji rotacioni prsten
Konektor
360° LED lampica
Kada pokrećete razne programe, boja LED lampice za Dial će se menjati u skladu sa tim.
Adobe Illustrator
Adobe Photoshop
Adobe Premier Pro
Adobe Lightroom
Microsoft Word
Microsoft PowerPoint
Microsoft Excel
Nepodržani programi/
Windows Desktop
-7-
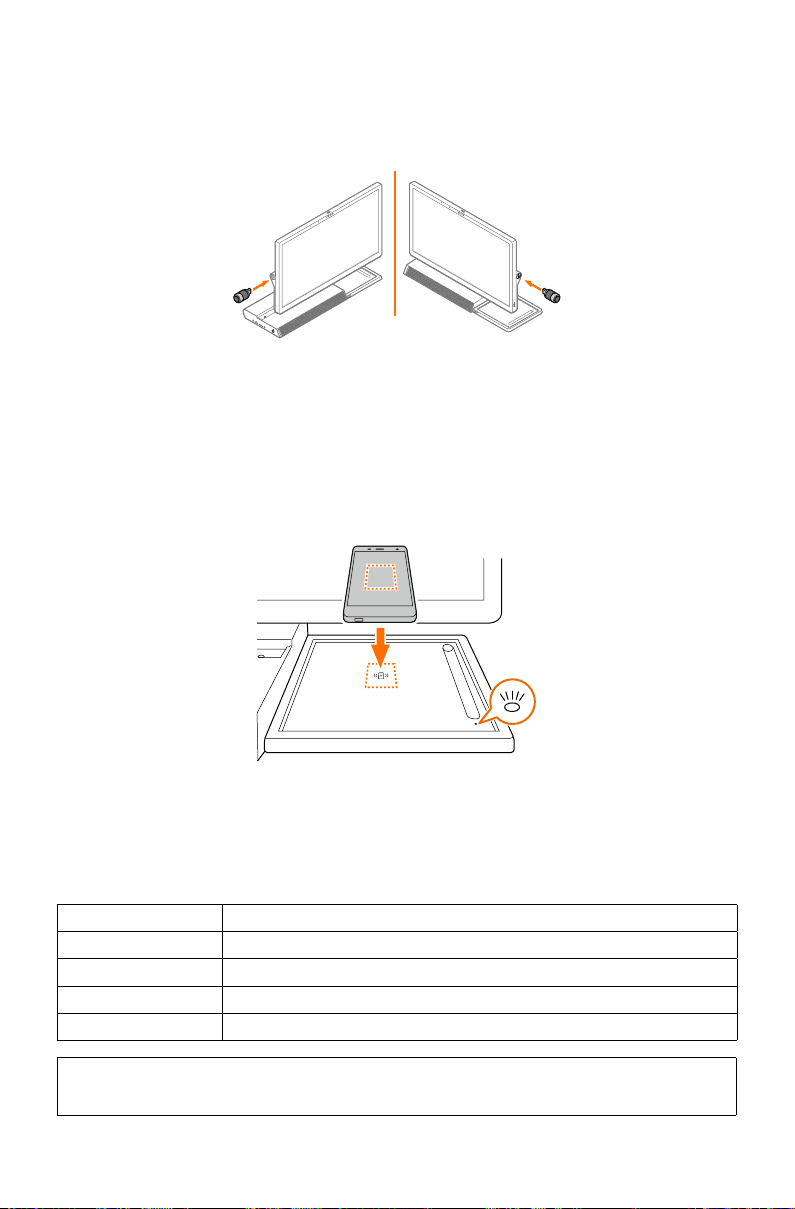
Podešavanje funkcija tastera i prstena
Za svaki od podržanih programa, možete da podesite funkcije tastera i dva rotirajuća
prstena na Dial-u.
1. Postavite dial u jedan od dva USB 2.0 konektora.
ILI
2. Pokrenite podržani program.
3. Pritisnite i držite taster dok ne počne da vibrira. Prikazuje se stranica sa
podešavanjima.
4. Pritisnite taster ili rotirajte prstenove kako biste izabrali ciljnu komandu sa
odgovarajućih listi.
5. Pritisnite i držite taster da biste izašli iz stranice sa podešavanjima.
Podloga za bežično punjenje
Podlogu za bežično punjenje možete da koristite za punjenje telefona koji podržavaju
bežično punjenje.
Postavite telefon na sredinu podloge. Ako indikator trepće žutom bojom, podesite
položaj telefona i uklonite sve metalne predmete na podlozi ili u njenoj blizini.
Podloga za bežično punjenje – status indikatora
Status indikatora Značenje
Trepćuće belo Telefon se puni
Neprekidno belo Telefon je potpuno napunjen
Trepćuće žuto Došlo je do greške prilikom punjenja
Isključeno Nije detektovan kompatibilan telefon
NAPOMENA:
Za neke telefone, indikator i dalje može da treperi belo kada je telefon potpuno napunjen.
-8-
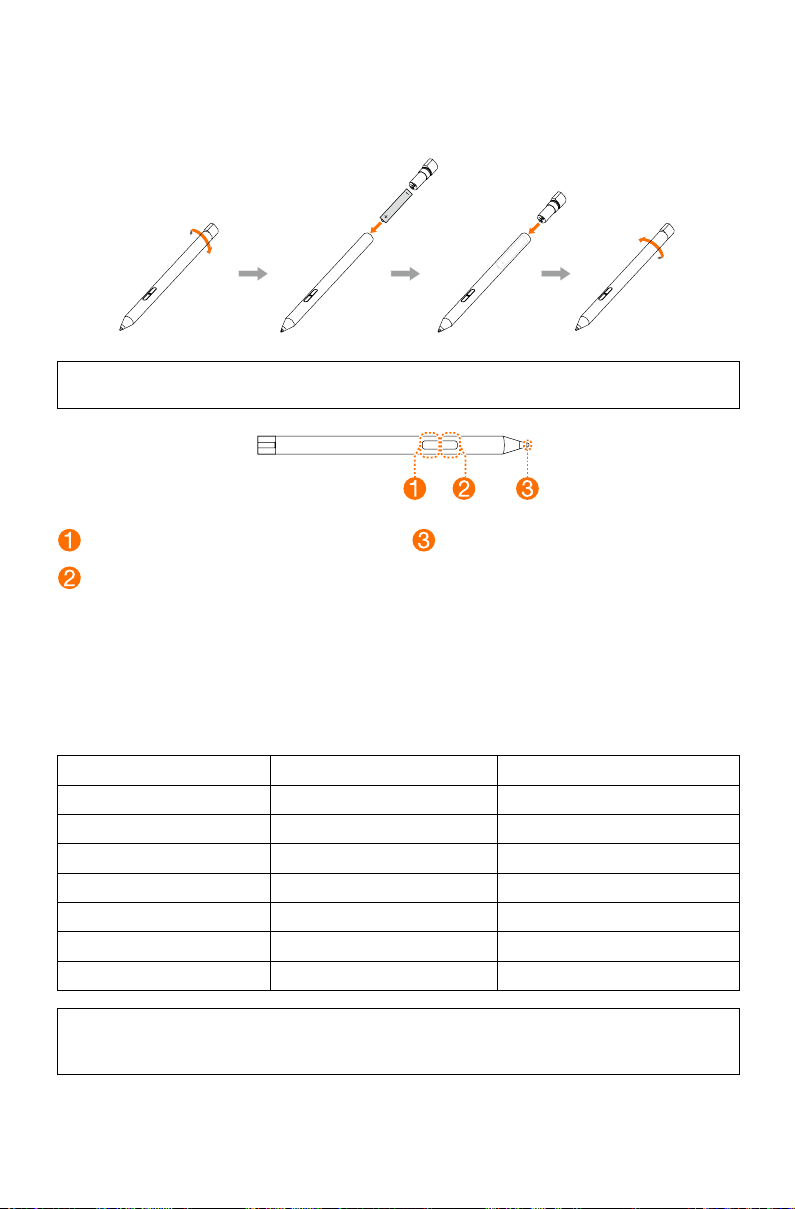
Lenovo Digital Pen
Lenovo Digital Pen koristi AAAA bateriju. Baterija može biti isporučena sa olovkom, ali
ne mora biti.
PAŽNJA:
Koristite i zamenite ispravnim tipom baterije.
Gornji taster
Donji taster
Vrh
Funkcije tastera olovke Lenovo Digital Pen
Tabela u nastavku daje spisak funkcija tastera olovke Lenovo Digital Pen za pojedine
popularne programe. Da biste koristi funkciju Brisač, držite donji taster i dodirnite poteze
koje želite da izbrišete.
Lenovo Digital Pen — funkcije tastera
Program Gornji taster Donji taster
Microsoft Word Nema funkciju Brisač
Paint Boja 2 Nema funkciju
Microsoft Edge Nema funkciju Brisač
Microsoft OneNote Nema funkciju Brisač
Sticky Notes Nema funkciju Brisač
Sketchpad Nema funkciju Brisač
Screen sketch Nema funkciju Brisač
NAPOMENA:
Sticky Notes, Sketchpad i Screen sketch su tri programa koje obezbeđuje Windows Ink
Workspace. Funkcije tastera mogu da se promene sa ispravkama programa.
-9-
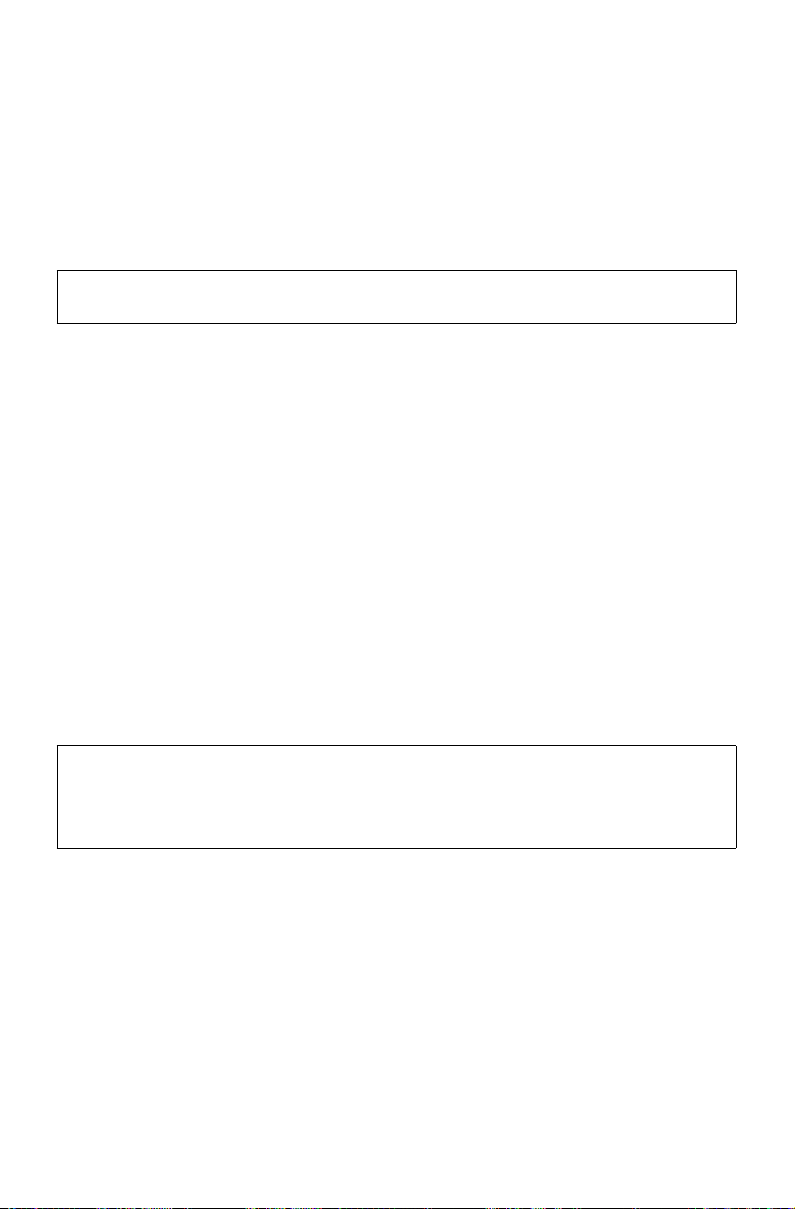
Uputstva za dodirni ekran
PAŽNJA:
Dodirni ekrani su dostupni samo na određenim modelima.
Monitor je osetljiv na dodir zahvaljujući svom ekranu osetljivom na dodir. Dodirni ekran
je ulazni uređaj poput miša i tastature i korisnik putem njega, svojim prstima, prenosi
informacije o poziciji na računar. Zahvaljujući ovoj tehnologiji potrebno je samo da
prstima lagano dodirnete slike ili reči na računaru i on će reagovati.
Kalibracija dodirnog ekrana
Pre prvog korišćenja ili kad god dodirni ekran odreaguje na mesto koje niste dodirnuli,
pokrenite kalibraciju programa. Procedura je sledeća:
• Unesite Podešavanje tablet računara u okvir za pretragu na traci zadataka, a zatim
kliknite na opciju Kalibriši da biste pokrenuli program.
• Da biste obavili kalibraciju, koristite prst ili olovku za dodir prečnika preko 9 mm da
biste dodirnuli svaku tačku kalibracije koja se prikazuje u nizu.
Korišćenje dodirnog ekrana
NAPOMENA:
Pogledajte odeljak Prvi koraci da biste saznali kako da koristite dodirni ekran.
Unesite Prvi koraci u okvir za pretragu na traci zadataka, a zatim izaberite Dodir i
tastaturu za dodatne informacije.
Druge postavke dodirnog ekrana
• Unesite Olovka i dodir u okvir za pretragu na traci zadataka.
• Izaberete dodire koje želite da prilagodite. Kliknite na Postavke da biste prilagodili
parametre Brzina i Prostorna tolerancija da bi se slagali sa prirodnim načinom
dvostrukog dodira korisnika. Dvaput dodirnite grafiku u donjem desnom uglu
prozora da biste testirali postavke.
-10-
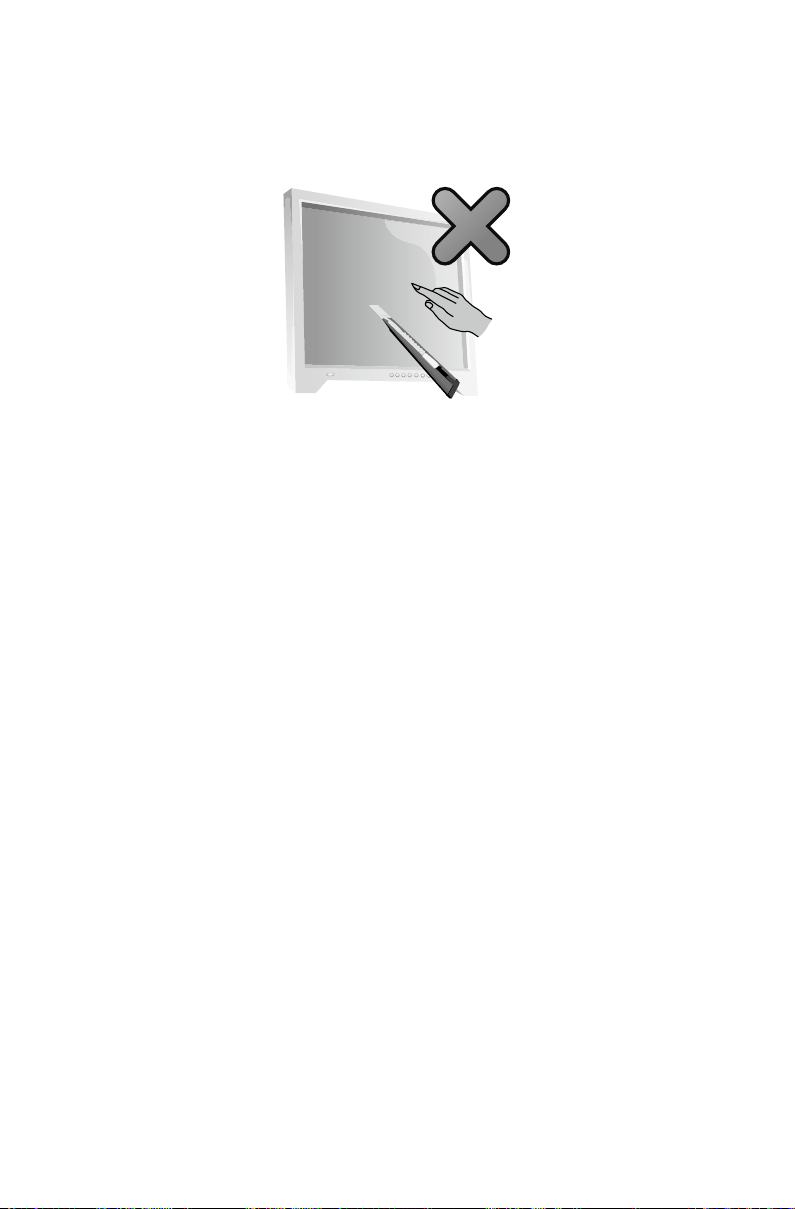
Mere predostrožnosti prilikom korišćenja dodirnog
ekrana
1. Prilikom korišćenja dodirnog ekrana, pazite da ne oštetite površinu nekim od oštrih
predmeta.
2. Da biste omogućili normalno korišćenje dodirnog ekrana, proverite da li su i površina
i vaši prsti čisti i suvi.
3. Da biste omogućili tačno pozicioniranje na dodirnom ekranu, izbegavajte da rukujete
staklenim okvirom ili da ga dodirujete kada dodirujete ekran.
4. Isključite računar iz bezbednosnih razloga pre čišćenja ekrana i okvira mekom
pamučnom krpom. Nemojte ga brisati mokrom krpom budući da ovo ostavlja
tragove i utiče na operacije koje se vrše dodirivanjem.
5. Nemojte da postavljate niti otpuštate ništa u četiri ugla niti na okvir ekrana. Ovo bi
moglo da odvoji ekran od okvira i spreči ispravno očitavanje ekrana. Izbegavajte da
ostavljate vodu ili prašinu u praznini između omota i stakla dok čistite okvir.
6. Izbegavajte da koristite dodirni ekran u prašnjavim okruženjima ili toplim ili vlažnim
uslovima. Svaka iznenadna promena temperature može da dovede do kondenzacije
unutar staklene površine ekrana. Ova kondenzacija će nestati nakon kraćeg vremena
i neće uticati na normalno korišćenje.
7. Nemojte da prskate nikakvu tečnost niti sredstvo za čišćenje direktno na dodirni
ekran.
8. Nemojte da koristite rastvarače niti sredstva za čišćenje na bazi industrijskog
alkohola.
9. Izbegavajte upotrebu računara pri jakom sunčevom svetlu, jer ono može da utiče na
funkcionisanje dodirnog ekrana.
10. Na prepoznavanje pokreta dodirom može uticati sledeće:
• Dodir tačnog mesta na ekranu.
• Brzina kretanja.
• Vremenski interval od poslednjeg dodira ekrana.
11. Dodirni ekran ne radi i tokom procesa pokretanja, u režimu hibernacije i spavanja ili u
bezbednom režimu.
12. Nemojte da dodirujete ekran prstom ili drugim predmetima dok se računar pokreće
ili izlazi iz hibernacije.
-11-
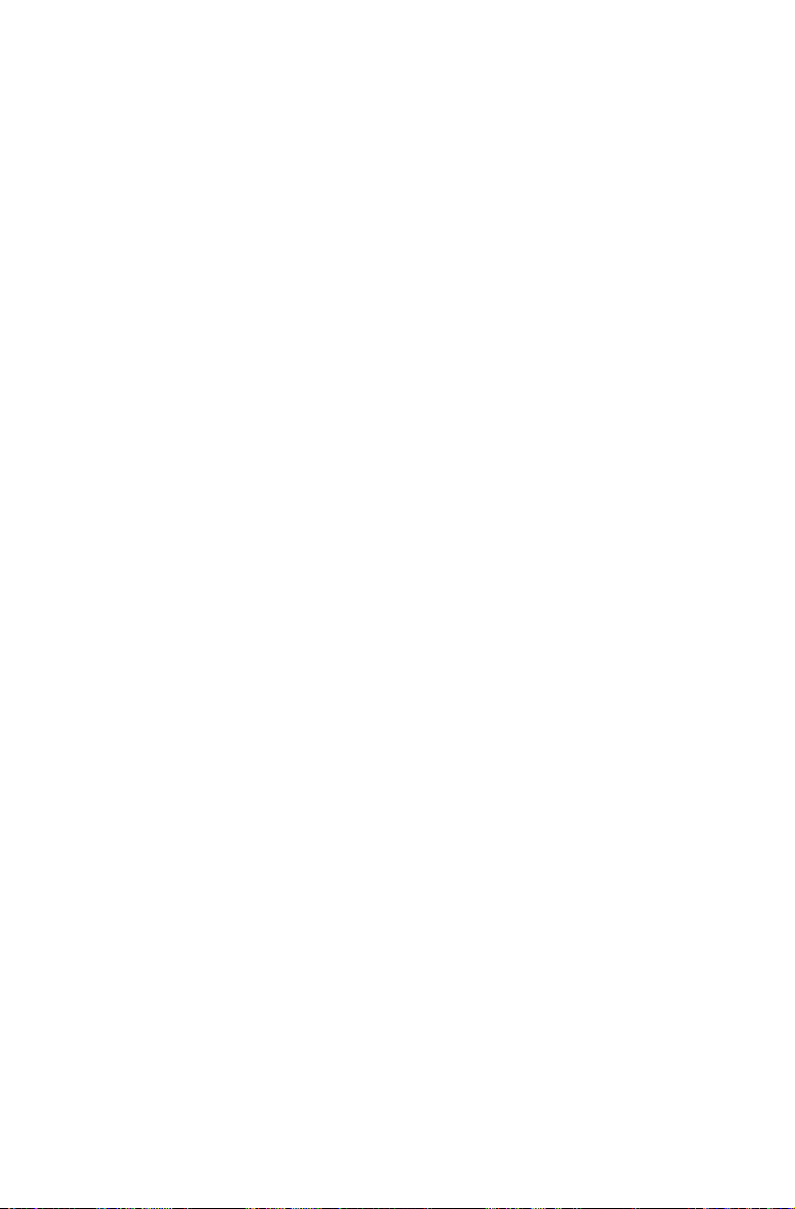
Rešavanje problema i potvrda podešavanja
Rešavanje problema
Pratite ove savete prilikom rešavanja problema sa računarom:
• Ako ste dodali ili uklonili deo pre nego što je došlo do problema, pregledajte
instalacione procedure da biste se uverili da je deo ispravno instaliran.
• Ako ne radi periferijski uređaj, uverite se da je uređaj ispravno povezan.
• Ako se na ekranu pojavi poruka o grešci, zapišite kako ona tačno glasi.
Ova poruka može pomoći osoblju za pružanje podrške da uspostavi dijagnozu i reši
probleme.
• Ako dođe do greške u programu, pogledajte dokument „Pomoć“ tog programa.
Rešavanje problema sa ekranom
Problem: prazan ekran ili neprikazivanje slike na monitoru.
Predlog za rešavanje problema:
1. Proverite da li je monitor uključen. Ako nije, pritisnite dugme Napajanje.
2. Proverite da li se olabavio kabl za napajanje monitora. Ako je tako, čvrsto priključite
kabl za napajanje na monitor.
3. Proverite da li je signalni kabl monitora čvrsto priključen na konektor na grafičkoj
kartici računara. Ako nije, isključite računar, a zatim čvrsto priključite signalni kabl
monitora na konektor koji se nalazi na grafičkoj kartici računara.
-12-

Problem: potrebno je da promenite postavke svojstva ekrana.
Postavka svojstva pozadine ekrana i ikona:
1. Kliknite desnim klikom bilo gde na radnoj površini izuzev na neku ikonu, a zatim
izaberite opciju Prilagodi iz iskačućeg menija.
2. Odavde, označite odgovarajuće opcije da biste:
• promenili pozadinu radne površine;
• izabrali čuvara ekrana;
• izabrali Windows opcije za boje za ivice i traku zadataka;
• izabrali teme.
3. Kliknite desnim tasterom miša bilo gde na radnoj površini, osim iznad ikone, a zatim
u iskačućem meniju označite opciju Postavke ekrana da biste promenili izgled.
Problem: efekat talasa na ekranu.
Predlog za rešavanje problema:
1. Proverite da li se neki od navedenih uređaja nalazi na udaljenosti manjoj od jednog
metara od računara: frižideri, električni ventilatori, električni uređaji za sušenje, UPS
sistemi, regulatori, fluorescentne lampe ili drugi računari koji mogu da generišu
magnetne smetnje.
2. Pomerite sve uređaje koji izazivaju smetnje od računara.
3. Ako bude i dalje dolazilo do problema, obratite se osoblju Lenovo servisa.
Rešavanje problema sa zvukom
Problem: integrisani zvučnici ne emituju zvuk.
Predlog za rešavanje problema:
• Podesite Windows kontrole za jačinu zvuka: izaberite ikonu zvučnika iz trake
zadataka. Uverite se da je zvuk pojačan i da nije isključen. Podesite kontrole jačine
zvuka, basa ili visokih tonova da biste eliminisali izobličenje zvuka.
• Ponovo instalirajte drajver za zvuk.
• Isključite sve slušalice iz konektora za slušalice: zvuk iz zvučnika se automatski
onemogućava kada su slušalice povezane na konektor za slušalice koji se nalazi na
bočnoj strani računara.
Problem: slušalice ne emituju zvuk.
Predlog za rešavanje problema:
• Proverite kabl za povezivaje slušalica: uverite se da je čvrsto ubačen u konektor za
slušalice.
• Podesite Windows kontrole za jačinu zvuka: izaberite ikonu zvučnika iz trake
zadataka. Uverite se da je zvuk pojačan i da nije isključen.
-13-
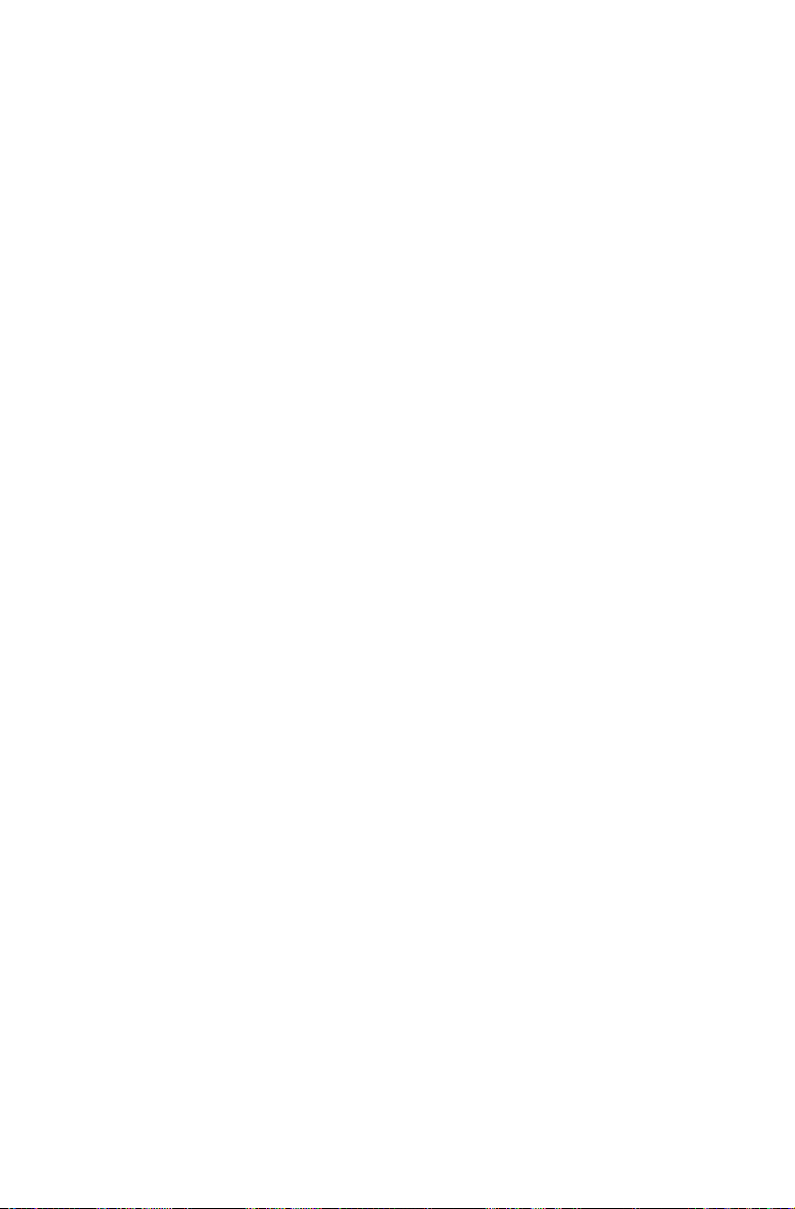
Rešavanje problema sa softverom
Problem: niste u mogućnosti da normalno izađete iz aktivnog programa.
Predlog za rešavanje problema:
1. Istovremeno pritisnite tastere Ctrl, Alt i Delete, a zatim izaberite opciju Upravljač
zadacima iz Windows ekrana dobrodošlice.
2. Izaberite program koji vam pravi problem, a zatim kliknite na dugme Završi zadatak.
Problem: potrebno je da instalirate ili deinstalirate program.
Predlog za rešavanje problema:
Tokom instalacije, nikada nemojte prekidati proces instalacije isključivanjem sistema ili
drugim drastičnim merama. Ovo može da dovede do problema u sistemskom programu
ili čak do otkazivanja prilikom pokretanja sistema.
Tokom procesa deinstalacije, nikada nemojte direktno da brišete datoteke niti foldere.
Ovo je štetno za operativni sistem i može dovesti do kvara u čitavom sistemu. Koristite
sledeću proceduru da biste pravilno deinstalirali programe:
1. Napravite rezervnu kopiju svih dokumenata i postavki sistema u vezi sa programom
pre nego što ih uklonite.
2. Ako program ima sopstveni program za deinstalaciju, pokrenite ga direktno da biste
deinstalirali program.
3. Ako program nema sopstveni program za deinstalaciju, koristite okvir za pretragu na
traci zadataka da biste otvorili karticu Kontrolna tabla.
4. U okviru kartice Kontrolna tabla, izaberite Programi → Programi i funkcije.
5. Pronađite program u okviru za dijalog Programi i funkcije, a zatim izaberite opciju
Deinstaliraj.
6. Pratite uputstva koja se prikazuju da biste deinstalirali softver.
Rešavanje problema sa optičkim disk jedinicama i čvrstim disk jedinicama
Problem: optička disk jedinica ne može da učita CD/DVD.
Predlog za rešavanje problema:
1. Proverite da li se u menadžeru resursa operativnog sistema nalazi ikona optičke disk
jedinice. Ako se ne nalazi, ponovo pokrenite računar. Ako je i dalje nema, obratite se
osoblju Lenovo servisa. U suprotnom, pređite na sledeći korak ove procedure.
2. Uverite se da je CD/DVD pravilno postavljen u disk jedinici. Ako nije, ponovo učitajte
CD ili DVD. U suprotnom, pređite na sledeći korak ove procedure.
-14-
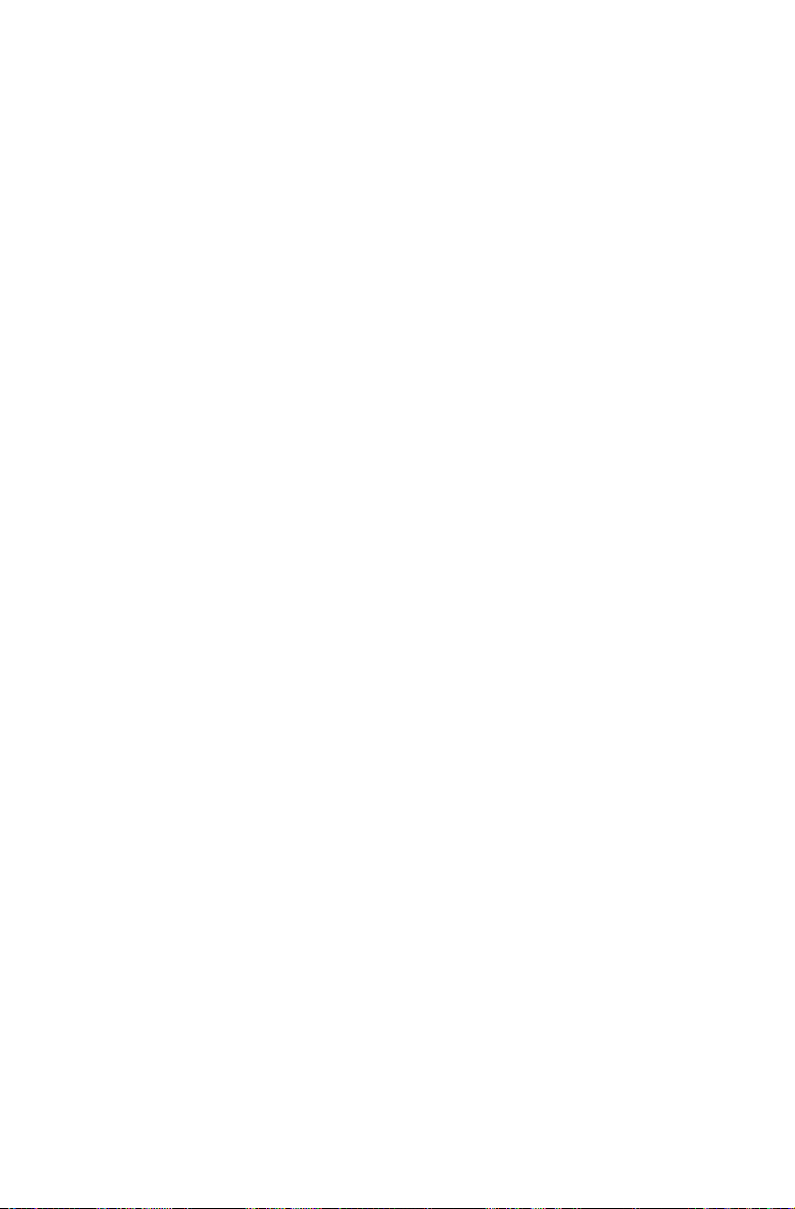
3. Proverite specifikacije koje ste dobili uz računar da biste potvrdili da je optička disk
jedinica u mogućnosti da čita CD ili DVD ove vrste.
4. Ako CD/DVD ne može da se čita, zamenite ga sa dobro poznatim CD-om/DVD-om
poput onog koji ste dobili uz računar.
5. Ako dobro poznati CD ne može da se pročita, vizuelno proverite da li na operativnoj
strani CD-a/DVD-a postoje neispravnosti.
Problem: kapacitet čvrstog diska, kako ukazuje sistem, manji je od normalnog
kapaciteta.
Predlog za rešavanje problema: Za računare koji imaju funkciju „OneKey Recovery“,
funkcija oporavka sistema mora da okupira određeni prostor na čvrstom disku. Time
može da se objasni očigledan nedostatak kapaciteta čvrstog diska.
Dodatna tehnička objašnjenja: Normalan kapacitet čvrstog diska izražava se
decimalnim sistemom brojeva kao 1000 bajtova. Stvarni kapacitet čvrstog diska se,
međutim, izražava binarnim sistemom brojeva kao 1024 bajtova (na primer, normalan
kapacitet od 1 G je 1000 M, dok stvarni kapacitet od 1 G je 1024 M).
Kapacitet čvrstog diska koji se prikazuje u operativnom sistemu Windows može da se
izračuna na osnovu obračuna navedenog u sledećem primeru:
Normalan kapacitet čvrstog diska iznosi 40 G, dok bi njegov stvarni kapacitet
trebalo da bude: 40 G x 1000 x 1000 x 1000/(1024 x 1024 x 1024) = 37 G.
Kapacitet čvrstog diska koji se prikazuje na sistemu može da se dobije
oduzimanjem uslužne particije: 3 G 1000 x 1000 x 1000/
(1024 x 1024 x 1024) = 2,79 G.
Kapacitet čvrstog diska izračunat na ovaj način može neznatno da se razlikuje od
stvarnog kapaciteta usled zaokruživanja ukupne vrednosti.
Posebne stavke za rešavanje problema sa operativnim sistemom Windows
Zabeležite sledeće informacije jer će vam možda kasnije biti korisne prilikom rešavanja
sistemskih problema:
Drajveri za ovaj model računara podržavaju samo operativni sistem Windows 10.
Problem: Operativni sistem se ne pokreće.
-15-
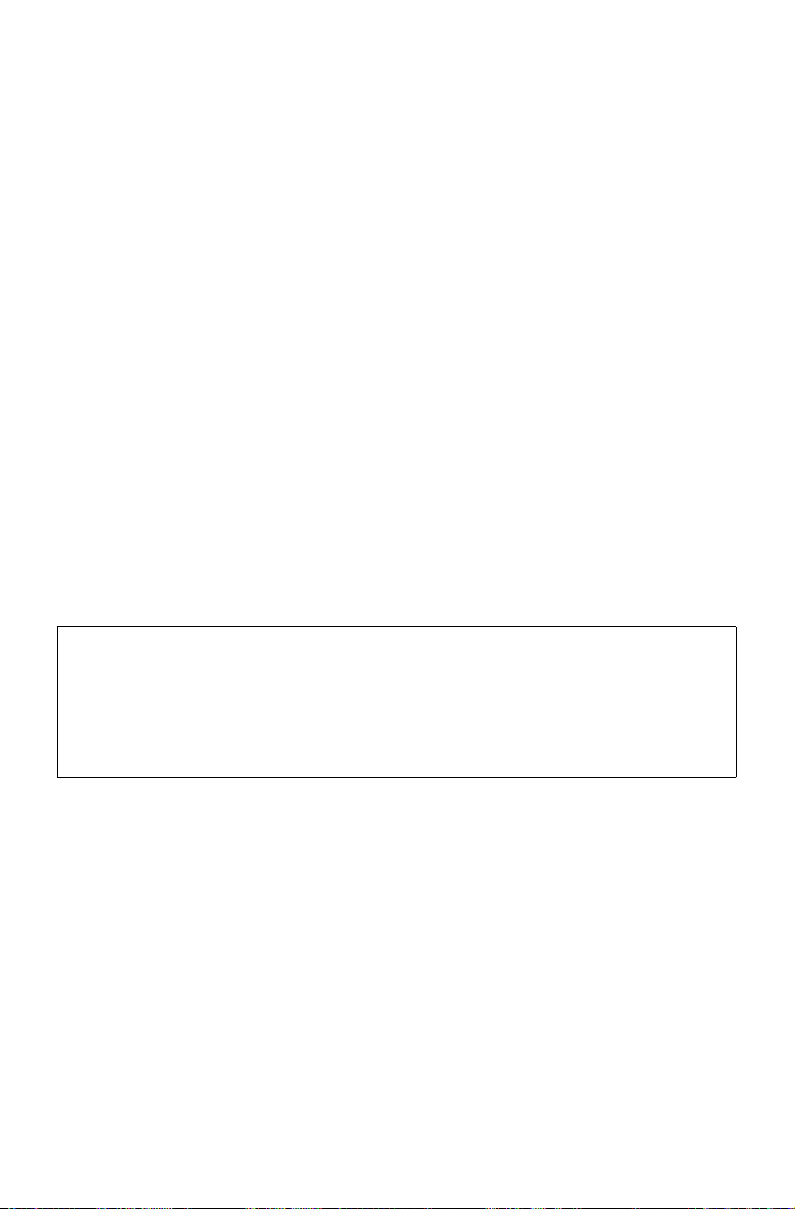
Predlog za rešavanje problema:
Ako je na računaru instalirana Optane memorija:
• Uverite se da Optane memorija nije uklonjena.
• Proverite Optane memoriju koristeći dijagnostički alat koji je prethodno instaliran na
računaru, da biste se uverili da nije oštećena.
Sistem za pomoć operativnog sisetma Windows
Windows sistem za pomoć vam daje detaljne informacije o korišćenju operativnog
sistema Windows.
Da biste pristupili sistemu za pomoć operativnog sistema Windows, uradite sledeće:
Otvorite meni Start, a zatim kliknite ili kucnite na dugme Početni koraci za još detalja.
Takođe možete da unesete Početni koraci ili ono što tražite u okvir za pretragu na
traci zadataka. Dobićete predloge i odgovore na svoja pitanja o operativnom sistemu
Windows i najbolje rezultate pretrage dostupne preko računara ili Interneta.
Da biste obavili oporavak sistema nakon ozbiljne greške u operativnom sistemu
Windows 10, kliknite na ili dodirnite dugme Početak i izaberite Postavke → Ažuriranje
i bezbednost → Oporavak. Nakon toga, pratite uputstva na ekranu za oporavak
sistema.
PAŽNJA:
Operativni sistem Windows obezbeđuje kompanija Microsoft Corporation.
Koristite ga u skladu sa dokumentom UGOVOR O LICENCIRANJU SA KRAJNJIM
KORISNIKOM (EULA) koji ste sklopili sa kompanijom Microsoft. Odgovore na sva
pitanja koja se tiču ovog operativnog sistema potražite direktno od kompanije
Microsoft.
BIOS Setup Utility
Šta je BIOS Setup Utility?
BIOS Setup Utility je softver koji se zasniva na ROM memoriji. Prenosi osnovne
informacije o računaru i pruža opcije za postavku uređaja za pokretanje računara,
bezbednosti, režima hardvera i drugih željenih postavki.
-16-

Kako da pokrenem BIOS Setup Utility?
Da biste pokrenuli BIOS Setup Utility:
1. Isključite računar.
2. Uključite računar i više puta uzastopno pritiskajte taster F1 da biste pokrenuli
program Setup Utility (Uslužni program za instaliranje).
Kako da promenim režim pokretanja računara?
Postoje dva režima pokretanja računara: UEFI (objedinjeni proširivi interfejs firmvera) i
Legacy (nasleđeno). Da biste promenili režim pokretanja računara, pokrenite BIOS Setup
Utility i izaberite Startup (Pokretanje) → Boot Priority (Prioritet pokretanja), a zatim u
meniju za pokretanje podesite režim pokretanja na UEFI or Legacy (UEFI ili nasleđeno).
Kada je potrebno da promenim režim pokretanja računara?
Podrazumevani režim pokretanja vašeg računara je UEFI režim. Ako treba da instalirate
zastareli operativni sistem Windows (svaki operativni sistem koji je objavljen pre
operativnog sistema Windows 8,1) na računaru, morate da promenite režim pokretanja
računara na „Legacy support“ (Podrška za zastareli sistem). Zastareli operativni sistem
Windows ne može da se instalira ako ne promenite režim pokretanja računara.
Izvršavanje zadataka svakodnevnog održavanja
Čišćenje računarskih komponenti
Budući da se mnoge računarske komponente sastoje od sofisticiranih integrisanih
matičnih ploča, veoma je važno vršiti periodična čišćenja računara kako bi se sprečilo
nagomilavanje prašine. Sredstva za čišćenje koja su vam potrebna da biste očistili
komponente su: usisivač, mekana pamučna krpa, čista voda (poželjna je prečišćena ili
destilovana voda) i pamučne tkanine za brisanje.
PAŽNJA:
Pre nego što počnete sa čišćenjem računara, iskopčajte ga iz električne utičnice.
Očistite računar pomoću mekane mokre krpe. Nemojte da koristite tečna sredstva
za čišćenje ili sredstva na bazi aerosola koja mogu da sadrže zapaljive supstance.
NAPOMENA:
Da ne biste oštetili računar ili ekran, nemojte prskati sredstvo za čišćenje direktno
na ekran. Koristite isključivo proizvode koji su posebno napravljeni za čišćenje
ekrana i pratite uputstva dobijena uz proizvod.
-17-
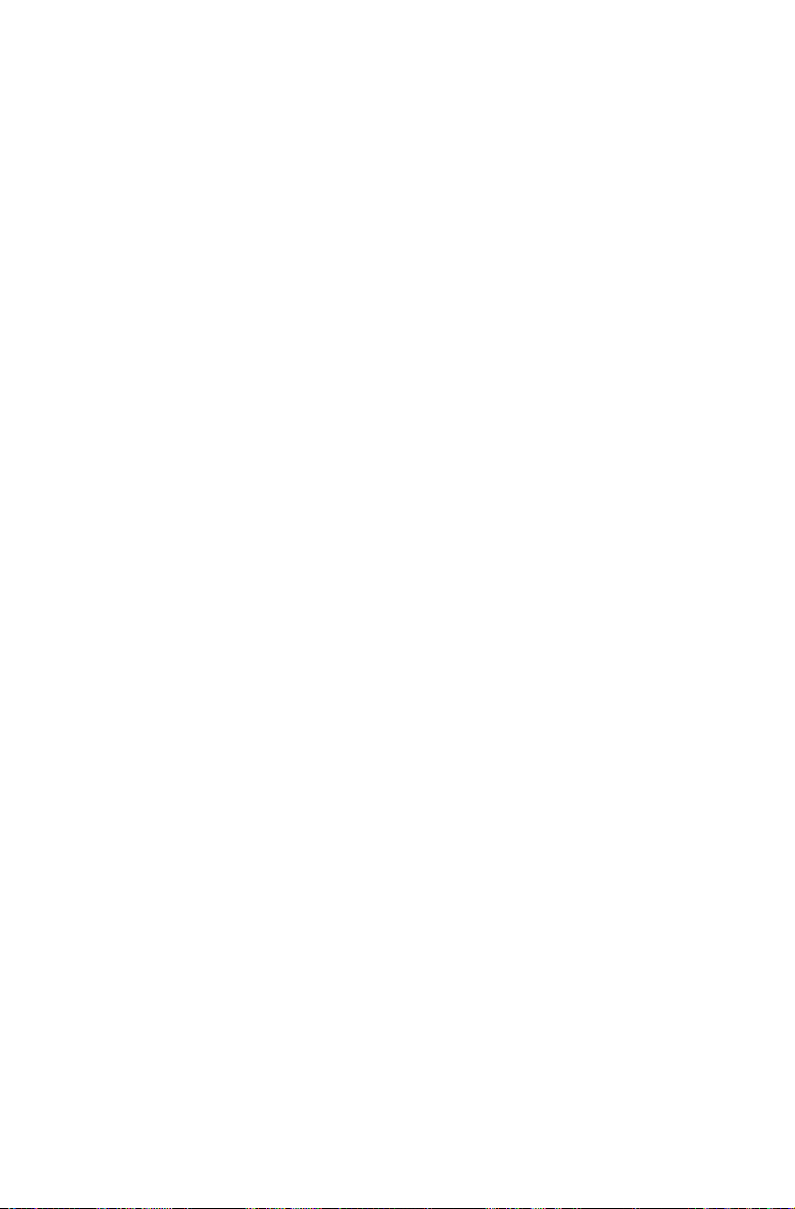
Slede opšti metodi čišćenja komponenti:
• Mekanu krpu možete koristiti za uklanjanje prašine sa površine računara, monitora,
štampača, zvučnika i miša.
• Usisivač možete koristiti za čišćenje inače nedostupnih uglova.
• Da biste temeljno očistili tastaturu, isključite računar i istrljajte je nežno mokrom
krpom. Nemojte koristiti tastaturu dok se ne osuši.
Nemojte činiti ništa od navedenog:
• Dozvoliti da voda uđe u računar.
• Koristiti jako natopljenu krpu.
• Prskati vodu direktno na površinu monitora ili u unutrašnjost računara.
LCD monitor se mora čistiti svakodnevno. Koristite suvu krpu za svakodnevno skidanje
prašine sa monitora i tastature. Održavajte sve površine čistim i bez masnih mrlja.
-18-
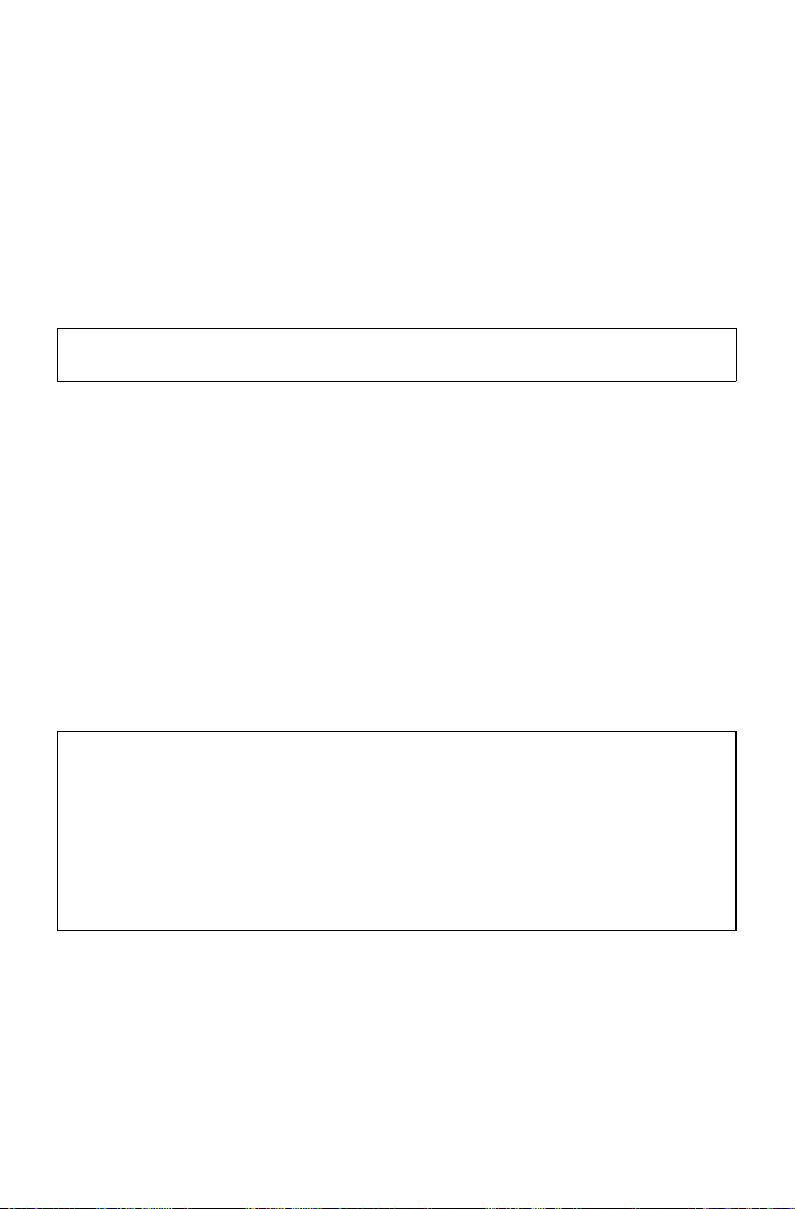
Važne bezbednosne informacije
NAPOMENA:
Prvo pročitajte važne bezbednosne informacije.
Ove informacije će vam pomoći da koristite stoni ili prenosni računar na bezbedan
način. Sledite i zapamtite sve informacije koje ste dobili uz računar. Informacije u
ovom dokumentu ne menjaju uslove vašeg kupovnog ugovora ili Lenovo™ ograničene
garancije. Više informacija potražite u odeljku „Lenovo ograničena garancija“.
Bezbednost korisnika je važna. Naši proizvodi su osmišljeni sa ciljem da budu bezbedni
i efikasni. Računari su, ipak, elektronski uređaji. Kablovi za napajanje, adapteri i drugi
delovi mogu predstavljati potencijalne bezbednosne rizike koji za posledicu mogu imati
fizičke povrede ili oštećenje imovine, pogotovo u slučaju lošeg korišćenja. Da biste
smanjili ove rizike, postupajte u skladu sa uputstvima koja ste dobili uz proizvod, obratite
pažnju na sva upozorenja na samom proizvodu i u uputstvu za korišćenje i pažljivo
pročitajte sve informacije iz ovog dokumenta. Ako pažljivo koristite informacije sadržane
u ovom dokumentu i informacije koje ste dobili uz proizvod, možete da se zaštitite od
opasnosti i učinite bezbednijim svoje radno okruženje.
NAPOMENA:
Ove informacije sadrže i upozorenja o ispravljačima za struju i baterijama. Pored
prenosivih računara, sa spoljnim adapterima za napajanje računara se isporučuju
i drugi proizvodi (kao što su zvučnici i monitori). Ako posedujete takav proizvod,
ove informacije se odnose na vaš proizvod. Računarski proizvodi, takođe, sadrže
unutrašnju dugmastu bateriju koja napaja sistemski sat čak i kada je računar
isključen iz struje, tako da informacije o bezbednosti prilikom koiršćenja baterija
važe za sve računarske proizvode.
-19-
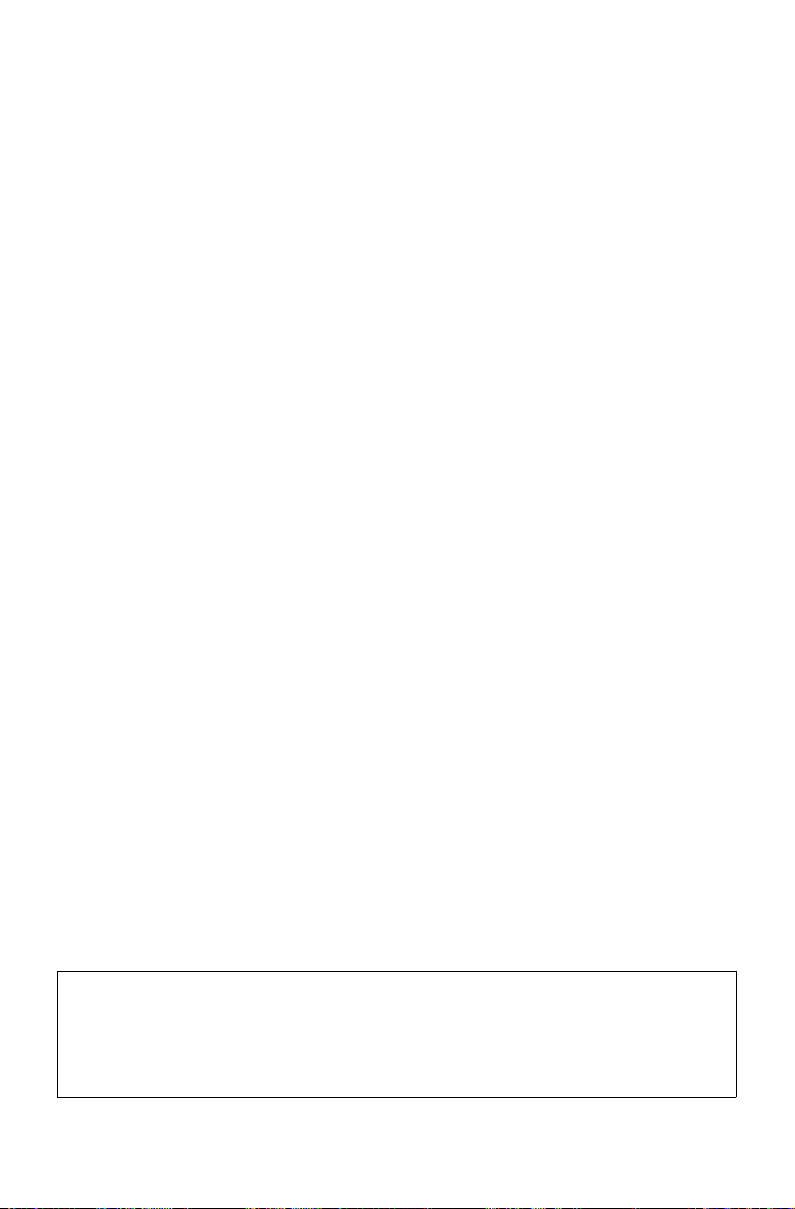
Situacije koje zahtevaju neposrednu pažnju
Usled progrešnog korišćenja ili nemara proizvodi mogu da se oštete. Neka oštećenja su
toliko ozbiljna da proizvod ne bi trebalo da se koristi pre nego što ga pregleda i, ako je
potrebno, popravi ovlašćeni serviser.
Na ovaj proizvod, kao i na sve elektronske uređaje, treba obratiti posebnu pažnju kada
je uključen.
Veoma retko možete primetiti čudan miris, oblačić dima ili varnice kako izbijaju iz
proizvoda ili možete čuti zvukove kao što su pucketanje, krckanje ili šištanje. To bi
moglo da znači samo da se neka elektronska komponenta pokvarila na bezbedan i
kontrolisan način. Ovo može, međutim, da ukaže i na potencijalni rizik po bezbednost.
Nemojte da rizikujete niti da pokušavate da sami utvrdite o čemu se radi. Obratite se
Centru za korisničku podršku radi dalje pomoći.
Često proveravajte da li su računar i njegove komponente oštećeni, pohabani ili
pokazuju znake opasnosti. Ako sumnjate da je neka komponenta neispravna, nemojte
da koristite proizvod. Obratite se centru za podršku ili direktno proizvođaču da biste
dobili uputstvo o tome kako da pregledate proizvod i, ako je to potrebno, o tome kako
da ga popravite.
U slučaju da primetite neko od sledećih stanja ili u slučaju da imate bilo kakva pitanja
o bezbednosti vašeg proizvoda, prestanite da koristite poizvod i isključite ga iz struje
i telekomunikacionih linija dok ne razgovarate sa Centrom za korisničku podršku radi
dalje pomoći.
• Kablovi za napajanje, utičnice, adapteri za napajanje, produžni kablovi, osigurači ili
jedinice za napajanje koje su napukle, slomljene ili oštećene.
• Znaci pregrevanja, dim, varnice ili vatra.
• Oštećenje baterije (kao što su pukotine, udubljenja ili nabori), pražnjenje baterije ili
nakupljanje nepoznatih materija na bateriji.
• Zvukovi krckanja, šištanja ili pucketanja ili jak miris koji dolazi iz proizvoda.
• Znaci da je tečnost prolivena ili da je nešto palo na računarski proizvod, kabl za
napajanje ili adapter za napajanje.
• Računarski proizvod, kabl za napajanje ili adapter za napajanje su došli u dodir sa
vodom.
• Proizvod je bio ispušten ili na bilo koji način oštećen.
• Proizvod se ne ponaša normalno iako postupate u skladu sa uputstvom za korišćenje.
NAPOMENA:
Ako primetite bilo šta od gore navedenog kod proizvoda (kao što je kabl za
napajanje) koji nije proizveo Lenovo niti je proizveden za Lenovo, prestanite da
koristite taj proizvod dok se ne obratite proizvođaču za dalja uputstva ili dok ne
dobijete odgovarajuću zamenu.
-20-
 Loading...
Loading...