Lenovo Yoga A940 User Guide [tr]

Yoga A940
Kullanım Kılavuzu
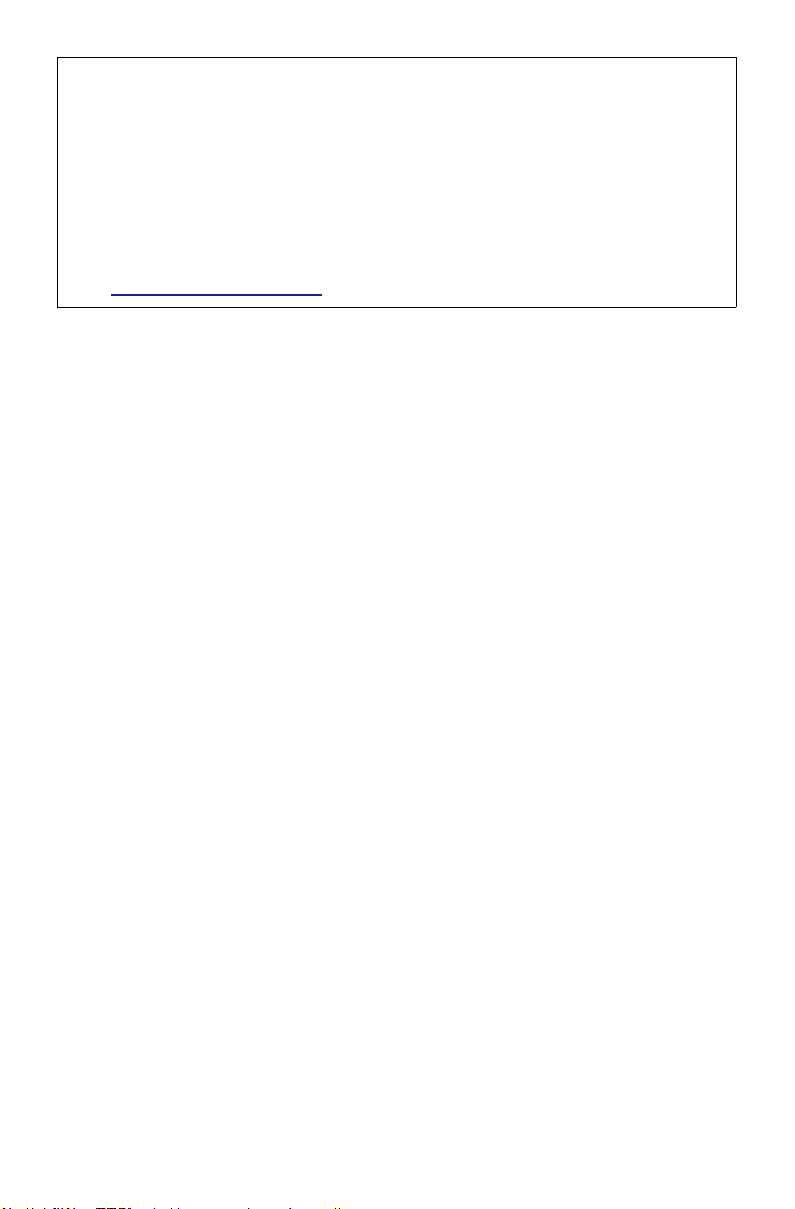
NOT:
Bu bilgileri ve bu bilgilerin desteklediği ürünü kullanmadan önce aşağıdakileri
mutlaka okuyun ve anlayın:
• Güvenlik ve Garanti Kılavuzu
• Kurulum Kılavuzu
• “Önemli güvenlik bilgileri” sayfa 18
Lenovo, bu Kullanım Kılavuzu da dahil olmak üzere bilgisayarınızın belgelerinde
sürekli olarak iyileştirmeler yapmaktadır. En güncel belgeleri bulmak için şu adrese
gidin: https://support.lenovo.com
İlk Baskı (Ekim 2018)
© Copyright Lenovo 2018.
LENOVO ürünleri, verileri, bilgisayar yazılımı ve hizmetleri şahsi giderlerinde özel
geliştirmiştir ve sınırlı ve kısıtlı kullanım, çoğaltma ve ifşa etme hakları ile 48 C.F.R.
2.101 tarafından tanımlanan ticari öğe olarak hukuki varlıklara satılır.
SINIRLI VE KISITLANMIŞ HAKLAR BİLDİRİMİ: Ürünler, veri, bilgisayar yazılımı
veya hizmetler Genel Hizmetler İdaresi “GSA” sözleşmesi uyarınca teslim edilmişse
kullanım, çoğaltma veya ifşa etme Sözleşme No. GS-35F-05925 ile adı geçen
kısıtlamalara tabidir.
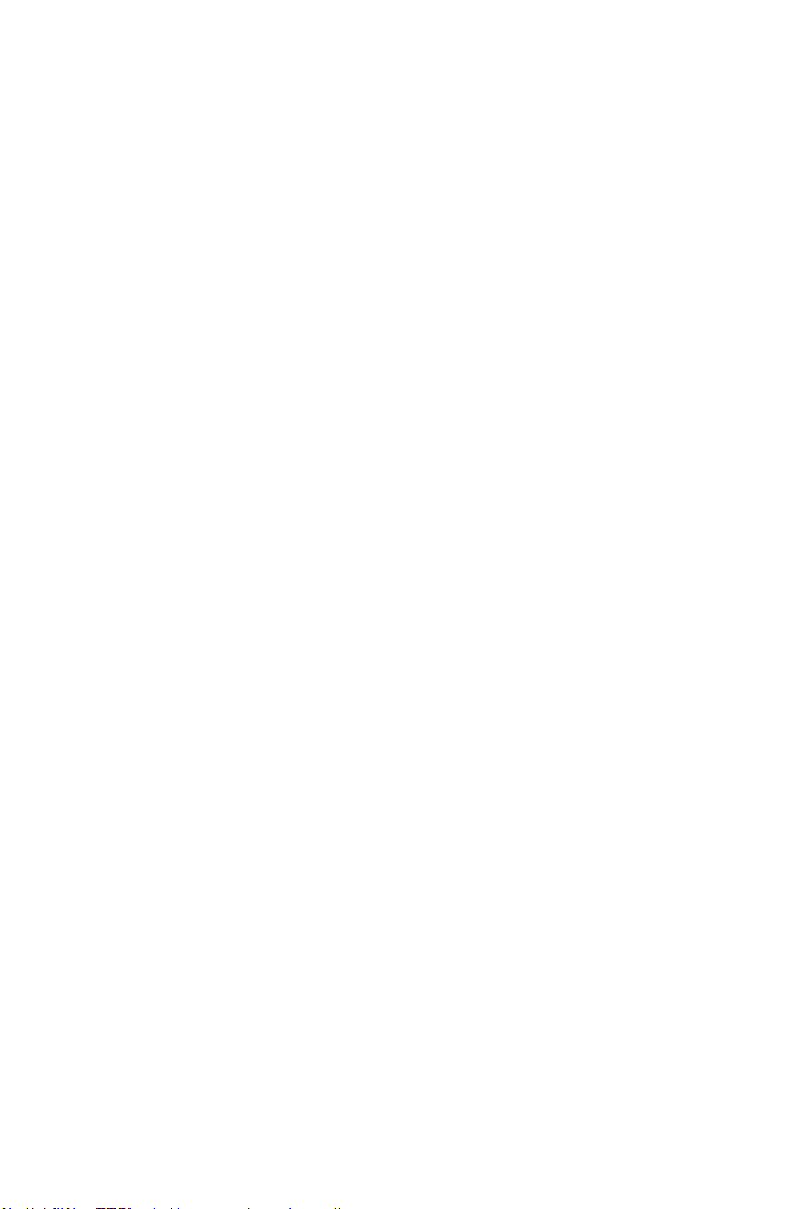
İçindekiler
Bilgisayarınızı tanıma ................................................1
Önden görünüm ..............................................................................1
Arkadan görünüm ...........................................................................3
Soldan görünüm .............................................................................4
Sağdan görünüm ...........................................................................5
Yardımcı cihazlar ............................................................................6
Dokunmalı ekran talimatları....................................10
Dokunmatik ekran kalibrasyonu ....................................................10
Dokunmatik ekranın kullanılması ..................................................10
Sorun Giderme ve kurulum onaylama ...................12
Sorunları çözme ............................................................................12
Monitör sorunlarının giderilmesi ....................................................12
Ses sorunlarının giderilmesi .........................................................13
Yazılım sorunlarının giderilmesi ....................................................13
Optik sürücüler ve sabit disklerle ilgili sorunların giderilmesi ........14
Windows ile ilgili sorunları giderirken göz önünde
bulundurulacak özel durumlar .......................................................15
Windows yardım sistemi ...............................................................16
BIOS kurulum yardımcı programı .................................................16
Günlük bakım görevlerinin gerçekleştirilmesi ...............................17
-i-
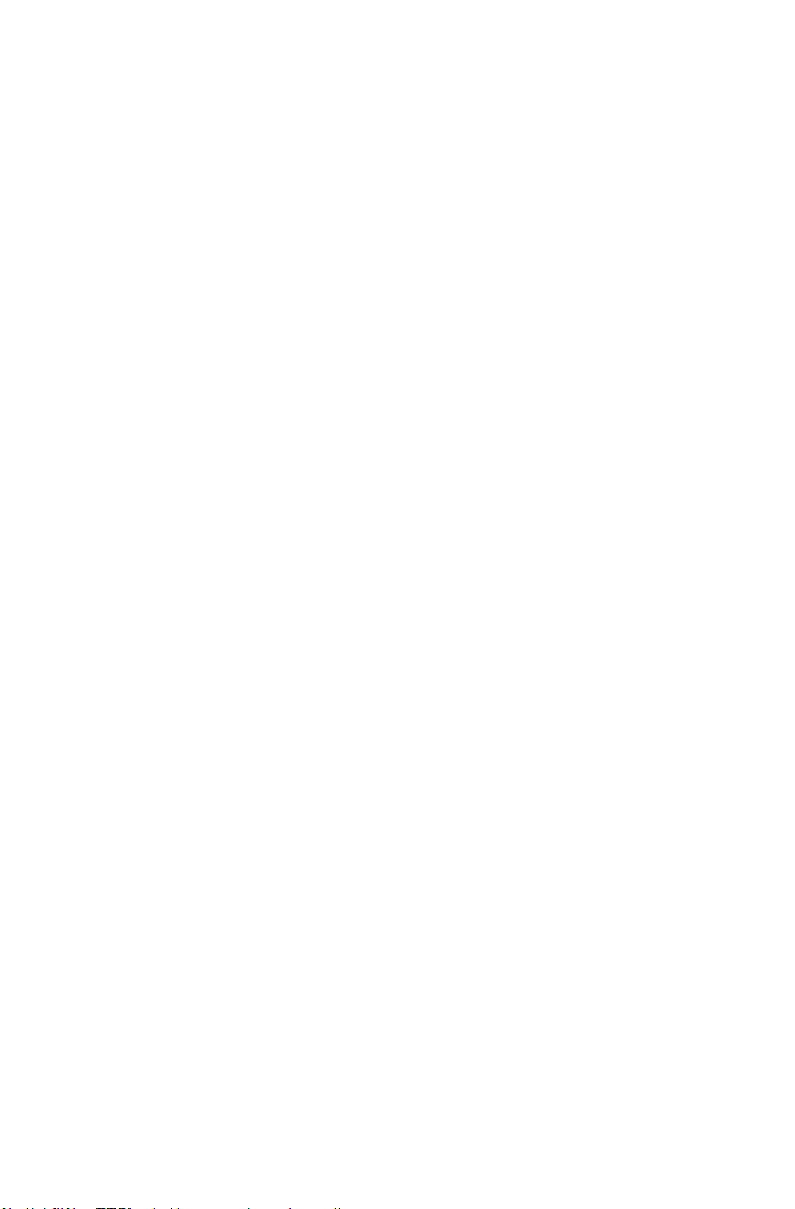
Önemli güvenlik bilgileri ......................................... 18
Hemen işlem gerektiren durumlar .................................................19
Genel güvenlik yönergeleri ...........................................................20
Elektrik akımı güvenlik bilgileri ......................................................26
Lityum pile ilişkin not .....................................................................27
Modem güvenlik bilgileri ...............................................................28
Lazer uyumluluk bildirimi ..............................................................28
Güç kaynağı bildirimi ....................................................................29
Güç kablosu bildirimi .....................................................................29
Televizyon alıcısı seçenekleri bulunan ürünler .............................30
Veri güvenliği ................................................................................32
Temizlik ve bakım .........................................................................32
Kulaklıkları kullanma .....................................................................33
Plastik torba bildirimi .....................................................................33
Devrilme tehlikesini önleme bildirimi .............................................33
Ek güvenlik bilgisi .........................................................................34
Servis teknisyenleriyle ilgili önemli güvenlik bilgileri .....................37
Servis ve destek bilgileri.........................................48
Yayımları indirme ..........................................................................48
Lenovo sınırlı garanti .............................................. 49
Bölüm 1 – Genel koşullar ..............................................................49
Bölüm 2 – Ülkeye özgü koşullar ...................................................53
Bölüm 3 – Garanti servisi bilgileri .................................................57
Notlar ........................................................................ 59
Beyan ............................................................................................59
Elektronik salım bildirimleri ...........................................................60
Düzenleyici bilgi ............................................................................63
-ii-
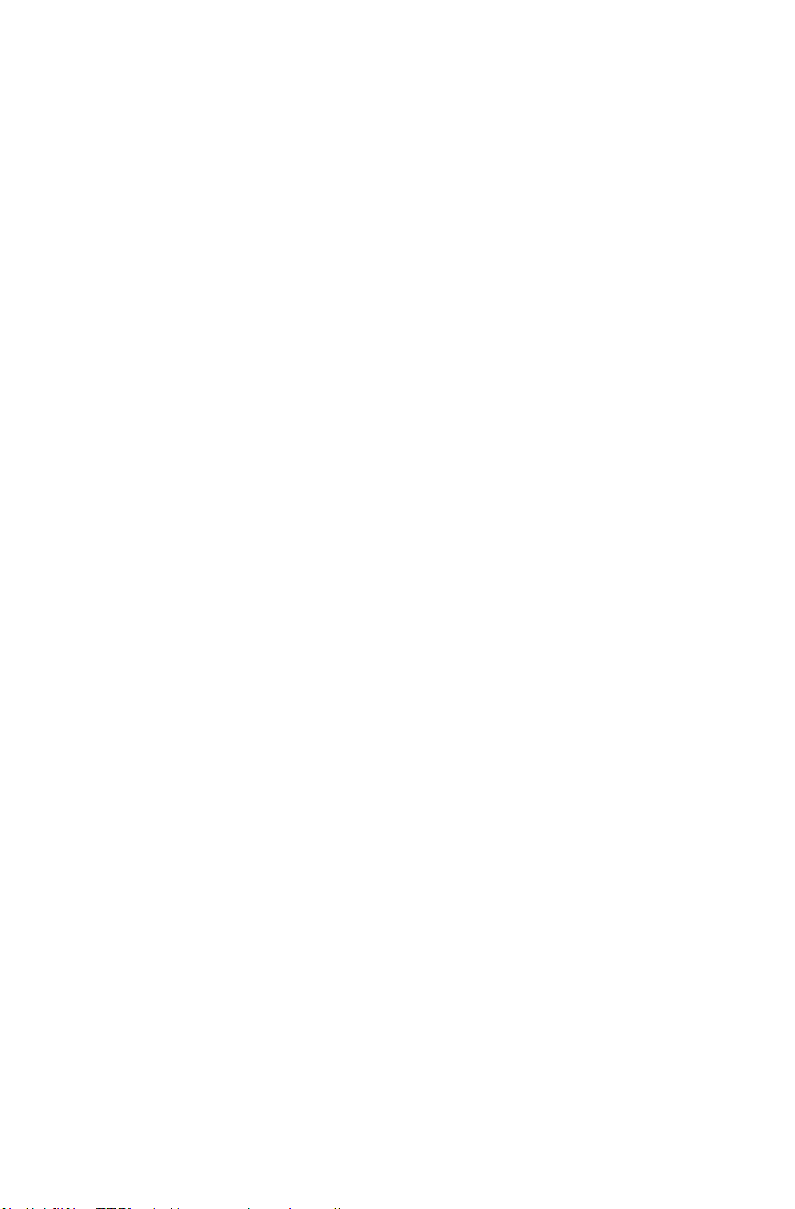
Uyum bilgileri ................................................................................63
Çin RoHS ......................................................................................64
Tayvan RoHS ................................................................................65
Türkiye uygunluk beyanı ...............................................................66
Ukrayna RoHS beyanı ..................................................................66
Hindistan RoHS beyanı ................................................................66
Atık elektrikli ve elektronik ekipmanla (WEEE) ilgili notlar ............ 66
Avrasya uygunluk işareti ...............................................................70
ENERGY STAR bilgisi ..................................................................71
ErP uyum modunu etkinleştirme ...................................................72
İhracat Sınıandırma Bildirimi .......................................................72
Yasal bildirimler ....................................................... 73
Ticari markalar ..............................................................................73
-iii-
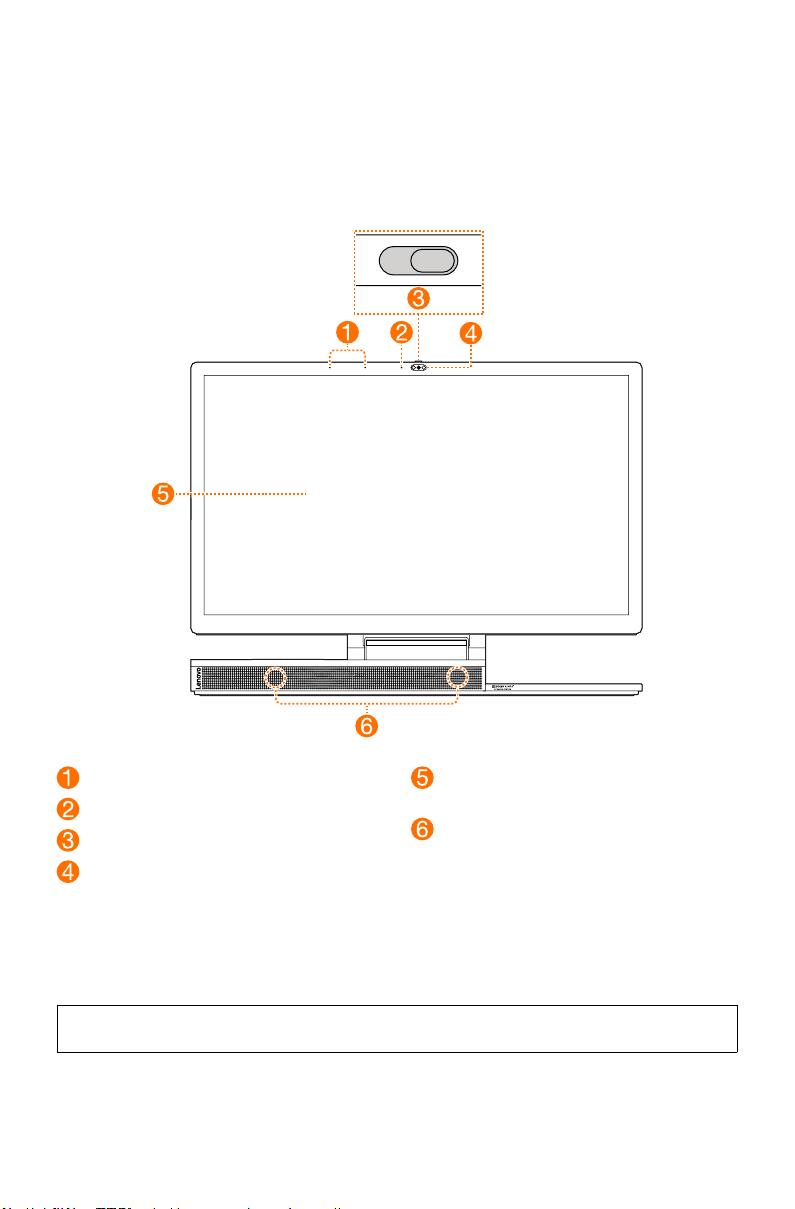
Bilgisayarınızı tanıma
Önden görünüm
Mikrofonlar
Kamera göstergesi
Kamera kapağı sürgüsü
Kamera
(standart veya Windows Hello
uyumlu)
Kamera kapağı sürgüsü
Kamera merceğini örtmek veya açmak için bu sürgüyü hareket ettirin.
NOT:
Gizliliğinizi korumak için tasarlanmıştır. Kırmızı nokta görürseniz mercek örtülü demektir.
Ekran
(çoklu dokunmatik işlevli)
Hoparlörler
(Bluetooth bağlantılı)
-1-
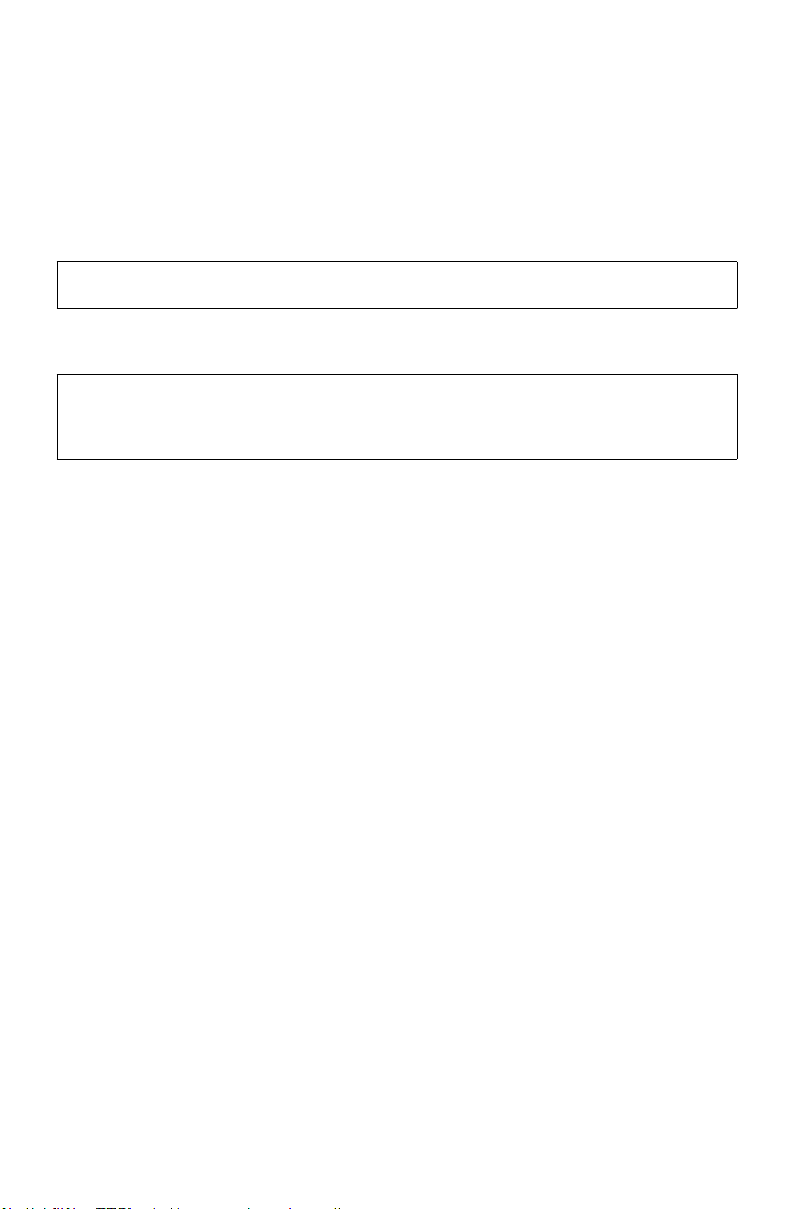
Kamera (standart veya Windows Hello uyumlu)
Bazı modellerde Windows Hello uyumlu bir kamera bulunmaktadır.
Hoparlörler (Bluetooth bağlantılı)
Hoparlörlerin ayrı Bluetooth bağlantı özelliği vardır. Hoparlörler, bilgisayara ses çıkışı
sağlamanın yanı sıra Bluetooth özellikli akıllı telefonlar ile de eşleştirilebilir ve bunlar
için ses çıkışı sağlayabilir.
Hoparlörleri bir akıllı telefon ile eşleştirme
1. Akıllı telefonunuzdan Bluetooth’u açın.
NOT:
Bilgisayarı açmanıza gerek yoktur. Ancak çalışan bir elektrik prizine takılmalıdır.
2. Bluetooth cihaz listesinden “Yoga A940 BT SPK-xxxxx” öğesini arayın. Burada
“xxxxx” modele özgü bir kimlik numarasıdır.
NOT:
Cihaz adını bulamazsanız hoparlörler zaten başka bir akıllı telefon ile eşleştirilmiş demektir.
Eşleştirmeyi silmek için LED ışığı düğmesini en az 5 saniye boyunca basılı tutun. LED ışığı
düğmesinin konumu için “Sağdan görünüm” bölümüne bakın.
3. Cihaz adını girin ve istendiğinde “1111” PIN kodunu girin.
-2-
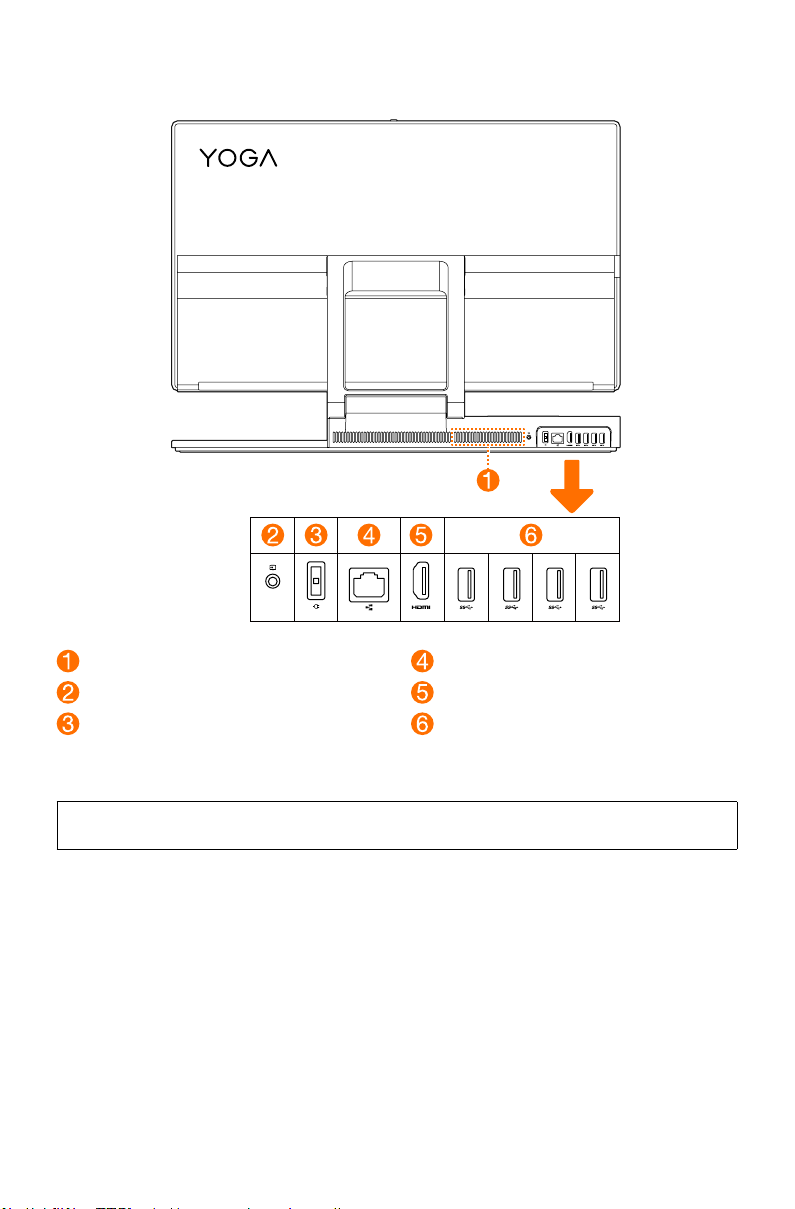
Arkadan görünüm
Hava girişleri
Monitör/bilgisayar modu anahtarı
Güç konektörü
Hava girişleri
DİKKAT:
Hava girişlerinin önünü kapatmayın. Aksi halde bilgisayarınız aşırı ısınabilir.
Monitör/bilgisayar modu anahtarı
Bilgisayar ekranındaki görüntüyü değiştirir (bilgisayar/HDMI girişi).
Ethernet konektörü
HDMI giriş/çıkış konektörü
USB 3.1 Gen 1 konektörleri
-3-
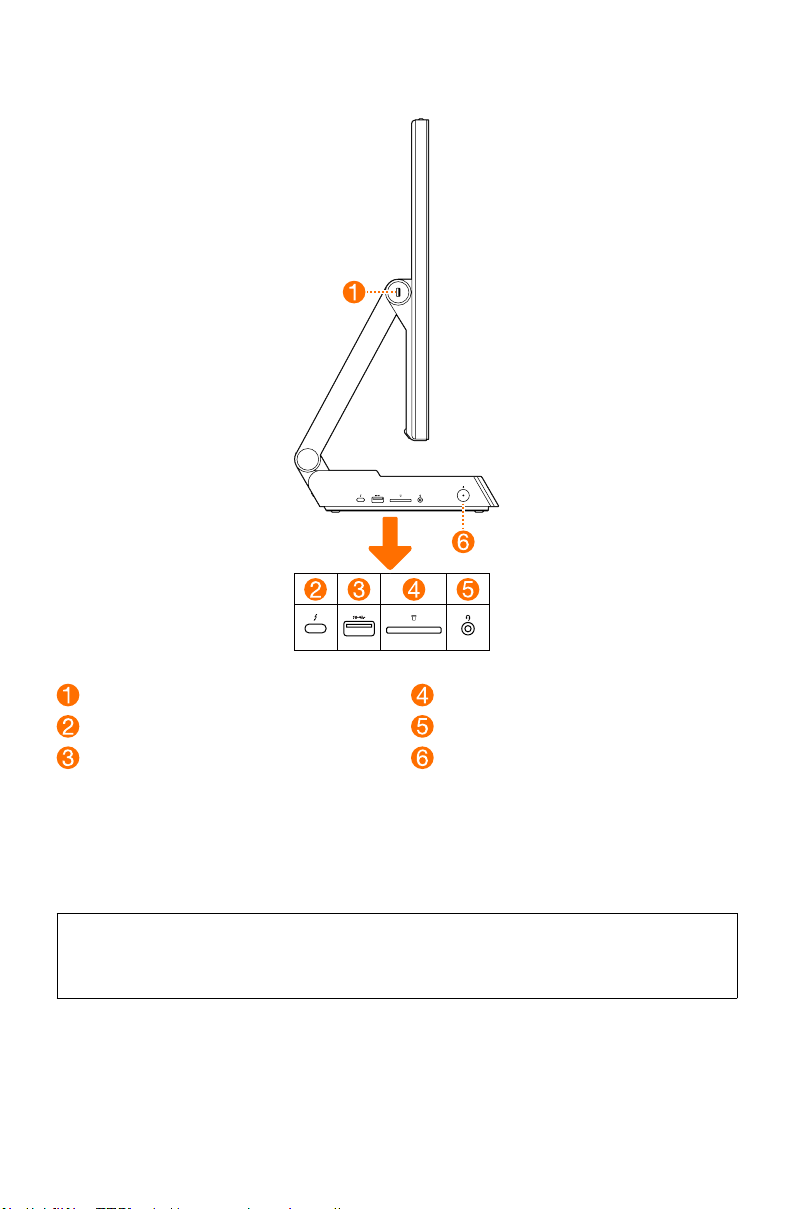
Soldan görünüm
USB 2.0 konektörü
Thunderbolt 3 (USB-C) konektörü
USB 3.1 Gen 2 konektörü
Thunderbolt 3 (USB-C) konektörü
Uyumlu bir kablo ile harici görüntüleme cihazlarına bağlanabilir. Konektör ayrıca
cihazları veri aktarımı amacıyla bağlamak için de kullanılabilir.
Kombo ses jakı
NOTLAR:
• Kombo ses jakı, standart mikrofonları desteklemez.
• Farklı endüstri standartları nedeniyle üçüncü şahıs kulaklıkları bağlanırsa kayıt işlevi
desteklenmeyebilir.
Bellek kartı yuvası
Kombo ses jakı
Güç düğmesi (göstergeli)
-4-
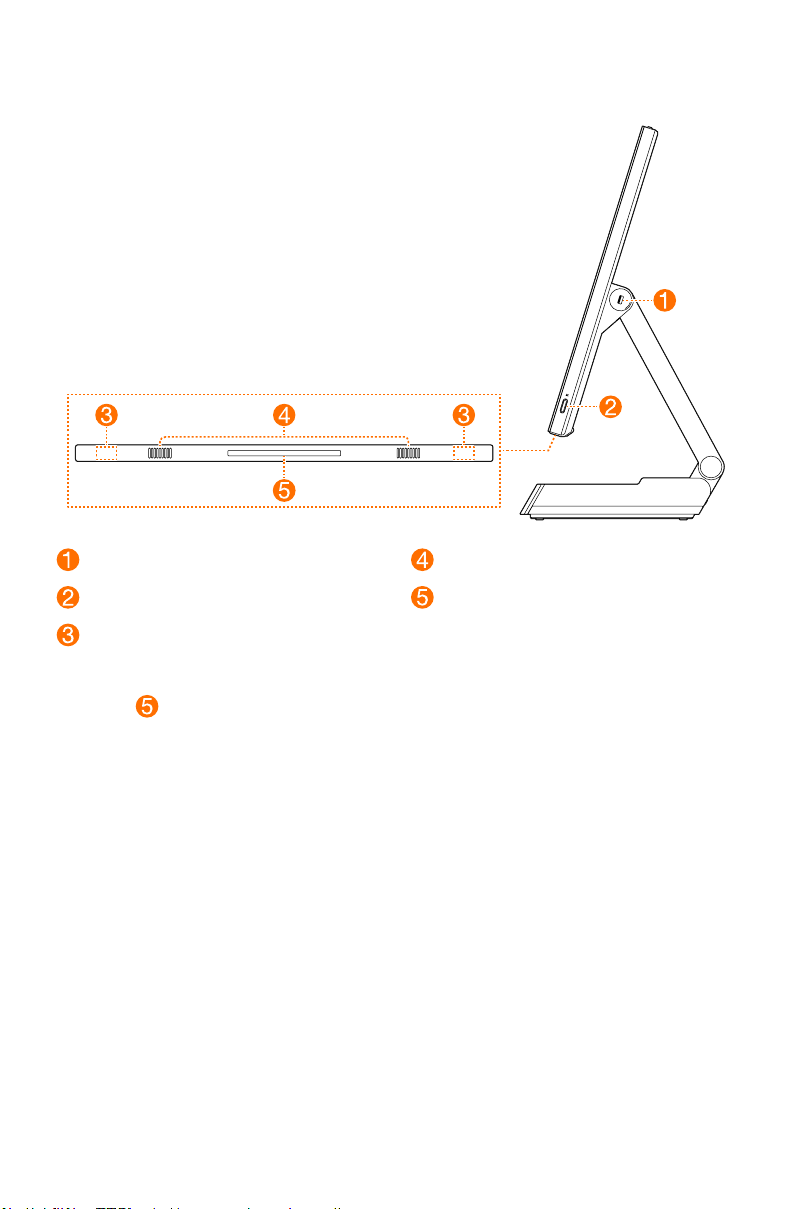
Sağdan görünüm
USB 2.0 konektörü
LED ışığı düğmesi
Kablosuz antenler
LED ışığı düğmesi
LED ışığı
Kablosuz antenler
Antenler dışarıdan görünmez.
açıp kapatır veya parlaklığını ayarlar.
Hoparlörler
LED ışık
-5-
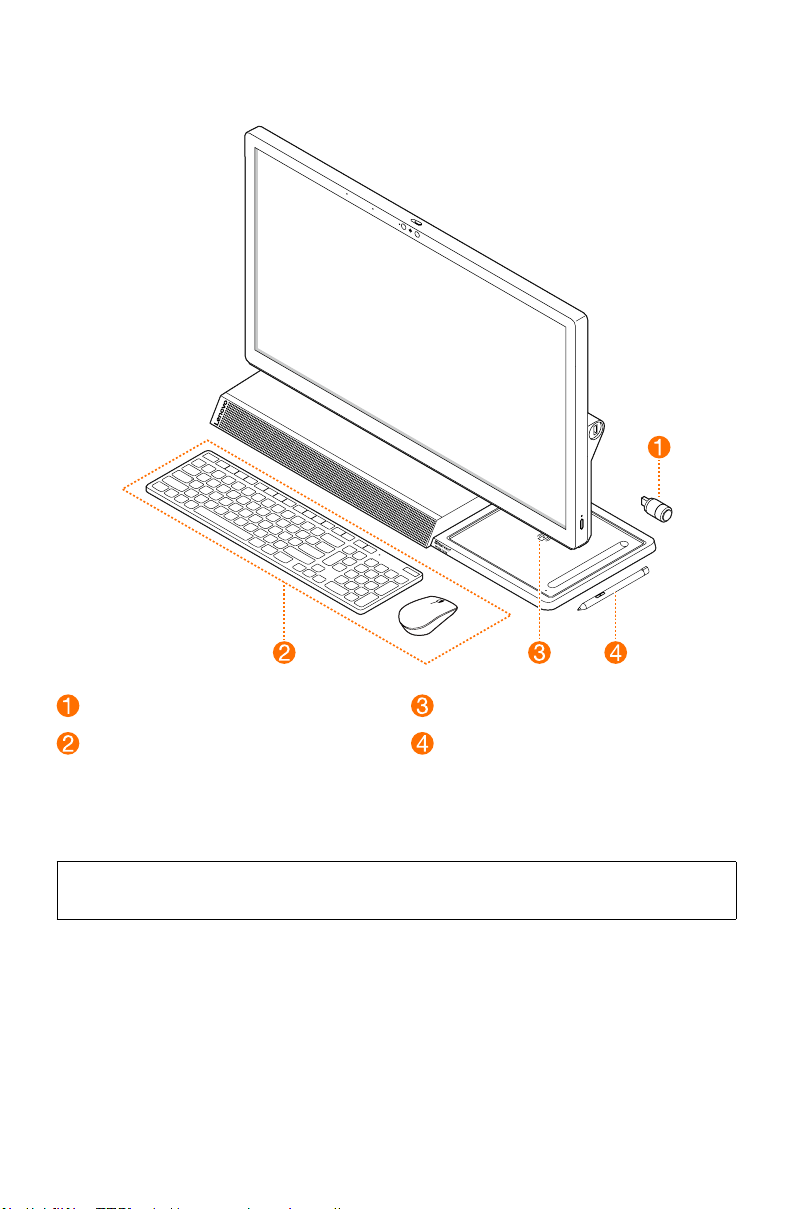
Yardımcı cihazlar
Lenovo Dial
Kablosuz fare ve klavye
Kablosuz fare ve klavye
Kullanım talimatları için klavye ve fare ile birlikte verilen belgeleri okuyun.
NOT:
Bilgisayarınız belirtilen tüm cihazlar ile birlikte temin edilmeyebilir.
Kablosuz şarj tabanı
Lenovo Digital Pen
-6-
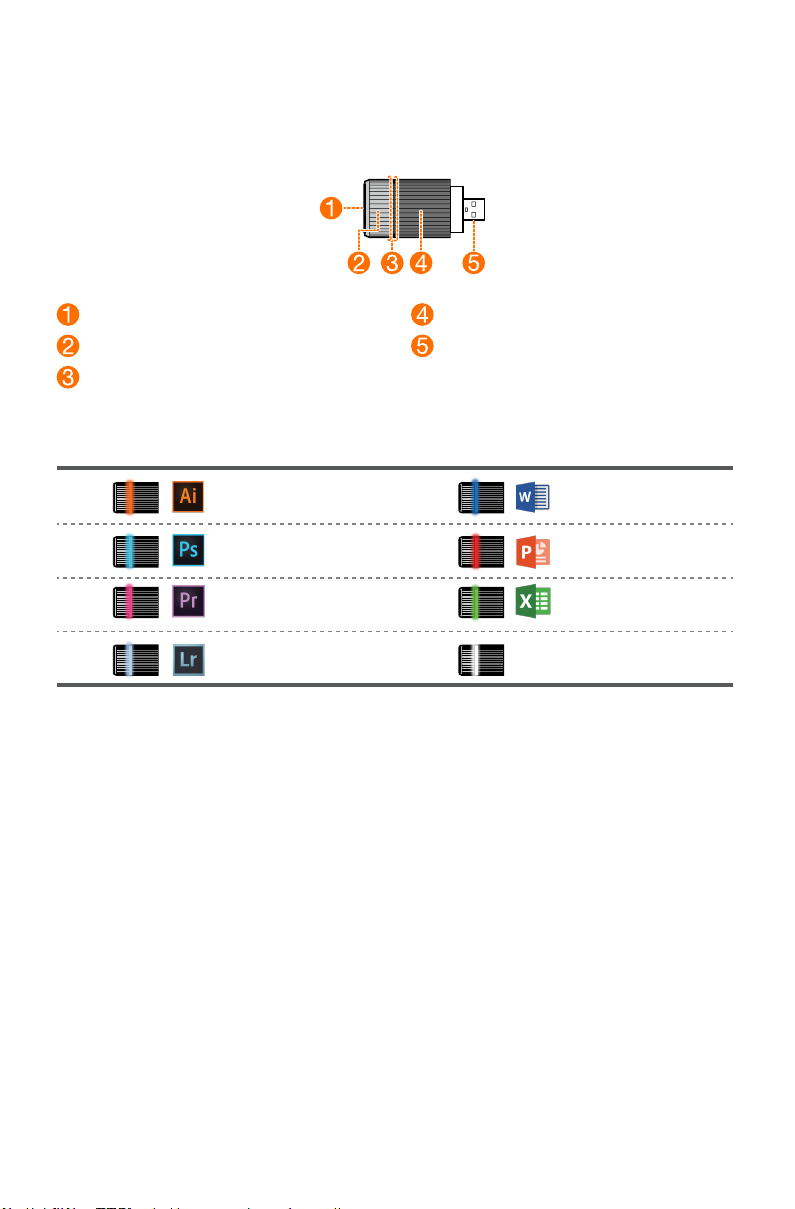
Lenovo Dial
Özellikle Yoga A940 için tasarlanmış olan Lenovo Dial, bir düğme ve iki döner halkaya
sahiptir. Kumanda, belirli komutları hızla çalıştırmak için Adobe ve Microsoft Ofce
programları ile kullanılabilir.
Düğme
Dıştaki döner halka
İçteki döner halka
Konektör
360° LED ışık
Farklı programları başlattığınızda, kumandanın LED ışığının rengi uygun şekilde
değişir.
Adobe Illustrator
Adobe Photoshop
Adobe Premier Pro
Adobe Lightroom
Microsoft Word
Microsoft PowerPoint
Microsoft Excel
Desteklenmeyen Programlar/
Windows Masaüstü
-7-
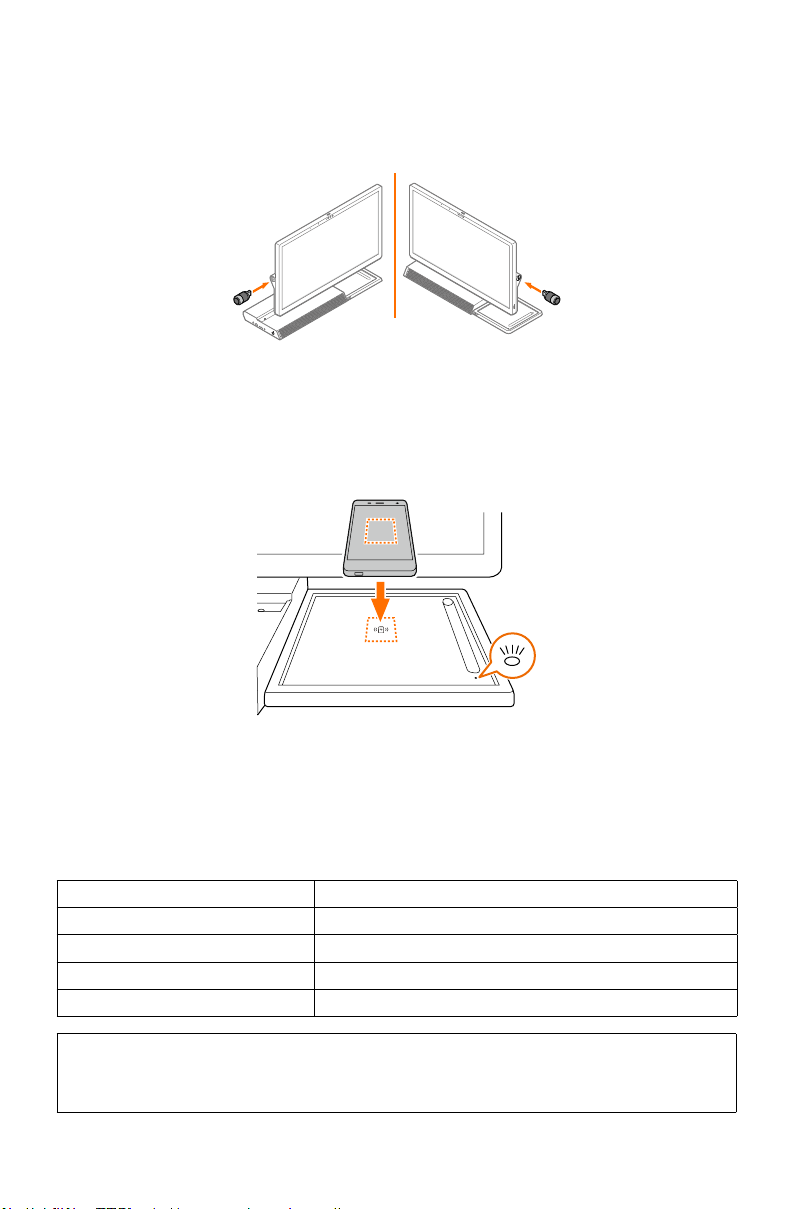
Düğme ve halka işlevlerini ayarlama
Desteklenen tüm programlar için kumandanın düğmesi ve iki döner halkasına işlev
atayabilirsiniz.
1. Kumandayı iki adet USB 2.0 konektöründen birine takın.
VEYA
2. Desteklenen bir programı başlatın.
3. Titreşim olana kadar düğmeye basılı tutun. Ayarlar sayfası görüntülenir.
4. İlgili listelerden bir hedef komut seçmek için düğmeye basın veya halkaları çevirin.
5. Ayarlar sayfasından çıkmak için düğmeye basılı tutun.
Kablosuz şarj tabanı
Kablosuz şarj özelliğini destekleyen telefonları şarj etmek için kablosuz şarj tabanını
kullanabilirsiniz.
Telefonunuzu tabanın ortasına yerleştirin. Gösterge turuncu renkte yanıyorsa
telefonun konumunu ayarlayın ve taban üzerindeki veya yakınındaki tüm metal
cisimleri uzaklaştırın.
Kablosuz şarj tabanı - gösterge durumu
Gösterge durumu Anlamı
Beyaz renkte yanıp sönme Telefon şarj oluyor
Sürekli beyaz renk Telefon tamamen şarj oldu
Turuncu renkte yanıp sönme Şarj hatası oluştu
Kapalı Uyumlu telefon algılanmamıştır
NOT:
Bazı telefonlarda, telefon tam olarak şarj olduğunda gösterge hâlâ beyaz renkte yanıp
sönmeye devam edebilir.
-8-
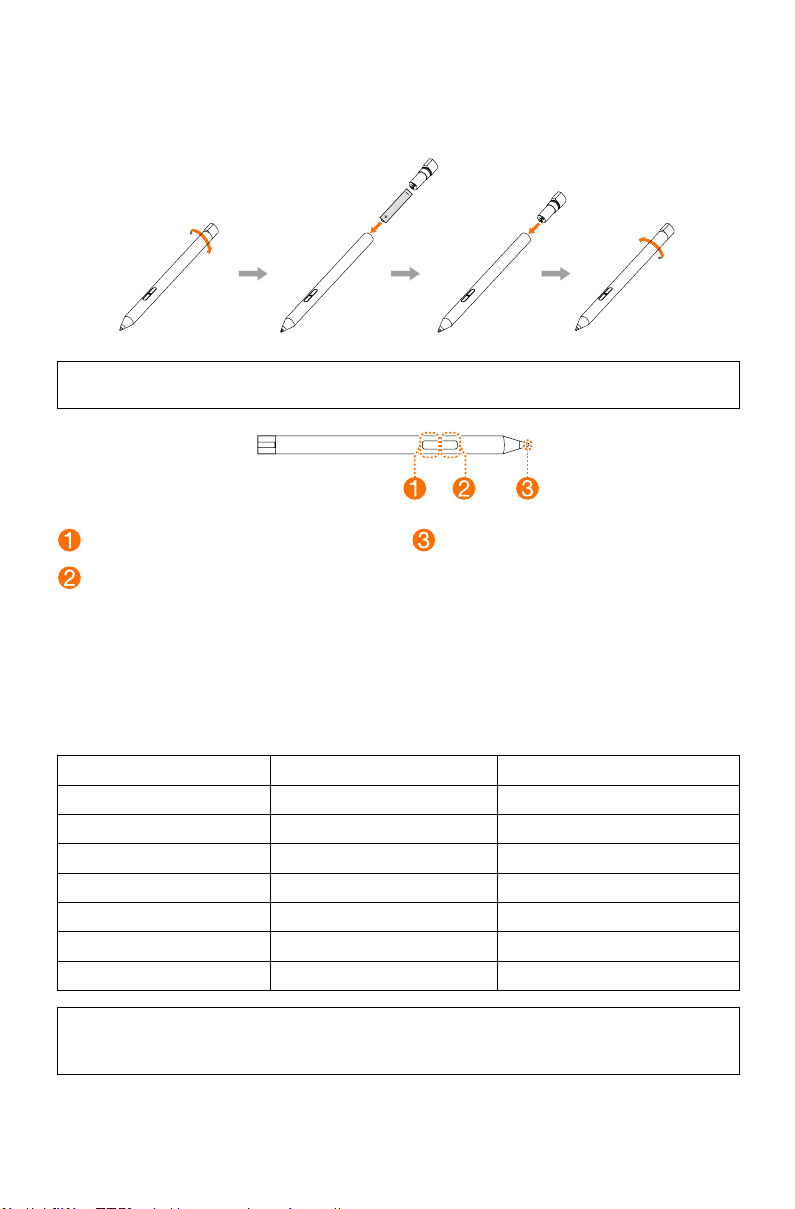
Lenovo Digital Pen
Lenovo Digital Pen, AAAA tipi piller ile çalışır. Kalem ile birlikte pil gönderilebilir veya
gönderilmeyebilir.
DİKKAT:
Doğru tipte pil kullanın ve doğru tipte pil ile değiştirin.
Üst düğme
Alt düğme
Uç
Lenovo Digital Pen’in düğme işlevleri
Aşağıdaki tabloda Lenovo Digital Pen’in bazı yaygın kullanılan programlar için düğme
işlevleri gösterilmiştir. Silgi işlevini kullanmak için alttaki düğmeye basılı tutun ve
silmek istediğiniz çizgilere dokunun.
Lenovo Digital Pen - düğme işlevleri
Program Üst düğme Alt düğme
Microsoft Word İşlev yok Silgi
Paint Renk 2 İşlev yok
Microsoft Edge İşlev yok Silgi
Microsoft OneNote İşlev yok Silgi
Sticky Notes İşlev yok Silgi
Sketchpad İşlev yok Silgi
Screen sketch İşlev yok Silgi
NOT:
Sticky Notes, Sketchpad ve Screen sketch, Windows Ink Workspace ile birlikte temin edilen üç
programdır. Düğme işlevleri, program güncellemeleri ile birlikte değişebilir.
-9-
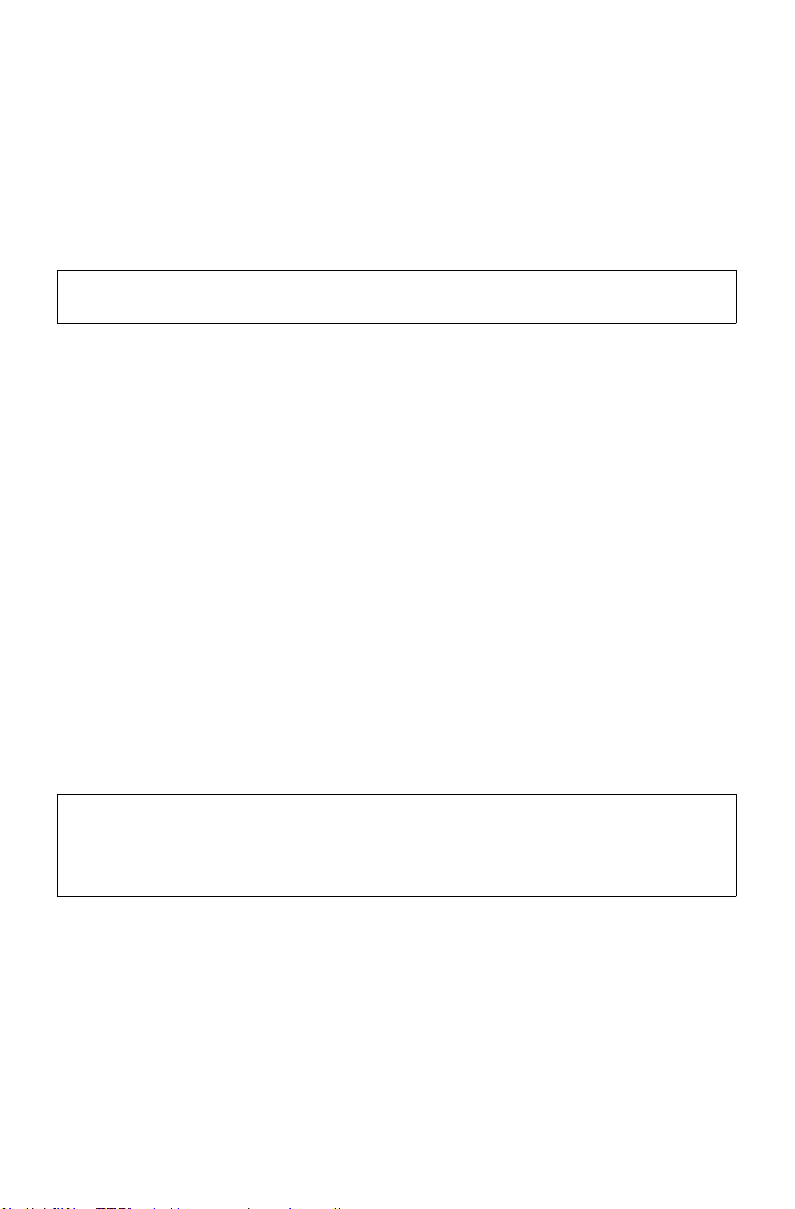
Dokunmalı ekran talimatları
DİKKAT:
Dokunmatik ekranlar yalnızca bazı modellerde bulunur.
Dokunmaya duyarlı ekranı ile monitör dokunmatik özelliklidir. Dokunmatik ekran tıpkı
fare veya klavye gibi bir giriş aygıtıdır ve kullanıcının parmakları dokunmatik ekran
vasıtasıyla bilgisayara konum bilgisi gönderir. Bu teknoloji ile, sadece bilgisayar
ekranındaki resimlere veya kelimelere parmağınızla hafçe dokunmanız halinde
bilgisayar tepki verir.
Dokunmatik ekran kalibrasyonu
İlk kullanım öncesinde veya dokunmalı ekranın dokunduğunuz yerden farklı bir
konumda tepki vermesi durumunda kalibrasyon programını başlatın. Yordam
aşağıdaki gibidir:
• Görev çubuğundaki arama kutusuna Tablet PC Ayarı’nı girin ardından programı
başlatmak için Ayarla seçeneğine tıklayın.
• Kalibrasyonu gerçekleştirmek için, sırayla gösterilen ayar noktalarının her birine
dokunmak üzere parmağınızı veya 9 mm çapındaki dokunma kalemini kullanın.
Dokunmatik ekranın kullanılması
NOT:
Dokunmatik ekranın nasıl kullanıldığı hakkında daha fazla bilgi edinmek için
Başlarken bölümüne bakın. Görev çubuğuna Başlarken yazın, ardından ek bilgi
için Dokun ve klavye öğelerini seçin.
Diğer dokunmatik ekran ayarları
• Windows görev çubuğuna Kalem ve Dokunma’ya girin.
• Ayarlamak istediğiniz dokunma eylemlerini seçin. Hız ve Kayma toleransı
parametrelerini, kullanıcının doğal çift tıklama tarzına uyacak şekilde ayarlamak
için Ayarlar’a tıklayın. Ayarları test etmek için pencerenin alt sağındaki grağe çift
dokunun.
-10-
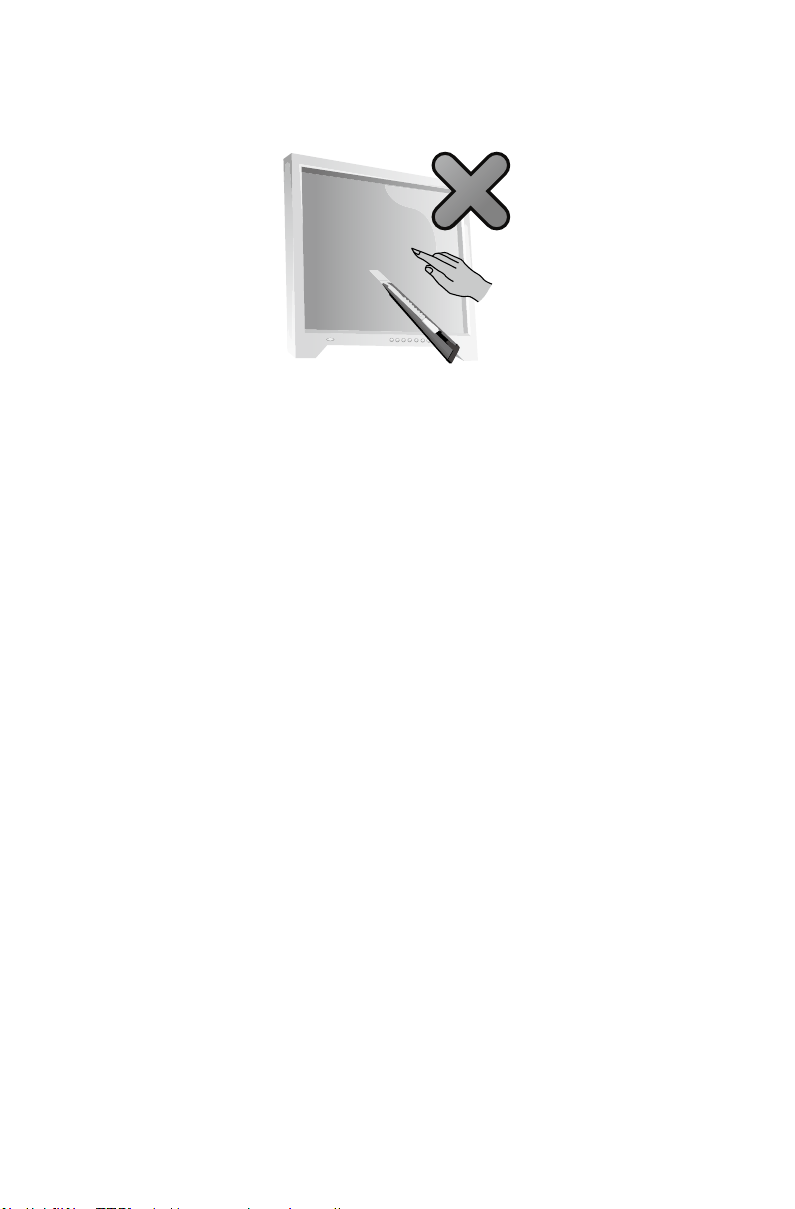
Dokunmatik ekran kullanırken alınacak önlemler
1. Dokunmalı ekranı kullanırken, yüzeyine keskin cisimlerle zarar vermemeye özen
gösterin.
2. Dokunmalı ekranı normal bir şekilde kullanmak için, ekran yüzeyinin ve
parmaklarınızın temiz ve kuru olduğundan emin olun.
3. Dokunmalı ekranda tam olarak konumlandırmak için, ekrana dokunurken cam
çerçeveyi tutmaktan veya bu bölüme dokunmaktan kaçının.
4. Ekranı ve çerçeveyi yumuşak pamuklu bezle temizlemeden önce bilgisayarı
güvenlik nedeniyle kapatın. Su izi bırakabileceğinden ve dokunmatik özelliğini
etkileyeceğinden ıslak bezle silmeyin.
5. Ekranın dört kenarının veya çerçevesinin üzerine herhangi bir şey koymayın
veya düşürmeyin. Bu ekranın çerçeveden ayrılmasına ve ekranın düzgün şekilde
algılamasına engel olabilir. Lütfen çerçeveyi temizlediğinizde gövde ve cam
arasındaki boşluk içerisinde su ve toz bırakmaktan kaçının.
6. Tozlu ortamlarda veya sıcak ya da nemli koşullarda dokunmalı ekranı
kullanmaktan kaçının. Ani ısı değişimi cam ekranın iç yüzeyinde neme neden
olabilir. Nem kısa bir süre sonra kaybolur ve normal kullanımı etkilemez.
7. Dokunmatik ekran üzerine doğrudan herhangi bir sıvı veya temizleyici sıkmayın.
8. Solvent veya endüstriyel alkol tabanlı temizleyiciler kullanmayın.
9. Dokunmatik ekranın çalışmasını etkileyeceği için bilgisayarı güçlü güneş ışığında
kullanmaktan kaçının.
10. Dokunma hareketlerinin tanınması aşağıdaki unsurlardan etkilenebilir:
• Ekran üzerinde doğru yere dokunulması.
• Hareketin hızı.
• Ekrana son dokunulmasından itibaren geçen süre.
11. Dokunmalı ekran, ayrıca, başlama sürecince, Hazır Beklemede ve Uyku Modunda
ya da Güvenli modda çalışmaz.
12. Bilgisayarın açılması ya da uyanma işlemi sırasında ekrana parmağınızla veya
başka nesnelerle dokunmayın.
-11-
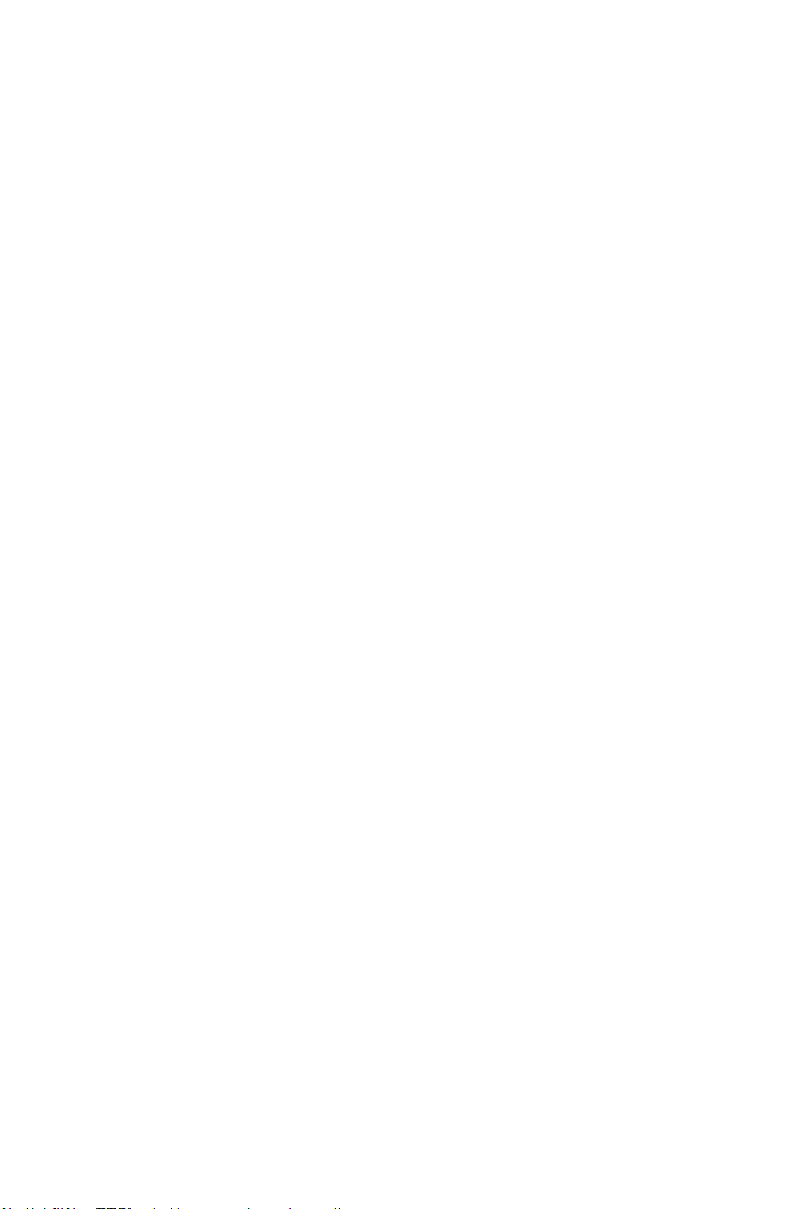
Sorun Giderme ve kurulum onaylama
Sorunları çözme
Bilgisayarınızda sorun giderme esnasında şu ipuçlarını izleyin:
• Sorun başlamadan önce bir parça eklediniz veya çıkardınızsa, parçanın doğru
takıldığından emin olmak için takma yordamlarını gözden geçirin.
• Bir çevre aygıtı çalışmıyorsa, aygıtın doğru takıldığından emin olun.
• Eğer ekranda bir hata mesajı görünürse mesajı tam olarak yazın.
Bu mesaj destek personelinin sorunu belirlemesine ve çözmesine yardımcı
olabilir.
• Programda bir hata mesajı oluşursa, bu programın Yardım belgelerine bakın.
Monitör sorunlarının giderilmesi
Sorun: Boş ekran veya monitörde hiçbir görüntü yok.
Sorun giderme ve Sorunun Çözümü:
1. Monitörün açık olduğunu kontrol edin; açık değilse, Power (Güç) düğmesine basın.
2. Monitör güç kablosunun gevşek olup olmadığını kontrol edin; gevşekse, güç
kablosunu monitöre sıkıca takın.
3. Monitörün sinyal kablosunun bilgisayar grak kartı üzerindeki konektöre sıkıca
takılı olduğunu kontrol edin; değilse, bilgisayarı kapatın ve monitörün sinyal
kablosunu bilgisayar grak kartının konektörüne sıkıca bağlayın.
Sorun: Monitör özellik ayarlarını değiştirmeniz gerekiyor.
Ekran arka plan ve simge özelliklerinin ayarlanması:
1. Bir simgenin üzerinde olmaması kaydıyla, masaüstünün herhangi bir yerine sağ
tıklayın ve açılan menüden Kişiselleştir seçimini yapın.
2. Buradan uygun seçenekleri seçerek:
• Masa üstü arka planını değiştirin
• Bir ekran koruyucu seçin
-12-
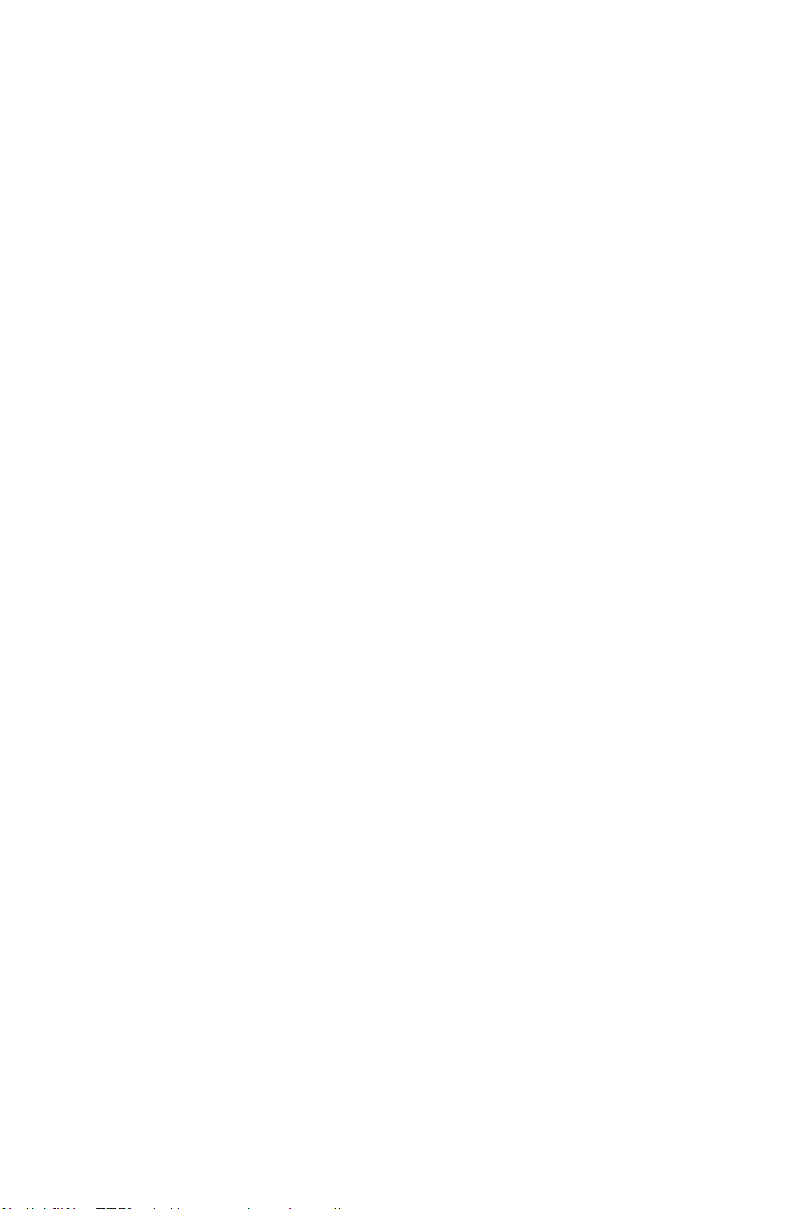
• Kenarlar ve görev çubuğu için Windows renk seçeneklerini tercih edin
• Bir tema seçin
3. Bir simgenin üzerinde olmaması kaydıyla, masaüstünün herhangi bir yerine sağ
tıklayın, ardından görünümü değiştirmek için açılan menüden Görüntü ayarları
seçimini yapın.
Sorun: Ekranda titreme.
Sorun giderme ve Sorunun Çözümü:
1. Bilgisayara bir metre mesafeden daha yakında aşağıdaki cihazların bulunup
bulunmadığını kontrol edin: Manyetik girişim üretebilecek buzdolabı, elektrik fanı,
elektrikli kurutucu, UPS sistemi, üoresan lamba veya başka bilgisayar.
2. Parazite neden olan aygıtları bilgisayardan uzaklaştırın.
3. Sorun devam ederse Lenovo Servisine danışın.
Ses sorunlarının giderilmesi
Sorun: Tümleşik hoparlörlerden ses gelmiyor.
Sorun giderme ve Sorunun Çözümü:
• Windows ses denetimini ayarlama: Görev çubuğundan hoparlör simgesini seçin.
Ses düzeyinin açık olduğundan ve sessiz olarak ayarlanmadığından emin olun.
Bozulmayı gidermek için ses düzeyini, bas ve tiz kontrollerini ayarlayın.
• Ses sürücüsünü yeniden kurun.
• Tüm kulaklıkları kulaklık konektörün çıkarın: Hoparlörden gelen ses bilgisayarın
panel kulaklık konektörüne kulaklık takıldığında otomatik olarak devre dışı
bırakılır.
Sorun: Kulaklıklardan ses gelmiyor.
Sorun giderme ve Sorunun Çözümü:
• Kulaklık kablo bağlantısını kontrol edin: kulaklık kablosunun kulaklık konektörüne
doğru şekilde takıldığından emin olun.
• Windows ses denetimini ayarlama: Görev çubuğundan hoparlör simgesini seçin.
Ses düzeyinin açık olduğundan ve sessiz olarak ayarlanmadığından emin olun.
Yazılım sorunlarının giderilmesi
Sorun: Çalışan bir programdan normal olarak çıkış yapamıyorsunuz.
Sorun giderme ve Sorunun Çözümü:
1. Aynı anda Ctrl, Alt ve Delete tuşlarına basın ve Windows oturum açma
ekranından Görev Yöneticisi seçeneğini seçin.
2. Sorunlu programı seçip Görevi Sonlandır düğmesine tıklayın.
-13-
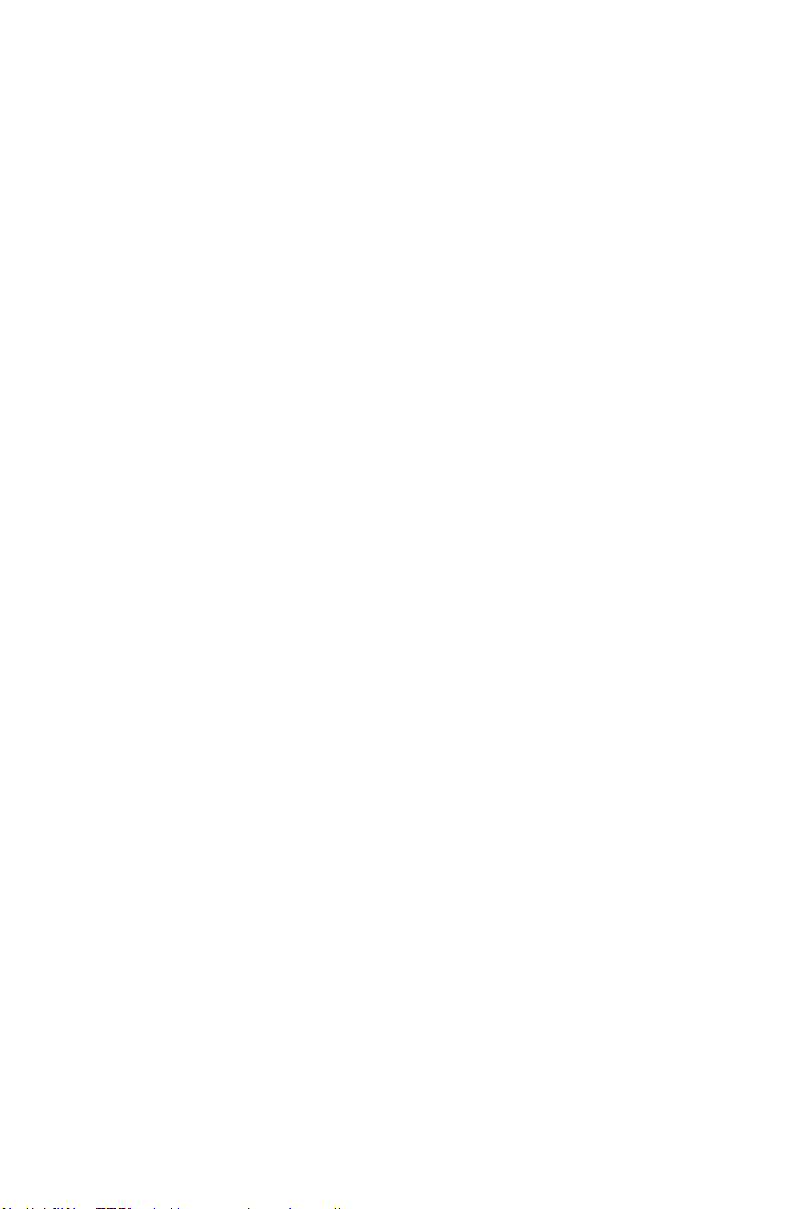
Sorun: Bir programı kurmanız veya kaldırmanız gerekiyor.
Sorunun çözümü:
Yükleme sırasında sistemin enerjisini kapatarak veya başka zorlayıcı yollarla
yükleme işlemini asla durdurmayın. Bu durum sistem programı sorunlarına ve hatta
sistem başlatılırken arızaya sebep olabilir.
Kaldırma işlemi sırasında, dosya veya klasörleri hiçbir zaman doğrudan silmeyin.
Bu sisteme zarar verir ve işletim sistemini tümüyle etkileyen arızaya yol açabilir.
Programları düzgün bir şekilde kaldırmak için aşağıdaki yordamı kullanın:
1. Programı kaldırmadan önce programla ilgili tüm belgeleri ve sistem ayarlarını
yedekleyin.
2. Programın kendi kaldırma yazılımı varsa, programı kaldırmak için doğrudan onu
çalıştırın.
3. Programın kendi kaldırıcısı yoksa, Denetim Masasını açmak için görev
çubuğundaki arama kutusunu kullanın.
4. Denetim Masası’ndan, Programlar → Programlar ve Özellikler seçimini yapın.
5. Programlar ve Özellikler iletişim kutusundan programı bulun ve ardından
Kaldır’ı seçin.
6. Yazılımı kaldırmak için görüntülenen yönergeleri takip edin.
Optik sürücüler ve sabit disklerle ilgili sorunların giderilmesi
Sorun: Optik sürücü CD/DVD okuyamıyor.
Sorun giderme ve Sorunun Çözümü:
1. İşletim sisteminin kaynak yöneticisinde optik sürücü simgesi bulunup
bulunmadığını kontrol edin. Eğer yoksa, bilgisayarınızı yeniden başlatın. Eğer
hala simge yoksa Lenovo Servisine başvurun. Tersi durumda, bu yordamın
sonraki adımıyla devam edin.
2. CD/DVD’nin sürücüye düzgün bir şekilde takıldığını kontrol edin. Düzgün
takılmamışsa, CD veya DVD’yi yeniden yükleyin. Tersi durumda, bu yordamın
sonraki adımıyla devam edin.
3. Optik sürücünün bu tür CD veya DVD’yi okuyabileceğini onaylamak için
bilgisayarınızla birlikte verilen teknik özellikleri kontrol edin.
4. CD/DVD okunamıyorsa, bilgisayarla birlikte gönderilene benzer düzgün bir CD/
DVD ile değiştirin.
5. Düzgün olarak bilinen CD okunamazsa, CD/DVD’nin çalışma yüzeyinde kusur
olup olmadığını gözle kontrol edin.
Sorun: Sistem tarafından gösterilen sabit disk kapasitesi nominal kapasiteden daha
düşük.
-14-
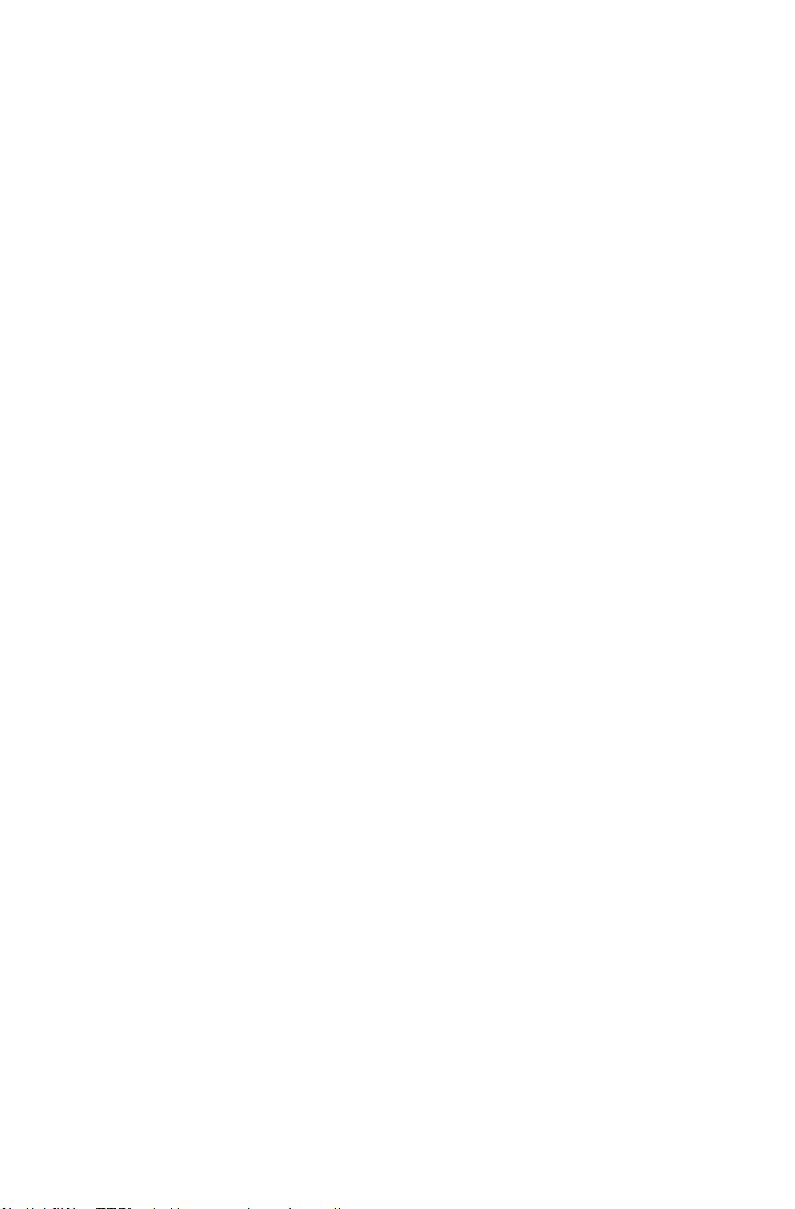
Sorun giderme ve sorunun çözümü: OneKey Recovery özelliğine sahip
bilgisayarlarda, sistem kurtarma özelliğinin bir miktar sabit disk alanına ihtiyacı vardır.
Görünürdeki sabit disk kapasite eksikliğinin nedeni bu olabilir.
İlave teknik açıklama: Sabit diskin nominal kapasitesi ondalık sistemde 1000 bayt
olarak ifade edilir. Ancak gerçek sabit disk kapasitesi ikili sistemde 1024 bayt olarak
ifade edilir (Örneğin, 1G nominal kapasite 1000M eder, halbuki 1 G gerçek kapasite
1024M eder).
Windows’da gösterilen sabit disk kapasitesi aşağıdaki örneklerdeki hesaplamalara
göre hesaplanabilir:
Sabit diskin nominal kapasitesi 40 G olduğu halde olması gereken gerçek
kapasitesi: 40G x 1000 x 1000 x 1000/(1024 x 1024 x 1024) = 37G.
Sistemde gösterilen sabit diskin kapasitesi hizmet bölümünü kaldırarak elde
edilebilir: 3G x 1000 x 1000 x 1000/(1024 x 1024 x 1024) = 2.79G.
Bu yöntem kullanılarak hesaplanan sabit disk kapasitesi, toplamların
yuvarlanmasından dolayı gerçek kapasiteden biraz farklı olabilir.
Windows ile ilgili sorunları giderirken göz önünde bulundurulacak özel durumlar
Daha sonra sistem sorunlarını giderirken yararlı olabilecek aşağıdaki bilgileri
kaydedin:
Bu bilgisayar modeli için olan sürücüler yalnızca Windows 10 sistemini
desteklemektedir.
Sorun: İşletim sistemi başlatılamıyor.
Sorun giderme ve Sorunun Çözümü:
Optane hafıza bilgisayarda yüklüyse:
• Optane hafızanın kaldırılmadığından emin olun.
• Zarar görmemesini sağlamak için bilgisayarınıza önceden kurulu olan tanılama
aracını kullanarak Optane hafızayı kontrol edin.
-15-
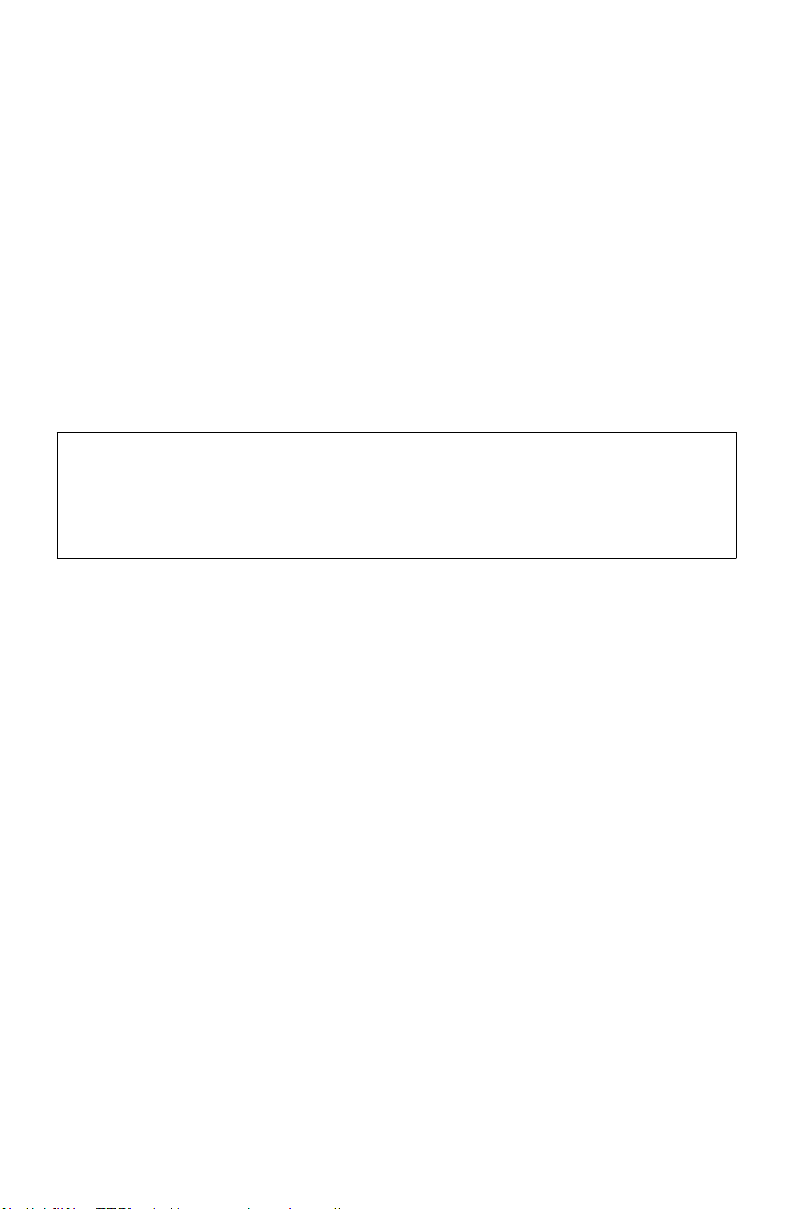
Windows yardım sistemi
Windows yardım sistemi, Windows işletim sisteminin kullanımı hakkında ayrıntılı bilgi
sağlar.
Sisteme erişmek için aşağıdakileri yapın:
Başlat menüsünü açın ve daha fazla ayrıntı için Başlarken bölümüne tıklayın veya
dokunun.
Ayrıca görev çubuğundaki arama kutusuna Başlarken veya aradığınız şeyi
girebilirsiniz. Windows hakkında sorularınız için öneriler ve cevaplar ve
bilgisayarınızda ve İnternet’te bulunan en iyi arama sonuçlarını bulacaksınız.
Windows 10’da oluşan ciddi bir hatadan sonra sistem kurtarma gerçekleştirmek için,
Başlat düğmesine tıklayın veya dokunun ve Ayarlar → Güncelleştirme ve güvenlik
→ Kurtarma’yı seçin. Ardından, sistem kurtarma için ekrandaki talimatları izleyin.
DİKKAT:
Windows işletim sistemi Microsoft Corporation tarafından sağlanır. Lütfen onu
sizinle Microsoft arasındaki SON KULLANICI LİSANS SÖZLEŞMESİ (EULA) ile
uyumlu olacak biçimde kullanın. İşletim sistemiyle ilgili her türlü sorunuz için lütfen
doğrudan Microsoft ile bağlantı kurun.
BIOS kurulum yardımcı programı
BIOS kurulum yardımcı programı nedir?
BIOS kurulum yardımcı programı ROM bazlı bir yazılımdır. Temel bilgisayar bilgilerini
aktarır ve ön yükleme aygıtları, güvenlik, donanım modu ve diğer tercihlerin
ayarlanması için seçenekler sunar.
BIOS kurulum yardımcı programı nasıl başlatabilirim?
BIOS kurulum yardımcı programı başlatmak için:
1. Bilgisayarı kapatın.
2. Bilgisayırı açın ve Setup Utility (Kurulum Yardımcı Programı) programını
başlatmak için arka arkaya F1 tuşuna basıp bırakın.
Ön yükleme modunu nasıl değiştirebilirim?
İki ön yükleme modu vardır: UEFI and Legacy (UEFI ve Legacy). Ön yükleme
modunu değiştirmek için BIOS kurulum yardımcı programını başlatın ve Startup
(Başlatma) → Boot Priority (Sistem Önyükleme Önceliği) seçimlerini yapın, sonra
ön yükleme menüsünden ön yükleme modunu UEFI or Legacy (UEFI veya Legacy)
desteğine ayarlayın.
-16-
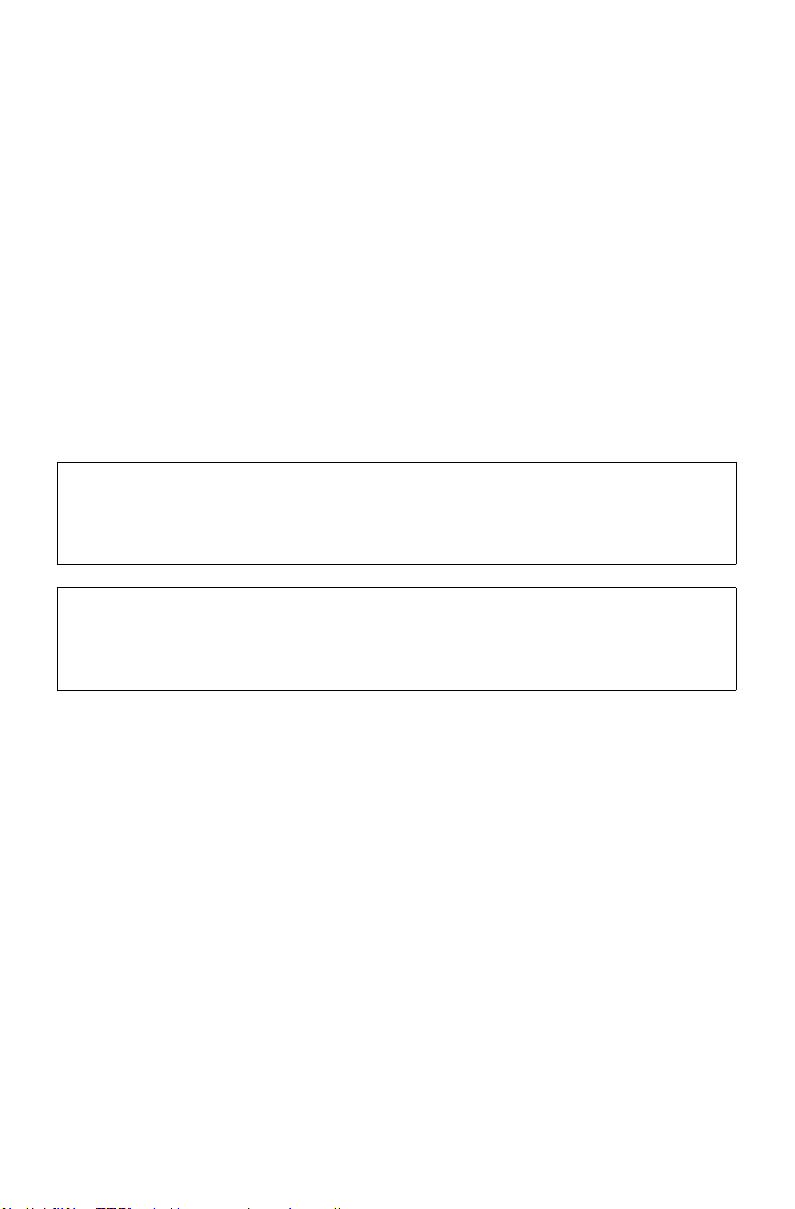
Ön yükleme modunu ne zaman değiştirmem gerekir?
Bilgisayarınız için varsayılan ön yükleme modu UEFI modudur. Eğer bilgisayarınıza
eski bir Windows işletim sistemi (Windows 8.1’den önceki herhangi bir işletim sistemi)
kurmanız gerekiyorsa, ön yükleme modunu Legacy desteğine çevirmeniz gerekir. Ön
yükleme modunu değiştirmediğiniz takdirde eski Windows işletim sistemi yüklenemez.
Günlük bakım görevlerinin gerçekleştirilmesi
Bilgisayar bileşenlerinin temizlenmesi
Bilgisayar bileşenlerinin çoğu karmaşık tümleşik devre kartlarından oluştuğu için,
toz birikimini önlemek amacıyla bilgisayarın düzenli aralıklarla temizlenmesi çok
önemlidir. Bileşenlerin temizlenmesi için gerek duyacağınız temizlik malzemeleri
şunlardır: Elektrik süpürgesi, yumuşak pamuk bez, saf su (saf veya damıtık su tercih
edilir) ve pamuklu çubuk.
DİKKAT:
Bilgisayarınızı temizlemeden önce, bilgisayarı elektrik prizinden ayırın.
Bilgisayarınızı suyla nemlendirilmiş yumuşak bir bezle temizleyin. Yanıcı maddeler
içerebilen sıvı ya da aerosol temizleyiciler kullanmayın.
NOT:
Bilgisayar ve monitörün nemlenmesini önlemek için temizlik çözeltisini doğrudan
monitör üzerine püskürtmeyin. Sadece monitör temizliği için özel olarak tasarlanmış
ürünler kullanın ve ürünün içindeki yönergeleri izleyin.
Bileşenlerin temizlenmesi için genel yöntemler aşağıda verilmiştir:
• Bilgisayar, monitör, yazıcı, hoparlörler ve fare üzerindeki tozları almak için
yumuşak bir bez kullanabilirsiniz.
• Başka şekilde erişilemeyen köşeleri temizlemek için elektrikli süpürge
kullanabilirsiniz.
• Klavyeyi güzelce temizlemek için bilgisayarı kapatın ve klavyeyi ıslak bir bezle
hafçe ovalayın. Kuruyana kadar klavyeyi kullanmayın.
Aşağıdakilerin hiçbirini yapmayın:
• Bilgisayarın içine su kaçması.
• Aşırı ıslak bez kullanılması.
• Monitör yüzeyine veya bilgisayarın içine doğrudan su püskürtülmesi.
LCD monitörler günlük olarak temizlenmelidir. Monitör ve klavyedeki tozları günlük
olarak almak için kuru bir bez kullanın. Tüm yüzeylerin temiz ve yağ lekelerinden
arınmış olmasını sağlayın.
-17-
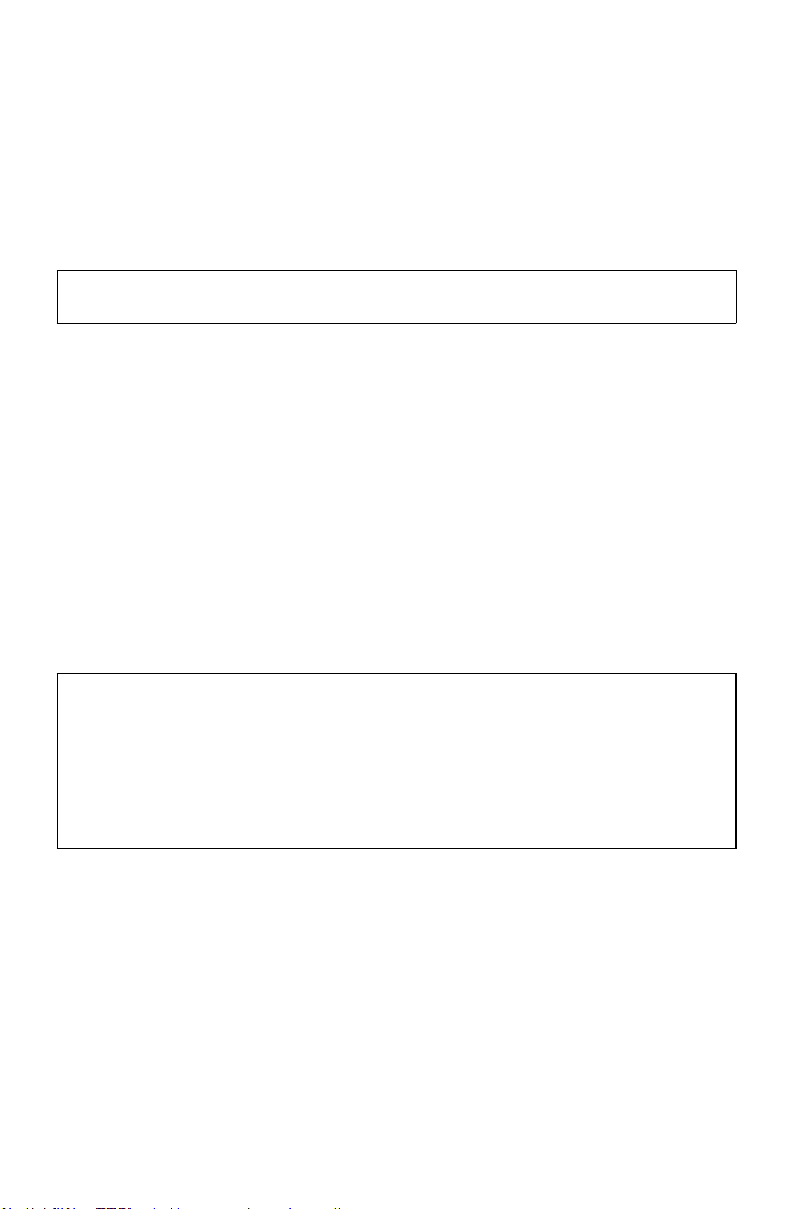
Önemli güvenlik bilgileri
NOT:
Lütfen önce önemli güvenlik bilgilerini okuyun.
Bu bilgiler masaüstünüzü veya kişisel bilgisayarınızı güvenle kullanmanıza yardımcı
olabilir. Bilgisayarınızla ilgili olan tüm bilgileri uygulayın ve koruyun. Bu belgedeki
bilgiler, satın alım sözleşmenizin veya Lenovo™ Sınırlı Garantisinin şartlarını
değiştirmez. Daha fazla bilgi için “Lenovo Sınırlı Garanti” ye başvurun.
Müşteri güvenliği önemlidir. Ürünlerimiz güvenli ve etkili olacak şekilde geliştirilir.
Buna rağmen kişisel bilgisayarlar elektronik cihazlardır. Güç kabloları, güç adaptörleri
ve diğer özellikler özellikle hatalı kullanıldıklarında ziksel yaralanma veya maddi
hasar ile sonuçlanabilecek olası güvenlik riskleri oluşturabilir. Bu riskleri azaltmak
için ürününüzle birlikte verilen talimatları takip edin, ürün üzerindeki ve çalıştırma
talimatlarındaki tüm uyarıları göz önünde bulundurun ve bu belgede belirtilen bilgileri
dikkatli bir şekilde inceleyin. Bu belgede bulunan ve ürününüzle birlikte sağlanan
bilgileri dikkatlice takip ederek, kendinizi tehlikelerden korumaya ve daha güvenli
bilgisayar çalışma ortamı oluşturmaya yardımcı olursunuz.
NOT:
Bu bilgiler, güç adaptörleri ve piller ile ilgili referanslar içermektedir. Notebook
bilgisayarlara ek olarak, bazı ürünler (hoparlör ve montörler gibi) harici güç
adaptörleri ile gönderilir. Böyle bir ürününüz varsa, bu bilgi ürününüz için geçerlidir.
Buna ek olarak, bilgisayar ürünleri bilgisayar şi çekildiğinde de sistem saatine
güç sağlamak üzere bozuk para boyutunda harici pil içerir bu durumda pil güvenlik
bilgisi tüm bilgisayar ürünleri için geçerlidir.
-18-
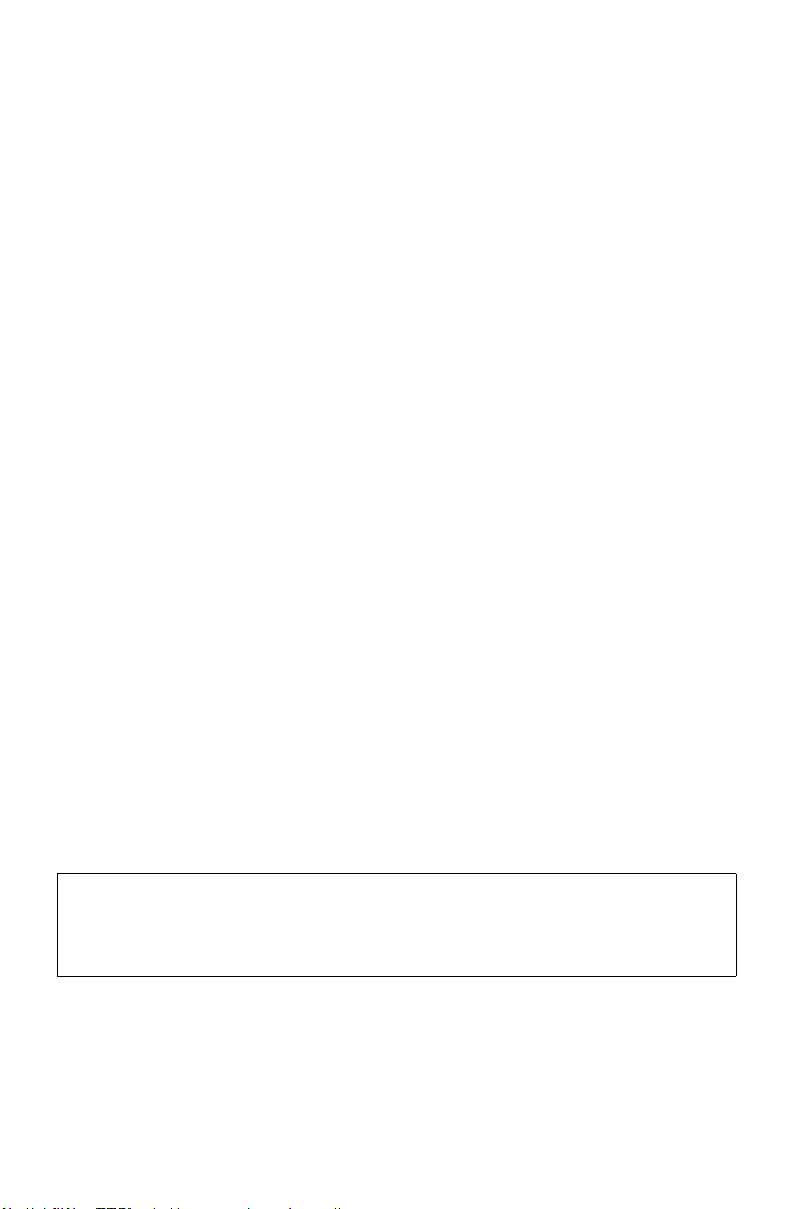
Hemen işlem gerektiren durumlar
Yanlış kullanım veya ihmal nedeniyle ürünler hasar görebilir. Bazı ürün hasarları
incelenene ve gerektiğinde yetkili servis tarafından tamir edilene kadar
kullanılamayacak kadar ciddidir.
Tüm elektrikli cihazlarda olduğu gibi, açıkken ürüne dikkat edin.
Çok nadir durumlarda ürününüzden koku geldiğini, duman veya kıvılcım çıktığını fark
edebilir veya patlama, çatlama veya ıslık sesi gibi sesler geldiğini duyabilirsiniz. Bu,
yalnızca dahili elektrik bileşeninin güvenli ve kontrollü bir şekilde başarısız olduğu
alamına gelir. Buna rağmen, olası bir güvenlik sorununu gösterebilir. Riske girmeyin
veya durumu kendiniz tanılamaya çalışmayın. Yardım almak için Müşteri Destek
Merkezi ile iletişime geçin.
Sık sık bilgisayarınızı ve parçalarını hasar, aşınma veya tehlike belirtileri açısından
kontrol edin. Bir bileşenin durumu hakkında herhangi bir sorunuz varsa ürünü
kullanmayın. Ürünü nasıl inceleyeceğiniz veya gerekiyorsa nasıl tamir ettirebileceğiniz
ile ilgili talimatlar için Müşteri Destek Merkezi ile veya ürün üreticisi ile iletişime geçin.
Olası olmayan bir durumda aşağıdakilerden birini gözlemlediğinizde veya ürününüzle
ilgili güvenlik endişeniz olduğunda, ürünü kullanmayı bırakın, yardım almak için
Müşteri Destek Merkezi ile görüşene kadar güç kaynağından ve telekomünikasyon
hatlarından bağlantısını kesin.
• Çatlak, kırık ya da zarar görmüş güç kabloları, prizler, güç adaptörleri, uzatma
kabloları, ani elektrik akımı değişimine karşı koruyucu aygıtlar veya güç
kaynakları.
• Aşırı ısınma, duman, kıvılcım ya da ateş belirtileri.
• Pilin zarar görmesi (örneğin, çizikler, ezikler ya da büzülmeler), pilin boşalması ya
da pilin üstünde yabancı maddelerin birikmesi.
• Üründen gelen çatlama, ıslık sesi ya da patlama sesi ya da güçlü bir koku.
• Sıvı bir maddenin döküldüğünü ya da bilgisayarın, güç kablosunun ya da güç
adaptörünün üstüne bir nesnenin düştüğünü gösteren belirtiler.
• Bilgisayarın, güç kablosunun ya da güç adaptörünün suya maruz kalması.
• Ürünün düşürülmesi ya da herhangi bir şekilde hasar görmesi.
• Çalıştırma talimatlarını izlediğinizde ürünün normal bir şekilde çalışmaması.
NOT:
Lenovo için ya da Lenovo tarafından üretilmemiş olan bir üründe (uzatma kablosu
gibi) bu durumlarla karşılaşırsanız, ek talimatlar için ürün üreticisiyle iletişim
kuruncaya ya da uygun bir değişim yapılıncaya kadar ürünü kullanmayın.
-19-
 Loading...
Loading...