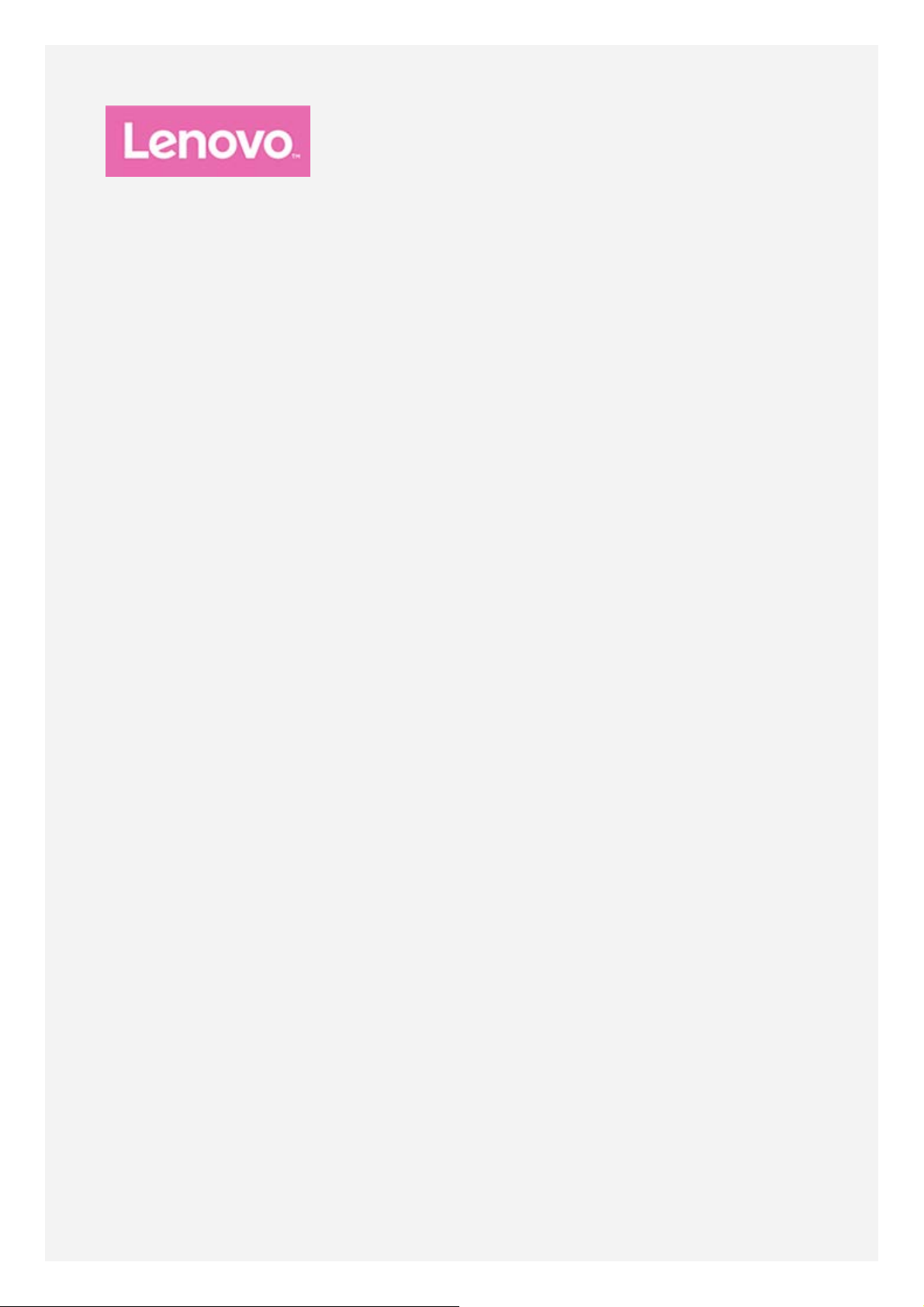
YOGA A12
用户指南
Lenovo YB- Q501F
Lenovo YB- Q501L
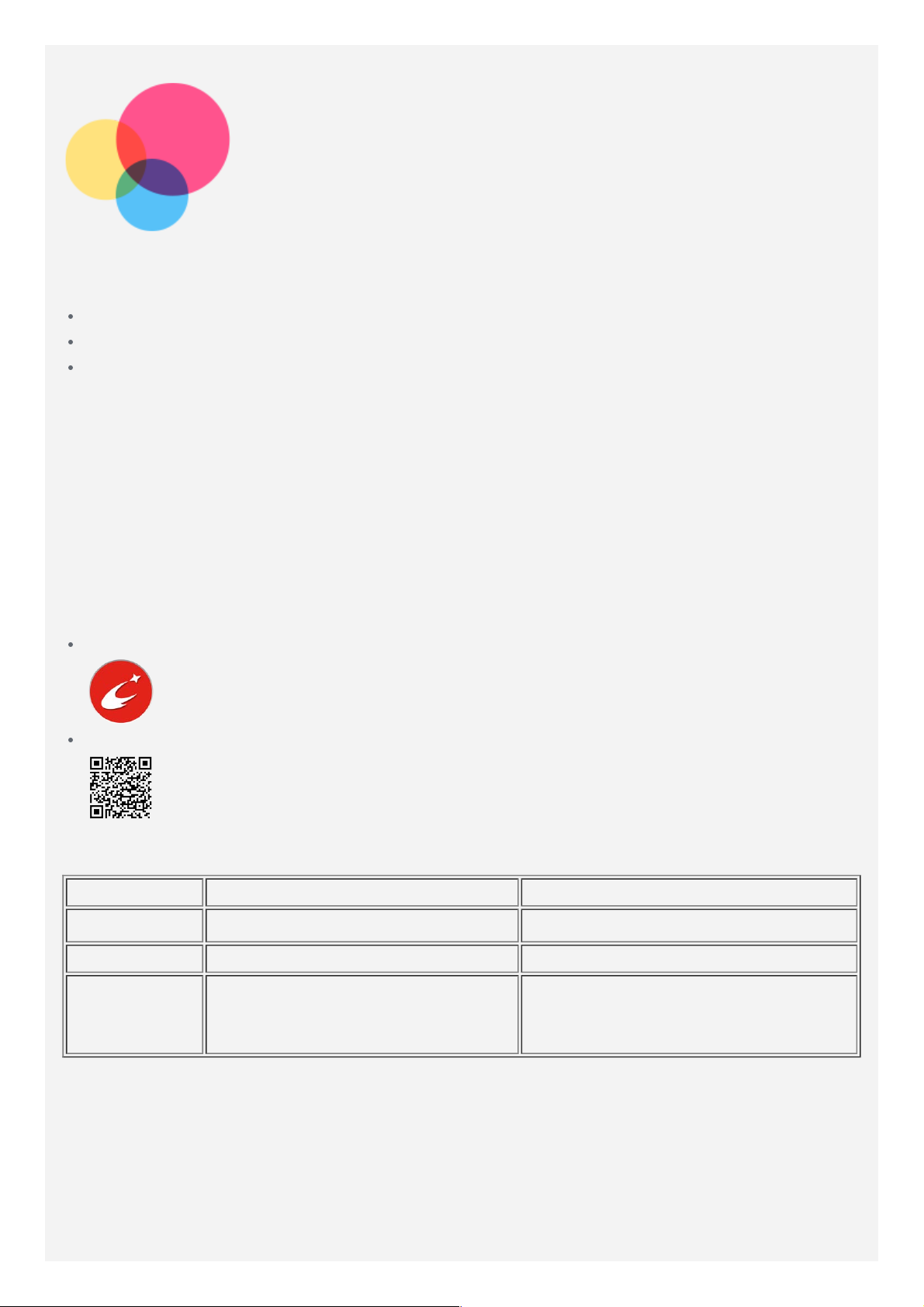
基础信息
在使用本用户指南及其支持的产品之前,请务必阅读以下文章:
《安全、保修和快速入门指南》
《法规声明》
《附录》中的《重要安全和处理信息》。
《安全、保修和快速入门指南》和《法规声明》可从网站 http://support.lenovo.com 获取。
注意:本文档中的所有图片和插图仅供参考,可能与最终产品有所差异。
Lenovo Companion
需要帮助吗?Lenovo Companion 应用程序可为您提供支持,让您直接访问 Lenovo 的网站帮助和论
坛*、常见问题解答*、系统升级*、硬件功能测试、保修状态核实*、服务请求**和维修状态**。
注意:
* 需要访问数据网络。
** 并非适用于所有国家。
获取本应用程序的方法有 2 种:
从 Google Play 搜索并下载应用程序。
使用 Lenovo Android 设备扫描以下二维码。
技术规格
型号 Lenovo YB-Q501F Lenovo YB-Q501L
CPU
电池 10500mAh 10500mAh
无线
通信
意:Lenovo YB-Q501L 支持 LTE 频段 1、2、3、4、5、7、8、9、12、17、18、19、20、38、39
注
和 40;但在某些国家/地区 LTE 不受支持。要了解您的设备在您的国家/地区是否支持 LTE 网络,请
与运营商联系。
®
Intel
蓝牙 4.1;WLAN;
GPS/GLONASS;
Atom™ x5- Z8550 处理器 Intel® Atom™ x5- Z8550 处理器
蓝牙 4.1;WLAN;
GPS/GLONASS;LTE/WCDMA/TDSCDMA/GSM
主屏幕
主屏幕是使用设备的起始点。为了您的方便,主屏幕上已设置了一些实用的应用程序和小部件。
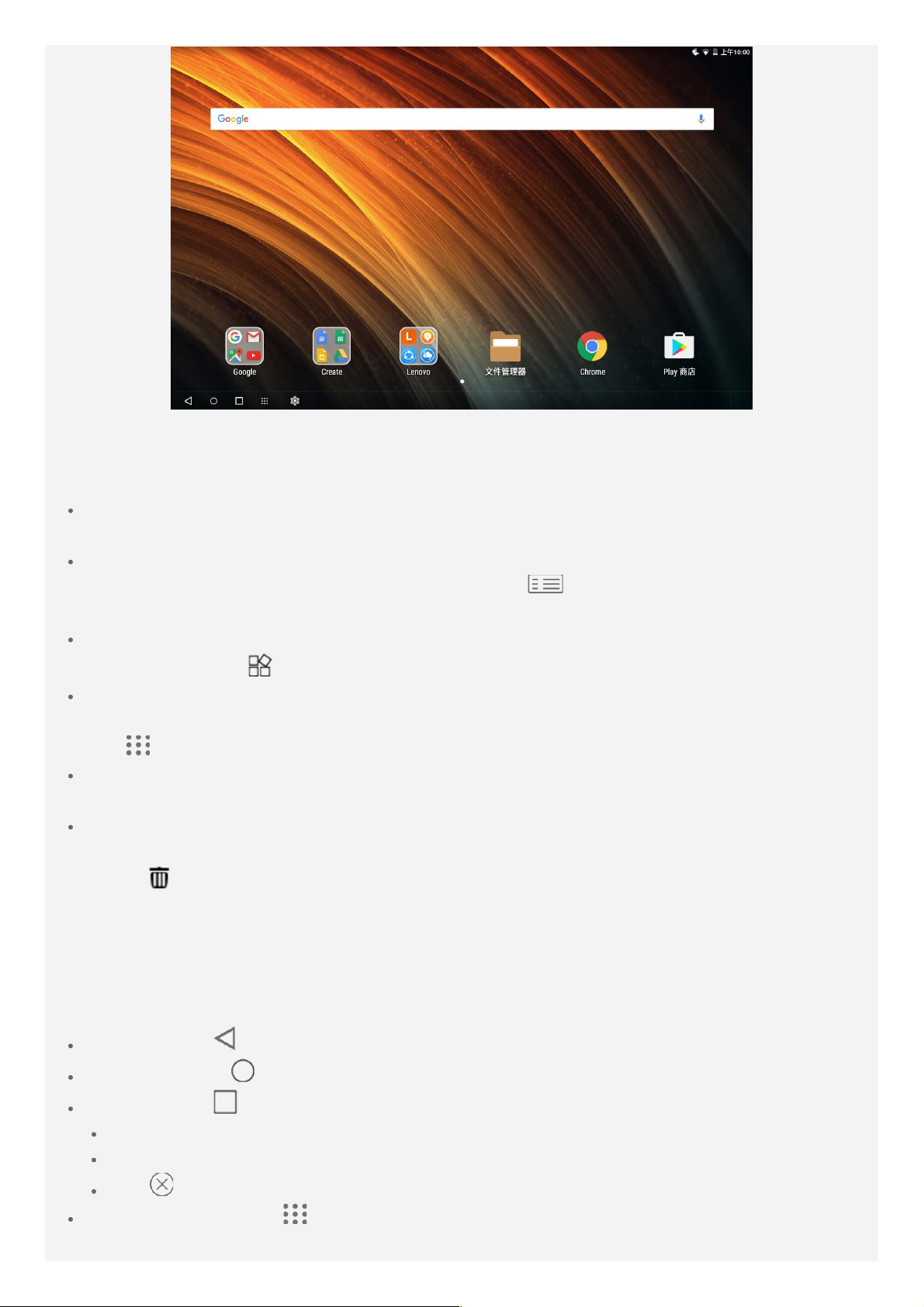
注意:根据您的位置、语言、运营商以及设备型号,设备的功能和主屏幕会有所不同。
自定义任务栏
您可随时对主屏幕进行自定义。
主屏幕
在主屏幕上,有一个 Google 搜索栏和一些实用的应用程序。
预览屏幕
按住屏幕上除图标之外的任何位置,或按位于键盘顶行的
在屏幕底部是壁纸和小部件。
在主屏幕上添加小部件
点按预览屏幕底部的
更换壁纸
按住主屏幕上除图标之外的任何位置,选择屏幕底部的壁纸,然后选择您喜欢的壁纸。
转至
将应用程序移动到另一屏幕上
按住您要移动的应用程序,将其向屏幕的左侧或右侧拖动,然后在您要放置的位置松开。
卸载应用程序
1. 按住您要卸载的应用程序。
2. 拖到 ,然后松开并点按确定。
注意:某些系统应用程序无法卸载。
> 设置 > 显示 > 壁纸,选择您喜欢的壁纸。
,按住您想要添加的小部件,拖到您想要放置的位置后松开。
。
任务栏
按钮
任务栏中有四个按钮。
后退按钮:点按 可返回到上一页。
主屏幕按钮:点按 可返回到默认主屏幕。
最近按钮:点按 可查看最近使用的应用程序。然后可执行以下操作:
点按一个应用程序将其打开。
向上滑动应用程序窗口可关闭盖窗口。
点按 停止运行所有应用程序。
应用程序列表按钮:点按 显示平板电脑中的所有应用程序。
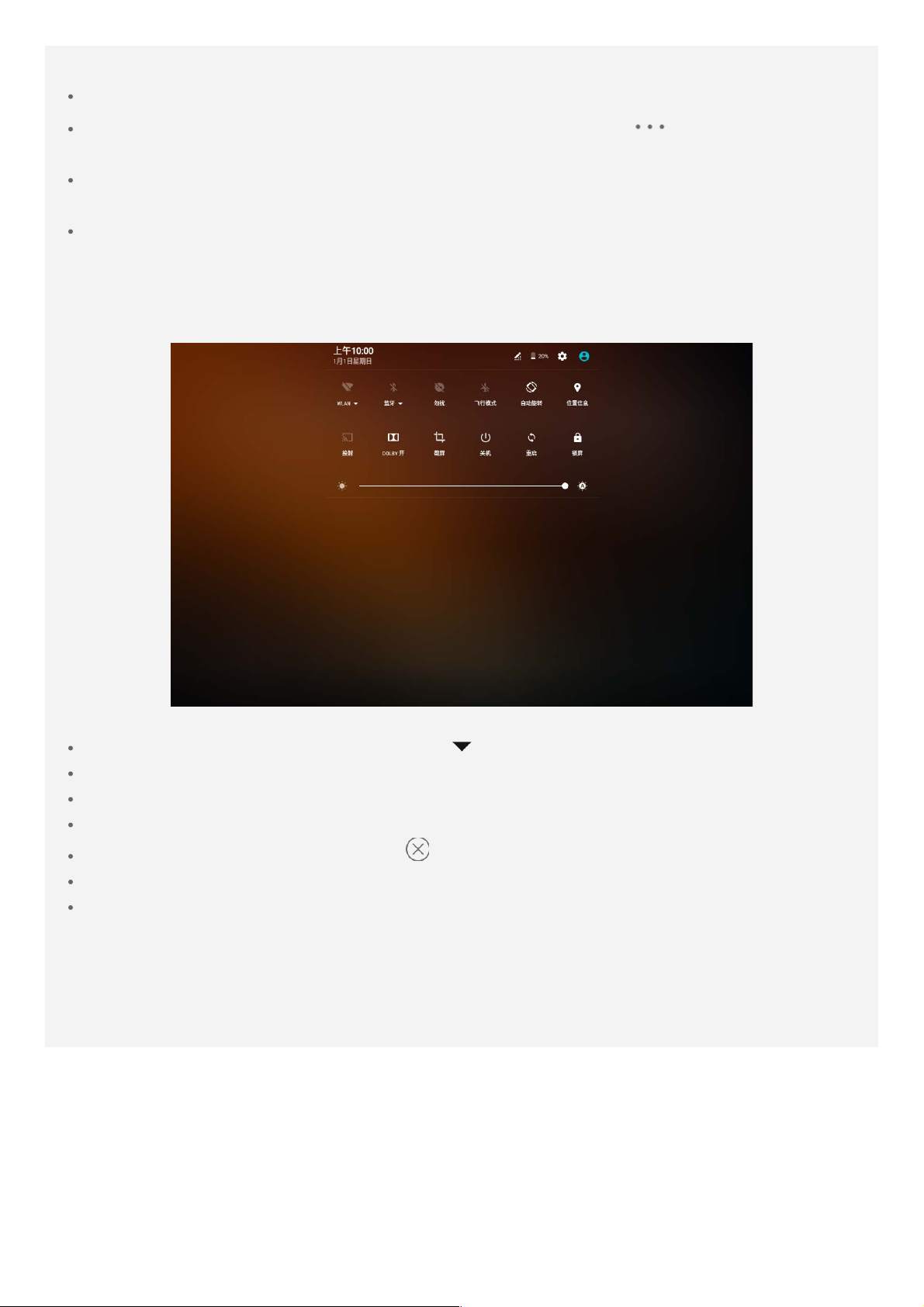
最近使用的应用程序图标显示在任务栏中,您可以执行以下任意操作:
若要打开某个应用程序,点按其图标即可。
当应用程序列表中无法完全显示应用程序图标时,任务栏的旁边将出现 。若要查看隐藏的图标,
向左或向右拖动。
若要调整工具栏中图标的顺序,可按住应用程序图标,直至图标略有放大,将其拖到要放置的地方,
然后放开。
要关闭某个应用程序,请按住应用程序图标,直至图标略有放大,将其向上拖,然后放开。
通知和快捷设置
通知面板将会通知您新信息、USB 连接,以及文件下载等正在进行的动作。您可通过快速设置面板访问
常用设置,如 WLAN 开关。
可以进行以下任意操作:
要打开通知和快速设置面板,请同时按下 Ctrl+ 。
若要查看通知,从屏幕顶部向下滑动。
若要关闭通知面板,从屏幕底部向上滑动。
若要删除某个通知,在通知上向左或向右滑动。
若要删除所有通知,点按通知面板底部的 。
若要打开快捷设置面板,从屏幕顶部向下滑动两次。
若要关闭快捷设置面板,从屏幕的底部向上滑动。
强制关机
请按住电源键约 10 秒,直到设备关机。
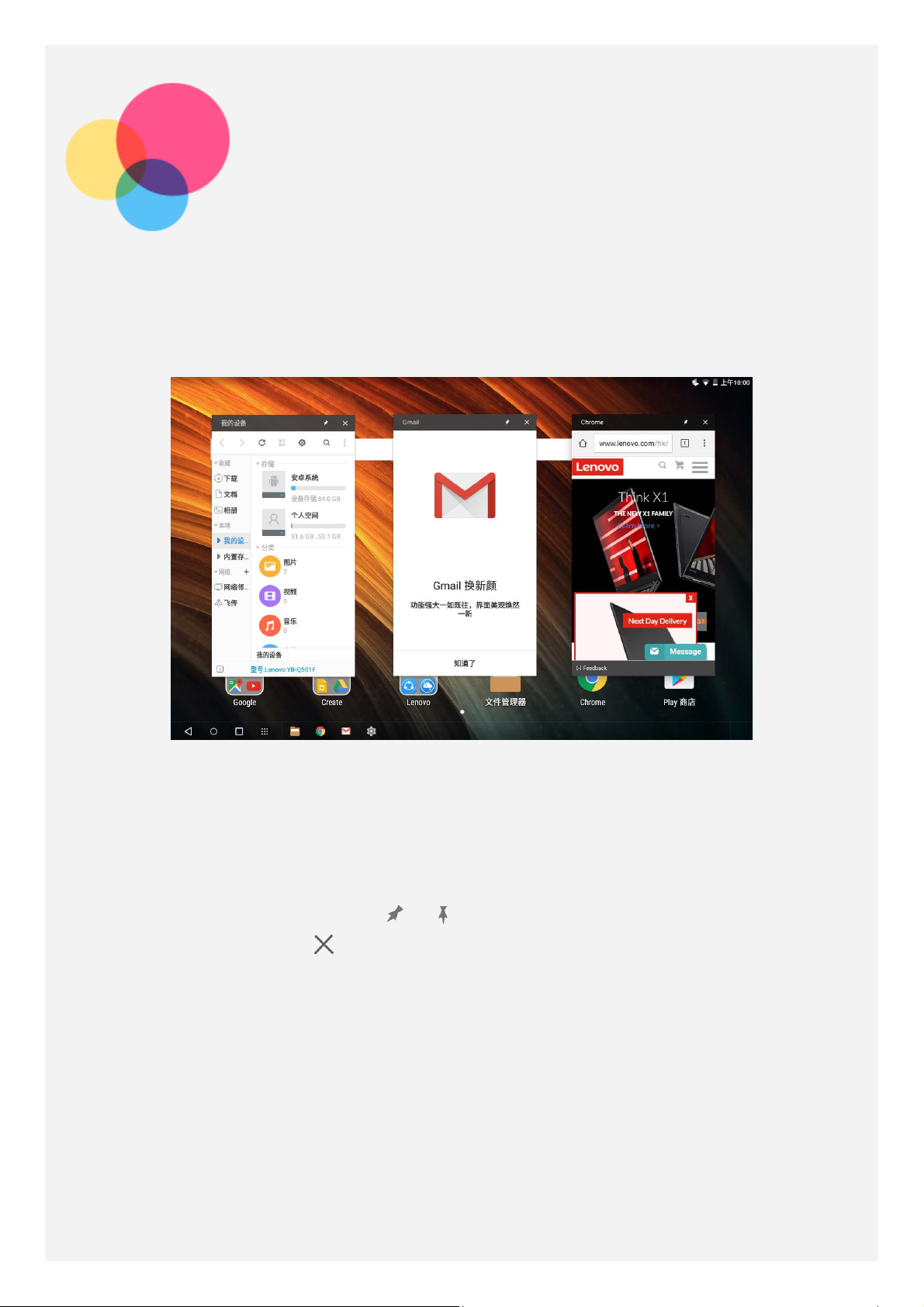
多窗口模式
使用多窗口功能,您可以同时在屏幕上运行多个应用程序。
注意:某些应用程序可能不支持此功能。
多窗口模式
打开某个应用程序,然后可以执行以下任意操作:
● 要在多窗口模式和全屏模式之间切换,请点按两下标题栏。
● 若要移动窗口,可按住标题栏,将其拖到要放置的地方,然后放开。
● 要切换到全屏模式,请按住标题栏,然后将其拖至屏幕顶部。
● 若要最小化窗口,点按任务栏中的应用程序图标。再次点按图标可显示窗口。
● 若要固定或取消固定应用程序,点按
● 若要关闭应用程序,请点按
,或将窗口拖到屏幕底部的关闭。
或 。
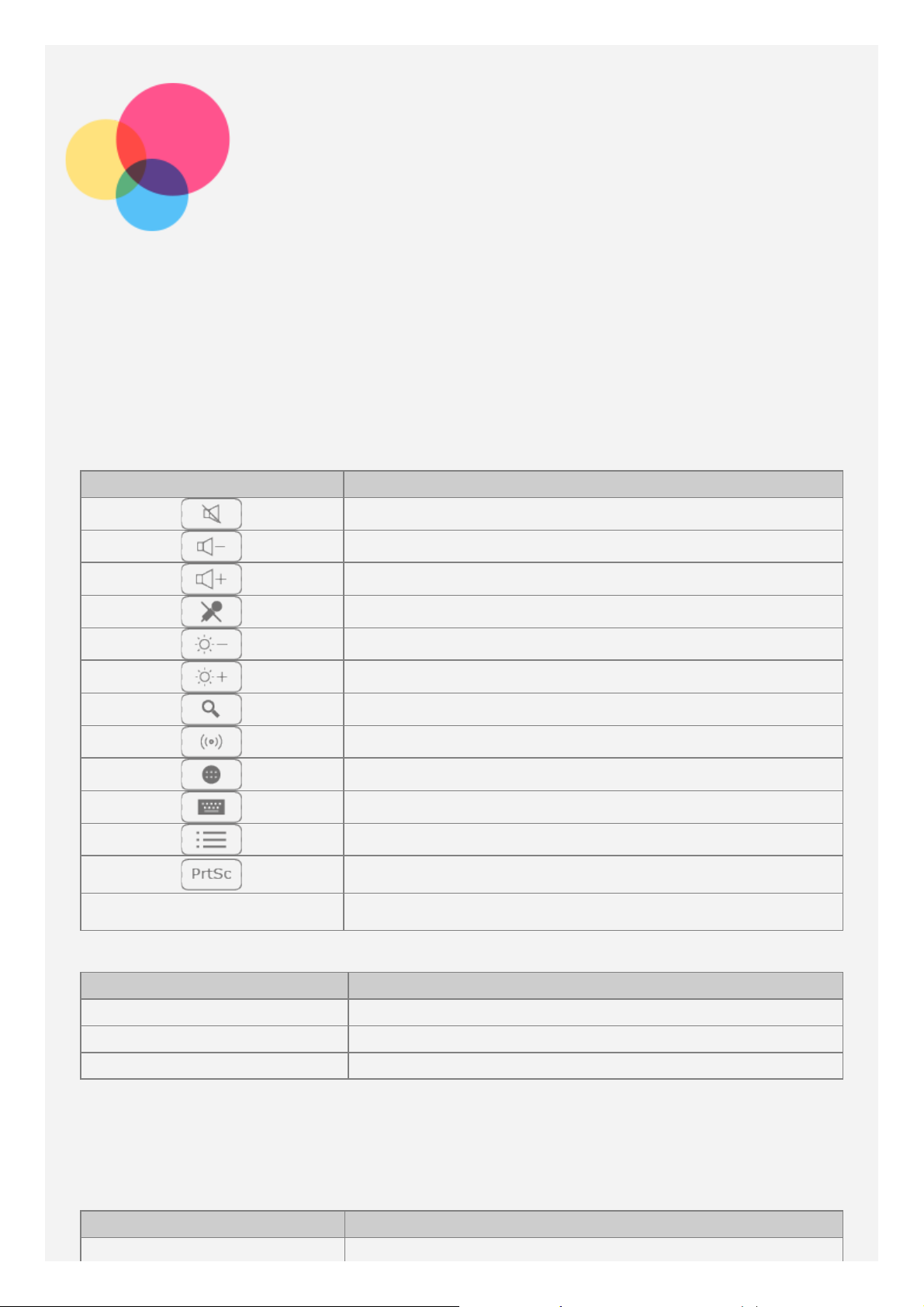
Halo Keyboard
Fn+F1
您的平板电脑下边缘具有实际背光键盘和触摸板。您还可以使用该键盘和触摸板执行某些操作,而无需
使用触摸屏。
注意:键盘的布局可能根据您所在的位置而不同。
热键
一个按键
为了帮助您快速访问常用任务,特殊热键位于键盘顶行。
键图标 功能
静音
调低音量
调高音量
静音麦克风
热键组合
降低屏幕亮度
增加屏幕亮度
打开 Google 搜索栏
开启 WLAN 连接
打开所有应用程序列表
更改输入法/访问键盘设置
进入编辑屏幕
截屏
空格 当屏幕锁定时,按下该键可解锁屏幕
键图标 功能
Alt+F4 关闭当前的应用程序
Alt+Tab 切换正在运行的应用程序
Ctrl+Alt+Delete 锁屏
功能键组合
通过使用功能键,您可立即更改操作功能。要使用该功能,请按住位于键盘最后一行的 Fn 键,然后按
下任一功能键。
以下内容说明各个功能键的功能。
键图标 功能
打开/关闭键盘振动
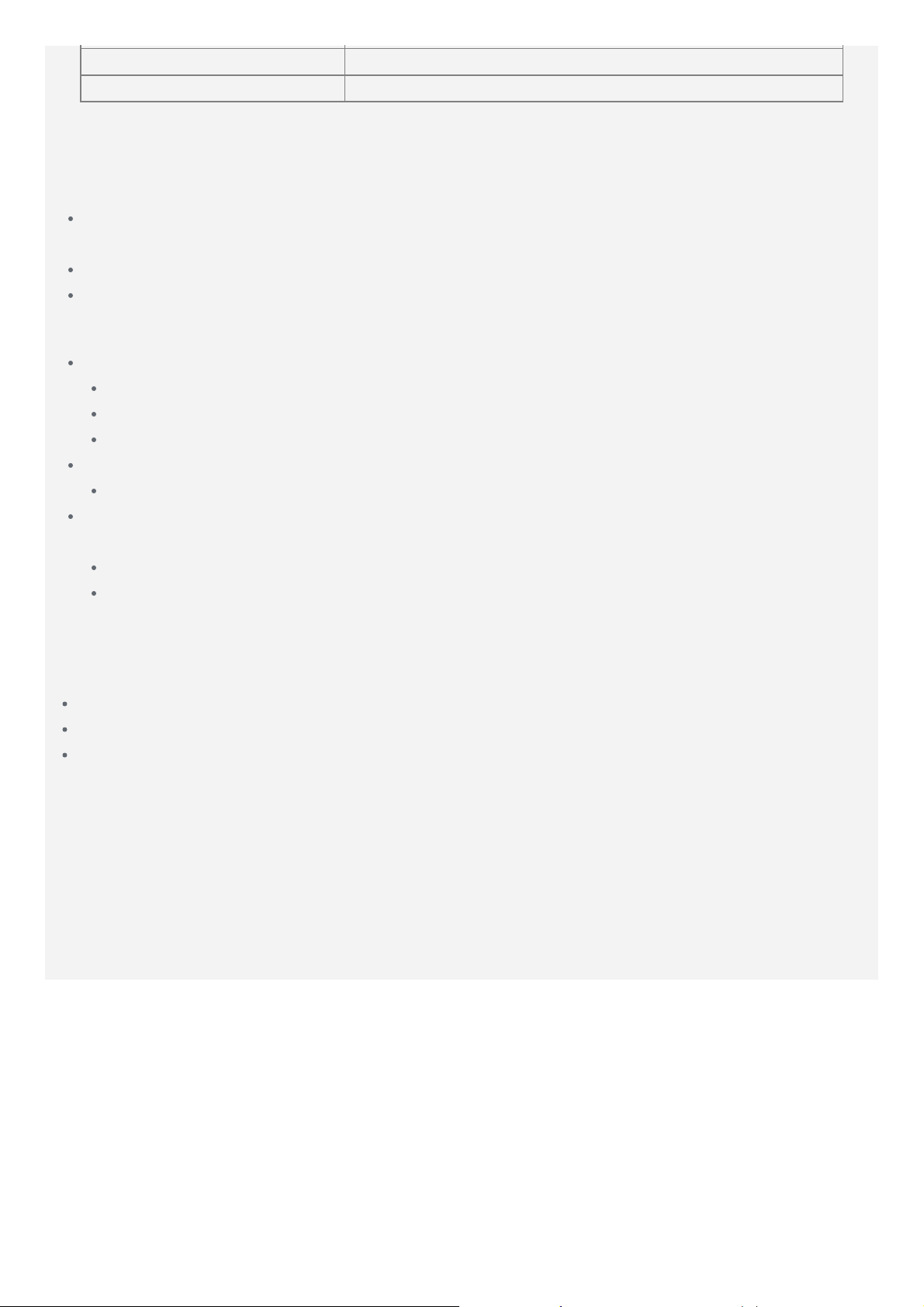
Fn+F5/F6 调整键盘背光灯亮度
Fn+Esc 默认情况下,请保持 Fn 键为启用状态
键盘设置
更改键盘布局、输入法和输入语言
键盘布局视您所在地点和语言而异。要更改键盘,可进行下列操作之一:
转至设置 > 语言和输入法 > Halo Keyboard ,然后选择需要的键盘。也可点按设置键盘布局,选择
需要的键盘,然后将其添加至布局列表。
按下 F10 可选择输入法。
按下 Shift+Space 可切换输入语言。
设置 Halo Keyboard
调整亮度级别
转至设置 > Halo Keyboard > 亮度调整。
按下 Fn+F5 可降低键盘亮度。
按下 Fn+F6 可提高键盘亮度。
使键盘静音
要开启或关闭输入按键音,请点按按键音开关。
设置键盘振动
按键时,您可以感觉到键盘的轻微振动。键盘振动默认为开启。
若要设置振动强度,转至设置 > Halo Keyboard > 振动强度。
要开启或关闭键盘振动,请点按按键时振动开关,或按下 Fn+F1。
使用触摸板
您的平板电脑的键盘上有一个触摸板,可允许您执行点按、滚动和拖动等操作手势。
要在屏幕上移动光标,可在触摸板上以您希望的方向滑动手指。
要点按应用程序图标,请点按触摸板。
若要滚动页面,如应用程序列表、网页或文档,请按住触控板 1 秒钟,然后使用一根手指向上或向
下滑动。
注意:为了防止出现意外操作,在键盘上打字时会禁用触控板。要激活触控板,请点按触控板中心。
设置触摸板
若要设置指针速度,则转至设置 > 语言和输入法 > 指针速度。

调整显示面板位置
显示面板可以 360 度内任意角度打开。
调整显示面板位置
旋转显示面板,然后可以执行以下任意操作:
● Type Mode
适用于要求使用键盘和触控板的任务(如创建文档、撰写电子邮件等)。
● Watch Mode
适用于需要与触摸屏进行有限互动的任务(如查看照片、观看视频等)。
● Browse Mode
适用于需要频繁使用触摸屏的任务(如浏览网页、玩游戏等)。
注意:Halo Keyboard 的角度超过 180 度时将自动关闭,以防止您意外按下按键。

网络
在连接到互联网之前,您需要设置无线网络。
设置 WLAN 网络
设置移动网络*
设置 VPN 网络
您还可以设置热点来与他人共享移动网络。
设置 WLAN 网络
转至 > 设置 > WLA N。
开启 WLAN 开关,点按列表中的一个 WLAN 热点,即可连接到互联网。
若要连接到安全热点,需要输入密码以进行连接。
设置移动网络*
转到 > 设置 > 流量使用情况。
注意:您需要具有数据服务的有效 SIM 卡。如果没有 SIM 卡,请与您的运营商联系。
设置 VPN 网络
组织内部使用的 VPN 使您可以通过非专用网络安全传输私人信息。可能需要对 VPN 进行配置,例如访
问您的工作电子邮件。请咨询网络管理员,了解如何为您的网络配置 VPN 的必要设置。
转至 > 设置 > 更多 > VPN 。
点按 编辑 VPN 配置文件,包括服务器名称、类型和服务器地址,然后点按保存。
点按 VPN 服务器名称,输入用户名和密码,然后点按连接以连接至 VPN 网络。
点按 编辑或删除 VPN。
注意:使用 VPN 之前,需要设置锁屏图案、PIN 或密码。转到设置 > 安全 > 屏幕锁定方式,选择一个
屏幕锁定选项,并设置屏幕锁定。
设置热点
您可以使用个人热点与计算机或其他设备共享互联网连接。
转至设置 > 更多 > 网络共享与便携式热点,然后执行以下操作:
打开便携式 WLAN 热点。
点按设置 WLAN 热点以配置热点。
还可使用蓝牙网络共享或 USB 网络共享。
注意:将网络名称和密码告知朋友,他们即可共享您的移动网络。

互联网
点按 可前进到最近访问的网页。
如果设备已连接到无线网络或移动网络,您便可进行网上冲浪了。
要打开浏览器应用程序,请转至 Chrome。
访问网站
您可使用 Chrome 应用程序访问网站。
键入网址
访问网站时,您无需键入“http://”网站的完整网址。
如要访问 “http://www.lenovo.com” ,仅需在地址栏内键入“www.lenovo.com”,然后点按开始或按
下 Enter 键即可。
搜索关键字
您还可在地址栏内键入关键字来搜索网页。
您可在 > 设置 > 搜索引擎中设置搜索引擎。
添加新网页
点按
点按
关闭网页
点按
如果页面标签内未显示
刷新网页
> 打开新的标签页以添加一个新网页标签页。
> 打开新的隐身标签页以访问网站,但不留下任何访问痕迹。
可关闭网页标签页。
,则首先需要点按 ,该操作将打开网页预览列表。
点按
点按 > 最近打开的标签页可返回到上一网页。
可刷新网页。

保存网页
您可将图片和网页保存在设备的内部存储器内。
保存图片
按住图片,然后点按下载图片。
为网页添加书签
点按
点按 > 书签,查看书签。
,将网页添加到书签。
设置无障碍首选项
点按 > 设置 > 无障碍以设置文本缩放比例和网页缩放。

电子邮件
如果设备已连接到无线网络,则可发送和接收电子邮件了。
要访问电子邮件应用程序,请转至电子邮件或 Gmail。
设置 Gmail 帐户
如果您有 Gmail 帐户,可直接登录到 Gmail 。否则您需要创建一个 Gmail 帐户,您也可登录至由其他
公司提供的电子邮件帐户。
使用电子邮件
设置电子邮件帐户后,您可使用电子邮件或 Gmail 应用程序收发电子邮件。

地图
在使用地图前,您需要选择下列设置。
转至设置 > 位置信息,为 Google 应用程序启用位置访问权限。
查找位置
键入您要查找的位置,然后按下 Enter。
您也可以点按 ,然后说出需要的地址。
当前位置
点按 查看您的当前位置。
然后,点按探索周边查看附近都有些什么。
规划路线
点按 并键入“起点”和“目的地”地址,或者直接保留为“从您的位置”。
选择出行方式:驾车、公交车或步行。


同步
您可以在设备和计算机之间传输数据,例如音乐、照片、视频、文档、Android 应用程序包 (APK) 文件
等。
将设备连接到计算机
使用 USB 电缆连接您的设备和计算机。
从屏幕顶部向下滑动,您将会在通知栏内看到“正在通过 USB 传输文件”。
点按正在通过 USB 传输文件以访问其他选项。
选择计算机连接模式
可以选择以下一个选项:
充电:如果只希望为手机充电,请选择此模式。
文件传输:如果想要在平板电脑与计算机之间传送照片、视频和铃声等媒体文件,则选择此模式。
照片传输 (PTP):如果只想要在平板电脑与计算机之间仅传送照片和视频,则选择此模式。
MIDI:如果想要将设备上启用 MIDI 的应用程序和计算机上的 MIDI 软件配合使用,则选择此模式。
安装 APK
执行以下步骤:
您需要对设备进行设置,以允许安装来自未知来源的应用程序。
转至设置 > 安全,选择未知来源,然后点按确定。
在“文件传输”模式下,将 APK 文件从计算机复制到设备上。
在文件管理器中打开应用程序目录。

附录
重要安全和处理信息
为了避免人身伤害、财产损失或对产品造成意外损坏,在使用产品前请阅读本节中的全部信息。有关帮助您
安全操作设备的更多提示,请访问:http://www.lenovo.com/safety。
小心处理设备
请勿摔落、弯曲或刺穿您的设备;不要将异物插入设备或在设备上放置重物。内部的敏感组件可能会损坏。
设备屏幕是玻璃做的。如果设备跌落在坚硬的表面上、遭受猛烈撞击或被重物挤压,玻璃可能会破裂。如果
玻璃破碎或破裂,请勿触摸玻璃碎片,或尝试将其从设备上取下。立即停止使用设备并联系 Lenovo 技术
支持人员了解维修、更换或处置信息。
使用设备时应远离高温或高压环境,如家用电器、电加热设备或电烹饪设备。设备的使用温度范围应为
0°C (32°F) 至 40°C (104°F)(存储温度范围 -20°C (-4°F) 至 60°C (140°F) )以避免损坏。
请勿将您的设备暴露在水、雨水、极端潮湿、汗水或其他液体的环境中。
请勿拆卸或修改设备
您的设备是一个密封装置。内部并无最终用户可维修的部件。所有内部维修必须由 Lenovo 授权的维修机
构或 Lenovo 授权的技术人员进行。试图拆开或修改您的设备将导致保修失效。
内置可充电电池注意事项
切勿试图更换内置可充电锂离子电池。如果更换了错误类型的电池,可能存在爆炸危险。请联系 Lenovo
支持部门进行工厂更换。
塑料袋注意事项
危险:
塑料袋具有危险性。请将塑料袋放在婴儿和儿童接触不到的位置,以避免窒息危险。
适配器信息
请避免弄湿设备和交流电源适配器。
勿将设备浸入水中或将设备留在可能接触水或其他液体的地方。
仅使用经认可的充电方法。
您可以使用以下任何一种充电方式为设备的内部电池安全充电:
充电方法 显示屏打开 显示屏关闭
交流电源适配器 支持,但电池充电速度较慢。 支持
设备上的 DC- IN 连接器和个人计算
机或符合 USB 2.0 标准的其他设备
上的 USB 连接器之间的 USB 连
接。该设备必须连接 USB 2.0 或更
高版本的 USB 接口。
注意:
显示屏打开:设备打开
显示屏关闭:设备关闭或处于屏幕锁定方式
支持,但会补偿功耗,电池充电速
支持,但电池充电速度较慢。
度将比平时更慢。

正常使用期间,充电设备可能会变热。确保充电设备周围有足够的通风。如发生以下情况,请拔下充电设
备:
充电设备暴露在雨水、液体或过度潮湿的环境中。
充电设备显示出物理损坏的迹象。
您想要清洁充电设备。
警告:
Lenovo 对非 Lenovo 生产或批准的产品的性能或安全性概不负责。仅使用经认可的 Lenovo 交流电源适
配器和电池。
有关高音量使用方面的警告
警告:长时间接触来自任何源的巨大噪音可能会影响您的听力。声音越大,对您的听力造成影响的速度越
快。保护您的听力:
限制您以高音量使用耳机的时间。
避免为遮掩噪音环境而调大音量。
如果您无法听到附近人的讲话,请调低音量。
如果您感觉听力不适,包括耳中压力感或胀满感、耳鸣或声音失真,您应停止通过耳机收听该设备并检查听
力状况。
在汽车或自行车上使用设备时应小心
始终优先考虑您的安全和他人的安全。遵守法律。当地的法律法规可能规定了驾驶汽车或骑自行车时如何使
用移动电子设备,如您的设备。
根据当地的法律法规进行处置
当您的设备达到其使用寿命后,请勿挤压、焚烧、浸入水中或以违反当地法律法规的任何方式处置您的设
备。某些内部零件如处置不当,可能爆炸、泄漏或产生不良的环境影响。
更多信息请参见“回收和环境信息”。
请将您的设备和附件放在远离儿童的地方
设备附带细小部件,可能导致幼儿窒息。此外,如果跌落或抛掷到坚硬表面上,玻璃屏幕可能破裂。
保护数据和软件
请勿删除未知文件或更改别人创建的文件或目录的名称;否则设备软件可能会无法运行。
请注意,访问网络资源会使设备容易受到计算机病毒、黑客、间谍软件和其他恶意行为的攻击,从而可能损
坏设备、软件或数据。您应当确保使用防火墙、反病毒软件和反间谍软件为设备提供充分的保护,并使此类
软件一直处于最新状态。
请将设备远离家用电器,例如电风扇、收音机、大功率扬声器、空调和微波炉。电器产生的强磁场会损坏屏
幕和设备上的数据。
请注意您的设备所产生的热量
当设备开启或电池充电时,某些部件可能会变得很热。所达到的温度取决于系统活动的频繁程度或电池的充
电程度。如果与身体接触(即使是透过衣服接触)的时间过长,可能会使您感到不适,甚至还会烧伤皮肤。
避免手、膝盖或身体任何其他部位与设备发热部位接触时间过长。
电子辐射声明
FCC 合规性声明
This equipment has been tested and found to comply with the limits for a Class B digital device,
pursuant to Part 15 of th e FCC Rules. These limits are desig ned to provide reasonable protection
against harmful interference in a residential installation. This equipment genera tes, uses, and
can radiate radio frequency energy and, if not installed and used in accordance with the

instructions, may cause harmful interference to radio communications. However, there is no
guarantee that interference will not occur in a particular installation. If this equipment does
cause harmful interference to radio or television reception, which can be determi ned by turning
the equipment off and on, the user i s encouraged to try to correct the interference by one or
more of the following measures:
Reorient or relocate the receiving antenna.
Increase the separati on between the equipment and receiver.
Connect the equipment into an outlet on a circuit different from that to which the receiver is
connected.
Consult an authorized dealer or service representative for help.
Lenovo is not responsible for any radio or television interference caused by unauthorized
changes or modifications to this equipment. Unauthorized changes or modifications could void
the user's authority to operate the equipment.
This device complies with Part 15 of the FCC Rules. Operation is subject to the following two
conditions: (1) this device may not cause harmful interference, and (2) this device must accept
any interference received, including interference that may cause undesired operation.
Responsible Party:
Lenovo (United States) Incorporated
1009 Think Place - Building One
Morrisville, NC 27560
Telephone: 1-919 -294 -5900
IC 警告
此设备符合加拿大工业部免许可证 RSS 标准。操作应符合以下两个条件:
(1) 本设备不会产生干扰,以及
(2) 本设备必须接受任何干扰,包括可能导致设备意外操作的干扰。
Le présent appareil est conforme au x CNR d'Industrie Canada applicables aux appareils radio
exempts de licence. L'exploitation est autorisée aux deux conditions suivantes:
(1) l 'appareil ne doit pas produire de brouillage, et
(2) l 'utilisateur de l'appareil doit accepter tout brouillage radioélectrique subi, même si
lebrouillage est susceptible d'en compromettre le fonctionnement.
欧盟 - 遵循电磁兼容性指令
This product i s in conformity with all the requirements and essential norms that apply to
European Council Directive 1999/5/EC. European Council Directive 1999/5/EC remains in force
during the transition period of European Council Directive 2014/53/EU, until June 12, 2017.
Lenovo cannot accept responsibility for any failure to satisfy the protection requirements
resulting from a non -recommended modification of the product, including the installation of
option cards from other manufacturers. This product has been tested and found to comply with
the limits for Class B Information Technology Equipment according to European Standard EN
55022. The limits for Class B equipment were derived for typical residential environments to
provide reasonable p rotection against interference with licensed communication devices.
EU contact: Lenovo, Einsteinova 21, 851 01 Bratislava, Slovakia
德国 B 类合规性声明
Deutschsprachiger EU Hinweis:
Hinweis für Geräte der Klasse B EU-Richtli nie zur Elektromagnetischen Verträglichkeit Dieses
Produkt entspricht den Schutzanforderungen der EU -Richtlinie 2014/30/EU (früher 2004/108/EC)

zur Angleichung der Rechtsvorschriften über die elektromagnetische Verträglichkeit in den EU-
Mitgliedsstaaten un d hält d ie Grenzwerte der Klasse B der Norm gemäß Richtl inie. Um dieses
sicherzustellen, sind die Geräte wie in den Handbüchern beschrieben zu installiere n und zu
betreiben. Des Weiteren dürfen auch nur von der Lenovo empfohlene Kabel angeschlossen
werden. Lenovo übernimmt keine Verantwortung für die Einhaltung der Schutzanforderungen,
wenn das Produkt ohne Zustimmung der Lenovo verändert bzw. wenn Erweiterungskomponenten
von Fremdherstellern ohne Empfehlung der Lenovo gesteckt/eingebaut werden.
Deutschland:
Einhaltung des Gesetzes über die elektromagnetische Verträglichkeit von Betriebsmitteln Dieses
Produkt entspricht dem „Gesetz über die elektromagnetische Verträglichkeit von Betriebsmitteln“
EMVG (früher „Gesetz über die elektromagnetische Verträglichkeit von Geräten“). Dies ist die
Umsetzung der EMV EU -Richtlinie 2014/30/EU (früher 2004/108/EWG) in der Bunde srepublik
Deutschland.
Zulassungsbescheinigung laut dem Deutschen Gesetz über die elektromagnetische
Verträglichkeit von Betriebsmitteln, EMVG vom 20. Juli 2007 (früher Gesetz über die
elektromagnetische Verträglichkeit von Geräten), bzw. der EMV EU Richtlinie 2014/30/EU (früher
2004/108/EC), für Geräte der Klasse B.
Dieses Gerät ist berechtigt, in Übereinstimmung mit dem Deutschen EMVG das EG Konformitätszeichen - CE - zu führen. Verantwortlich für die Konformitätserklärung nach Paragraf
5 des EMVG ist die Lenovo (Deutschland) GmbH, Meitnerstr. 9, D -70563 Stuttgart.
Informationen in Hinsicht EMVG Paragraf 4 Abs. (1) 4:
Das Gerät erfüllt die Schutzanforderungen nach EN 55024 und EN 55022 Klasse B.
日本 VCCI B 类声明
この装置は、クラスB情報技術装置です。この装置は、家庭環境で使用することを目的としていますが、
この装置がラジオやテレビジョン受信機に近接して使用されると、受信障害を引き起こすことがありま
す。 取扱説明書に従って正しい取り扱いをして下さい。VCCI-B
针对连接至功率小于等于 20 安培/相电力干线的产品的日本合规性声明
日本の定格電流が 20A/相 以下の機器に対する高調波電流規制
高調波電流規格 JIS C 61000- 3-2 適合品
环保、回收和处置信息
一般回收声明
Lenovo 鼓励信息技术
设备所有者对他们的 IT 产品进行回收。有关回收 Lenovo 产品的信息,请访问:
http://www.lenovo.com/recycling。
重要的电池和 WEEE 信息
带有打了叉号带轮子的垃圾箱标志的电池、电气及电子设备不得作为未分类的城市垃圾处置。电池和电气及
电子设备 (WEEE) 垃圾应根据为客户提供的有关 WEEE 的退回、回收和电池处理的收集框架单独处置。
如果可能,将 WEEE 投入垃圾收集流之前取出并隔离电池。电池将根据电池及蓄电池的退回、回收和处理
的适用框架单独收集。
可从以下网址获取针对不同国家/地区的信息:http://www.lenovo.com/recycling。
(IT) 设备的所有者负责回收不再使用的设备。Lenovo 提供多种计划和服务,以帮助
巴西的电池回收信息
Declarações de Reciclagem no Brasil
Descarte de um Produto Lenovo Fora de Uso Equipamentos elétricos e eletrônicos não devem

ser descartados em lixo comum, mas enviados à pontos de col eta, autorizados pelo fabricante
do produto para que sejam encaminhados e processados por empresas especializadas no
manuseio de resíduos industriais, devidamente certificadas pelos orgãos ambientais, de acordo
com a legislação local. A Lenovo possui um canal específico para auxiliá -lo no descarte desses
produtos. Caso você possua um produto Lenovo em situação de descarte, ligue para o nosso
SAC ou encaminhe um e- mail para: reciclar@lenovo.com, info rmando o modelo, número de série
e cidade, a fim de enviarmos as instruções para o correto descarte do seu produto Lenovo.
日本的回收信息
可通过以下网址获得日本的回收和处置信息:http://www.lenovo.com/recycling/japan。
印度的回收信息
通过以下网址获得印度的回收和处置信息:
可
http://www.lenovo.com/social_responsibility/us/en/sustainability/ptb_india.html。
电池回收标志
中国台湾的电池回收信息
美国和加拿大的电池回收信息
欧盟电池回收信息
“ENERGY STAR” 型号信息
ENERGY STAR® 是美国环保署和美国能源部共同推行的一项计划,旨在通过高能效的产品和做法,更好
地保护环境,节约资源。
Lenovo 以能够为客户提供采用 “ENERGY STAR” 合格设计的产品而感到自豪。Lenovo YB- Q501F 经过
设计和测试,符合 “ENERGY STAR” 计划有关计算机的要求。
通过使用 “ENERGY STAR” 合格产品,利用计算机的电源管理功能,您可以帮助减少耗电量。耗电量的减
少可帮助节省资金,为减少温室气体排放、获得更清洁的环境做出贡献。
有关 “ENERGY STAR” 的更多信息,请访问:http://www.energystar.gov。

出口分类声明
该产品受美国出口管理条例 (EAR) 约束,其出口分类控制编号 (EC CN) 为 5A992.c。除了 EAR E1 国
家/地区列表中所列的禁运国家/地区之外,可将该产品再出口到任何国家/地区。
故障排除
应用程序安装过程中出现内存不足的提示
请释放一些内存,并再次尝试安装。
触摸屏不工作或不灵敏
请按住电源键 10 秒以上,直到设备关机。然后以正常方式开机。
设备无法开启或系统崩溃
请为电池充电半个小时,然后按住电源键 10 秒以上,直到设备关机。然后以正常方式开机。
打电话没有提示音,通话时其他人也听不到声音
请使用音量键调节音量。
设备不能通过无线网络访问互联网
请重启无线路由器或进入“设置”,重新启动 WLAN 。
设备无法从睡眠模式唤醒
请按住电源键 10 秒以上,直到设备关机。然后以正常方式开机。
 Loading...
Loading...