Lenovo YOGA A12 User Guide [sk]
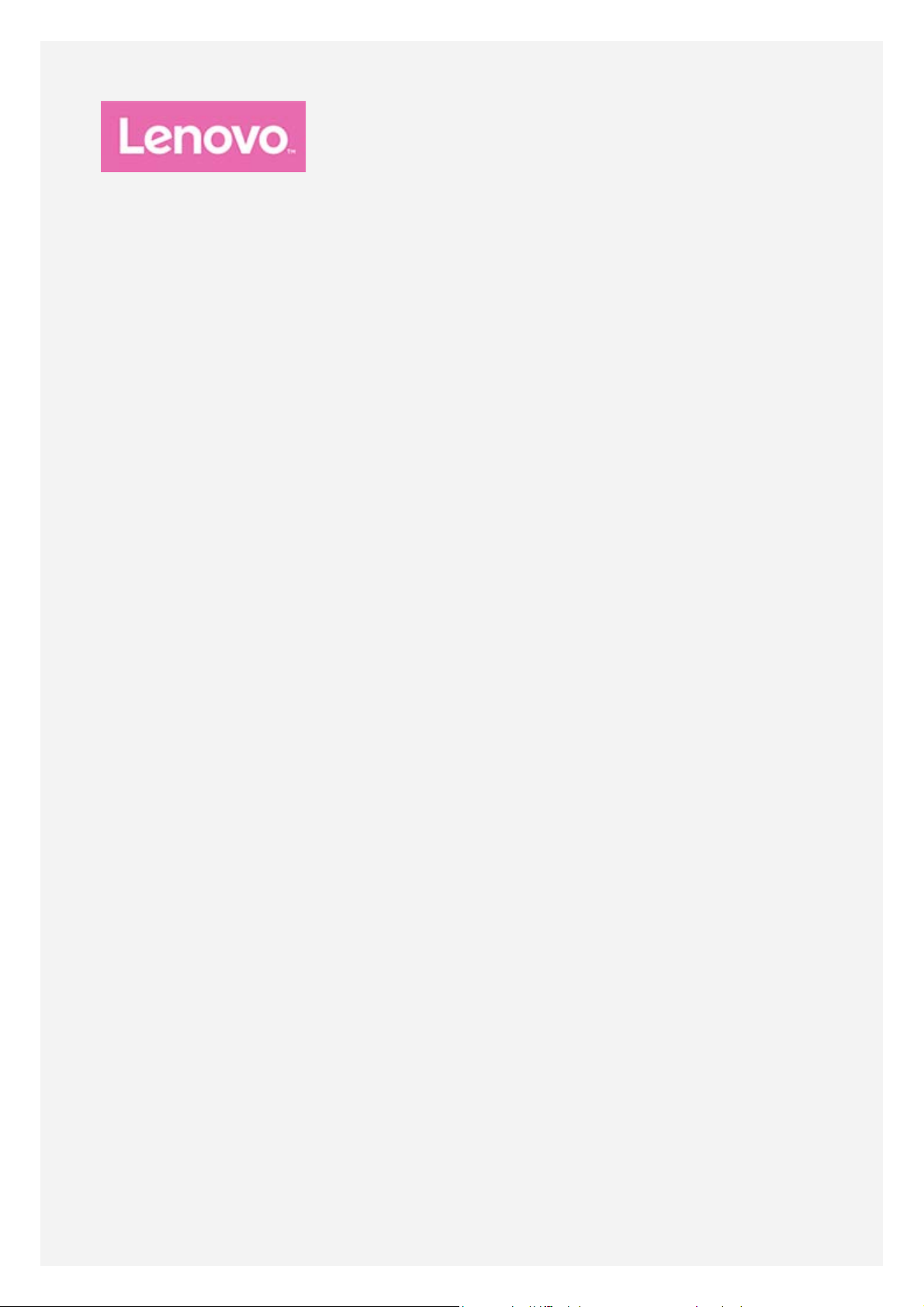
YOGA A12
Používateľská príručka
Lenovo YB- Q501F
Lenovo YB- Q501L
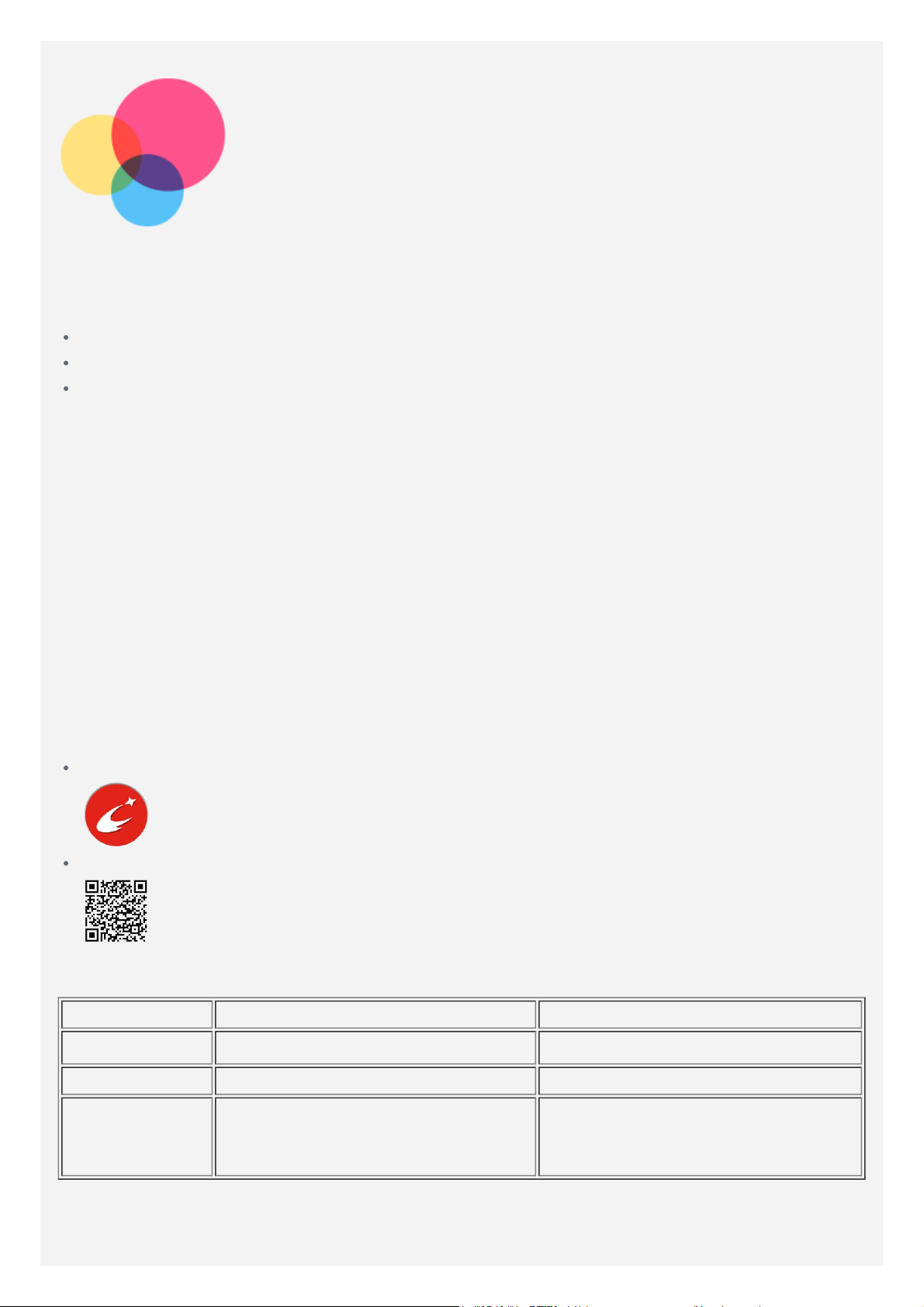
Základné informácie
Pred použitím týchto informácií a produktu, ktorý podporujú, si prečítajte nasledujúce
dokumenty:
Príručka o bezpečnosti, zárukách a stručný návod
Regulačné vyhlásenie
„Dôležité informácie o bezpečnosti a manipulácii“ v časti „Príloha“
Príručka o bezpečnosti, zárukách a stručný návod a Regulačné vyhlásenie sú k dispozícii na
webovej lokalite http://support.lenovo.com.
Poznámka: Všetky obrázky a ilustrácie v tomto dokumente sú iba ilustračné a môžu sa
líšiť od konečného výrobku.
Lenovo Companion
Potrebujete pomoc ? Aplikácia Lenovo Companion vám dokáže poskytnúť podporu na získanie
priameho prístupu k webovej asistencii a fóram Lenovo*, najčastejším otázkam*, inováciám
systému*, testom funkcií hardvéru, kontrolám stavu záruky*, žiadostiam o vykonanie servisu**
a stave opravy**.
Poznámka:
* vyžaduje si získanie prístupu do dátovej sieti.
** Nie je k dispozícii vo všetkých krajinách.
Túto aplikáciu môžete získať dvoma spôsobmi:
Aplikáciu vyhľadajte prevezmite z Google Play.
Pomocou za riadenia Lenovo so systémom Android nasnímajte nasledovný QR kód.
Technické údaje
Model Lenovo YB-Q501F Lenovo YB-Q501L
CPU
Batéria 10 500 mAh 10 500 mAh
Bezdrôtová
komunikácia
Poznámka: Lenovo YB -Q501L podporuje pásmo LTE 1, 2, 3, 4, 5, 7, 8, 9, 12, 17, 18, 19, 20,
38, 39 a 40; ale v niektorých krajinách nie je LTE podporované. Ak chcete zistiť, či vaše
zariadenie podporuje siete LTE vo vašej krajine, kontaktujte svojho operátora.
Procesor Intel
Bluetooth 4.1; WLAN;
GPS/GLONASS;
®
Atom™ x5- Z8550 Procesor Intel® Atom™ x5- Z8550
Bluetooth 4.1; WLAN;
GPS/GLONASS; LTE/WCDMA/TDSCDMA/GSM
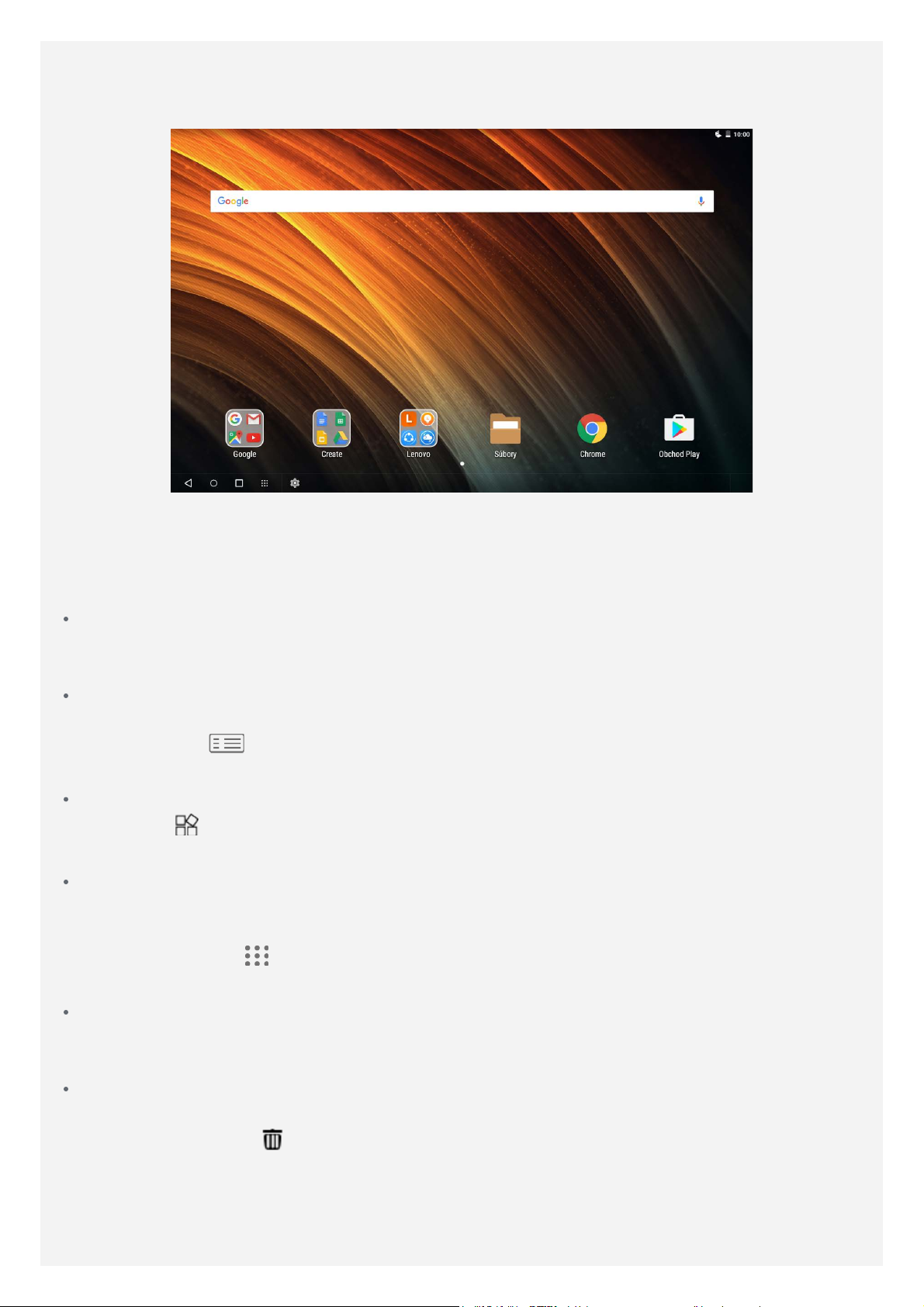
Domovská obrazovka
Domovská obrazovka je východiskovým bodom pre používanie zariadenia. Pre väčšie pohodlie
je na domovskej obrazovke už pripravených zopár užitočných aplikácií a miniaplikácií.
Poznámka: Funkcie zariadenia a domovská obrazovka sa môžu líšiť v závislosti
od vašej polohy, jazyka, operátora a modelu zariadenia.
Domovskú obrazovku si môžete kedykoľvek prispôsobiť podľa seba.
Domovská obrazovka
Na domovskej obrazovke nájdete panel vyhľadávania Google a niekoľko užitočných
aplikácií.
Obrazovka náhľadu
Podržte prst na ľubovoľnom mieste na domovskej obrazovke s výnimkou ikon, prípadne
stlačte tlačidlo
V dolnej časti obrazovky sú TAPETY a MINIAPLIKÁCIE.
Pridanie miniaplikácie na domovskú obrazovku
Ťuknite na
chcete pridať. Potom ju presuňte na miesto, kam ju chcete umiestniť a prst uvoľnite.
Zmena tapety
Ťuknite a podržte prst na ktoromkoľvek mieste domovskej obrazovky okrem ikon, vyberte
možnosť TAPETY v dolnej časti obrazovky a vyberte želanú tapetu.
Prejdite do ponuky
vám páči.
Presun aplikácie na inú obrazovku
Podržte prst na aplikácii, ktorú chcete presunúť, posuňte ju k ľavej alebo pravej časti
obrazovky a uvoľnite ju na mieste, kam ju chcete presunúť.
Odinštalovanie aplikácie
1. Podržte prst na aplikácii, ktorú chcete odinštalovať.
v hornom riadku klávesnice.
v spodnej časti obrazovky náhľadu a podržte prst na miniaplikácii, ktorú
> Nastavenia > Obrazovka > Tapeta a vyberte si tapetu, ktorá sa
2. Presuňte do ikony , pustite a ťuknite na položku OK.
Poznámka: Niektoré systémové aplikácie nemožno odinštalovať.
Panel úloh
Tlačidlá
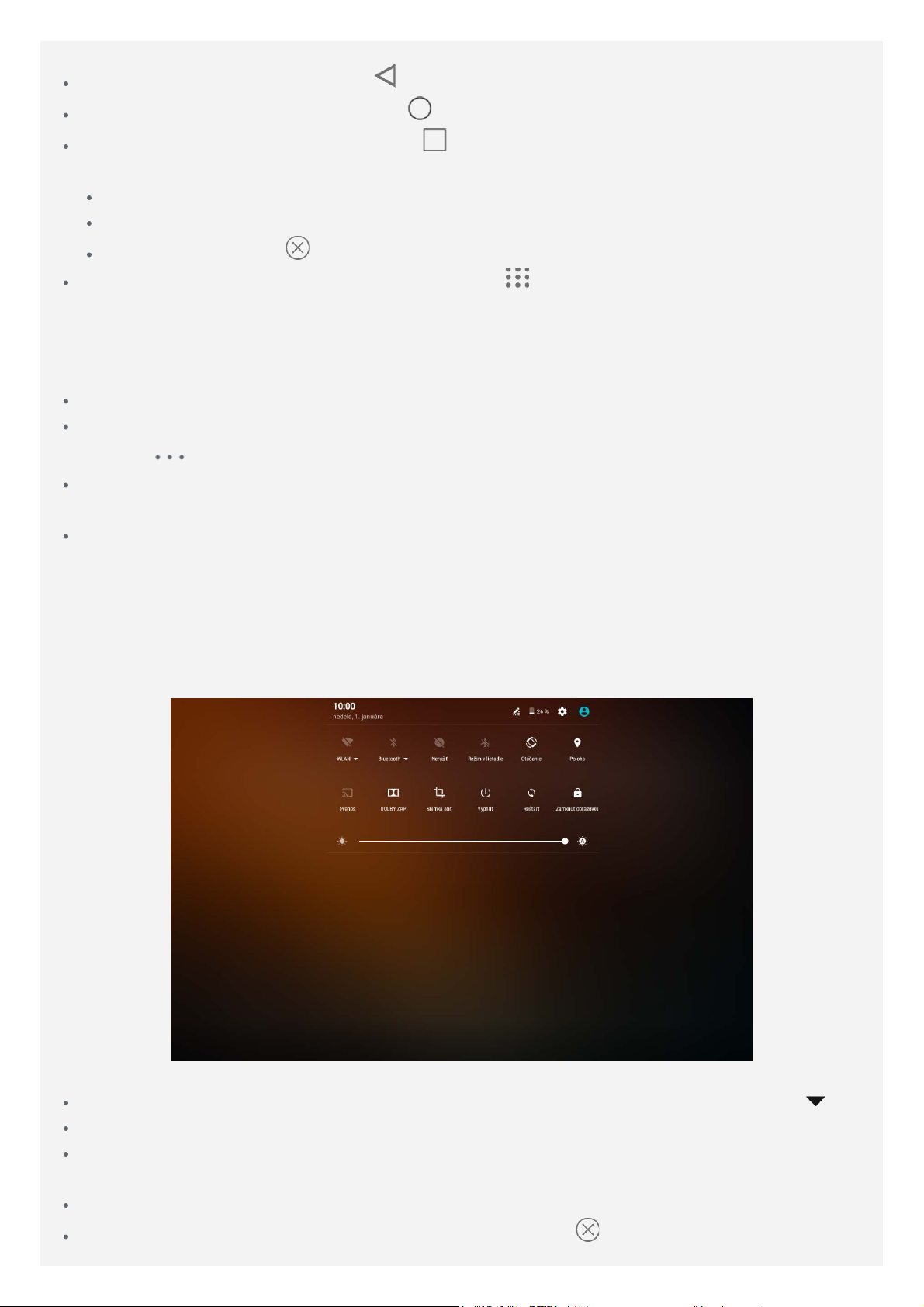
V paneli úloh sú štyri tlačidlá.
Tlačidlo Späť: Ťuknutím na ikonu sa vrátite na predchádzajúcu stránku.
Tlačidlo Domov: Ťuknutím na tlačidlo sa vrátite na predvolenú domovskú obrazovku.
Tlačidlo Nedávne: Ťuknutím na tlačidlo zobrazíte nedávno o tvorené aplikácie. Potom
môžete postupovať nasledovne:
Ťuknutím na aplikáciu ju otvorte.
Potiahnutím prstom okna aplikácie nahor sa aplikácia zatvorí.
Ťuknutím na položku ukončíte spustené aplikácie.
Tlačidlo zoznamu aplikácií: Ťuknutím na tlačidlo sa zobrazia všetky aplikácie v tablete.
Prispôsobenie panela úloh
Ikony nedávnych aplikácií sa zobrazujú v paneli úloh. Môžete vykonať niektorú z týchto
činností:
Ťuknutím na ikonu otvoriť aplikáciu.
Keď sa ikony aplikácií nemôžu všetky zobraziť v zozname, na kraji panela úloh sa zobrazí
položka . Ak chcete zobraziť skryté ikony, prejdite prstom doľava alebo doprava.
Ak chcete upraviť poradie ikon v paneli úloh, podržte prst na aplikácii, kým sa aplikácia
mierne nezväčší. Potom ju presuňte na požadované miesto a uvoľnite.
Ak chcete aplikáciu zatvoriť, podržte prst na ikone aplikácie, kým sa mierne nezväčší. Potom
ju presuňte nahor a uvoľnite.
Oznámenia a rýchle nastavenia
Panel oznámení vás informuje o nových správach, pripojení USB a prebiehajúcich aktivitách,
napríklad preberaní súborov. Panel rýchlych nastavení vám umožňuje prístup k často
používaným nastaveniam, napríklad zapnutie WLAN.
Môžete urobiť jedno z nasledovného:
Ak chcete otvoriť panel oznámení a rýchlych nastavení, stlačte súbežne tlačidlá Ctrl+ .
Ak si chcete pozrieť oznámenia, potiahnite smerom nadol od horného okraja displeja.
Ak chcete zatvoriť panel oznámení, potiahnite prst smerom nahor od spodného okraja
displeja.
Ak chcete odstrániť oznámenie, potiahnite prstom doľava alebo doprava cez oznámenie.
Ak chcete odstrániť všetky oznámenia, ťuknite na položku v spodnej časti panela
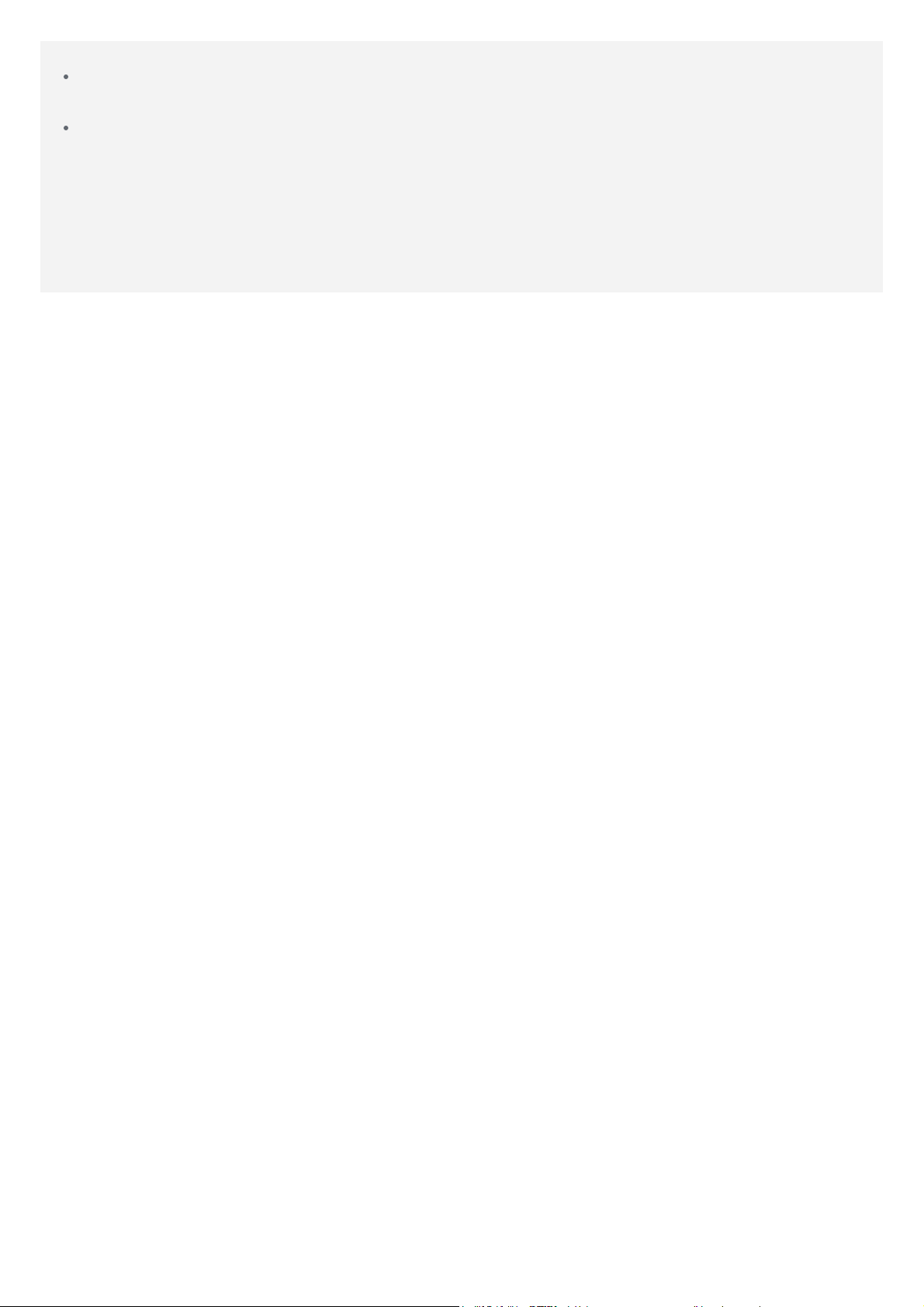
oznámení.
Ak chcete otvoriť panel rýchlych nastavení, dvakrát potiahnite prstom smerom nadol od
horného okraja displeja.
Ak chcete zatvoriť panel rýchlych nastavení, potiahnite prstom zo spodnej časti obrazovky
smerom nahor.
Vynútené vypnutie
Tlačidlo zapínania a vypínania podržte stlačené na 10 sekúnd, kým sa zariadenie nevypne.
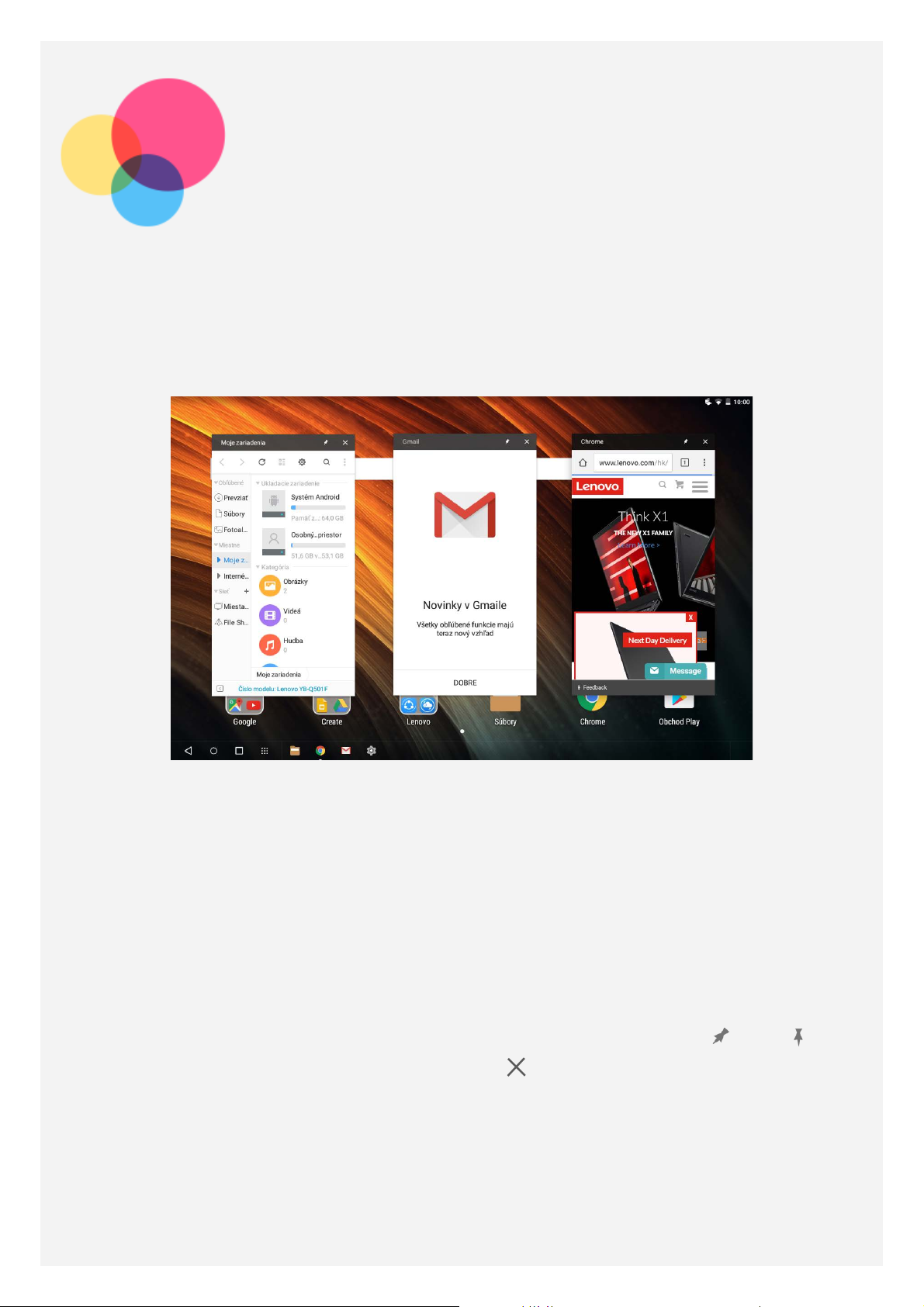
Režim s viacnásobným oknom
Ak používate funkciu viacnásobného okna, na obrazovke je možné naraz spustiť viacero
aplikácií.
Poznámka: Niektoré aplikácie nemusia podporovať túto funkciu.
Režim s viacnásobným oknom
Otvorte aplikáciu a urobte niektoré z nasledujúceho:
● Ak chcete prepnúť medzi režimom s viacnásobným oknom a režimom zobrazenia na celej
obrazovke, dvakrát ťuknite na záhlavie okna.
● Ak chcete okno presunúť, podržte prst na záhlaví okna, presuňte ho na požadované
miesto a uvoľnite.
● Ak chcete prepnúť na režim zobrazenia na celej obrazovke, podržte prst na záhlaví okna
a presuňte ho do hornej časti obrazovky.
● Ak chcete okno minimalizovať, ťuknite na ikonu aplikácie v paneli úloh. Opätovným
ťuknutím na ikonu okno zobrazíte.
● Ak chcete aplikáciu pripnúť alebo zrušiť jej pripnutie, ťuknite na položku
● Ak chcete zatvoriť aplikáciu, ťuknite na položku
Zavrieť v dolnej časti obrazovky.
alebo presuňte okno do oblasti
alebo .
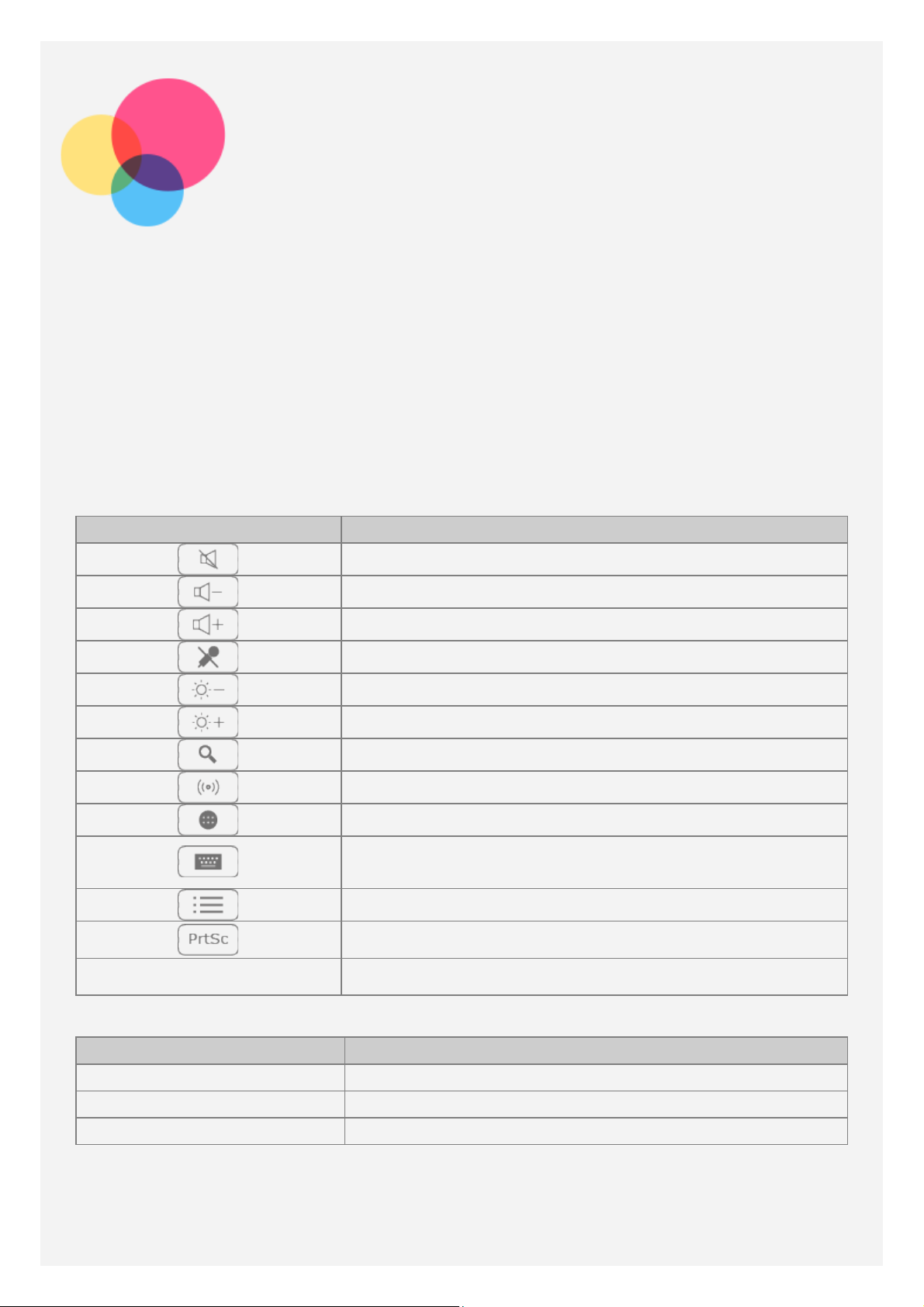
Halo Keyboard
Váš tablet má fyzickú klávesnicu s podsvietením a dotykovým zariadením pri spodnom okraji.
Pomocou kl ávesnice a dotykového zariadenia môžete tiež bez použitia dotykovej obrazovky
vykonávať niektoré činnosti.
Poznámka: Rozvrhnutie klávesnice sa môže líšiť v závislosti od vašej polohy.
Prístupové klávesy
Jeden kláves
Špeciálne prístupové klávesy sú umiestnené v hornom riadku klávesnice a umožňujú rýchly
prístup k často používaným úlohám.
Ikona klávesu Funkcia
Stlmiť hlasitosť
Znížiť hlasitosť
Medzerník Keď je obrazovka uzamknutá, stlačením ju odomknete.
Kombinácie prístupových klávesov
Ikona klávesu Funkcia
Zvýšiť hlasitosť
Stlmiť mikrofón
Znížiť jas obrazovky
Zvýšiť jas obrazovky
Otvoriť panel vyhľadávania Google
Zapnúť pripojenie WLAN
Otvoriť zoznam všetkých aplikácií
Zmeniť spôsoby zadávania údajov/prejsť k nastaveniam
klávesnice
Otvoriť obrazovku úprav
Vytvoriť snímku obrazovky
Alt+F4 Zatvoriť aktuálnu aplikáciu
Alt+Tab Prepínať medzi spustenými aplikáciami
Ctrl+Alt+Delete Uzamknúť obrazovku
Kombinácie funkčných klávesov
Pomocou funkčných klávesov môžete okamžite zmeniť operačné vlastnosti. Ak chcete použiť
túto funkciu, podržte stlačený kláves Fn, ktorý sa nachádza v poslednom riadku klávesnice,
a potom stlačte niektorý z funkčných klávesov.
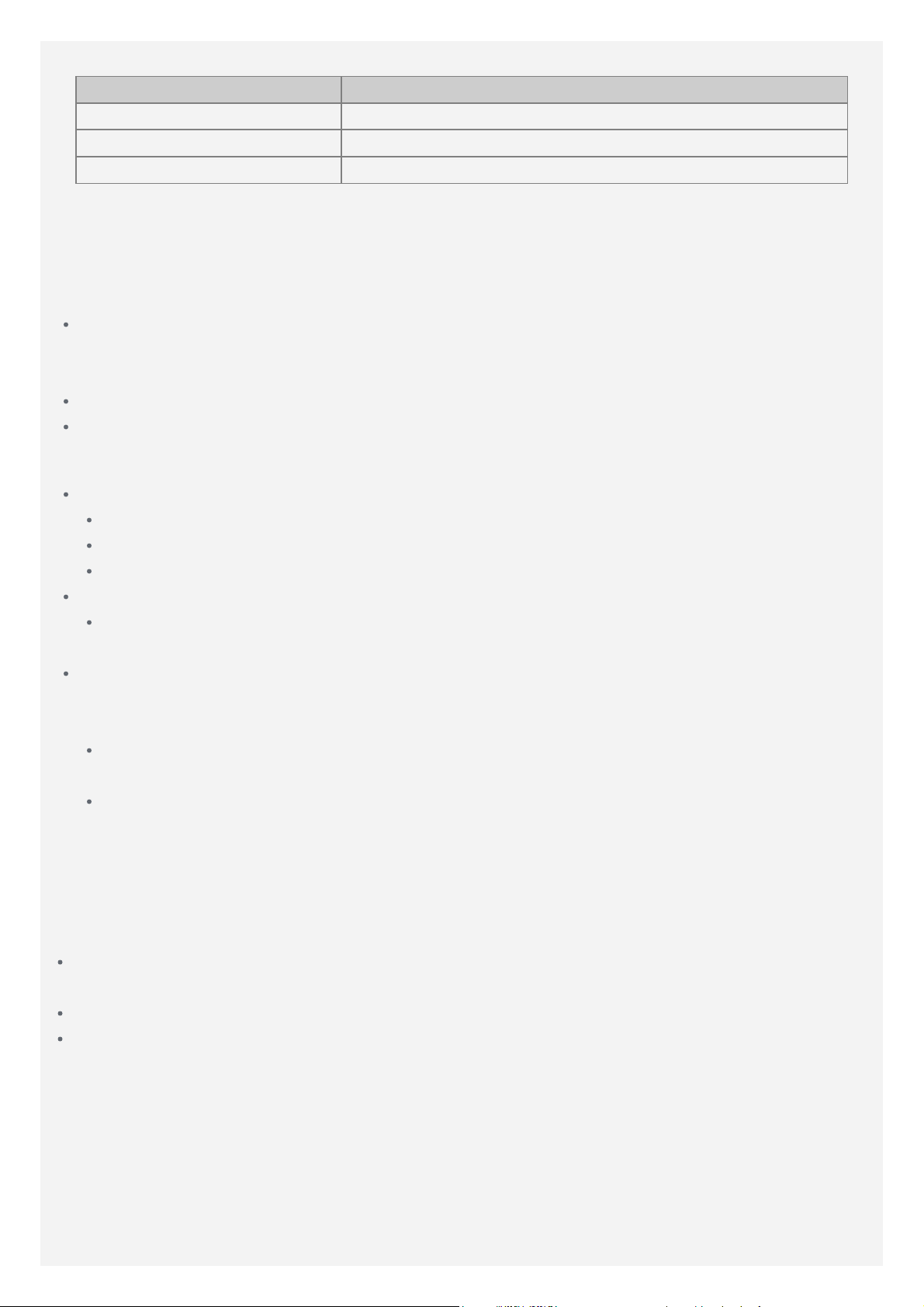
Nasleduje opis vlastností jednotlivých funkčných klávesov.
Ikona klávesu Funkcia
Fn+F1 Zapnúť/vypnúť vibrovanie klávesnice
Fn+F5/F6 Upraviť jas podsvietenia klávesnice
Fn+Esc Predvolene ponechať tlačidlo Fn aktivované
Nastavenia klávesnice
Zmena rozloženia klávesnice, spôsobu zadávania údajov a vstupného jazyka
Rozloženie klávesnice sa môže líšiť podľa lokality a jazyka. Ak chcete zmeniť klávesnicu,
vykonajte niektorý z nasledujúcich úkonov:
Prejdite do ponuky Nastavenia > Jazyk a vstup > Halo Keyboard a zvoľte požadovanú
klávesnicu. Prípadne ťuknite na položku NASTAVIŤ ROZLOŽENIA KLÁVESNICE, vyberte
požadovanú klávesnicu a pridajte ju do zoznamu usporiadaní.
Stlačením klávesu F10 vyberte spôsob zadávania údajov.
Stlačením klávesov Shift+Space prepínajte medzi vstupnými jazykmi.
Nastavenie Halo Keyboard
Úprava úrovne jasu
Prejdite do ponuky Nastavenia > Halo Keyboard > Prispôsobenie jasu .
Stlačením klávesov Fn+F5 sa zníži jas klávesnice.
Stlačením klávesov Fn+F6 sa zvýši jas klávesnice.
Stíšenie klávesnice
Ak chcete zapnúť alebo vypnúť zvuk dotyku pri písaní, ťuknite na prepínač Zvuk pri
dotyku.
Nastavenie vibrácií klávesnice
Po stlačení klávesov zacítite na klávesnici jemné vibrácie. Vibrácia klávesnice je predvolene
povolená.
Ak chcete nastaviť intenzitu vibrácií, prejdite do ponuky Nastavenia > Halo Keyboard >
Intenzita vibrácií .
Ak chcete zapnúť alebo vypnúť vibrovanie klávesnice, ťuknite na prepínač Tlačidlo
vibrácie alebo stlačte klávesy Fn+F1.
Používanie dotykového panela
Váš tablet má v dolnej časti klávesnice dotykový panel, na ktorom môžete vykonávať gestá ako
ťuknutie, posúvanie a presúvanie.
Kurzorom na obrazovke pohnete posunutím prsta po dotykovom zariadení v požadovanom
smere.
Ak chcete ťuknúť na ikonu aplikácie, ťuknite na dotykové zariadenie.
Ak chcete posunúť obsah stránok, napríklad zoznamy aplikácií, webové stránky či
dokumenty, na 1 sekundu stlačte dotykový panel a posúvajte obsah nahor alebo nadol
jedným prstom.
Poznámky: Aby ste sa vyhli neúmyselnej činnosti, dotykový panel je počas písania na
klávesnici vypnutý. Ak chcete aktivovať dotykový panel, ťuknite do jeho stredu.
Nastavenie dotykového panela
Ak chcete nastaviť rýchlosť kurzora, prejdite do ponuky Nastavenia > Jazyk a vstup >
Rýchlosť ukazovateľa.
 Loading...
Loading...