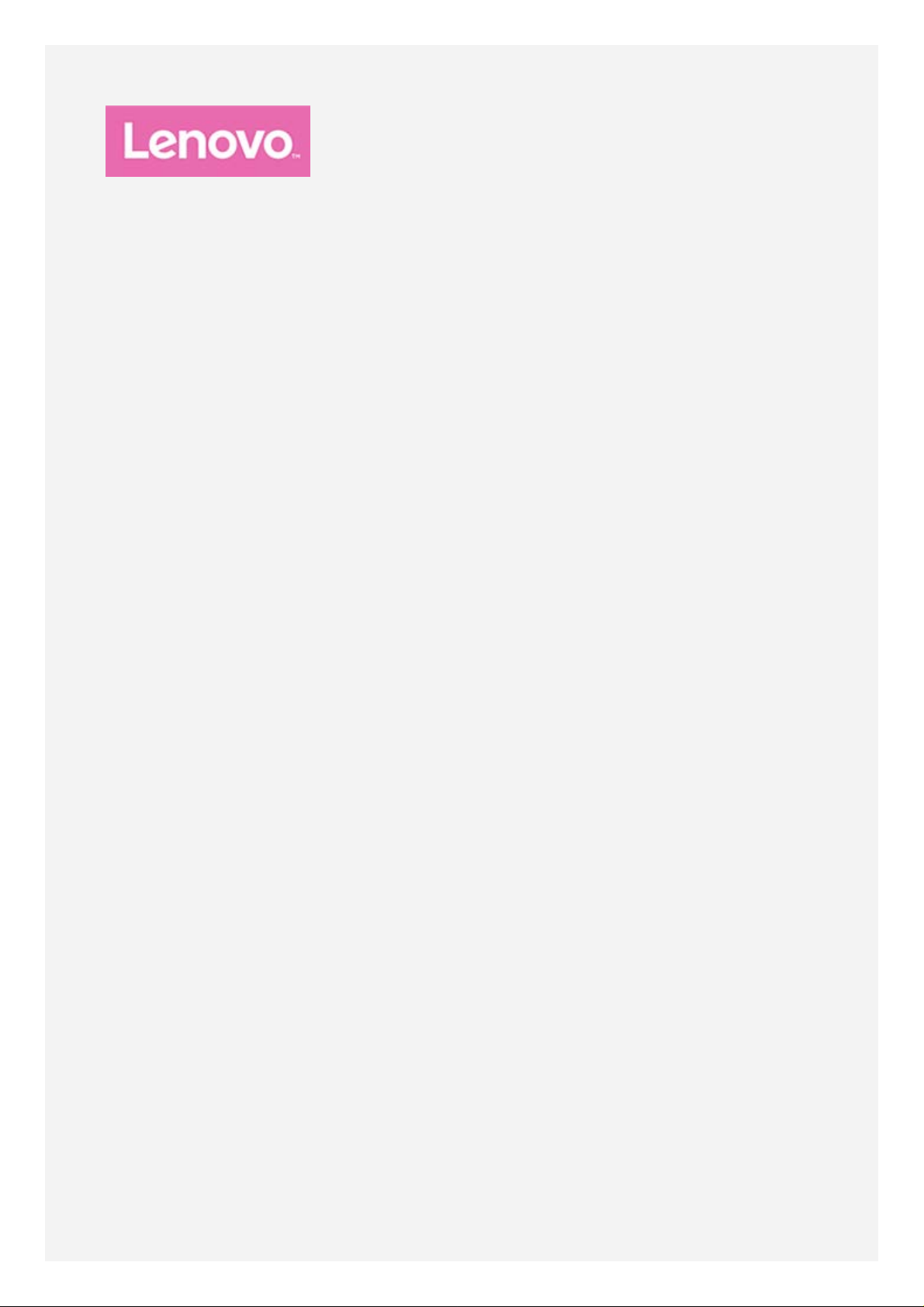
YOGA A12
Ghid de utilizare
Lenovo YB- Q501F
Lenovo YB- Q501L
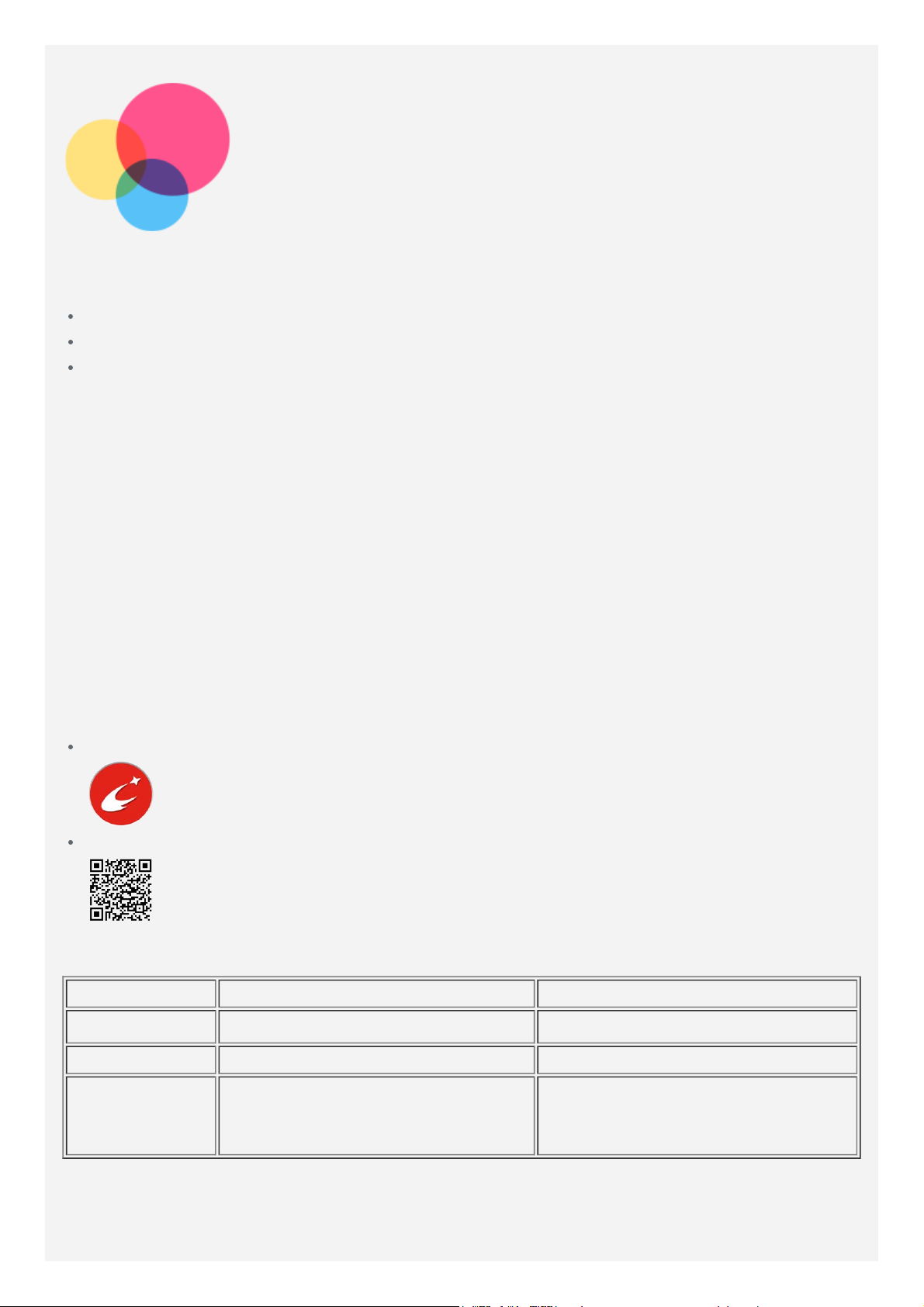
Elemente de bază
Înainte de a utiliza aceste informaţii şi produsul căruia îi corespund, citiţi următoarele:
Ghid de securitate, garanţie şi introducere rapidă
Notificare de reglementare
„Siguranţă şi manipulare - informaţii importante” în „Anexă”.
Ghidul de securitate, garanţie şi introducere rapidă şi Notificarea de reglementare sunt
disponibile pe site-ul web la http://support.lenovo.com.
Notă: Toate imaginile şi ilustraţiile din acest document sunt date exclusiv ca referinţă şi
pot diferi de produsul final.
Lenovo Companion
Aveţi nevoie de ajutor? Aplicaţia Lenovo Companion vă poate oferi asistenţă pentru a accesa
direct interfaţa web de asistenţă şi forumurile Lenovo*, întrebările frecvente*, upgrade-urile de
sistem*, testele de funcţionare hardware, verificările garanţiei*, solicitările de service** şi
stadiul reparaţiei**.
Notă:
* necesită acces la reţeaua de date.
** nu este disponibil în toate ţările.
Există două modalităţi în care puteţi instala aplicaţia:
Căutaţi şi descărcaţi aplicaţia din Google Play.
Scanaţi următorul cod QR cu un dispozitiv Lenovo Android.
Specificaţii tehnice
Model Lenovo YB-Q501F Lenovo YB-Q501L
Procesor
Acumulator 10500 mAh 10500 mAh
Comunicaţie
wireless
Notă: Lenovo YB -Q501L acceptă benzile LTE 1, 2, 3, 4, 5, 7, 8, 9, 12, 17, 18, 19, 20, 38, 39
şi 40, însă în unele ţări LTE nu este acceptat. Pentru a afla dacă dispozitivul dvs.
funcţionează în reţele LTE în ţara dvs., contactaţi operatorul.
®
Intel
Bluetooth 4.1; WLAN;
GPS/GLONASS;
Atom™ x5- Z8550 Intel® Atom™ x5- Z8550
Bluetooth 4.1; WLAN;
GPS/GLONASS; LTE/WCDMA/TDSCDMA/GSM
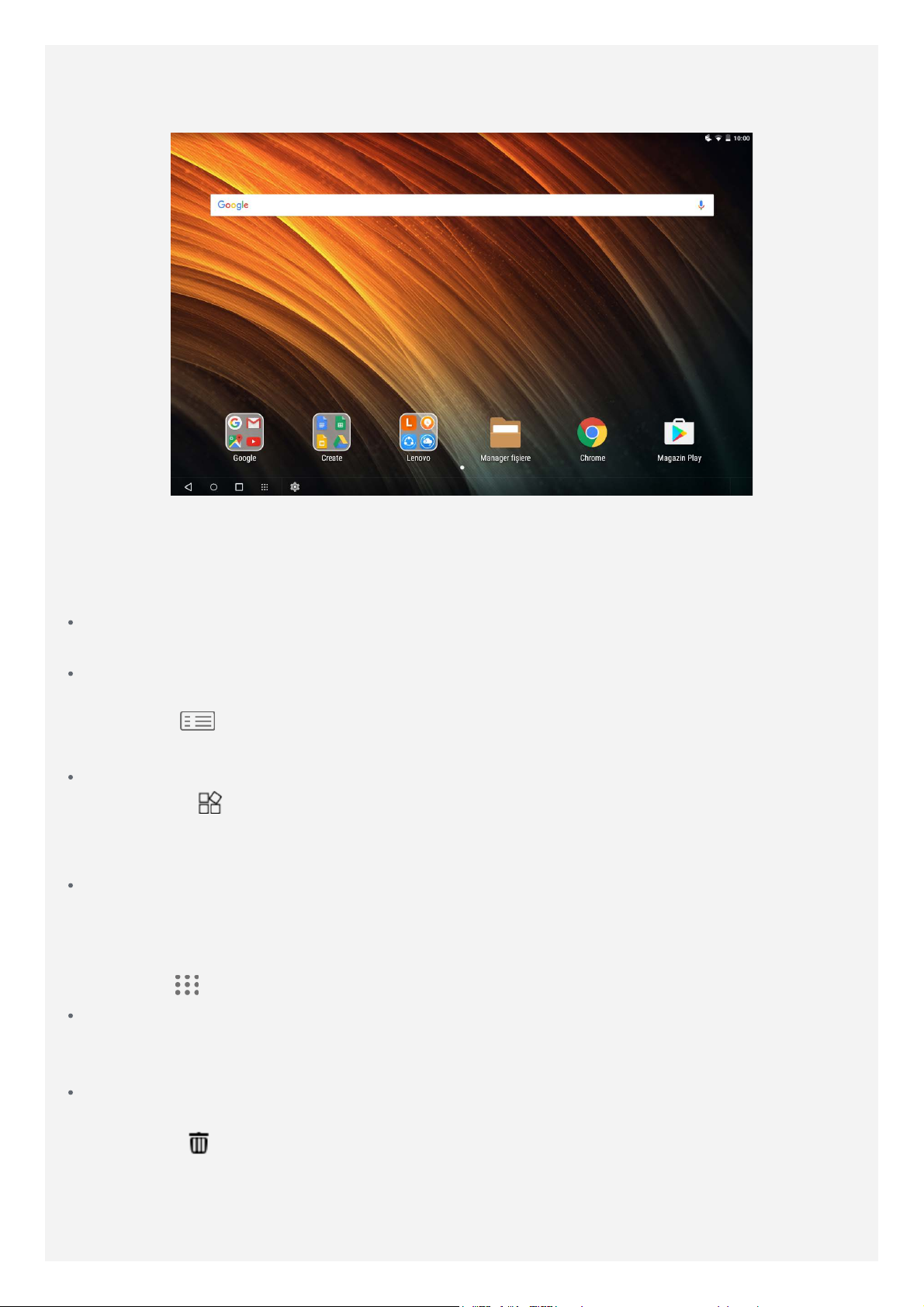
Ecranul de pornire
Ecranul de pornire reprezintă punctul de început pentru utilizarea dispozitivul. Pentru
comoditate, ecranele de pornire sunt deja configurate cu unele aplicaţii utile şi widgeturi.
Notă: Funcţiile dispozitivului şi ecranul de pornire pot să difere în funcţie de
regiune, limbă, operator şi modelul de dispozitiv.
Puteţi personaliza oricând ecranul de pornire.
Ecranul de pornire
Pe ecranul de pornire se află o bară de căutare Google şi câteva aplicaţii utile.
Ecranul de previzualizare
Apăsaţi şi menţineţi apăsat oriunde pe ecranul de pornire, cu excepţia pictogramelor sau
apăsaţi pe
La baza ecranului se află opţiunile IMAGINI DE FUNDAL şi WIDGETURI.
Adăugarea unui widget la un ecran de pornire
Atingeţi uşor
pe widgetul pe care doriţi să-l adăugaţi, apoi trageţi-l acolo unde doriţi să-l amplasaţi şi
eliberaţi.
Schimbarea imaginii de fundal
Apăsaţi continuu în orice punct de pe ecranul de pornire, cu excepţia pictogramelor,
selectaţi IMAGINI DE FUNDAL în partea de jos a ecranului, apoi alegeţi imaginea de fundal
dorită.
Mergeţi la
Deplasarea unei aplicaţii pe un alt ecran
Atingeţi şi menţineţi apăsată aplicaţia pe care doriţi să o mutaţi, deplasaţi-o în partea
stângă sau în partea dreaptă a ecranului, apoi eliberaţi-o acolo unde doriţi să o amplasaţi.
Dezinstalarea unei aplicaţii
1. Apăsaţi şi menţineţi apăsată aplicaţia pe care doriţi să o dezinstalaţi.
în rândul de sus al tastaturii.
în partea de jos a ecranului de previzualizare, apăsaţi şi menţineţi apăsat
> Setări > Afişaj > Imagine de fundal şi alegeţi imaginea de fundal dorită.
2. Glisaţi la , după care eliberaţi şi atingeţi OK.
Notă: Unele aplicaţii de sistem nu pot fi dezinstalate.
Butoanele de pe
Bara de activităţi
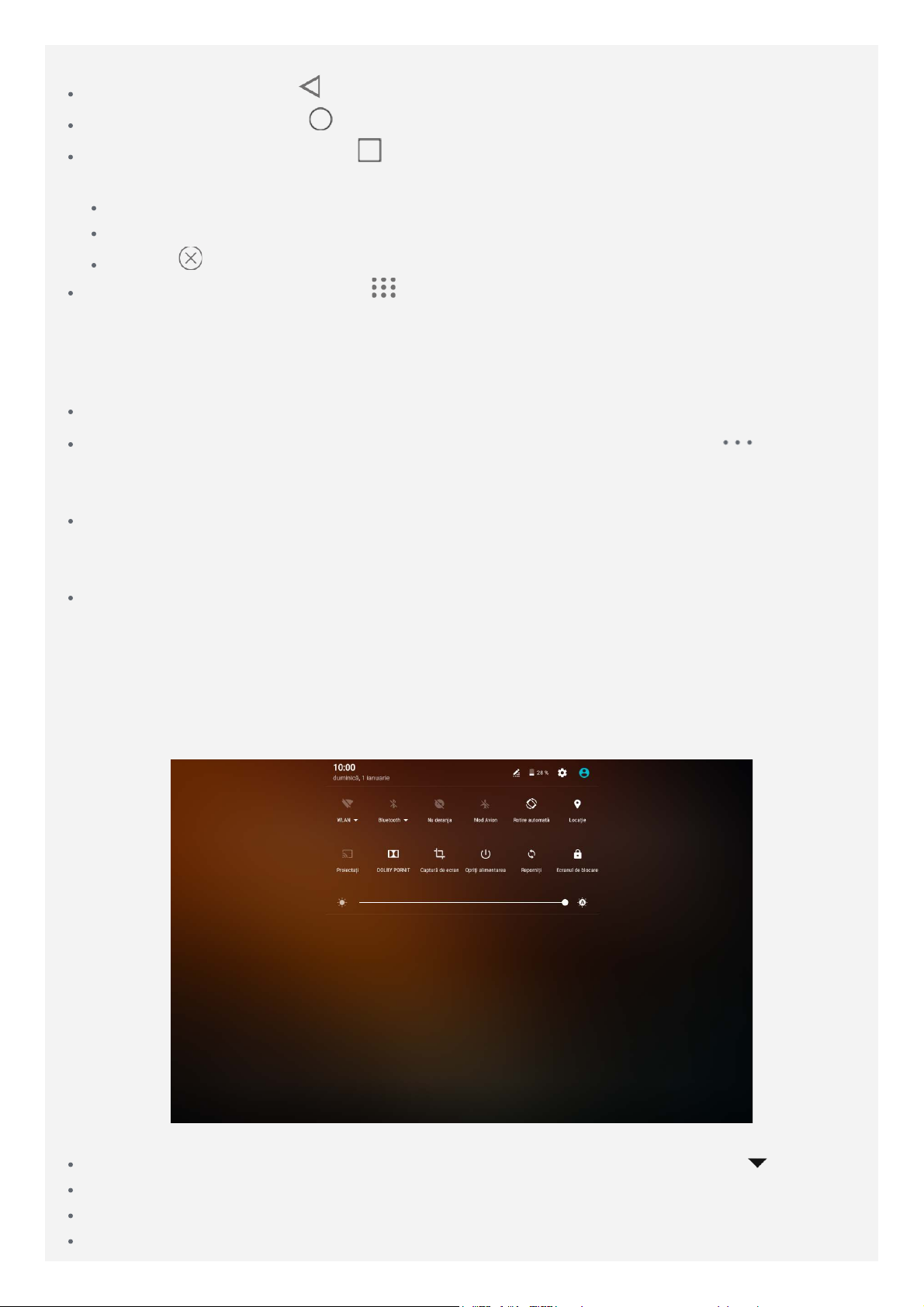
Există patru butoane în bara de activităţi.
Butonul Înapoi : Atingeţi pentru a reveni la pagina anterioară.
Butonul Pornire : Atingeţi pentru a reveni la ecranul de pornire implicit.
Butonul Recente: Atingeţi uşor pentru a vizualiza aplicaţiile recente. Acolo puteţi
efectua următoarele operaţiuni:
Atingeţi o aplicaţie pentru a o deschide.
Glisaţi în sus fereastra unei aplicaţii pentru a o închide.
Atingeţi pentru a opri rularea tuturor aplicaţiilor.
Buton listă de aplicaţii: Atingeţi pentru a afişa toate aplicaţiile de pe tableta dvs.
Personalizarea barei de activităţi
Pictogramele aplicaţiilor folosite recent sunt afişate în bara de activităţi. Puteţi efectua oricare
dintre următoarele operaţiuni:
Pentru a deschide o aplicaţie, atingeţi pictograma acesteia.
Când pictogramele aplicaţiilor nu pot fi afişate complet în lista de aplicaţii, va apărea
în partea laterală a barei de activităţi. Pentru a vedea pictogramele ascunse, glisaţi spre
stânga sau spre dreapta.
Pentru a modifica ordinea pictogramelor din bara de activităţi, apăsaţi şi menţineţi apăsată
pictograma unei aplicaţii până când aceasta se măreşte uşor, glisaţi-o acolo unde doriţi să
o amplasaţi şi apoi eliberaţi-o.
Pentru a închide o aplicaţie, apăsaţi şi menţineţi apăsată pictograma aplicaţiei respective
până când pictograma se măreşte uşor, trageţi-o în sus şi apoi eliberaţi-o.
Notificări şi Setări rapide
Panoul Notificări vă informează cu privire la mesajele noi, conexiunea USB şi activităţile în
curs, precum descărcarea de fişiere. Panoul Setări rapide vă permite să accesaţi setări
utilizate frecvent, cum ar fi comutatorul WLAN.
Puteţi efectua oricare dintre următoarele operaţiuni:
Pentru a deschide panoul de Notificări şi Setări rapide, apăsaţi simultan Ctrl+ .
Pentru a vizualiza notificările, trageţi în jos din partea de sus a ecranului.
Pentru a închide panoul Notificări, trageţi în sus din partea de jos a ecranului.
Pentru a închide o notificare, trageţi cu degetul spre stânga sau dreapta, peste notificare.
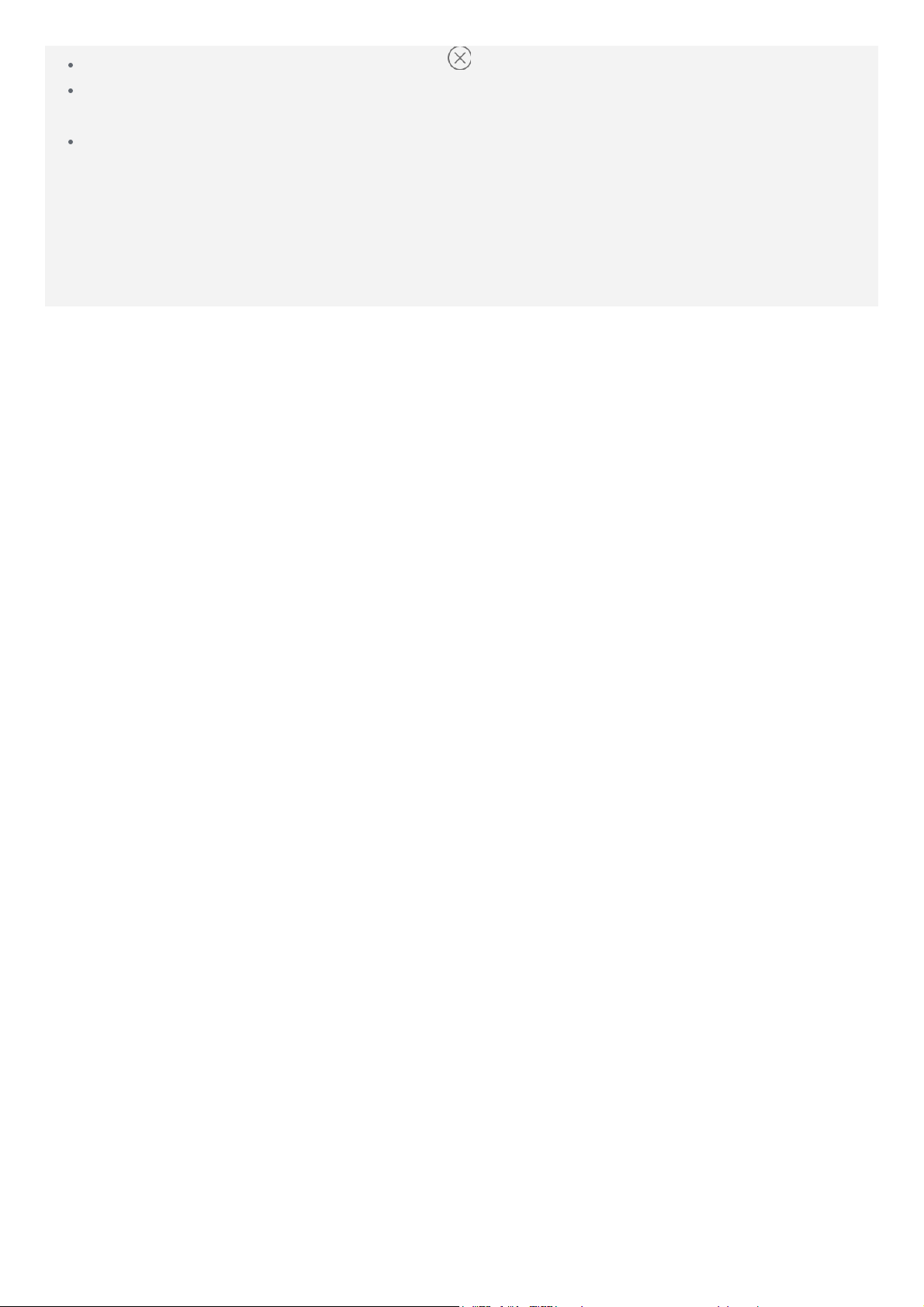
Pentru a închide toate notificările, atingeţi din partea de jos a panoului Notificări.
Pentru a deschide panoul Setări rapide, trageţi cu degetul în jos din partea de sus a
ecranului, de două ori.
Pentru a închide panoul Setări rapide, trageţi în sus din partea de jos a ecranului.
Oprirea forţată
Apăsaţi şi menţineţi apăsat butonul de alimentare timp de aproximativ 10 secunde, până la
oprirea dispozitivului.
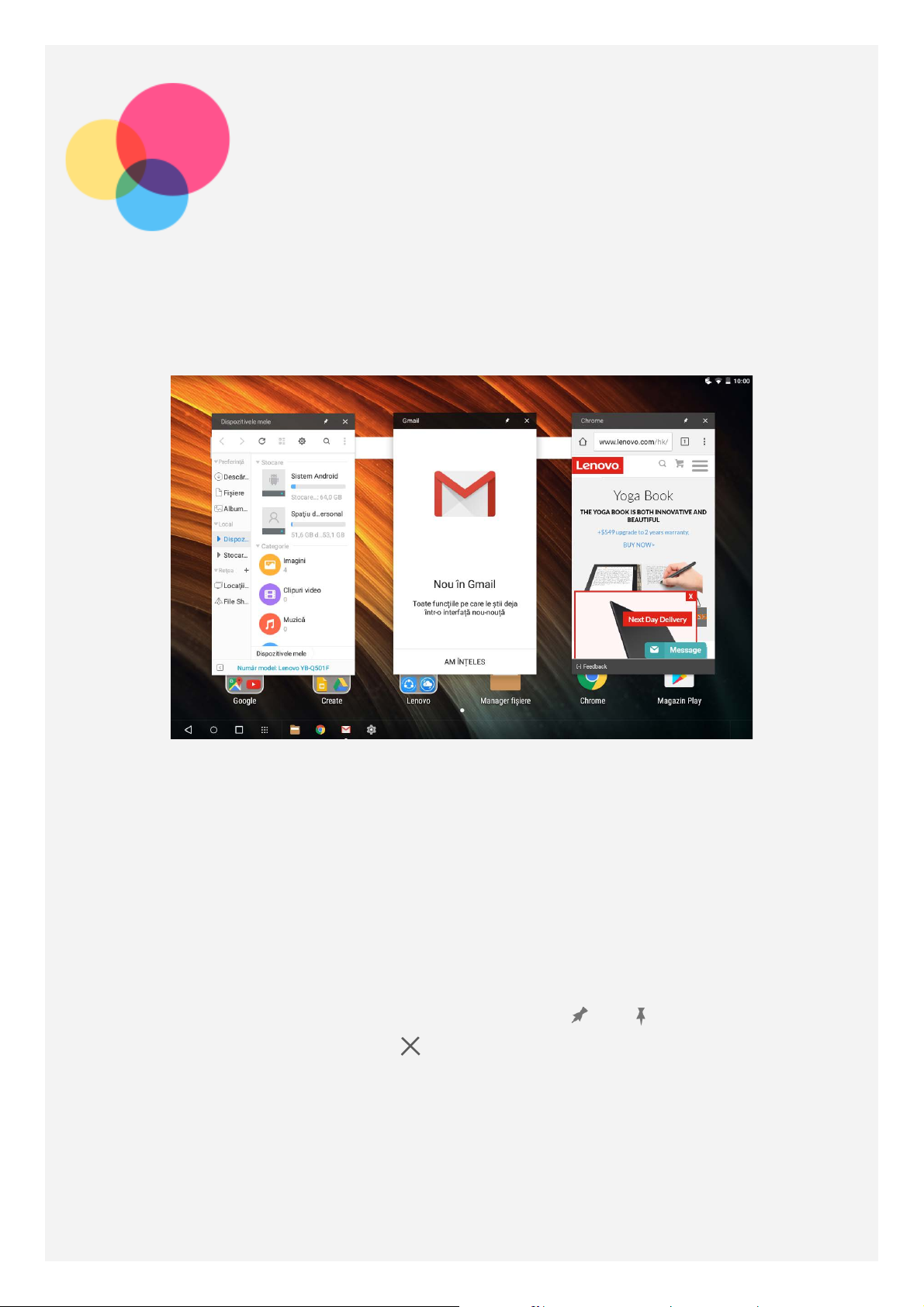
Mod Ferestre multiple
Utilizând funcţia Ferestre multiple, puteţi rula mai multe aplicaţii pe ecran în acelaşi timp.
Notă: Este posibil ca unele aplicaţii să nu accepte această funcţie.
Mod Ferestre multiple
Deschideţi o aplicaţie, după care veţi putea face următoarele:
● Pentru a comuta între modul Ferestre multiple şi modul Ecran complet, atingeţi de două
ori bara de titlu.
● Pentru a muta o fereastră, apăsaţi şi menţineţi apăsată bara de titlu, trageţi-o în locul
în care doriţi s-o amplasaţi şi apoi eliberaţi-o.
● Pentru a comuta la modul Ecran complet, apăsaţi şi menţineţi apăsată bara de titlu şi
apoi trageţi-o spre partea de sus a ecranului.
● Pentru a minimiza fereastra, atingeţi pictograma aplicaţiei în bara de activităţi. Atingeţi
din nou pictograma pentru a afişa fereastra.
● Pentru a fixa sau a anula fixarea unei aplicaţii, atingeţi
● Pentru a închide aplicaţia, atingeţi
jos a ecranului.
sau trageţi fereastra la Închideţi din partea de
sau .
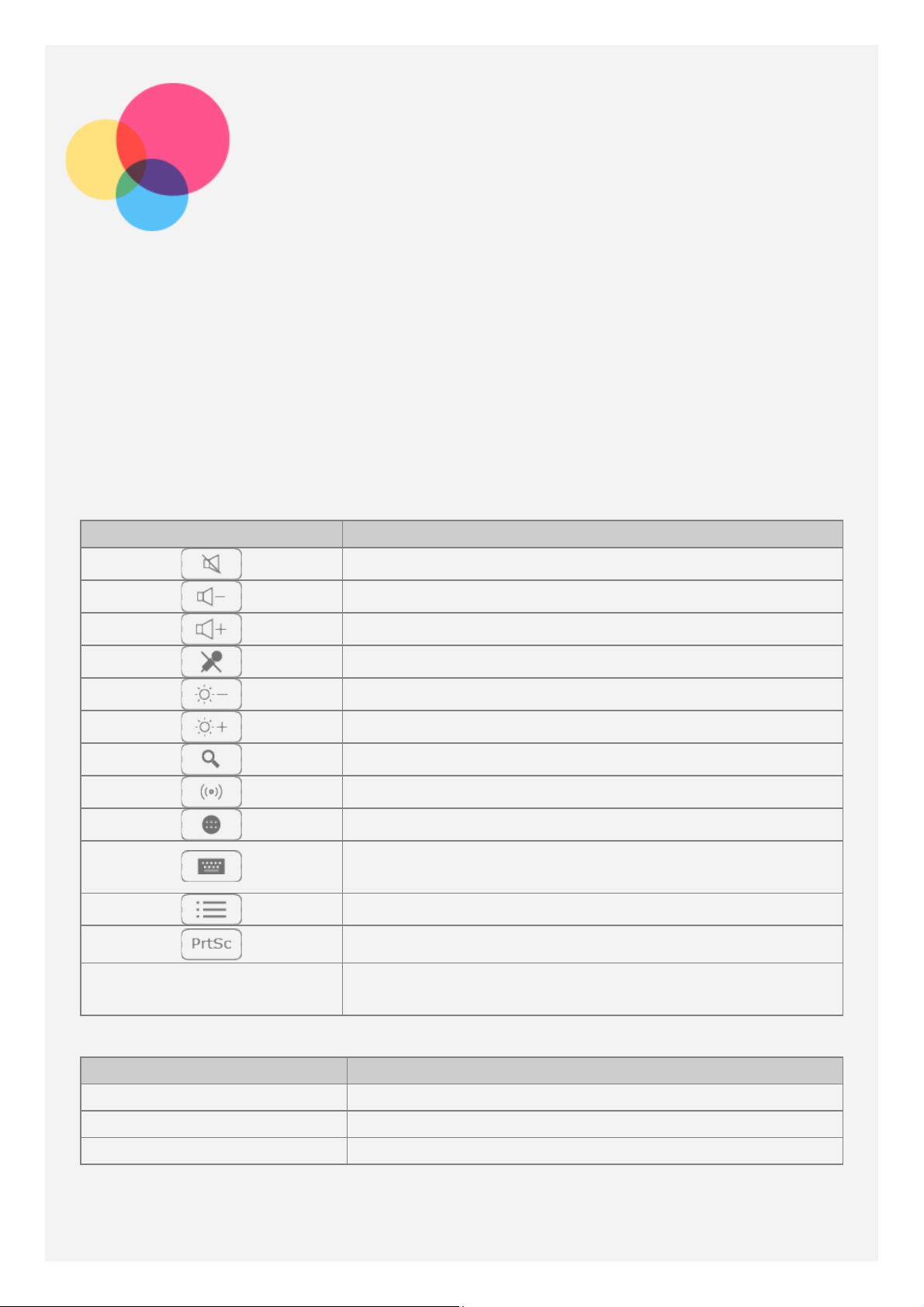
Halo Keyboard
Tableta dvs. are o tastatură fizică cu retroiluminare şi un suport tactil la marginea de jos. De
asemenea, puteţi efectua unele operaţiuni utilizând tastatura şi suportul tactil fără a utiliza
ecranul tactil.
Notă: Dispunerea tastaturii dvs. poate diferi în funcţie de locaţia dvs.
Taste rapide
O tastă
Pentru a vă ajuta să accesaţi rapid activităţi utilizate frecvent, am amplasat taste rapide pe
rândul de sus al tastaturii.
Pictogramă tastă Funcţie
Anulare volum
Reducere volum
Spaţiu
Combinaţii de taste rapide
Pictogramă tastă Funcţie
Creştere volum
Anulare sunet microfon
Reducere luminozitate ecran
Creştere luminozitate ecran
Deschidere bară de căutare Google
Activare conexiune WLAN
Deschidere listă cu toate aplicaţiile
Modificare metode de introducere/accesare setări
tastatură
Accesare ecran editare
Realizare capturi de ecran
Atunci când ecranul este blocat, apăsaţi pentru a debloca
ecranul
Alt+F4 Închidere aplicaţie curentă
Alt+Tab Comutare între aplicaţii care rulează
Ctrl+Alt+Delete Blocare ecran
Combinaţii de taste funcţionale
Prin utilizarea tastelor funcţionale, puteţi schimba instantaneu caracteristicile operaţionale.
Pentru a utiliza această funcţie, apăsaţi şi menţineţi apăsat Fn, care este amplasat pe ultimul

rând al tastaturii; apoi apăsaţi una dintre tastele funcţionale.
Descriem în continuare caracteristicile fiecărei taste funcţionale.
indicatorului.
Pictogramă tastă Funcţie
Fn+F1 Porneşte/opreşte vibraţiile pentru tastatură
Fn+F5/F6 Reglează luminozitatea retroiluminării tastaturii
Fn+Esc Menţine tasta Fn activată în mod implicit
Setări tastatură
Modificarea dispunerii tastaturii, metoda de introducere şi limba de introducere
Dispunerea tastaturii dvs. poate varia pe baza locaţiei şi a limbii. Pentru a vă modifica
tastatura, efectuaţi una dintre următoarele operaţiuni:
Accesaţi Setări > Limbă şi introducere de text > Halo Keyboard şi apoi alegeţi tastatura
dorită. Sau atingeţi CONFIGURAŢI ASPECTELE TASTATURII, alegeţi tastatura dorită şi
adăugaţi-o la lista de dispuneri.
Apăsaţi F10 pentru a alege metoda de introducere de text.
Apăsaţi Shift+Spaţiu pentru a comuta între limbile de introducere de text.
Configurarea Halo Keyboard
Ajustarea nivelului luminozităţii
Accesaţi Setări > Halo Keyboard > Ajustare luminozitate.
Apăsaţi Fn+F5 pentru a reduce luminozi tatea tastaturii.
Apăsaţi Fn+F6 pentru a mări luminozitatea tastaturii.
Anularea sunetului tastaturii
Pentru a porni sau a opri sunetul la atingere atunci când introduceţi text, atingeţi
comutatorul Ton atingere .
Setarea vibraţiilor pentru tastatură
Când atingeţi tastele, puteţi simţi o uşoară vibraţie de la tastatură. Vibraţiile tastaturii sunt
activate în mod implicit.
Pentru a seta intensitatea vibraţiilor, accesaţi Setări > Halo Keyboard > Intensitate
vibraţie.
Pentru a porni sau a opri vibraţiile tastaturii, atingeţi comutatorul Buton vibraţie sau
apăsaţi Fn+F1.
Utilizarea touchpadului
Tableta dvs. are un suport tactil în partea de jos a tastaturii, care vă permite să efectuaţi
gesturi, cum ar fi atingerea uşoară, derularea şi tragerea.
Pentru a deplasa cursorul pe ecran, glisaţi degetul pe suportul tactil în direcţia dorită.
Pentru a atinge pictograma unei aplicaţii, atingeţi suportul tactil.
Pentru a derula în pagini, cum ar fi listele de aplicaţii, paginile web sau documentele,
apăsaţi pe suportul tactil timp de 1 secundă şi glisaţi în sus sau în jos cu un deget.
Note: Pentru a preveni funcţionarea neintenţionată, suportul tactil este dezactivat atunci
când introduceţi text de la tastatură. Pentru a activa suportul tactil, atingeţi în centrul
acestuia.
Configurarea suportului tactil
Pentru a seta viteza indicatorului, accesaţi Setări > Limbă şi introducere de text > Viteza

Poziţionarea panoului de afişare
Panoul de afişare poate fi deschis la orice unghi, până la 360 de grade.
Poziţionarea panoului de afişare
Deschideţi panoul de afişare, după care veţi putea efectua oricare dintre următoarele
operaţiuni:
● Type Mode
Adecvat pentru sarcini care necesită tastatură şi suport tactil (precum crearea de documente,
scrierea de e-mailuri şi aşa mai departe).
● Watch Mode
Adecvat pentru sarcini care necesită interacţiune limitată cu ecranul tactil (precum
vizualizarea fotografiilor, vizionarea clipurilor video şi aşa mai departe).
● Browse Mode
Adecvat pentru sarcini care necesită utilizarea frecventă a ecranului tactil (precum navigarea
pe Web, jocuri şi aşa mai departe).

Notă: Halo Keyboard se va opri automat atunci când unghiul său depăşeşte 180 de
grade, împiedicându-vă să apăsaţi tastele în mod accidental.

Reţea
Trebuie să configuraţi o reţea wireless înainte de conectarea la internet.
Configurarea unei reţele WLAN
Configurarea unei reţele mobile*
Configurarea unei reţele VPN
De asemenea, puteţi să configuraţi un hotspot pentru a partaja reţeaua mobilă cu alte
persoane.
Configurarea unei reţele WLAN
Mergeţi la > Setări > WLAN.
Activaţi blocul WLAN şi atingeţi un hotspot WLAN din listă pentru a vă conecta la internet.
Atunci când vă conectaţi la un hotspot securizat, trebuie să introduceţi parola pentru a vă
conecta.
Configurarea unei reţele mobile*
Accesaţi > Setări > Utilizarea datelor.
Notă: Aveţi nevoie de cartelă SIM validă cu un serviciu de date. Dacă nu aveţi o cartelă
SIM, contactaţi operatorul.
Configurarea unei reţele VPN
Reţelele VPN sunt utilizate în cadrul organizaţiilor pentru a permite comunicarea de informaţii
private în siguranţă, printr-o reţea non-privată. De exemplu, configuraţi un VPN pentru a
accesa e-mailul de serviciu. Solicitaţi administratorului reţelei setările necesare pentru a
configura un VPN pentru reţeaua dvs.
Mergeţi la > Setări > Mai multe > VPN.
Atingeţi pentru a edita profilul VPN, inclusiv numele serverului, tipul şi adresa de server,
iar apoi atingeţi SALVAŢI.
Introduceţi numele serverului VPN, numele de utilizator şi parola, apoi atingeţi CONECTAŢI
pentru a vă conecta la reţeaua VPN.
Atingeţi pentru a edita sau pentru a şterge reţeaua VPN.
Notă: Trebuie să setaţi un model, un cod PIN sau o parolă de blocare a ecranului înainte
de a utiliza o reţea VPN. Accesaţi Setări > Securitate > Blocarea ecranului pentru a
selecta o opţiune de blocare ecran şi pentru a configura ecranul de blocare.
Setarea unui hotspot
Puteţi utiliza Hotspotul personal pentru a partaja o conexiune internet cu un computer sau cu
alt dispozitiv.
Mergeţi la Setări > Mai multe > Tethering şi hotspot portabil şi procedaţi astfel:

Activaţi Hotspot WLAN portabil .
Atingeţi Configuraţi hotspotul WLAN pentru a configura hotspotul.
De asemenea, puteţi utiliza Tethering prin Bluetooth sau Tethering prin USB .
Notă: Spuneţi-le prietenilor numele şi parola reţelei, iar aceştia vor putea utiliza reţeaua
dvs. mobilă.

Internet
Puteţi naviga pe internet dacă dispozitivul este conectat la o reţea wireless sau la o reţea de
telefonie mobilă.
Pentru a deschide browserul, accesaţi Chrome.
Accesarea site-urilor
Puteţi utiliza aplicaţia Chrome pentru a vizita site -uri.
Introducere adresă web
Nu este nevoie să introduceţi adresa web completă a unui site „http://” pentru a-l accesa.
Pentru a accesa site-ul „http://www.lenovo.com”, este suficient să introduceţi
„www.lenovo.com” în bara de adrese şi să atingeţi Accesaţi sau să apăsaţi tasta Enter.
Căutarea cuvintelor cheie
De asemenea, puteţi introduce cuvinte cheie în bara de adrese pentru a căuta în paginile
web.
Puteţi seta un motor de căutare în
Adăugarea unei pagini web noi
Atingeţi
Atingeţi
Închiderea unei pagini web
Atingeţi uşor
Dacă
lista de previzualizare a paginii web.
Reîmprospătarea unei pagini web
> Filă nouă pentru a adăuga o filă de pagină web nouă.
> Filă incognito nouă pentru a vizita un site web fără a lăsa nicio urmă.
pentru a închide o filă de pagină web.
nu apare în fila de pagină, trebuie să atingeţi mai întâi , ceea ce va deschide
> Setări > Motor de căutare.
Atingeţi uşor
pentru a reîmprospăta o pagină web.

Atingeţi > File recente pentru a reveni la pagina web precedentă.
Atingeţi
pentru a vă deplasa înainte la o pagină web recentă.
Salvarea paginilor web
Puteţi salva imagini şi pagini web în memoria internă a dispozitivului.
Salvare imagini
Apăsaţi şi menţineţi apăsat pe imagine, apoi atingeţi Descarcă imaginea.
Marcare pagini web
Atingeţi
Atingeţi > Marcaje pentru a vedea marcajele.
pentru a adăuga o pagină web în Marcaje.
Setarea preferinţelor de accesibilitate
Atingeţi uşor > Setări > Accesibilitate pentru a seta scalarea textului şi mărirea paginii
web.

Puteţi trimite şi primi e-mailuri dacă dispozitivul este conectat la o reţea wireless.
Pentru a avea acces la aplicaţia E-mail, accesaţi E-mail sau Gmail.
Configurarea unui cont de Gmail
Puteţi să vă conectaţi la aplicaţia Gmail dacă aveţi un cont de Gmail. Dacă nu aveţi, va trebui
să creaţi un cont de Gmail şi vă veţi putea conecta şi la conturile de e-mail furnizate de altă
companie.
Utilizarea e -mailului
După configurarea unui cont de e-mail, puteţi utiliza aplicaţia E-mail sau Gmail pentru a
trimite şi a primi e-mailuri.

Hărţi
Trebuie să selectaţi următoarele setări înainte de a utiliza Hărţi.
Accesaţi Setări > Locaţie şi permiteţi accesul la locaţie pentru aplicaţiile Google.
Găsirea unei locaţii
Introduceţi adresa pe care doriţi să o găsiţi, apoi apăsaţi Enter.
De asemenea, puteţi să atingeţi , apoi să spuneţi adresa dorită.
Locaţia curentă
Atingeţi pentru a vedea locaţia dvs. curentă.
Apoi atingeţi Exploraţi împrejurimile pentru a afla ce se află în apropiere.
Planificarea unei rute
Atingeţi şi introduceţi adresele pentru „de la” şi „la” sau păstraţi „de la Locaţia dvs.”.
Alegeţi modul de deplasare: cu maşina, cu autobuzul sau pe jos.

Sincronizarea
Puteţi să transferaţi date între dispozitiv şi computer, cum ar fi muzică, imagini, clipuri video,
documente, fişiere tip pachet de aplicaţii Android (APK) etc.
Conectarea dispozitivului la computer
Conectaţi dispozitivul dvs. şi computerul folosind un cablu USB.
Dacă glisaţi din partea de sus a ecranului, veţi vedea mesajul „Conex iune USB pentru
transferul fişierelor” în bara de notificări.
Atingeţi Conexiune USB pentru transferul fişierelor pentru alte opţiuni.
Selectarea modului de conectare a computerului
Puteţi selecta una dintre următoarele opţiuni:
Încărcare: Selectaţi acest mod dacă doriţi doar să încărcaţi telefonul.
Transferuri de fişiere: Selectaţi acest mod dacă doriţi să transferaţi fişiere media, precum
fotografii, fişiere video şi tonuri de apel între tabletă şi computer.
Transfer de fotografii (PTP): Selectaţi acest mod dacă doriţi să transferaţi doar fotografii
şi fişiere video între tabletă şi computer.
MIDI: Selectaţi acest mod dacă doriţi ca aplicaţiile compatibile MIDI de pe dispozitiv să
funcţioneze cu software-ul MIDI de pe computer.
Instalarea fişierelor APK
Urmaţi paşii de mai jos:
Trebuie să setaţi dispozitivul pentru a permite instalarea aplicaţiilor obţinute din surse
necunoscute.
Accesaţi Setări > Securitate, selectaţi Surse necunoscute şi atingeţi OK.
Copiaţi fişierul APK de pe computer pe dispozitiv în modul „Transferuri de fişiere”.
Deschideţi categoria de aplicaţii din Manager fişiere.

Anexă
Informaţii importante privind siguranţa şi manevrarea
Pentru a evita vătămarea corporală, pagubele sau deteriorarea accidentală a produsului, citiţi
integral această secţiune înainte de a utiliza produsul. Alte sugestii pentru operarea
dispozitivului în siguranţă găsiţi la: http://www.lenovo.com/safety.
Manipulaţi dispozitivul cu grijă
Nu scăpaţi, nu îndoiţi şi nu perforaţi dispozitivul; nu introduceţi obiecte străine în dispozitiv şi nu
aşezaţi obiecte grele pe acesta. Componentele delicate din interior se pot deteriora.
Ecranul dispozitivului este din sticlă. Sticla se poate sparge dacă dispozitivul este scăpat pe o
suprafaţă dură, supus la impact puternic sau strivit de un obiect greu. Dacă sticla formează
aşchii sau fisuri, nu atingeţi sticla spartă şi nu încercaţi să o scoateţi din aparat. Opriţi imediat
dispozitivul şi contactaţi asistenţa tehnică Lenovo pentru reparaţie, înlocuire, sau informaţii de
casare.
Când utilizaţi dispozitivul, feriţi-l de medii cu căldură sau tensiuni înalte, cum ar fi aparate
electrice, echipamente electrice de încălzire sau maşini de gătit electrice. Utilizaţi dispozitivul
numai în intervalul de temperatură 0 °C (32 °F) - 40 °C (104 °F) (depozitarea va avea loc la
-20 °C (-4 °F) - 60 °C (140 °F)) pentru a evita deteriorarea.
Nu expuneţi dispozitivul la apă, ploaie, umiditate extremă, transpiraţie sau alte lichide.
Nu dezasamblaţi şi nu modificaţi dispozitivul
Dispozitivul este etanş. Nu conţine piese care să poată fi depanate de utilizatorul final. Toate
reparaţiile interne trebuie efect. de o unitate de reparaţii autorizată de Lenovo sau de un
tehnician autorizat de Lenovo. Deschiderea sau modificarea dispozitivului va anula garanţia.
Avertisment - Baterie reîncărcabilă integrată
Nu încercaţi să înlocuiţi bateria internă reîncărcabilă cu ioni de litiu. Există un risc de explozie
dacă bateria este înlocuită cu un tip incorect. Contactaţi asistenţa Lenovo pentru înlocuirea din
fabrică.
Anunţ - Pungă plastic
PERICOL:
Pungile din plastic pot fi periculoase. Nu lăsaţi pungile de plastic la îndemâna bebeluşilor
şi a copiilor pentru a evita sufocarea.
Informaţii despre adaptor
Preveniţi udarea dispozitivului şi adaptorului de c.a.
Nu scufundaţi dispozitivul în apă şi nu lăsaţi dispozitivul în locuri în care ar putea intra în
contact cu apa sau cu alte lichide.
Utilizaţi numai metodele de încărcare aprobate.
Puteţi utiliza oricare dintre următoarele metode de încărcare pentru a reîncărca în siguranţă
bateria internă a dispozitivului.

Metodă de încărcare Afişaj pornit Afişaj oprit
Adaptor de c.a.
Acceptat, dar acumulatorul se
va încărca încet.
Acceptat
Conexiune USB între conectorul
de intrare c.c. al dispozitivului şi
un conector USB al unui
computer personal sau al unui
alt dispozitiv care se
Acceptat, dar va compensa
consumul de electricitate şi
acumulatorul se va încărca mai
Acceptat, dar acumulatorul se
va încărca încet.
conformează standardelor
USB 2.0. Dispozitivul trebuie să
încet decât de obicei.
fie conectat la o interfaţă
USB 2.0 sau superioară.
Note:
Afişaj pornit: Dispozitiv pornit
Afişaj oprit: Dispozitiv oprit sau în mod blocare ecran
Dispozitivele de încărcare se pot încălzi în timpul utilizării normale. Asiguraţi o ventilare
adecvată în jurul dispozitivului de încărcare. Deconectaţi dispozitivul de încărcare dacă intervine
una din următoarele situaţii:
Dispozitivul de încărcare a fost expus la ploaie, lichide sau umezeală excesivă.
Dispozitivul de încărcare prezintă urme de deteriorarea fizică.
Doriţi să curăţaţi dispozitivul de încărcare.
Avertisment:
Compania Lenovo nu este responsabilă pentru randamentul sau siguranţa produselor care
nu sunt produse sau aprobate de Lenovo. Utilizaţi doar adaptoarele de c.a. şi acumulatorii
Lenovo aprobaţi.
Atenţionare privind ascultarea la volum sonor ridicat
Avertisment: expunerea prelungită niveluri sonore ridicate de la orice sursă vă poate afecta
auzul. Cu cât nivelul sonor este mai ridicat, cu atât mai puţin timp este necesar pentru afectarea
auzului. Pentru a vă proteja auzul:
Limitaţi durata de ascultare la căşti la volum ridicat.
Evitaţi creşterea volumului pentru a acoperi zgomotul ambiant.
Reduceţi volumul dacă nu auziţi persoanele care vorbesc lângă dvs.
Dacă simţiţi disconfort auditiv, inclusiv senzaţia de presiune în urechi, zgomote în urechi sau
vorbire înăbuşită, nu mai ascultaţi la căşti de la dispozitiv şi faceţi un control pentru auz.
Utilizaţi cu grijă dispozitivul în maşină sau pe bicicletă
Acordaţi prioritate siguranţei dumneavoastră şi a celorlalţi. Respectaţi legea. Legile şi
reglementările locale pot reglementa utilizarea dispozitivelor electronice mobile, cum ar fi
dispozitivul dvs., în timp ce vă deplasaţi cu un vehicul cu motor sau cu o bicicletă.
Casaţi dispozitivul conform legilor şi reglementărilor locale
Nu zdrobiţi, nu ardeţi, nu imersaţi şi nu casaţi dispozitivul într-o manieră neconformă legilor şi
reglementărilor locale atunci când nu mai poate fi utilizat. Unele piese interne conţin substanţe
care pot exploda, prezenta scurgeri sau afecta negativ mediul dacă sunt casate incorect.
Pentru informaţii suplimentare, consultaţi „Informaţii de reciclare şi de mediu”.
Păstraţi dispozitivul şi accesoriile la distanţă de copiii mici

Dispozitivul conţine piese mici, care pot reprezenta un pericol de sufocare pentru copiii mici. În
plus, ecranul de sticlă se poate sparge sau crăpa dacă este scăpat sau dacă este aruncat pe o
suprafaţă dură.
Protejaţi-vă datele şi programele
Nu ştergeţi fişiere necunoscute şi nu modificaţi numele fişierelor sau directoarelor care nu au
fost create de dvs.; în caz contrar, este posibil ca software-ul dispozitivului să nu funcţioneze.
Accesarea resurselor din reţea poate permite afectarea dispozitivului de hackeri, spyware şi alte
activităţi rău-intenţionate, care pot deteriora dispozitivul, programele sau datele. Este
responsabilitatea dvs. să vă asiguraţi că dispuneţi de protecţie adecvată sub formă de programe
firewall, antivirus şi antispyware şi să le menţineţi actualizate.
Păstraţi dispozitivul la distanţă de aparatele electrice. Acestea includ ventilatoare, radiouri,
difuzoare de tensiune înaltă, aparate de aer condiţionat şi cuptoare cu microunde. Câmpurile
magnetice puternice generate de aparatele electr. pot deteriora ecranul şi datele de pe
dispozitiv.
Fiţi conştient de căldura generată de dispozitiv
Când dispozitivul este pornit sau bateria se încarcă, unele piese ar putea deveni fierbinţi.
Temperatura la care ajung acestea depinde de activitatea sistemului şi de nivelul de încărcare a
acumulatorului. Contactul prelungit cu corpul, chiar şi prin haine, poate produce disconfort sau
chiar arsuri ale pielii. Evitaţi ţinerea prelungită a unei părţi fierbinţi a dispozitivului în mâini, pe
genunchi sau în contact cu orice altă parte a corpului.
Observaţii privind emisiile electronice
Declaraţie de conformitate FCC
This equipment has been tested and found to comply with the limits for a Class B digital device,
pursuant to Part 15 of th e FCC Rules. These limits are desig ned to provide reasonable protection
against harmful interference in a residential installation. This equipment genera tes, uses, and
can radiate radio frequency energy and, if not installed and used in accordance with the
instructions, may cause harmful interference to radio communications. However, there is no
guarantee that interference will not occur in a particular installation. If this equipment does
cause harmful interference to radio or television reception, which can be determi ned by turning
the equipment off and on, the user i s encouraged to try to correct the interference by one or
more of the following measures:
Reorient or relocate the receiving antenna.
Increase the separati on between the equipment and receiver.
Connect the equipment into an outlet on a circuit different from that to which the receiver is
connected.
Consult an authorized dealer or service representative for help.
Lenovo is not responsible for any radio or television interference caused by unauthorized
changes or modifications to this equipment. Unauthorized changes or modifications could void
the user's authority to operate the equipment.
This device complies with Part 15 of the FCC Rules. Operation is subject to the following two
conditions: (1) this device may not cause harmful interference, and (2) this device must accept
any interference received, including interference that may cause undesired operation.
Responsible Party:
Lenovo (United States) Incorporated
1009 Think Place - Building One
Morrisville, NC 27560

Telephone: 1-919 -294 -5900
Atenţionare IC
Acest dispozitiv este în conformitate cu standardele RSS Industry Canada scutite de licenţă.
Utilizarea face obiectul următoarelor două condiţii:
(1) acest dispozitiv nu poate provoca interferenţe dăunătoare şi
(2) acest dispozitiv trebuie să accepte orice interferenţe, inclusiv cele care pot provoca o
funcţionare nedorită a dispozitivului.
Le présent appareil est conforme au x CNR d'Industrie Canada applicables aux appareils radio
exempts de licence. L'exploitation est autorisée aux deux conditions suivantes:
(1) l 'appareil ne doit pas produire de brouillage, et
(2) l 'utilisateur de l'appareil doit accepter tout brouillage radioélectrique subi, même si
lebrouillage est susceptible d'en compromettre le fonctionnement.
UE - Conformitate cu Directiva privind compatibilitatea electromagnetică
Acest dispozitiv este în conformitate cu toate cerinţele şi normele esenţiale care se aplică
Directivei Consiliului European 1999/5/CE. Directiva Consiliului European 1999/5/CE rămâne în
vigoare pe parcursul perioadei de tranziţie a Directivei Consiliului European 2014/53/UE, până la
12 iunie 20 17. Compania Lenovo nu poate accepta responsabilitatea pentru nerespectarea
cerinţelor de protecţie care rezultă dintr-o modificare nerecomandată a produsului, inclusiv
instalarea unor plăci opţionale de la alţi producători. Acest produs a fost testat şi s-a constatat
că se conformează cu limitele pentru Echipamente de tehnologia informaţiilor, Clasa B, în
conformitate cu standardul european EN 55022. Limitele pentru echipamentele din Clasa B au
fost derivate pentru medii rezidenţiale tipice, pentru a oferi protecţie rezonabilă împotriva
interferenţelor cu dispozitive de comunicare licenţiate.
Contact UE: Lenovo, Einsteinova 21, 851 01 Bratislava, Slovacia
Declaraţie de conformitate de clasa B pentru Germania
Deutschsprachiger EU Hinweis:
Hinweis für Geräte der Klasse B EU-Richtli nie zur Elektromagnetischen Verträglichkeit Dieses
Produkt entspricht den Schutzanforderungen der EU -Richtlinie 2014/30/EU (früher 2004/108/EC)
zur Angleichung der Rechtsvorschriften über die elektromagnetische Verträglichkeit in den EUMitgliedsstaaten un d hält d ie Grenzwerte der Klasse B der Norm gemäß Richtl inie. Um dieses
sicherzustellen, sind die Geräte wie in den Handbüchern beschrieben zu installiere n und zu
betreiben. Des Weiteren dürfen auch nur von der Lenovo empfohlene Kabel angeschlossen
werden. Lenovo übernimmt keine Verantwortung für die Einhaltung der Schutzanforderungen,
wenn das Produkt ohne Zustimmung der Lenovo verändert bzw. wenn Erweiterungskomponenten
von Fremdherstellern ohne Empfehlung der Lenovo gesteckt/eingebaut werden.
Deutschland:
Einhaltung des Gesetzes über die elektromagnetische Verträglichkeit von Betriebsmitteln Dieses
Produkt entspricht dem „Gesetz über die elektromagnetische Verträglichkeit von Betriebsmitteln“
EMVG (früher „Gesetz über die elektromagnetische Verträglichkeit von Geräten“). Dies ist die
Umsetzung der EMV EU -Richtlinie 2014/30/EU (früher 2004/108/EWG) in der Bunde srepublik
Deutschland.
Zulassungsbescheinigung laut dem Deutschen Gesetz über die elektromagnetische
Verträglichkeit von Betriebsmitteln, EMVG vom 20. Juli 2007 (früher Gesetz über die
elektromagnetische Verträglichkeit von Geräten), bzw. der EMV EU Richtlinie 2014/30/EU (früher
2004/108/EC), für Geräte der Klasse B.

Dieses Gerät ist berechtigt, in Übereinstimmung mit dem Deutschen EMVG das EG -
Konformitätszeichen - CE - zu führen. Verantwortlich für die Konformitätserklärung nach Paragraf
5 des EMVG ist die Lenovo (Deutschland) GmbH, Meitnerstr. 9, D -70563 Stuttgart.
Informationen in Hinsicht EMVG Paragraf 4 Abs. (1) 4:
Das Gerät erfüllt die Schutzanforderungen nach EN 55024 und EN 55022 Klasse B.
Declaraţie de clasa B VCCI pentru Japonia
この装置は、クラスB情報技 術装置です。この装置は、家庭環境 で使用することを目的としていますが、
この装置がラジオやテレビジョン受信機に近接して使用されると、受信障害を引き起こすことがありま
す。 取扱説明書に従って正しい取り扱いをして下さい。VCCI-B
Declaraţie în japoneză privind conformitatea produselor care se conectează la reţeaua de
alimentare cu 20 A sau mai puţin per fază
日本の定格電流が 20A/相 以下の機器に対する高調波電流規 制
高調波電流規格 JIS C 61000 -3-2 適合品
Informaţii de mediu, reciclare şi casare
Declaraţie generală de reciclare
Lenovo încurajează proprietarii de echipamente IT să îşi recicleze în mod responsabil
echipamentele atunci când nu mai sunt necesare. Lenovo oferă programe şi servicii pt. a asista
deţinătorii echipamentelor la reciclarea produselor IT proprii. Pentru informaţii privind reciclarea
produselor Lenovo, vizitaţi: http://www.lenovo.com/recycling.
Informaţii importante privind bateria şi DEEE
Bateriile şi echipamentele electrice şi electronice marcate cu simbolul în formă de pubelă tăiat
cu un X nu pot fi eliminate ca deşeuri municipale nesortate. Bateriile şi deşeurile de
echipamente electrice şi electronice (DEEE) trebuie tratate separat folosind programul de
colectare pe care îl au la dispoziţie clienţii pentru returnare, reciclare şi tratare a bateriilor şi
DEEE. Când este posibil, scoateţi şi separaţi bateriile de DEEE înainte de plasarea DEEE în
fluxul de colectare a deşeurilor. Bateriile trebuie colectate separat prin utilizarea cadrului legal
disponibil pentru returnarea, reciclarea şi tratarea bateriilor şi acumulatorilor.
Informaţiile specifice pentru ţară sunt disponibile la http://www.lenovo.com/recycling.
Informaţii privind reciclarea bateriei pentru Brazilia
Declarações de Reciclagem no Brasil
Descarte de um Produto Lenovo Fora de Uso Equipamentos elétricos e eletrônicos não devem
ser descartados em lixo comum, mas enviados à pontos de col eta, autorizados pelo fabricante
do produto para que sejam encaminhados e processados por empresas especializadas no
manuseio de resíduos industriais, devidamente certificadas pelos orgãos ambientais, de acordo
com a legislação local. A Lenovo possui um canal específico para auxiliá -lo no descarte desses
produtos. Caso você possua um produto Lenovo em situação de descarte, ligue para o nosso
SAC ou encaminhe um e- mail para: reciclar@lenovo.com, info rmando o modelo, número de série
e cidade, a fim de enviarmos as instruções para o correto descarte do seu produto Lenovo.
Informaţii privind reciclarea pentru Japonia
Informaţiile despre reciclare şi eliminare pentru Japonia sunt disponibile la
http://www.lenovo.com/recycling/japan.
Informaţii privind reciclarea pentru India

Informaţiile despre reciclare şi eliminare pentru India sunt disponibile la
http://www.lenovo.com/social_responsibility/us/en/sustainability/ptb_india.html.
Marcaje de reciclare a bateriei
Informaţii privind reciclarea bateriilor pentru Taiwan
Informaţii privind reciclarea bateriilor pentru Statele Unite şi Canada
Informaţii privind reciclarea bateriilor pentru Uniunea Europeană
Informaţii privind modelul ENERGY STAR
ENERGY STAR® este un program comun al Agenţiei S.U.A. pentru protecţia mediului şi
Departamentul S.U.A. pentru Energie, care are rolul de realiza economii financiare şi de a
proteja mediul prin intermediul unor produse şi practici eficiente energetic.
Lenovo este mândră să ofere clienţilor săi produse cu denumirea calificată ENERGY STAR.
Dispozitivul Lenovo YB-Q501F a fost proiectat şi testat pentru a se conforma cerinţelor
programului ENERGY STAR în ceea ce priveşte computerele.
Prin utilizarea produselor calificate ENERGY STAR şi beneficiind de caracteristicile de
gestionare a energiei ale computerului dvs., puteţi contribui la reducerea consumului de
electricitate. Consumul electric redus poate contribui la potenţiale economii financiare, la un
mediu mai curat şi la reducerea emisiilor de gaze cu efect de seră.
Pentru mai multe informaţii despre ENERGY STAR, accesaţi http://www.energystar.gov.
Observaţie privind clasificarea exportului
Acest produs face obiectul reglementărilor Administraţiei Exporturilor a S.U.A. (EAR) şi are
numărul de control pentru clasificare la export (ECCN) pentru 5A992.c. Produsul poate fi
reexportat în orice ţară, cu excepţia ţărilor aflate sub embargo din lista E1 de ţări a EAR.
Depanarea
Un mesaj de memorie insuficientă apare în timpul instalării aplicaţiei

Eliberaţi spaţiu de memorie şi încercaţi să instalaţi din nou.
Ecranul tactil nu funcţionează/nu este sensibil
Ţineţi apăsat butonul Pornire/Oprire pentru mai mult de 10 secunde, până când dispozitivul se
opreşte. Apoi, reporniţi dispozitivul în mod normal.
Dispozitivul nu porneşte sau sistemul are căderi
Încărcaţi acumulatorul timp de o jumătate de oră şi apoi menţineţi apăsat butonul Pornire/Oprire
mai mult de 10 secunde, până când dispozitivul se opreşte. Apoi, reporniţi dispozitivul în mod
normal.
Nu se aude niciun sunet sau o altă persoană nu vă poate auzi în timpul unui apel
Reglaţi volumul utilizând butonul de volum.
Dispozitivul nu poate accesa internetul prin reţeaua wireless
Reporniţi routerul wireless sau accesaţi Setări şi reporniţi WLAN.
Dispozitivul nu poate fi reactivat din starea de repaus
Ţineţi apăsat butonul Pornire/Oprire pentru mai mult de 10 secunde, până când dispozitivul se
opreşte. Apoi, reporniţi dispozitivul în mod normal.
 Loading...
Loading...