Lenovo YOGA A12 User Guide [nb]
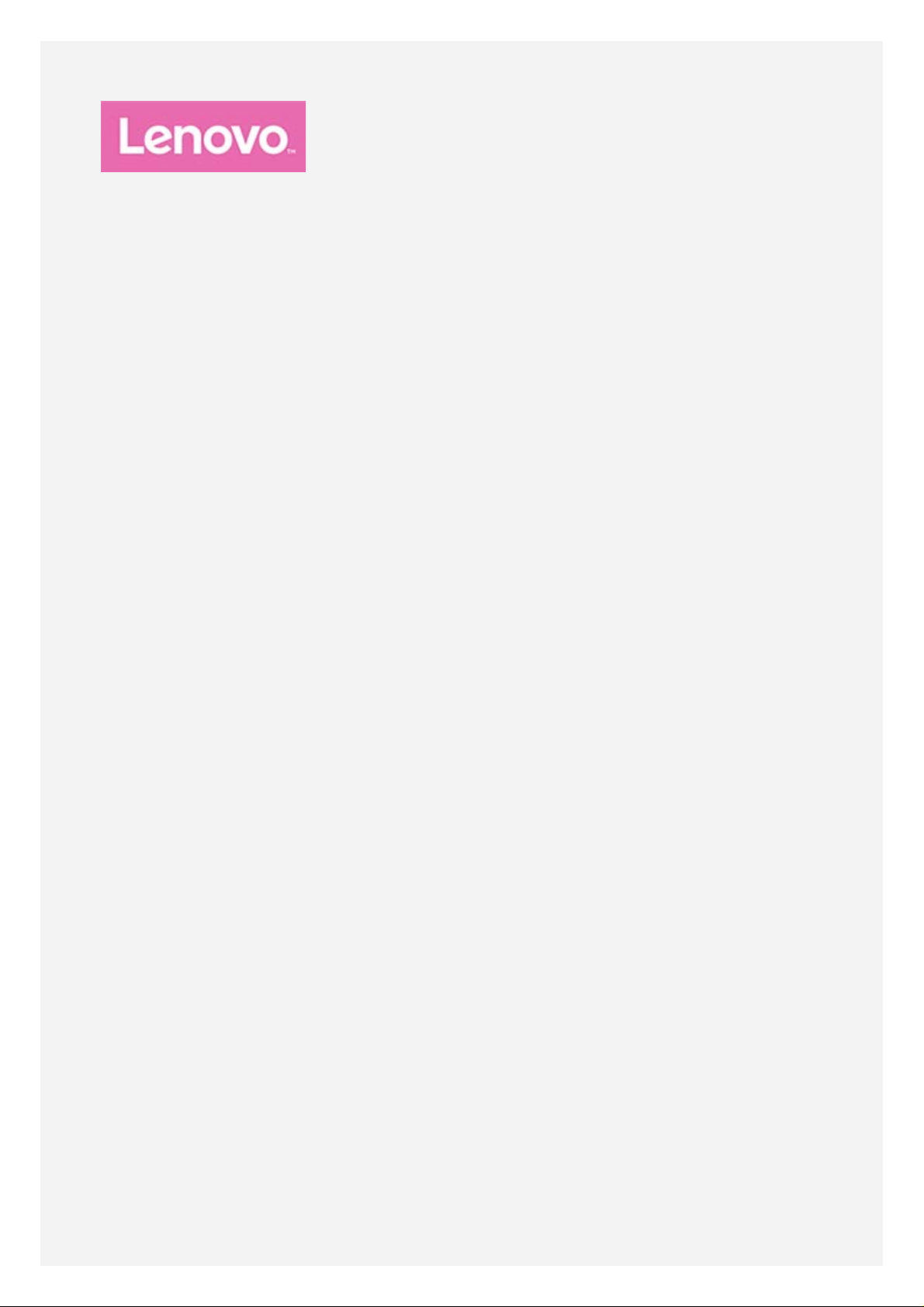
YOGA A12
Brukerhåndbok
Lenovo YB- Q501F
Lenovo YB- Q501L
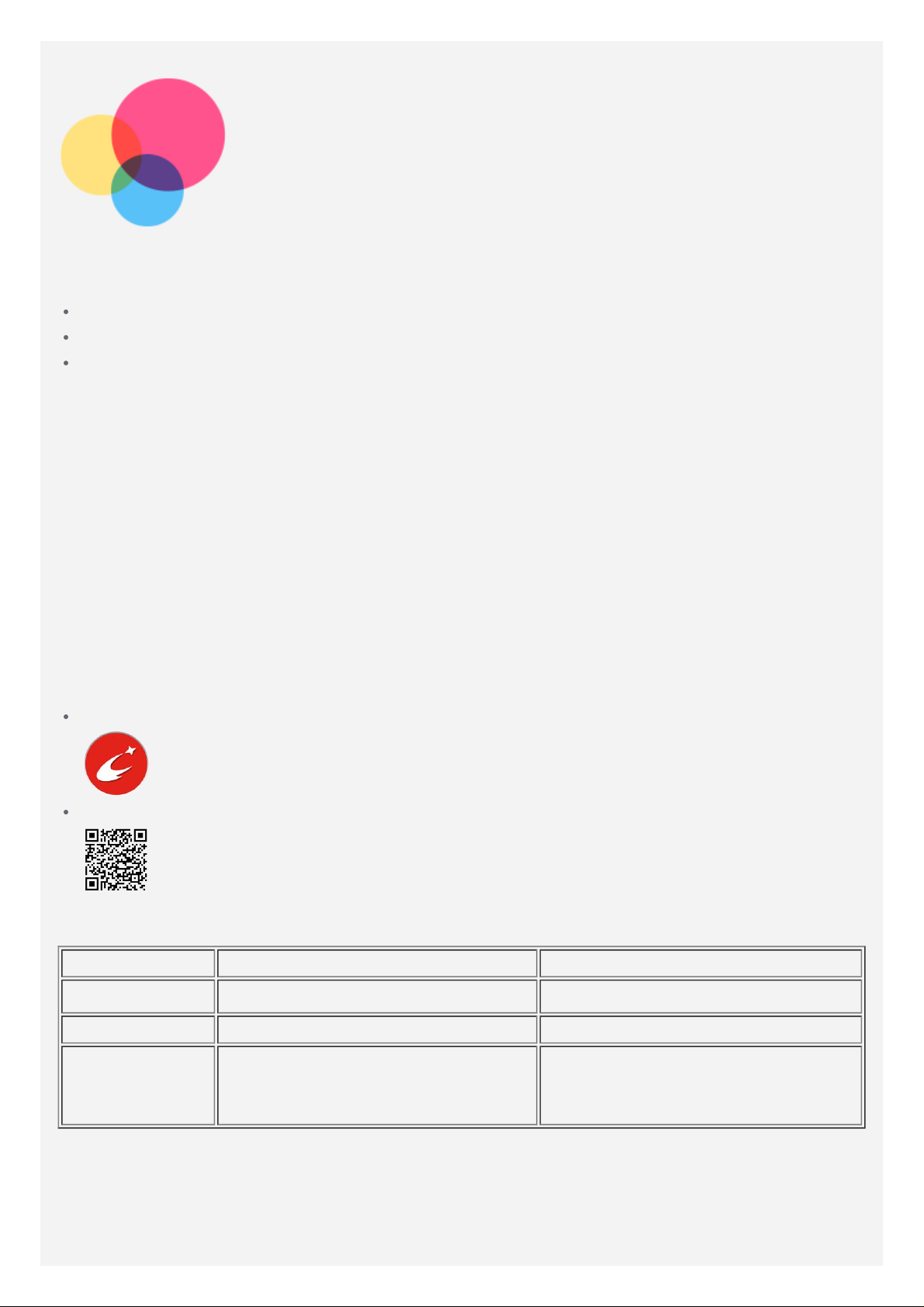
Grunnleggende
kunnskap
Før du bruker denne informasjon og produktet den støtter, må du lese følgende:
Sikkerhet, garanti og hurtigstartveiledning
Forskriftsmessig merknad
«Viktig informasjon om sikkerhet og håndtering» i «Vedlegg»
Sikkerhet, garanti og hurtigstartveiledning og forskriftsmessig merknad finnes på nettsiden
http://support.lenovo.com.
Merknad: Alle bildene og illustrasjonene i dette dokumentet er kun ment som henvisning
og kan være forskjellig fra det endelige produktet.
Lenovo Companion
Ser du etter hjelp ? Lenovo Companion- appen kan gi støtte for å få direkte tilgang til Lenovos
nettassistent og forumer*, ofte stilte spørsmål*, systemoppgraderinger*, funksjonstester av
maskinvare, kontroll av garantistatus*, servicekrav** og reparasj onsstatus**.
Merknad:
* krever tilgang til datanettverk.
** er ikke tilgjengelig i alle land.
Denne appen ka n skaffes på to måter:
Søk og last ned appen fra Google Play.
Skann følgende QR -kode med en Lenovo Android- enhet.
Tekniske spesifikasjoner
Modell Lenovo YB-Q501F Lenovo YB-Q501L
CPU
Batteri 10500mAh 10500mAh
Trådløs
kommunikasjon
Merknad: Lenovo YB- Q501L støtter LTE -båndene 1, 2, 3, 4, 5, 7, 8, 9, 12, 17, 18, 19, 20,
38, 39 og 40, men i noen land støttes ikke LTE. Kontakt tjenesteleverandøren for å få vite
om din enhet fungerer sammen med LTE- nettverk i ditt land.
®
Intel
Bluetooth 4.1; WLAN;
GPS/GLONASS;
Atom™ x5- Z8550-prosessor Intel® Atom™ x5- Z8550-prosessor
Bluetooth 4.1; WLAN;
GPS/GLONASS; LTE/WCDMA/TDSCDMA/GSM
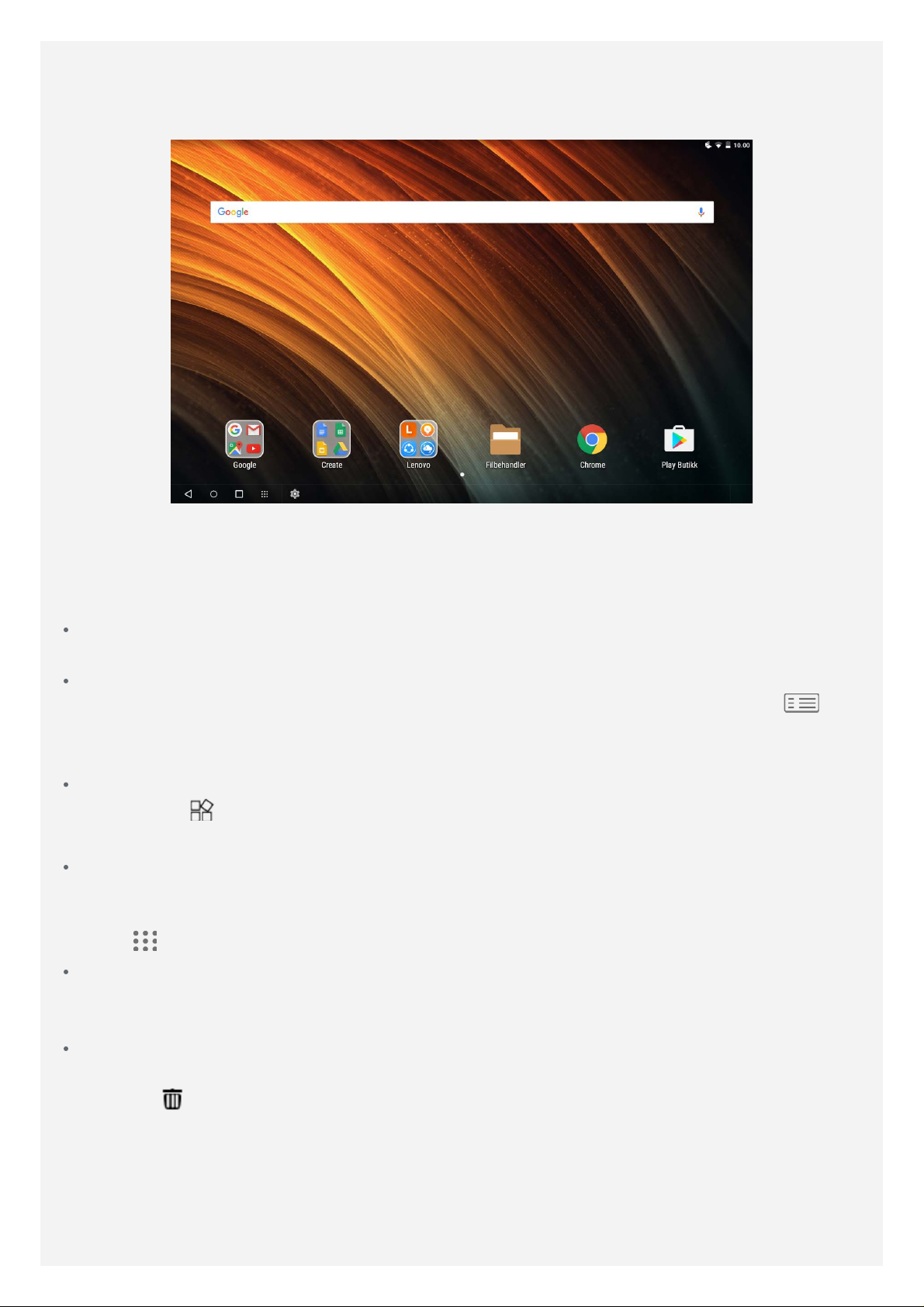
Startskjermbilde
Startskjermbildet er utgangspunktet for bruk av enheten. Av praktiske årsaker er
startskjermbildet allerede satt opp med noen nyttige apper og kontrollprogrammer.
Merknad: Enhetens funksjoner og startskjermbilde kan være forskjellig avhengig
av geografisk sted, språk, mobiloperatør og modell.
Du kan tilpasse ditt eget startskjermbilde når du måtte ønske de t.
Startskjerm
I startskjermen finnes en Google-søkelinje og noen nyttige apper.
Forhåndsvisningsskjerm
Trykk og hold nede hvor som helst på startskjermen unntatt ikonene, eller trykk på
øverste tastaturrad.
BAKGRUNNER og MODULER finnes nederst i skjermbildet.
Legge til en modul til startskjermen
Ta hurtig på
legges til, dra den deretter der du vil plassere den og slipp.
Bytte bakgrunnsbilde
Trykk og hold hvor som helst på skjermen unntatt ikonene, og velg BAKGRUNNER nederst
på skjermbildet, og velg deretter bakgrunnen du ønsker.
Gå til
Flytte en app til en annen skjerm
Trykk på og hold nede en app som skal flyttes, dra den til venstre eller høyre siden av
skjermen, slipp den deretter der den skal plasseres.
Avinstallere en app
1. Trykk og hold på en app som skal avinstalleres.
> Innstillinger > Skjerm > Bakgrunnsbilde, og velg bakgrunnsbildet du liker.
nederst på forhåndsvisningskjermen, trykk og hold på modulen som skal
i
2. Dra til , og slipp deretter, og ta hurtig på OK.
Merknad: Noen av systemappene kan ikke avinstalleres.
Oppgavelinje
Knapper
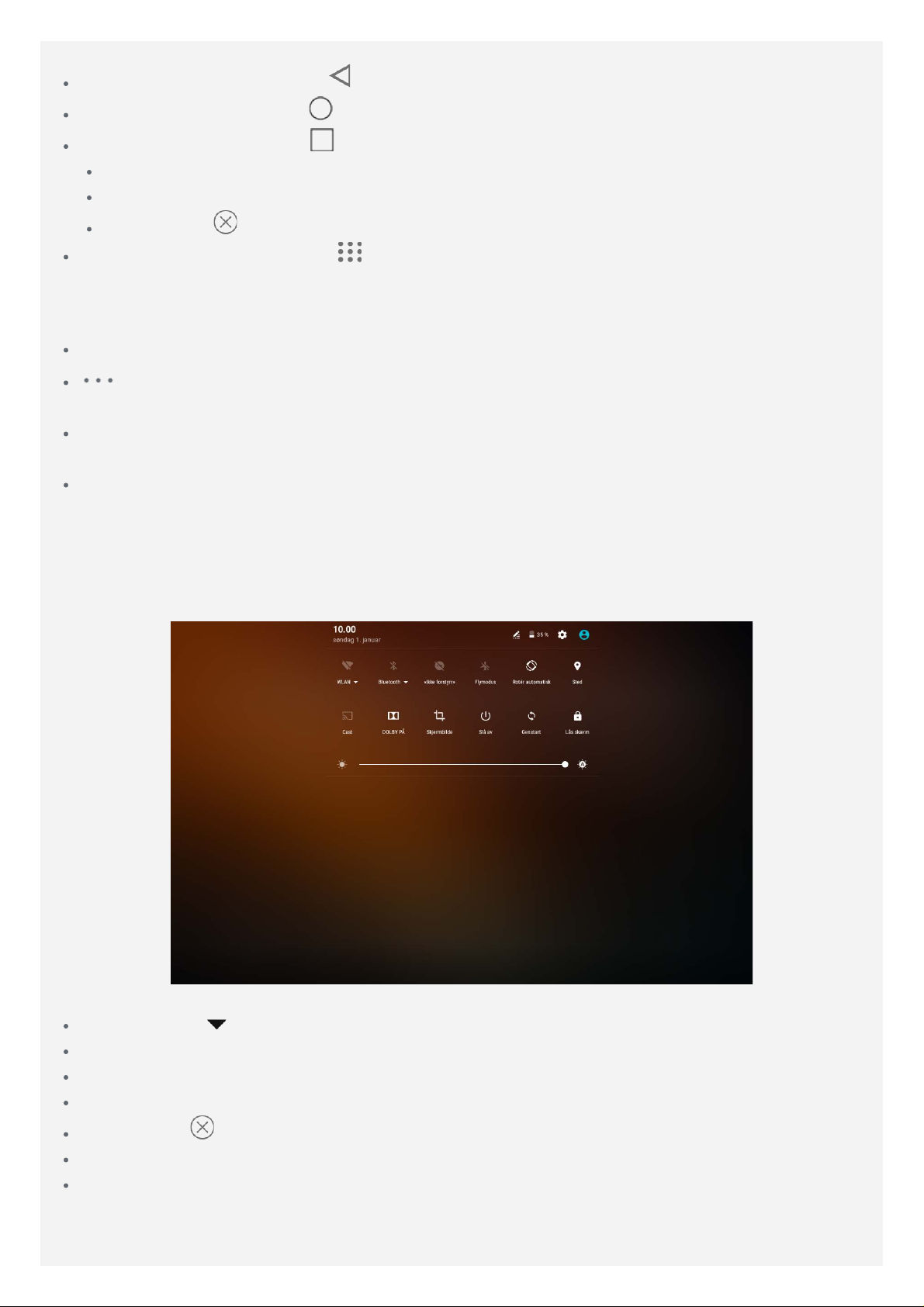
Det finne fire knapper på oppgavelinjen.
Trykk og hold nede strømknappen i ca. 10 sekunder til enheten slår av.
Tilbake-knapp: Ta hurtig på for å gå tilbake til forrige side.
Hjem-knapp: Ta hurtig på for å gå tilbake til standard startskjerm.
Nylig-knapp: Ta hurtig på for å se nylig brukte apper. Deretter kan du gjøre følgende:
Trykk på en app for å åpne den.
Sveip et appvindu for å lukke det.
Ta hurtig på for å stoppe kjøring av alle appene.
Appliste-knapp: Ta hurtig på for å vise alle appene på nettbrettet.
Tilpasse oppgavelinjen
Nyere appikoner vises på oppgavelinjen. Du kan gjøre hvilket som helst av følgende:
Ta hurtig på ikonet for å åpne en app.
vises ved siden av oppgavelinjen når ikke alle ikonene kan vises i applisten. Skyv til
venstre eller høyre for å se skjulte ikoner.
Juster rekkefølgen til ikonene i oppgavelinjen ved å trykke på og hol de nede en app til
ikonet blir litt større, dra den der den skal plasseres, og slipp.
Trykk og holde ned en app til ikonet blir litt større, dra den over og slipp for å lukke en app.
Varsler og hurtiginnstillinger
Varselspanelet forteller deg om nye meldinger, USB-tilkobling og aktiviteter som pågår som
f.eks. filnedlasting. Hurtiginnstillingsp anelet brukes til å få tilgang til innstillinger som brukes
ofte som f.eks. WLAN -bryteren.
Du kan gjøre følgende:
Trykk på Ctrl+ samtidig for å åpne varsler og hurtiginnstillingspanele t.
Sveip ned fra toppen av skjermen for å se varsler.
Sveip opp fra bunnen av skjermen for å lukke varselpanelet.
Sveip til venstre eller høyre over varslet for å avvise en varsel.
Ta hurtig på nederst i varselpanelet for å avvise alle varslene.
Sveip ned fra toppen av skjermen to ganger for å åpne hurtiginnstillingspanelet.
Sveip opp fra bunnen av skjermen for å lukke hurtiginnstillingspanelet.
Tvinge avstengning
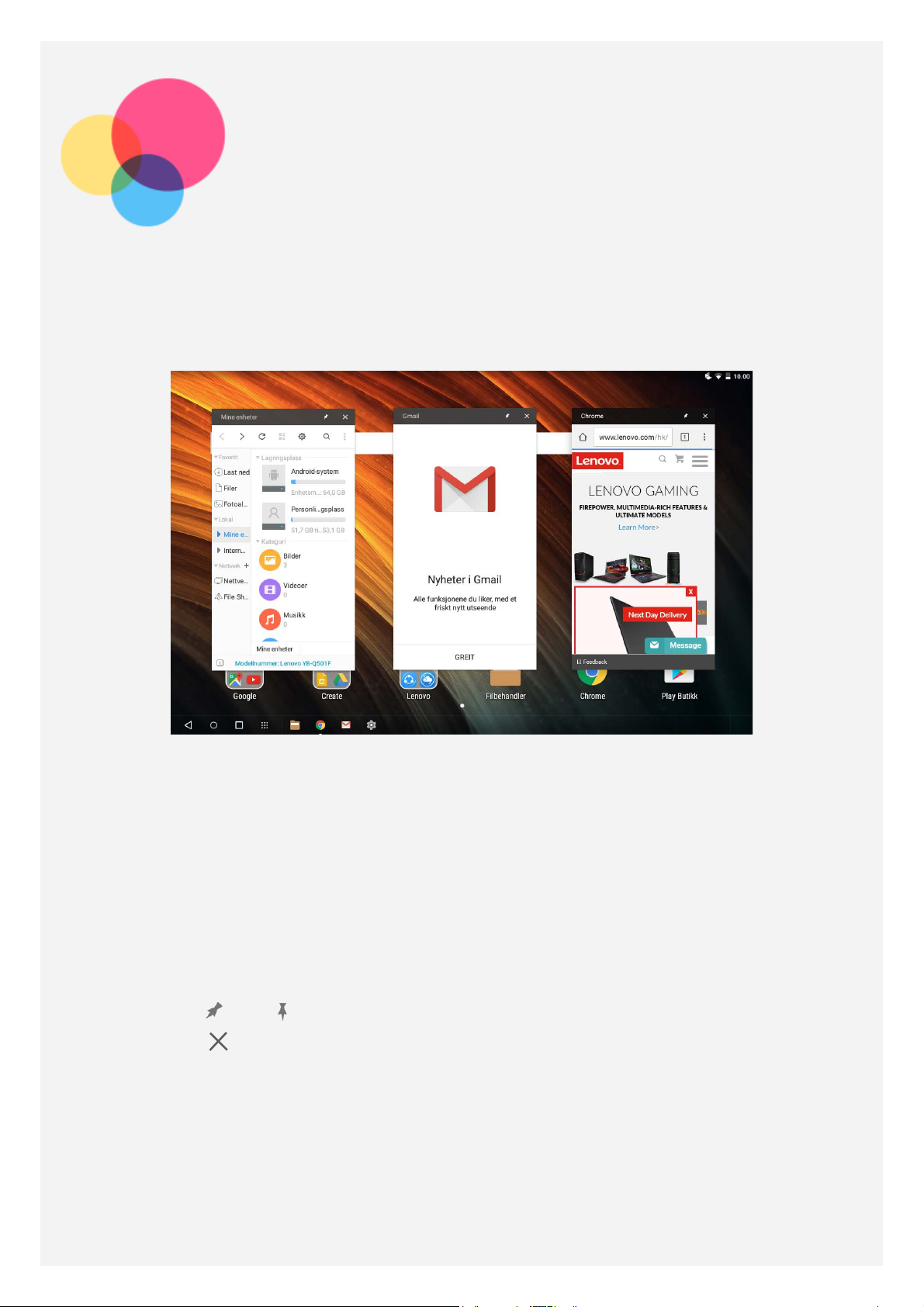
Multivindumodus
Multivindumodusen brukes til å kjøre flere apper på skjermen samtidig.
Merknad: Det er mulig at noen apper ikke støtter denne funksjonen.
Multivindumodus
Åpne en app, og d a kan du gjøre hvilke som helst av følgende:
● Ta hurtig to ganger på tittellinjen for å veksle mellom multivindumodus og
fullskjermmodus.
● Trykk og hold nede tittellinjen, og dra den der den skal plasseres, og slipp den for å
flytte et vindu.
● Trykk og hold nede tittellinjen, og dra den til toppen av skjermen for å bytte til
fullskjermmodus.
● Ta hurtig på appikonet i oppgaven linje for å minimere vinduet. Ta hurtig på ikonet én
gang ti l for å vise vinduet.
● Ta hurtig på
● Ta hurtig på
eller for å feste ell er løsne.
eller dra vinduet til Lukk nederst på skjermen for å lukke appen.

Halo Keyboard
Nettbrettet har et fysisk tastatur med baklys og en styreplate på nederste kant. Du kan også
utføre noen handlinger ved bruk av tastaturet og styreplaten uten å bruke berøringsskjermen.
Merknad: Tastaturoppsettet kan være forsk jellig avhengig av hvor du befinner deg.
Hurtigtaster
Én ta st
Det finnes spesielle hurtigtaster i øverste raden på tastaturet som hjelper deg å få rask tilgang
til oppgaver som brukes ofte.
Tastikon Funksjon
Slå av lyden
Slå ned lydstyrken
Skru opp l ydstyrken
Mellomrom Trykk for å låse opp skjermen når den er låst
Hurtigtastkombinasjoner
Tastikon Funksjon
Alt+F4 Lukk gjeldende app
Alt+Tab Veksle mellom apper som kjøres
Demp mikrofonen
Reduser lysstyrken på skjermen
Øk lysstyrken på skjermen
Åpne Google -søkelinjen
Slå på WLAN- tilkoblingen
Åpne listen med alle appene
Endre inndatametoden / gå til tastaturinnstillinger
Gå til redigeringsskjermen
Ta skjermbilde
Ctrl+Alt+Delete Lås skjermen
Funksjonstastkombinasjoner
Bruksfunksjonene kan endres omgående ved bruk av funksjonstaster. Trykk og hold Fn som
befinner seg i den siste raden på tastaturet, og trykk på en av funksjonstastene for å bruke
denne funksjonen.
Følgende beskriver funksjonene til hver funksjonstast.
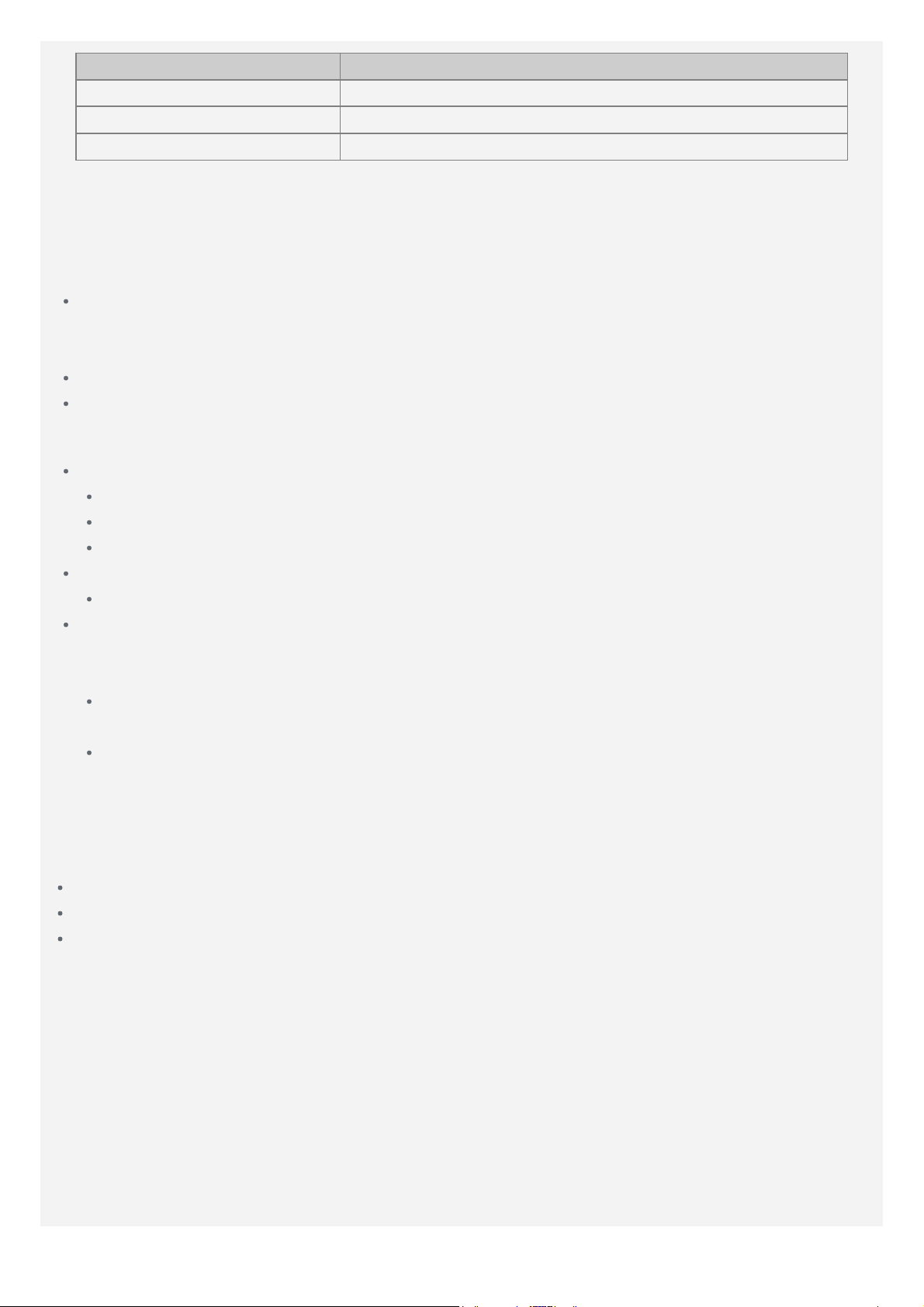
Tastikon Funksjon
Fn+F1 Slå på/av tastaturvibrasjonen
Fn+F5/F6 Juster lysstyrken på tastaturets baklys
Fn+Esc Behold Fn -tasten aktivert som standard
Tastaturinnstillinger
Endre layouten på tastaturet, innmatingsmetoden og -språket
Tastaturoppsettet kan variere avhengig av hvor du befinner deg og språket. Gjør ett av
følgende for å endre tastaturet:
Gå til Innstillinger > Språk og inndata > Halo Keyboard, og velg ønsket tastatur. Eller ta
hurtig på KONFIGURER TASTATUROPPSETT, velg et tastatur,og legg det til listen med
oppsett.
Trykk på F10 for å velge innmatingsmetode.
Trykk på Skift+Mellomromstast for å veksle mellom innmatingsspråk.
Sette opp Halo Keyboard
Justere lysstyrkenivået
Gå til Innstillinger > Halo Keyboard > Lysstyrkejustering .
Trykk på Fn+F5 for å redusere lysstyrken på tastaturet.
Trykk på Fn+F6 for å øke lysstyrken på tastaturet.
Slik gjør du tastaturet stille
Ta hurtig på bryteren Tastetone for å slå av og på tastetonen når du taster.
Stille inn tastaturvibrasjonen
Du vil kjenne at tastaturet vibrerer litt når du trykker å tastene. Tastaturvibrasjon er aktivert
som standard.
Gå til Innstillinger > Halo Keyboard > Vibrasjonsintensitet for å stille inn
vibrasjonsintensiteten.
Ta hurtig på bryteren Tastaturvibrasjon, eller trykk på Fn+F1.
Bruke styreplaten
Nettbrettet har en styreplate nederst på tastaturet som brukes til å utføre bevegelser som å ta
hurtig, rulle og dra.
Skyv fingeren over styreplaten i ønsket retning for å flytte markøren på skjermen.
Ta hurtig på styreplaten for å ta hurtig på et appikon.
Trykk på styreplaten i ett sekund og skyv opp eller ned med én finger fo r å bla gjennom
sidene, som f.eks. applister, nettsider eller dokumenter.
Merknader: Styreplaten er deaktivert når du skr iver med tastaturet for å hindre en ikke
tiltenkt handling. Ta hurtig midt på sty replaten for å aktivere styreplaten.
Sette opp styreplaten
Gå til Innstillinger > Språk og inndata > Pekerhastighet for å stille inn pekerhastigheten.
 Loading...
Loading...