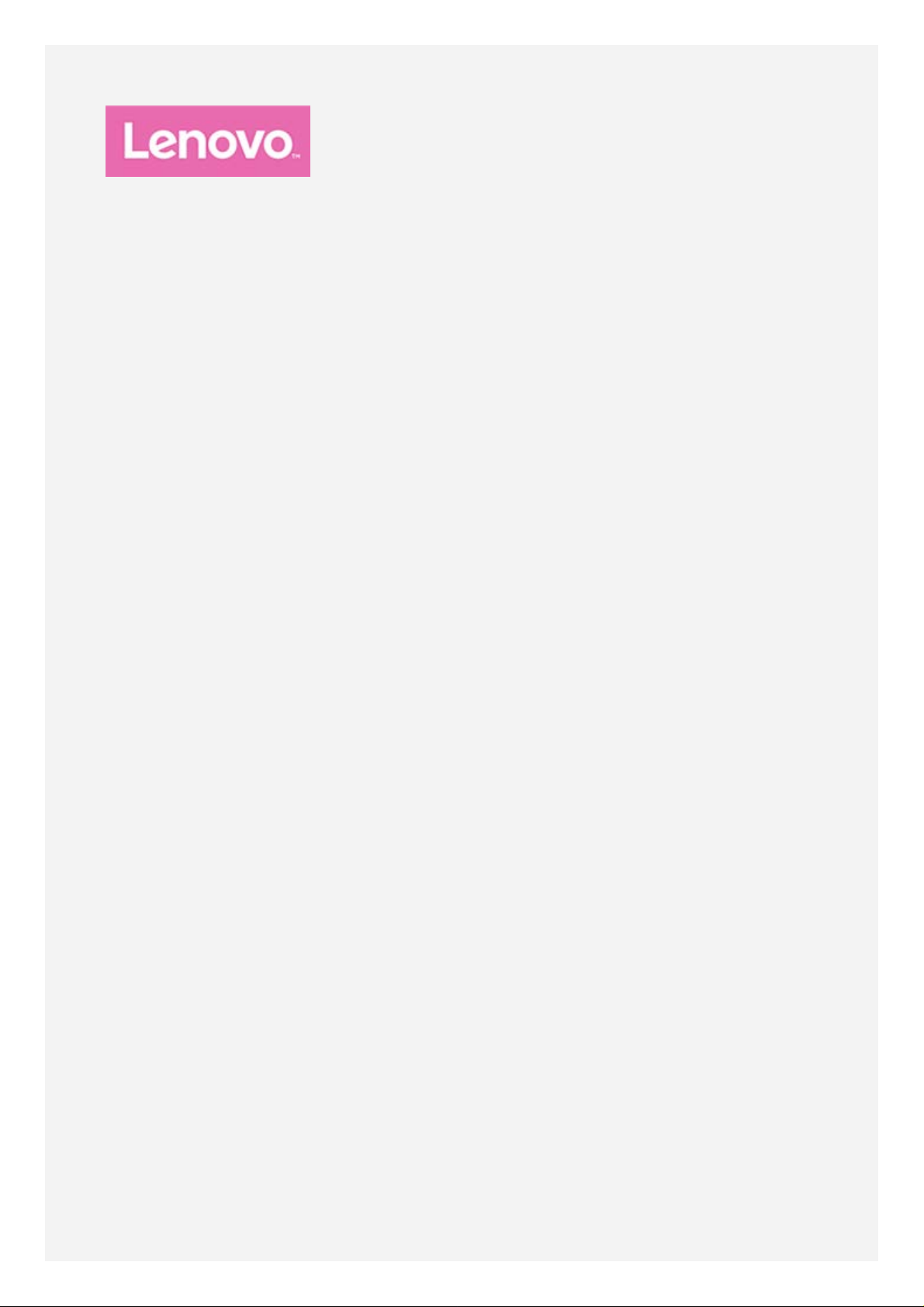
YOGA A12
Notendahandbók
Lenovo YB- Q501F
Lenovo YB- Q501L
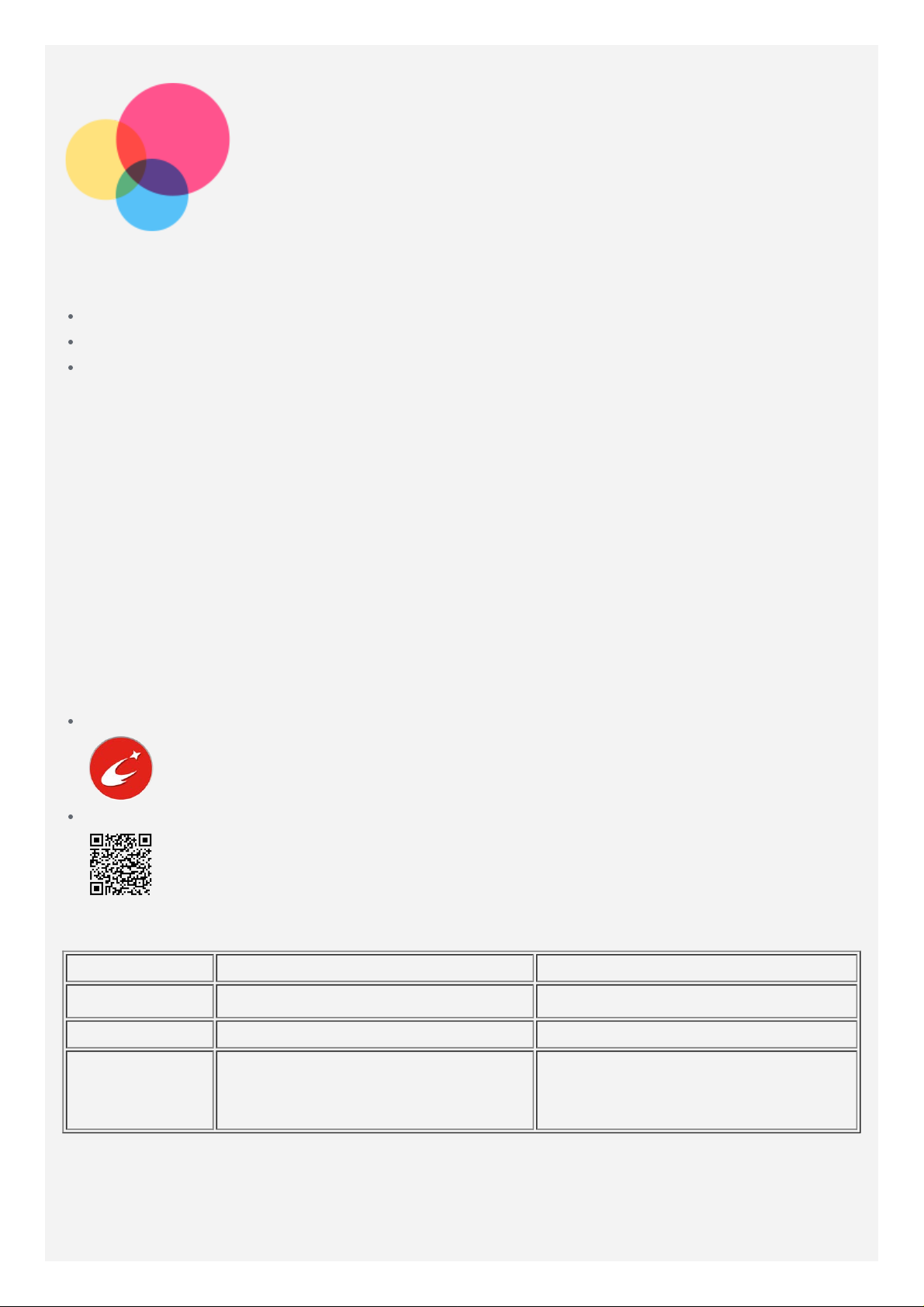
Grunnatriði
Lestu eftirfarandi áður en þessar upplýsing ar og viðkomandi vara eru notuð:
Öryggi, ábyrgð og stutt notendahandbók
Tilkynningu varðandi regluverk
„Mikilvægar upplýsingar varðandi öryggi og meðhöndlun“ í „Viðauka“.
Öryggi, ábyrgð og stutta notendahandbók og Tilkynningu varðandi regluverk má nálgast á
vefsvæðinu http://support.lenovo.com.
Athugasemd: Allar myndir og teikningar í þessu skjali eru aðeins til viðmiðunar og geta
verið mismunandi frá endanlegri vöru.
Lenovo Companion
Vantar þig aðstoð ? Lenovo Companion forritið getur boðið þér upp á stuðning til að fá beinan
aðgang að vefþjónustu Lenovo og spjallsvæði*, algengum spurningum*, kerfisuppfærslum*,
aðgerðarprófum vélbúnaðar, stöðueftirlit ábyrgðar*, þjónustubeiðnum** og viðgerðarstöðu**.
Athugasemd:
* krefst aðgangs að gagnanetkerfi.
** er ekki í boði í öllum löndum.
Þú þ arft tvær leiðir til að fá þetta forrit:
Leitaðu að forritinu og sæktu það frá Google Play.
Skannaðu eftirfarandi QR- kóða með Lenovo Android tæki.
Tækniforskriftir
Gerð Lenovo YB-Q501F Lenovo YB-Q501L
CPU
Rafhlaða 10500mAh 10500mAh
Þráðlaus
samskipti
Athugasemd: Lenovo YB- Q501L styður LTE Band 1, 2, 3, 4, 5, 7, 8, 9, 12, 17, 18, 19, 20,
38, 39 og 40, en í sumum löndum er LTE ek ki stutt. Hafðu samband við þjónustuaðila
þinn til að vita hvort tækið virkar með LTE netkerfi í þínu landi.
®
Intel
Bluetooth 4.1; WLAN;
GPS/GLONASS;
Atom™ x5- Z8550 örgjörvi Intel® Atom™ x5- Z8550 örgjörvi
Bluetooth 4.1; WLAN;
GPS/GLONASS; LTE/WCDMA/TDSCDMA/GSM
Heimaskjár
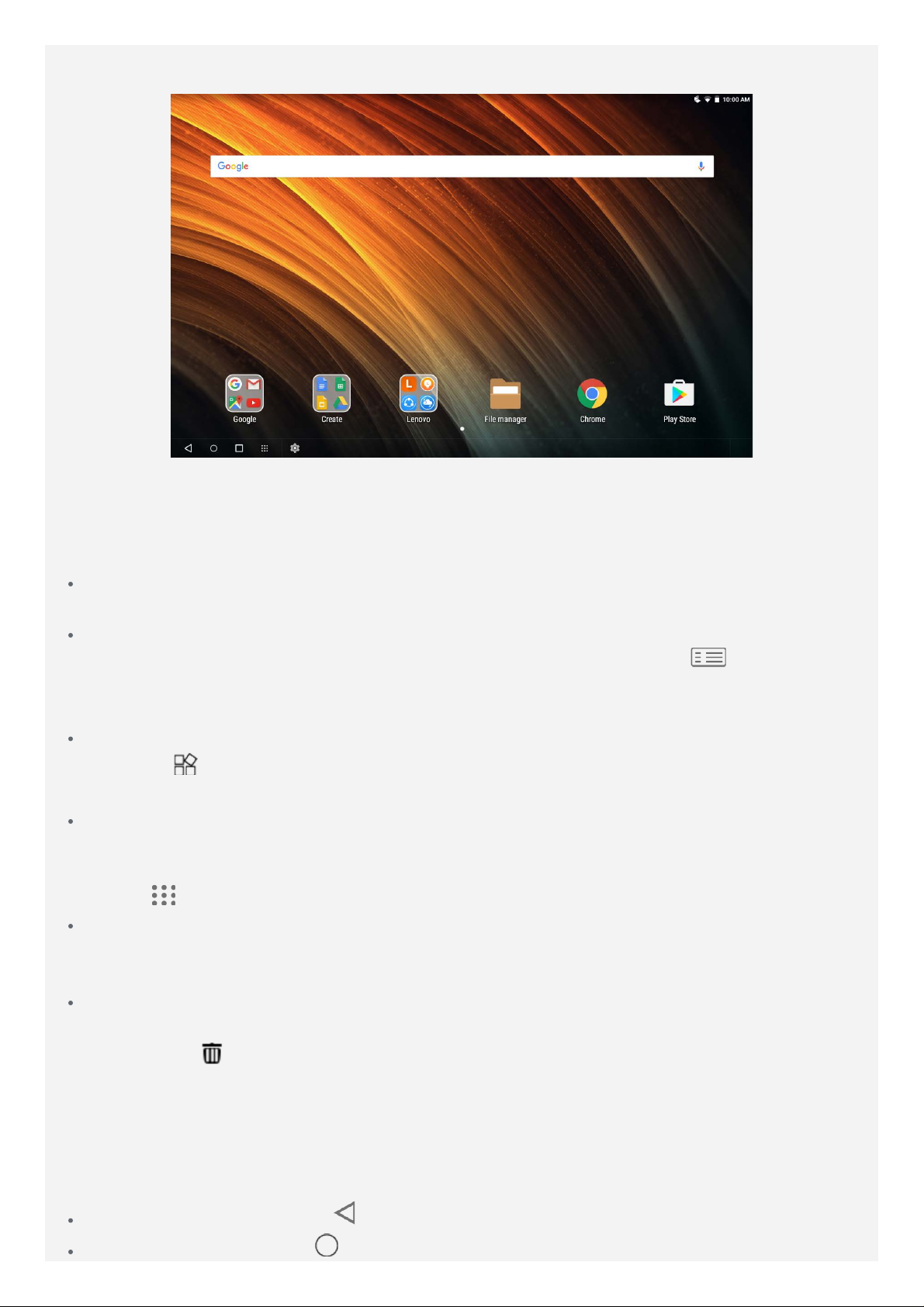
Heimaskjárinn er upphafsstaðurinn við notkun á tækinu þínu. Þér til þæginda þá hefur
heimaskjárinn þegar verið settur upp með nokkrum notadrjúgum forritum og græjum.
Heimahnappur: Pikkaðu á til að fara til baka í sjálfvalinn heimaskjá.
Athugasemd: Atriði tækisins þíns og heimaskjár geta verið mismunandi eftir
staðsetningu, tungumáli, símafélagi og gerð búnaðar.
Þú g etur sérsniðið þinn eiginn heimaskjá hvenær sem er.
Heimaskjár
Á fyrsta heimaskjánum er Google leitarstika og nokkur gagnleg forrit.
Forskoðunarskjár
Pikkaðu og haltu hvar sem er á heimaskjánum nema táknu m eða ýttu á
lyklaborðinu.
Neðst á skjánum eru WALLPAPERS og WIDGETS.
Bæta græju við heimaskjá
Pikkaðu á
færðu hana síðan þangað sem þú vilt hafa hana og slepptu.
Skipta um veggfóður
Haltu fingrinum einhvers staðar á heimaskjánum nema á táknunum, veldu WALLPAPERS
neðst á skjánum og veldu það veggfóðrið sem þú vilt nota.
Farðu í
Færðu app yfir á annan skjá
Pikkaðu og haltu appinu sem þú vilt færa, dragðu það yfir á vinstri eða hægri helming
skjásins, slepptu því síðan þar sem þú vilt setja það.
Forrit fjarlægt
1. Pikkaðu og haltu appinu inni sem þú vilt fjarlægja.
neðst á forskoðunarskjánum, haltu inni þeirri græju sem þú vilt bæta við og
> Settings > Display > Wallpaper og veldu veggfóðrið sem þér líkar við.
í efstu línu á
2. Dragðu að , og slepptu síðan og pikkaðu á OK.
Athugasemd: Ekki er hægt að fjarlægja sum kerfisforrit.
Tækjaslá
Hnappar
Það eru fj órir hnappar á hægri hlið á tækjaslánni.
Hnappur til baka: Pikkaðu á til að fara til baka í fyrri síðu.
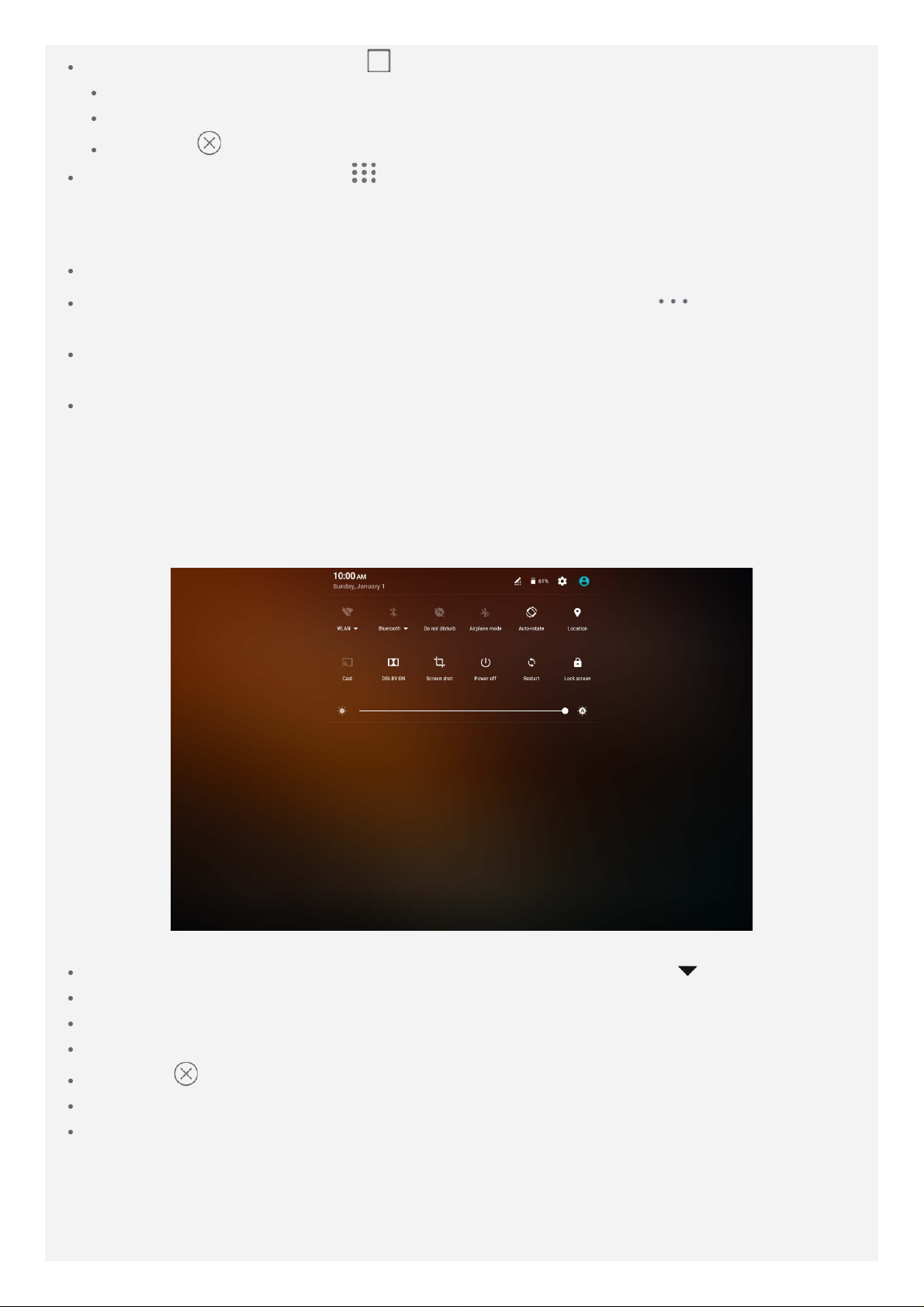
Hnappur fyrir nýlegt : Pikkaðu á til að sjá nýleg forrit. Þá getur þú gert eftirfarandi:
Pikkaðu á forrit til að opna það.
Rennið appglugga upp til að loka honum.
Pikkaðu á til að stöðva keyrslu á öllum forritum.
Listahnappi forrits : Pikkaðu á til að sýna öll forrit í spjaldtölvunni þinni.
Sérsníddu tækjaslánna
Nýleg tákn forrits eru birt á hægri hlið tækjasláinnar, getur þú gert eitthvað af eftirfarandi:
Pikkaðu á tákn forrits til að opna það.
Þegar ekki er alveg hægt að birta tákn forrits í forritalistanum, mu n birtast við hliðina á
tækjaslánni. Dragðu fingurinn til vinstri eða hægri ti l að sjá tákn sem eru hulin.
Pikkaðu og haltu forriti þangað til táknið stækkar örlítið, dra gðu það þ angað sem þú vilt
setja það og slepptu því síðan til að breyta röð á táknunum í tækjaslánni.
Pikkarðu á og haltu appi inni þangað til táknið stækkar örlítið, dragðu það upp og slepptu
síðan til að loka appinu.
Tilkynningar og hraðvirkar stillingar
Tilkynningarspjaldið upplýsir þig um ný skilaboð, USB -tengingu og starfsemi í gangi, eins og
að sækja skrá. Hraðvirka stillingarspj aldið leyfir þér að opna mikið notaðar stillingar ei ns og
WLAN-rofa.
Þú g etur gert eitthvað af eftirfarandi:
Til að opna tilkynningar og hraðvirkar stilli ngar er ýtt samtímis á Ctrl+ .
Strjúktu ofan frá og niður skjáinn til að sjá tilkynni ngar.
Strjúktu neðan frá og upp skjáinn til að loka tilkynningarspjaldinu.
Strjúktu frá vinstri eða hægri yfir tilkynningu til að hafna henni.
Pikkaðu á neðst á tilkynningarspjaldinu til að hafna öllum tilkynningum.
Strjúktu ofan frá og niður skjáinn tvisvar til að opna hraðvirka stillingarspjaldið.
Strjúktu neðan frá og upp skjáinn til að loka tilkynningarspjaldinu.
Þvinguð lokun
Haltu straumrofanum inni í um 10 sekúndur þar til tækið slekkur á sér.

Fjölvalsgluggastilling
Með því að nota virkni fjölvalsglugga getur þú keyrt mörg forrit á skjánum samtímis.
Athugasemd: Sum forrit geta ekki stutt þennan möguleika.
Fjölvalsgluggastilling
Opnaðu app og þá getur þú gert eitthvað af eftirfarandi:
● Tvísmelltu á titilsstikuna til að skipta á milli fjölvalsgluggastillingu og allan skjástillingu.
● Til að færa glugga, pikkaðu á og haltu titilsstikunni inni til að færa glugga og dragðu
hana þ angað sem þú vilt setja hana og slepptu.
● Ýttu og haltu titilstikunni og dragðu hana efst á skjáinn til að skipta yfir í allan skjáinn.
● Pikkaðu á tákn appsins á forritastikunni til að minnka gluggann. Pikkaðu aftur á táknið
til að birta gluggann.
● Pikkaðu á
● Pikkaðu á
eða til að festa appið eða losa það.
eða dragðu gluggann að Close neðst á skjánum til að loka forritinu.
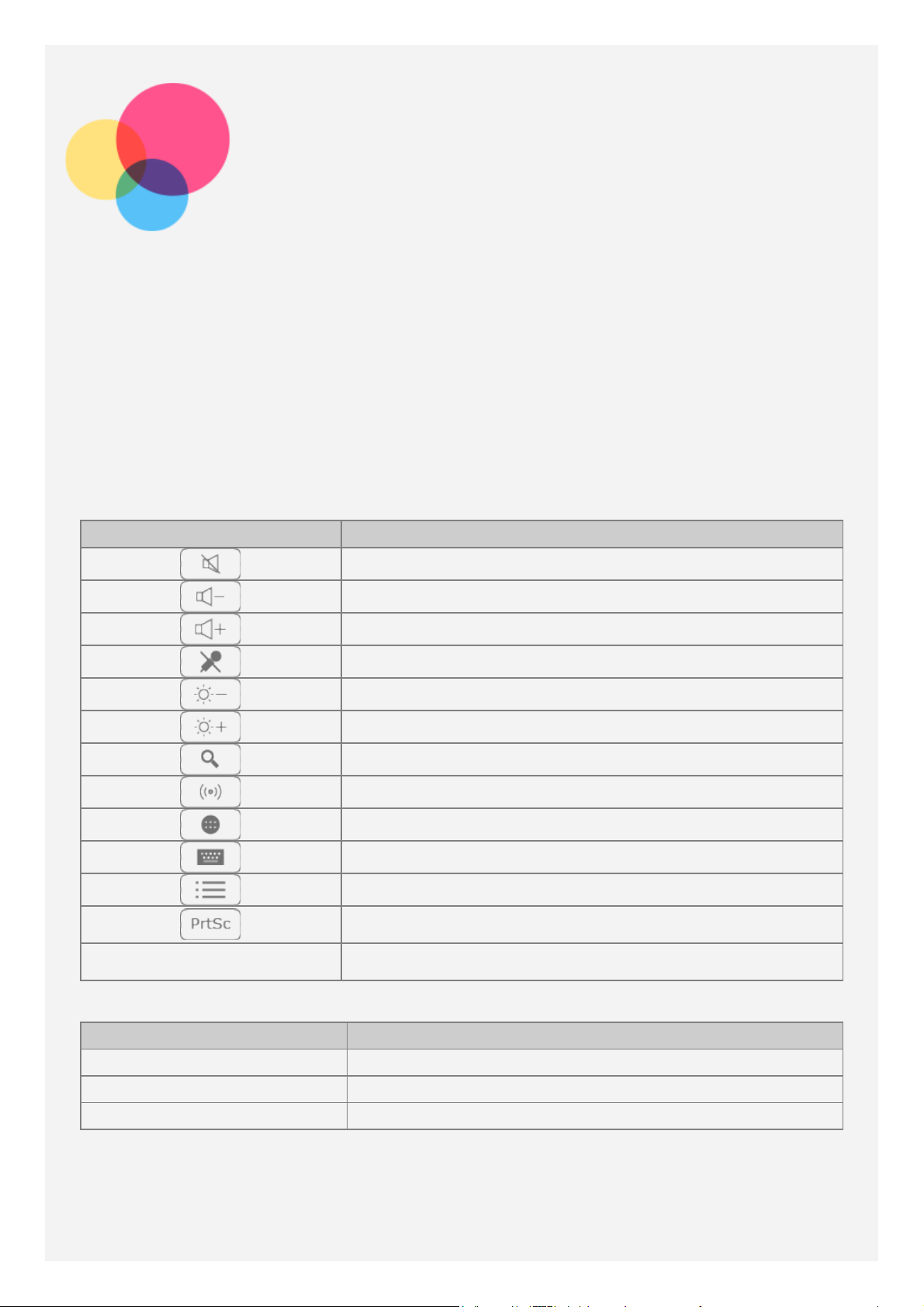
Halo Keyboard
Spjaldtölvan er með áþreifanlegu lykilborð með baklýsingu og snertimús á neðri brún. Þú
getur einnig framkvæma nokkrar aðgerðir með lyklaborðinu og snertimúsina, án þess að nota
snertiskjáinn.
Athugasemd: Útlitið á lyklaborðinu kann að vera mismunandi eftir staðsetningu þinni.
Hotkeys
One key
Til að hjálpa þér að opna fljótt verkefni sem eru oft notaðir eru sérstakir flýtilyklar staðsettir í
efstu röð á lyklaborðinu.
Lyklatákn Aðgerð
Deyfið hljóðið
Lækka hljóðið
Bil Þegar skjárinn er læstur ýttu á það til að opna skjáinn
Hotkeys samsetning
Lyklatákn Aðgerð
Alt+F4 Loka núverandi appi
Hækka hljóðið
Deyfið hljóðnemann
Minnka birtustig skjásins
Auka birtustig skjásins
Opna leitarstiku Google
Kveikið á WLAN tengingunni
Opnið alla app-listana
Breyta inntaksaðferðum/fara í lyklaborðsstillingar
Fara í breyta skjá
Takið skjáskot
Alt+Tab Skipta á milli opinna appa
Ctrl+Alt+Delete Lásaskjár
samsetning Aðgerðarlykils
Með því að nota virka lykla, getur þú breytt notkunaratriðum þegar í stað. Til að nota þessa
aðgerð skaltu ýta á og halda Fn sem er staðsettur í síðustu röðinni á lyklaborðinu; ýttu síðan
á einn af aðgerðarlyklunum.
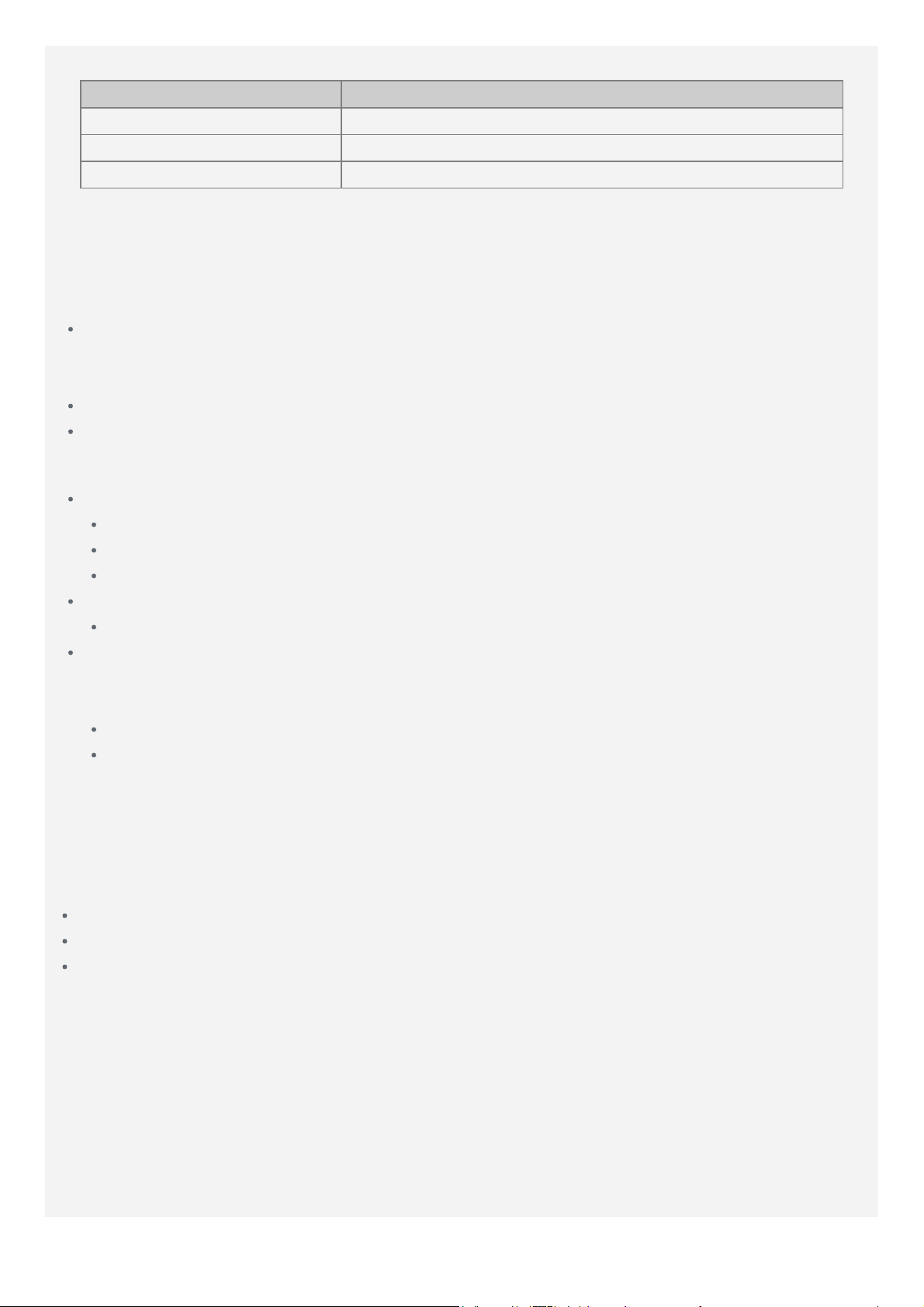
Eftirfarandi lýsir eiginleika hverrar aðgerðarlykla.
Lyklatákn Aðgerð
Fn+F1 Kveiktu/slökktu á lyklaborðstitringnum
Fn+F5/F6 Stilltu birtu á baklýsingu lyklaborðsins
Fn+Esc Hafðu sjálfgefið kveikt á Fn -lyklinum
Lykilborðsstillingar
Breyta útliti lyklaborðsins, innsláttaraðferð og innsláttartungu mál
Útlit lyklaborðsins getur verið breytilegt eftir staðsetningu og tungumáli. Til að breyta
lyklaborðinu, gerðu eitthvað af eftirfarandi:
Farðu í Settings > Language & input > Halo Keyboard , og veldu síðan lyklaborðið sem
þú vilt. Eða pikkar á SET UP KEYBOARD LAYOUTS, veldu lyklaborðið sem þú vilt og
bættu því á útlitslistann.
Ýttu á F10 til að vel ja innsláttaraðverðina.
Ýttu á Shift+Space ti l að skipta á milli innsláttartungumála.
Setja upp Halo Keyboard
Stilla birtustigið
Farðu í Settings > Halo Keyboard > Brightness adjustment .
Ýttu á Fn+F5 til að minnka birtustig lyklaborðsins.
Ýttu á Fn+F6 til að auka birtustig lyklaborðsins.
Gera lyklaborðið hljóðlaust
Pikkaðu á Touch tone rofann til að kveikja eða slökkva á snertitóninum.
Stilla titring lyklaborðsins
Þegar þú ýtir á takka, getur þú fundið lítils háttar titring á lyklaborðinu. Titringur
lyklaborðsins er virkt sjálfgefið.
Farðu í Settings > Halo Keyboard > Vibration intensity til að stilla magn titringsins.
Pikkaðu á Vibrate on keypress rofann eða ýttu á Fn+F1 til að kveikja eða slökkva á
lyklaborðstitringi.
Notkun snertimúsarinnar
Spjaldtölvan er með snertimús neðst á lyklaborðinu sem gerir þér kleift að framkvæma
athafnir, eins og að pikka, skruna og draga.
Renndu fingrinum yfir snertimúsina í þá átt sem þú vilt til að færa bendilinn á skjánum.
Til að pikka á tákn appsins er pikkað á snertimúsina.
Ýttu á snertimúsina í eina sekúndu og renndu upp eða niður með einum fingri til að fletta
síðum eins og app listum, vefsíðum eða skjölum.
Athugasemdir: Til að koma í veg fyrir óviljandi aðgerð, er snertimúsin gerð óvirk þegar
slegið er á lyklaborðið. Pikkaðu á miðju snertimúsarinnar til að virkja hana.
Setja snertimús upp
Farðu í Settings > Language & input > Pointer spe ed til að stilla hraða bendi lsins.
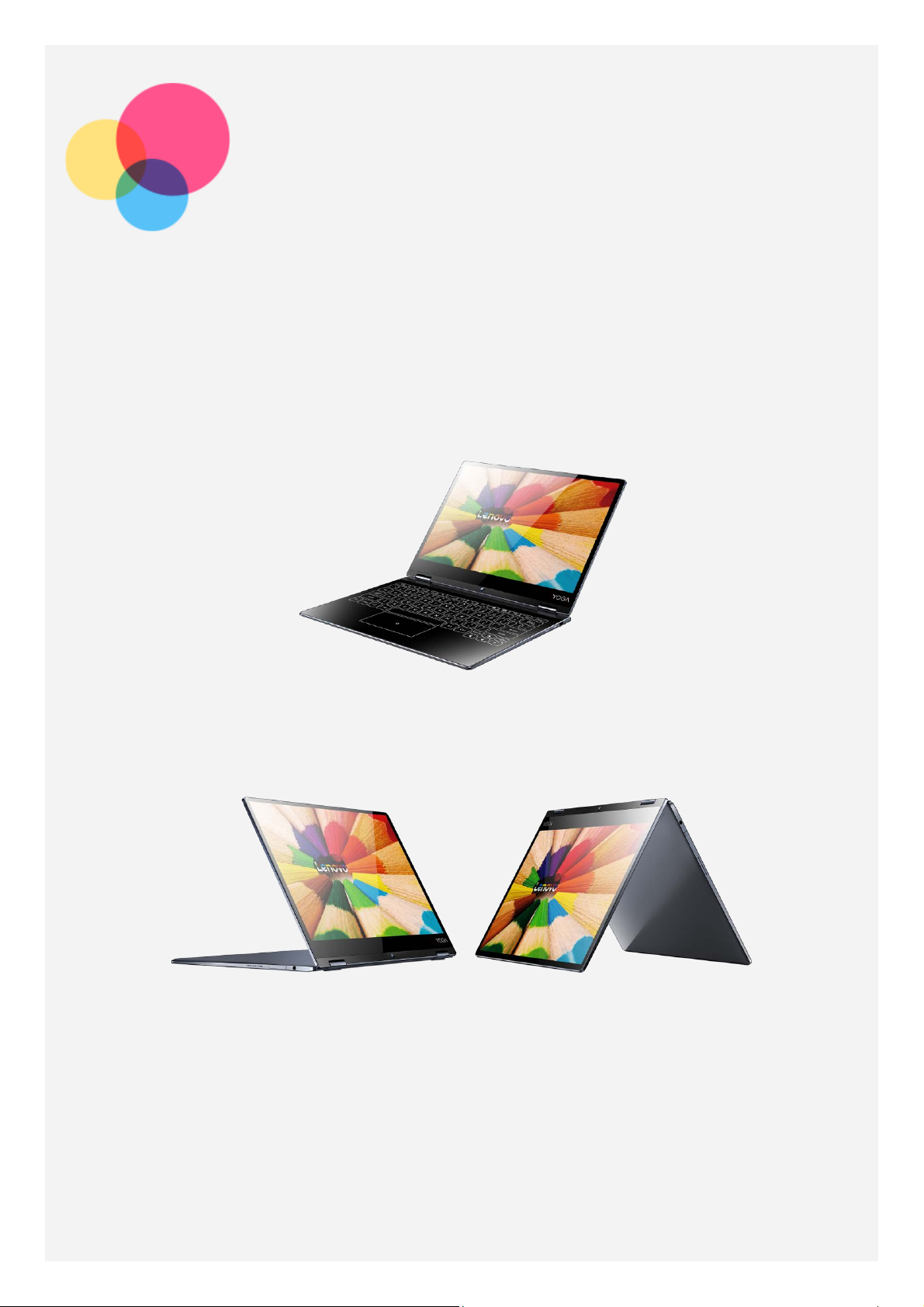
Staðsetja skjáborðið
Hægt er að opna skjáinn á hvaða sjónarhorni allt að 360 gráður.
Staðsetja skjáborðið
Snúðu skjáborðið og þá getur þú gert eitthvað af eftirfarandi:
● Type Mode
Hentar fyrir verkefni sem krefjast lyklaborð s og snertiborðs (eins og að búa til skjöl, skrifa
tölvupóst, o.s.frv.).
● Watch Mode
Hentar fyrir verkefni sem krefjast takmörkuðum samskipti við snertiskjá (t.d. skoða myndir,
horfa á myndbönd, o.s.frv.).
● Browse Mode
Hentar fyrir verkefni sem krefjast oft notkun á snertiskjá (eins og brimbrettabrun vefnum, spila
leiki, o.s.frv.).

Athugasemd: Halo Keyboard slekkur sjálfkrafa á sér þegar horn þess er hærra en 180
gráður og kemur í veg fyrir að þú ýtir af tilviljun á takka.

Netkerfi
Þú ve rður að setja upp þráðlaust netkerfi áður en þú tengist internetinu.
Uppsetning á WLAN -netkerfi
Uppsetning á farsímakerfi*
Uppsetning á VPN- netkerfi
Þú g etur líka sett upp heitan reit til að deila farsímakerfi með öðrum.
Uppsetning á WLAN -netkerfi
Farðu í > Settings > WLAN.
Kveikið á lokun WLAN og bankið á einn WLAN heitan reit á listanum til að tengjast
internetinu.
Þegar þú ert að tengjast öruggu netkerfi þarft þú að skrá notandanafn og lykilorð til að
tengjast.
Setja upp farsímakerfi*
Farðu í > Settings > Data usage .
Athugasemd: Þú þarfnast gilds SIM- korts með gagnaþjónustu. Ef þú ert ekki með SIMkort skaltu hafa samband við þjónustuaðila þinn.
Setja upp VPN-netkerfi
VPN eru notuð innan stofnana til að leyfa þér að senda persónuupplýsingar á öruggan hátt
yfir ópersónuleg net. Þú gætir t.d. þurft að setja upp VPN til að komast í tölvupóstinn þinn í
vinnunni. Spurðu kerfisstjórann um þær stillingar sem eru nauðsynlegar til setja upp VPN fyrir
þitt netkerfi.
Farðu í > Settings > More > VPN.
Pikkaðu á til að breyta VPN uppsetningu, þar á meðal nafn miðlara, tegund og vistfangi,
pikkaðu síðan á SAVE.
Pikkaðu á heiti VPN -netþjónsins, sláðu inn notandanafn og aðgangsorð og pikkaðu síðan á
CONNECT til að tengjast VPN-netkerfinu.
Pikkaðu á til að breyta eða eyða VPN.
Athugasemd: Þú þarft að setja PIN- númer lásaskjásins eða lykilorð á ður en þú notar
VPN. Farðu í Settings > Security > Screen lock til að velja valkost skjálás og setja upp
lásaskjáinn.
Uppsetning á heitum reit
Þú g etur notað pe rsónulegan heitan rei t til að deila internettengingu með tölvu eða öðru tæki.
Farðu í Settings > More > Tethering & portable hotspot og gerðu eftirfarandi:
Kveiktu á Portable WLAN hotspot .

Pikkaðu á Set up WLAN hotspot til að stilla heita reitinn.
Þú g etur einnig notað Bluetooth tethering eða USB tethering.
Athugasemd: Segðu vinum þínum frá heiti netk erfisins og aðgangsorði og þeir geta
samnýtt þitt farsímanet.

Internet
Þú g etur flett upp á vefnum ef tækið er tengt þráðlausu neti eða farsímaneti.
Til að opna forrit fyrir vafra farðu í Chrome.
Vefsíður heimsóttar
Þú g etur notað fo rritið Chrome til að heimsækja vefsíður.
Skrá veffang
Þú þ arft ekki að skrá inn fullt veffang á „http://“ vefsíðu til að fara á hana.
Til að fara á „http://www.lenovo.com“, skráðu einfaldlega „www.l enovo.com“ í
veffangalínuna og pikkarðu á Go eða ýttu á Enter lykilinn.
Leitarorð
Þú g etur einnig skráð leitarorð í veffangal ínuna til að leita að vefsíðum.
Þú g etur stillt leitarvél í > Settings > Search engine .
Bæta við nýrri vefsíðu
Pikkaðu á
Pikkaðu á
Loka vefsíðu
Pikkaðu á
Ef
ekki birtast í síðu flipanum, þarft þú að pikka fyrst á , sem mun opna
forsýningarlista vefsíðunnar.
Endurnýja vefsíðu
> New tab til að bæta við nýjum vefsíðuflipa.
> New incognito tab til að heimsækja vefsíðu án þess að skilja eftir slóð.
til að loka vefsíðuflipa.
Pikkaðu á
Pikkaðu á > Re cent tabs til að fara aftur á fyrri vefsíðu.
til að endurnýja vefsíðu.

Pikkaðu á til að fara aftur á fyrri vefsíðu.
Vista vefsíður
Þú g etur vistað myndir og vefsíður í innra minni tækisins þíns.
Vista myndir
Ýttu og haltu myndinni pikkaðu síðan á Download image .
Bókamerkja vefsíður
Pikkaðu á
Pikkaðu á > Book marks til að skoða bókamerki.
til að bæta vefsíðu við Bookmarks.
Stilla aðgengisvalkosti
Pikkaðu á > Settings > Accessibility til að stilla textastærð og stækka/minnka vefsíðu.

Tölvupóstur
Hægt er að senda og taka við tölvupósti ef tækið þitt er tengt við þráðlaust net.
Til að opna app fyrir Email farðu í Email eða Gmail.
Setja upp Gmail reikning
Þú g etur skráð þig inn í Gmail ef þú ert með Gmail reikning. Ef ekki, verður þú að búa til
Gmail reikning og þú getur líka skráð þig inn á tölvupóstreikninga frá öðru fyrirtæki.
Notkun á tölvupósti
Eftir að tölvupóstsreikningur er settur upp getur þú notað Email eða Gmail appið til að senda
og fá tölvupósta.

Kort
Þú þ arft að velja eftirfarandi stillingar áðu r en þú notar Maps.
Farðu í Settings > Location og gerðu staðsetningaraðgengi virkt fyrir Google -forrit.
Finna staðsetningu
Skráðu heimilisfangið sem þú vilt finna og ýttu síðan á Enter
Þú g etur einnig pikkað á , skrá síðan heimilisfangið sem þú vilt.
Núverandi staðsetning
Pikkaðu á til að sjá núverandi staðsetningu þína.
Pikkaðu síðan á Explore around you til að athuga hvað er nálægt.
Skipuleggja leið
Pikkaðu á og sláðu inn „frá“ og „til“ heimilisfangs eða ha fa það aðeins „frá staðsetningu
þinni“.
Veldu ferðamáta, með bíl, í strætó eða gangandi.


Samstilling
Hægt er að flytja gögn á milli tækisins og tölvunnar svo sem tónlist, myndir, myndbönd, skjöl,
Android forritapakka (APK) skrár, o.s.frv.
Tengja tækið við tölvuna
Tengdu tækið og tölvuna með USB-snúru.
Renndu niður frá efst á skjánum, munt þú sjá „USB for file transfer “ í tilkynningastiku.
Pikkaðu á USB for file transfer fyrir aðra valkosti.
Val á tölvutengistillingu
Þú g etur valið eitt af eftirfarandi valkostum:
Charging: Veldu þessa stillingu ef þú vilt bara hlaða símann þinn.
File transfers: Veldu þessa stillingu ef þú vilt flytja fjölmiðlaskrár eins og myndir, vídeó og
hringitóna milli spjaldtölvunnar og tölvunnar.
Photo transfers (PTP) : Veldu þessa stillingu ef þú aðeins vilt flytja myndir og myndbönd
milli spjaldtölvunnar og tölvunnar.
MIDI: Veldu þessa stillingu ef þú vilt MIDI- virk forrit á tækinu til að vinna með MIDI hugbúnað á tölvunni.
Uppsetning APKs
Fylgdu þessum skrefum:
Þú þ arft að stilla tækið til að leyfa uppsetningu forrita frá óþekktum aðilum.
Farðu í Settings > Security, veldu Unknown sources og pikkaðu á OK.
Afritaðu APK - skrá úr tölvunni í tækið í „ File transfers “ stillingu.
Opnaðu forritaflokk í File manager .

Viðauki
Mikilvægar upplýsingar varðandi öryggi og meðhöndlun
Til að forðast p ersónuleg slys, eignatjón, eða óviljandi skemmdir á vörunni, skal lesa allar
upplýsingar í þessum kafla áður en varan er notuð. Varðandi frekari upplýsingar um að nota
tækið þitt á öruggan hátt er að finna á http://www.lenovo.com/safety.
Sýndu aðgát varðandi meðhöndlun á tækinu
Ekki missa, beygja eða gera göt á tækið; Ekki setja hluti í eða setja þunga hluti á tækið.
Viðkvæmir hlutir inni í tækinu geta orðið fyrir skemmdum.
Skjárinn á tækinu þínu er úr gleri. Glerið gæti brotnað ef tækið fellur niður á hart yfirborð, orðið
fyrir miklu höggi eða er kramið með þungum hlut. Ef brotnar upp úr glerinu eða sprunga kemur á
það, ekki snerta brotna glerið eða reyna að fja rlægja það úr tækinu. Hættu að nota tækið þegar í
stað og hafðu samband við tækniþjónustu Lenovo varðandi upplýsingar um viðgerð, endurnýjun
eða förgun.
Þegar tækið er notar skal halda því frá umhverfi sem er heitt eða háspennu, svo sem raftæki,
rafmagnsupphitunarbúnaði eða eldunartækjum. Notið aðeins tækið í hita á bilinu 0°C (32°F) til
40°C (104°F) (geymslu -20°C (-4°F) til 60°C (140°F)) til a ð koma í veg fyrir skemmdir.
Haldið setja tækið í vatn, regn, mikinn raka, svita eða annan vökva.
Ekki taka tækið í su ndur eða breyta því
Tækið þitt er lokuð eining. Það eru engir hlutir sem notandi getur þjónusta inni í því. Allt innra
viðhald verður að vera framkvæmt af Lenovo-vottuðum viðgerðaraðila eða tæknimanni með
Lenovo-heimild. Tilraunir til að opna eða breyta tækinu þínu mun gera ábyrgðina ógilda.
Athugasemd vegna innbyggðar hleðslurafhlöðu
Reynið ekki að skipta um innbyggðu endurhlaðanlegu lithium-ion rafhlöðuna. Hætta e r á
sprengingu ef skipt er um rafhlöðu sem er röng tegund. Hafið samráð við hjálparmiðstöð Lenovo
varðandi varahlut frá verksmiðju.
Viðvörun vegna plastpoka
HÆTTA:
Plastpokar geta verið hættulegir. Haldið plastpokum fjarri smábörnum og yngri börnum til
að komast hjá hættu á köfnun.
Upplýsingar um hleðslutæki
Komið í veg fyrir að tækið þitt eða hleðslutæki blotni.
Ekki sökkva tækinu í vatn eða láta tækið á stað þar sem það getur mettast af vatni eða öðrum
vökva.
Notaðu aðeins viðurkenndar aðferðir við hleðslu.
Þú getur notað einhve rja af eftirfarandi aðferðum við hleðslu til að hlaða innri rafhlöðu
tækisins á öruggan hátt:
Hleðsluaðferð Kveikt á skjá Slökkt á skjá

Hleðslutæki
Stutt, en rafhlaðan hleðst
Stutt
hægt.
USB-tenging milli tengis fyrir
straum inn á tækinu og USBtengi á tölvu eða öðru tæki sem
Stutt, en mun koma í stað
Stutt, en rafhlaðan hleðst
uppfyllir USB 2.0 staðal. Tækið
orkunotkunar og rafhlaðan mun
hægt.
verður að vera tengt við USB-
hlaðast hæga r en venjulega
tengi sem er USB 2.0 eða
hærra.
Athugasemdir:
Kveikt á skjá: Kveikt á tæki
Slökkt á skjá: Slökkt á tæki eða skjár í læstri stillingu
Hleðslutæki geta hitnað við venjulega notkun. Tryggðu að það sé næg loftræsting umhverfis
hleðslutækið. Takið hleðslutækið úr sambandi ef eitthvað af eftirfarandi gerist:
Hleðslutækið hefur lent í rigningu, vökva eða miklum raka.
Hleðslutækið ber merki um skemmdir.
Þú þarft að hreinsa hleðslutækið.
Viðvörun:
Lenovo ber ekki ábyrgð á frammistöðu eða öryggi tækja sem ekki eru framleidd eða
samþykkt af Lenovo. Notaðu aðeins riðstraumshleðslutæki og rafhlöður sem eru samþykkt
af Lenovo.
Varúð um háa magnnotkun
Viðvörun: nál ægð hávaða frá hvaða upptökum sem er í lengri tíma getur haft áhrif á heyrnina.
Því hærra sem h ljóðið er því minni tíma þarf áður en það gæti haft áhrif á heyrnina. Til að
vernda heyrnina þína:
Takmarkið þann tíma sem þú notar heyrnartól eða háan hljóðstyrk í heyrnartólunum.
Forðist að hækka hljóðið til að loka á umhverfishljóði ð.
Lækkið hl jóðið ef þú heyrir ekki hvað fólk segir nálægt þér.
Ef þú finnur fyrir óþægindum í eyrunum, þar með talið þrýstingi eða stíflu í eyrunum, suð eða
heyrir illa tal, ættir þú að hætta að hlusta á tækið með heyrnartólum og láta mæla í þér heyrnina
Sýnið aðgát þegar verið er að nota tækið þitt í ökutæki eða á reiðhjóli
Settu þitt eigið öryggi og öryggi annarra í forgang. Fylgið lögunum. Lög og reglugerðir gætu stýrt
því hvernig þú ge tur notað hreyfanleg rafeindatæki, svo sem tækið þitt, á meðan þú ert að aka
vélknúnu ökutæki eða hjóla á reiðhjóli.
Fargið í samræmi við staðbundin lög og reglur
Þegar tækið nær lokum nýtingartíma sínum, ekki mylja, brenna, sökkva í vatn, eða ráðstafa
tækinu á nokkurn hátt í bága við gildandi lög og reglugerðir. Sumir innri hlutar innihalda efni sem
geta sprungið, lekið eða haft neikvæð umhverfisáhrif ef fargað á rangan hátt.
Sjá „Endurnýting og umhverfisupplýsingar“ varðandi viðbótarupplýsingar.
Haldið tækinu og fylgihlutum fjarri litlum börn um
Tækið þitt inniheldur litla hluti sem geta valdið köfnunarhættu hjá litlum börnum. Til viðbótar,
getur glerskjárinn skemmst eða sprungið ef tækið dettur á eða kastað á hart yfirborð.
Verndaðu gögnin þín og hugbúnað

Ekki eyða óþekktum skrám eða breyta heiti skráa eða mappa sem þú bjóst ekki til; að öðrum
kosti gæti hugbúnaður tækisins hætt að virka.
Verið meðvituð um að aðgangur að neti getur skilið tækið eftir berskjaldað gagnvart
tölvuvírusum, tölvusnápum, njósnahugbúnaði eða annarri illgjarnri starfsemi sem gæti skaðað
tækið, h ugbúnaðinn eða gögn. Það er á þína ábyrgð að tryggja að þú hafir næga vernd í formi
eldveggja, vírusvarna og njósnavarna og halda slíkum hugbúnaði uppfærðum.
Haltu raftækjum frá tækinu þínu. Þetta á við um rafmagnsviftur, útvarp, háspennu hátalara,
loftræstibúnað og örbylgjuofna. Sterkt segulsvið sem myndað er af raftækjum getur skemmt
skjáinn og gög n á tækin u.
Sýnið aðgát gagnva rt hita sem tækið getur myndað
Þegar kveikt e r á tækinu eða rafhlaðan er í hleðslu, geta sumir hlutar orðið heitir. Hitastigið sem
þeir ná getur farið eftir virkni kerfisins og hl eðslu á rafhlöðu. Löng snerting við líkamann, jafnvel
í gegn um klæðnað, g etur valdið óþægindum og jafnvel bruna á húð. Forðastu að halda höndum,
kjöltu eða öðrum hlutum líkamans í snertingu við heitan hluta tækisins um lengri tíma.
Tilkynning um rafræna losun
FCC samræmingaryfirlýsing
This equipment has been tested and found to comply with the limits for a Class B digital device,
pursuant to Part 15 of th e FCC Rules. These limits are desig ned to provide reasonable protection
against harmful interference in a residential installation. This equipment genera tes, uses, and
can radiate radio frequency energy and, if not installed and used in accordance with the
instructions, may cause harmful interference to radio communications. However, there is no
guarantee that interference will not occur in a particular installation. If this equipment does
cause harmful interference to radio or television reception, which can be determi ned by turning
the equipment off and on, the user i s encouraged to try to correct the interference by one or
more of the following measures:
Reorient or relocate the receiving antenna.
Increase the separati on between the equipment and receiver.
Connect the equipment into an outlet on a circuit different from that to which the receiver is
connected.
Consult an authorized dealer or service representative for help.
Lenovo is not responsible for any radio or television interference caused by unauthorized
changes or modifications to this equipment. Unauthorized changes or modifications could void
the user's authority to operate the equipment.
This device complies with Part 15 of the FCC Rules. Operation is subject to the following two
conditions: (1) this device may not cause harmful interference, and (2) this device must accept
any interference received, including interference that may cause undesired operation.
Responsible Party:
Lenovo (United States) Incorporated
1009 Think Place - Building One
Morrisville, NC 27560
Telephone: 1-919 -294 -5900
IC varúðartilkynning
Þetta tæki samræ mist iðnaðarleyfi Kanada hvað varðar undanþágu fyrir RSS staðli/stöðlum.
Notkun þess er háð eftirfarandi tveimur skilyrðum:
(1) Þe tta tæki má ekki valda truflunum, og

(2) þe tta tæki verður að taka við öllum truflunum, þ.m.t. truflunum sem geta valdið óæskilegri
virkni þess.
す。 取扱説明書に従って正しい取り扱いをして下さい。VCCI-B
Le présent appareil est conforme au x CNR d'Industrie Canada applicables aux appareils radio
exempts de licence. L'exploitation est autorisée aux deux conditions suivantes:
(1) l 'appareil ne doit pas produire de brouillage, et
(2) l 'utilisateur de l'appareil doit accepter tout brouillage radioélectrique subi, même si
lebrouillage est susceptible d'en compromettre le fonctionnement.
Samræmi við ESB -tilskipun um rafsegulsviðssamhæfi
Þessi vara er í samræmi við allar kröfur og frumskilyrði venjum sem gilda um evrópska tilskipun
ráðsins 19 99/5/EB. Evrópsk tilskipun ráðsins 1999/5/EB er enn í gildi á aðlögunartímabili
evrópska tilskipun ráðsins 2014/53/ESB, þar 12. júní 2017. Lenovo getur ekki tekið ábyrgð á
bilun til að uppfylla verndun á kröfum á breytingum á vörunni sem ekki er mælt með, þ.m.t.
uppsetningu á valkortum frá öðrum framleiðendum. Þessi vara hefur verið prófaðu og uppfyllir
takmörkum fyrir B -flokki upplýsingatækni búnaðar samkvæmt Evrópustaðli EN 55022.
Takmarkanir um B -flokk búnaðar voru fengnar fyrir dæmigert umhverfi íbúðabyggðar til að veita
hæfilega vörn gegn truflunum með leyfi tjáskiptatækja.
ESB-tengiliður: Lenovo, Einsteinova 21, 851 01 Bratislava, Slovakia
Þýsk samræmisyfirlýsing í flokki B
Deutschsprachiger EU Hinweis:
Hinweis für Geräte der Klasse B EU-Richtli nie zur Elektromagnetischen Verträglichkeit Dieses
Produkt entspricht den Schutzanforderungen der EU -Richtlinie 2014/30/EU (früher 2004/108/EC)
zur Angleichung der Rechtsvorschriften über die elektromagnetische Verträglichkeit in den EUMitgliedsstaaten un d hält d ie Grenzwerte der Klasse B der Norm gemäß Richtl inie. Um dieses
sicherzustellen, sind die Geräte wie in den Handbüchern beschrieben zu installiere n und zu
betreiben. Des Weiteren dürfen auch nur von der Lenovo empfohlene Kabel angeschlossen
werden. Lenovo übernimmt keine Verantwortung für die Einhaltung der Schutzanforderungen,
wenn das Produkt ohne Zustimmung der Lenovo verändert bzw. wenn Erweiterungskomponenten
von Fremdherstellern ohne Empfehlung der Lenovo gesteckt/eingebaut werden.
Deutschland:
Einhaltung des Gesetzes über die elektromagnetische Verträglichkeit von Betriebsmitteln Dieses
Produkt entspricht dem „Gesetz über die elektromagnetische Verträglichkeit von Betriebsmitteln“
EMVG (früher „Gesetz über die elektromagnetische Verträglichkeit von Geräten“). Dies ist die
Umsetzung der EMV EU -Richtlinie 2014/30/EU (früher 2004/108/EWG) in der Bunde srepublik
Deutschland.
Zulassungsbescheinigung laut dem Deutschen Gesetz über die elektromagnetische
Verträglichkeit von Betriebsmitteln, EMVG vom 20. Juli 2007 (früher Gesetz über die
elektromagnetische Verträglichkeit von Geräten), bzw. der EMV EU Richtlinie 2014/30/EU (früher
2004/108/EC), für Geräte der Klasse B.
Dieses Gerät ist berechtigt, in Übereinstimmung mit dem Deutschen EMVG das EG Konformitätszeichen - CE - zu führen. Verantwortlich für die Konformitätserklärung nach Paragraf
5 des EMVG ist die Lenovo (Deutschland) GmbH, Meitnerstr. 9, D -70563 Stuttgart.
Informationen in Hinsicht EMVG Paragraf 4 Abs. (1) 4:
Das Gerät erfüllt die Schutzanforderungen nach EN 55024 und EN 55022 Klasse B.
Japönsk VCCI -yfirlýsing í flokki B
この装置は、クラスB情報技術装置です。この装置は、家庭環境で使用することを目的としていますが、
この装置がラジオやテレビジョン受信機に近接して使用されると、受信障害を引き起こすことがありま

Japönsk yfirlýsi ng varðandi samræmi fyrir vörur sem tengjast við rafstraum uppgefinn minni eða
jafnt og 20A á fasa.
日本の定格電流が 20A/相 以下の機器に対する高調波電流規 制
高調波電流規格 JIS C 61000-3- 2 適合品
Upplýsingar varðandi umhverfi, endurvinnslu og förgun
Almenn endurvinnsluyfirlýsing
Lenovo hvetur eigendur upplýsingatæknibúnaða r (IT) til ábyrgrar endurvinnslu á búnaði þ egar
hans er ekki lengur þörf. Lenovo býður upp á margs konar kerfi og þjónustu til að aðstoða
eigendur búnaðar við endurvinnslu á sínum upplýsingatæknibúnaði. Frekari upplýsingar um
endurvinnslu á vöru m frá Lenovo er að finna á: http://www.lenovo.com/recycling.
Mikilvægar rafhlöðu og WEEE upplýsingar
Rafhlöður, rafbúnaði og rafeindabúnaði merktur með tákni sem sýnir yfirstrikaða ruslafötu er
óheimilt er að farga sem óflokkuðu húsasorpi. Úrgang raf- og rafeindabúnaðar (WEEE) skal
meðhöndla sérstaklega með sö fnun í b oði fyrir viðskiptavini til að skila, en durvinna og meðferð á
raf- og rafeindabúnaðarúrgangi (WEEE). Þegar mögulegt, fjarlægið og einangrið rafhlöður frá
WEEE áður en að setja á WEEE og rafeindabúnaðarúrgang í húsasorp. Safna á rafhlöðum sér
með því að nota ramma fyrir skil, endurvinnslu og meðferð rafhlaðna og rafgeyma.
Upplýsingar fyrir tilgreind lönd eru fáanlegar á http://www.lenovo.com/recycling.
Endurvinnsluuplýsingar rafhlöðu fyrir Brasilíu
Declarações de Reciclagem no Brasil
Descarte de um Produto Lenovo Fora de Uso Equipamentos elétricos e eletrônicos não devem
ser descartados em lixo comum, mas enviados à pontos de col eta, autorizados pelo fabricante
do produto para que sejam encaminhados e processados por empresas especializadas no
manuseio de resíduos industriais, devidamente certificadas pelos orgãos ambientais, de acordo
com a legislação local. A Lenovo possui um canal específico para auxiliá -lo no descarte desses
produtos. Caso você possua um produto Lenovo em situação de descarte, ligue para o nosso
SAC ou encaminhe um e- mail para: reciclar@lenovo.com, info rmando o modelo, número de série
e cidade, a fim de enviarmos as instruções para o correto descarte do seu produto Lenovo.
Endurvinnsluupplýsingar fyrir Japan
Endurvinnsluupplýsingar fyrir Japan eru fáanlegar á http://www.lenovo.com/recycling/japan.
Endurvinnsluupplýsingar fyrir Indland
Upplýsingar varðandi endurvinnslu og förgun fyrir Indland eru fáanlegar á:
http://www.lenovo.com/social_responsibility/us/en/sustainability/ptb_india.html.
Endurvinnslumerki á rafhlöðu
Endurvinnsluupplýsingar rafhlöðu fyrir Tævan
Endurvinnsluupplýsingar rafhlöðu fyrir Bandaríkin og Kanada

Endurvinnsluupplýsingar rafhlöðu fyrir Evrópusambandið
ENERGY STAR gerðarupplýsingar
ENERGY STAR® er sameiginlegt verkefni bandarísku umhverfisstofnunarinnar og bandaríska
orkumálaráðuneytisins sem miðar að því að spara fé og vernda umhverfið með orkusparandi
vörum og aðferðum.
Lenovo eru stoltir af því að bjóða viðskiptavinum okkar vörur með viðurkennd ri ENERGY STAR
tilnefningu. Lenovo YB- Q501F hefur verið hannað og prófað til að uppfylla kröfur um ENERGY
STAR prógramm fyrir tölvur.
Með því að nota ENERGY STAR vottaðar vörur og nýta kosti eiginleika orkustjórnunar í tölvunni
þinni, getur þú hjálpað til við að draga úr raforkunotkun. Minni raforkunotkun getur stuðlað að
mögulegum fj árhagslegum sparnaði, hreinna umhverfi, og minni losun gróðurhúsalofttegunda.
Varðandi frekari upplýsingar um ENERGY STAR farðu á: http://www.ene rgystar.gov.
Tilkynning vegna útflutningsflokkunar
Þessi vara er háð reglugerðum bandarískra útflutningsyfirvalda (EAR) og er með
útflutningsflokkunarnúmer (ECCN) á 5A992.c. Hana má flytja út aftur nema til þeirra landa sem
eru á bannlista í EAR E1 lista yfir lönd.
Bilanaleit
Of lítið minni birtist við uppsetningu á forriti
Losaðu um eitthvað minni og reyndu að setja upp aftur
Snertiskjár virkar ekki eða er ekki næmur
Ýtið á og haldið Á/Af- hnappinum niðri í meira en 10 sekúndur þar til tæ kið slekkur á sér. Kveikið
síðan aftur á því á venjulegan hátt.
Kerfið kveikir ekki á sér eða kerfið hrynur
Vinsamlegast hlaðið rafhlöðuna í hálftíma og halda þá Á/Af- hnappinum niðri í meira en 10
sekúndur þar til tækið slekkur á sér. Kveikið síðan aftur á því á venjulegan hátt.
Ekkert hljóð kemur e ða hinn aðilinn heyrir ekkert þegar símtalið er í gangi
Vinsamlegast stillið hljóðið með hljóðtakkanum.

Tækið kemst ekki á internetið í gegnum þráðlausa netið
Endurræstu bei ni fyrir þráðlaust net eða farðu í stillingar og endurræstu þráðlaust staðarnet
(WLAN).
Tækið vaknar ekki úr dvalastillingu
Ýtið á og haldið Á/Af- hnappinum niðri í meira en 10 sekúndur þar til tæ kið slekkur á sér. Kveikið
síðan aftur á því á venjulegan hátt.
 Loading...
Loading...