Lenovo YOGA A12 Safety, Warranty & Quick Start Guide [ar]

YOGA A12
Safety, Warranty & Quick Start Guide
Lenovo YB-Q501F
Lenovo YB-Q501L

English
Read this guide carefully before using your device.
All information labeled with * in this guide only refers to the WLAN + LTE model
(Lenovo YB-Q501L).
Reading rst - regulatory information
Device models equipped with wireless communications comply with the radio frequency
and safety standards of any country or region in which it has been approved for wireless
use. In addition, if your product contains a telecom modem, it complies with the
requirements for connection to the telephone network in your country.
Be sure to read the Regulatory Notice for your country or region before using the wireless
devices contained in your device. To obtain a PDF version of the Regulatory Notice, refer
to the “Downloading publications” section below.
Getting support
To get support on network service and billing, contact your wireless network operator.
To learn how to use your device and view its technical specifications, go to
http://support.lenovo.com.
Downloading publications
Electronic versions of your publications are available from http://support.lenovo.com. To
download the publications for your device, go to http://support.lenovo.com and follow the
instructions on the screen.
Accessing your User Guide
Your User Guide contains detailed information about your device. To access your User
Guide, go to http://support.lenovo.com and follow the instructions on the screen.
Legal notices
Lenovo and the Lenovo logo are trademarks of Lenovo in the United States, other
countries, or both.
Other company, product, or service names may be trademarks or service marks of others.
Manufactured under license from Dolby Laboratories. Dolby, Dolby Atmos, and the
double-D symbol are trademarks of Dolby Laboratories.
LIMITED AND RESTRICTED RIGHTS NOTICE: If data or software is delivered pursuant a
General Services Administration “GSA” contract, use, reproduction, or disclosure is
subject to restrictions set forth in Contract No. GS-35F-05925.
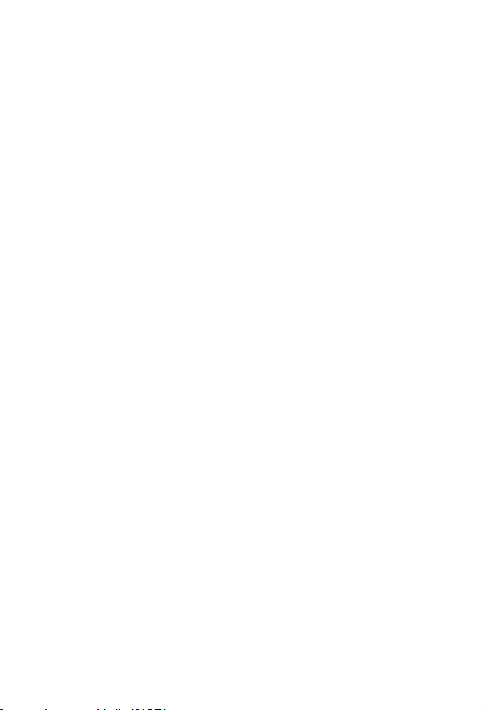
Contents
Device overview..................................................................................1
Preparing your device.........................................................................2
Using your device for the first time ......................................................3
Halo Keyboard ...................................................................................5
Multi-window mode ............................................................................6
Important safety and handling information ..........................................7
European Union compliance statement ..............................................7
Service and support information ......................................................... 8
Warranty information ..........................................................................9
EurAsia compliance mark .................................................................10
Environmental, recycling, and disposal information ........................... 11

Device overview
Model Version
Lenovo YB-Q501F
Lenovo YB-Q501L
1
WLAN
WLAN + LTE
2
3
4
5
Touch screen
1
Card slot
4
Type C USB 3.0
7
8
connector
Speakers
10
Volume up button
13
● The WLAN version (Lenovo YB-Q501F) does not have a Nano-SIM card slot.
● Your keyboard layout may vary based on your location and language.
2
5
8
11
14
9
8
7
6
6
Camera
Touchpad
Microphone
On/Off button
Charging indicator
1
Headset connector
3
Halo Keyboard
6
Camera indicator
9
Volume down button
12
7
11
12 13
101014

Preparing your device
Use a microSD card (sold separately) for extra storage.
*To access cellular networks with your device (LTE version only - model number
Lenovo YB-Q501L), insert a Nano-SIM card provided by your carrier into the slot.
Step 1. Open the card slot cover.
Step 2. Insert the *Nano-SIM and microSD cards as shown.
Step 3. Replace the card slot cover.
Lenovo YB-Q501F Lenovo YB-Q501L
microSD
SIM
microSD
Only Nano-SIM cards work with your device.
Do not insert or remove the Nano-SIM card while your device is on. Doing so may
cause permanent damage to your Nano-SIM card or device.
2
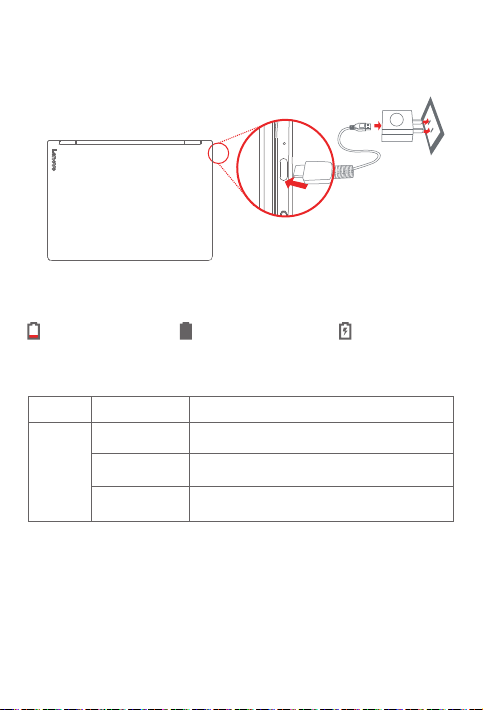
Using your device for the rst time
You might need to charge the battery before using your device.
Insert the charger into the charging port as shown below.
Connect your device to a power outlet using the cable and USB power adapter provided.
Low battery Fully charged Charging
Charging indicator
Indicator Indicator status
Off
Charging
Red
Green
Meaning
The device is not connected to the adapter.
The device is charging.
The device is connected to the adapter and fully
charged.
3

Turning on/off
Turn on: Press and hold the On/Off button until the Lenovo
logo appears on the screen.
On/Off
button
Turn off: Press and hold the On/Off button for a few seconds,
then tap Power off.
Force shutdown: Press and hold the On/Off button for about
10 seconds until the device turns off.
Taking screenshots
Press and hold the On/Off and Volume down buttons simultaneously.
Positioning the display panel
Type Mode
Suitable for tasks that require the keyboard and touchpad (such as
creating documents, writing emails, and so on).
Watch Mode
Suitable for tasks that require limited interaction with the touch screen
(such as viewing photos, watching videos, and so on).
Browse Mode
Suitable for tasks that require frequent use of the touch screen (such as
surfing the Web, playing games, and so on).
4

Halo Keyboard
Your device is equipped with a backlit keyboard and a touchpad at the bottom. You can
use the keyboard and touchpad to perform several operations.
Changing your keyboard layout and input method
Your keyboard layout may vary based on your location and language. To change your
keyboard, do any of the following:
● Go to Settings > Language & input > Halo Keyboard, and then choose the
keyboard you want. Or tap SET UP KEYBOARD LATOUTS, choose the keyboard
you want and add it to the layout list.
● Press F10 Key to choose the input method.
● Press Shift+Space to switch between input languages.
Setting up your Halo Keyboard
Go to Settings > Halo Keyboard, and then you can do any of the following:
● To adjust the brightness of the backlights, go to Brightness adjustment.
● To turn on or off the touch tone when you type, tap the Touch tone switch.
● To set the vibration intensity, go to Vibration intensity, or tap the Vibrate on
keypress switch to turn it on or off.
5

Multi-window mode
By using the multi-window function, you can run multiple applications on the screen
simultaneously.
File manager Gmail
New in Gmail
Open an app, and then you can do any of the following:
● To switch between the multi-window mode and the full screen mode, double tap
the title bar.
● To move a window, press and hold the title bar, drag it to where you want to place
it, and then release it.
● To switch to the full screen mode, press and hold the title bar, and then drag it to
the top of the screen.
● To minimize the window, tap the app icon in the taskbar. Tap the icon again to
display the window.
● To pin or unpin the app, tap or .
● To close the app, tap or drag the window to Close at the bottom of the screen.
Some apps may not support this feature.
6
 Loading...
Loading...