Lenovo YOGA 910-13IKB, YOGA 910-13IKB Glass User Guide [de]
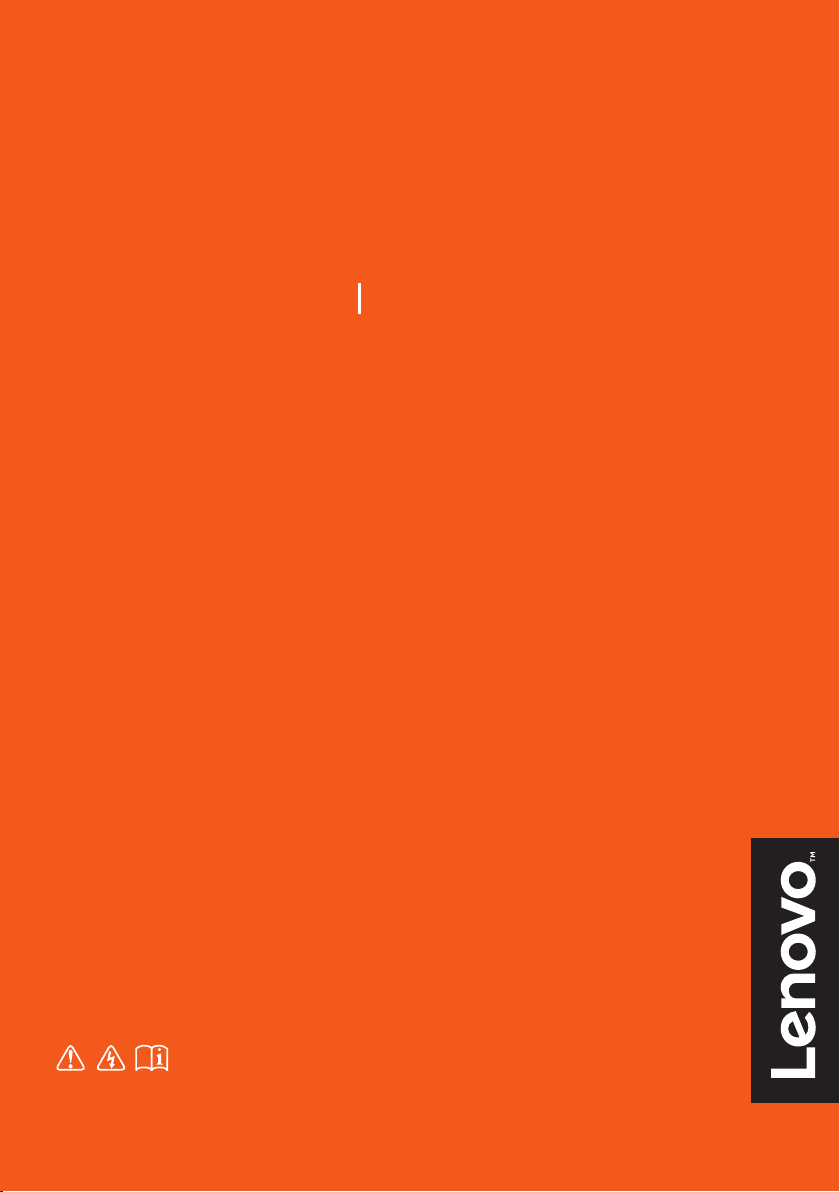
Lenovo YOGA 920
YOGA 920-13IKB YOGA 920-13IKB Glass
Bedienungsanleitung
Lesen Sie die Sicherheitshinweise und wichtigen
Tipps in den beigefügten Gebrauchsanweisungen,
bevor Sie Ihren Computer verwenden.
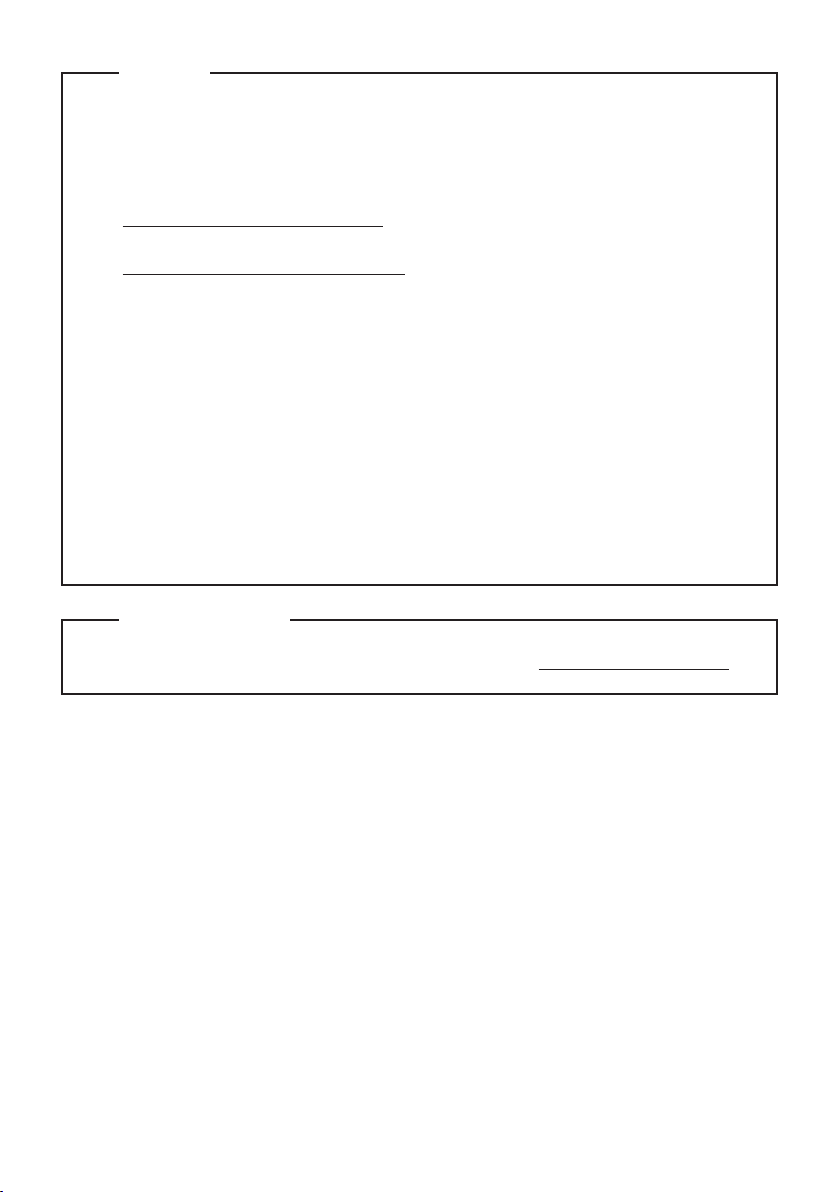
Hinweise
• Lesen Sie vor der Verwendung des Produkts zuerst das Dokument Lenovo
Sicherheitsanleitung und allgemeines Informationshandbuch.
• Die aktuellsten Konformitäts- und Umweltinformationen stehen Ihnen auf den
folgendenLenovo Compliance Information Websites zur Verfügung.
- zu Informationen über Konformität und EU Konformitätserklärung, besuchen Sie:
hp://www.lenovo.com/compliance
- zu Informationen über Umwelteigenschaften von Produkten, besuchen Sie:
hp://www.lenovo.com/ecodeclaration
• Einige Anleitungen in diesem Benuerhandbuch seen möglicherweise voraus, dass Sie
Windows® 10 verwenden. Wenn Sie ein anderes Windows-Betriebssystem benuen,
könnten sich einige Vorgänge leicht differenzieren. Wenn Sie andere Betriebssysteme
verwenden, können einige Bedienvorgänge leicht abweichen.
• Die in diesem Benuerhandbuch beschriebenen Funktionen sind bei den meisten Modellen
einheitlich. Einige Funktionen könnten auf Ihrem Computer nicht verfügbar sein, oder Ihr
Computer könnte Funktionen umfassen, die nicht in dieser Bedienungsanleitung
beschrieben werden.
•
Die Abbildungen in dieser Bedienungsanleitung beziehen sich auf das Lenovo YOGA 920-13IKB,
wenn nicht anders angegeben.
• Die Abbildungen in dieser Gebrauchsanweisung stimmen eventuell nicht mit dem
tatsächlichen Produkt überein. Richten Sie sich in diesem Fall nach dem tatsächlichen
Produkt.
Rechtliche Hinweise
• Informationen dazu finden Sie unter Guides & Manuals auf hp://support.lenovo.com.
Erste Ausgabe (Juni 2017)
© Copyright Lenovo 2017.
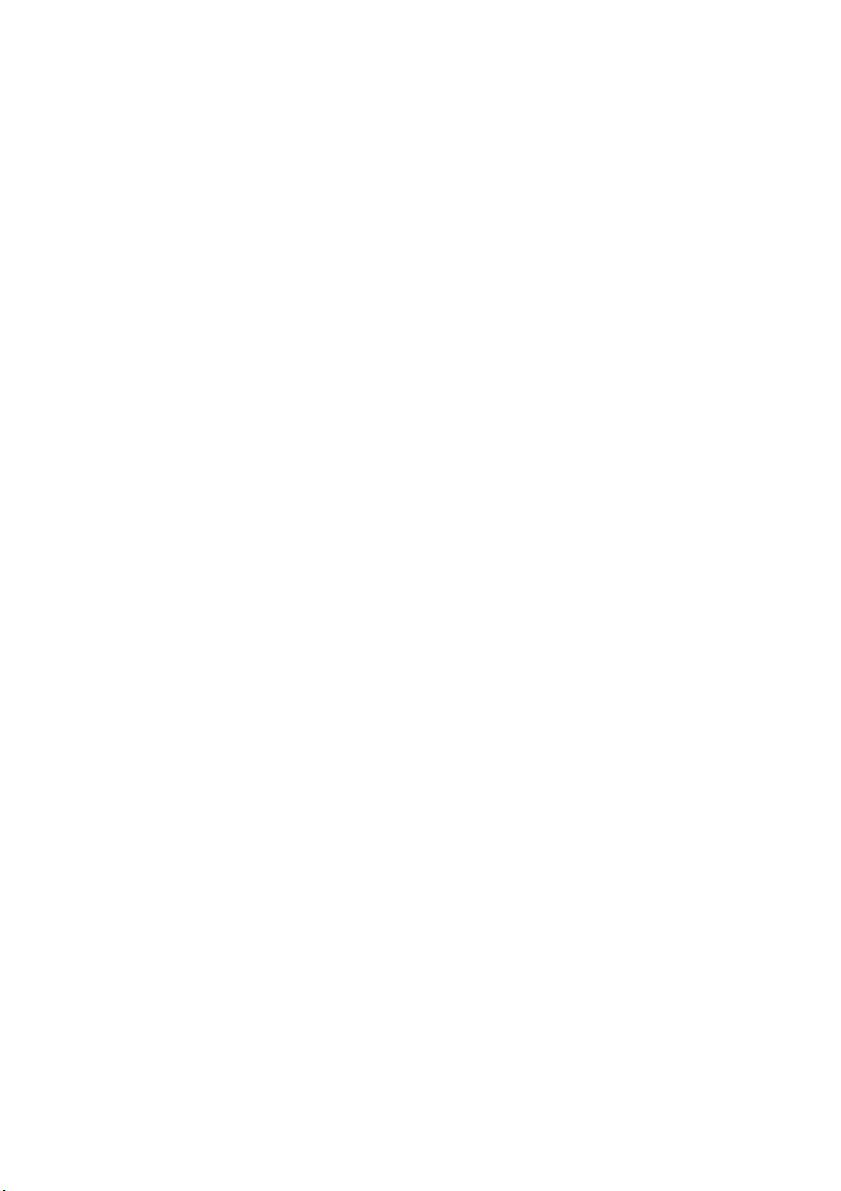
Inhaltsverzeichnis
Kapitel 1. Übersicht über den Computer ........................................................................................ 1
Ansicht von oben
Linksseitige Ansicht
Rechtsseitige Ansicht
Ansicht von unten
Verwendung von Lenovo Active Pen (an ausgewählten Modellen)
Verwendung von Lenovo Active Pen2 (an ausgewählten Modellen)
Kapitel 2. Erste Schritte mit Windows 10...................................................................................... 16
Erste Konfigurierung des Betriebssystems
Betriebssystem-Interface
Den Computer in den Standbymodus schalten oder herunterfahren
Aufgaben- und Desktop-Verwaltung
Verbinden mit einem drahtlosen Netzwerk
Einführungs-App
Touchscreen-Betrieb
Kapitel 3. Wiederherstellungssystem............................................................................................ 25
Reset this PC (PC zurücksetzen)
Kapitel 4. Problembehandlung....................................................................................................... 26
Häufig gestellte Fragen
Problembehandlung
Handelsmarken................................................................................................................................ 32
.......................................................................................................................................... 1
...................................................................................................................................... 9
.................................................................................................................................. 10
....................................................................................................................................... 12
.................................................. 13
................................................ 14
.............................................................................................. 16
............................................................................................................................ 16
................................................. 18
...................................................................................................... 20
........................................................................................... 21
........................................................................................................................................ 21
................................................................................................................................... 22
............................................................................................................... 25
.............................................................................................................................. 26
.................................................................................................................................... 29
i
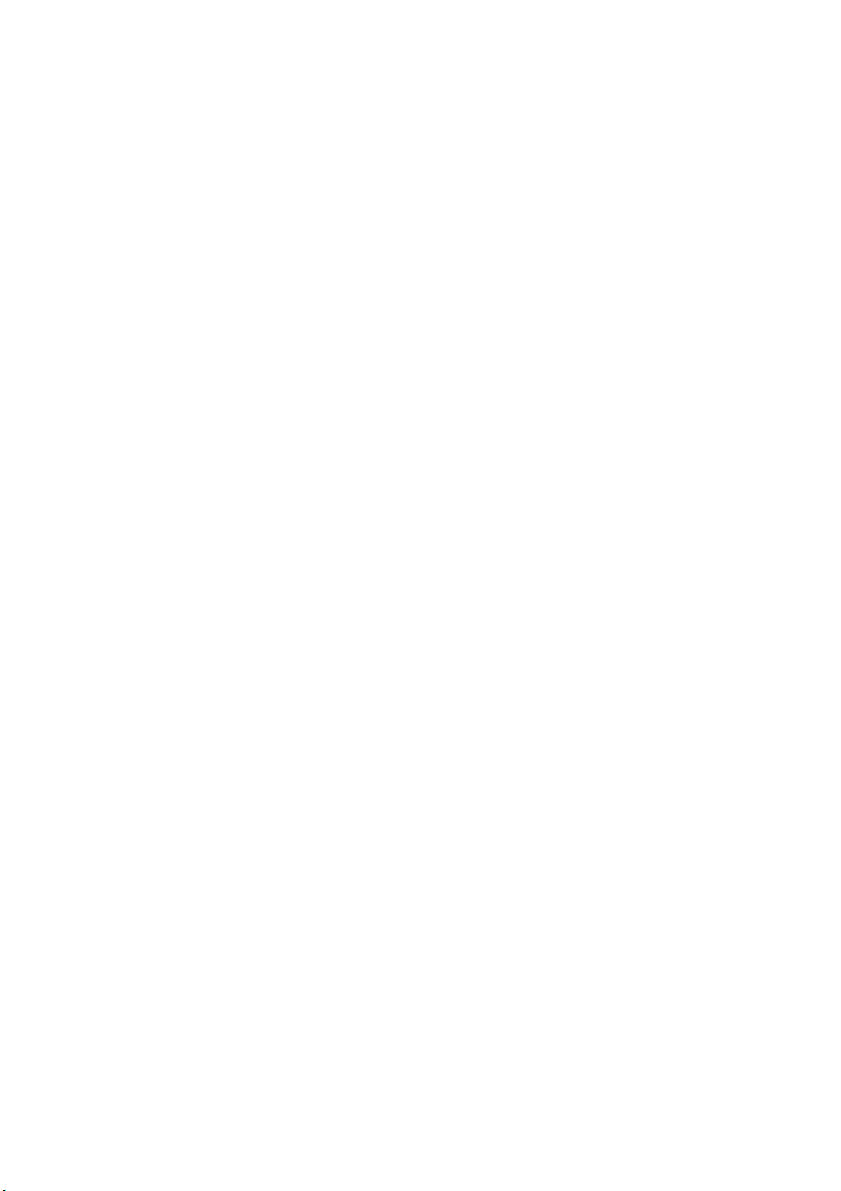
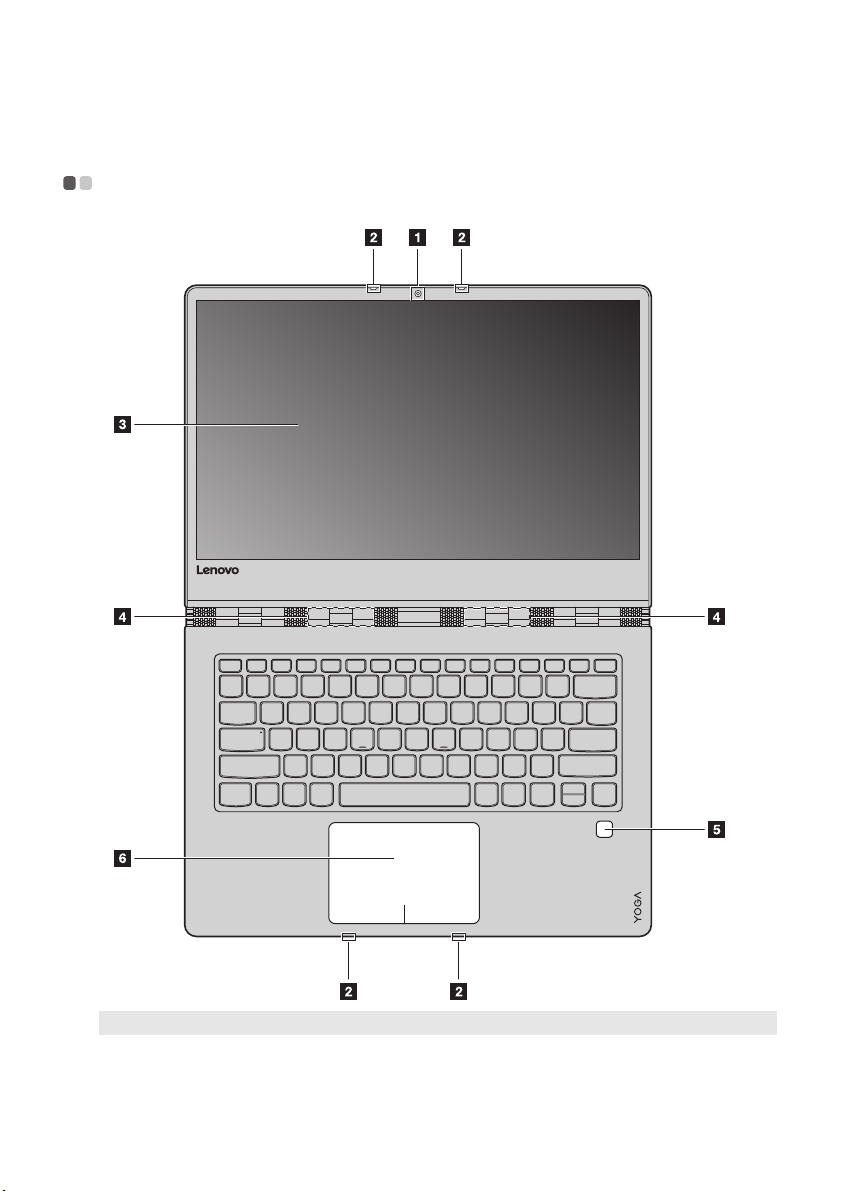
Kapitel 1. Übersicht über den Computer
Ansicht von oben
- - - - - - - - - - - - - - - - - - - - - - - - - - - - - - - - - - - - - - - - - - - - - - - - - - - - - - - - - - - - - - - - - - - - - - - - - - - -
Hinweis:
Achtung:
• Wenn Sie den Anzeigebereich schließen, achten Sie darauf, dass
Die mit gestrichelten Linien gekennzeichneten Bereiche sind extern nicht sichtbar.
keine
dem Anzeigebereich und der Tastatur verbleiben. Andernfalls kann der Anzeigebereich beschädigt
werden.
Stifte oder anderen Objekte zwischen
1
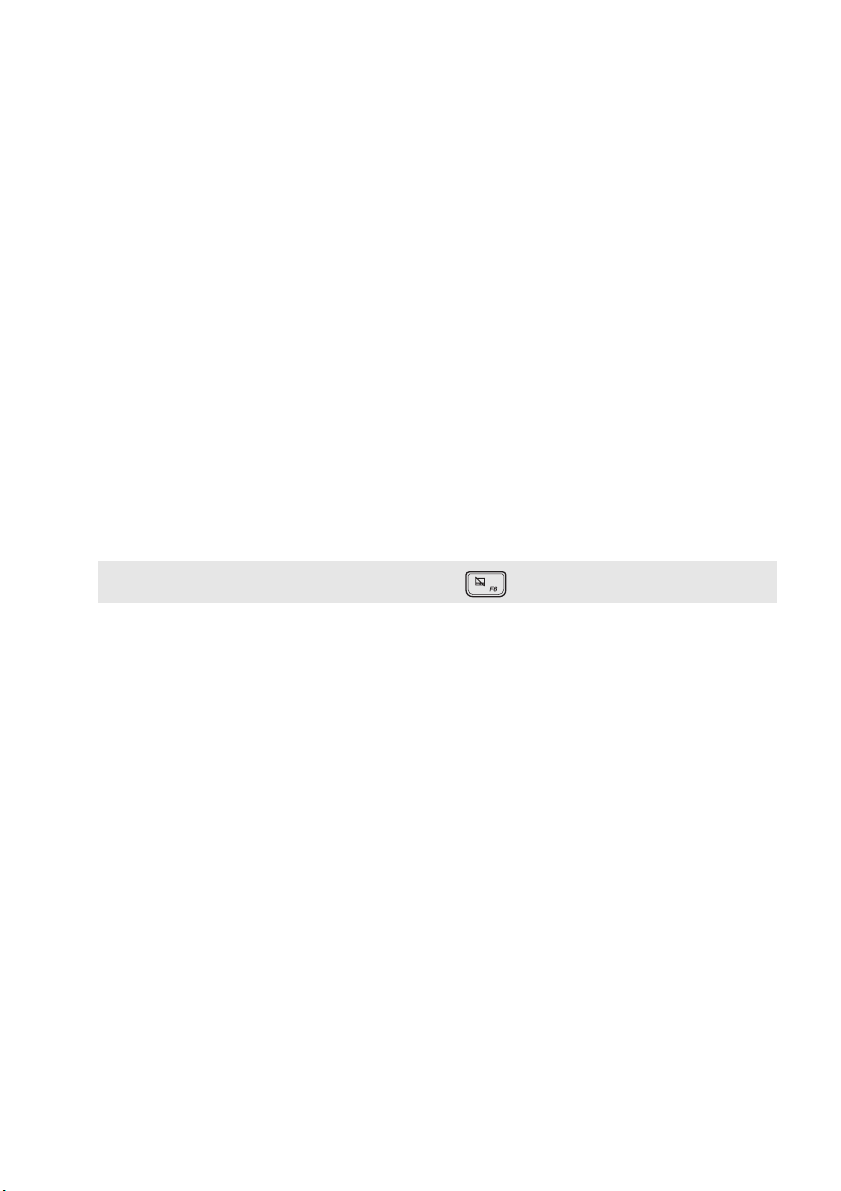
Kapitel 1. Übersicht über den Computer
Integrierte Webkamera
a
Integriertes Mikrofon
b
Bildschirm für die
c
Mehrfingereingabe
WLAN-Antennen
d
Fingerabdruck-Lesegerät
e
Touchpad
f
Hinweis:
Sie können das Touchpad durch Drücken von F6 ( ) aktivieren/deaktivieren.
Verwenden Sie die Webkamera zur Videokommunikation oder Aufnahme
von Fotos.
Zeichnet den Ton auf, der während einer Video-Konferenz, eines
Sprachkommentars oder einer Audio-Aufzeichnung benutzt werden kann.
Der LCD-Bildschirm mit LED-Hintergrundbeleuchtung bietet eine
hervorragende visuelle Ausgabe. Bei diesem Bildschirm ist eine
Mehrfingereingabe-Funktion verfügbar.
Schließen Sie den drahtlosen LAN-Adapter an, um drahtlos Funksignale zu
senden und zu empfangen.
Registriert Fingerabdrücke, die man als Passwörter zur Sicherung des
Computers benutzen kann.
Das Touchpad funktioniert wie eine konventionelle Maus.
Einteiliges ClickPad für die Mehrfingereingabe:
Bildschirm zu bewegen, ziehen Sie Ihre Fingerspitze in die Richtung über
das Pad, in die Sie den Zeiger bewegen möchten.
Linksklick-Bereich:
Funktionen beim Anklicken der linken Taste einer konventionellen Maus.
Rechtsklick-Bereich:
Funktionen beim Anklicken der rechten Taste einer konventionellen Maus.
Ein Anklicken dieses Bereichs entspricht den
Ein Anklicken dieses Bereichs entspricht den
Um den Zeiger auf dem
2
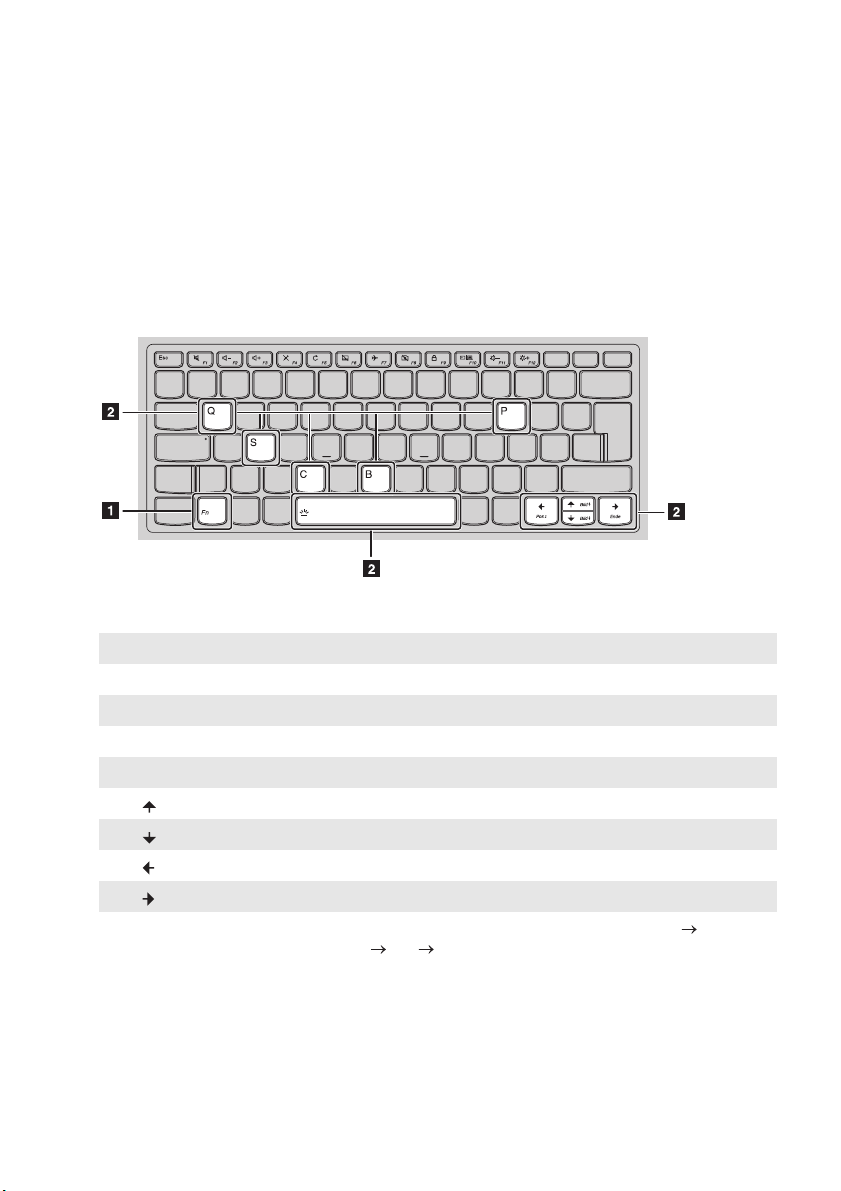
Kapitel 1. Übersicht über den Computer
a
b
Verwendung der Tastatur
Kombinationen der Funktionstasten
Durch Einsatz der Funktionstasten können Sie Betriebsfunktionen sofort ändern. Nutzen Sie diese
Fn
Funktion, indem Sie
Funktionstasten .
Im Folgenden werden die Besonderheiten jeder Funktionstaste beschrieben.
drücken und halten; drücken Sie anschließend eine der
Fn + B:
Fn + P:
Fn + C:
Fn + S:
Fn + Q:
Fn + :
Fn + :
Fn + :
Fn + :
Fn + Leertaste:
Aktiviert die Abbrechen-Funktion.
Aktiviert die Pause-Funktion.
Aktiviert/deaktiviert die Rollen-Taste.
Aktiviert die Systemabfrage.
Aktiviert/deaktiviert den Stiller Modus.
Aktiviert die Pgup-Tasten-Funktion.
Aktiviert die Pgdn-Tasten-Funktion.
Aktiviert die Home-Tasten-Funktion.
Aktiviert die End-Tasten-Funktion.
Anpassung der Tastatur-Hintergrundbeleuchtung (aus
dimmen hell aus).
3
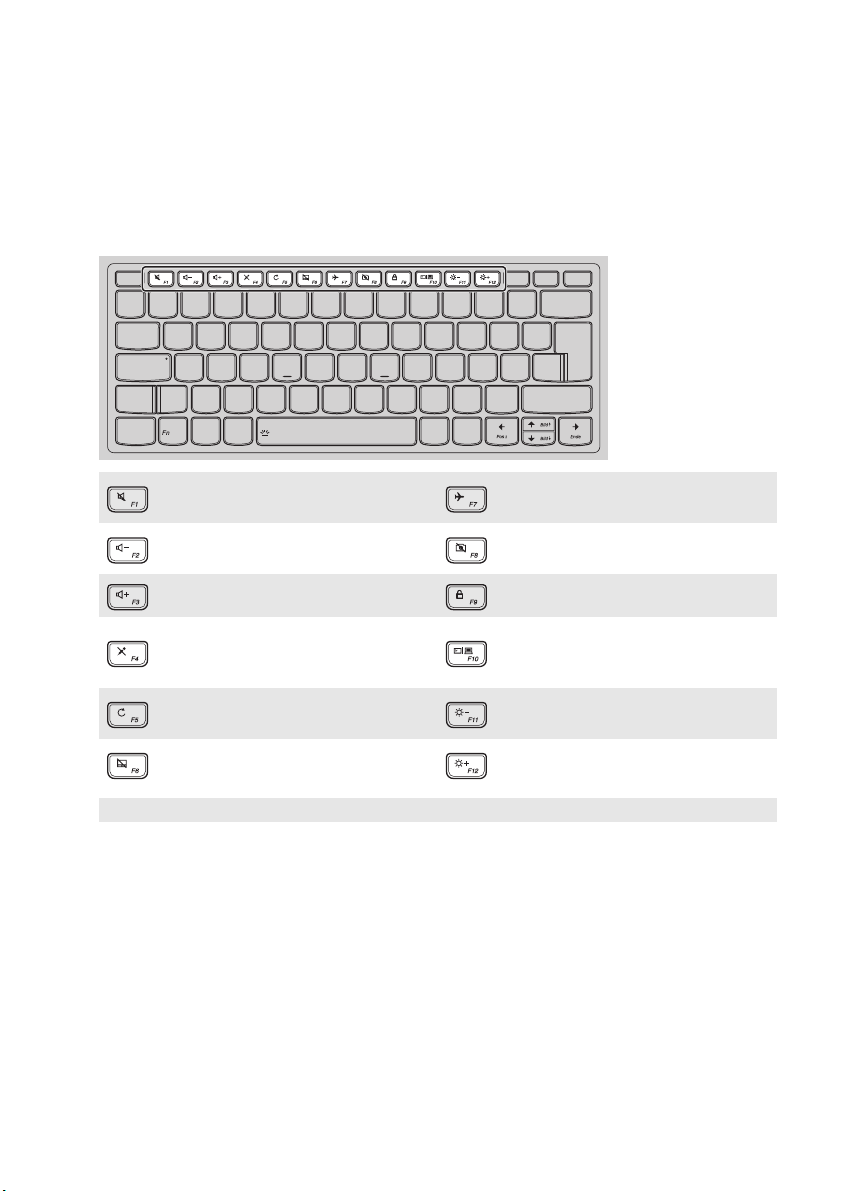
Kapitel 1. Übersicht über den Computer
Hotkeys
Sie können durch Drücken der entsprechenden Hotkeys (Tastenkombinationen) schnell auf
bestimmte Systemeinstellungen zugreifen.
Hinweis:
Aktiviert/Deaktiviert die
:
Stummschaltung des Tons.
: Verringert die Lautstärke. :
Aktiviert/deaktiviert den
:
Flugmodus.
Aktiviert/deaktiviert die
integrierte Kamera.
: Erhöht die Lautstärke. : Sperrt den Bildschirm.
Aktiviert/deaktiviert das
:
Mikrofon.
Aktualisiert den Desktop oder das
:
aktuell aktive Fenster.
Aktiviert/deaktiviert das
:
Tou chpa d.
Die Hotkey-Funktion kann mithilfe der Lenovo Setting ein- bzw. ausgeschaltet werden.
Wechselt die Anzeige zwischen
:
Computer und einem externem
Anzeigegerät.
Reduziert die Helligkeit des
:
Bildschirms.
Erhöht die Helligkeit des
:
Bildschirms.
4
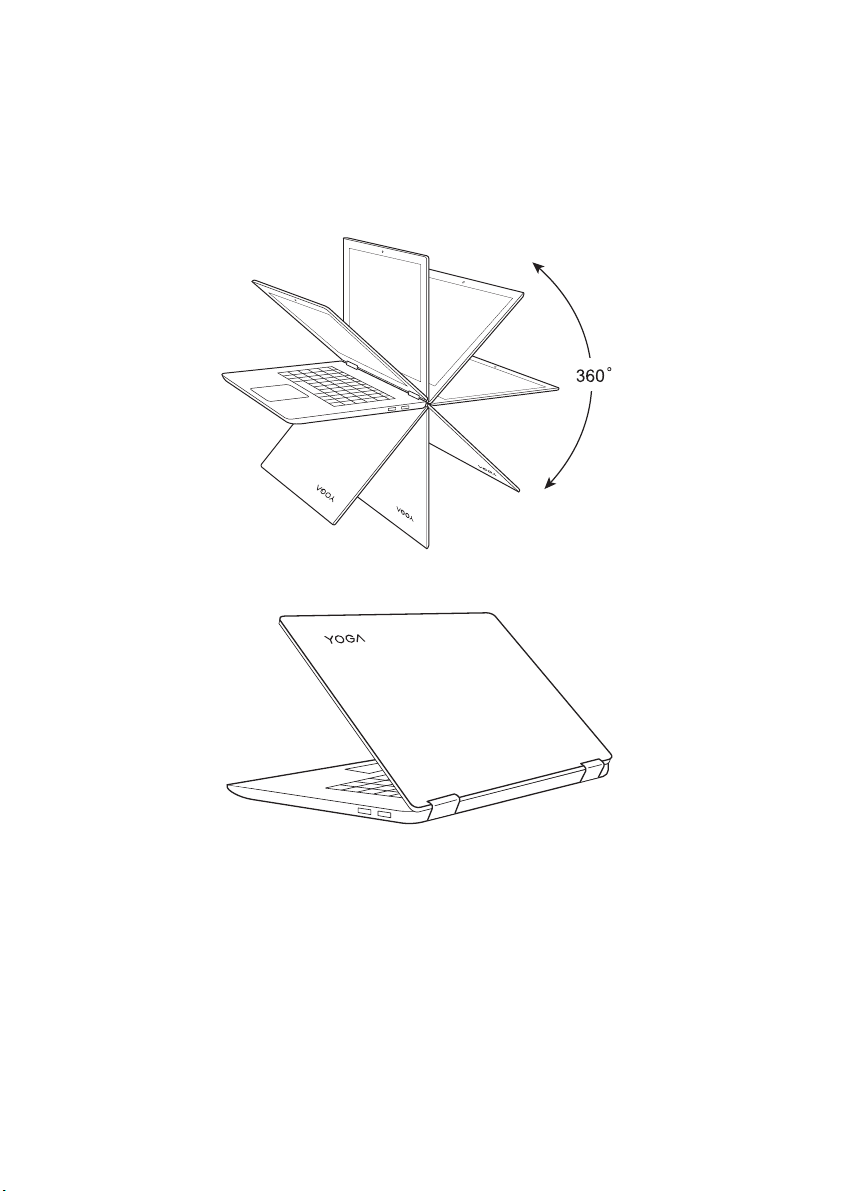
Kapitel 1. Übersicht über den Computer
Positionierung des Anzeigebereichs
Der Anzeigebereich kann in jedem Winkel bis zu 360 Grad geöffnet werden.
Notebook-Modus
Geeignet für Aufgaben, die Tastatur und Maus erfordern (wie z. B. Dokumente erstellen, E-Mails
schreiben usw.)
5
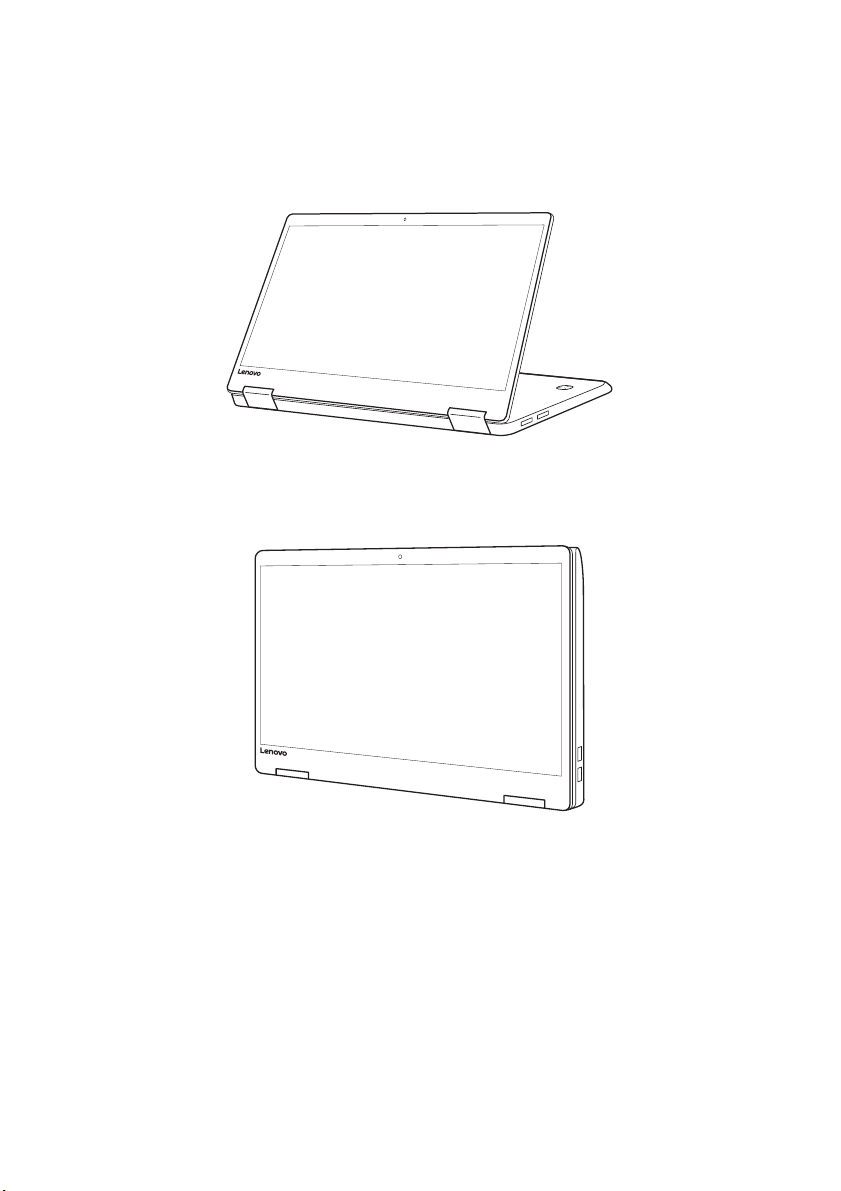
Kapitel 1. Übersicht über den Computer
Stand-Modus (Kinomodus)
Geeignet für Aufgaben, die wenig oder keine Berührung erfordern (wie z. B. Bilder ansehen oder
Videos wiedergeben).
Ta bl e t- Mo d us
Geeignet für Aufgaben, die ein häufiges Berühren des Bildschirms erfordern (wie z. B. im Web surfen,
Spiele spielen usw.).
6
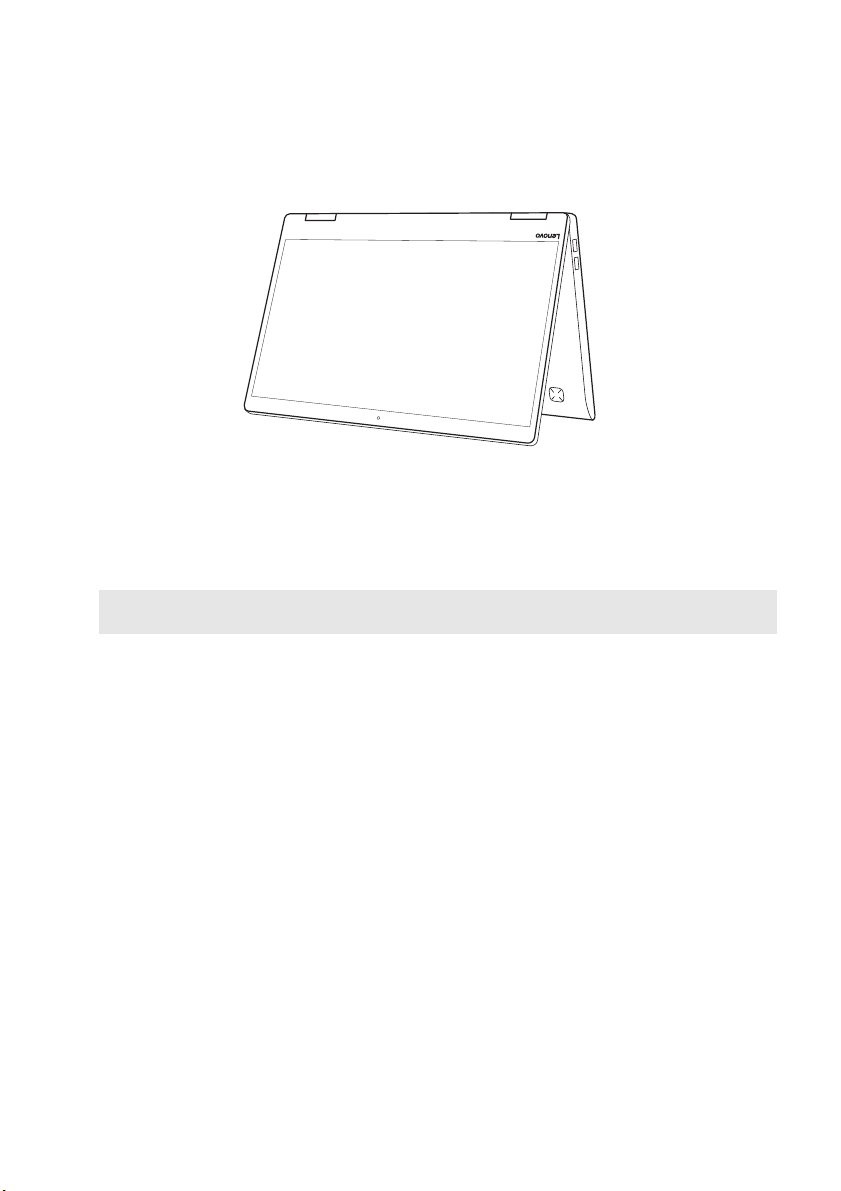
Kapitel 1. Übersicht über den Computer
Zelt-Modus (Präsentationsmodus)
Geeignet für Aufgaben, die eine begrenzte Interaktion mit dem Touchscreen erfordern (wie z. B. die
Anzeige von Grafiken oder PowerPoint-Präsentationen).
Achtung:
• Öffnen Sie den Bildschirm
Gelenke beschädigt werden.
Hinweis:
Die Tastatur und das Touchpad werden automatisch gesperrt, wenn der Bildschirm mehr als (ca.) 190
Grad geöffnet wird.
nicht
mit übermäßiger Kraftanwendung, sonst könnten das Bedienfeld oder die
7
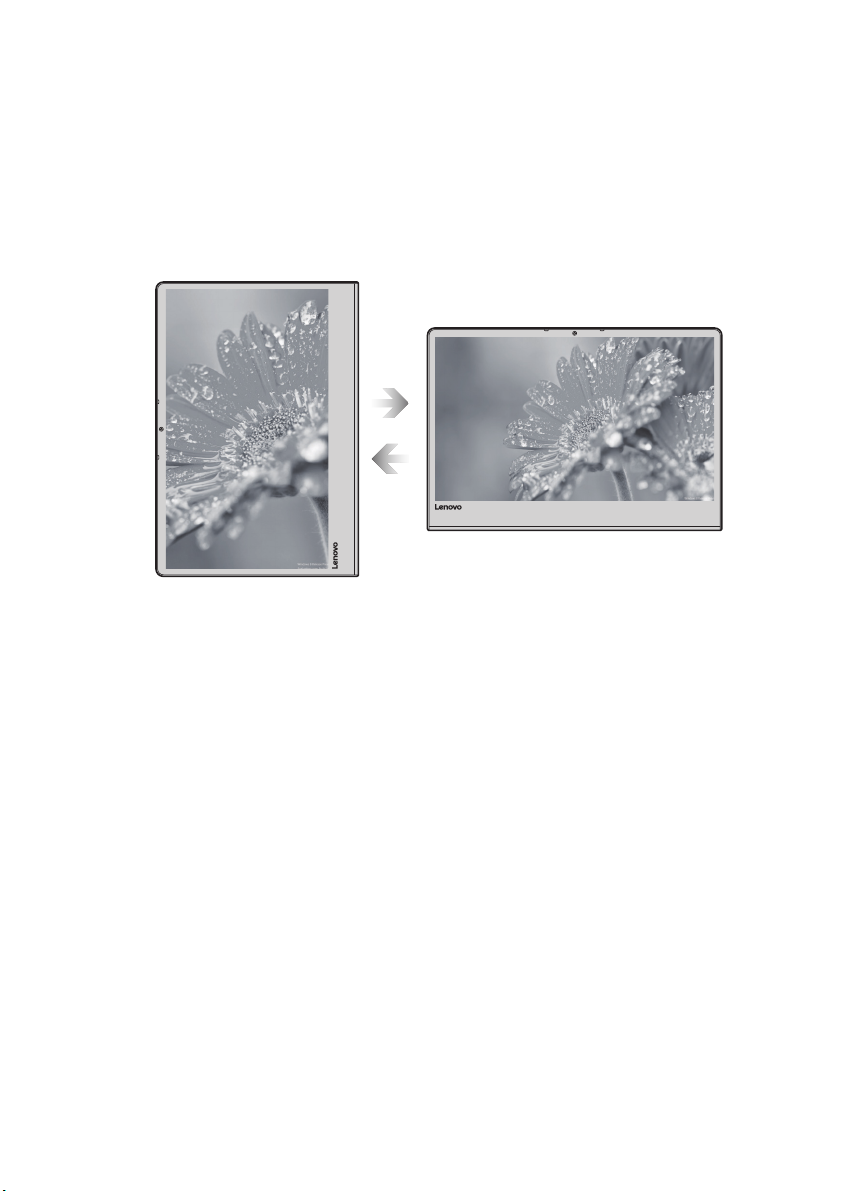
Kapitel 1. Übersicht über den Computer
Bildschirmausrichtung
Sie können den Anzeigebereich in die bevorzugte Ausrichtung drehen.
Die Bildschirmausrichtung wird automatisch geändert (wechselt zwischen Hochformat und
Querformat), je nachdem, wie Sie Ihr Tablet halten.
Querformat
Hochformat
8
 Loading...
Loading...