Lenovo YOGA 910-13IKB, YOGA 910-13IKB Glass User Guide [nb]
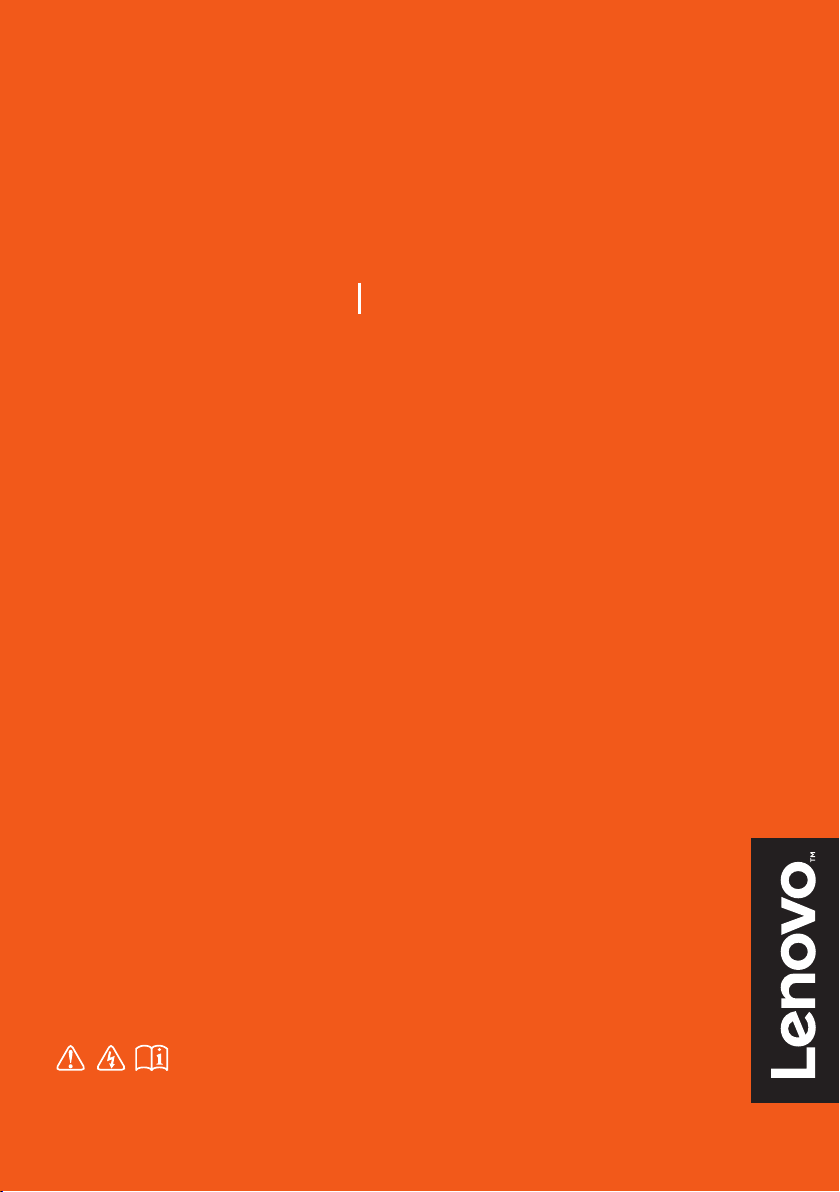
Lenovo YOGA 920
YOGA 920-13IKB YOGA 920-13IKB Glass
Brukerhåndbok
Les sikkerhetsmerknadene og viktige tips i de medfølgende
bruksanvisningene før du bruker datamaskinen.
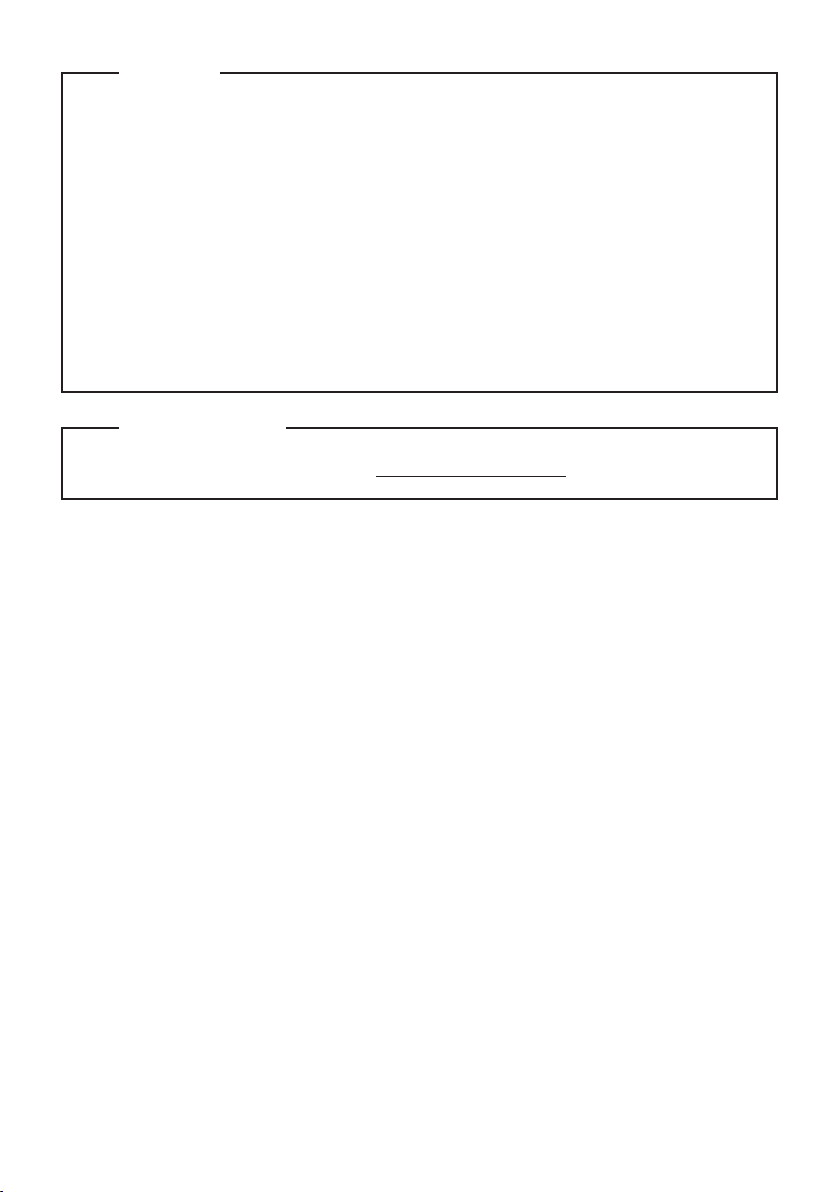
Merknader
• Før du bruker produktet, må du først lese Lenovo Sikkerhets- og generell
informasjonsveiledning.
• Enkelte av instruksjonene i denne håndboken forutseer at du bruker Windows® 10.
Hvis du bruker et annet Windows-operativsystem, kan noen av operasjonene være li
annerledes. Hvis du bruker andre operativsystemer, kan det hende at noen operasjoner
ikke gjelder for deg.
• Funksjonene som er beskrevet i denne håndboken er felles for de fleste modeller. Noen
funksjoner er kanskje ikke tilgjengelige på datamaskinen din, eller datamaskinen din kan
ha funksjoner som ikke er beskrevet i denne brukerhåndboken.
• Illustrasjonene som brukes i denne håndboken er for Lenovo YOGA 920-13IKB, med
mindre annet er oppgi.
• Illustrasjonene i denne håndboken kan avvike fra det faktiske produktet. I dee tilfellet,
henvis til det faktiske produktet.
Lovmessig merknad
• For detaljer, se Guides & Manuals på hp://support.lenovo.com.
Første utgave (Juni 2017)
© Copyright Lenovo 2017.
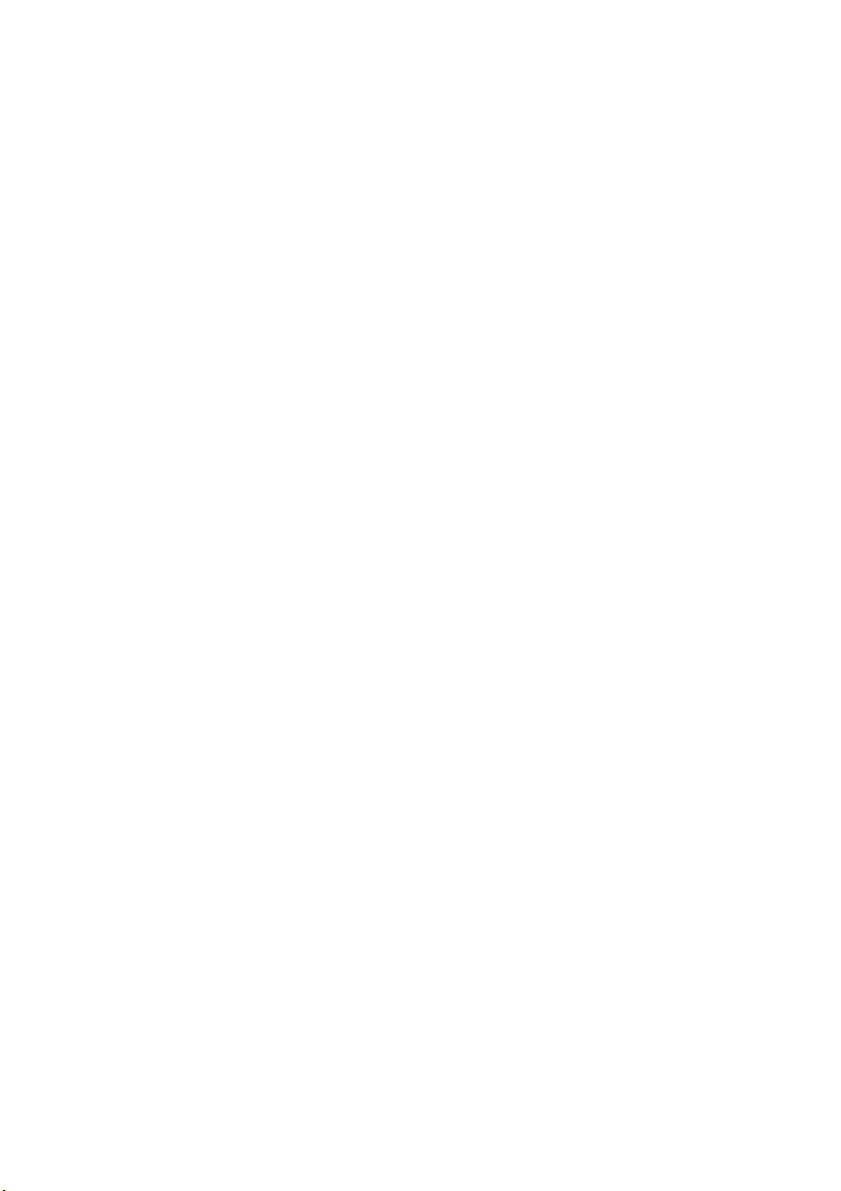
Innhold
Kapittel 1. Bli kjent med datamaskinen........................................................................................... 1
Sett ovenfra
Sett fra venstre
Sett fra høyre
Sett nedenfra
Bruke Lenovo Active Pen (på utvalgte modeller)
Bruke Lenovo Active Pen2 (på utvalgte modeller)
Kapittel 2. Begynne å bruke Windows 10...................................................................................... 16
Konfigurere operativsystemet for første gang
Operativsystemets grensesnitt
Sette datamaskinen i hvilemodus eller slå den av
Oppgave and skrivebord-behandling
Koble til et trådløst nettverk
Kom i gang-app
Bruk av berøringsskjerm
Kapittel 3. Gjenopprettingssystem ................................................................................................ 25
Reset this PC (Tilbakestill denne PC-en)
Kapittel 4. Feilsøking....................................................................................................................... 26
Ofte stilte spørsmål
Feilsøking
Varemerker ...................................................................................................................................... 32
.................................................................................................................................................... 1
............................................................................................................................................... 9
................................................................................................................................................ 10
................................................................................................................................................ 12
.................................................................................. 13
................................................................................ 14
........................................................................................ 16
.................................................................................................................. 16
................................................................................. 18
...................................................................................................... 20
...................................................................................................................... 21
........................................................................................................................................... 21
............................................................................................................................ 22
................................................................................................. 25
..................................................................................................................................... 26
..................................................................................................................................................... 29
i
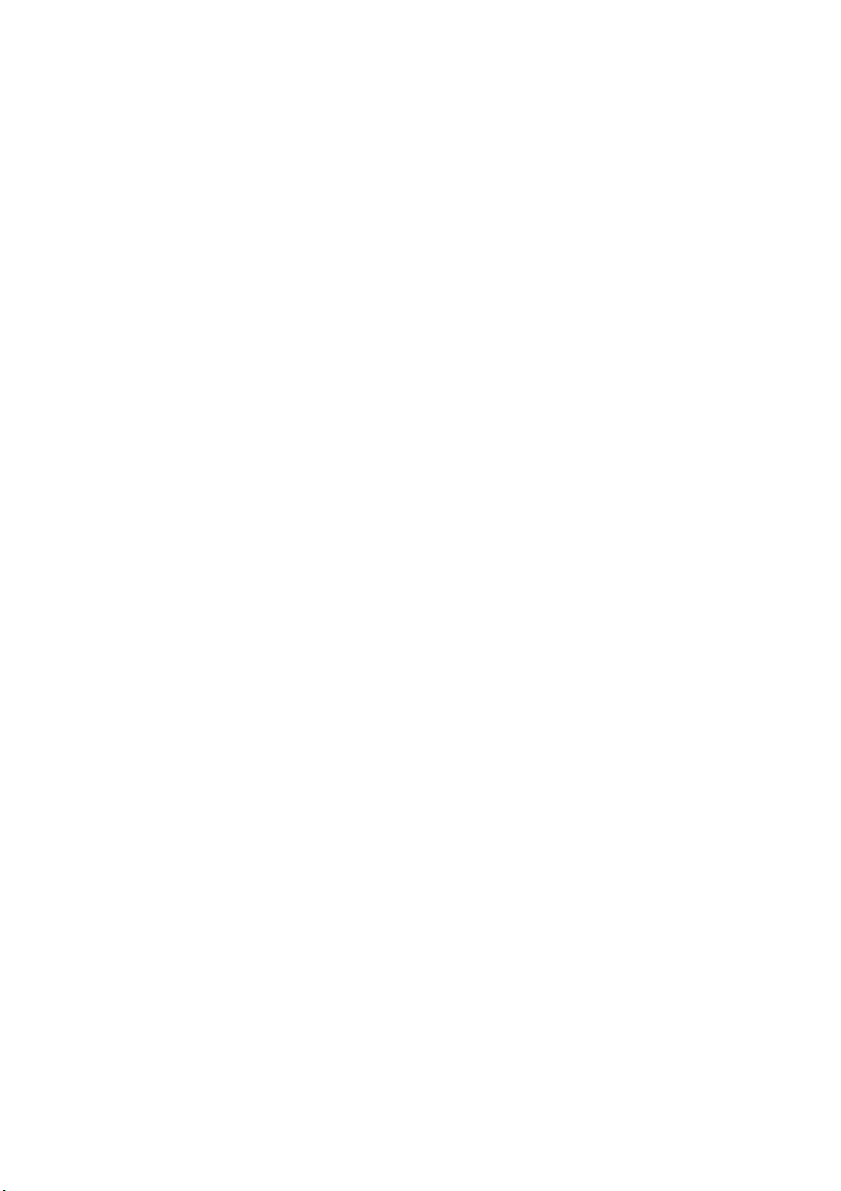
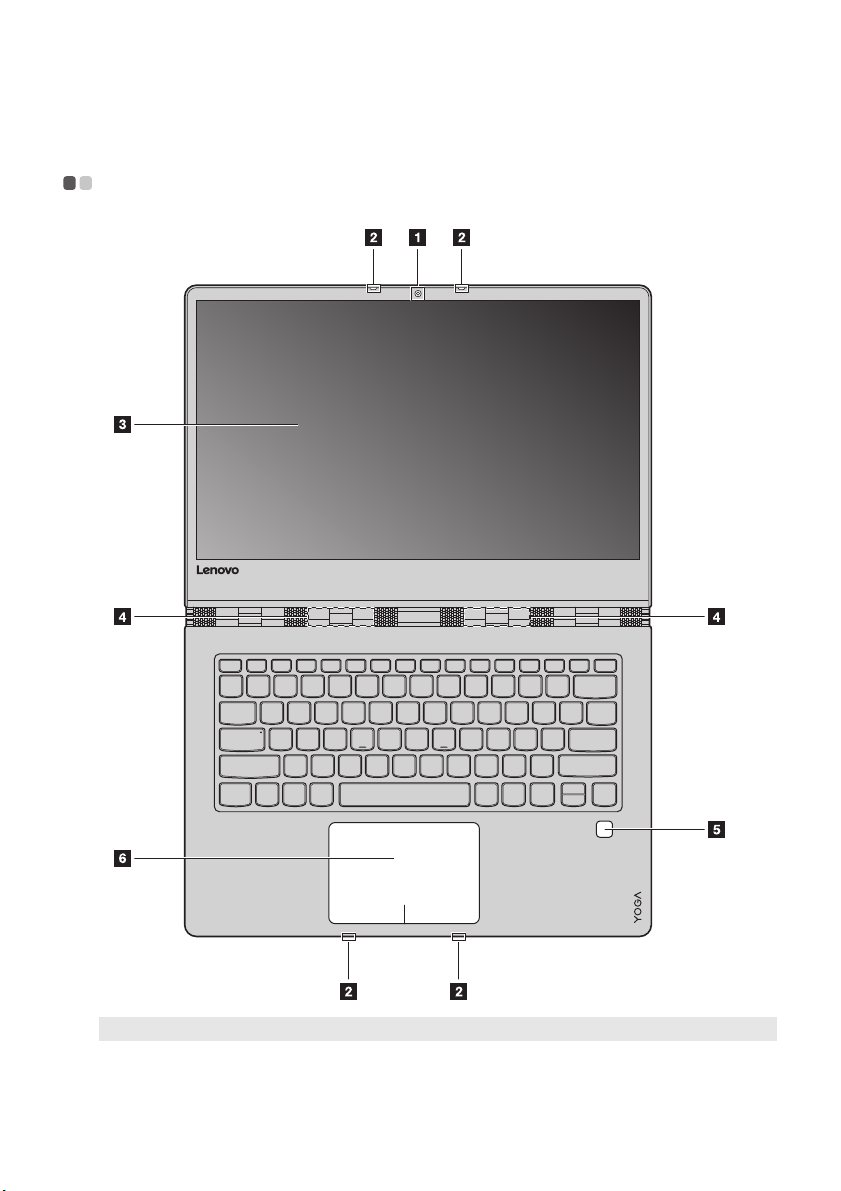
Kapittel 1. Bli kjent med datamaskinen
Sett ovenfra - - - - - - - - - - - - - - - - - - - - - - - - - - - - - - - - - - - - - - - - - - - - - - - - - - - - - - - - - - - - - - - - - - - - - - - - - - - - - - - - - - - -
Merk: De stiplede områdene indikerer deler som ikke er synlige fra utsiden.
Obs!
• Når du lukker displaypanelet, pass på at det ikke ligger penner eller andre gjenstander mellom
displaypanelet og tastaturet. Ellers kan displaypanelet bli skadet.
1
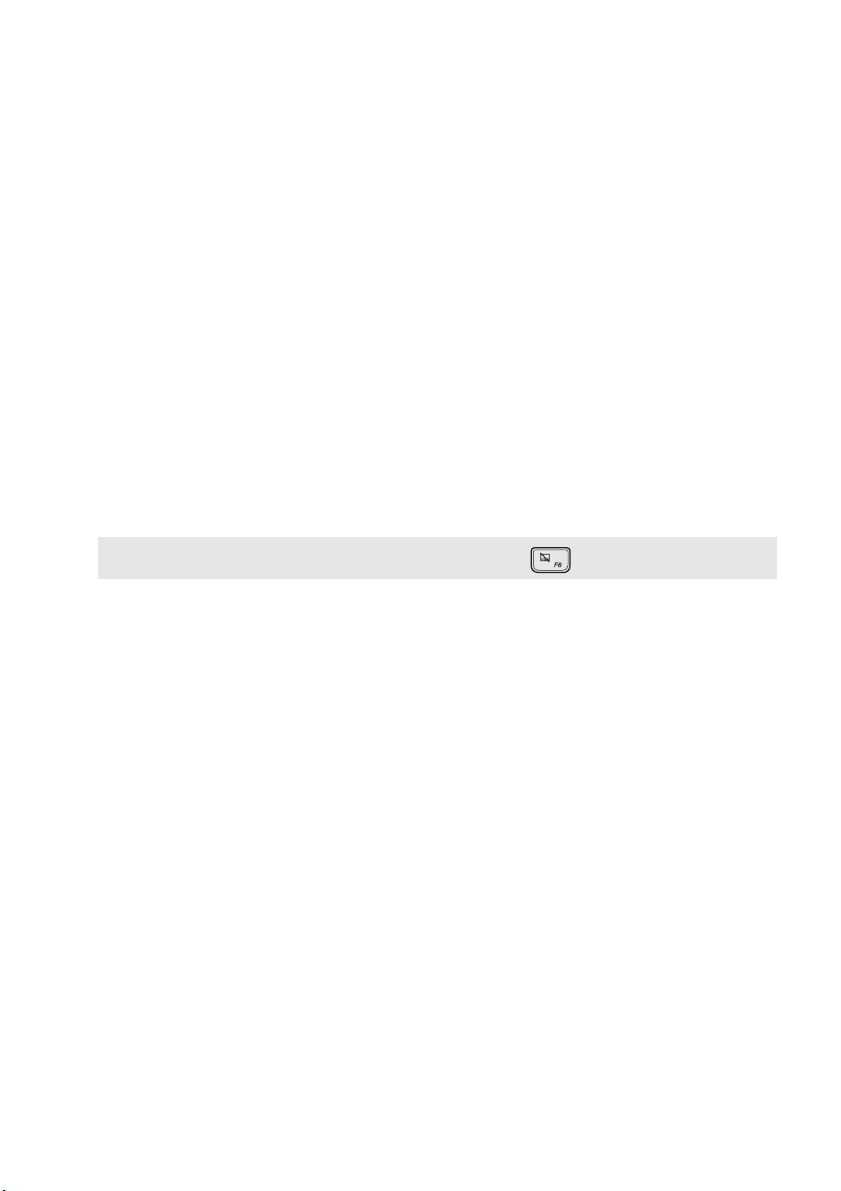
Kapittel 1. Bli kjent med datamaskinen
Integrert webkamera
a
Innebygd mikrofon
b
Multiberøringsskjerm
c
Trådløse LAN-antenner
d
Leser for fingeravtrykk
e
Berøringsmatte
f
Merk: Du kan aktivere/deaktivere berøringsmatten ved å trykke F6 ( ).
Bruk webkameraet for videokommunikasjon eller for å ta bilder.
Fanger lyd som kan brukes til videokonferanser, lydkommentar eller
lydopptak.
LCD-skjermen med LED bakgrunnsbelysning gir et strålende visuelt
resultat. Multiberøringsfunksjon er tilgjengelig på denne skjermen.
Koble til en trådløs LAN-adapter for å sende og motta trådløse radiosignaler.
Registrerer fingeravtrykk som kan brukes som passord for å sikre
datamaskinen din.
Berøringsmatten fungerer som en konvensjonell mus.
ClickPad med multiberøring i ett stykke: For å flytte pekeren på
skjermen, skyves fingertuppen over matten i den retningen du vil at
pekeren skal bevege seg.
Område for venstreklikk: Klikking i dette området tilsvarer
funksjonene du får hvis du klikker den venstre knappen på en
konvensjonell mus.
Område for høyreklikk: Klikking i dette området tilsvarer funksjonene
du får hvis du klikker den høyre knappen på en konvensjonell mus.
2
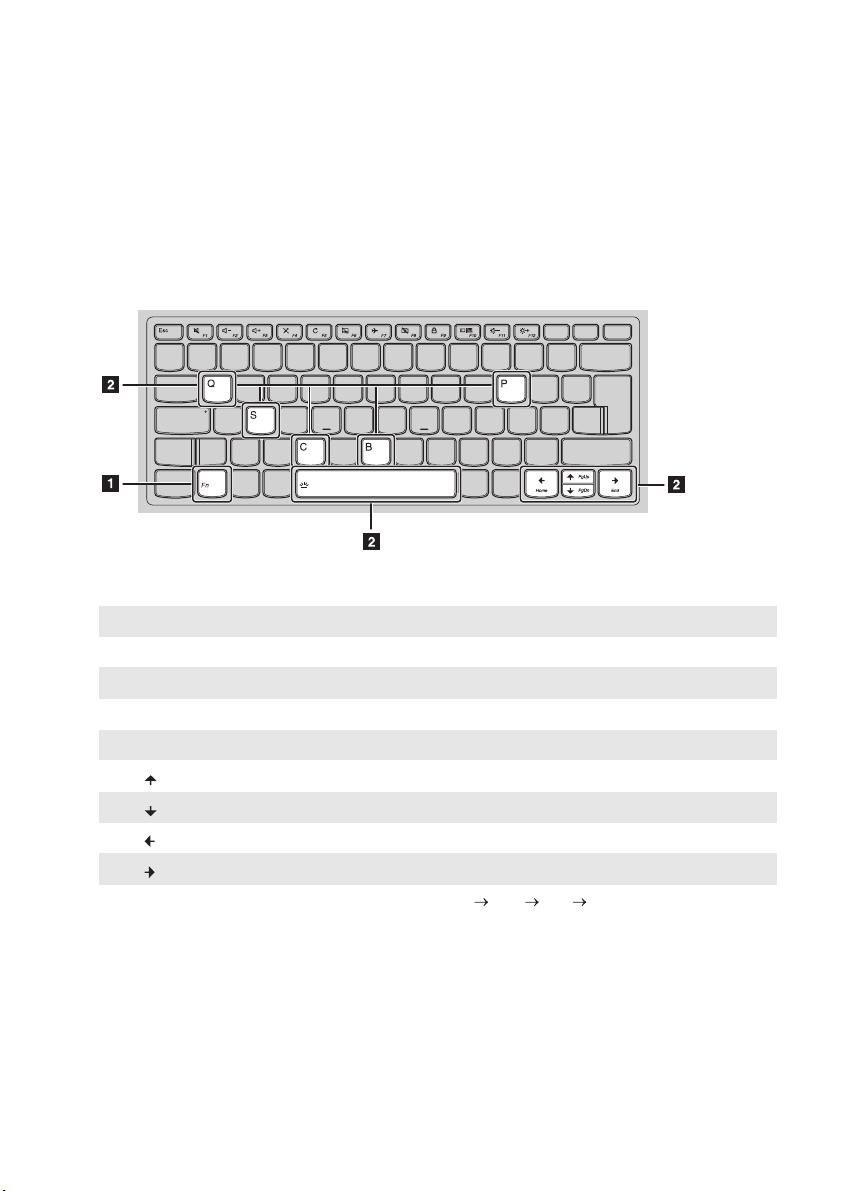
Kapittel 1. Bli kjent med datamaskinen
a
Bruke tastaturet
Kombinasjoner av funksjonstaster
Ved å bruke funksjonstastene, kan du endre driftsfunksjoner øyeblikkelig. For å bruke denne
funksjonen, trykk og hold Fn ; trykk deretter på én av funksjonstastene .
I det følgende beskrives funksjonene til hver funksjonstast.
Fn + B: Aktiverer Break-funksjonen.
Fn + P: Aktiverer pausefunksjonen.
Fn + C: Aktiverer/deaktiverer Scroll lock.
Fn + S: Aktiverer systemforespørselen.
Fn + Q: Aktiverer/deaktiverer Stille modus.
Fn + : Aktiverer Pgup-tastefunksjonen.
Fn + : Aktiverer Pgdn-tastefunksjonen.
Fn + : Aktiverer startside-nøkkelfunksjonen.
Fn + : Aktiverer endenøkkelfunksjonen.
Fn + mellomrom: Justerer tastaturlys (av dim lyst av).
b
3
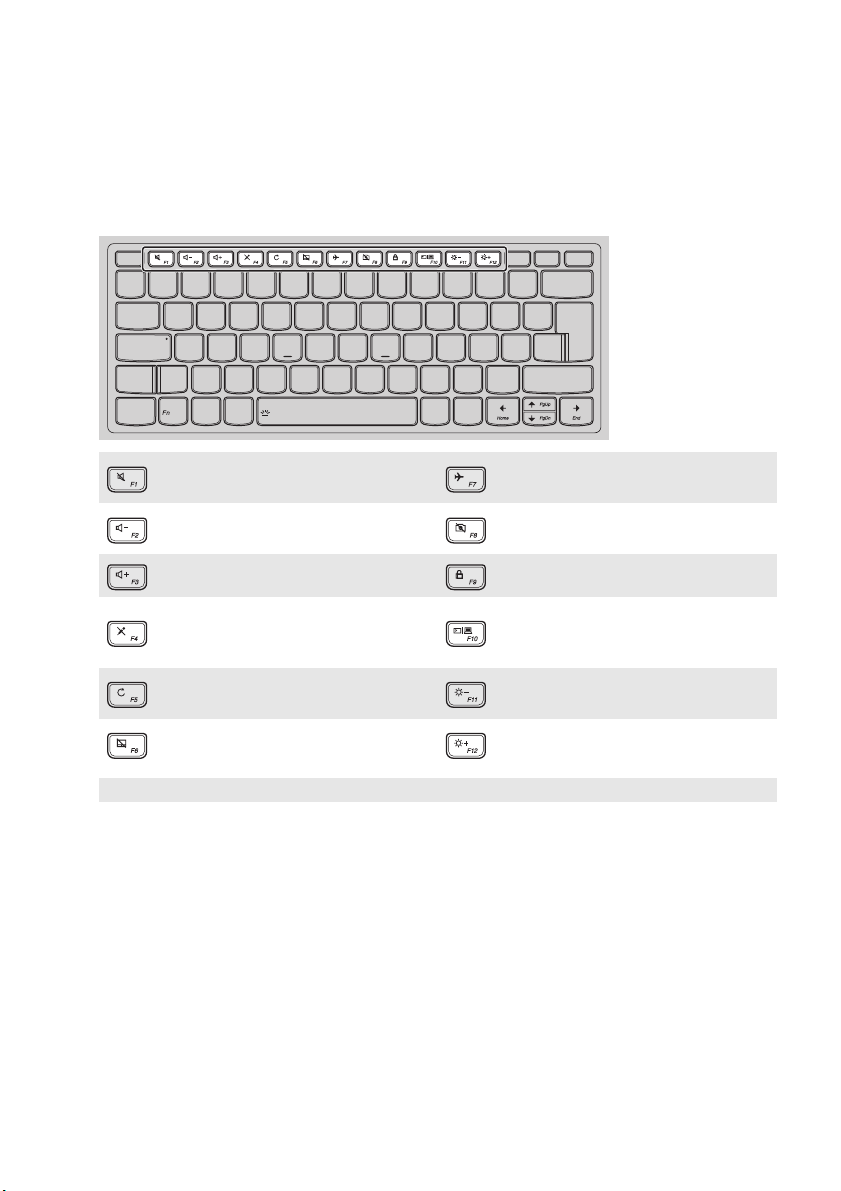
Kapittel 1. Bli kjent med datamaskinen
Hurtigtaster
Du får rask tilgang til enkelte systeminnstillinger ved å trykke på de tilhørende hurtigtastene.
Demper/opphever demping av
:
lyden.
: Reduserer volumnivået. :
: Øker volumnivået. : Låser skjermen.
: Aktiverer/deaktiverer flymodus.
Aktiverer/deaktiverer det
integrerte kameraet.
: Aktiverer/deaktiverer mikrofonen. :
Oppdaterer skrivebordet eller
:
det aktive vinduet.
Aktiverer/deaktiverer
:
berøringsmatten.
Merk: Du kan bruke Lenovo Setting til å aktivere/deaktivere hurtigtastfunksjonen.
Veksler mellom visning på
datamaskinen og en ekstern
skjerm.
Reduserer lysstyrken på
:
skjermen.
: Øker lysstyrken på skjermen.
4
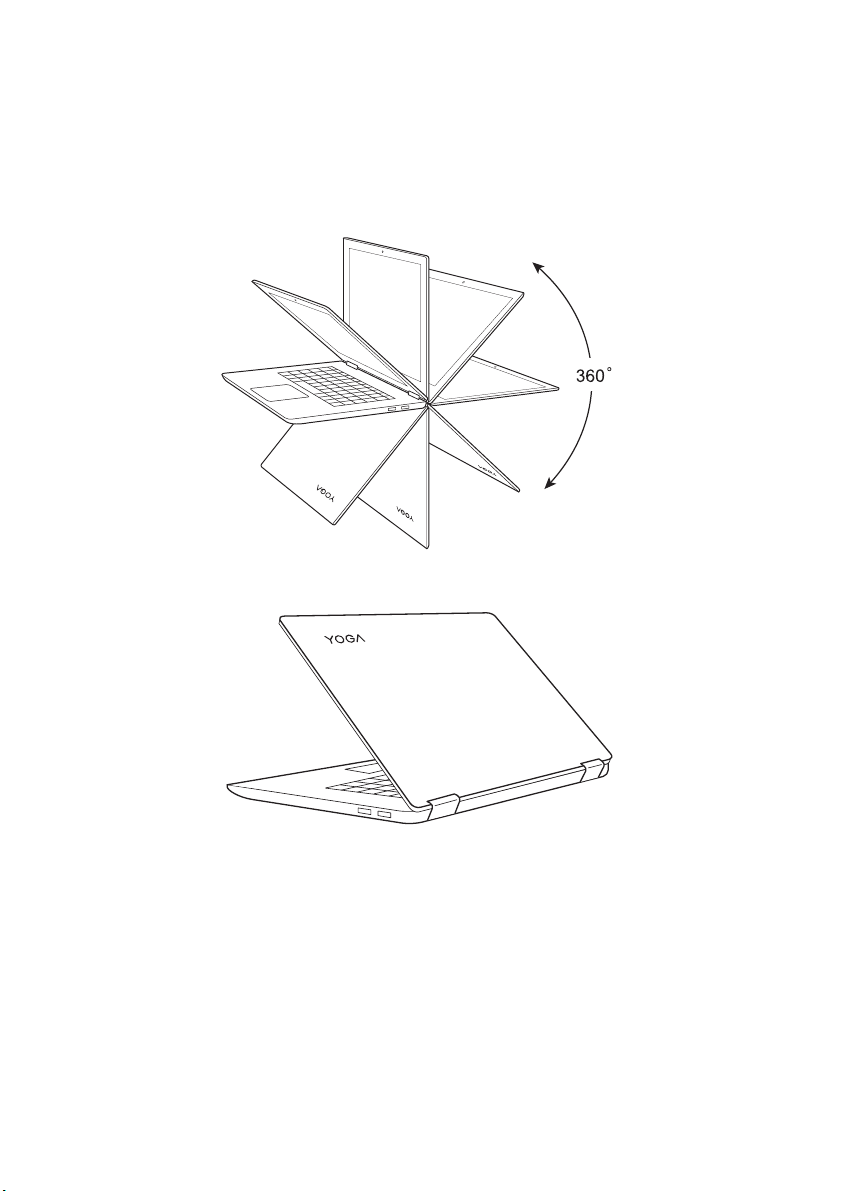
Kapittel 1. Bli kjent med datamaskinen
Posisjonering av displaypanelet
Displaypanelet kan åpnes i en hvilken som helst vinkel inntil 360 grader.
Bærbar PC-modus
Passer for oppgaver som krever tastatur og mus (som for eksempel å opprette dokumenter,
skrive e-post osv.).
5
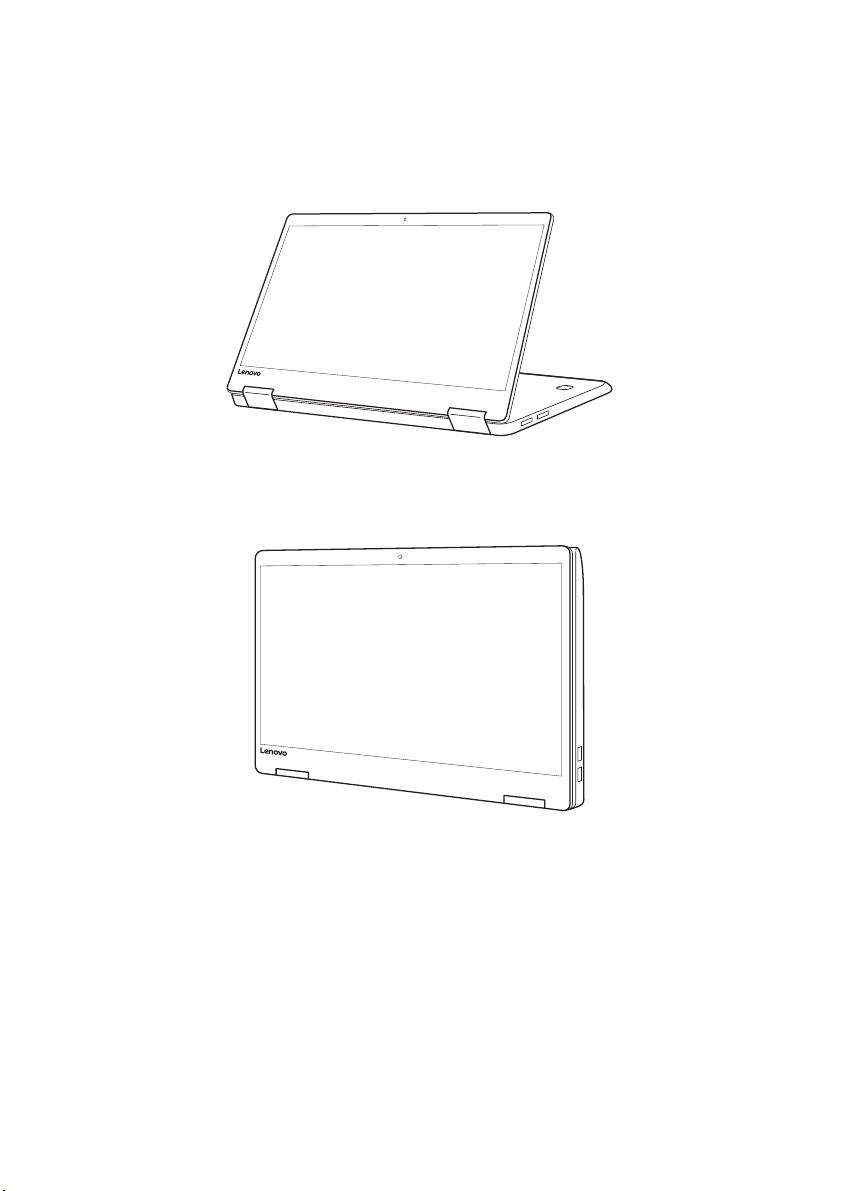
Kapittel 1. Bli kjent med datamaskinen
Stativmodus (Kinomodus)
Passer for oppgaver som krever liten eller ingen berøring (som bildevisning eller avspilling av
video).
Nettbrettmodus
Passer for oppgaver som krever at skjermen berøres ofte (for eksempel surfe på internett, spille
spill, osv.).
6
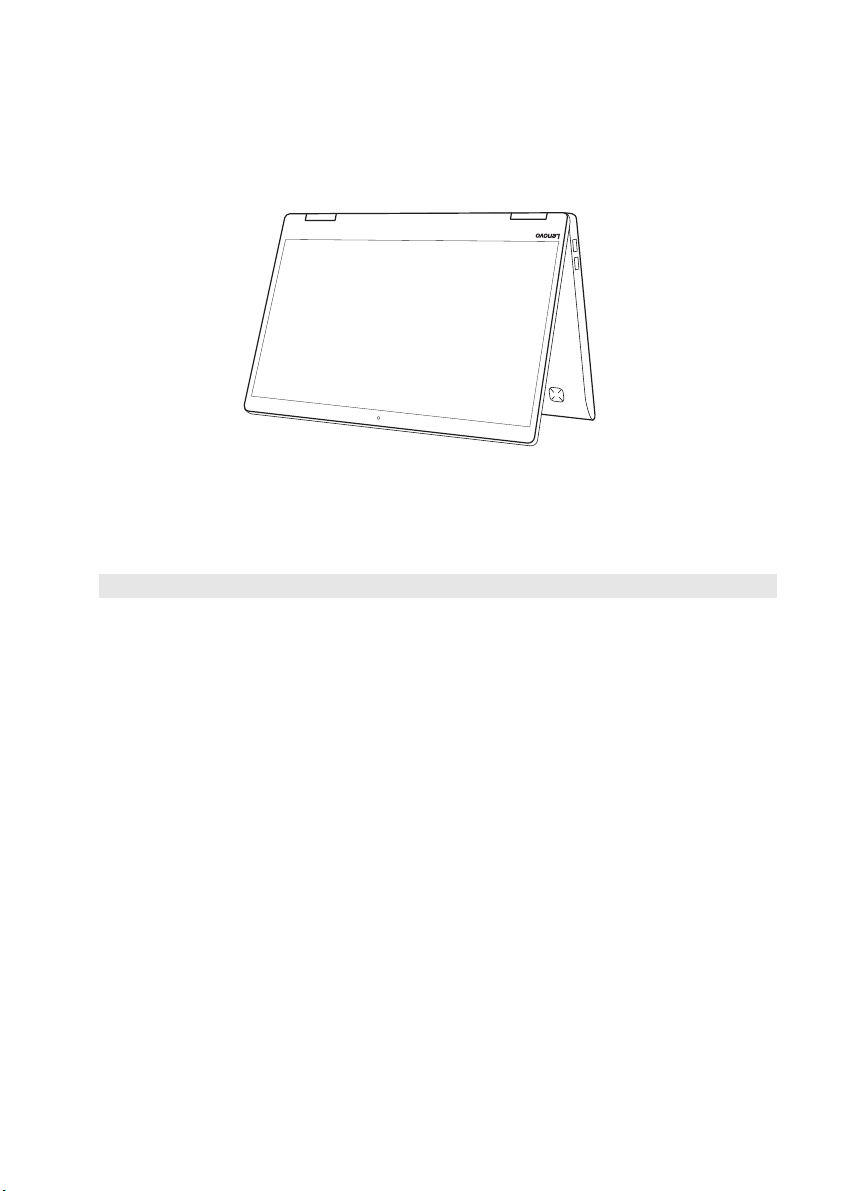
Kapittel 1. Bli kjent med datamaskinen
Teltmodus (Presentasjonsmodus)
Passer for oppgaver som krever begrenset interaksjon med berøringsskjermen (for eksempel
vise grafer eller PowerPoint-presentasjoner).
Obs!
• Ikke åpne displayet med for stor kraft, ellers kan panelet eller hengslene ta skade.
Merk: Tastaturet og berøringsmatten låses automatisk når skjermen åpnes mer enn 190 grader (omtrent).
7
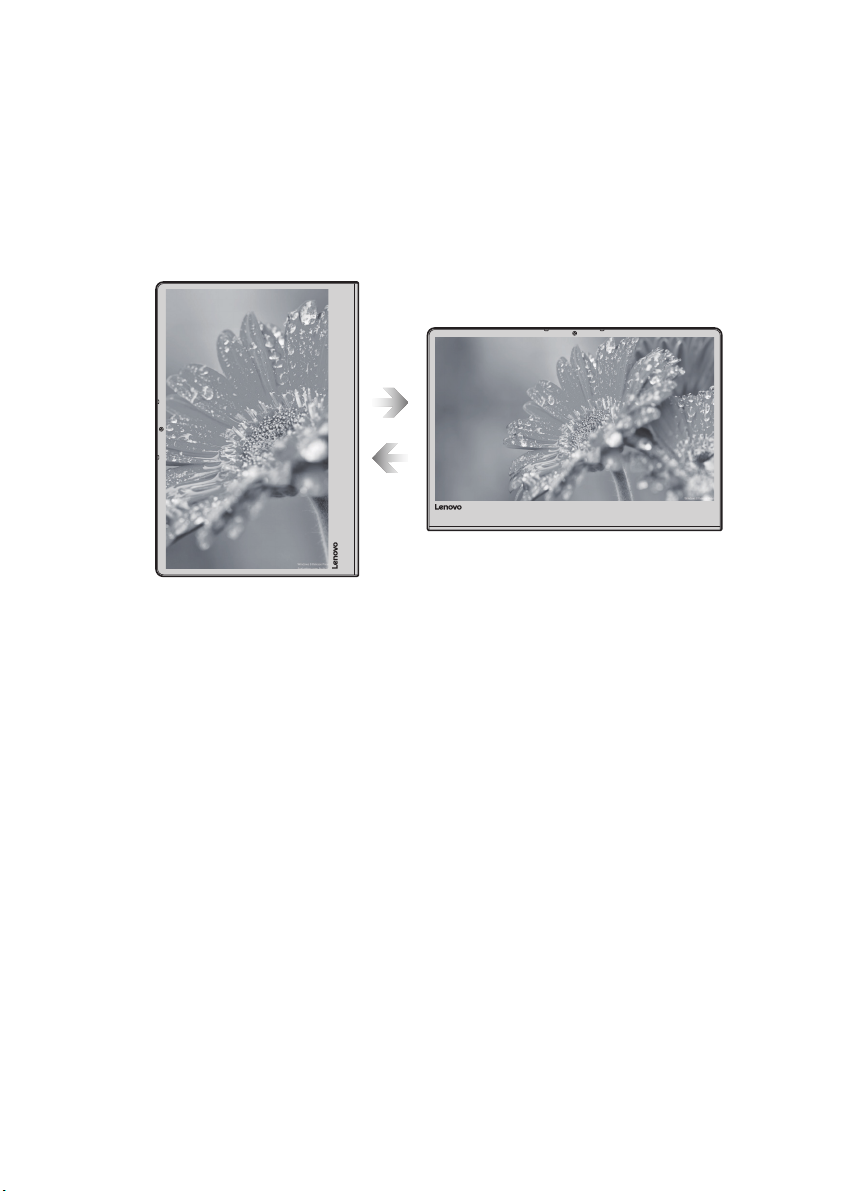
Kapittel 1. Bli kjent med datamaskinen
Skjermretning
Du kan rotere skjermpanelet i den retningen du ønsker.
Skjermretningen endres automatisk (veksler mellom stående og liggende retning) avhengig av
hvordan du holder den.
Liggende
Stående
8
 Loading...
Loading...