Lenovo YOGA 910-13IKB, YOGA 910-13IKB Glass User Guide [sk]
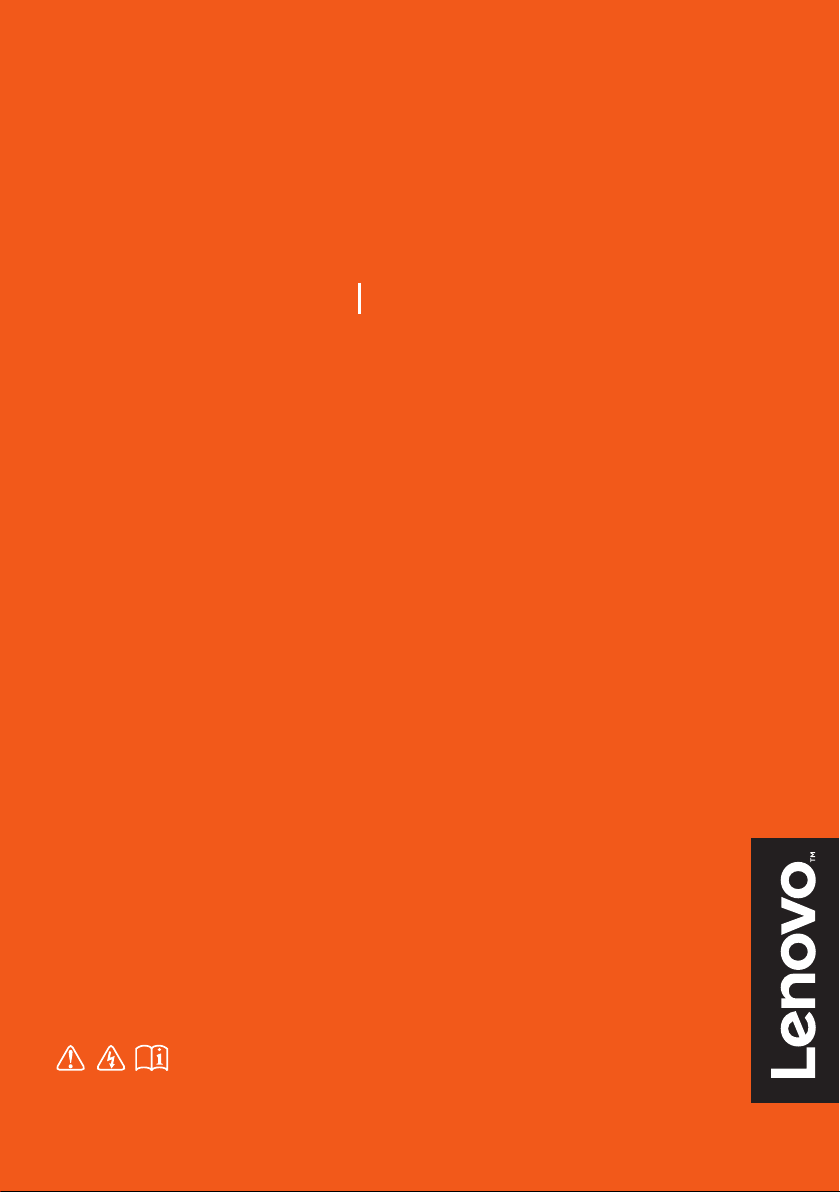
Lenovo YOGA 920
YOGA 920-13IKB YOGA 920-13IKB Glass
Používateľská príručka
Prečítajte si bezpečnostné upozornenia a dôležité
tipy obsiahnuté v príručkách skôr, než počítač použijete.
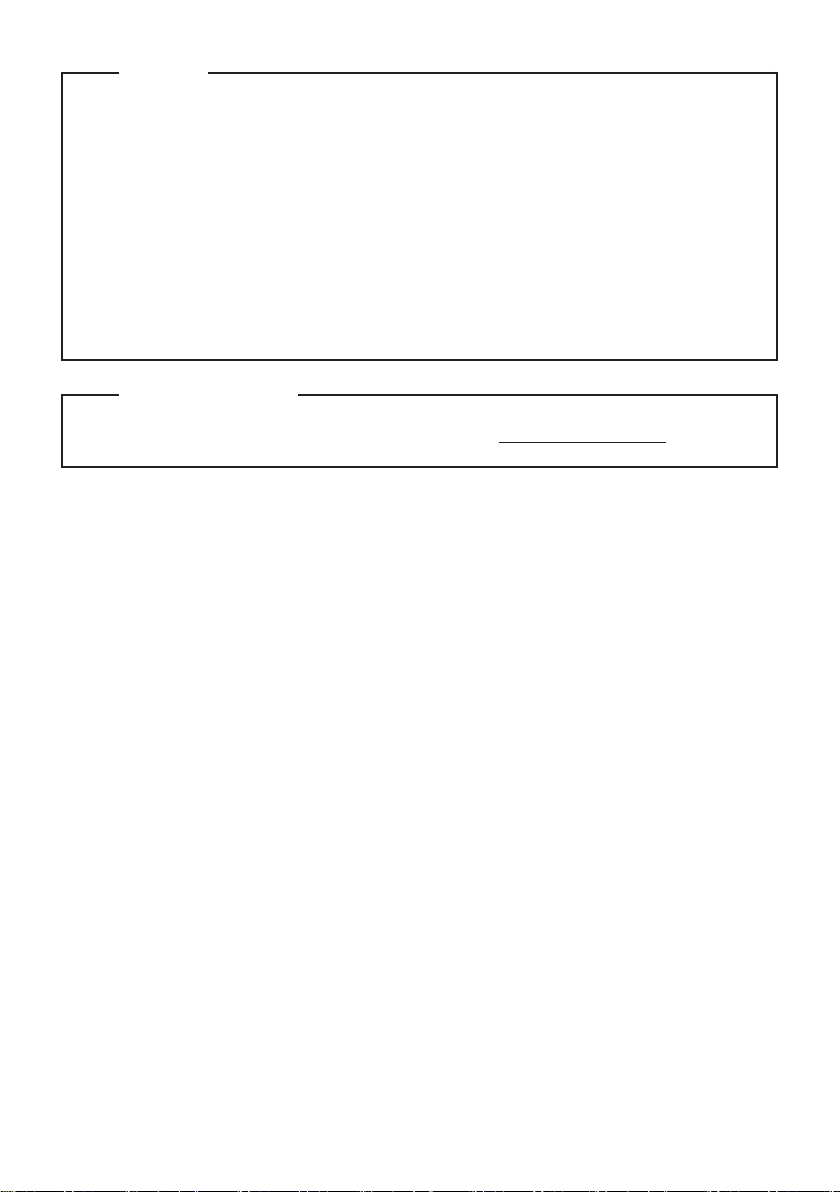
Poznámky
• Pred používaním výrobku si určite prečítajte Sprievodca bezpečnostnými a všeobecnými
informáciami Lenovo.
• V rámci niektorých pokynov uvedených v tomto dokumente sa môže predpokladať, že používate
Windows® 10. Ak používate iný operačný systém, niektoré činnosti sa môžu mierne odlišovať.
Ak používate iný operačný systém, niektoré operácie sa vás nemusia týkať.
• Funkcie a prvky opísané v tomto dokumente sa nachádzajú na väčšine modelov. Niektoré funkcie
nemusia byť vo vašom počítači dostupné, alebo váš počítač nemusí obsahovať funkcie, ktoré nie
sú v tejto používateľskej príručke popísané.
• Obrázky použité v tejto príručke sú pre Lenovo YOGA 920-13IKB, pokiaľ nie je uvedené inak.
• Produkty znázornené na obrázkoch v tejto príručke sa môžu líšiť od skutočných produktov. V takom
prípade si pozrite konkrétny produkt.
Regulačné upozornenie
• Podrobnosti nájdete na v časti Guides & Manuals na adrese http://support.lenovo.com.
Prvé vydanie (jún 2017)
© Copyright Lenovo 2017.
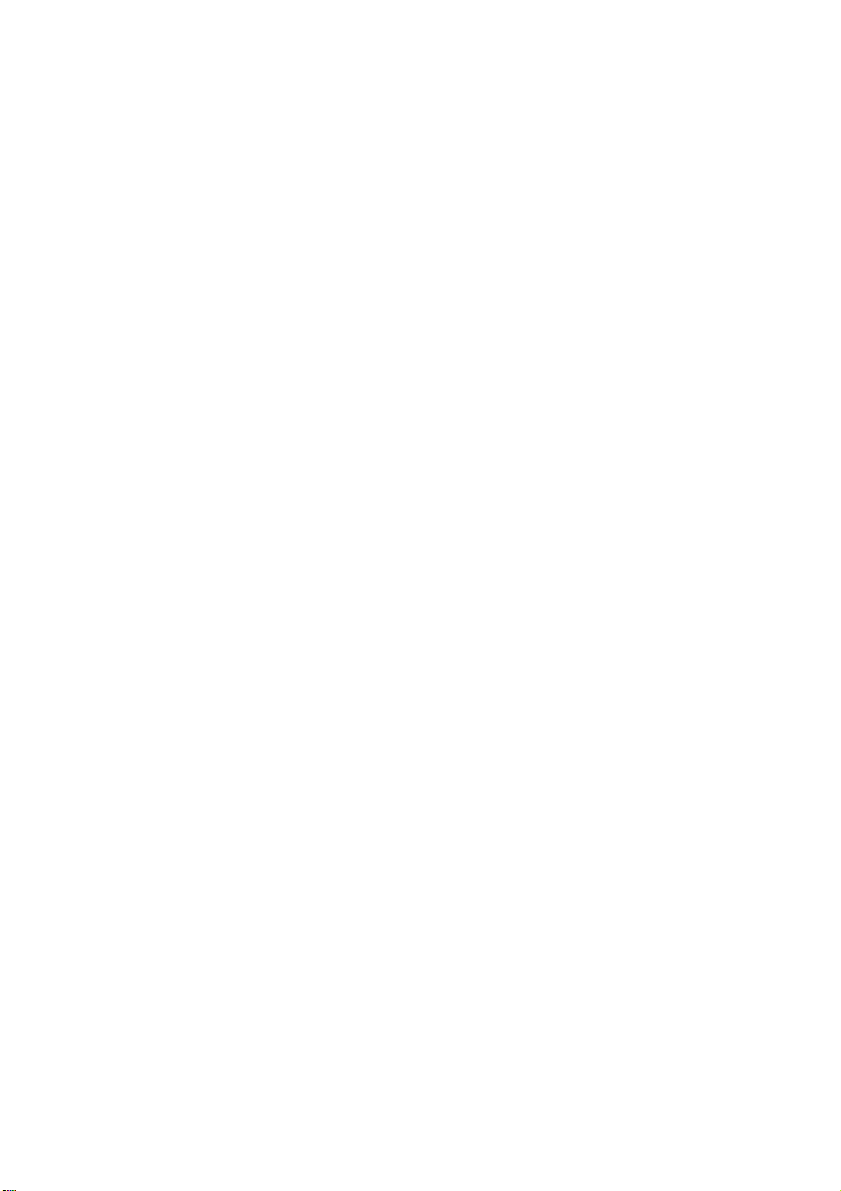
Obsah
Kapitola 1. Zoznámenie sa s vaším počítačom .............................................................................. 1
Pohľad zhora
Pohľad zľava
Pohľad sprava
Pohľad zospodu
Používanie pera Lenovo Active Pen (na vybraných modeloch)
Používanie pera Lenovo Active Pen2 (na vybraných modeloch)
Kapitola 2. Začíname používať systém Windows 10 ................................................................... 16
Počiatočná konfigurácia operačného systému
Rozhranie operačného systému
Prepnutie počítača do režimu spánku alebo jeho vypnutie
Spravovanie úloh a pracovnej plochy
Pripojenie k bezdrôtovej sieti
Aplikácia Začíname
Používanie dotykového displeja
Kapitola 3. Systém obnovenia ....................................................................................................... 25
Reset this PC (Vynulovať nastavenie tohto PC)
Kapitola 4. Riešenie problémov ..................................................................................................... 26
Najčastejšie otázky
Riešenie problémov
Ochranné známky ........................................................................................................................... 31
.................................................................................................................................................... 1
.................................................................................................................................................... 9
................................................................................................................................................. 10
.............................................................................................................................................. 12
.................................................................... 13
.................................................................. 14
............................................................................................... 16
...................................................................................................................... 16
............................................................................ 18
............................................................................................................ 20
......................................................................................................................... 21
....................................................................................................................................... 21
.................................................................................................................... 22
............................................................................................ 25
......................................................................................................................................... 26
....................................................................................................................................... 28
i
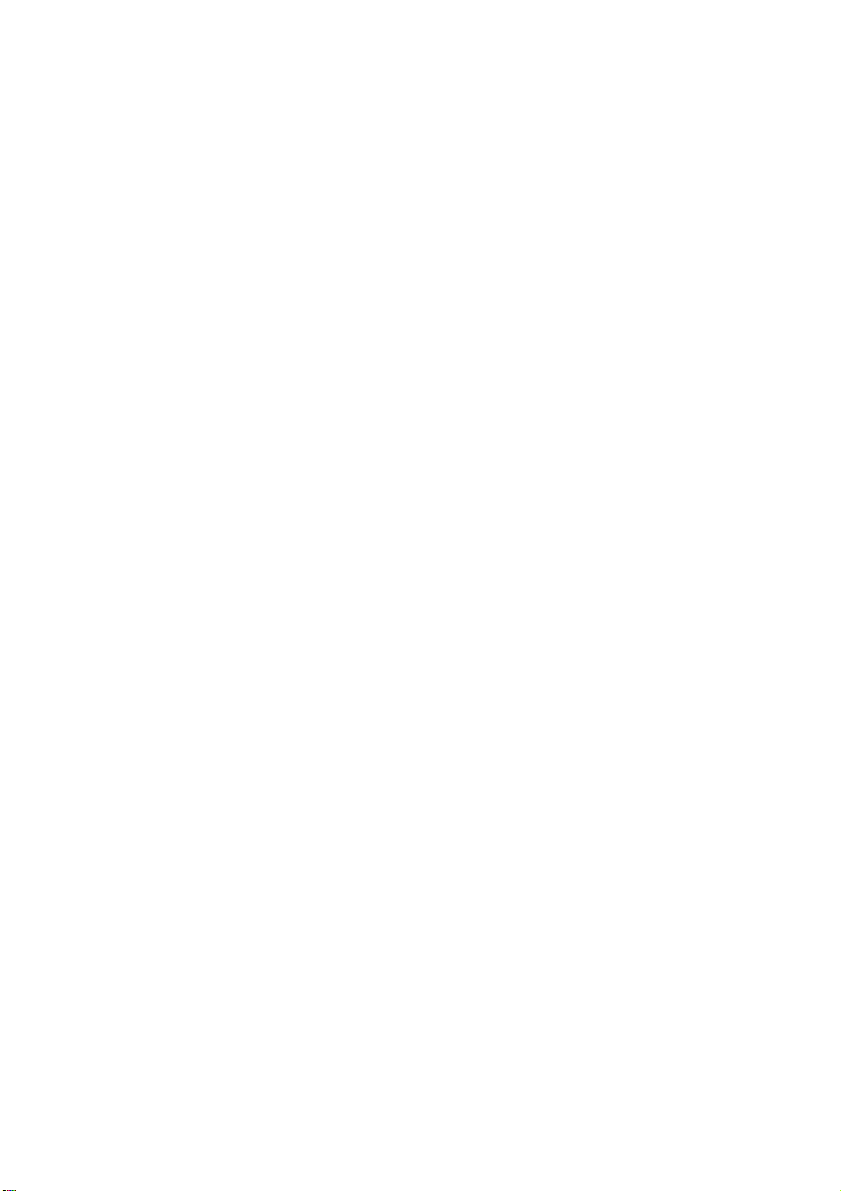
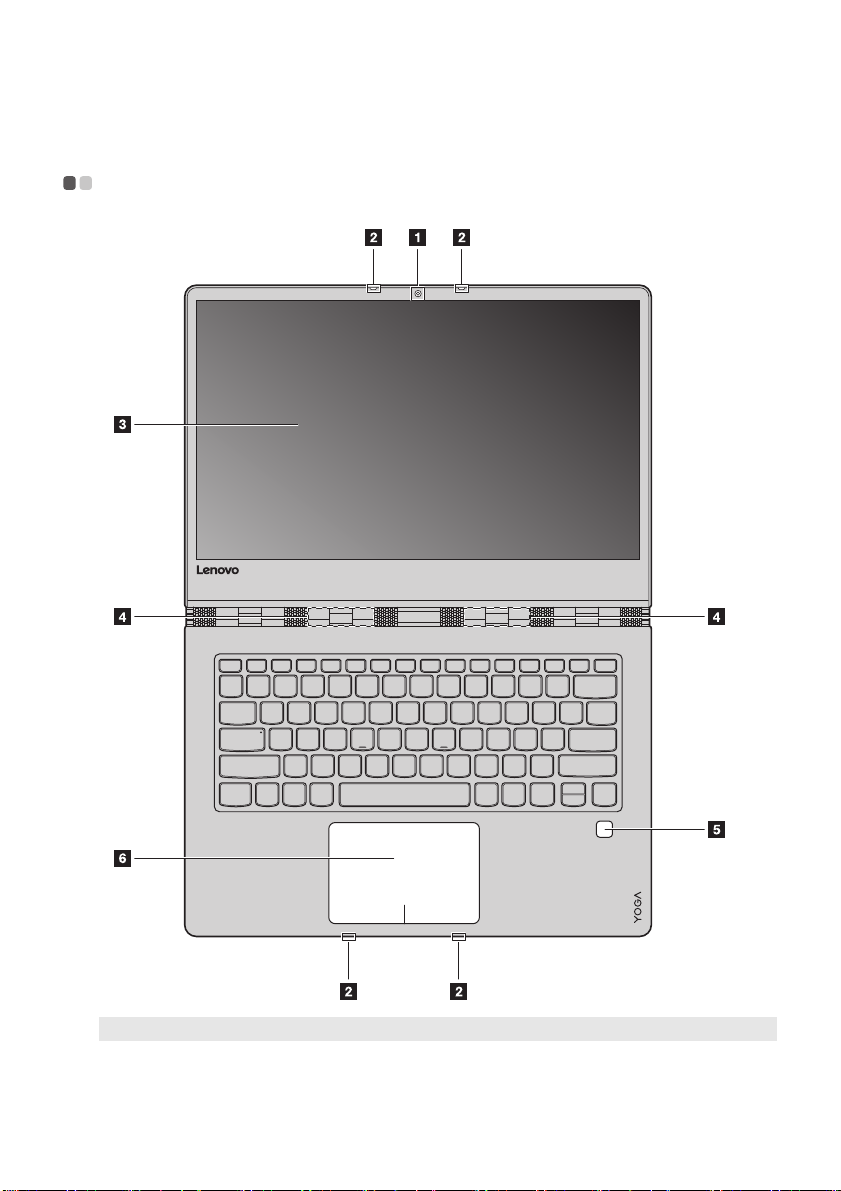
Kapitola 1. Zoznámenie sa s vaším počítačom
Pohľad zhora - - - - - - - - - - - - - - - - - - - - - - - - - - - - - - - - - - - - - - - - - - - - - - - - - - - - - - - - - - - - - - - - - - - - - - - - - - - - - - - - - - - - - - - - - - - - - - - - - - - - - - - - - - - - - - -
Poznámka: Čiarkované plochy označujú súčasti, ktoré zvonka nevidíte.
Výstraha:
• Pri zatváraní panela displeja dávajte pozor, aby ste nenechali perá alebo iné predmety medzi panelom displeja a
klávesnicou. V opačnom prípade môže dôjsť k poškodeniu displeja.
1
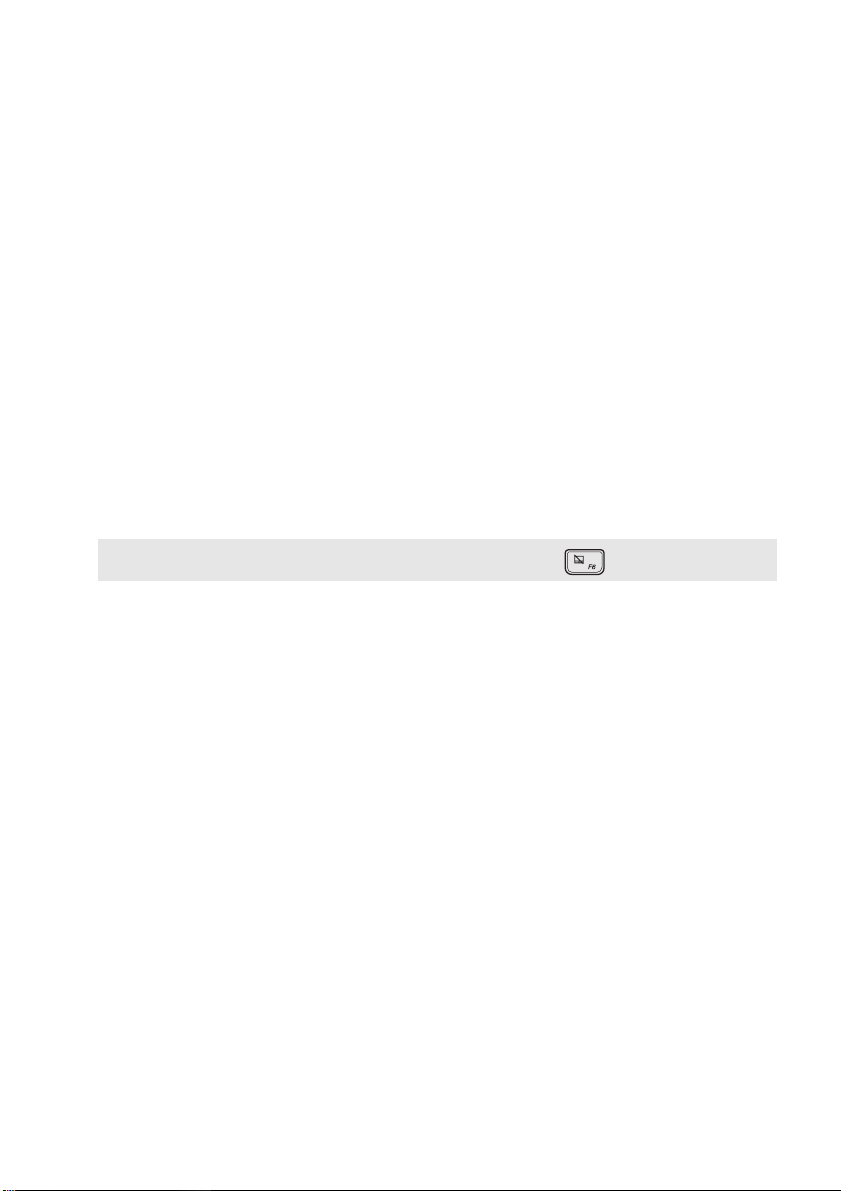
Kapitola 1. Zoznámenie sa s vaším počítačom
Vstavaná kamera
a
Vstavaný mikrofón
b
Viacdotyková obrazovka
c
Antény bezdrôtovej siete
d
LAN
Čítačka odtlačkov prstov
e
Dotyková podložka
f
Poznámka: Funkcie dotykovej podložky môžete vypnúť/zapnúť stlačením F6 ( ).
Kameru používajte na videohovory a na fotografovanie.
Zachytáva zvuk, ktorý je možné používať na videokonferencie, hlasové
moderovania alebo na záznam zvuku.
LCD displej s podsvietením LED poskytuje vynikajúci vizuálny výstup. Tento
displej podporuje ovládanie viacerými dotykmi.
Slúžia na pripojenie k adaptéru bezdrôtovej siete LAN na vysielanie a príjem
bezdrôtových rádiových signálov.
Zaznamenáva odtlačky prstov, ktoré môžu byť použité ako heslá pre
zabezpečenie vášho počítača.
Dotyková podložka funguje ako bežná myš.
Jedno viacdotykové zariadenie ClickPad: Na pohyb ukazovateľa po
obrazovke posúvajte končekom svojho prsta po podložke v smere, ktorým
chcete ukazovateľom pohybovať.
Oblasť ľavého kliknutia: Kliknutie na túto oblasť zodpovedá funkciám
kliknutia ľavým tlačidlom bežnej myši.
Oblasť pravého kliknutia: Kliknutie na túto oblasť zodpovedá funkciám
kliknutia pravým tlačidlom bežnej myši.
2
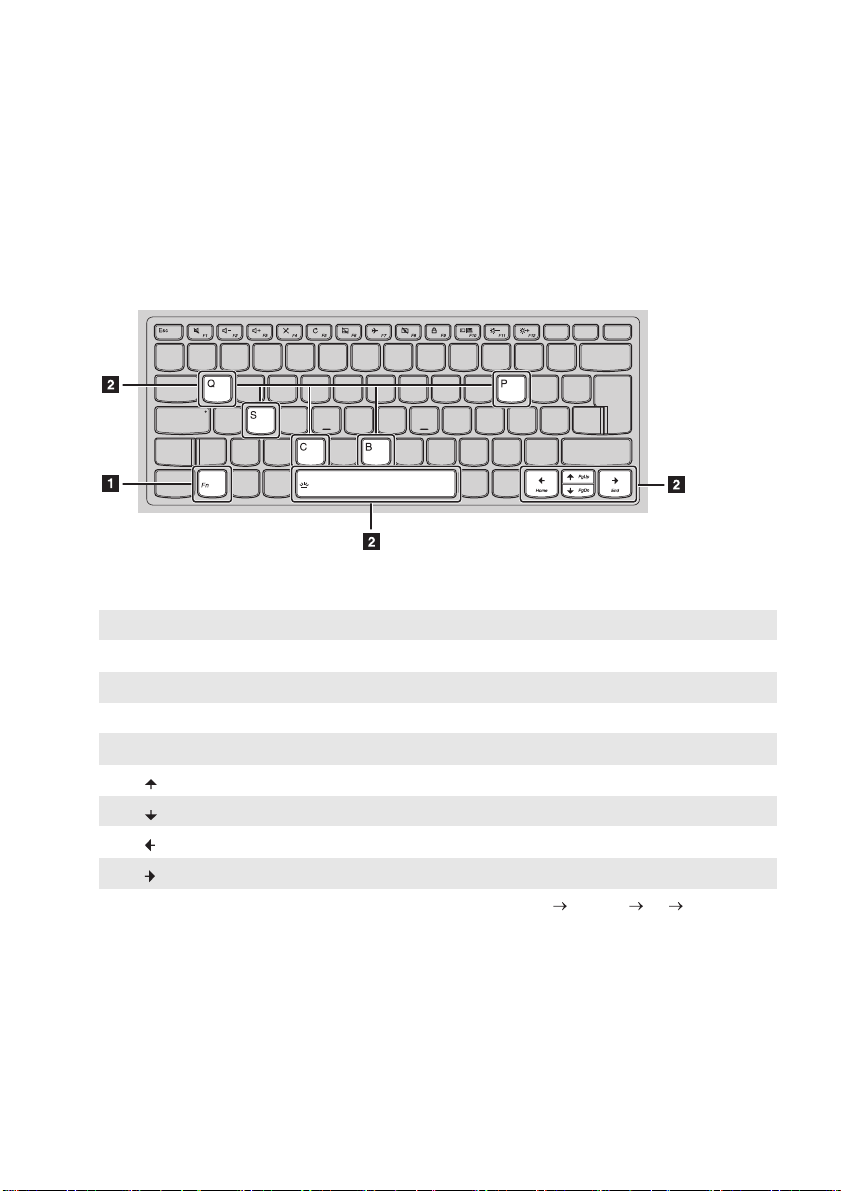
Kapitola 1. Zoznámenie sa s vaším počítačom
a
Používanie klávesnice
Kombinácie funkčných klávesov
Použitím funkčných klávesov môžete okamžite meniť prevádzkové vlastnosti. Na použitie tejto funkcie
stlačte a podržte Fn ; a potom stlačte jedno z tlačidiel funkcie .
Ďalej nasleduje popis vlastností každého funkčného klávesu.
Fn + B: Aktivuje funkciu prerušenia.
Fn + P: Aktivuje funkciu pauzy.
Fn + C: Aktivuje/deaktivuje zablokovanie rolovania.
Fn + S: Aktivuje systémovú požiadavku.
Fn + Q: Slúži na aktivovanie/deaktivovanie režimu tichý.
Fn + : Aktivuje funkciu klávesy Pgup.
Fn + : Aktivuje funkciu klávesy Pgdn.
Fn + : Aktivuje funkciu klávesy Domov.
Fn + : Aktivuje funkciu koncovej klávesy.
Fn + medzerník: Nastaví podsvietenie klávesnice (vyp stlmenie jas vyp).
b
3
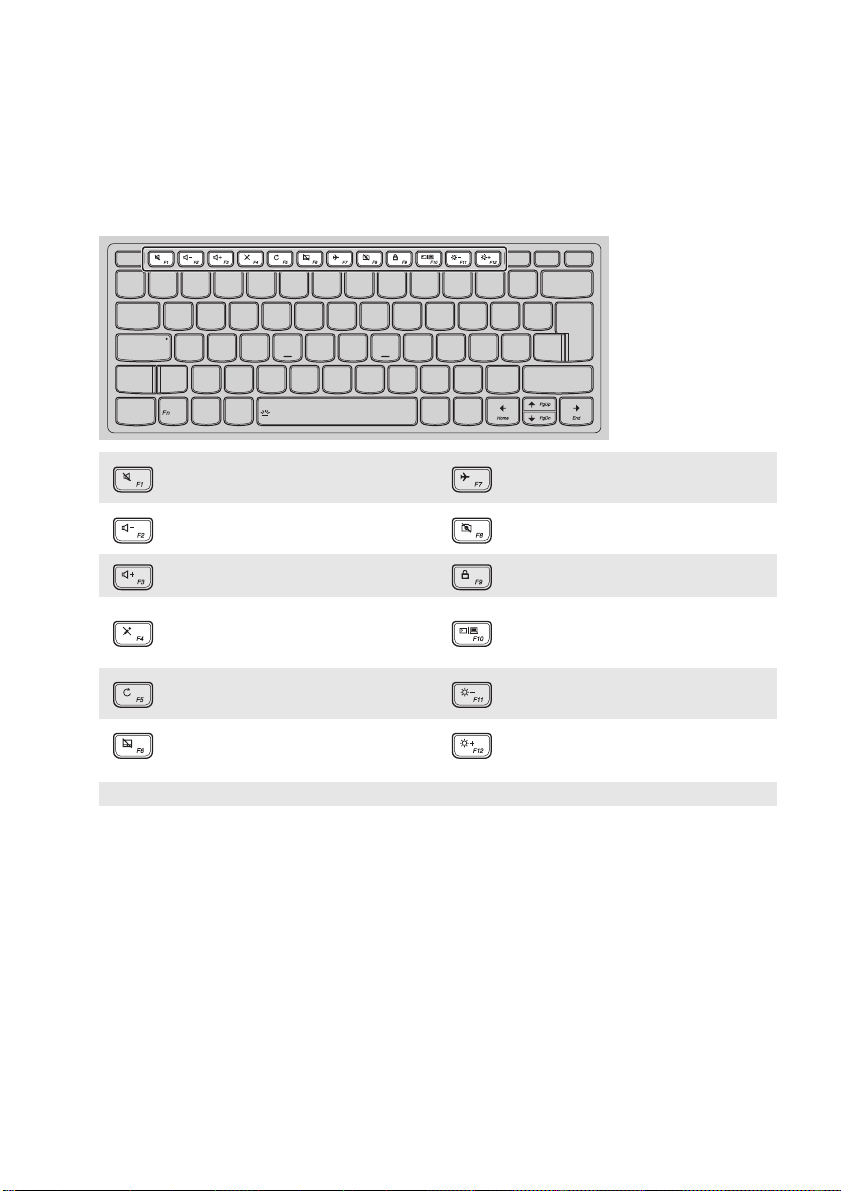
Kapitola 1. Zoznámenie sa s vaším počítačom
Klávesové skratky
K určitým systémovým nastaveniam sa môžete rýchlo dostať stlačením patričných klávesových skratiek.
Slúži na stlmenie/zrušenie stlmenia
:
zvuku.
: Slúži na zníženie úrovne hlasitosti. :
: Slúži na zvýšenie úrovne hlasitosti. : Uzamkne obrazovku.
: Aktivuje/deaktivuje mikrofón. :
Slúži na obnovenie pracovnej plochy
:
alebo aktuálne aktívneho okna.
Slúži na aktivovanie/deaktivovanie
:
dotykovej podložky.
Poznámka: Na zapnutie/vypnutie funkcie klávesových skratiek môžete použiť Lenovo Setting.
Slúži na aktivovanie/deaktivovanie
:
režimu lietadlo.
Aktivuje/deaktivuje integrovanú
kameru.
Slúži na prepínanie zobrazenia
medzi počítačom a externým
zobrazovacím zariadením.
: Slúži na zníženie jasu displeja.
: Slúži na zvýšenie jasu displeja.
4
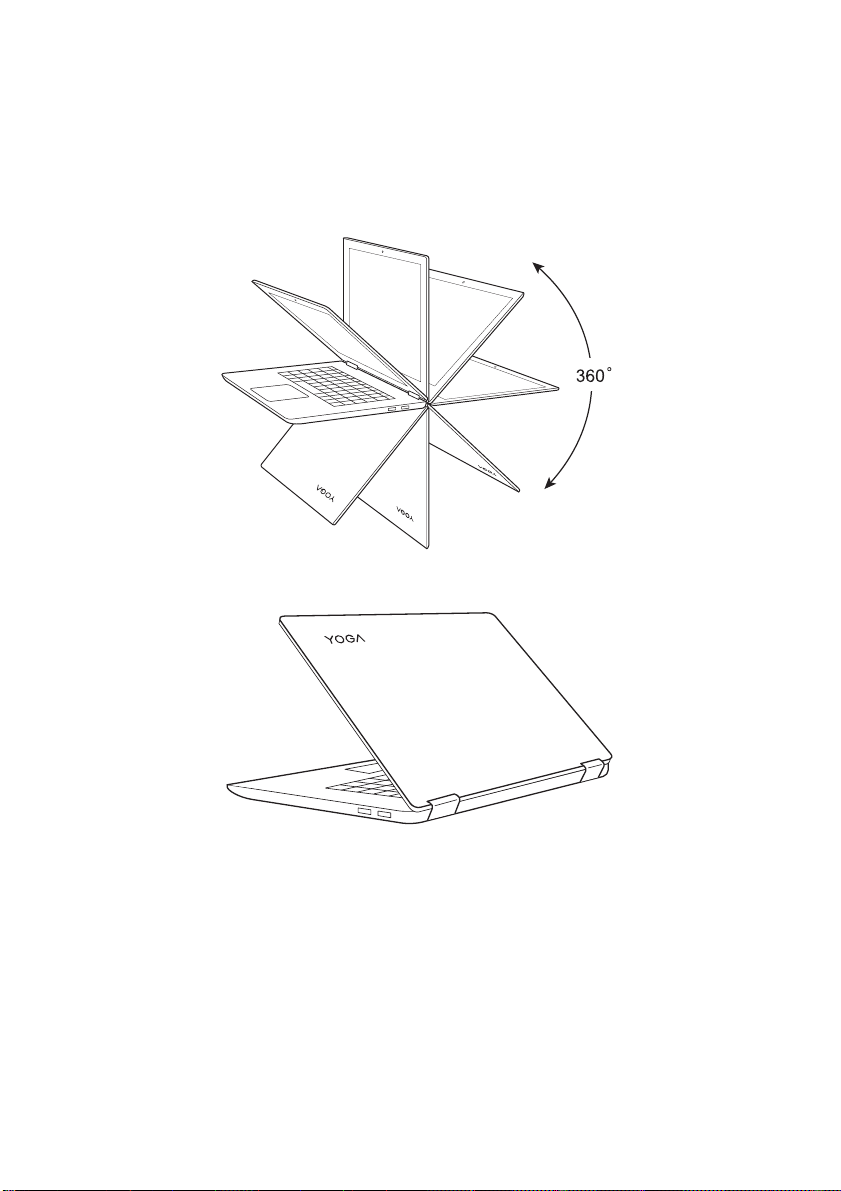
Kapitola 1. Zoznámenie sa s vaším počítačom
Nastavenie polohy zobrazovacieho panela
Zobrazovací panel možno otvoriť v akomkoľvek uhle, až o 360 stupňov.
Režim prenosného počítača
Vhodný pre úlohy, ktoré vyžadujú používanie klávesnice a myši (ako je vytváranie dokumentov, písanie emailov a pod.).
5
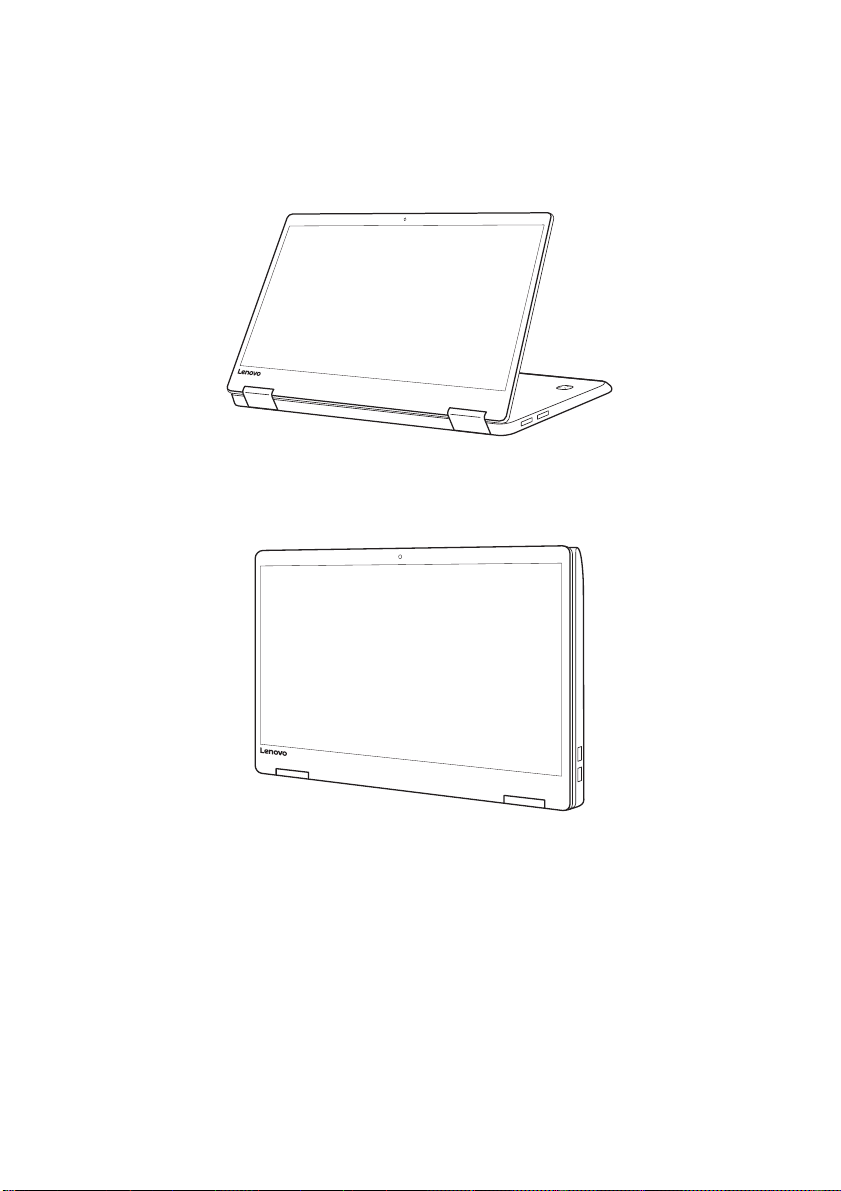
Kapitola 1. Zoznámenie sa s vaším počítačom
Stojanový režim (režim kino)
Slúži na úlohy, ktoré vyžadujú málo, alebo žiadne dotykové ovládanie (ako je pozeranie fotografií alebo
prehrávanie videí).
Režim tabletu
Vhodný pre úlohy, ktoré vyžadujú časté používanie dotykov na obrazovke (ako je surfovanie po webe,
hranie hier a pod.).
6
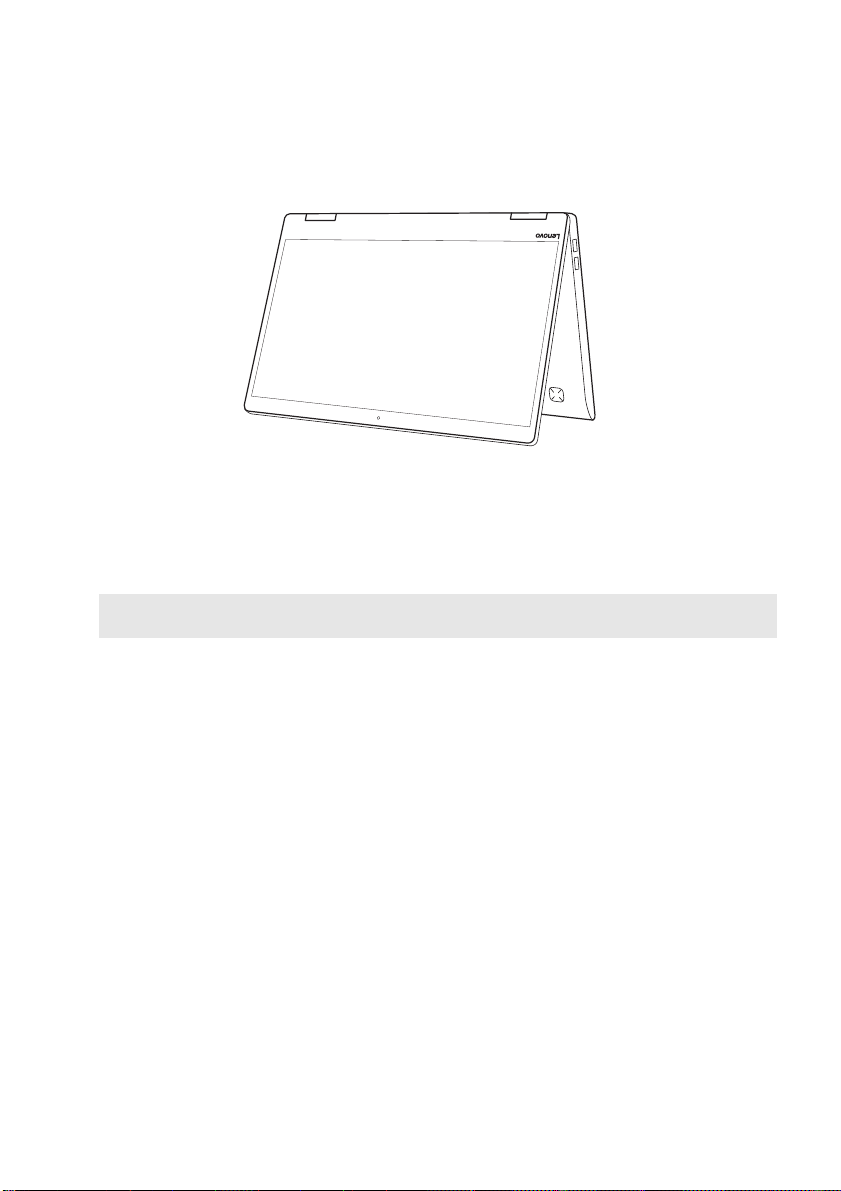
Kapitola 1. Zoznámenie sa s vaším počítačom
Režim „stan” (prezentačný režim)
Je vhodný pre úlohy, ktoré vyžadujú obmedzenú interakciu s dotykovou obrazovkou (ako je zobrazovanie
grafov, alebo na prezentáciu vo formáte PowerPoint).
Výstraha:
• Displej neotvárajte nadmernou silou; v opačnom prípade môže dôjsť k poškodeniu zobrazovacieho panela alebo
pántov.
Poznámka: Ak obrazovku otvoríte o viac ako 190 stupňov (približne), klávesnica a dotyková podložka sa
automaticky uzamknú.
7
 Loading...
Loading...