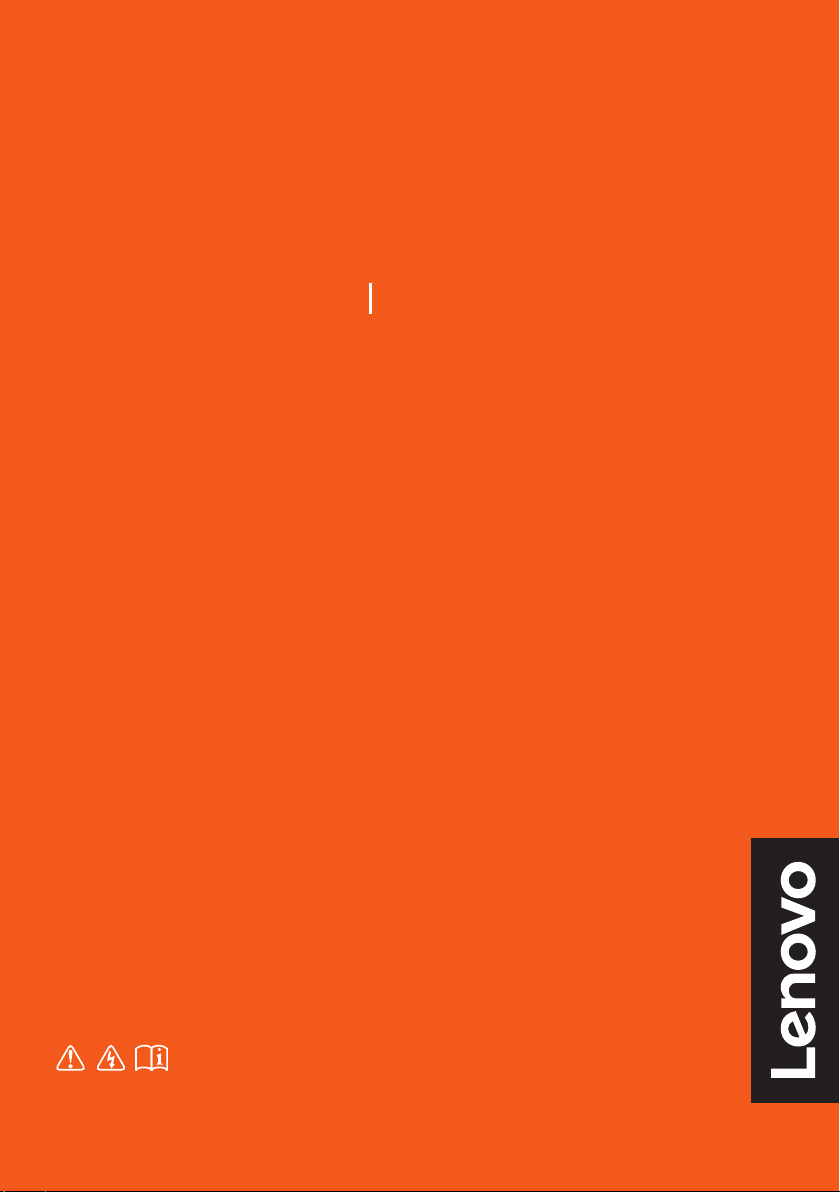
Lenovo YOGA C930
YOGA C930-13IKB YOGA C930-13IKB Glass
User Guide
Read the safety notices and important tips in the
included guides before using your computer.
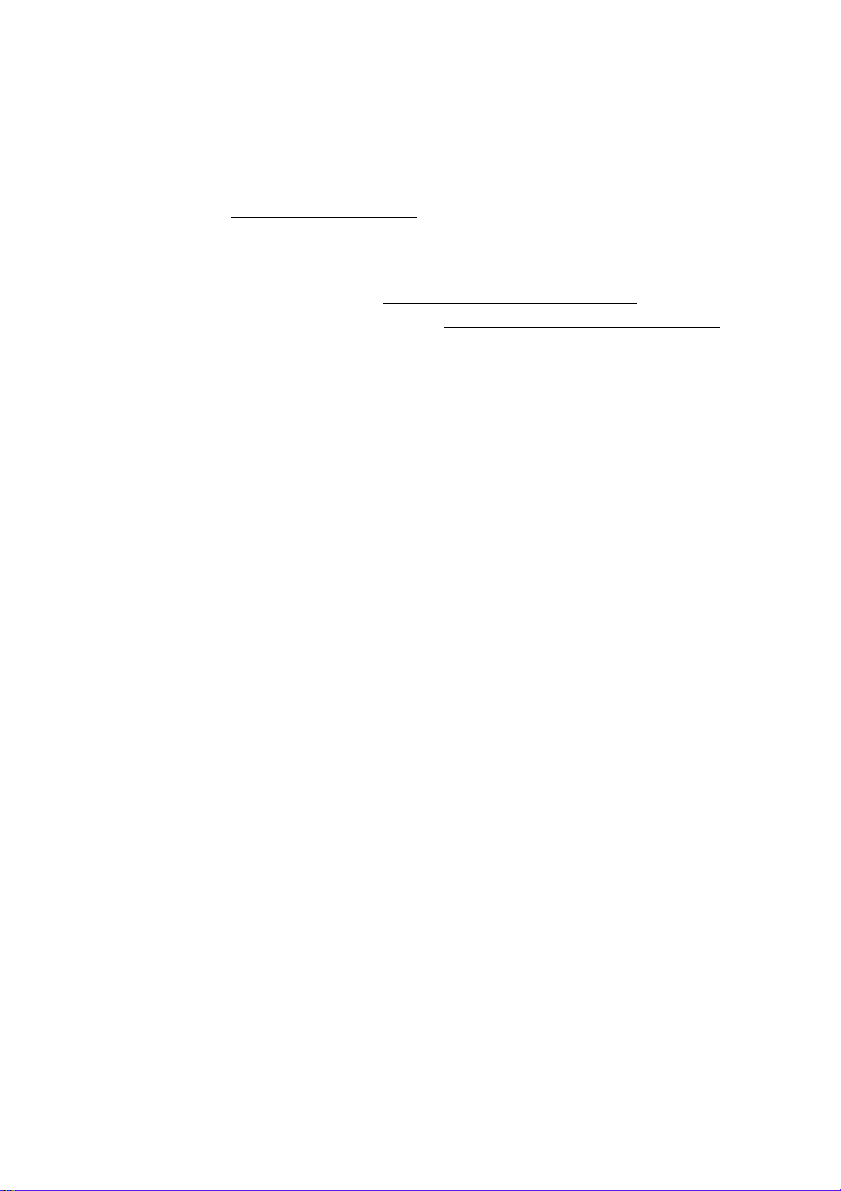
Note
• Before using this product, first make sure you read the Lenovo Safety and General Information Guide.
•The latest Safety and Warranty Guide, Setup Guide, and Regulatory Notice are available on the Lenovo
Support Web site at:
• The latest electronic compliance information and environmental declarations are available from
the Lenovo compliance information Web sites.
- To view compliance information, go to: http://www.lenovo.com/compliance
- To download environmental information, go to: http://www.lenovo.com/ecodeclaration
• Some instructions in this guide may assume that you are using Windows® 10. If you are using
another Windows operating system, some operations may be slightly different. If you are using
other operating systems, some operations may not apply to you.
•Microsoft® makes periodic feature changes to the Windows operating system through Windows
Update. As a result, some information in this guide may become outdated. Refer to Microsoft
resources for the latest information.
• The features described in this guide are common to most models. Some features may not be
available on your computer or your computer may include features that are not described in this
guide.
• The illustrations in this guide may differ from the actual product. Please refer to the actual
product.
http://support.lenovo.com.
First Edition (June 2018)
© Copyright Lenovo 2018.
LIMITED AND RESTRICTED RIGHTS NOTICE: If data or software is delivered pursuant to a
General Services Administration “GSA” contract, use, reproduction, or disclosure is subject to
restrictions set forth in Contract No. GS-35F-05925.
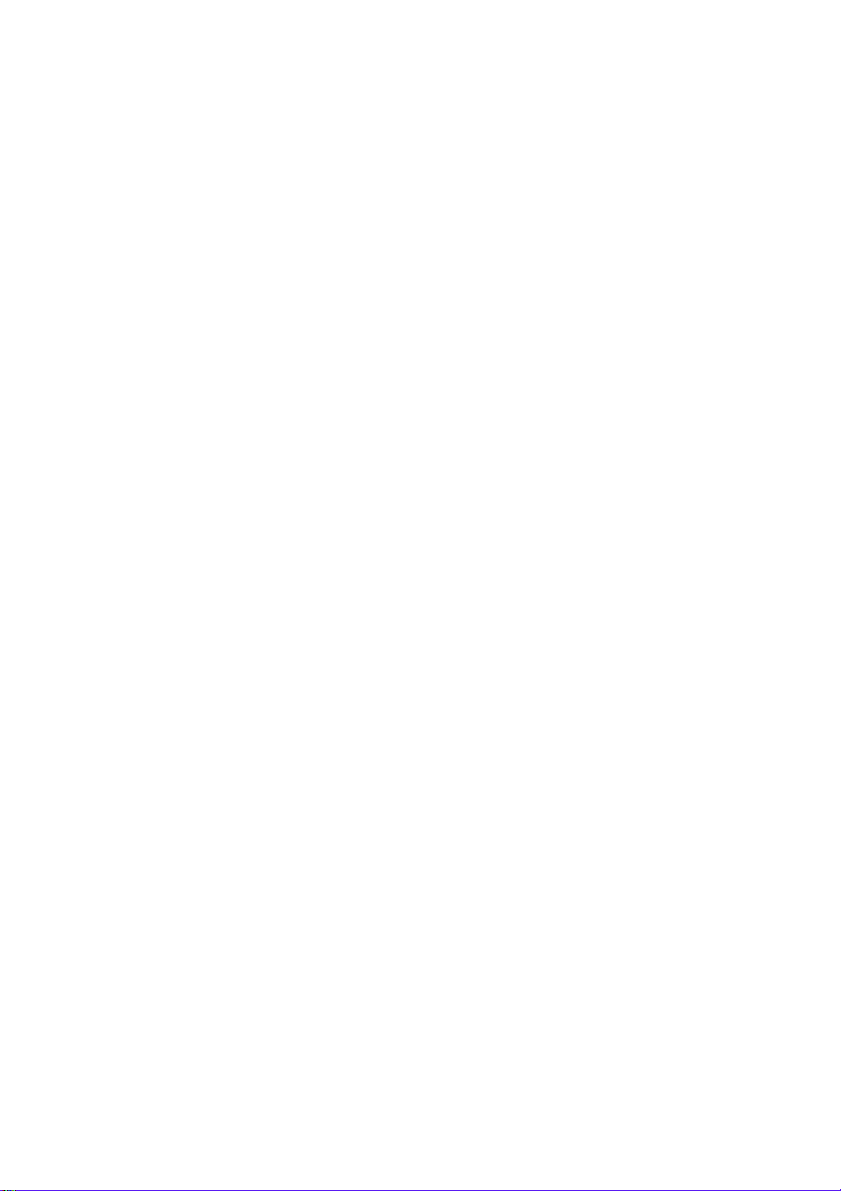
Contents
Chapter 1. Getting to know your computer .................................................................................... 1
Front view ...................................................................................................................... 1
Left-side view ................................................................................................................. 3
Right-side view ............................................................................................................... 4
Rear view ....................................................................................................................... 4
Bottom view ................................................................................................................... 5
Status indicators .............................................................................................................. 5
Chapter 2. Getting started with your computer ............................................................................. 9
Information about Windows ............................................................................................. 9
Power management ....................................................................................................... 12
Wireless connection ....................................................................................................... 14
YOGA modes ................................................................................................................ 15
YOGA Pen .................................................................................................................... 16
Using the keyboard ........................................................................................................ 19
Using the touch pad ....................................................................................................... 21
Using the multi-touch screen ........................................................................................... 22
Other useful functions .................................................................................................... 24
Chapter 3. Recovering or restoring Windows ............................................................................. 27
Restoring from a system restore point .............................................................................. 27
Resetting your computer ................................................................................................ 28
Using a recovery drive to restore or recover Windows ....................................................... 28
Chapter 4. Troubleshooting............................................................................................................ 31
Display problems .......................................................................................................... 31
Sleep problems .............................................................................................................. 32
Battery pack problems .................................................................................................... 32
Sound problems ............................................................................................................ 33
Fingerprint reader problems ........................................................................................... 33
Other problems ............................................................................................................. 33
Trademarks...................................................................................................................................... 35
i
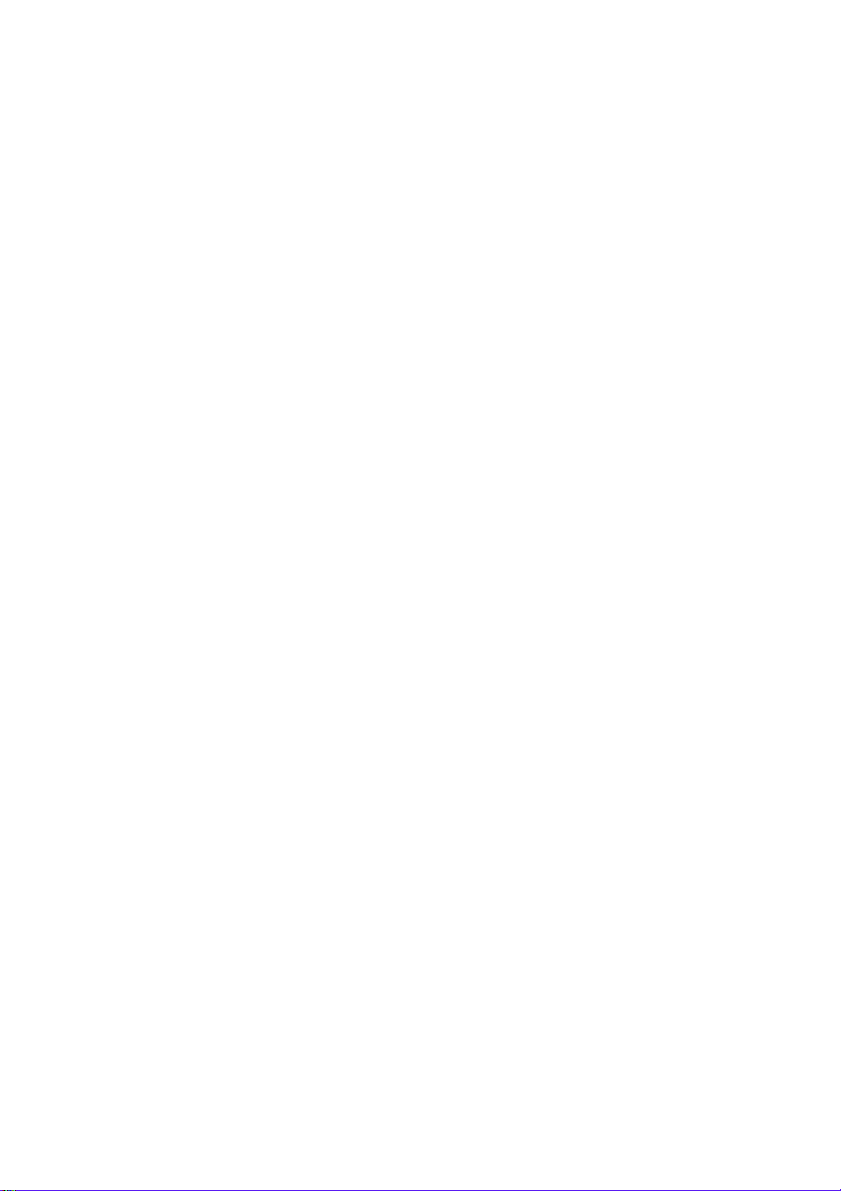
Page intentionally left blank
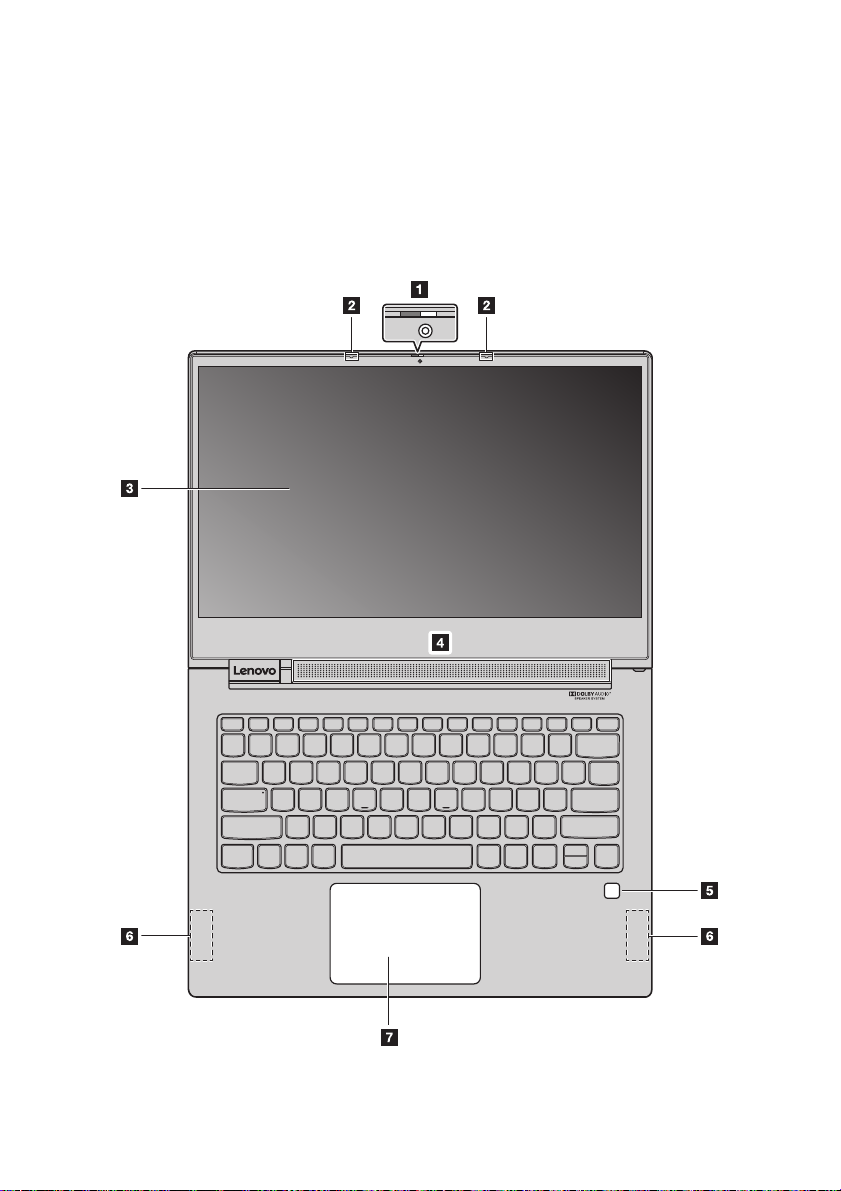
Chapter 1. Getting to know your computer
This chapter provides basic information to help you get familiar with your computer.
Front view ................................................................................................................................................................ ........................................................... ........................................................... ..........................................
1
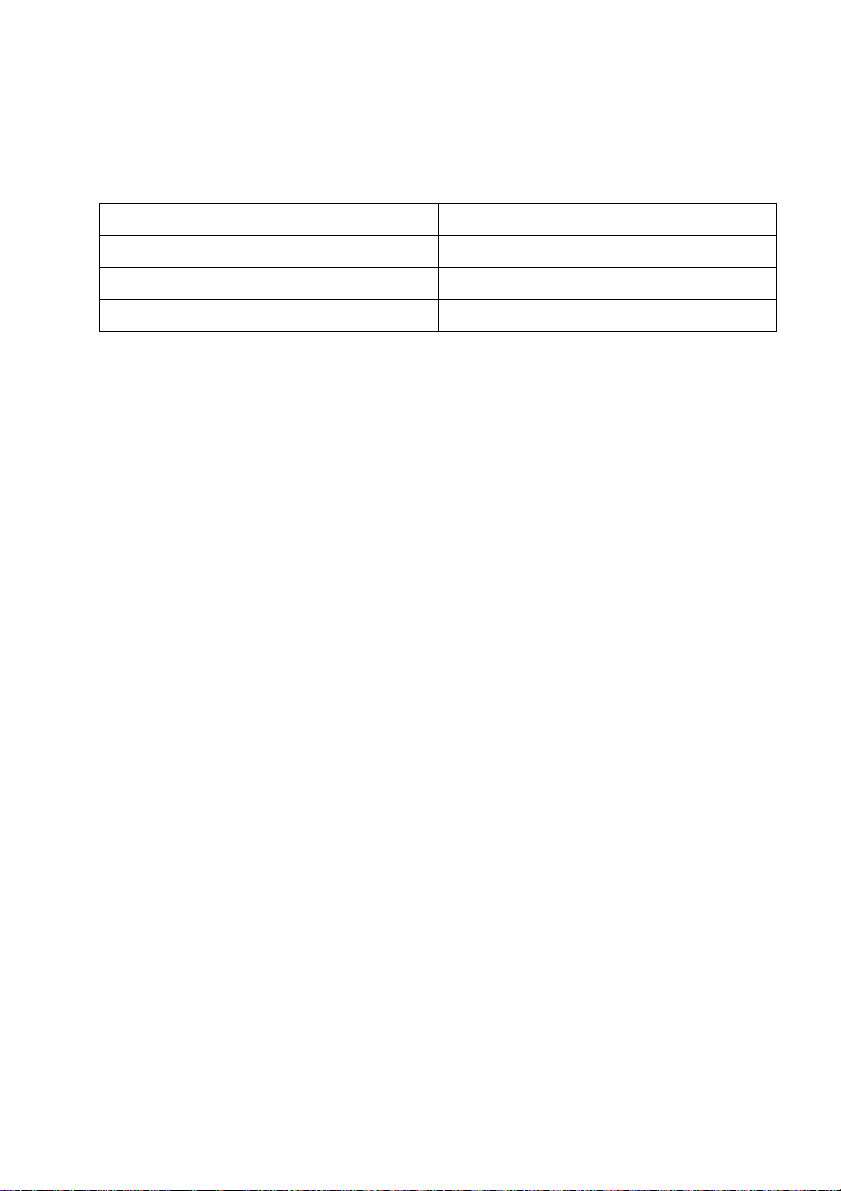
Chapter 1. Getting to know your computer
Note:
1. Camera 2. Microphones
3. Multi-touch screen 4. Speakers
5. Fingerprint reader 6. Wireless antennas
7. Touch p ad
Parts shown with dotted lines are not visible externally.
Camera
Use the camera for video communication or taking photos.
Note:
You can slide the camera cover to cover or uncover the camera.
Microphones
The microphones capture sound and voice for video conferencing, voice narration, or audio
recording.
Multi-touch screen
The multi-touch screen enables you to operate your computer using simple touch gestures. For
details, see “Using the multi-touch screen” on page 22.
Speakers
Your computer is equipped with stereo speakers.
Fingerprint reader
Fingerprint authentication technology provides simple and secure user access by associating
your fingerprint with a password. For details, see “Using the fingerprint reader” on page 25.
Wireless antennas
The wireless antennas connect to a wireless adapter to send and receive wireless radio signals.
Touch pad
The touch pad functions as a conventional mouse. For details, see “Using the touch pad” on
page 21.
2
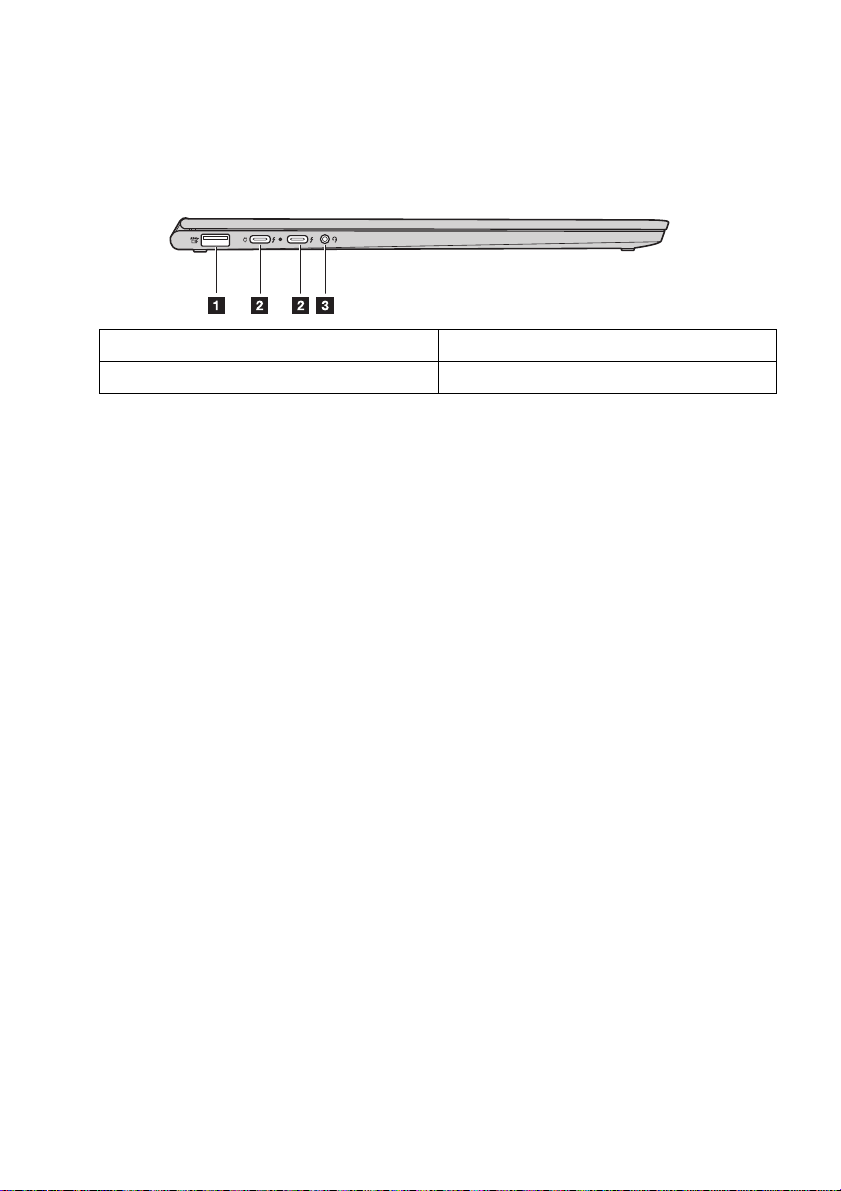
Chapter 1. Getting to know your computer
Left-side view ........................................................................................................................................................ ........................................................... .......................................................... ..........................
1. USB (Type-A) connector 2. USB (Type-C) connector
3. Combo audio connector
USB (Type-A) connector
Connect USB-compatible devices, such as a USB keyboard, USB mouse, USB storage device, or
USB printer. For details, see “Connecting USB device” on page 26.
Attention:
When you attach a USB cable to this connector, ensure that the USB mark is facing upward.
Otherwise the connector might get damaged.
USB (Type-C) connector
The USB (Type-C) connectors support both the USB Type-CTM standard and ThunderboltTM 3
technology. With a compatible USB-C cable, you can use this connector to transfer data, charge
your device, or connect your computer to external displays. Both connectors are also compatible
with DisplayPort
drive monitor, or other devices that use a DisplayPort connector.
The USB (Type-C) connectors also work as power connectors, and the ac power adapter shipped
th your computer is a USB-C power adapter. You can therefore connect your computer to ac
wi
power by plugging the power adapter with power cord to either of the two USB-C connectors.
®
standard: this means you can connect a high-performance monitor, a direct-
Combo audio connector
Connect headphones or a headset with a 3.5-mm (0.14-inch), 4-pole plug to the audio connector
to listen to the sound from the computer.
The audio connector does not support a conventional microphone.
For details, see “Using audio features” on page 24.
3
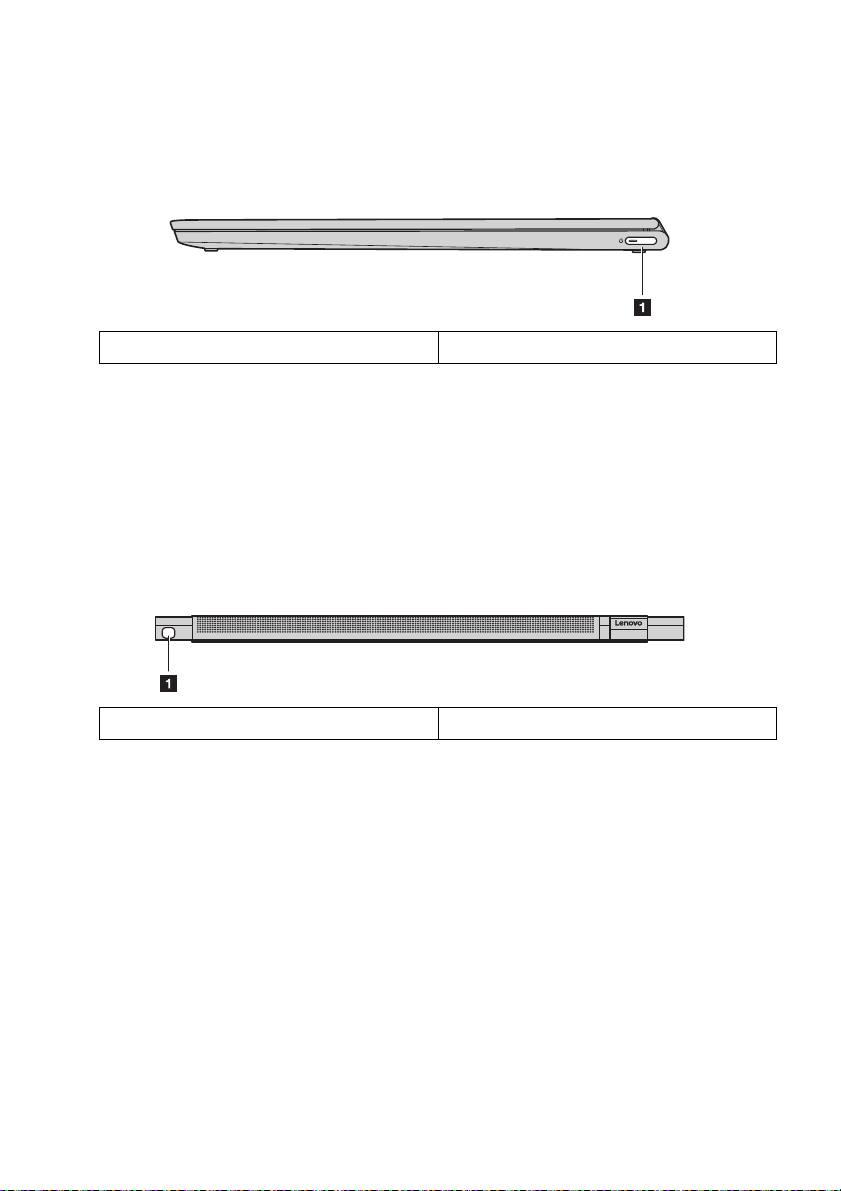
Chapter 1. Getting to know your computer
Right-side view ....................................................................................................................................................... ........................................................... ........................................................... .................
1. Power button
Power button
• When the computer is off:
– Press the Power button to turn on the computer.
–
Press Fn + Power button to open the Novo Button Menu. The Novo
Normal Startup, BIOS Setup, Boot Menu and System Recovery.
• When Windows is running, press the Power button to pu
t the computer into sleep mode.
Button Menu provides four options:
Rear view ........................................................................................................................................................... ........................................................... ........................................................... ...................................................
1. YOGA Pen
YOGA Pen
The YOGA Pen is stored in the pen slot. Its high-level pressure sensitivity allows you to create
content with precision. For details, see “YOGA Pen” on page 16.
4
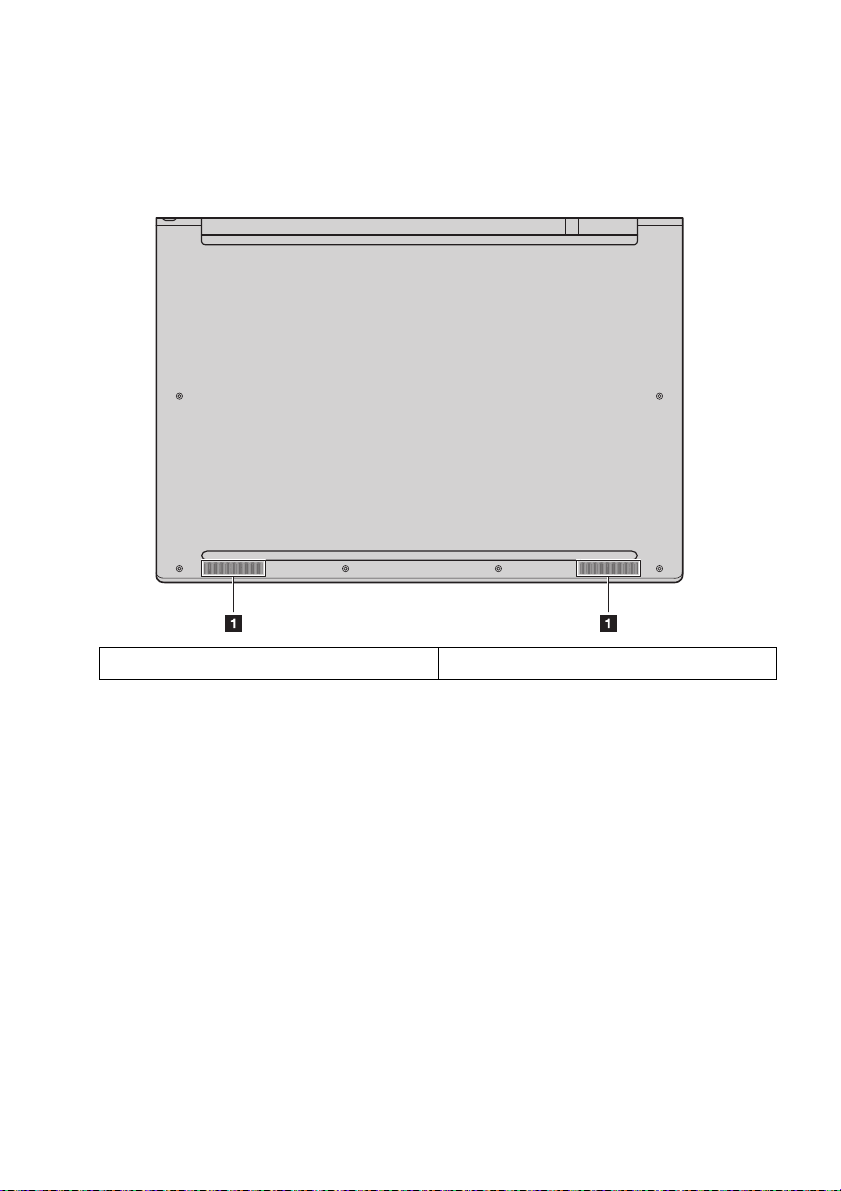
Chapter 1. Getting to know your computer
Bottom view ................................................................................................................................. ........................................................... ........................................................... ...........................................................
1. Speakers
Speakers
Your computer is equipped with a pair of stereo speakers.
Status indicators ......................................................................................................................................................... ........................................................... .......................................................... .....
This section helps you locate and identify the various status indicators on your computer.
Note:
Depending on the model, your computer might look different from the illustrations below.
5
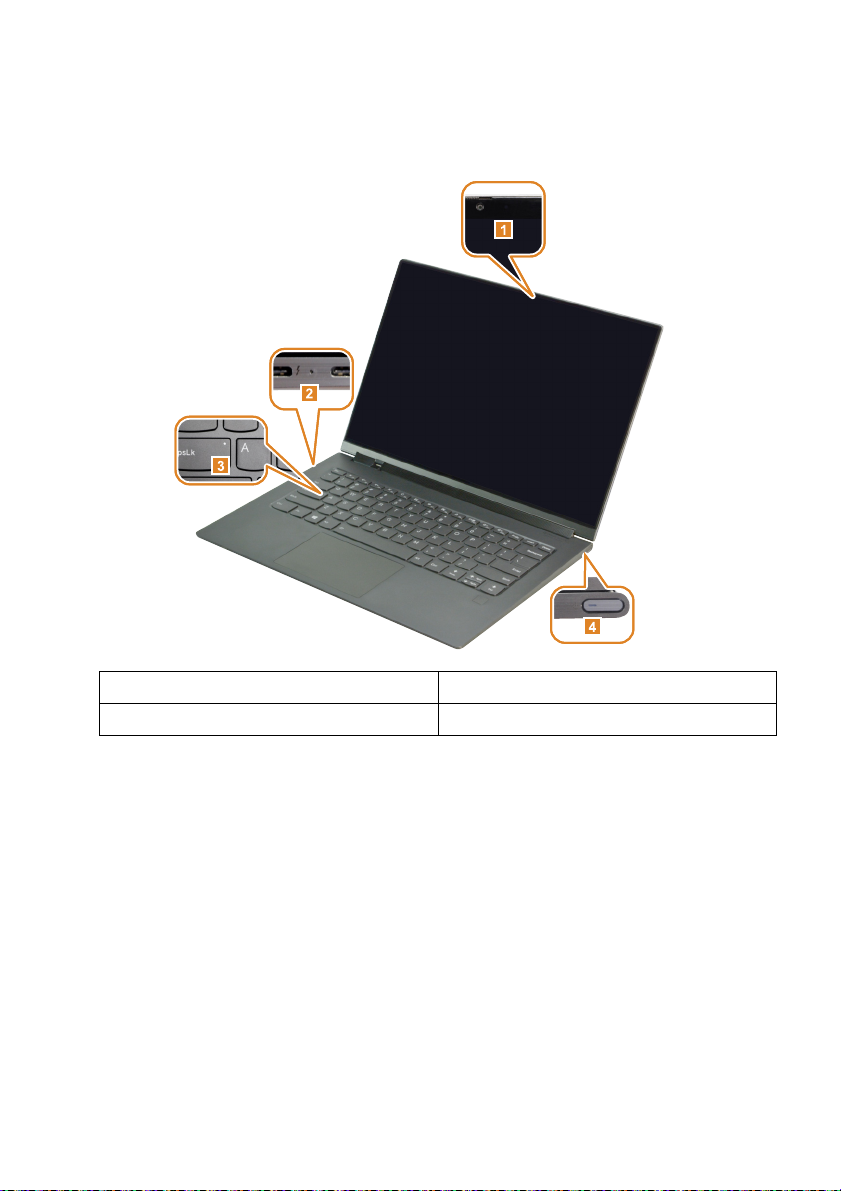
Chapter 1. Getting to know your computer
1. Camera status indicator 2. ac power status indicator
3. Caps Lock indicator 4. System status indicator
Camera status indicator
When this indicator is on, the camera is in use.
ac power status indicator
This indicator shows the ac power and charging status of the computer.
• On (solid white): The computer is connected to ac power (battery power 91% - 100%).
• On (solid amber): The computer is connected to ac power (battery power 1% - 90%).
• Off: The computer is not connected to ac power.
Caps Lock indicator
When this indicator is on, you can type uppercase letters by directly pressing the letter keys.
6
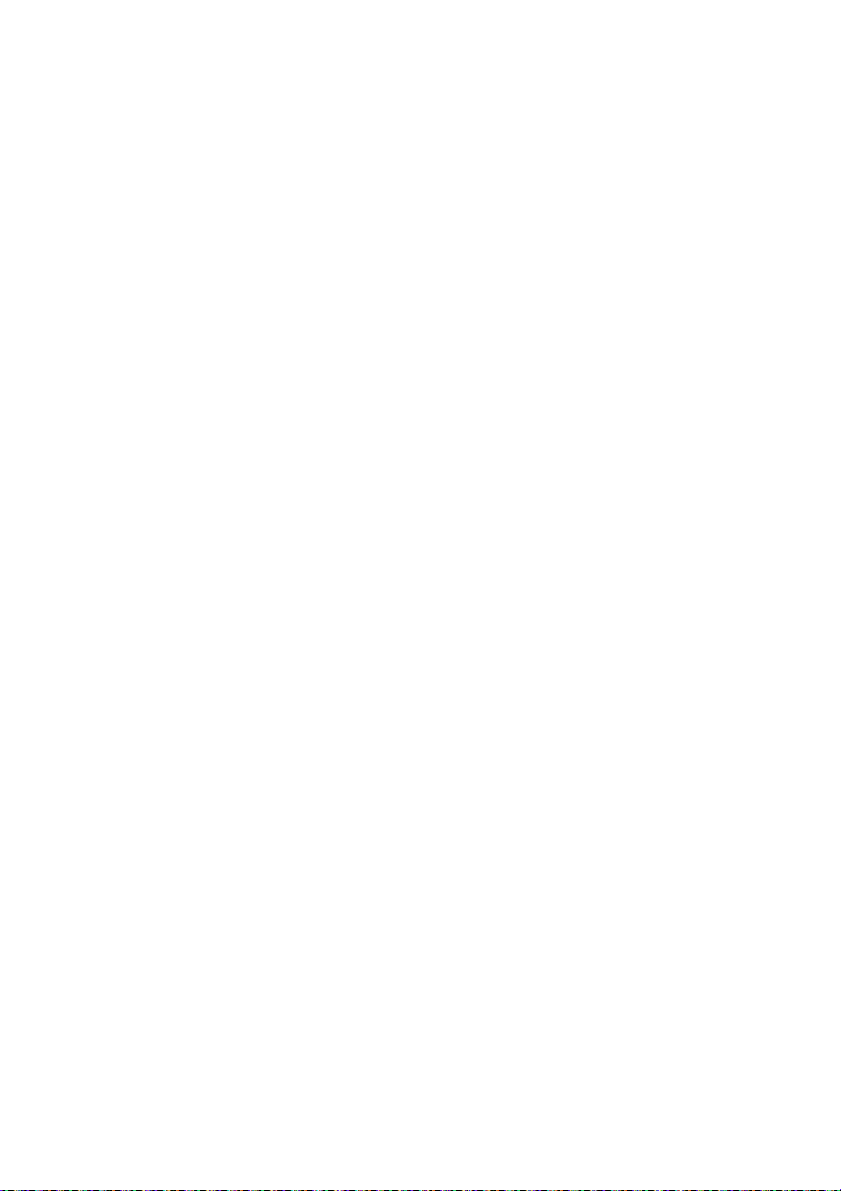
Chapter 1. Getting to know your computer
System status indicator
The indicator in the power button shows the system status of your computer.
• On (solid white): The computer is on (battery power 21% - 100%).
• Quick blinking (white): The computer has low battery (battery power 1% - 20%).
• Slow blinking (white): The computer is in sleep mode.
• Off: The computer is off.
7
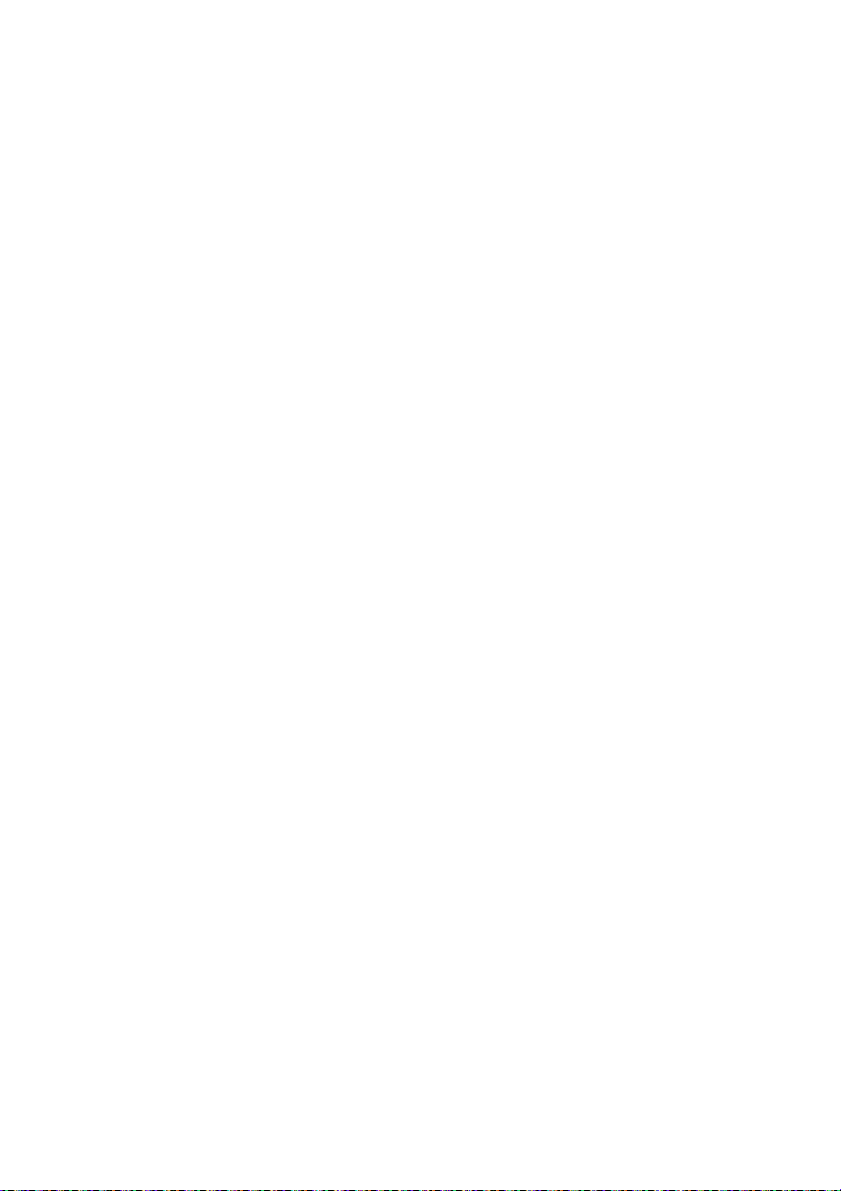
Page intentionally left blank
 Loading...
Loading...