Lenovo YOGA 910-13IKB, YOGA 910-13IKB Glass User Guide [bg]
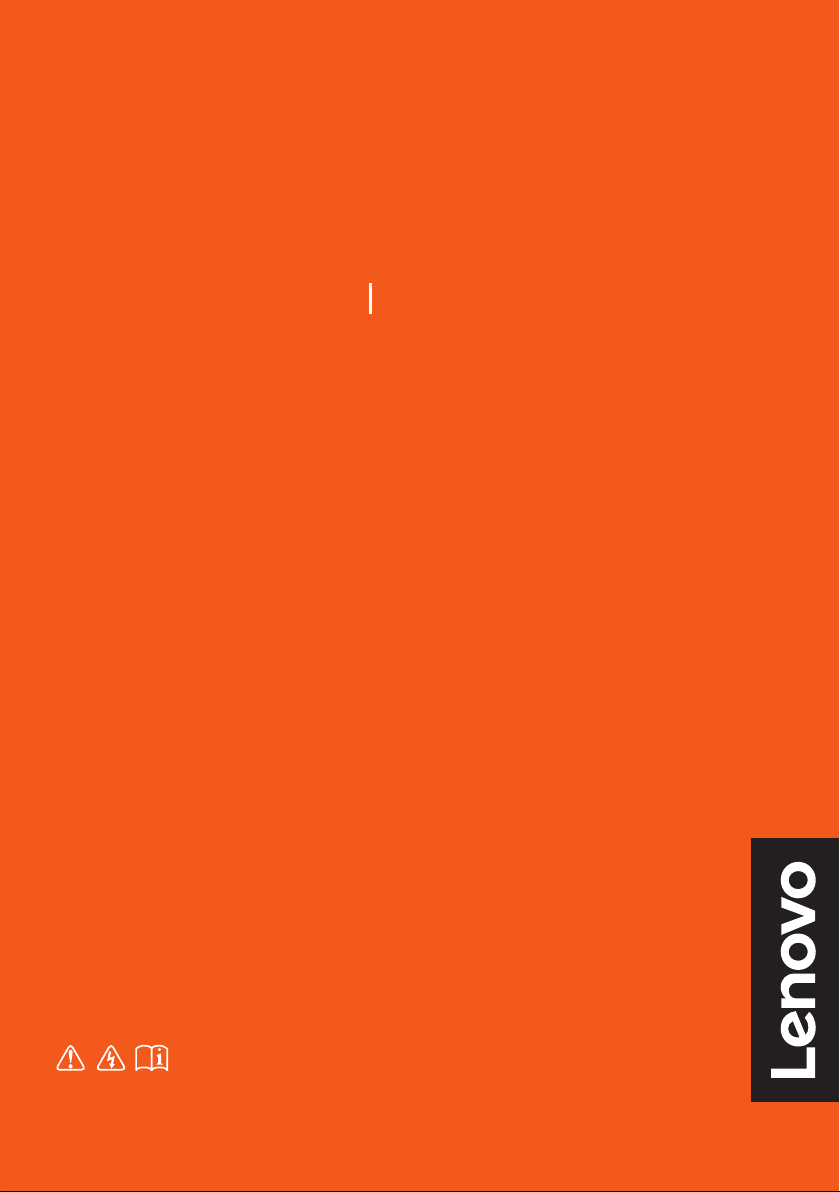
Lenovo YOGA C930
YOGA C930-13IKB YOGA C930-13IKB Glass
Ръководство за
потребителя
Прочетете свързаните с безопасността забележки и важните
съвети, включени в това ръководство, преди да започнете да
използвате вашия компютър.
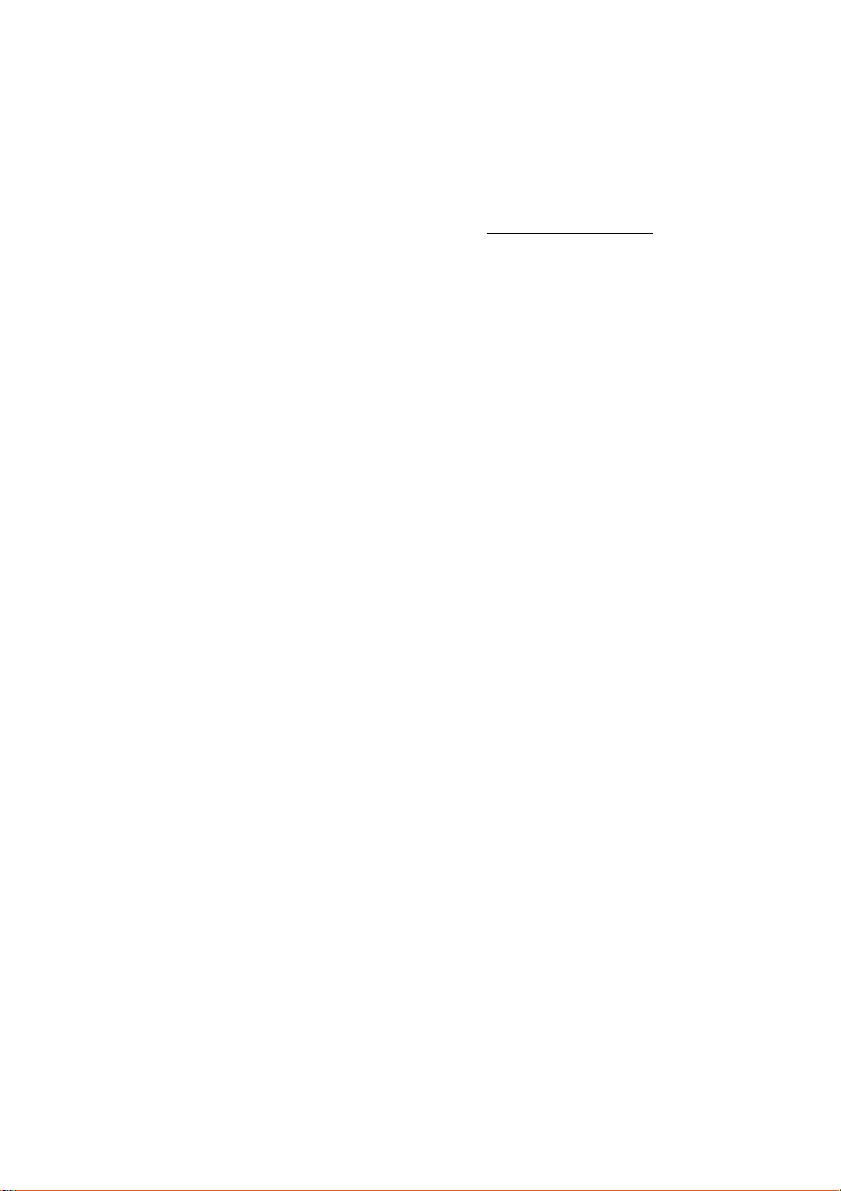
Забележка
• Преди да използвате този продукт, прочетете Ръководството за безопасност и обща информация на
Lenovo.
• Последните Ръководство за безопасност и гаранция, Ръководство за инсталиране , и Регулатор но
известие са налични на уебсайта за поддръжка на Lenovo:
• Някои инструкции в това ръководство може да приемат, че използвате Windows
http://support.lenovo.com.
®
10. Ако използвате
друга операционна система на Windows, някои операции може да са леко различни. Ако използвате
други операционни системи, някои операции може да не се отнасят за Вас.
• Microsoft
®
прави периодично промени в операционната система на Windows чрез Windows Update. В
резултат на това, някои данни в това ръководство може да не са актуални. Вижте източниците на
информация на Microsoft за последната информация.
• Функциите, описани в това ръководство, са общи за повечето модели. Някои функции може да не са
налични на Вашия комп ютър
или Вашият комп ютър може да включва функции, които не са описани
в това ръководство.
• Илюстрациите в това ръководство може да се различават от действителния продукт. Моля, направете
справка с действителния продукт.
Първо издание (Юни 2018 г.)
© Copyright Lenovo 2018.
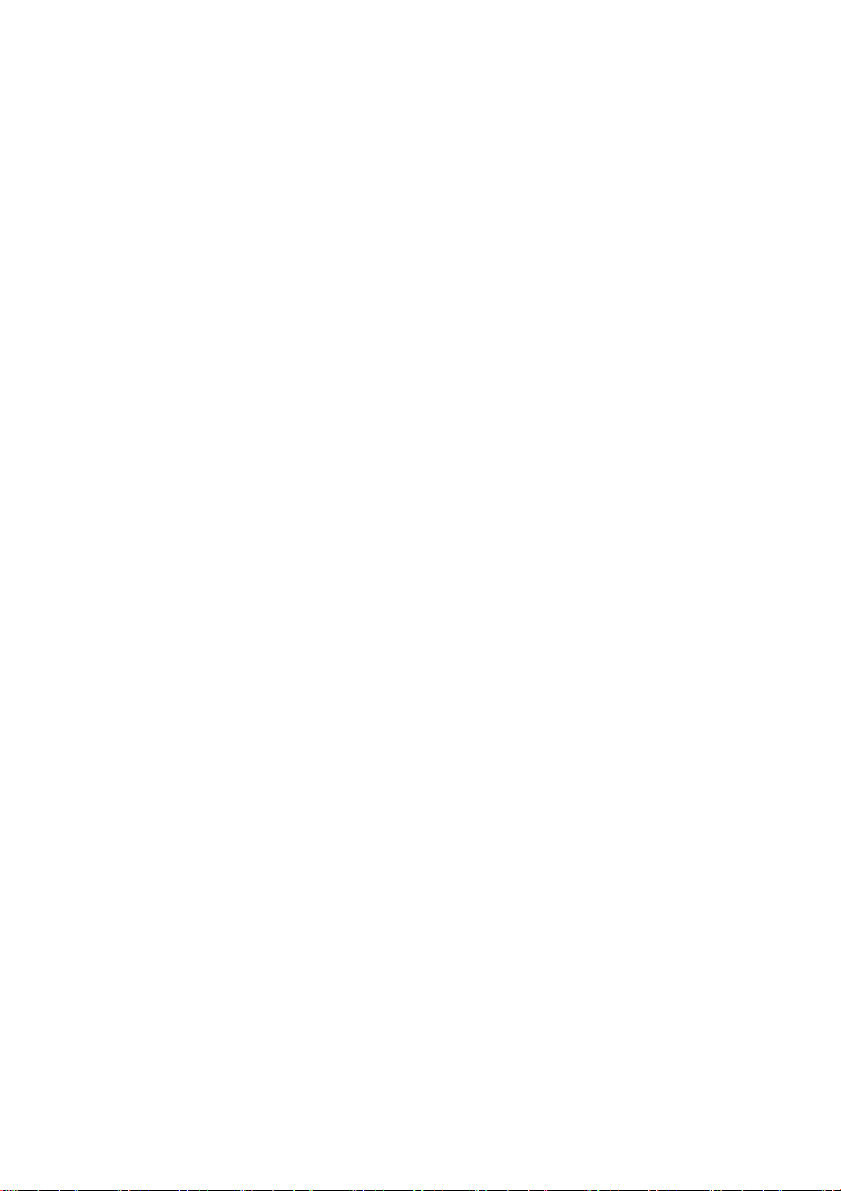
Съдържание
Глава 1. Запознаване с Вашия компютър................................................................................... 1
Изглед отпред
Изглед отляво
Изглед отдясно
Изглед отзад
Изглед отдолу
Индикатори за състоянието
Глава 2. Първи стъпки с Вашия компютър ................................................................................ 9
Информация за Windows
Управление на захранването
Безжична връзка
Режими на YOGA
Писалка YOGA
Използване на клавиатурата
Използване на тъчпада
Използване на сензорния екран
Други полезни функции
Глава 3. Възстановяване или рестартиране на Windows ..................................................... 29
Възстановяване от точка за възстановяване на системата ...................................................... 29
Нулиране на компютъра
Използване на устройство за възстановяване за възстановяване или
рестартиране на Windows
Глава 4. Отстраняване на неизправности ................................................................................ 33
Проблеми с дисплея
Проблеми при „заспиване”
Проблеми с батерията
Проблеми със звука
Проблеми с четеца на пръстови отпечатъци
Други проблеми
Търговски марки............................................................................................................................ 37
.................................................................................................................. 1
.................................................................................................................. 3
................................................................................................................ 4
.................................................................................................................... 4
.................................................................................................................. 5
................................................................................................ 5
................................................................................................... 9
............................................................................................ 12
............................................................................................................ 14
........................................................................................................... 15
.............................................................................................................. 16
............................................................................................. 19
.................................................................................................... 21
......................................................................................... 22
.................................................................................................. 24
.................................................................................................. 30
................................................................................................ 30
........................................................................................................ 33
............................................................................................... 34
..................................................................................................... 34
........................................................................................................ 35
........................................................................ 35
............................................................................................................. 35
i
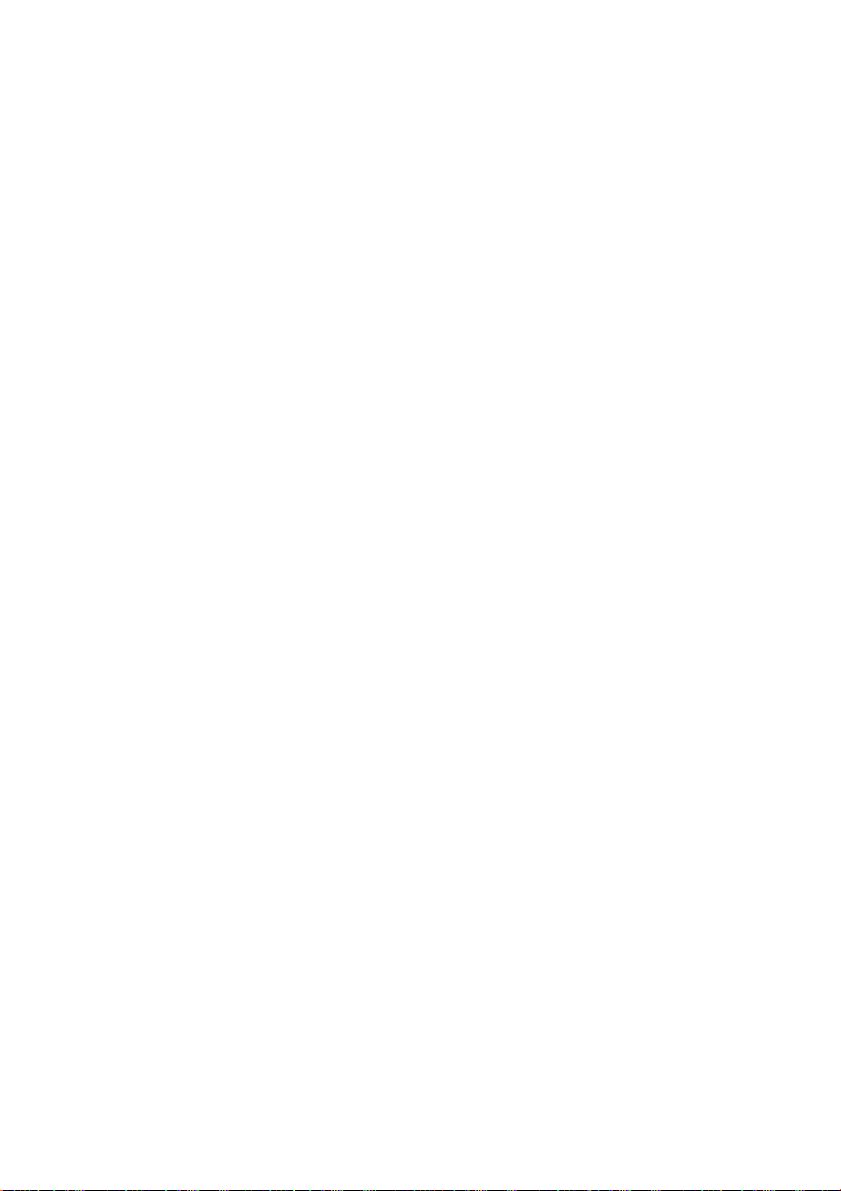
Целенасочено страницата е празна.
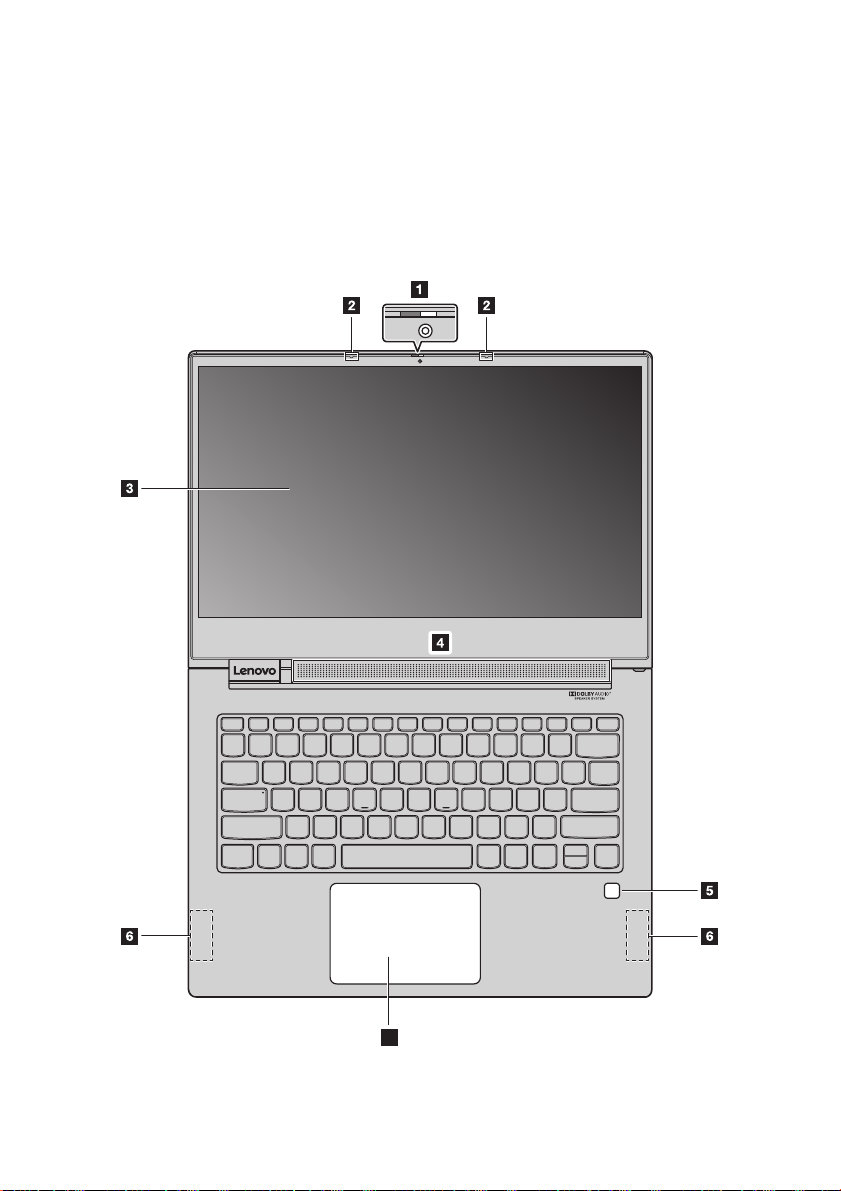
Глава 1. Запознаване с Вашия компютър
Тоз и раздел дава основна информация за запознаване с Вашия комп ютър.
Изглед отпред .............................................................................................................................................................. ............................................................... ....................................................................
7
1
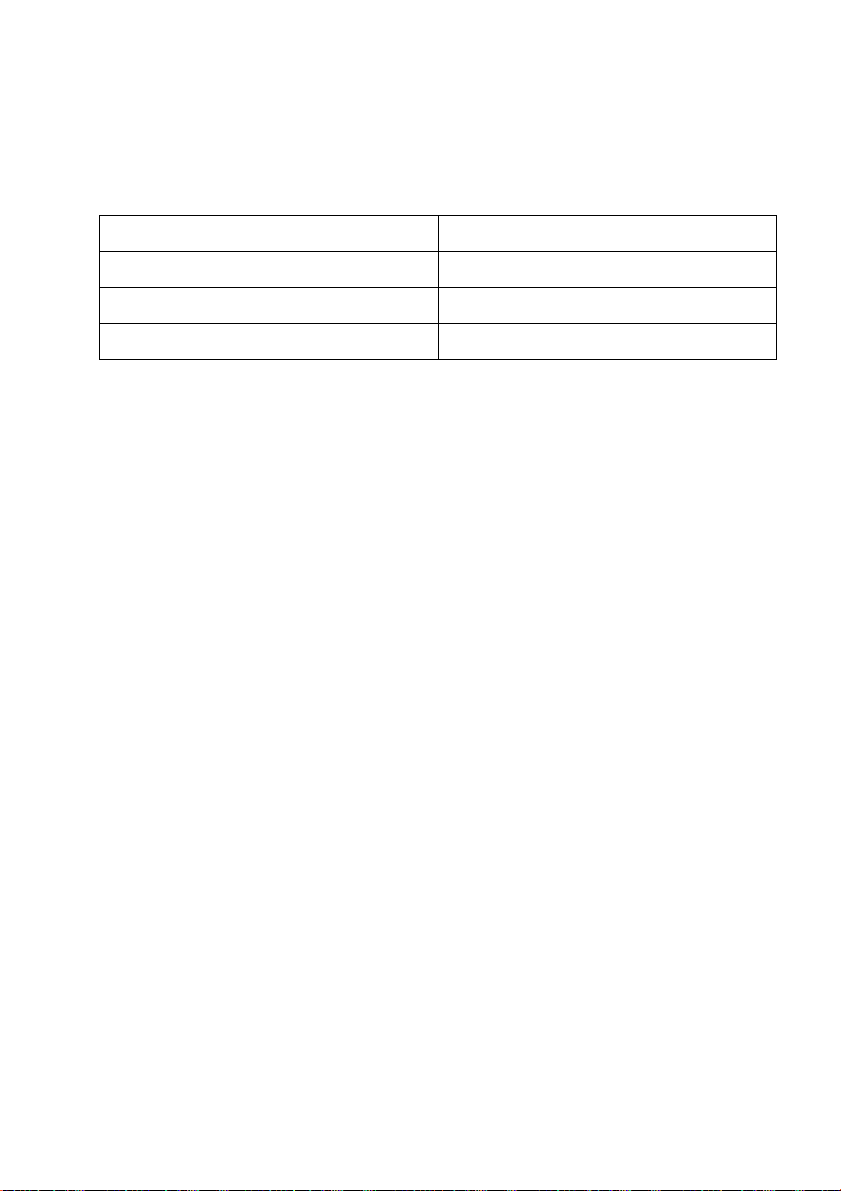
Глава 1. Запознаване с Вашия компютър
Забележка:
1. Камера 2. Микрофони
3. Екран със сензорна система 4. Високоговорители
5. Четец за пръстови отпечатъци 6. Безжични антени
7. Тъчпад
Частите, показани с пунктирана линия, не се виждат отвън.
Камера
Използвайте камерата за видео комуникация или за да правите снимки.
Забележка: Може да плъзнете капака на камерата, за да покриете или откриете камерата.
Микрофони
Микрофоните улавя т звуци и гла с, коит о могат да се използват при конферентен видео разговор,
гласов комен тар или аудиозапис.
Екран със сензорна система
Екранът със сензорна система Ви позволява да управлявате компютъра с прости жестове на
докосване. За подробности, вижте „Използване на сензорния екран” на страница 22.
Високоговорители
Вашият компютър е оборудван със стерео високоговорители
Четец за пръстови отпечатъци
Технологията за идентифициране чрез пръстови отпечатъци осигурява прост и сигурен достъп на
потребителя, като свързва Вашия пръстов отпечатък с парола. За подробности, вижте „Използване
на четеца на пръстови отпечатъци” на страница 25.
Безжични антени
Безжичните антени се свързват към безжичен адаптер, за да изпращате и получавате безжични
радио сигнали.
Тъчпад
Тъчпадът функционира като стандартна мишка. За подробности, вижте „Използване на тъчпада” на
страница 21.
2
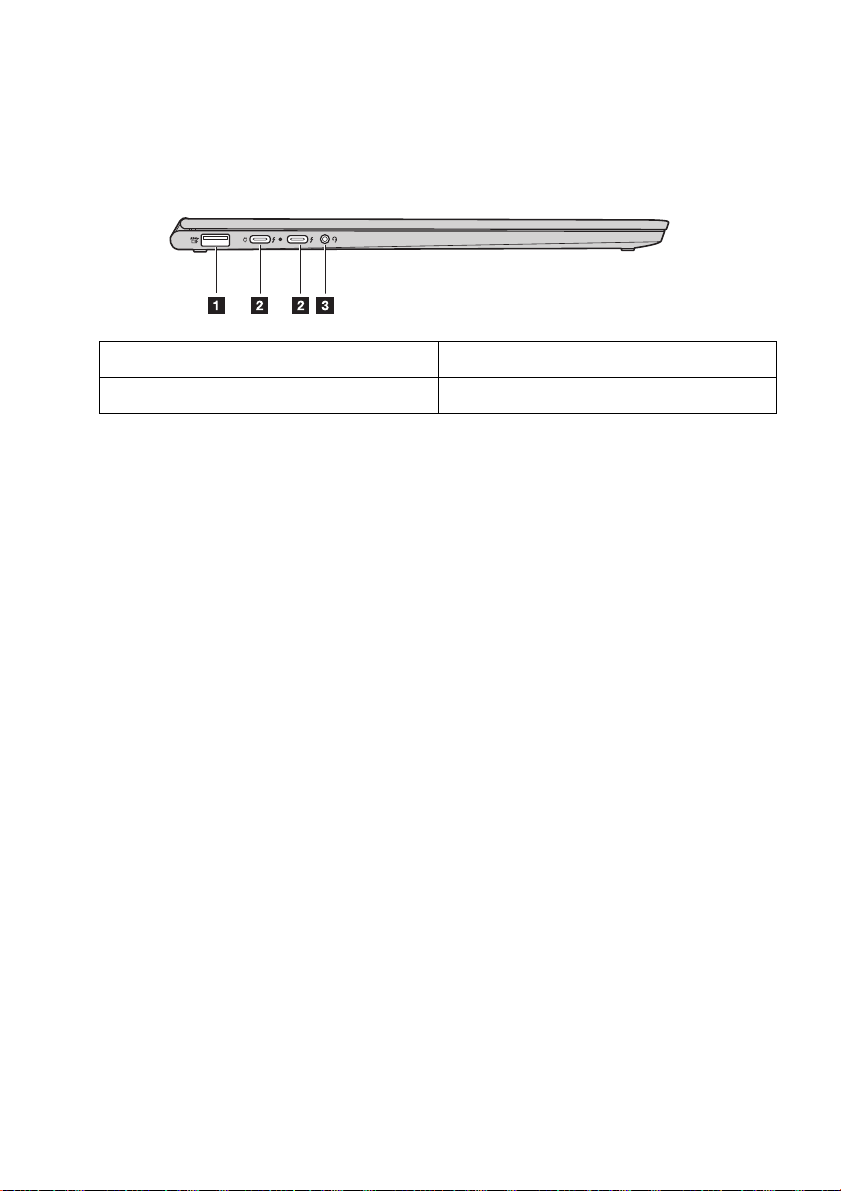
Глава 1. Запознаване с Вашия компютър
Изглед отляво ...................................................................................................................................................................... ........................................................... ...............................................................
1. USB кон ектор (Тип A) 2. USB конектор (Тип С)
3. Комбиниран аудио конектор
USB конектор (Тип A)
Свържете USB съвместими устройства като USB клавиатура, USB мишка, USB памет или USB
принтер. За подробности, вижте „Свързване на USB устройство” на страница 27.
Внимание:
Когато включвате USB кабел към този коне кт ор, се уверете, че обозначението USB сочи нагоре.
В противен случай конекторът може да се повреди.
USB конектор (Тип С)
USB конекторите (Тип C) поддържат, както USB стандарта Typ e- CTM, така и технологията
TM
Thunderbolt
3. Чрез съвместим USB-С кабел можете да използвате този конектор за пренос на
данни, за зареждане на Вашето устройство или за да свържете Вашия комп ютър с външни дисплеи.
И двата коне ктора са съвместими също със стандарта DisplayPort
®
: Тов а означава, че можете да
свържете висококачествен монитор, direct-drive монитор или друго устройство, което използва
DisplayPort кон ектор .
USB конекторите (Тип C) работят също като коне ктори за захранване и адаптерът за захранване,
доставен с Вашия компютър, също е USB-С адаптер. Следователно, можете да свържете Вашия
комп ютър към променливотоковото захранване, като включите адаптера за захранване
да е от двата USB-С конект ора.
Комбиниран аудио конектор
Свържете слушалките или каската със слушалки с 3,5 мм 4-полюсен жак към аудио коне ктора, за да
слушате звука от компютъра.
Аудио конекто рът не поддържа обикновен микрофон.
За подробности, вижте „Използване на ауди о функции” на страница 24.
към който и
3
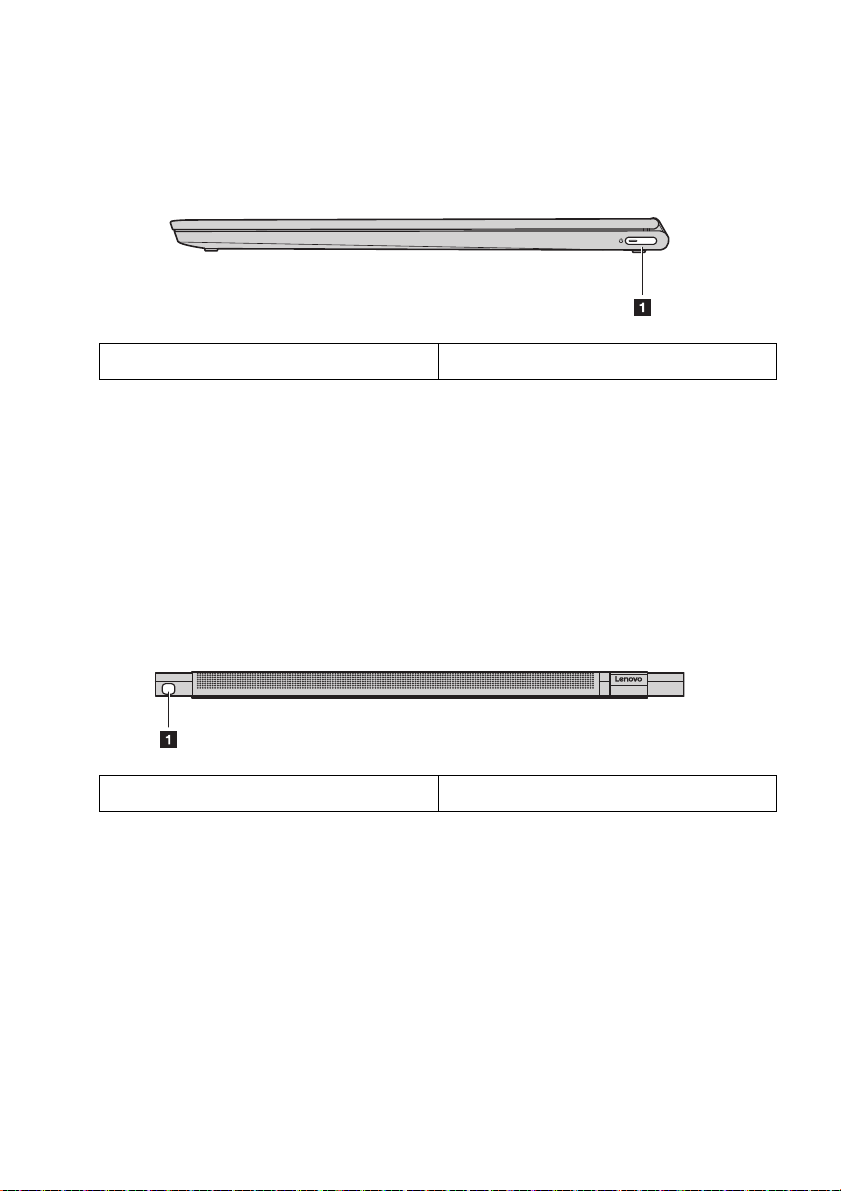
Глава 1. Запознаване с Вашия компютър
Изглед отдясно ...................................................................................................................................................................... ........................................................... .......................................................
1. Бутон за захранване
Бутон за захранване
• Когато компютърът е изключен:
– Натиснете бутона за захранване, за да включите компютъра.
– Натиснете бутоните Fn + Бутона за захранване, за отворите Novo Button Menu (Mенюто на бутона Novo).
Novo Button Menu (Mенюто на бутона Novo) осигурява четири възможности: Normal Startup (Нормално
стартиране), BIOS Setup (Настройка на BIOS), Boot Menu (Mеню за стартиране) и System Recovery
(Възстановяване на системата).
• Когато Windows работи, натиснете бутона за захранване, за да поставите
комп ютъ ра в режим на заспиване.
Изглед отзад ............................................................................................................................................................ ........................................................... ............................................................................... .....
1. Писалка YOGA
Писалка YOGA
Писалката YOGA се съхранява в слота за писалка. Високата чувствителност на натиск на
писалката Ви позволява да създавате прецизно съдържание. За подробности, вижте „Писалка
YOGA” на страница 16.
4
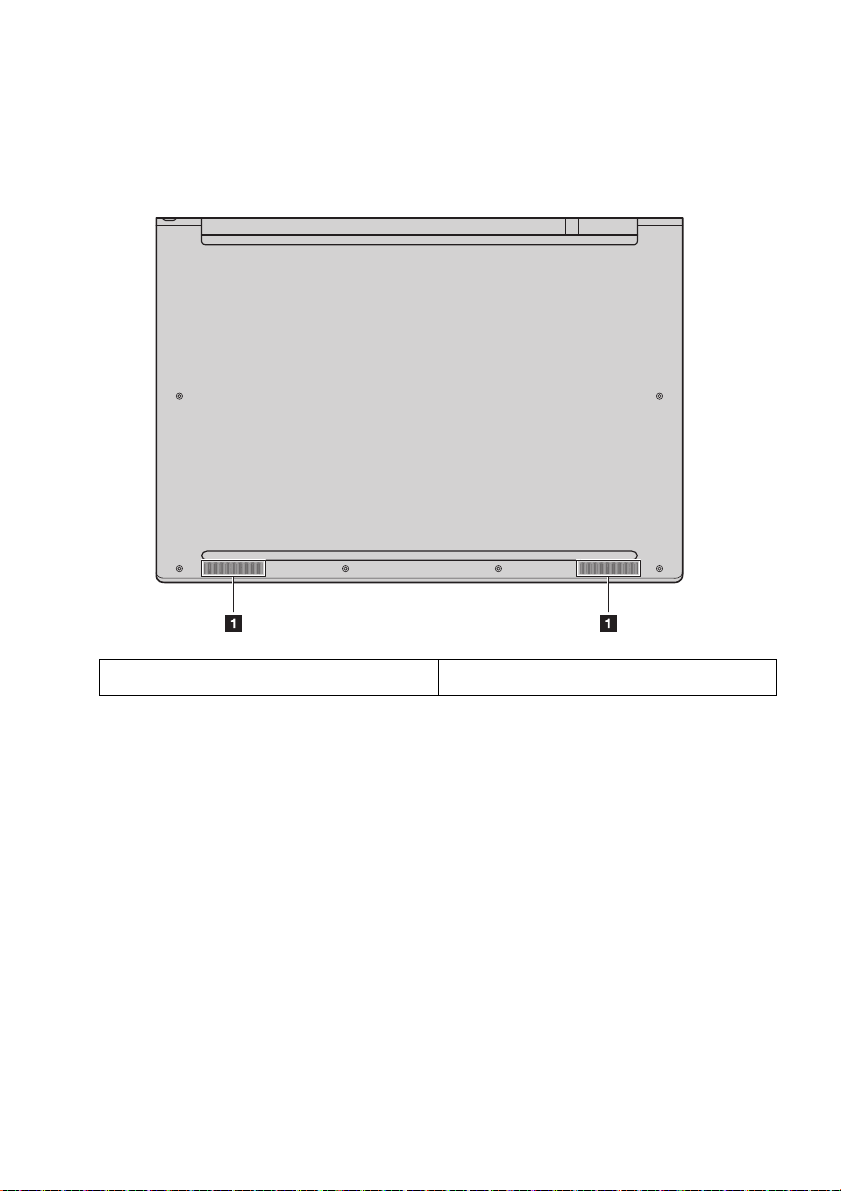
Глава 1. Запознаване с Вашия компютър
Изглед отдолу ......................................................................................................................................................... ............................................................... ........................................................................
1. Високоговорители
Високоговорители
Вашият компютър е оборудван с два стерео високоговорителя.
Индикатори за състоянието ................................................................................................................................................................................ .................
Тоз и раздел Ви помага да идентифицирате и намерите различните индикатори на състоянието на
Вашия компютър.
Забележка:
В зависимост от модела, Вашият комп ют ър може да изглежда различно от показаните по-долу
илюстрации.
5
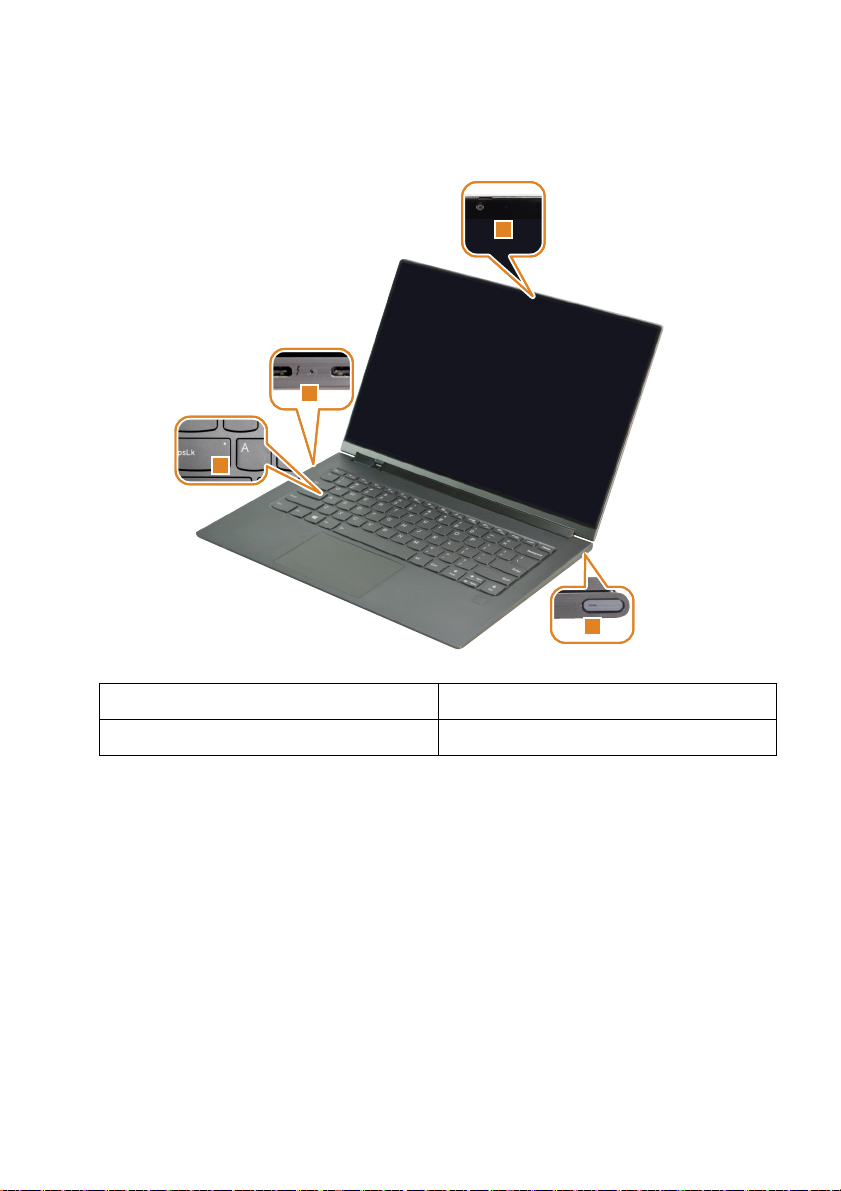
Глава 1. Запознаване с Вашия компютър
1
2
3
4
1. Индикатор за състоянието на камерата 2. Индикатор за състоянието на захранването
3. Индикатор Caps Lock 4. Индикатор за състоянието на системата
Индикатор за състоянието на камерата
Когато този индикатор е включен, камерата се използва.
Индикатор за състоянието на захранването
Тоз и индикатор показва състоянието на захранване и зареждане на компют ър а.
• Включен (непрекъснато бяло): Компютърът е свързан към променливотоковото захранване (заряд на
батерията 91% - 100%).
• Включен (непрекъснато жълто): Компют ъръ т е свързан към променливотоковото захранване (заряд на
батерията 1% - 90%).
• Изключено: Компютърът не е свързан към променливотоковото захранване.
6
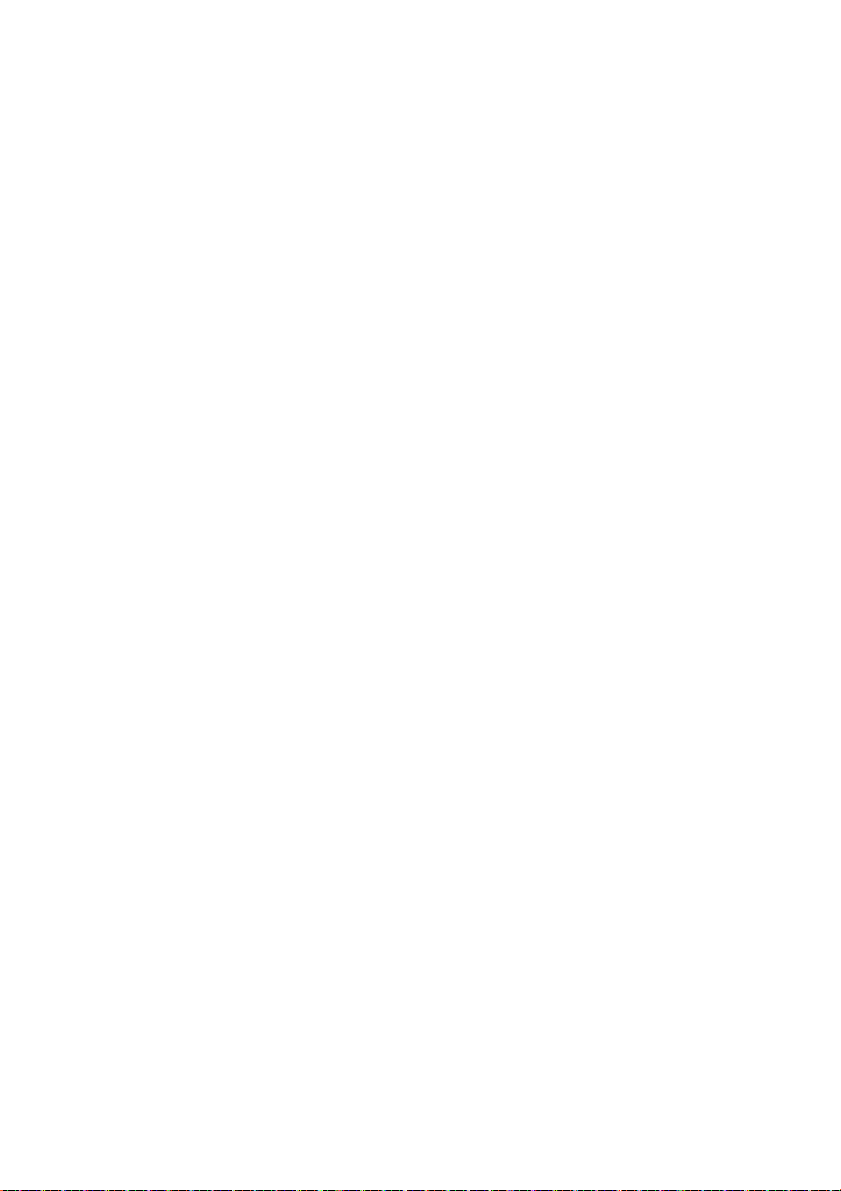
Глава 1. Запознаване с Вашия компютър
Индикатор Caps Lock
Когато този индикатор е включен, можете да пишете с главн и бу кви , като натискате съответния
клавиш на буквата.
Индикатор за състоянието на системата
Индикаторът в бутона за включване показва състоянието на системата на Вашия компю тър.
• Включено (непрекъснато бяло): Компютърът е включен (мощност на батерията 21% - 100%).
• Бързо мигане (бяло): Компютърът е с ниска батерия (мощност на батерията 1% - 20%).
• Бавно мигане (бяло): Компютърът е в режим на заспиване.
• Изключено: Компютърът е изключен.
7
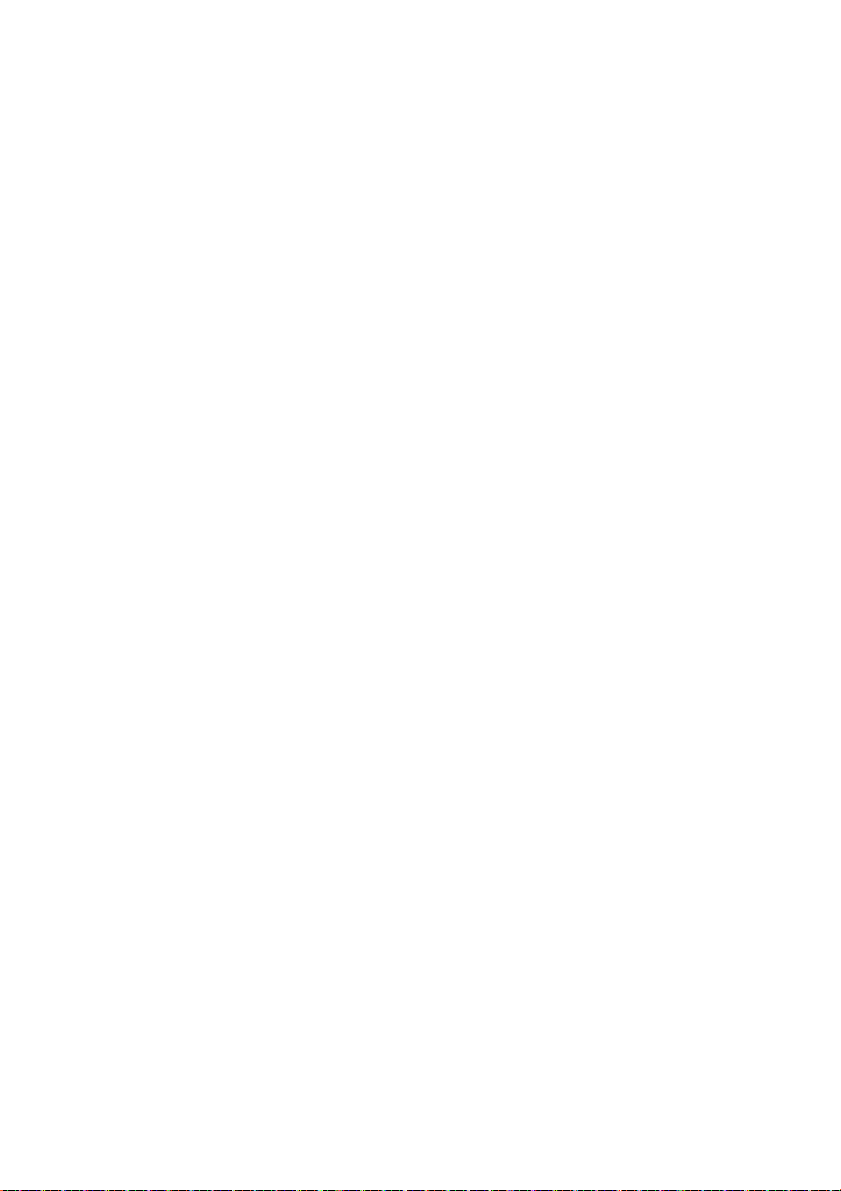
Целенасочено страницата е празна.
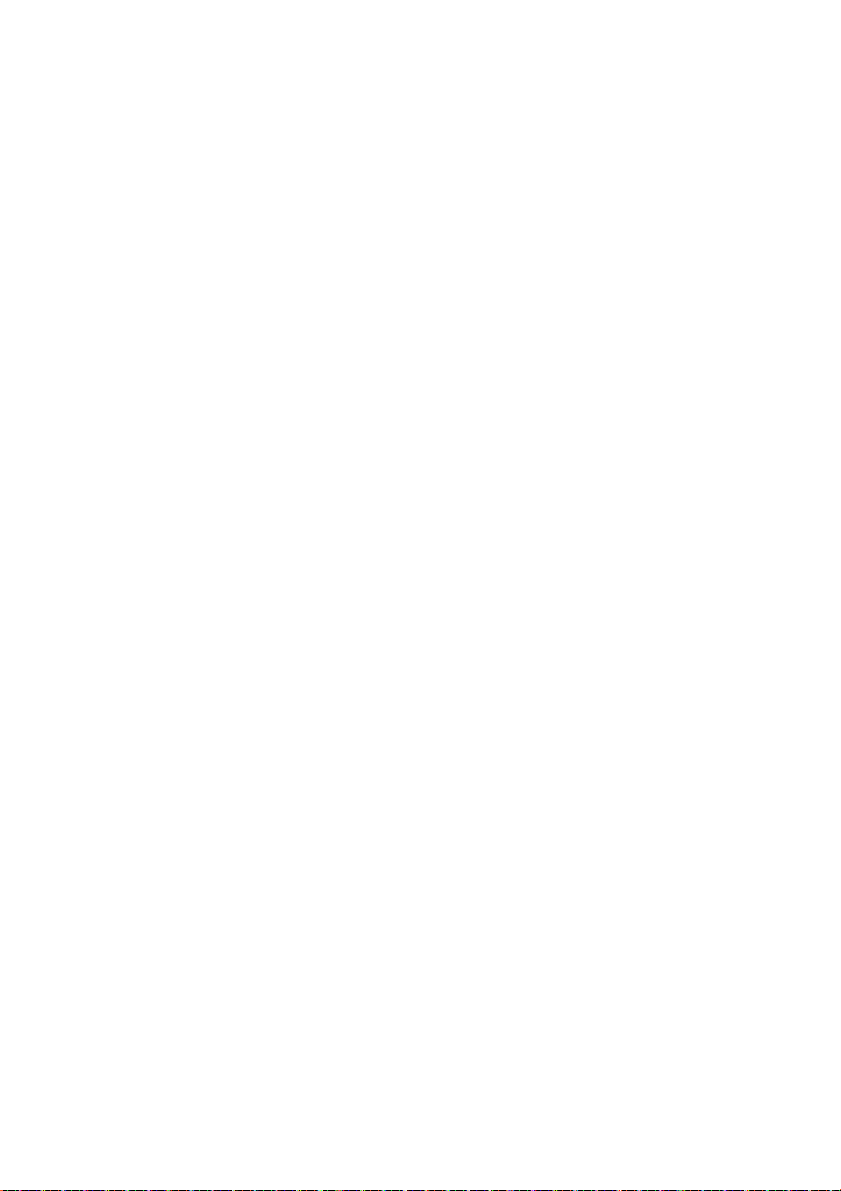
Глава 2. Първи стъпки с Вашия компютър
Тоз и раздел дава информация за използването на различните функции, осигурени от Вашия
комп ютър.
Информация за Windows ........................................................................................................................................................................ ...............................................
Ресурси на Microsoft за Windows
Microsoft предоставя изчерпателна информация за Windows.
• Предварително инсталираното приложение Съвети дава информация за нови функции и съвети за Windows.
Можете да стартирате приложението Съвети като напишете "Tips" в полето за търсене на работния плот на
Windows и изберете съответните резултати.
• Предварително инсталираното приложение Помощ помага при използването на Windows. Можете да
стартирате приложението Помощ като наберете "Get Help" в полето за търсене на рабо
изберете съответните резултати. За да използвате приложението Помощ, трябва да сте свързани с интернет.
• Уебсайтът за поддръжка на Microsoft, https://support.microsoft.com/ дава изчерпателна полезна информация за
Windows.
Потребителски акаунт в Windows
За да използвате операционната система Windows, трябва да създадете поне един потребителски
акаунт. Когат о стартирате Windows за първи път, ще бъдете подканени да създадете Ваш
потребителски акаунт. Трябва да създадете също и парола за защита на акаунта.
Забележка:
Първият създаден акаунт е от тип „Администратор“. Този акаунт може да създава допълнителни
потребителски акаунти.
ния плот на Windows и
т
Създаване на акаунт в Microsoft
Ако нямате онлайн акаунт в Microsoft, можете да създадете такъв докато настройвате компютъра
или да направите това по-късно.
За да създадете акаунт в Microsoft докато настройвате компют ър а, изберете Записване в
страницата за регистриране.
За да създадете акаунт в Microsoft след като сте настроили ком пютъра, отидете на страницата за
записване на Microsoft на адрес Microsoft.com/account.
ата сл
И в дв
учая ще бъдете пренасочени към страницата на Microsoft за записване на акаунт в
Microsoft. На страницата въведете Вашия имейл адрес като потребителско име и задайте парола.
Също така може да е необходимо да попълните някои лични данни. Преди да създадете акаунта,
проверете входящата си поща за съобщение от екипа за ак
аунти в Mi
crosoft. Следвайте
инструкциите в съобщението, за да завършите създаването на Вашия акаунт.
Ако нямате имейл адрес, щракнете върху получаване на нов имейл адрес. По този начин
едновременно ще получите акаунт в Microsoft и поддържан от Microsoft имейл адрес.
Предимства на използването на акаунт в Microsoft
oso
Има две основни ползи от използването на акаунт в Micr
ft:
9
 Loading...
Loading...