Lenovo YOGA 910-13IKB, YOGA 910-13IKB Glass User Guide [cs]
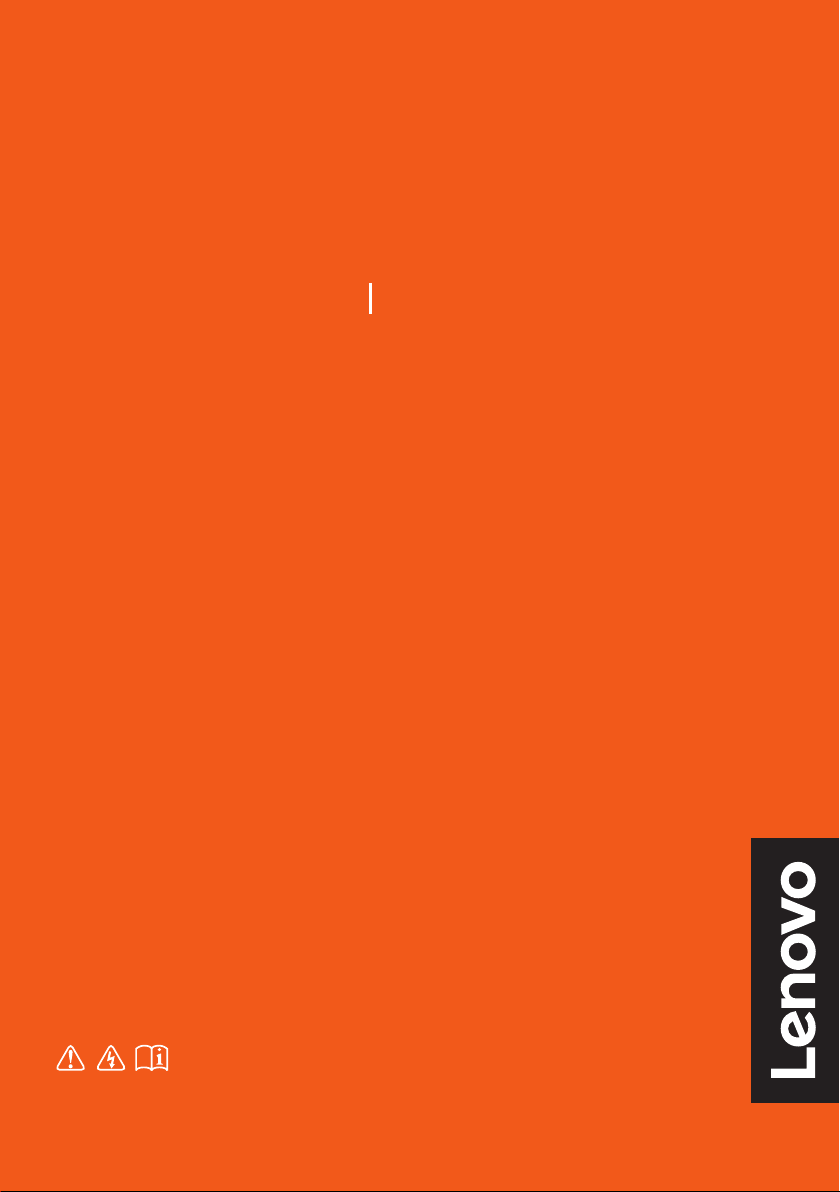
Lenovo YOGA C930
YOGA C930-13IKB YOGA C930-13IKB Glass
Uživatelská příručka
Než začnete používat počítač, přečtěte si bezpečnostní poznámky
a důležité rady, které naleznete v přiložených příručkách.
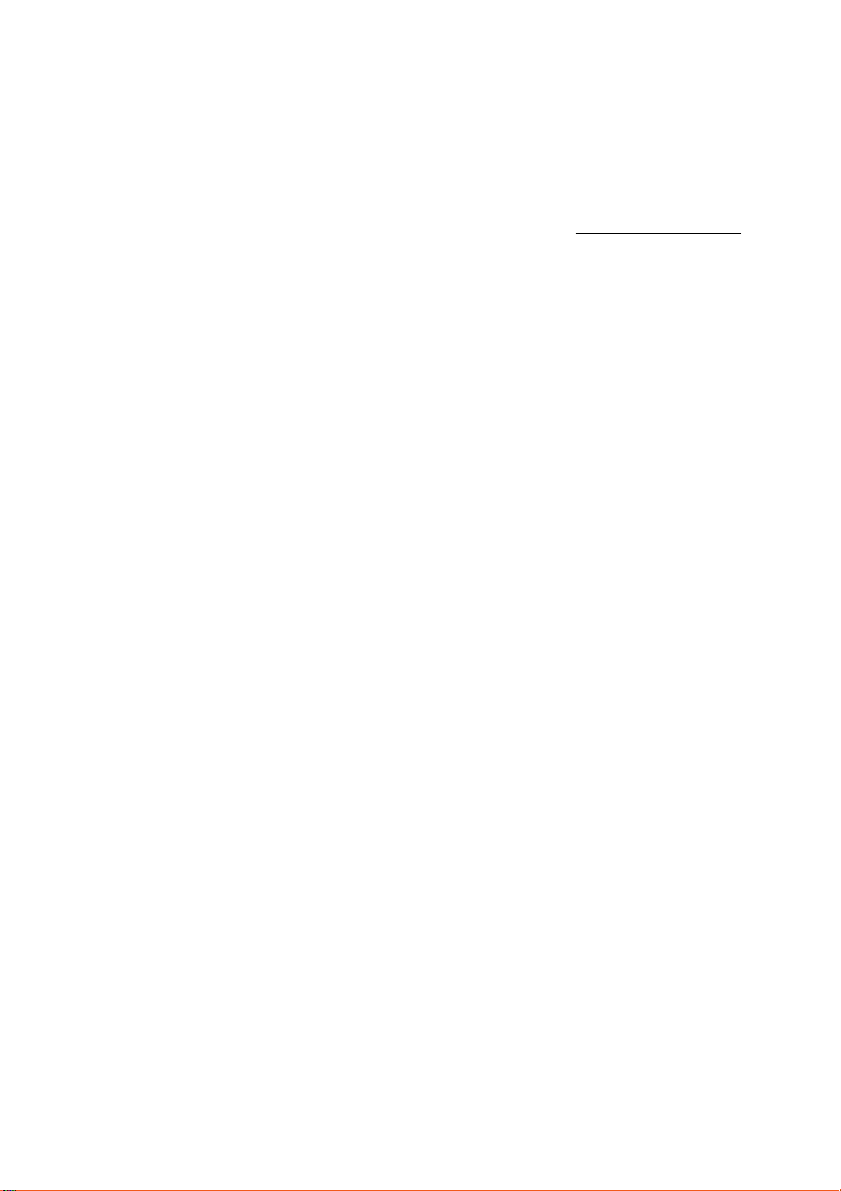
Poznámka
• Před použitím tohoto výrobku si nejdříve přečtěte Příručku s bezpečnostními a obecnými informacemi
Lenovo.
• Nejnovější Příručka s bezpečnostními a záručními informacemi, Příručka k nastavení a Právní upozornění
jsou k dostání na webových stránkách technické podpory Lenovo na adrese:
• Některé pokyny v této příručce mohou předpokládat, že používáte systém Windows
http://support.lenovo.com.
®
10. Pokud používáte
jiný operační systém Windows, mohou se některé operace mírně lišit. Pokud používáte jiné operační
systémy, některé operace se na vás nemusí vztahovat.
• Společnost Microsoft
®
provádí pravidelné změny funkcí operačního systému Windows prostřednictvím
aktualizací Windows Update. V důsledku toho mohou být některé informace v této příručce zastaralé. Viz
zdroje Microsoft, kde jsou uvedeny nejnovější informace.
• Funkce popsané v této příručce platí běžně pro většinu modelů. Některé funkce nemusí být ve vašem
počítači dostupné nebo váš počítač může obsahovat funkce, které nejsou v této příručce popsány.
• Vyobrazení v této příručce se mohou od skutečného produktu lišit. V takovém případě se podívejte na vlastní
produkt.
První vydání (červen 2018)
© Copyright Lenovo 2018.
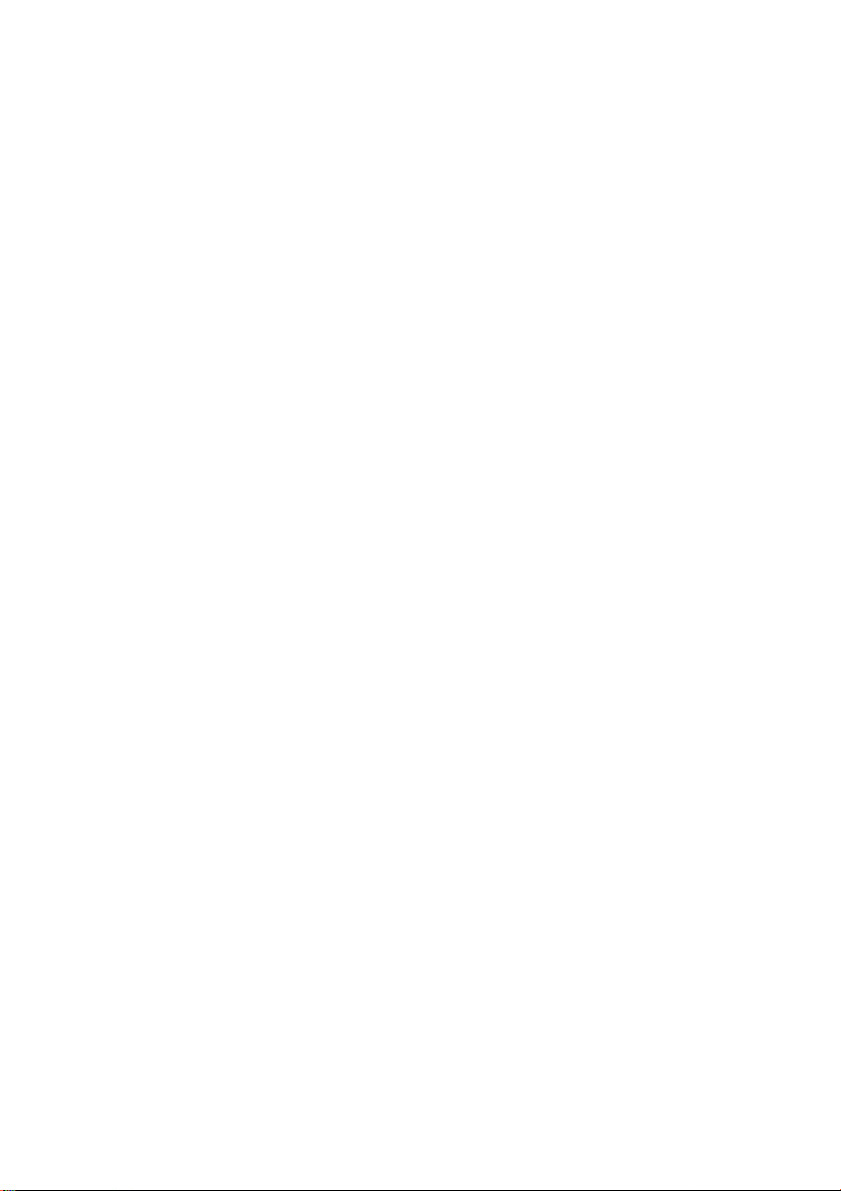
Obsah
Kapitola 1. Seznámení s počítačem................................................................................................. 1
Přední zepředu
Pohled zleva
Pohled zprava
Pohled zezadu
Pohled zdola
Indikátory stavu systému
Kapitola 2. Zahájení práce s počítačem .......................................................................................... 9
Informace o systému Windows
Řízení spotřeby
Bezdrátové připojení
Režimy YOGA
YOGA Pen
Používání klávesnice
Použití dotykového panelu
Použití vícedotykové obrazovky
Další užitečné funkce
Kapitola 3. Zotavení nebo obnovení systému Windows ............................................................. 27
Obnovení z bodu obnovení systému ..................................................................................... 27
Resetování počítače do továrního nastavení
Používání jednotky k obnovení systému Windows nebo jeho uvedení do továrního nastavení
Kapitola 4. Odstraňování potíží...................................................................................................... 31
Potíže s displejem ............................................................................................................ 31
Problémy s režimem spánku
Potíže s bateriemi
Potíže se zvukem
Problémy se čtečkou otisků prstů
Jiné potíže
Ochranné známky ........................................................................................................................... 35
.................................................................................................................. 1
..................................................................................................................... 3
................................................................................................................... 4
................................................................................................................... 4
..................................................................................................................... 5
..................................................................................................... 5
.............................................................................................. 9
............................................................................................................... 12
......................................................................................................... 14
............................................................................................................... 14
..................................................................................................................... 16
........................................................................................................ 19
................................................................................................. 20
.......................................................................................... 22
........................................................................................................ 24
............................................................................ 28
............. 28
............................................................................................... 32
............................................................................................................. 32
............................................................................................................. 32
......................................................................................... 33
...................................................................................................................... 33
i
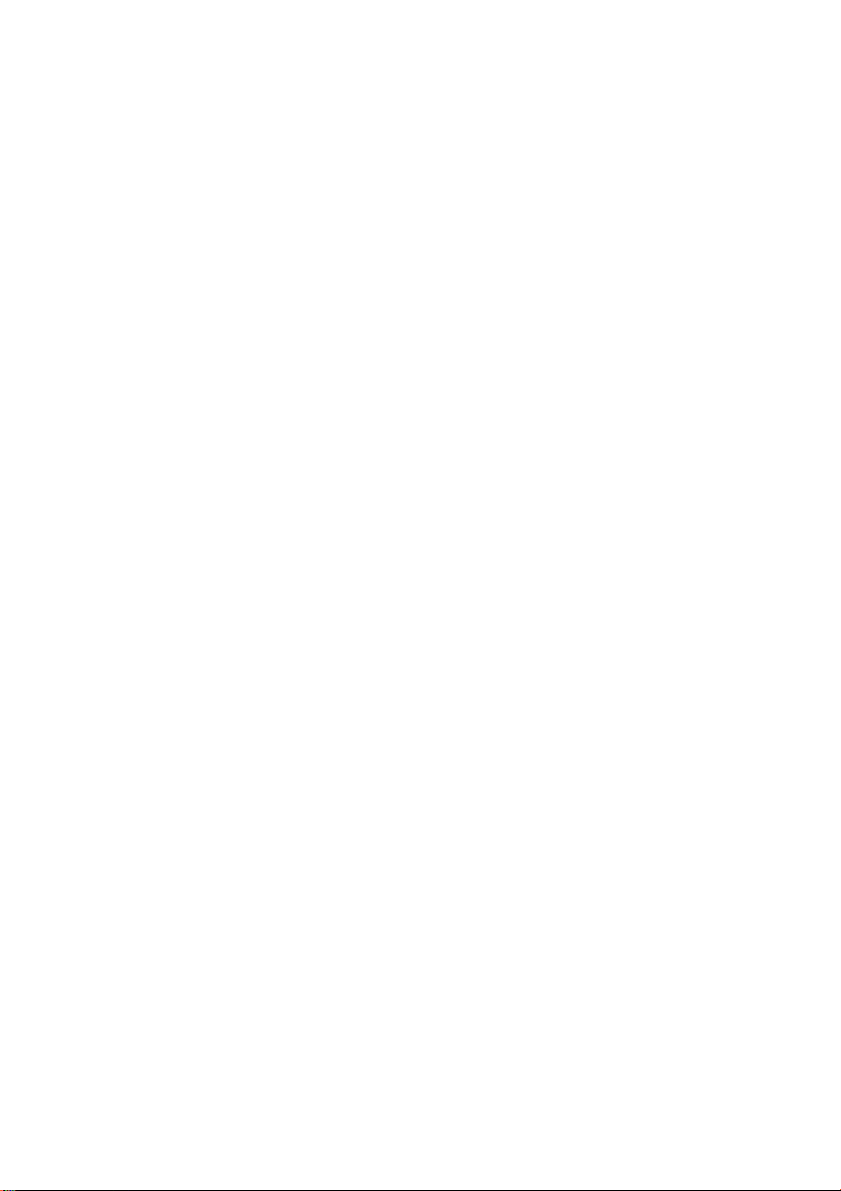
Stránka úmyslně ponechána prázdná
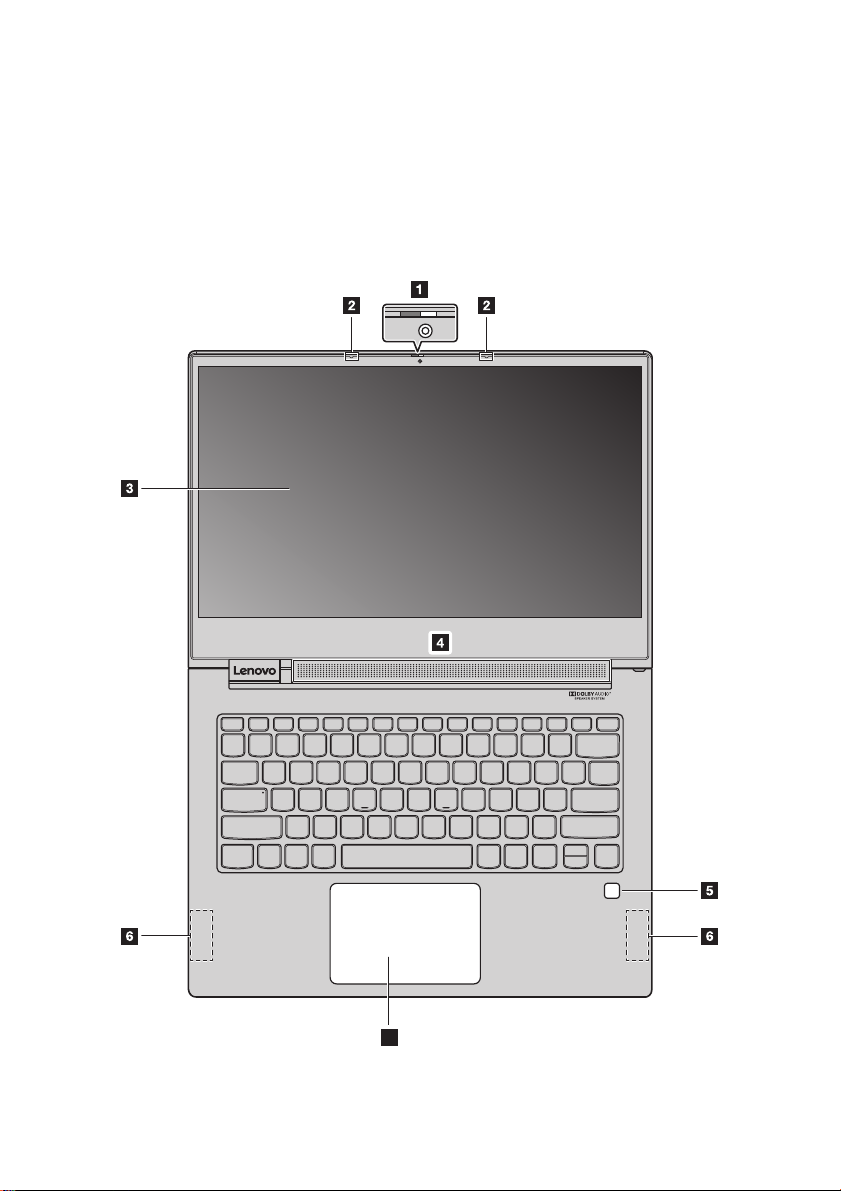
Kapitola 1. Seznámení s počítačem
Tato kapitola obsahuje základní informace, které pomohou seznámit se s počítačem.
Přední zepředu ................................................................................................................................................. ............................................................... ........................................................................... .....
7
1

Kapitola 1. Seznámení s počítačem
Poznámka:
1. Kamera 2. Mikrofony
3. Vícedotyková obrazovka 4. Reproduktory
5. Čtečka otisků prstů 6. Antény bezdrátové sítě
7. Dotykový panel
Části ohraničené přerušovanou čárou označují součásti, které nejsou viditelné zvenčí.
Kamera
Kameru používejte k videokomunikaci nebo pořizování fotografií.
Poznámka: Posuvem krytu kamery můžete kameru zakrýt nebo odkrýt.
Mikrofony
Mikrofony zaznamenávají zvuk a hlas, takže jej lze použít pro videokonference, hlasové hovory nebo pro
záznam zvuku.
Vícedotyková obrazovka
Vícedotyková obrazovka umožňuje ovládat počítač jednoduchými dotykovými gesty. Podrobnosti
naleznete v části „Použití vícedotykové obrazovky“ na straně 22.
Reproduktory
Počítač je vybaven stereofonními reproduktory.
Čtečka otisků prstů
Otisky prstů jako technologie ověřování nabízí jednoduchý a bezpečný uživatelský přístup spojením
vašeho otisku prstu s heslem. Podrobnosti naleznete v části „Použití snímače otisku prstu“ na straně 24.
Antény bezdrátové sítě
Antény bezdrátové sítě se připojují k bezdrátovému adaptéru a vysílají a přijímají bezdrátové rádiové
signály.
Dotykový panel
Dotykový panel plní úlohu běžné myši. Podrobnosti naleznete v části „Použití dotykového panelu“ na
straně 20.
2
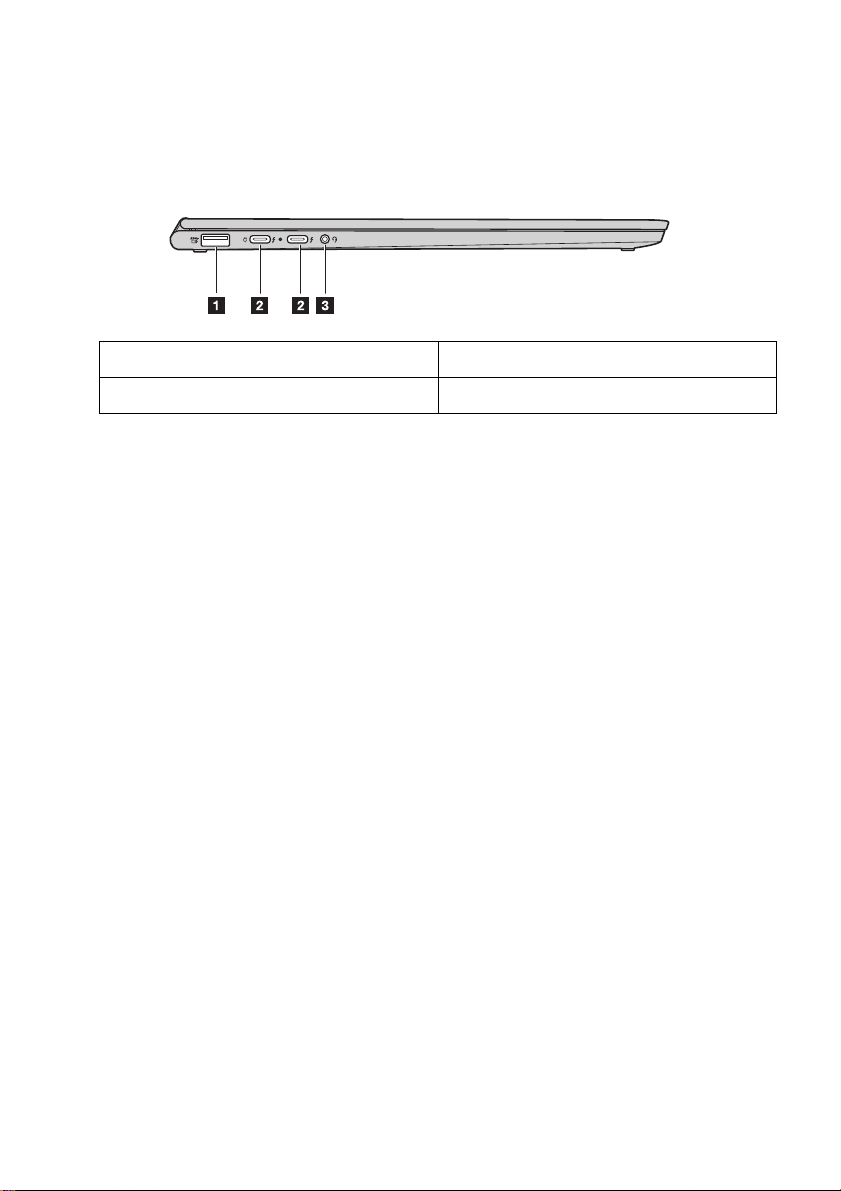
Kapitola 1. Seznámení s počítačem
Pohled zleva ....................................................................................................................................................................................... ............................................................... ...........................................................
1. Konektor USB (typu A) 2. Konektor USB (typu C)
3. Kombinovaný zvukový konektor
Konektor USB (typu A)
Připojuje přístroje kompatibilní s USB – například USB klávesnici, USB myš, USB paměťové zařízení
nebo USB tiskárnu. Podrobnosti naleznete v části „Připojení zařízení USB“ na straně 26.
Upozornění:
Pokud budete k tomuto konektoru připojovat kabel USB, vždy se ujistěte, že značka USB směřuje
vzhůru. Jinak by mohlo dojít k poškození konektoru.
Konektor USB (typu C)
Konektor USB (typu C) podporuje standardní technologii USB Type-CTM a technologii ThunderboltTM3.
S kompatibilním kabelem USB C můžete používat tento konektor k přenosu dat, dobíjení přístroje nebo
připojení počítače k externím displejům. Oba konektory jsou také kompatibilní s normou DisplayPort
To znamená, že můžete připojit vysokovýkonný monitor, monitor Direct Drive nebo jiné přístroje, které
používají konektor DisplayPort.
Konektory USB (typu C) pracují také jako napájecí konektory a ac napájecí adaptér dodávaný s počítačem
je napájecím adaptérem typu USB-C. Proto můžete připojit svůj počítač k elektrickému napájení
střídavým proudem zapojením kabelu napájecího adaptéru do kteréhokoli ze dvou konektorů USB-C.
®
:
Kombinovaný zvukový konektor
Ke zvukovému konektoru lze k poslechu zvuku z počítače připojit sluchátka nebo náhlavní soupravu s
3,5 mm (0,14") 4pólovou zástrčkou.
Audio konektor nepodporuje běžný mikrofon.
Podrobnosti naleznete v části „Použití funkcí zvuku“ na straně 24.
3
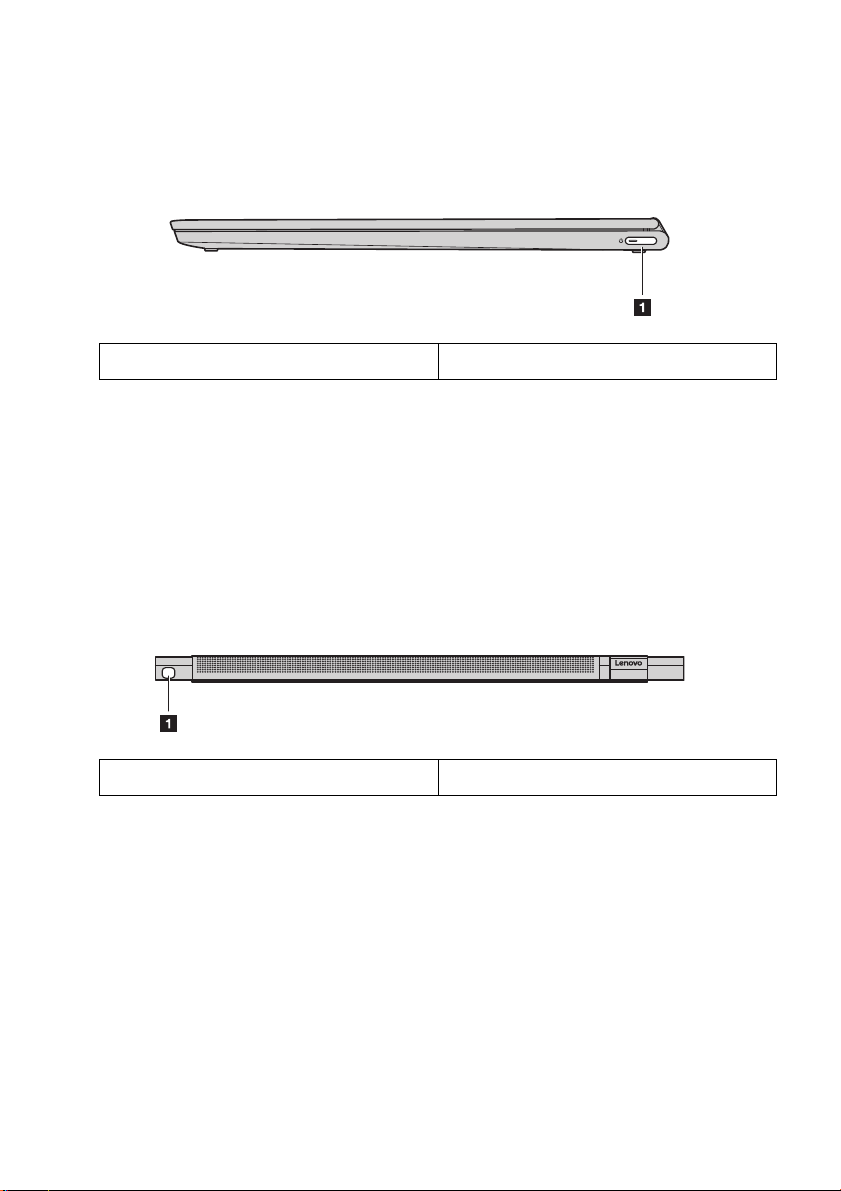
Kapitola 1. Seznámení s počítačem
Pohled zprava .................................................................................................................................................................................................. ........................................................................... ..........................
1. Tlačítko napájení
Tlačítko napájení
• Když je počítač vypnutý:
– Stisknutím tlačítka napájení zapnete počítač.
– Stisknutím tlačítka Fn + Tlačít ka napájení se otevře Novo Button Menu (Nabídka tlačítek Novo). Novo Button Menu
(Nabídka tlačítek Novo) přináší čtyři možnosti: Normal Startup (Běžné spuštění), BIOS Setup (Nastavení systému
BIOS), Boot Menu (Zaváděcí nabídka) a System Recovery (Obnovení systému).
• Stisknutím tlačítka napájení, zatímco je spuštěn systém Windows, přepnete počítač do režimu spánku.
Pohled zezadu ...................................................................................................................................................................................... ............................................................... ...............................................
1. YOGA Pen
YOGA Pen
Pero YOGA Pen je uloženo ve štěrbině na pero. Jeho vysoká citlivost na tlak umožňuje vytvářet přesný
obsah. Podrobnosti naleznete v části „YOGA Pen“ na straně 16.
4
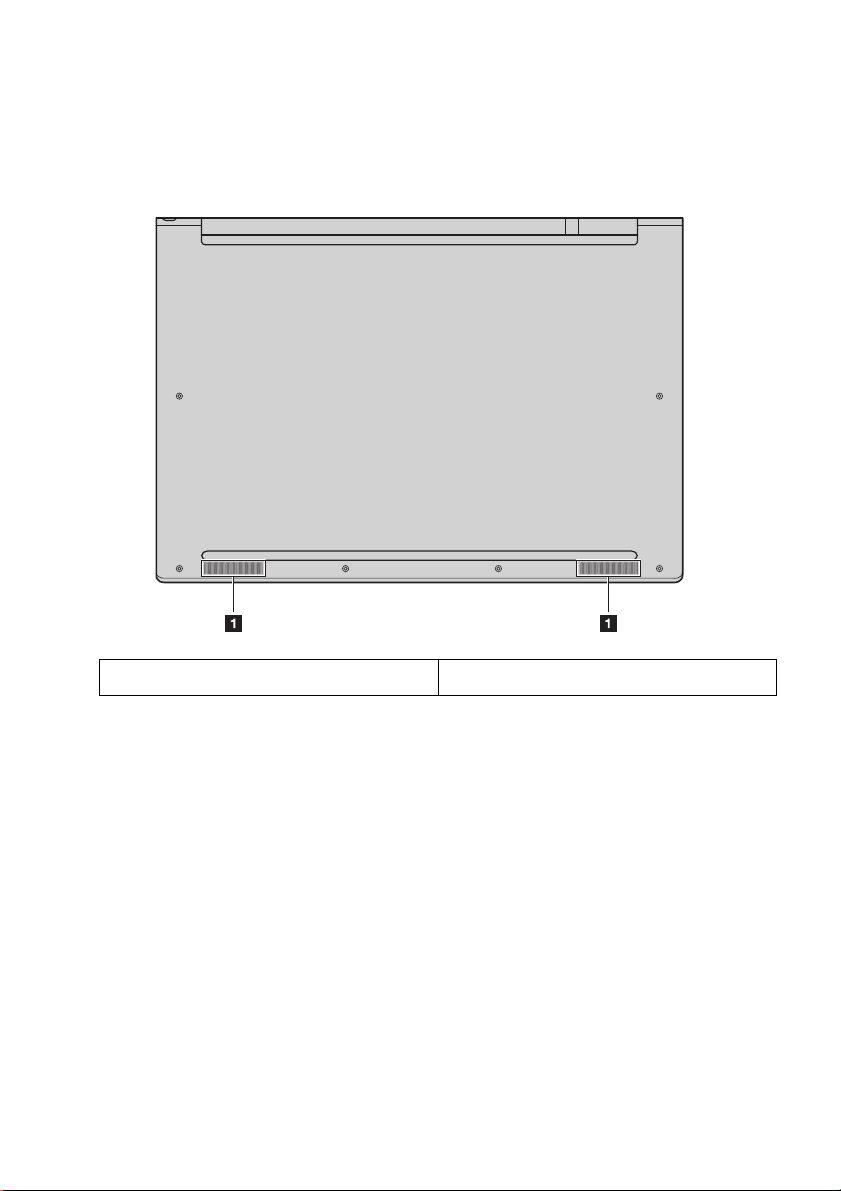
Kapitola 1. Seznámení s počítačem
Pohled zdola ......................................................................................................................................................................................... ............................................................... .......................................................
1. Reproduktory
Reproduktory
Počítač je vybaven párem stereofonních reproduktorů.
Indikátory stavu systému ............................................................................................................................................................................................. ..............................
Tat o část pomáhá najít a rozpoznat různé indikátory stavu počítače.
Poznámka: Podle modelu se obrazovka počítače může mírně lišit od následujících obrázků.
5
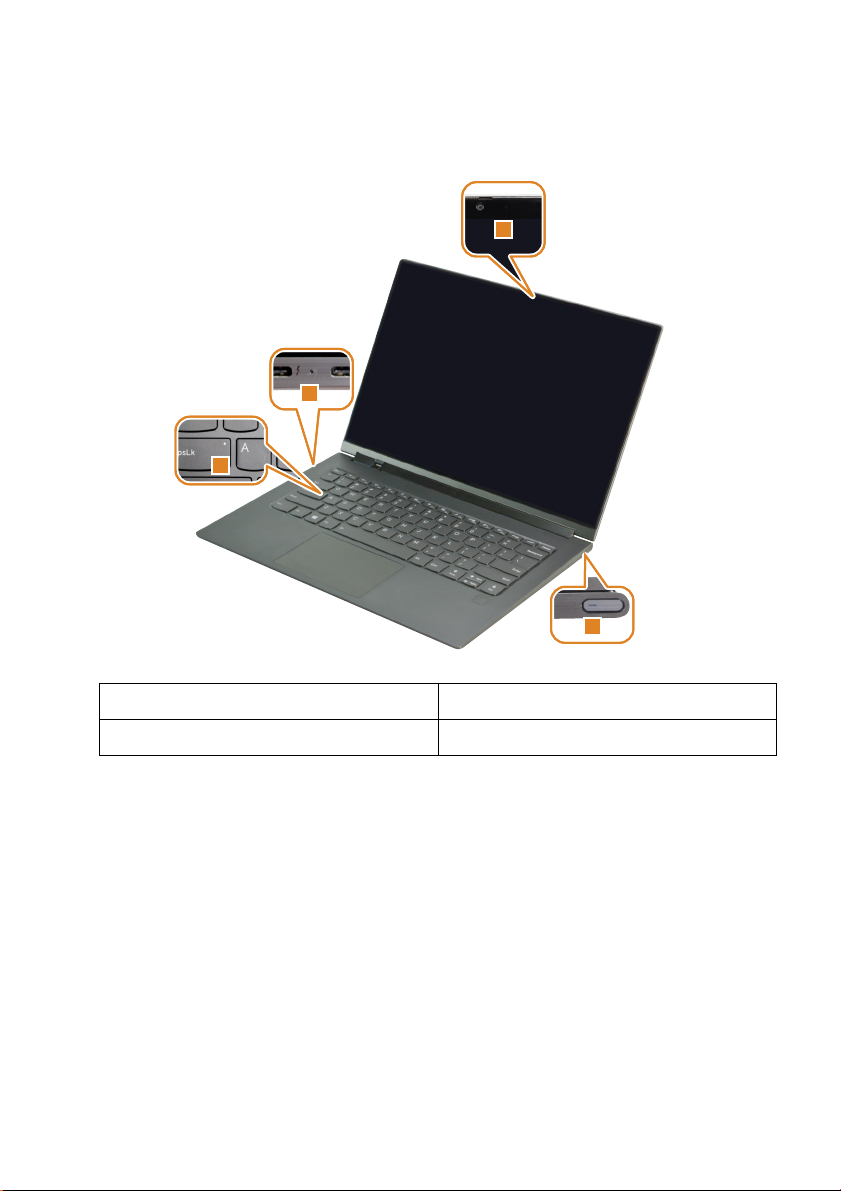
Kapitola 1. Seznámení s počítačem
1
2
3
4
1. Indikátor stavu napájení 2. Ukazatel stavu napájení střídavým proudem ac
3. Indikátor velkých písmen 4. Indikátor stavu systému
Indikátor stavu napájení
Jestliže tento indikátor svítí, kamera je zapnutá.
Ukazatel stavu napájení střídavým proudem ac
Tento ukazatel zobrazuje napájení střídavým proudem a stav nabíjení počítače.
• Svítí (trvale bíle): Počítač je připojen k napájení střídavým proudem (kapacita baterie 91 % – 100 %).
• Svítí (trvale žlutě): Počítač je připojen k napájení střídavým proudem (kapacita baterie 1 % – 90 %).
• Nesvítí: Počítač není připojen k napájení střídavým proudem.
Indikátor velkých písmen
Pokud tento indikátor svítí, můžete psát velkými písmeny přímo tisknutím kláves s písmeny.
6
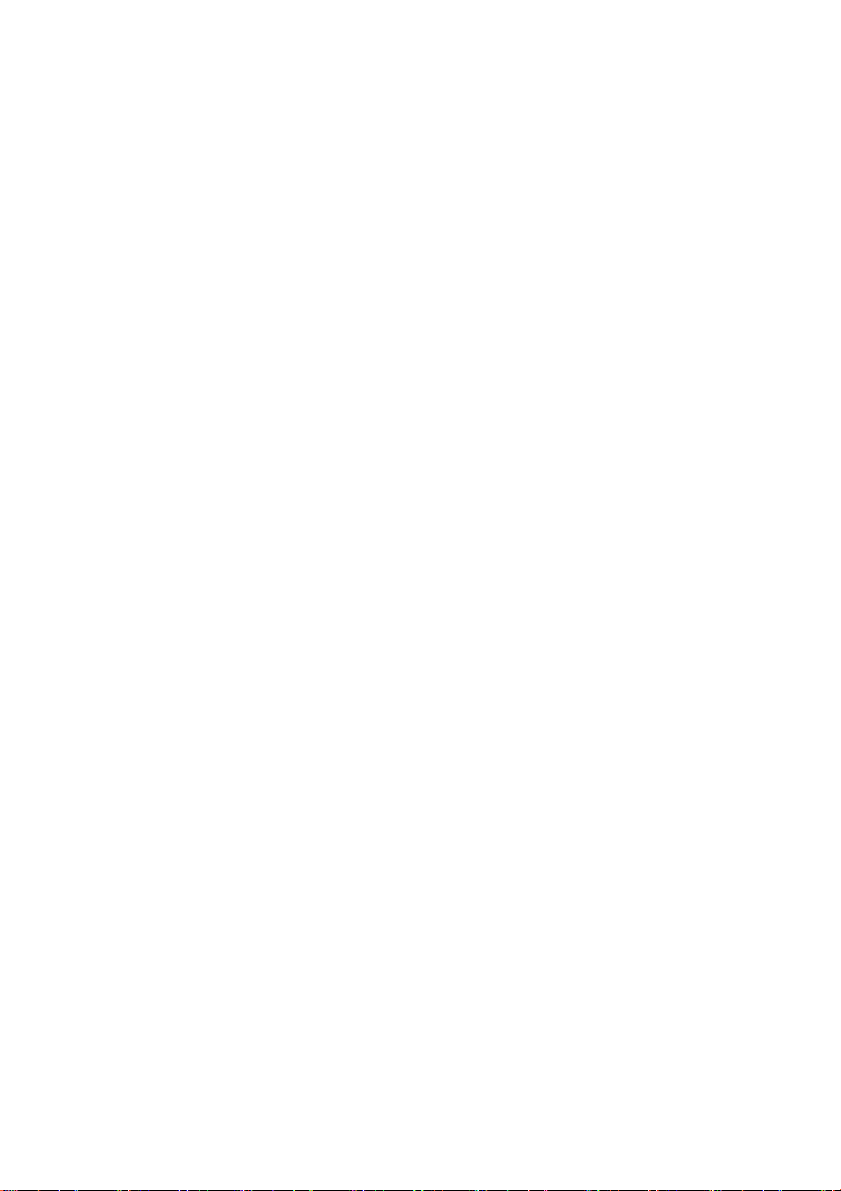
Indikátor stavu systému
Indikátor v tlačítku napájení zobrazuje stav systému vašeho počítače.
• Svítí (trvale bíle): Počítač je zapnutý (stav baterie 21 % – 100 %).
• Rychle blikající (bílá): Počítač má vybitou baterii (stav baterie je 1 % - 20 %).
• Pomalu blikající (bílá): Počítač je v režimu spánku.
• Nesvítí: Počítač je vypnutý.
Kapitola 1. Seznámení s počítačem
7
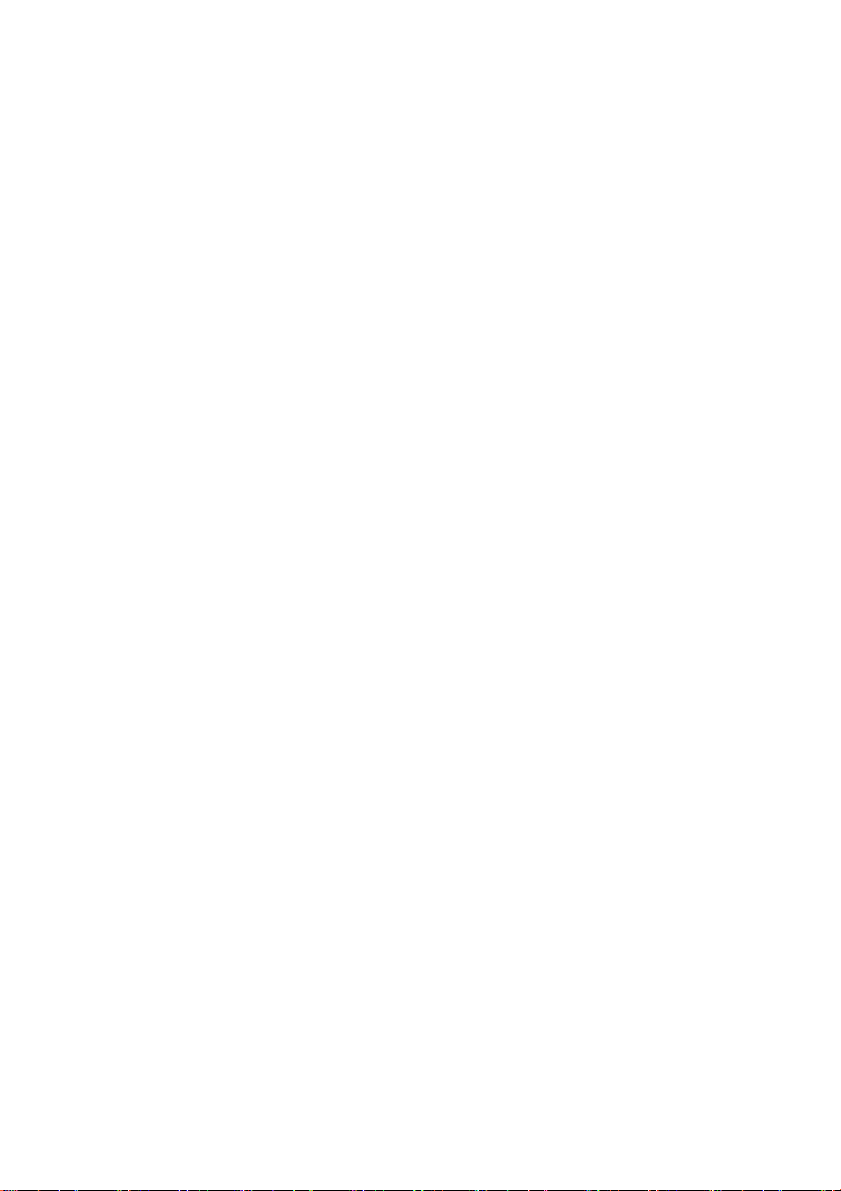
Stránka úmyslně ponechána prázdná
 Loading...
Loading...