Lenovo YOGA 910-13IKB, YOGA 910-13IKB Glass User Guide [da]
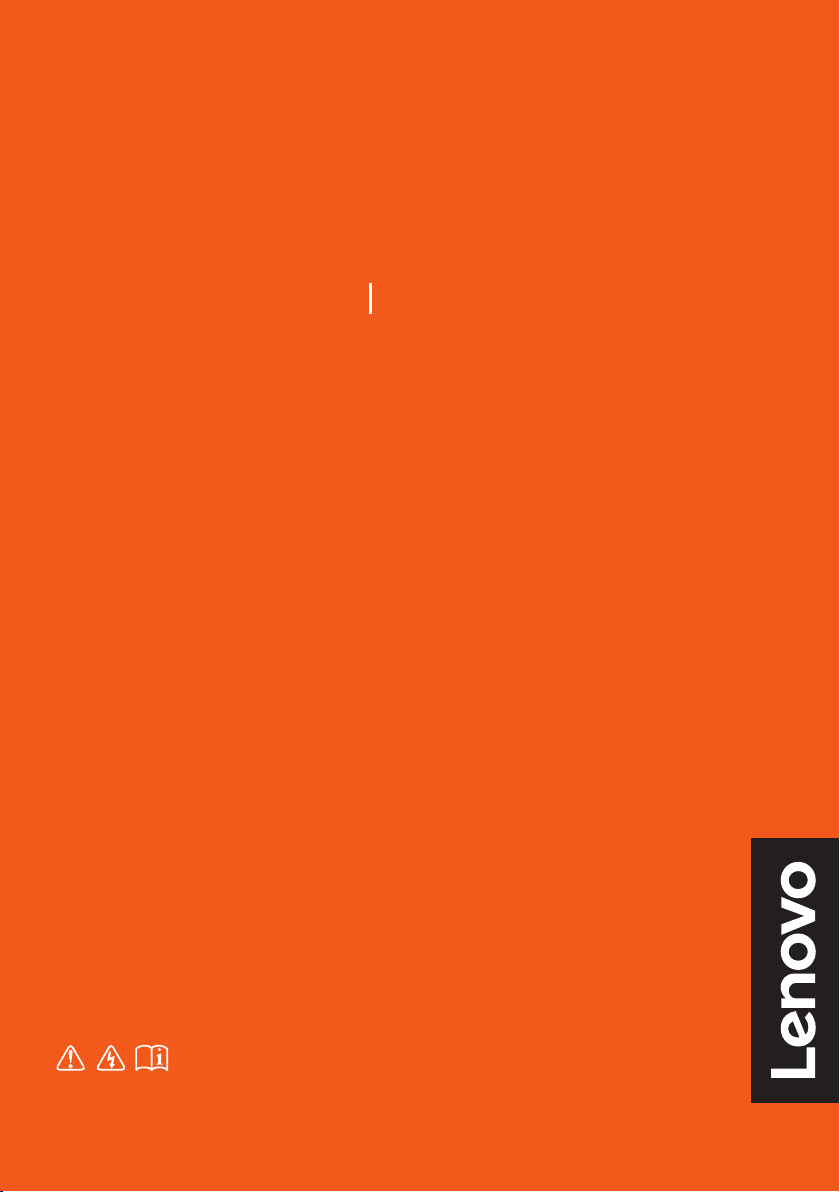
Lenovo YOGA C930
YOGA C930-13IKB YOGA C930-13IKB Glass
Brugervejledning
Læs sikkerhedsoplysningerne og de vigtige tip i
vejledningerne, før computer tages i brug.
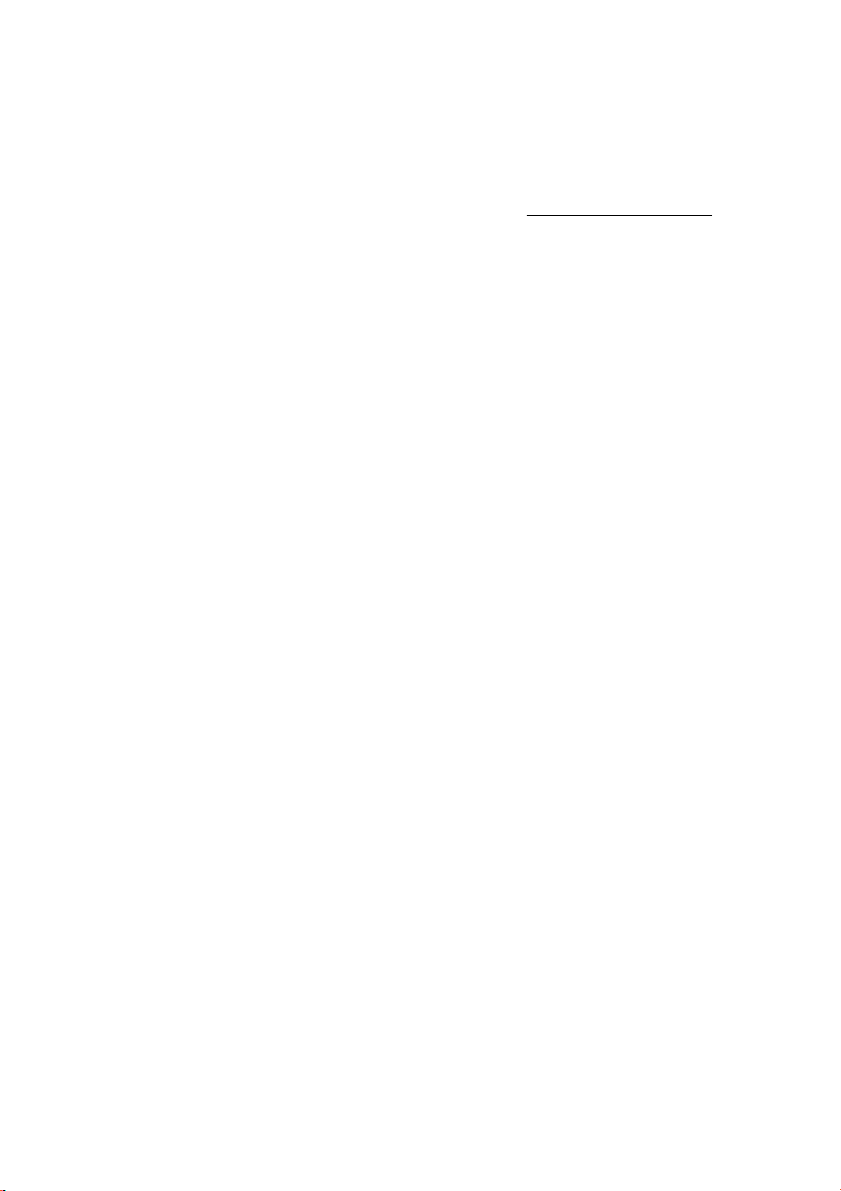
Bemærk
• Sørg for at læse Lenovos vejledning i sikkerhed og generelle oplysninger, inden du bruger dette produkt.
• Den seneste Sikkerhed, garanti og opsætningsvejledning, opsætningsvejledning og Regulatorisk
bemærkning er tilgængelig på Lenovos supporthjemmeside på:
• Nogle instruktioner i denne vejledning kan gå ud fra, at du bruger Windows
http://support.lenovo.com.
®
10. Hvis du bruger
et andet Windows-operativsystem, kan nogle processer være en smule anderledes. Hvis du
bruger andre operativsystemer, gælder nogle processer måske ikke for dig.
• Microsoft
®
udfører periodiske funktionsændringer i Windows-operativsystemet via Windows
Update. Som følge heraf kan nogle oplysninger i denne vejledning blive forældede. Se Microsoftressourcer for de seneste oplysninger.
• Funktionerne beskrevet i denne vejledning er fælles for dig de fleste modeller. Nogle funktioner er
måske ikke tilgængelige på din computer, eller din computer kan omfatte funktioner, som ikke er
beskrevet i denne vejledning.
• Illustrationerne i denne vejledning kan variere i forhold til det faktiske produkt. I så fald henvises
der til det aktuelle produkt.
Første udgave (Juni 2018)
© Copyright Lenovo 2018.
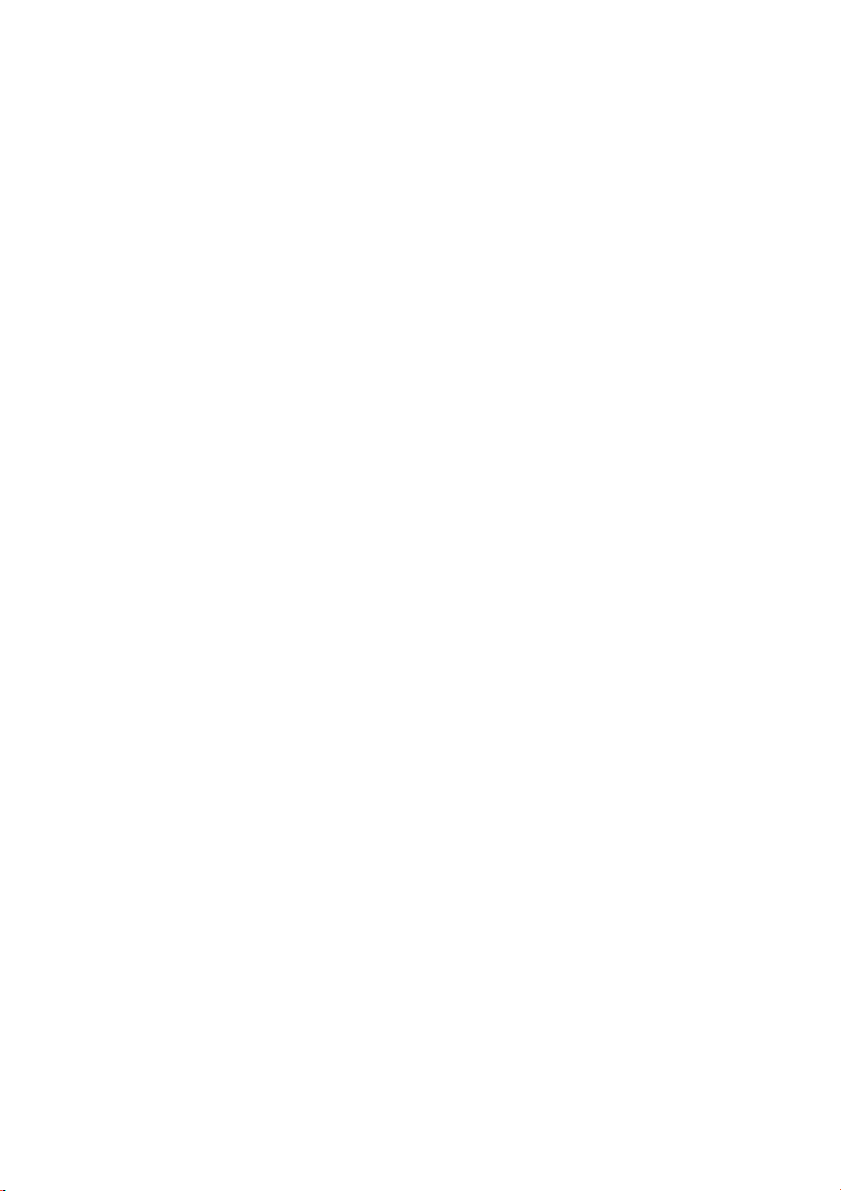
Indholdsfortegnelse
Kapitel 1. Lær computeren at kende ............................................................................................... 1
Set forfra
Set fra venstre
Set fra højre
Set bagfra
Set nedefra
Status-indikatorer
Kapitel 2. Kom godt i gang med computeren................................................................................. 9
Information om Windows
Strømstyring
Trådløs forbindelse
YOGA-tilstande
YOGA-pen
Sådan bruger du tastaturet
Sådan bruges pegefeltet
Sådan bruges multiberøringsskærmen
Andre nyttige funktioner
Kapitel 3. Genoprettelse eller gendannelse af Windows ............................................................ 27
Gendanne fra et systemgendannelsespunkt ...................................................................... 27
Nulstilling af din computer
Brug et genoprettelsesdrev til at genoprette eller gendanne Windows
Kapitel 4. Fejlfinding........................................................................................................................ 31
Visningsproblemer ........................................................................................................ 31
Problemer med slumretilstanden
Problemer med batteripakke
Lydproblemer
Problemer med fingeraftrykslæser
Andre problemer
Varemærker ..................................................................................................................................... 35
........................................................................................................................ 1
................................................................................................................. 3
..................................................................................................................... 4
....................................................................................................................... 4
...................................................................................................................... 5
............................................................................................................ 5
................................................................................................. 9
................................................................................................................. 12
........................................................................................................ 14
............................................................................................................. 14
.................................................................................................................... 16
.............................................................................................. 19
.................................................................................................. 20
............................................................................. 22
................................................................................................ 24
............................................................................................. 28
.................................. 28
..................................................................................... 32
........................................................................................... 32
............................................................................................................... 33
................................................................................... 33
........................................................................................................... 33
i
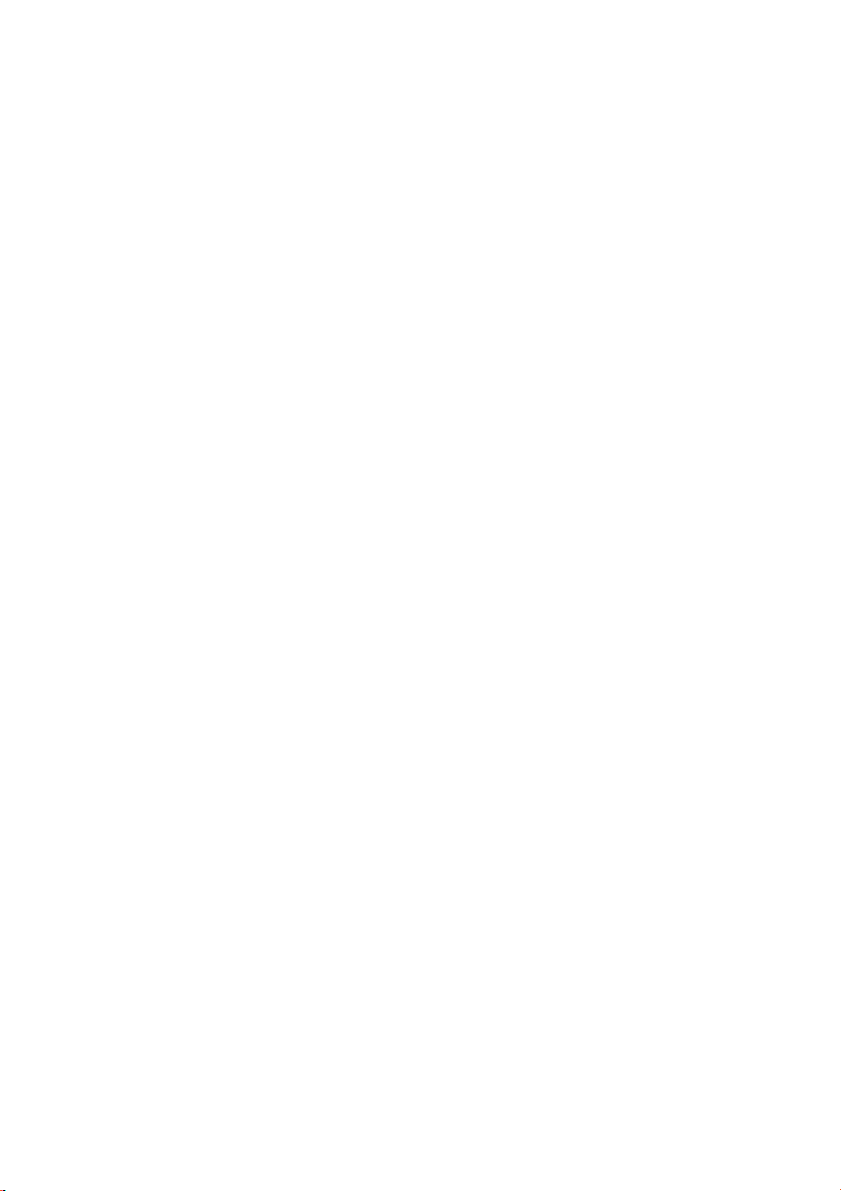
Side er bevidst tom
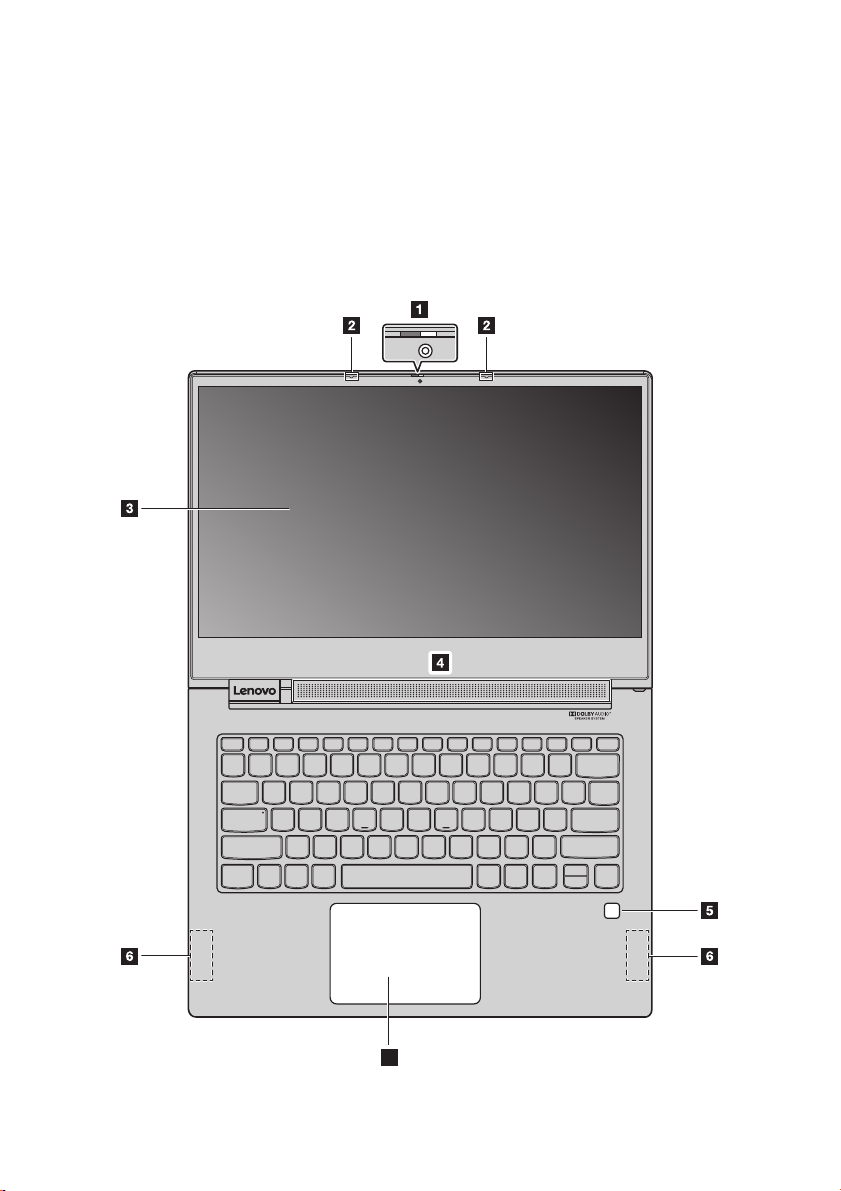
Kapitel 1. Lær computeren at kende
Dette kapitel indeholder grundlæggende information, der hjælper dig med at lære din computer
at kende.
Set forfra ........................................................................................................................................ ........................................................... ........................................................... ........................................................... .............
7
1
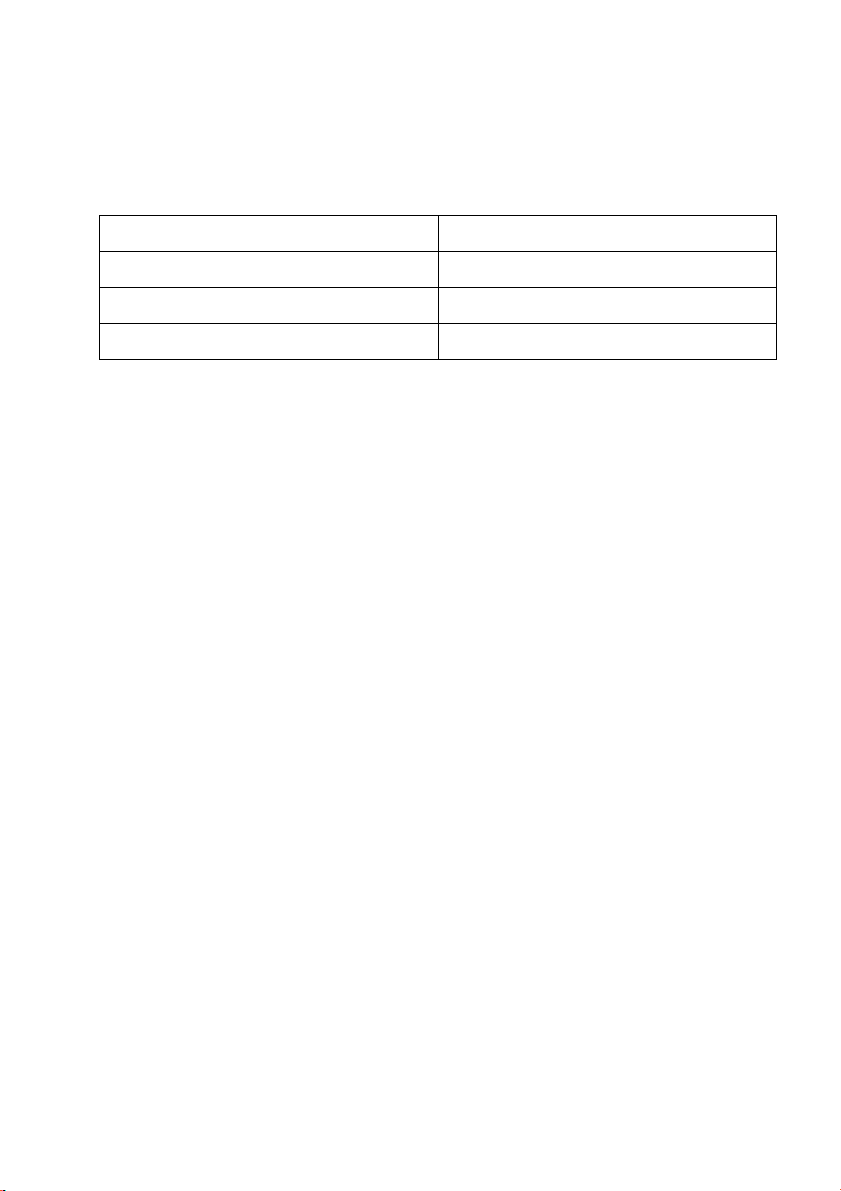
Kapitel 1. Lær computeren at kende
Bemærk:
1. Kamera 2. Mikrofoner
3. Multiberøringsskærm 4. Højtalere
5. Fingeraftrykslæser 6. Trådløse antenner
7. Pegefelt
Dele vist med en stiplet linje er ikke synlige udvendigt.
Kamera
Brug kameraet til videokommunikation eller til at tage fotos.
Bemærk: Du kan skubbe kameradækslet for at dække eller afdække kameraet.
Mikrofoner
Mikrofonerne optager lyd og tale til videokonferencer, stemmeindtaling eller lydoptagelse.
Multiberøringsskærm
Multiberøringsskærmen giver dig mulighed for at betjene computeren ved at bruge enkle
berøringsbevægelser. For detaljer henvises til “Sådan bruges multiberøringsskærmen” på side 22.
Højtalere
Computeren er udstyret med stereohøjttalere.
Fingeraftrykslæser
Teknologien for fingeraftryksgodkendelse giver enkel og sikker brugeradgang ved at knytte dit
fingeraftryk sammen med en adgangskode. For detaljer henvises til “Brug af
fingeraftrykslæseren” på side 24.
Trådløse antenner
De trådløse antenner forbinder til den trådløse adapter for at sende og modtage trådløse
radiosignaler.
Pegefelt
Pegefeltet fungerer som en almindelig mus. For detaljer henvises til “Sådan bruges pegefeltet”
på side 20.
2
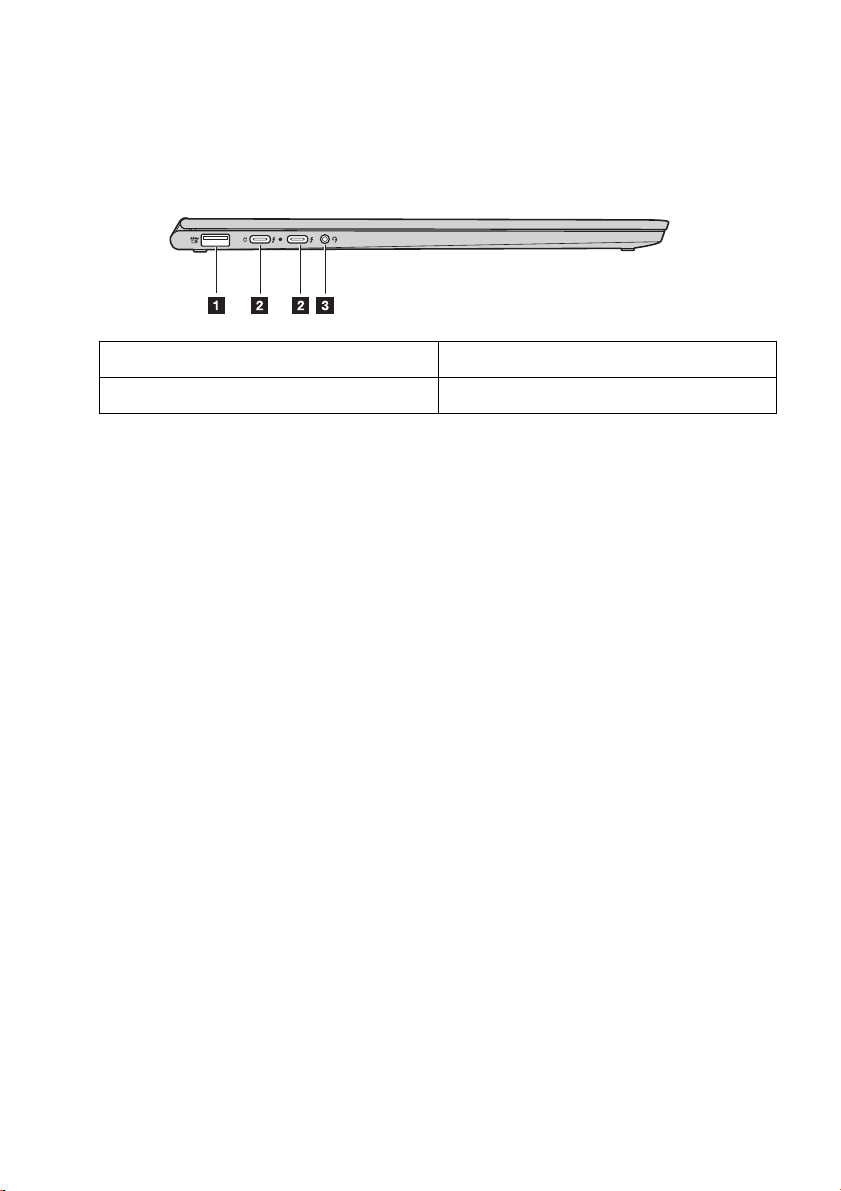
Kapitel 1. Lær computeren at kende
Set fra venstre .................................................................................................................................................... ........................................................... .......................................................... ..........................
1. USB-stik (Type-A) 2. USB-stik (Type-C)
3. Combo-lydstik
USB-stik (Type-A)
Forbind USB-kompatible enheder såsom USB-tastatur, USB-mus, USB-lagerenhed eller USBprinter. For detaljer henvises til “Tilslutning af USB-enheder” på side 26.
Bemærk:
Når du sætter et USB-kabel i dette stik, skal du sørge for, at USB-mærket vender opad. Ellers
kan stikket blive beskadiget.
USB-stik (Type-C)
USB- stik (Type-C) understøtter både USB Type-CTM standard- og ThunderboltTM 3-teknologi.
Med et kompatibelt USB-C-kabel kan du bruge dette stik til at overføre data, oplade din enhed
eller slutte computeren til eksterne skærme. Begge stik er også kompatible med DisplayPort
standarden. Det betyder, at du kan tilslutte en højtydende skærm, en direct-drive-skærm eller
andre enheder, der bruger et DisplayPort-stik.
USB-stikkene (Type-C) fungerer også som strømstik, og vekselstrømsadapteren, der leveres
sammen med din computer, er en USB-C-strømadapter. Du kan derfor slutte computeren til
vekselstrøm ved at tilslutte strømforsyningen med strømledningen til en af de to USB-C-stik.
®
-
Combo-lydstik
Slut hovedtelefoner eller et headset med et 3,5 mm (0,14ʺ), 4-polet stik til lydstikket for at lytte til
lyden fra computeren.
Lydstikket understøtter ikke en konventionel mikrofon.
For detaljer henvises til “Brug lydfunktioner” på side 24.
3
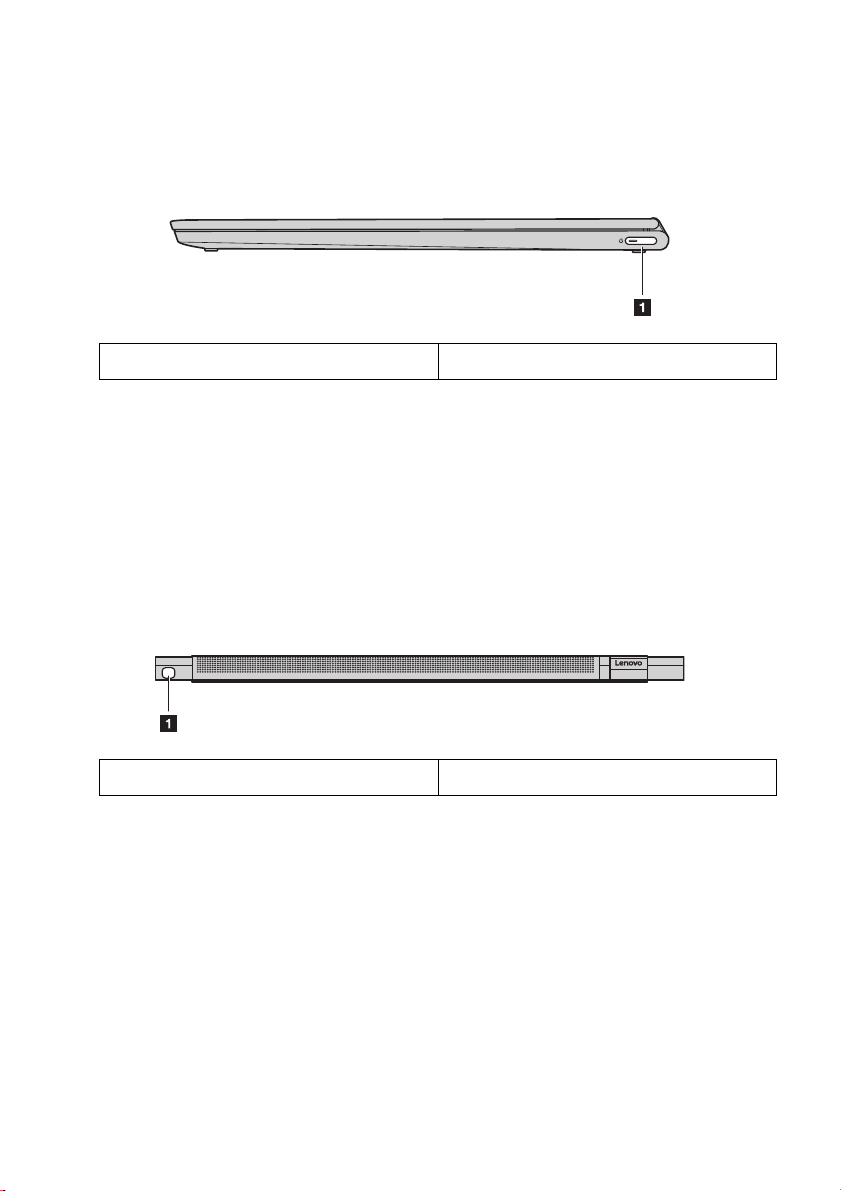
Kapitel 1. Lær computeren at kende
Set fra højre .......................................................................................................................................... ........................................................... ........................................................... ...................................................
1. Tænd/sluk-knap
Tænd/sluk-knap
• Når computeren er slukket:
– Tryk på strømknappen for at tænde for computeren.
– Tryk Fn + Tænd/sluk-knappen for at åbne Novo Button Menu (Novo-knapmenuen). Novo Button Menu
(Novo-knapmenuen) giver fire valgmuligheder: Normal Startup (Normal opstart), BIOS Setup (BIOSopstart), Boot Menu (Boot-menu) og System Recovery (Systemgendannelse).
• Når Windows kører, skal du trykke på tænd/sluk-knappen for at sætte computeren i dvaletilstand.
Set bagfra ................................................................................................................................................ ....................................................... ........................................................... .......................................................... .....
1. YOGA-pen
YOGA-pen
YOGA-pennen opbevares i penneslidsen. Dens høje trykfølsomhed giver dig mulighed for at
skabe indhold med præcision. For detaljer henvises til “YOGA-pen” på side 16.
4
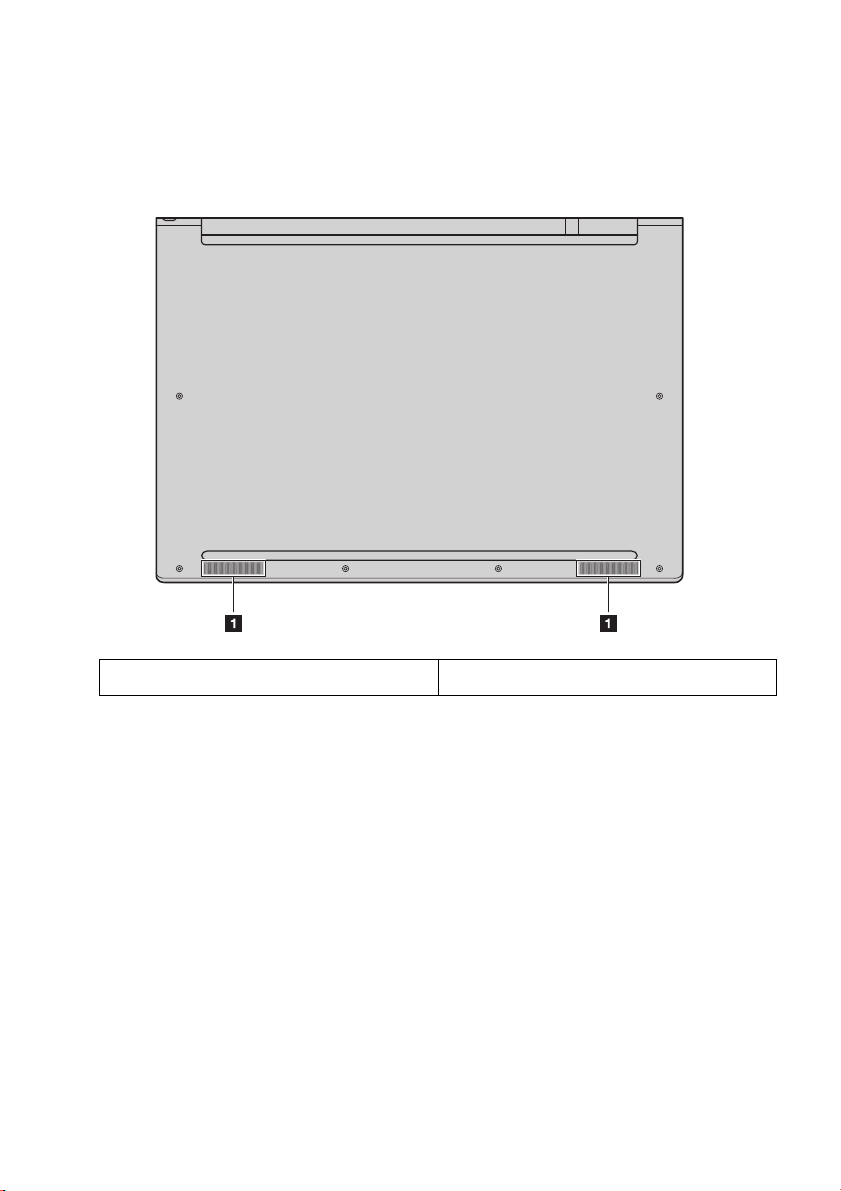
Kapitel 1. Lær computeren at kende
Set nedefra .............................................................................................................................................................................. ....................................................... .......................................................... ..........................
1. Højtalere
Højtalere
Computeren er udstyret med et par stereohøjttalere.
Status-indikatorer ............................................................................................................................................................. ........................................................... ...................................................
Dette afsnit hjælper dig til at lokalisere og identificere de forskellige statusindikatorer på
computeren.
Bemærk:
Afhængigt af modellen kan din computer se anderledes ud end den på illustrationerne
nedenfor.
5
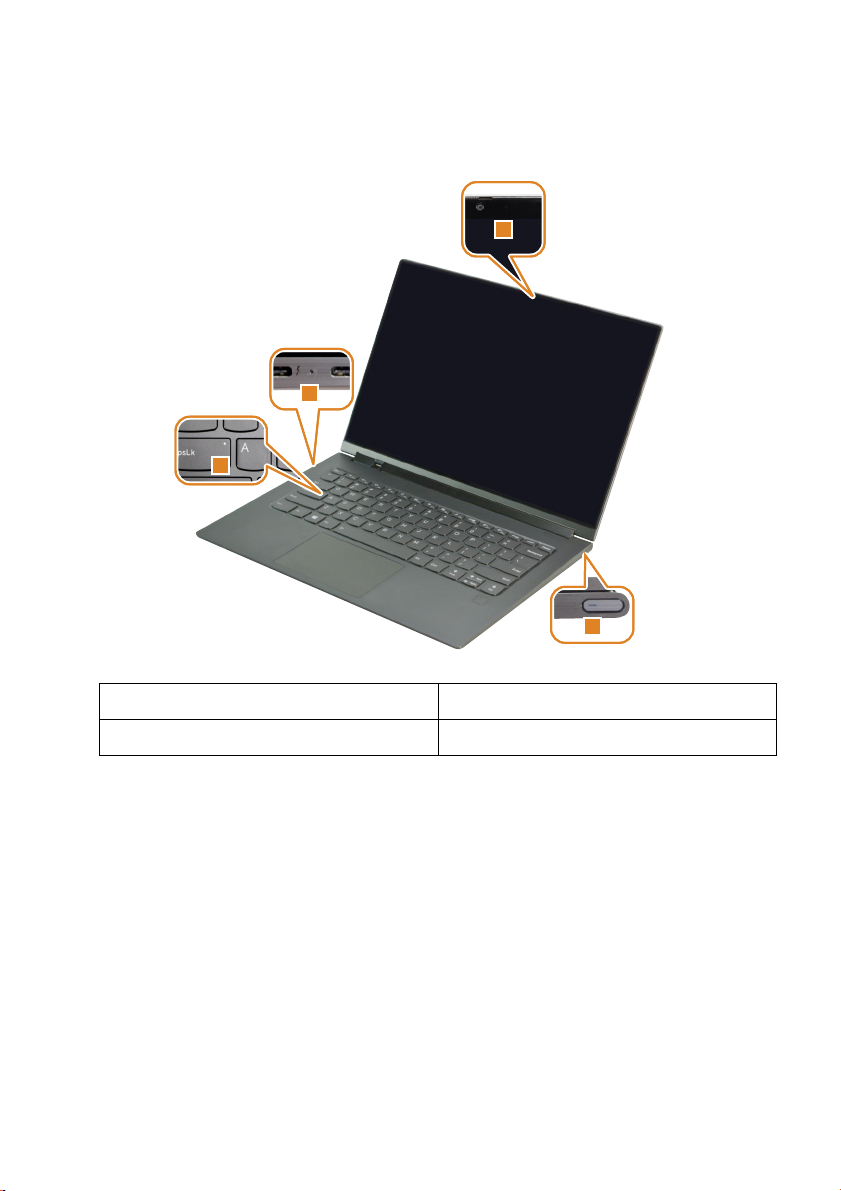
Kapitel 1. Lær computeren at kende
1
2
3
4
1. Indikator for kamerastatus 2. Indikator for strømstatus
3. Caps Lock-indikator 4. Indikator for systemstatus
Indikator for kamerastatus
Når denne indikator er tændt, er kameraet i brug.
Indikator for strømstatus
Denne indikator viser computerens strøm-og opladningsstatus.
• Tændt (hvid): Computeren er tilsluttet vekselstrøm (batteristrøm 91 % - 100 %).
• Tændt (gul): Computeren er tilsluttet vekselstrøm (batteristrøm 1 % - 90 %).
• Slukket: Computeren er ikke tilsluttet vekselstrøm.
Caps Lock-indikator
Når denne indikator er tændt, kan du indtaste store bogstaver ved at trykke direkte på
bogstavtasterne.
6
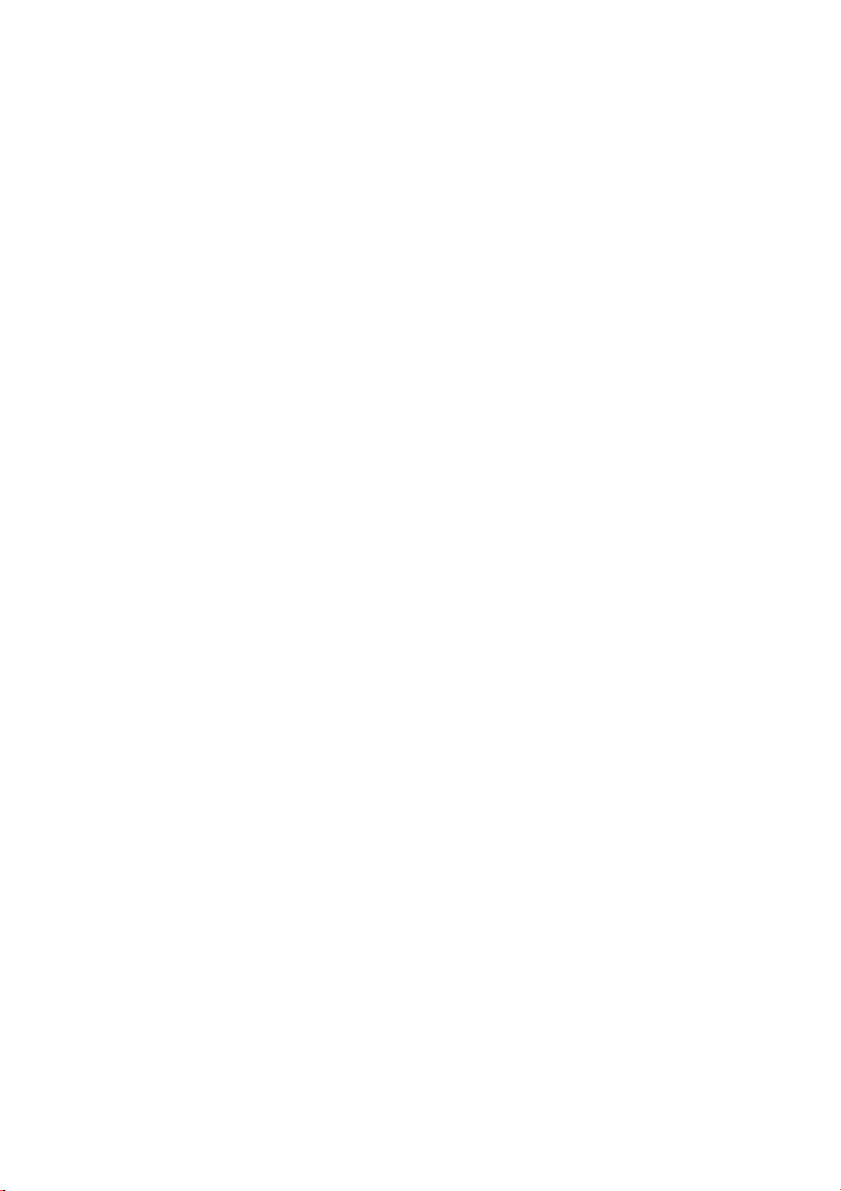
Kapitel 1. Lær computeren at kende
Indikator for systemstatus
Indikatoren i tænd/sluk-knappen viser computerens systemstatus.
• Tændt (hvid): Computeren er tændt (batteristrøm 21 % - 100 %).
• Blinker hurtigt (hvidt): Computeren har lavt batteri (batteristrøm 1 % - 20 %).
• Blinker langsomt (hvidt): Computeren er i slumretilstand.
• Slukket: Computeren er slukket.
7
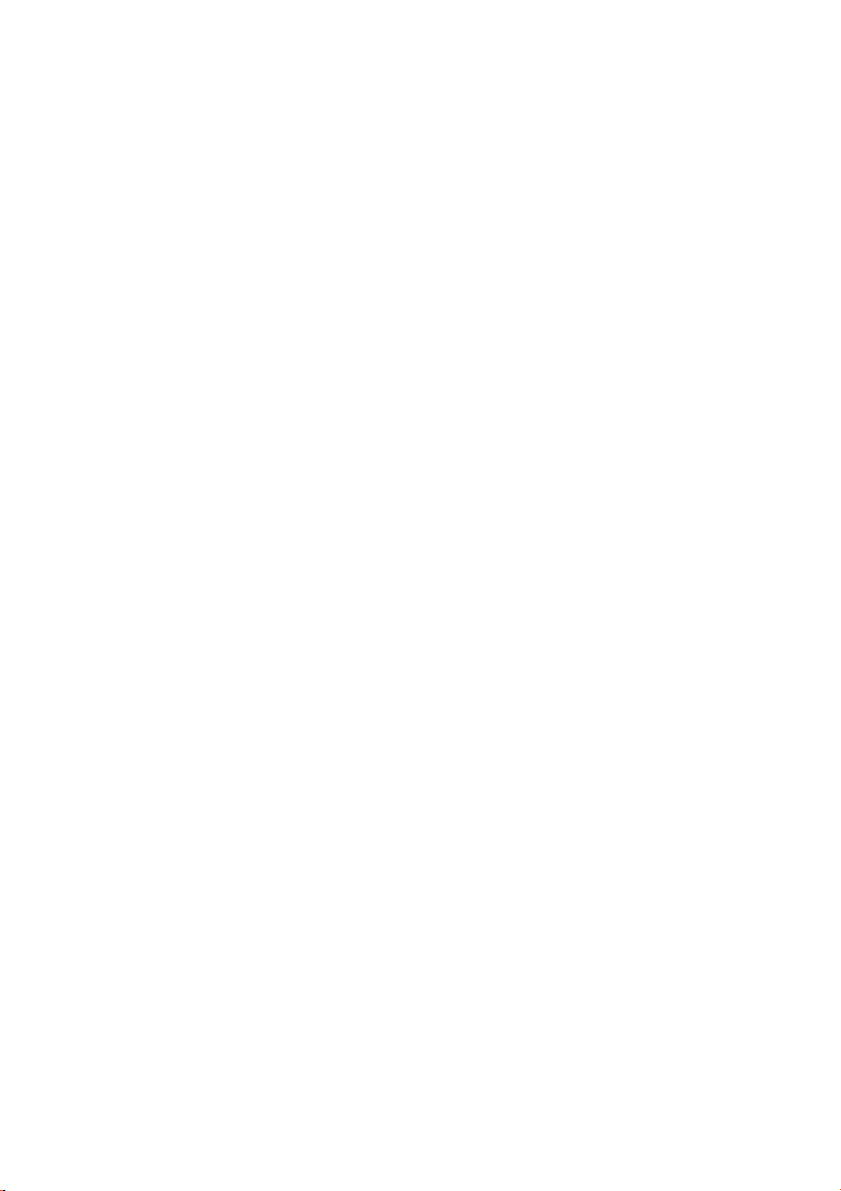
Side er bevidst tom
 Loading...
Loading...