Lenovo YOGA 910-13IKB, YOGA 910-13IKB Glass User Guide [el]
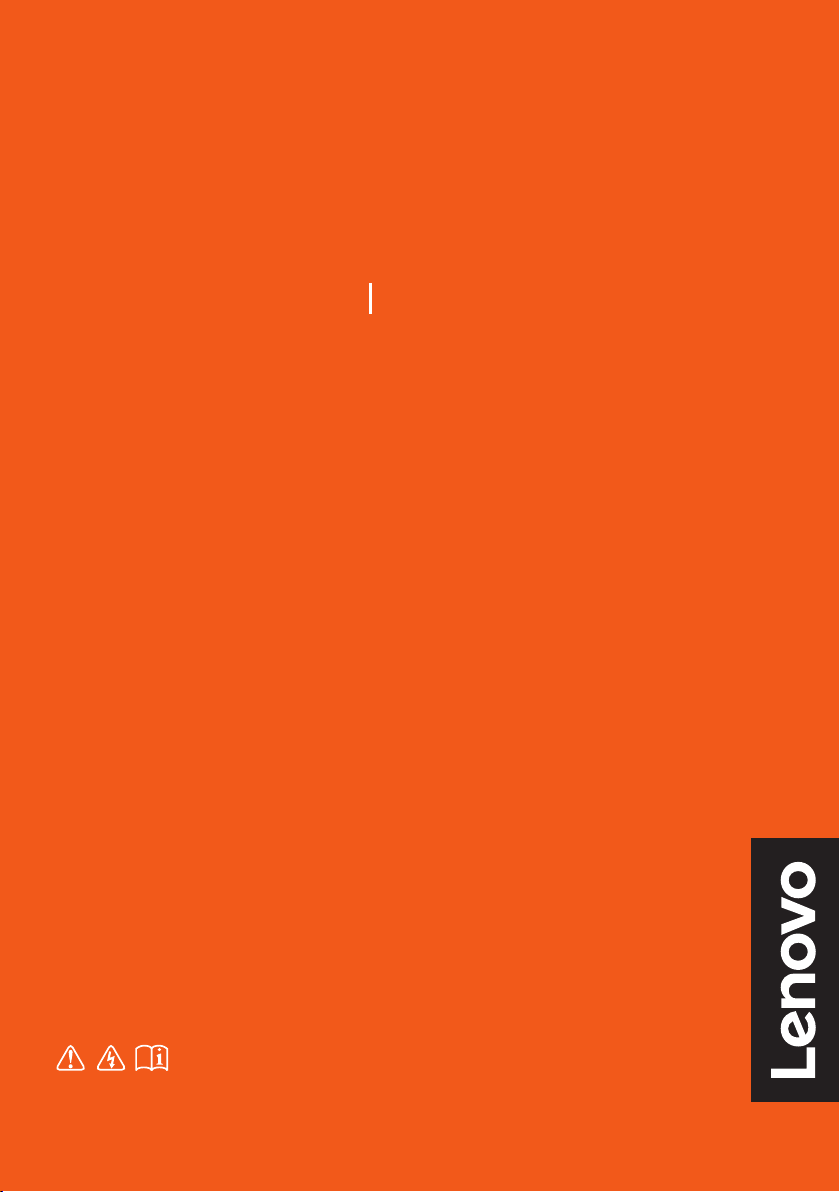
Lenovo YOGA C930
YOGA C930-13IKB YOGA C930-13IKB Glass
Οδηγός χρήσης
Διαβάστε τις ειδοποιήσεις ασφαλείας και τις
σημαντικές συμβουλές στα εγχειρίδια που
παρέχονται πριν από τη χρήση του υπολογιστή σας.
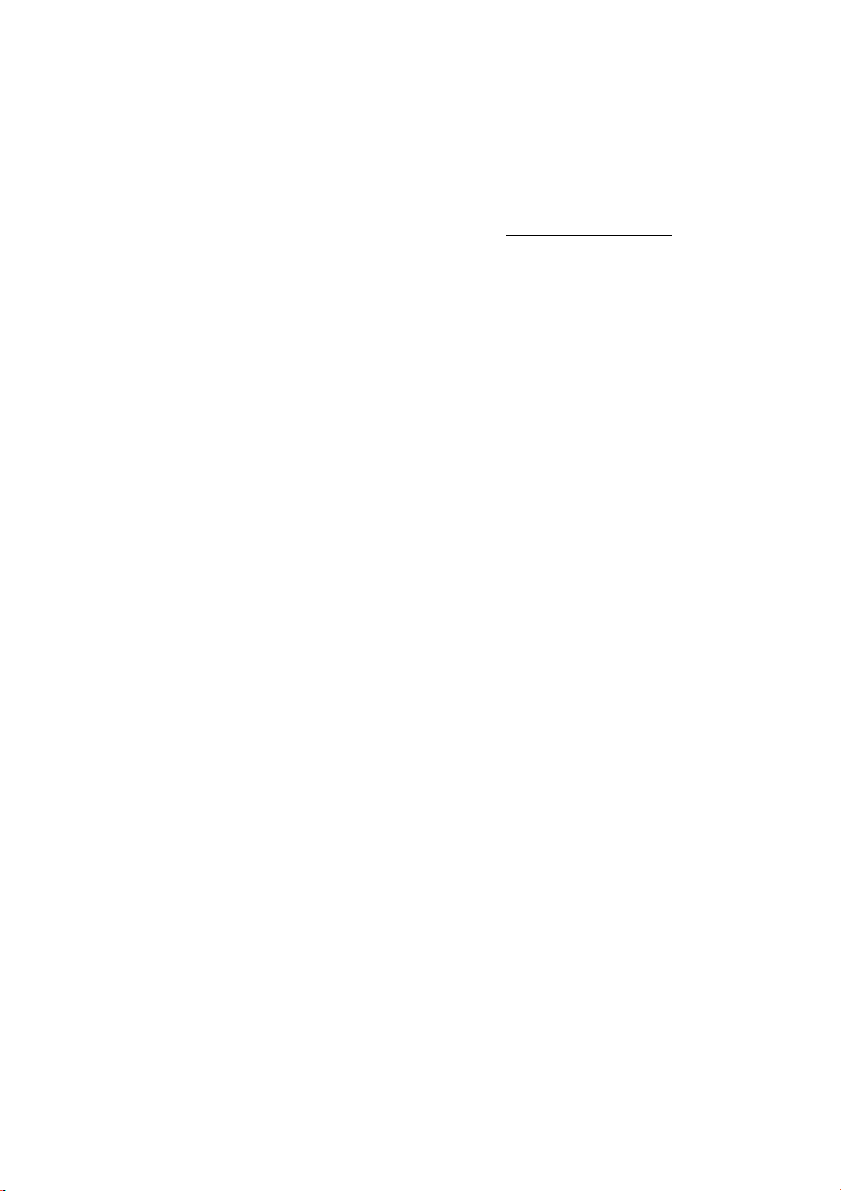
Σημείωση
• Πριν από τη χρήση αυτού του προϊόντος, βεβαιωθείτε ότι έχετε διαβάσει τον Οδηγό ασφαλείας τον Οδηγός
ασφαλείας και γενικών πληροφοριών της Lenovo.
• Ο πρόσφατος Οδηγός ασφάλειας και εγγύησης, ο Οδηγός εγκατάστασης, και η Ρυθμιστική Ανακοίνω ση είναι
διαθέσιμα στο Δικτυακό τόπο υποστήριξης πελατών της Lenovo: http://support.lenovo.com
• Ορισμένες οδηγίες σε αυτόν τον οδηγό ενδέχεται να θεωρούν δεδομένο ότι χρησιμοποιείτε Windows
.
®
10.
Εάν χρησιμοποιείτε άλλο λειτουργικό σύστημα Windows, ορισμένες λειτουργίες ενδέχεται να διαφέρουν
ελαφρώς. Εάν χρησιμοποιείτε άλλα λειτουργικά συστήματα, ορισμένες λειτουργίες ενδέχεται να μην
ισχύουν για εσάς.
• Η Microsoft
®
πραγματοποιεί περιοδικές αλλαγές δυνατοτήτων στο λειτουργικό σύστημα Windows μέσω
της Ενημέρωσης των Windows. Ως αποτέλεσμα, ορισμένες πληροφορίες σε αυτόν τον οδηγό μπορεί να μην
είναι ενημερωμένες. Ανατρ έ ξτε στους πόρους της Microsoft για τις πιο πρόσφατες πληροφορίες.
• Οι δυνατότητες που περιγράφονται σε αυτόν τον οδηγό είναι κοινές για τα περισσότερα μοντέλα. Ορισμένες
δυνατότητες μπορεί
να μην είναι διαθέσιμες στον υπολογιστή σας ή ο υπολογιστής σας μπορεί να
περιλαμβάνει δυνατότητες που δεν περιγράφονται σε αυτόν τον οδηγό.
• Οι εικόνες στον παρόντα οδηγό μπορεί να διαφέρουν από το πραγματικό προϊόν. Ανα τρέ ξτε στο ίδιο το
προϊόν.
Πρώτη έκδοση (Ιούνιος 2018)
Πνευματικά δικαιώματα Lenovo 2018.
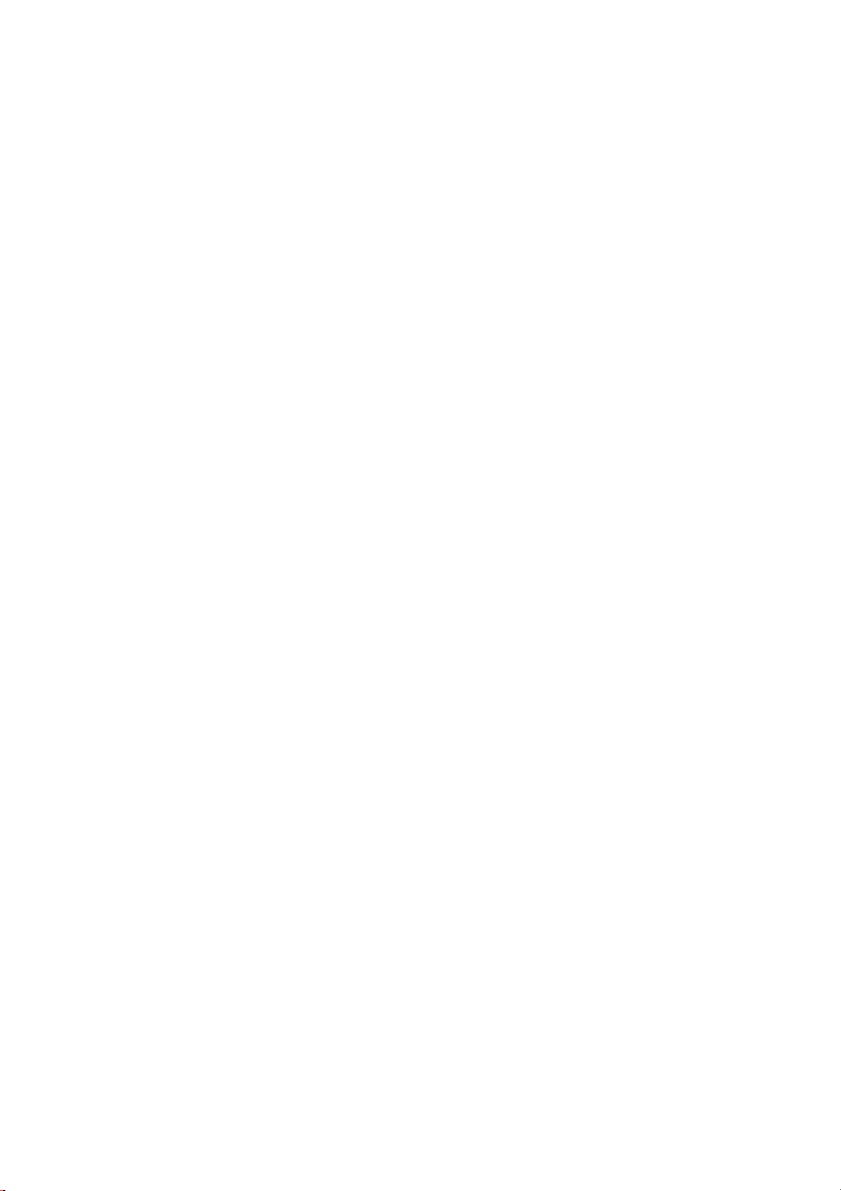
Περιεχόμενα
Κεφάλαιο 1. Γνωρίστε τον υπολογιστή σας................................................................................... 1
Μπροστινή πλευρά
Προβολή αριστερής πλευράς
Προβολή δεξιάς πλευράς
Πίσω πλευρά
Κάτω πλευρά
Ενδείξεις κατάστασης
Κεφάλαιο 2. Γνωρίστε τον υπολογιστή σας................................................................................... 9
Πληροφορίες σχετικά με τα Windows
Διαχείριση ισχύος
Ασύρματη σύνδεση
Λειτουργίες YOGA
YOGA Pen
Χρήση του πληκτρολογίου
Χρησιμοποιώντας την επιφάνεια αφής
Χρήση της οθόνης πολλών σημείων επαφής
Άλλες χρήσιμες δυνατότητες
Κεφάλαιο 3. Ανάκτηση ή επαναφορά των Windows .................................................................. 29
Εκτέλεση επαναφοράς από ένα σημείο επαναφοράς συστήματος ................................................. 29
Επαναφορά του υπολογιστή σας
Χρησιμοποιώντας έναν δίσκο επαναφοράς για να επαναφέρετε ή να αποκαταστήσετε τα Windows
Κεφάλαιο 4. Αντιμετώπιση προβλημάτων................................................................................... 33
Προβλήματα οθόνης ......................................................................................................... 33
Προβλήματα με την αναστολή λειτουργίας
Προβλήματα με την μπαταρία
Προβλήματα ήχου
Προβλήματα συσκευής ανάγνωσης δακτυλικών αποτυπωμάτων
Άλλα προβλήματα
Εμπορικά σήματα............................................................................................................................ 37
............................................................................................................. 1
................................................................................................ 3
..................................................................................................... 4
.................................................................................................................... 4
.................................................................................................................... 5
......................................................................................................... 5
..................................................................................... 9
............................................................................................................ 13
.......................................................................................................... 15
.......................................................................................................... 15
..................................................................................................................... 17
................................................................................................. 20
.................................................................................. 22
........................................................................... 23
.............................................................................................. 25
.......................................................................................... 30
..... 30
............................................................................ 34
............................................................................................. 35
............................................................................................................ 35
.................................................. 35
............................................................................................................ 35
i
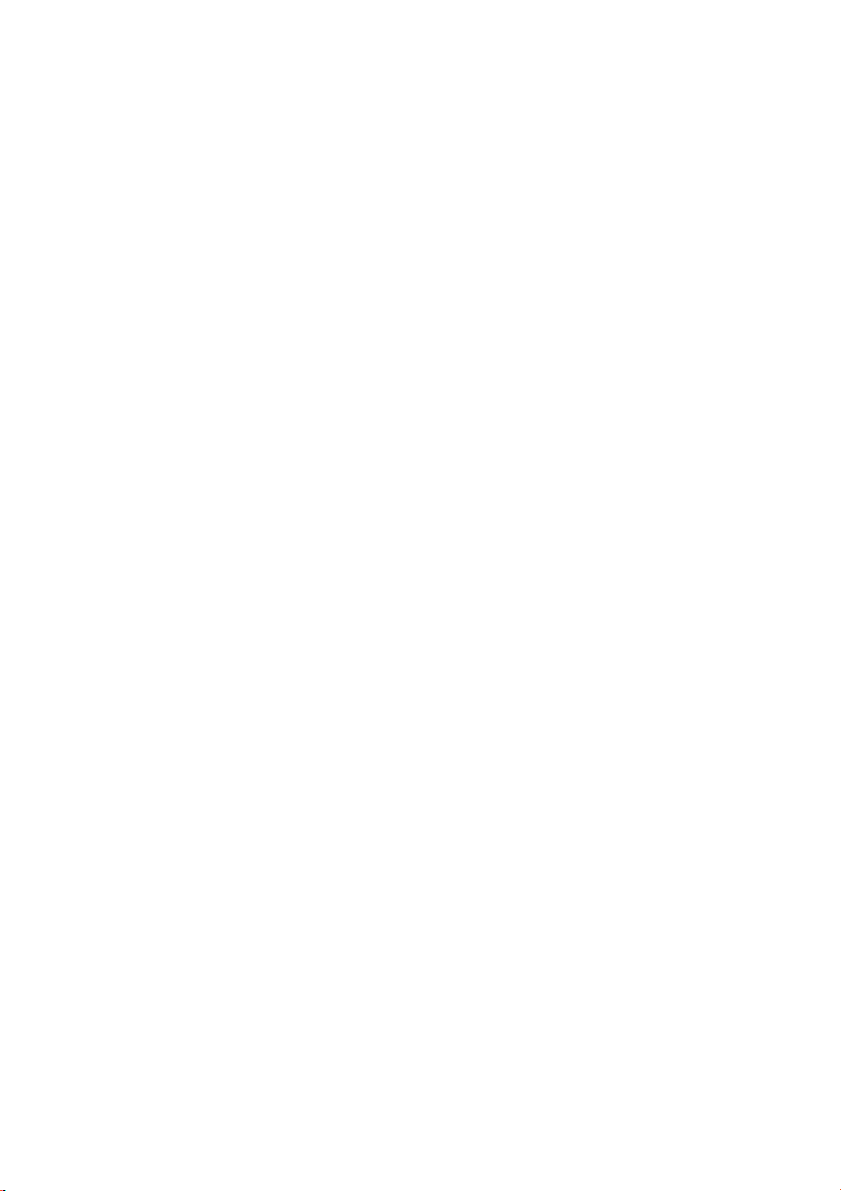
Η σελίδα παραμένει σκοπίμως κενή.
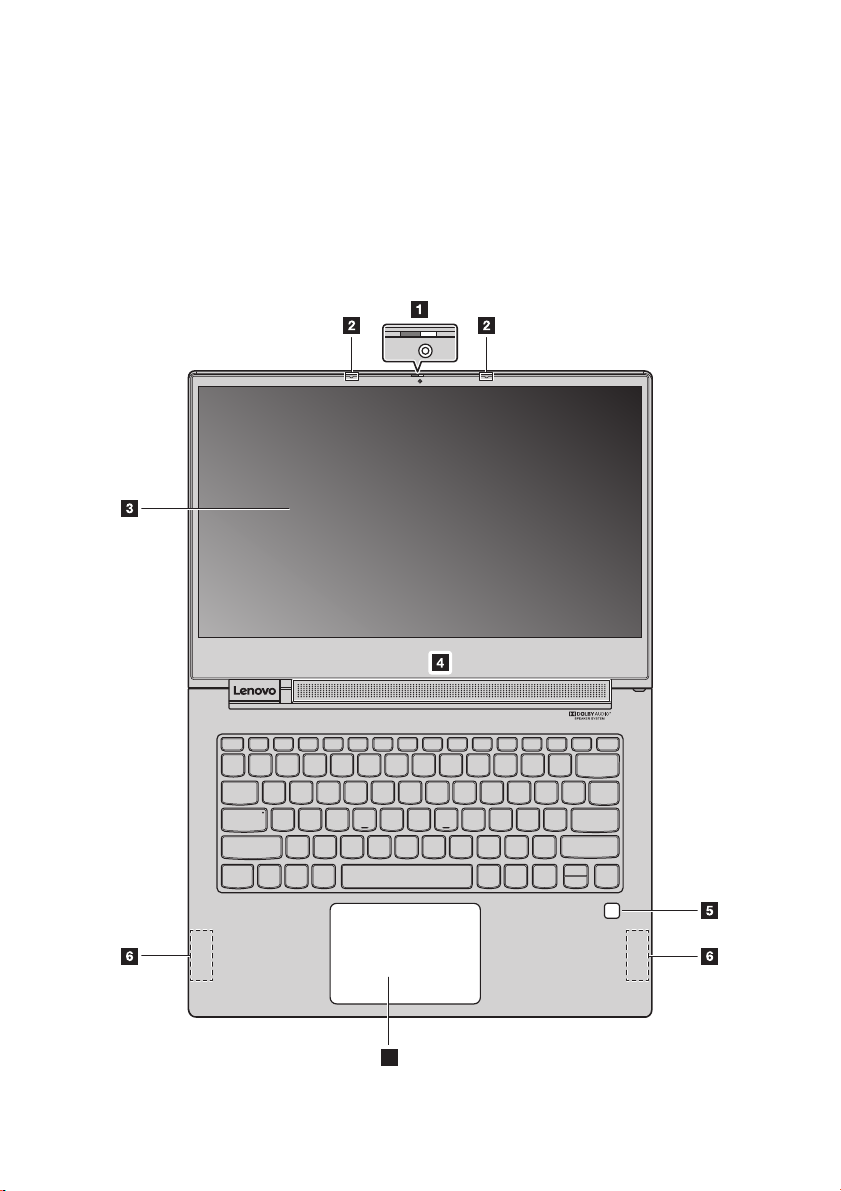
Κεφάλαιο 1. Γνωρίστε τον υπολογιστή σας
Αυτό το κεφάλαιο παρέχει βασικές πληροφορίες για να σας βοηθήσει να εξοικειωθείτε με τον υπολογιστή
σας.
Μπροστινή πλευρά ......................................................................................................................................................................................................... ...........................................................
7
1
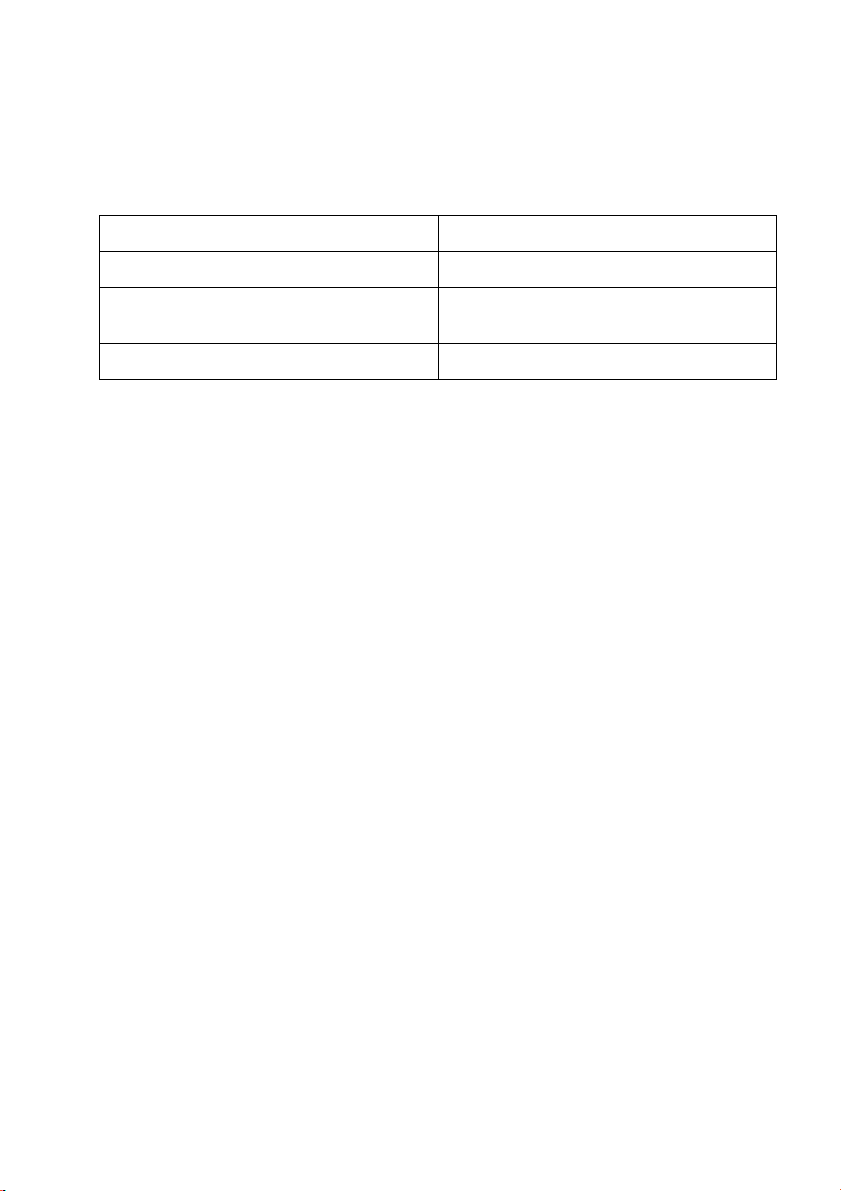
Κεφάλαιο 1. Γνωρίστε τον υπολογιστή σας
Σημείωση:
1. Κάμερα 2. Μικρόφωνα
3. Οθόνη πολλών σημείων επαφής 4. Ηχεία
5. Συσκευή ανάγνωσης δακτυλικών
αποτυπωμάτων
7. Επιφάνεια αφής
Τα εξαρτήματα που εμφανίζονται με διακεκομμένες γραμμές δεν είναι ορατά εξωτερικά.
6. Ασύρματες κεραίες
Κάμερα
Χρήση της κάμερας για επικοινωνία μέσω βίντεο ή λήψη φωτογραφιών.
Σημείωση: Μπορείτε να ενεργοποιήσετε ή να απενεργοποιήσετε την κάμερα, σύροντας το κάλυμμά της.
Μικρόφωνα
Κατα γραφή ήχου και φωνής των μικροφώνων που μπορεί να χρησιμοποιηθεί σε διάσκεψη με βίντεο,
φωνητική αφήγηση ή εγγραφή ήχου.
Οθόνη πολλών σημείων επαφής
Η οθόνη πολλαπλής αφής σας επιτρέπει να χειρίζεστε τον υπολογιστή σας με απλές κινήσεις αφής. Για
λεπτομέρειες, ανατρέξτε στην ενότητα “Χρήση της οθόνης πολλών σημείων επαφής” στη σελίδα 23.
Ηχεία
Ο υπολογιστής σας είναι εξοπλισμένος με στερεοφωνικά ηχεία.
Συσκευή ανάγνωσης δακτυλικών αποτυπωμάτων
Η τεχνολογία επαλήθευσης δακτυλικών αποτυπωμάτων παρέχει απλή και ασφαλή πρόσβαση στο χρήστη,
συνδυάζοντας το δακτυλικό σας αποτύπωμα με έναν κωδικό πρόσβασης. Για λεπτομέρειες, ανατρέξτε
στην ενότητα “Χρήση του μηχανισμού ανάγνωσης δακτυλικού αποτυπώματος” στη σελίδα 26.
Ασύρματες κεραίες
Οι ασύρματες κεραίες συνδέονται σε έναν ασύρματο μετασχηματιστή για την αποστολή και τη λήψη
ασύρματων σημάτων.
Επιφάνεια αφής
Η επιφάνεια αφής λειτουργεί όπως ένα παραδοσιακό ποντίκι. Για λεπτομέρειες, ανατρέξτε στην ενότητα
“Χρησιμοποιώντας την επιφάνεια αφής” στη σελίδα 22.
2
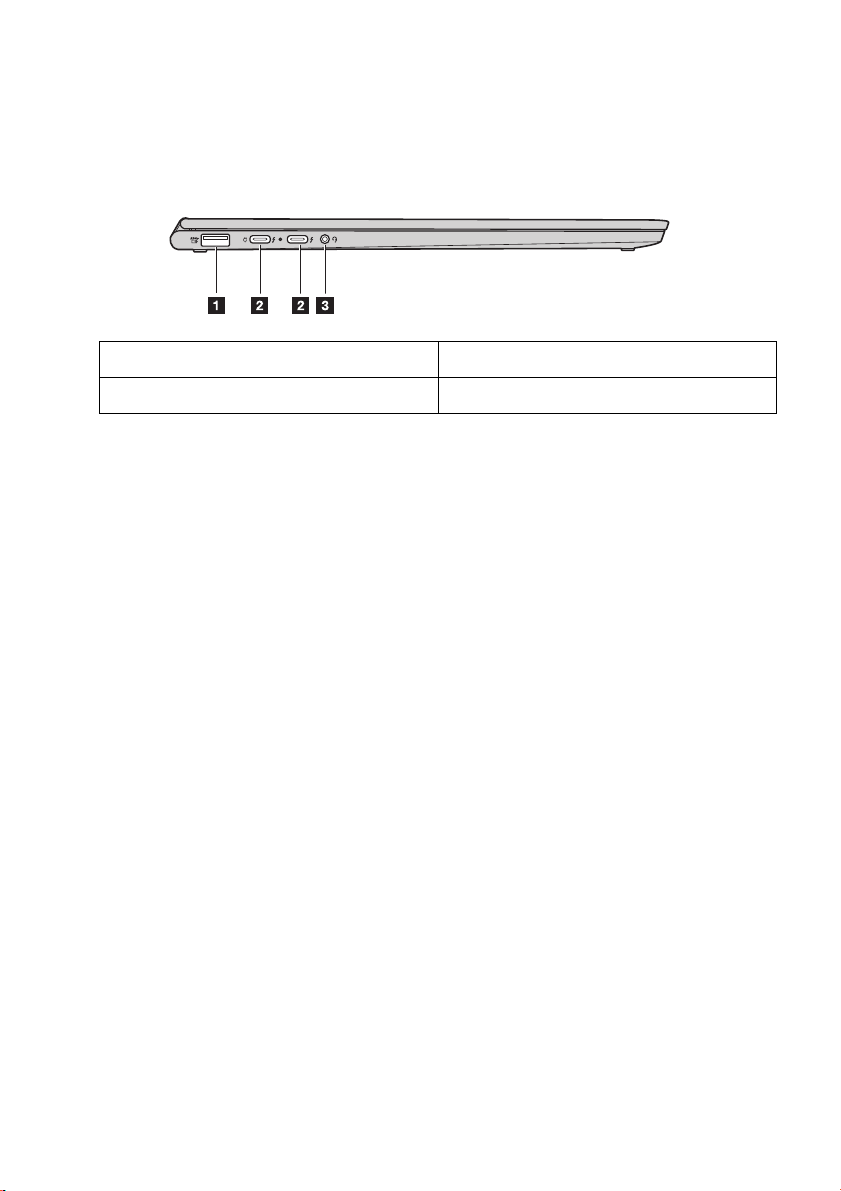
Κεφάλαιο 1. Γνωρίστε τον υπολογιστή σας
Προβολή αριστερής πλευράς ......................................................................................................................................................................................... .........
1. Υποδοχή USB (Τύπος-A) 2. Υποδοχή USB (Τύπος-C)
3. Σύνθετη υποδοχή ήχου
Υποδοχή USB (Τύπος-A)
Συνδέστε συσκευές συμβατές με USB, όπως πληκτρολόγιο USB, ποντίκι USB, συσκευή αποθήκευσης USB ή
εκτυπωτή USB. Για λεπτομέρειες, ανατρέξτε στην ενότητα “Σύνδεση συσκευής USB” στη σελίδα 27.
Προσοχή:
Όταν συνδέετε ένα καλώδιο USB σε αυτήν την υποδοχή, βεβαιωθείτε ότι η ένδειξη USB είναι
στραμμένη προς τα επάνω. Διαφορετικά, ενδέχεται να προκληθεί ζημιά στην υποδοχή.
Υποδοχή USB (Τύπος-C)
Οι υποδοχές USB (Τύπος-C) υποστηρίζουν τόσο τον τυπικό USB Type-CTM όσο και την τεχνολογία
TM
Thunderbolt
3. Με συμβατό καλώδιο USB-C, μπορείτε να χρησιμοποιήσετε αυτήν την υποδοχή για να
μεταφέρετε δεδομένα, να φορτίσετε τη συσκευή σας ή να συνδέσετε τον υπολογιστή σας σε εξωτερικές
οθόνες. Και οι δύο υποδοχές είναι συμβατές με το πρότυπο DisplayPort
®
: αυτό σημαίνει ότι μπορείτε να
συνδέσετε μια οθόνη υψηλής απόδοσης, μια οθόνη άμεσης κίνησης ή άλλες συσκευές που χρησιμοποιούν
μια υποδοχή DisplayPort.
Οι υποδοχές USB (Τύπος-C) λειτουργούν επίσης ως υποδοχές τροφοδοσίας και ο μετασχηματιστής
εναλλασσόμενου ρεύματος που συνοδεύει τον υπολογιστή σας είναι ένας προσαρμογέας ρεύματος
USB-C. Επομένως, μπορείτε να συνδέσετε τον υπολογιστή σας
σε τροφοδοσία εναλλασσόμενου
ρεύματος συνδέοντας το τροφοδοτικό με καλώδιο τροφοδοσίας σε οποιαδήποτε από τις δύο υποδοχές
USB-C.
Σύνθετη υποδοχή ήχου
Συνδέστε τα ακουστικά ή ένα σετ μικροφώνου-ακουστικού με ένα τετραπολικό βύσμα 3,5 mm
(0,14 ιντσών) στην υποδοχή ήχου για να ακούσετε τον ήχο από τον υπολογιστή.
Η υποδοχή ήχου δεν υποστηρίζει συμβατικό μικρόφωνο.
Για λεπτομέρειες, ανατρέξτε στην ενότητα “Χρήση δυνατοτήτων ήχου” στη σελίδα 25.
3
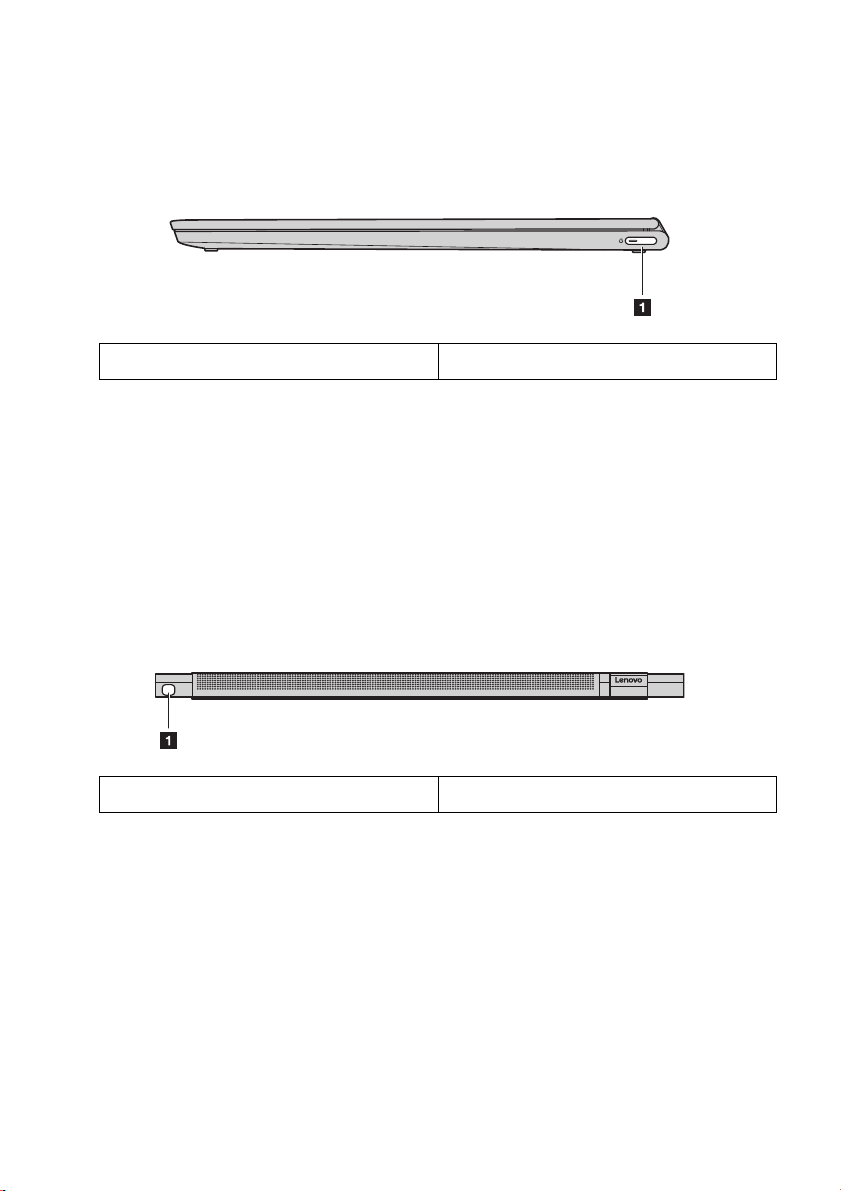
Κεφάλαιο 1. Γνωρίστε τον υπολογιστή σας
Προβολή δεξιάς πλευράς ................................................................................................................................................................................... ..........................................
1. Κουμπί τροφοδοσίας
Κουμπί τροφοδοσίας
• Ο υπολογιστής είναι ανενεργός:
– Πατήστε το κουμπί τροφοδοσίας για να ενεργοποιήσετε τον υπολογιστή.
– Πατήστε το Fn + Κουμπί τροφοδοσίας για να ανοίξετε το Novo Button Menu (Μενού για το Κουμπί Novo). Το Novo
Button Menu (Μενού για το Κουμπί Novo) παρέχει τέσσερις επιλογές: Normal Startup (Κανονική Εκκίνηση), BIOS
Setup (Εγκατάσταση BIOS), Boot Menu (Μενού Εκκίνησης) και System Recovery (Ανάκτηση Συστή-ματος).
• Αν πατήσετε το κουμπί τροφοδοσίας κατά
αναμονής.
τη λειτουργία των Windows, ο υπολογιστής θα τεθεί σε κατάσταση
Πίσω πλευρά ......................................................................................................................................................... ................................................................ ........................................................................... .........
1. YOGA Pen
YOGA Pen
Η YOGA Pen αποθηκεύεται στην υποδοχή πένας. To υψηλό επίπεδο ευαισθησίας της πίεσης σάς
επιτρέπει να δημιουργείτε περιεχόμενο με ακρίβεια. Για λεπτομέρειες, ανατρέξτε στην ενότητα “YOGA
Pen” στη σελίδα 17.
4
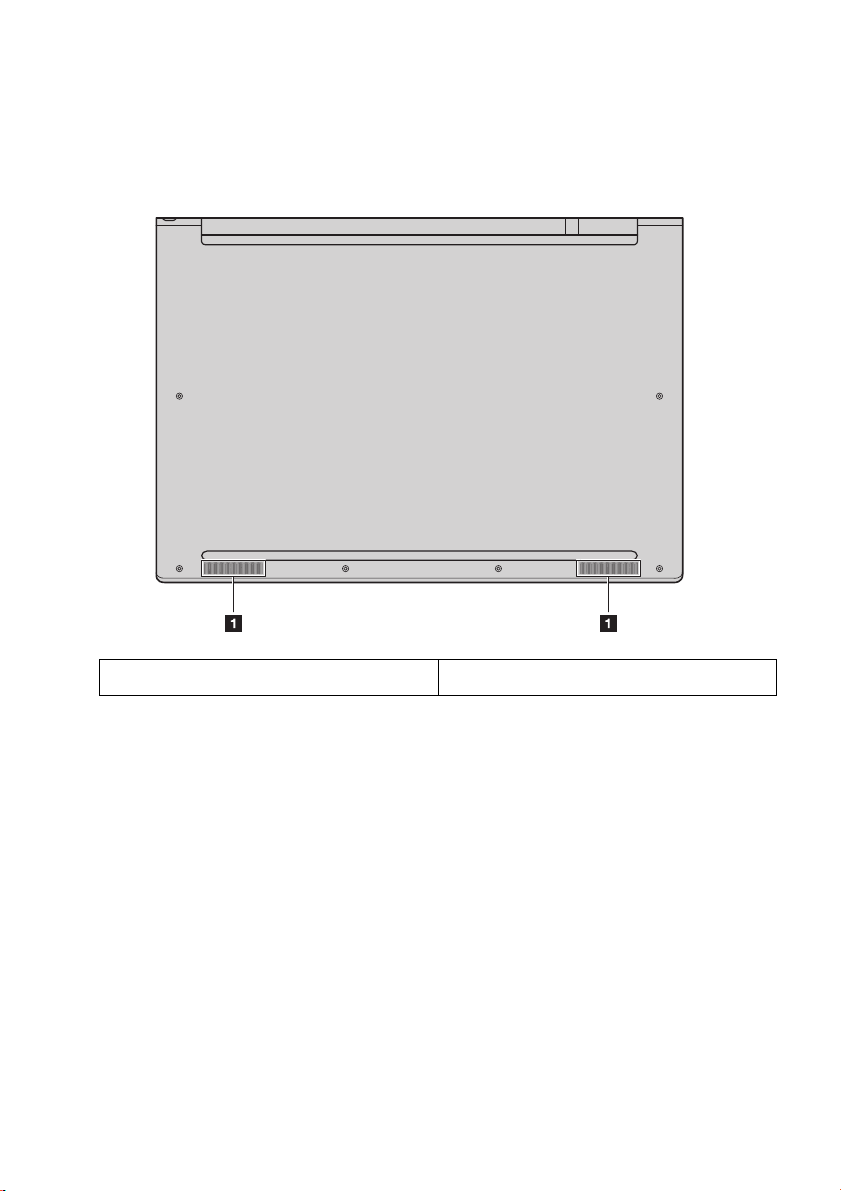
Κεφάλαιο 1. Γνωρίστε τον υπολογιστή σας
Κάτω πλευρά ............................................................................................................................................................. ........................................................... ............................................................................... .....
1. Ηχεία
Ηχεία
Ο υπολογιστής σας είναι εξοπλισμένος με ένα ζεύγος στερεοφωνικών ηχείων.
Ενδείξεις κατάστασης .......................................................................................................................................................... ............................................................... ..........................
Αυτή η ενότητα σάς βοηθά να εντοπίσετε και να προσδιορίσετε τις διάφορες ενδείξεις κατάστασης στον
υπολογιστή σας.
Σημείωση:
Ανά λ ογ α με το μοντέλο, ο υπολογιστής σας ενδέχεται να φαίνεται διαφορετικός από τις παρακάτω
εικόνες.
5
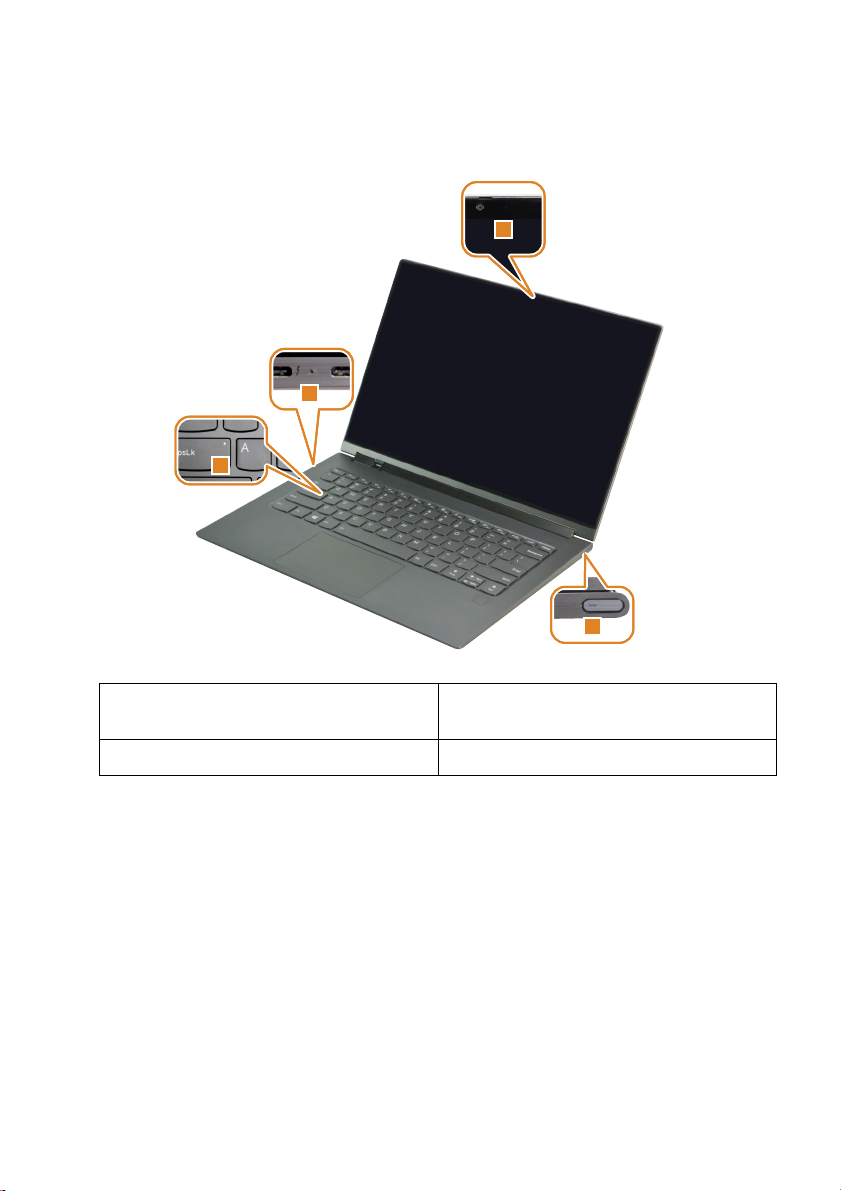
Κεφάλαιο 1. Γνωρίστε τον υπολογιστή σας
1
2
3
4
1. Ένδειξη κατάστασης κάμερας 2. Ένδειξη κατάστασης ισχύος εναλλασσομένου
ρεύματος
3. Ένδειξη Caps lock 4. Ένδειξη κατάστασης συστήματος
Ένδειξη κατάστασης κάμερας
Όταν είναι ενεργοποιημένη αυτή η ένδειξη, η κάμερα είναι σε χρήση.
Ένδειξη κατάστασης ισχύος εναλλασσομένου ρεύματος
Αυτή η ένδειξη εμφανίζει την κατάσταση ισχύος εναλλασσόμενου ρεύματος και την κατάσταση φόρτισης
του υπολογιστή.
• Ενεργός (σταθερό λευκό χρώμα): Ο υπολογιστής είναι συνδεδεμένος σε τροφοδοσία εναλλασσόμενου ρεύματος
(ισχύς μπαταρίας 91% - 100%).
• Αναμμένη (σταθερό πορτοκαλί χρώμα): Ο υπολογιστής είναι συνδεδεμένος σε τροφοδοσία εναλλασσόμενου
ρεύματος (ισχύς μπαταρίας 1% - 90%).
• Ανε νε ργό ς: Ο υπολογιστής δεν είναι συνδεδεμένος σε τροφοδοσία εναλλασσόμενου ρεύματος.
6
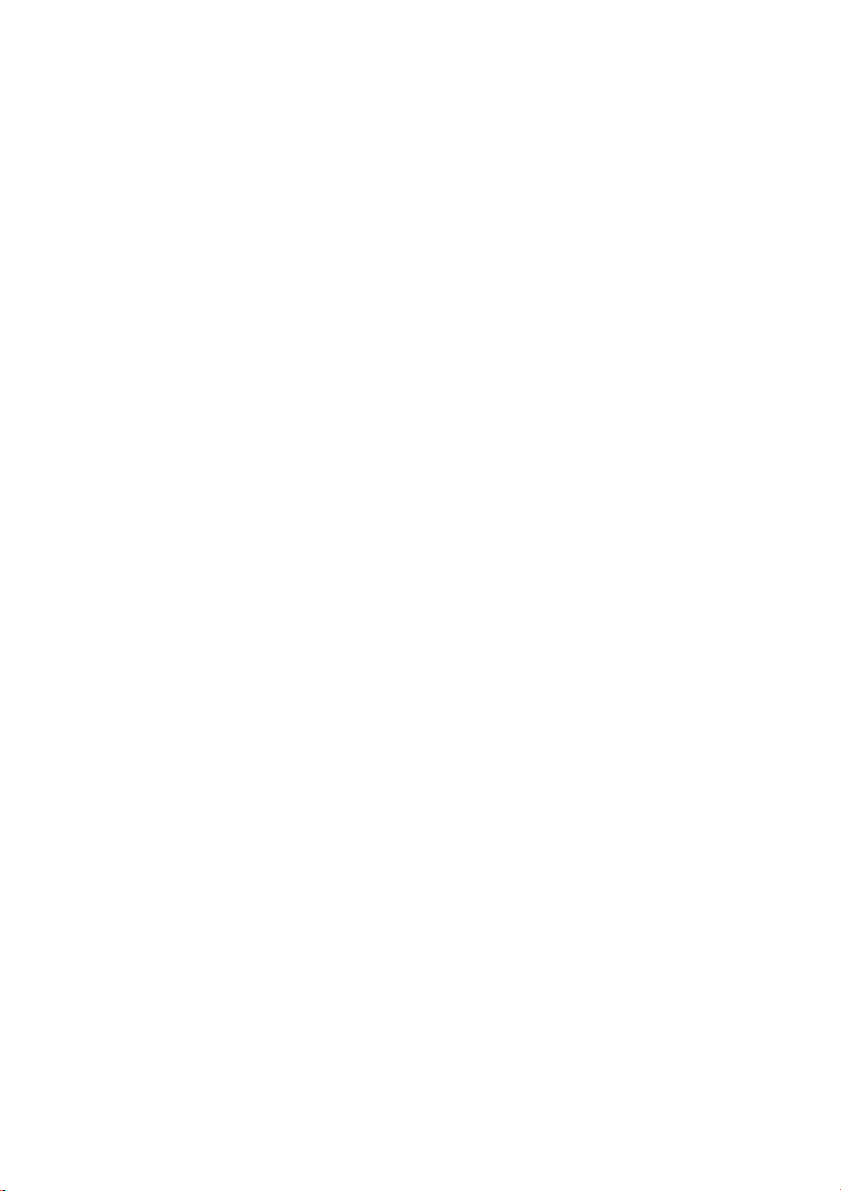
Κεφάλαιο 1. Γνωρίστε τον υπολογιστή σας
Ένδειξη Caps lock
Όταν είναι ενεργοποιημένη αυτή η ένδειξη, μπορείτε να πληκτρολογήσετε κεφαλαία γράμματα πιέζοντας
απευθείας τα πλήκτρα με τα γράμματα.
Ένδειξη κατάστασης συστήματος
Η ένδειξη στο κουμπί λειτουργίας δείχνει την κατάσταση του συστήματος του υπολογιστή σας.
• Ενεργός (σταθερό λευκό χρώμα): Ο υπολογιστής είναι ενεργοποιημένος (ισχύς μπαταρίας 21% - 100%).
• Αναβοσβήνει γρήγορα με λευκό χρώμα: Ο υπολογιστής έχει χαμηλή μπαταρία (ισχύς μπαταρίας 1% - 20%).
• Αναβοσβήνει αργά με λευκό χρώμα: Ο υπολογιστής βρίσκεται σε κατάσταση αναστολής λειτουργίας.
• Ανε νε ργό ς: Ο υπολογιστής είναι ανενεργός.
7
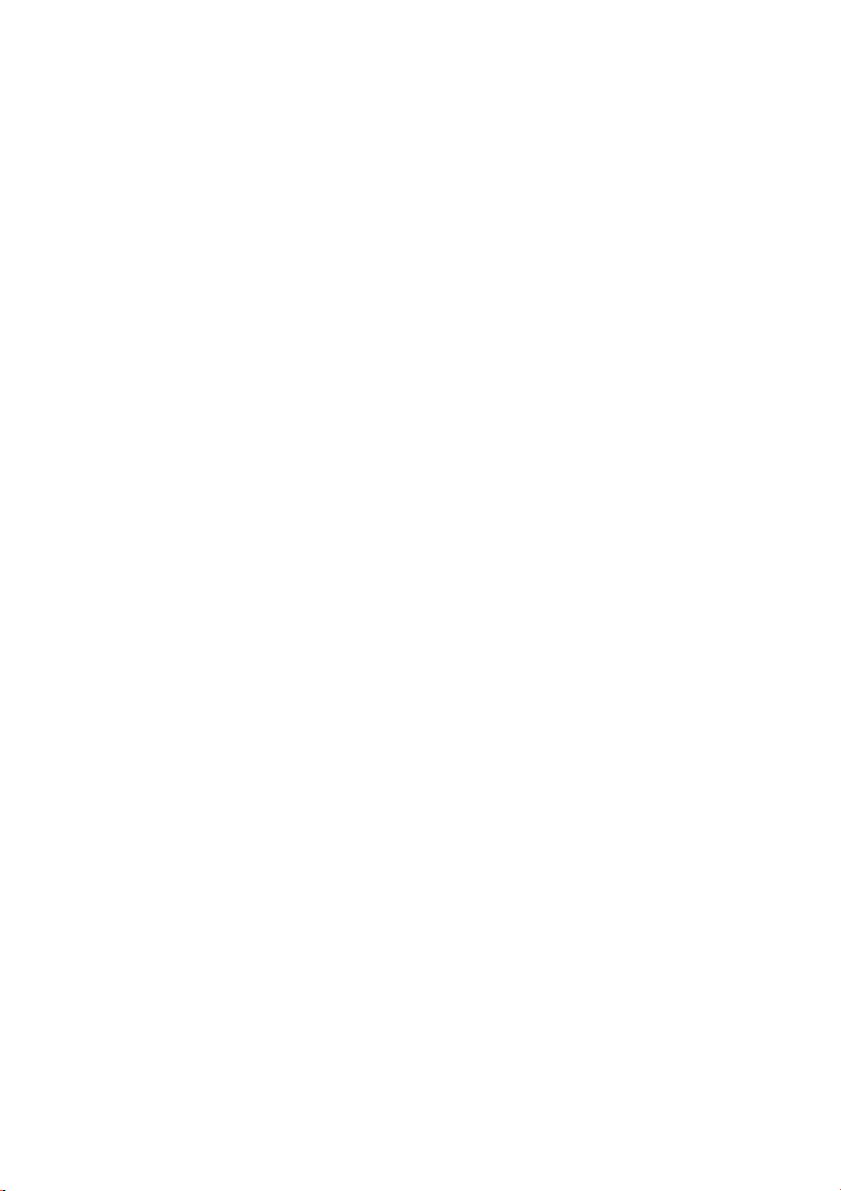
Η σελίδα παραμένει σκοπίμως κενή.
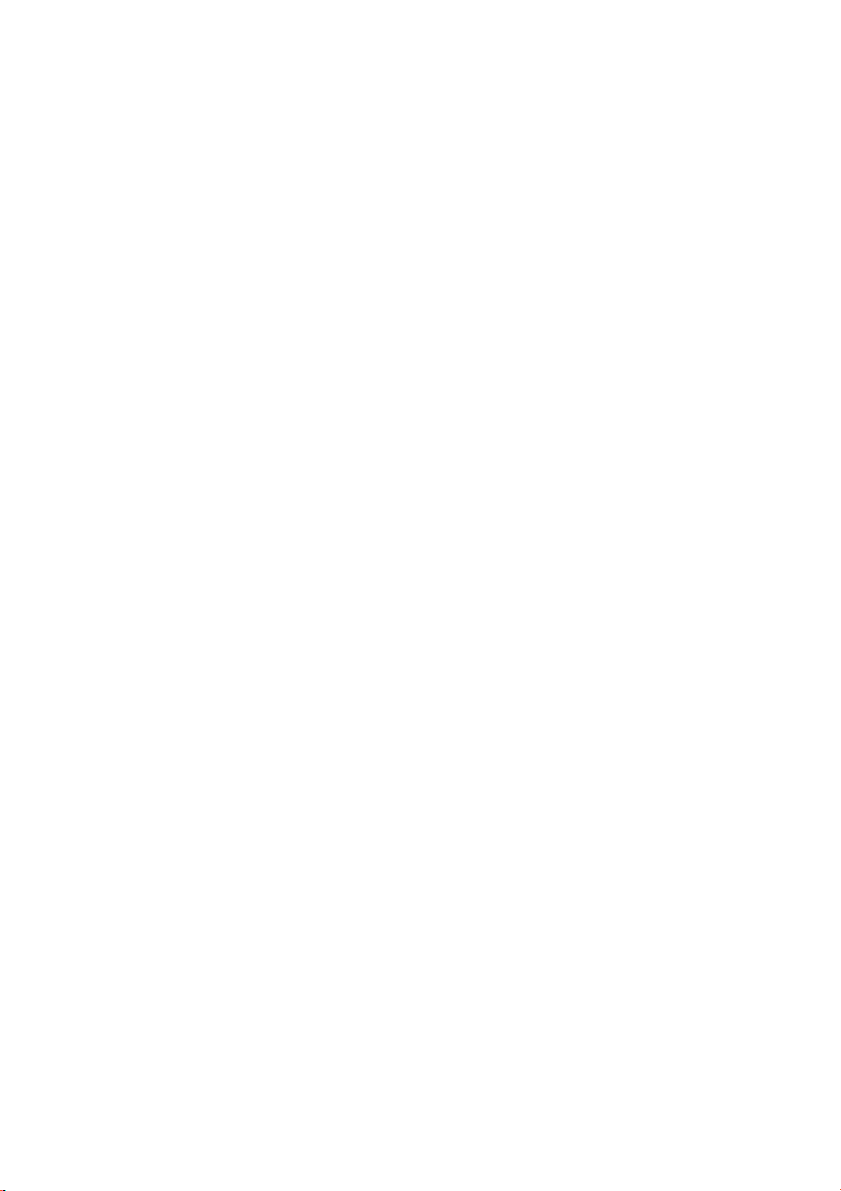
Κεφάλαιο 2. Γνωρίστε τον υπολογιστή σας
Αυτό το κεφάλαιο παρέχει πληροφορίες για να σας βοηθήσει να χρησιμοποιήσετε τις διάφορες
δυνατότητες που παρέχει ο υπολογιστής σας.
Πληροφορίες σχετικά με τα Windows ............................................................................................................................................
Πόροι της Microsoft για Windows
Η Microsoft παρέχει ένα ολοκληρωμένο σύνολο πληροφοριών σχετικά με τα Windows.
• Η προεγκατεστημένη εφαρμογή Συμβουλές παρέχει νέες λειτουργίες και συμβουλές για τα Windows. Μπορείτε να
εκκινήσετε την εφαρμογή Συμβουλές πληκτρολογώντας "Συμβουλές" στο πλαίσιο αναζήτησης της επιφάνειας
εργασίας των Windows και επιλέγοντας τα αντίστοιχα αποτελέσματα.
• Η προεγκατεστημένη εφαρμογή Λήψη Βοήθειας παρέχει υποστήριξη και βοήθεια για τη χρήση των Windows.
Μπορείτε να εκκινήσετε την εφαρμογή Λήψη
αναζήτησης της επιφάνειας εργασίας των Windows και επιλέγοντας τα αντίστοιχα αποτελέσματα. Πρέπει να είστε
συνδεδεμένοι στο διαδίκτυο για να χρησιμοποιήσετε την εφαρμογή Λήψη Βοήθειας.
• Ο ιστότοπος υποστήριξης της Microsoft στο διαδίκτυο https: //support.microsoft.com/ παρέχει πλήρεις χρήσιμες
πληροφορίες για τα Windows.
Λογαριασμός χρήστη των Windows
Πρέπει να δημιουργήσετε τουλάχιστον ένα λογαριασμό χρήστη για να χρησιμοποιήσετε το λειτουργικό
σύστημα Windows. Θα σας ζητηθεί να δημιουργήσετε το λογαριασμό χρήστη σας όταν ξεκινάτε τα
Windows για πρώτη φορά. Θα πρέπει επίσης να δημιουργήσετε έναν κωδικό πρόσβασης για την
ασφάλεια του λογαριασμού σας.
Σημείωση:
Ο πρώτος λογαριασμός που δημιουργήθηκε είναι τύπου "Διαχειριστής". Αυτός ο λογαριασμός μπορεί
να δημιουργήσει πρόσθετους λογαριασμούς χρηστών.
Βοήθειας πληκτρολογώντας "Λήψη Βοήθειας" στο πλαίσιο
Δημιουργία ενός λογαριασμού Microsoft
Εάν δεν διαθέτετε έναν ηλεκτρονικό λογαριασμό της Microsoft, μπορείτε να δημιουργήσετε έναν, ενώ
ρυθμίζετε τον υπολογιστή σας ή μπορείτε να εκτελέσετε την ενέργεια αυτή αργότερα.
Για να δημιουργήσετε έναν λογαριασμό Microsoft κατά τη ρύθμιση του υπολογιστή σας, επιλέξτε
Εγγραφή στη σελίδα σύνδεσης.
Για να δημιουργήσετε ένα λογαριασμό Microsoft μετά τη διαδικασία OOBE, μεταβείτε στη σελίδα
εγγραφής της Microsoft στον δικτυακό τόπο Microsoft.com/account.
Όποιο κι αν επιλέξετε, θα μεταφερθείτε στη σελίδα εγγραφής της Microsoft, για να αποκτήσετε ένα
λογαριασμό Microsoft. Στη σελίδα αυτή, θα σας ζητη θεί να πληκτρολογήσετε τη διεύθυνση email σας ως
το όνομα χρήστη και να ορίσετε έναν κωδικό πρόσβασης. Επίσης, θα πρέπει να συμπληρώσετε ορισμένες
προσωπικές πληροφορίες. Πριν
από τη δημιουργία του λογαριασμού, θα πρέπει να ελέγξετε τα
εισερχόμενά σας για ένα μήνυμα από την ομάδα λογαριασμών της Microsoft. Ακολουθήστε τις οδηγίες
στο μήνυμα, για να ολοκληρώσετε τη δημιουργία του λογαριασμού σας.
Αν δεν έχετε διεύθυνση email, κάντε κλικ στην επιλογή απόκτηση νέας διεύθυνσης email. Με αυτόν τον
τρόπο, θα αποκτήσετε
ταυτόχρονα ένα λογαριασμό Microsoft και ένα γραμματοκιβώτιο που φιλοξενείται
από τη Microsoft.
9
 Loading...
Loading...