Lenovo YOGA 910-13IKB, YOGA 910-13IKB Glass User Guide [es]
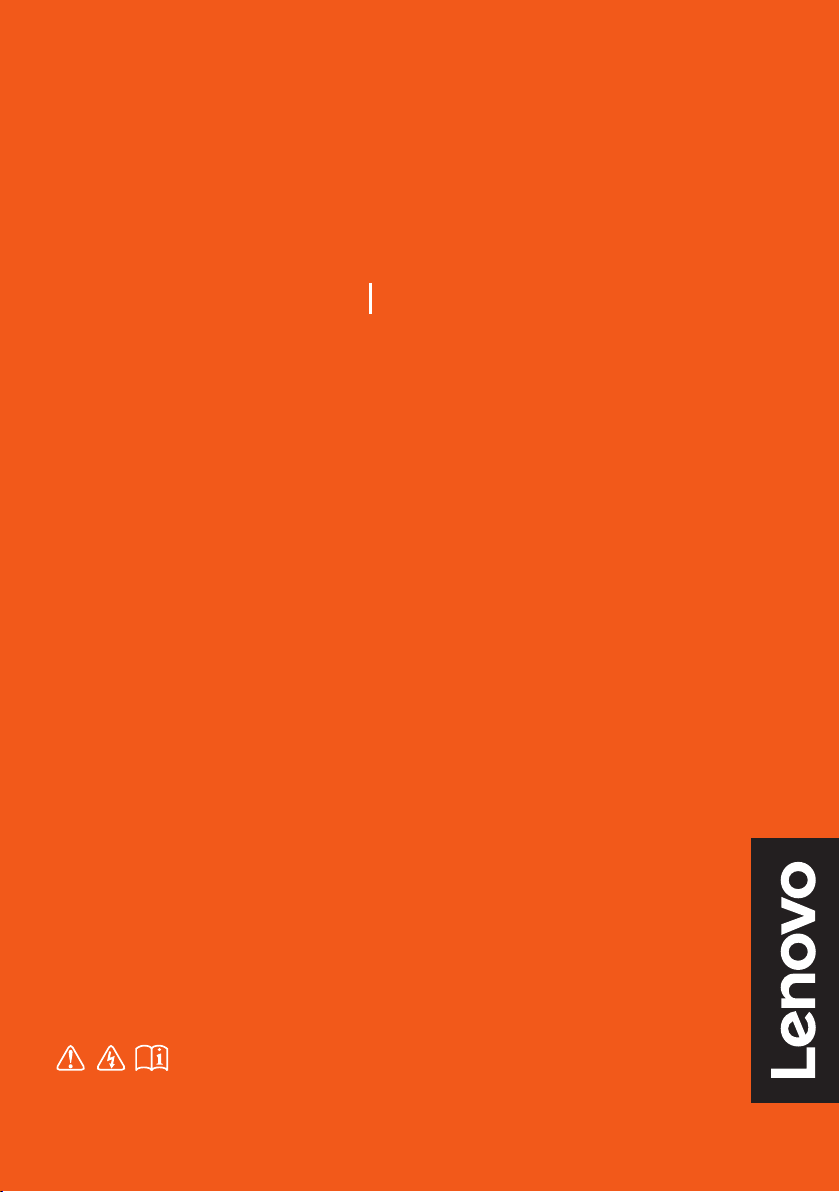
Lenovo YOGA C930
YOGA C930-13IKB YOGA C930-13IKB Glass
Guía del usuario
Lea los avisos de seguridad y las sugerencias importantes
en los manuales incluidos antes de usar la computadora.
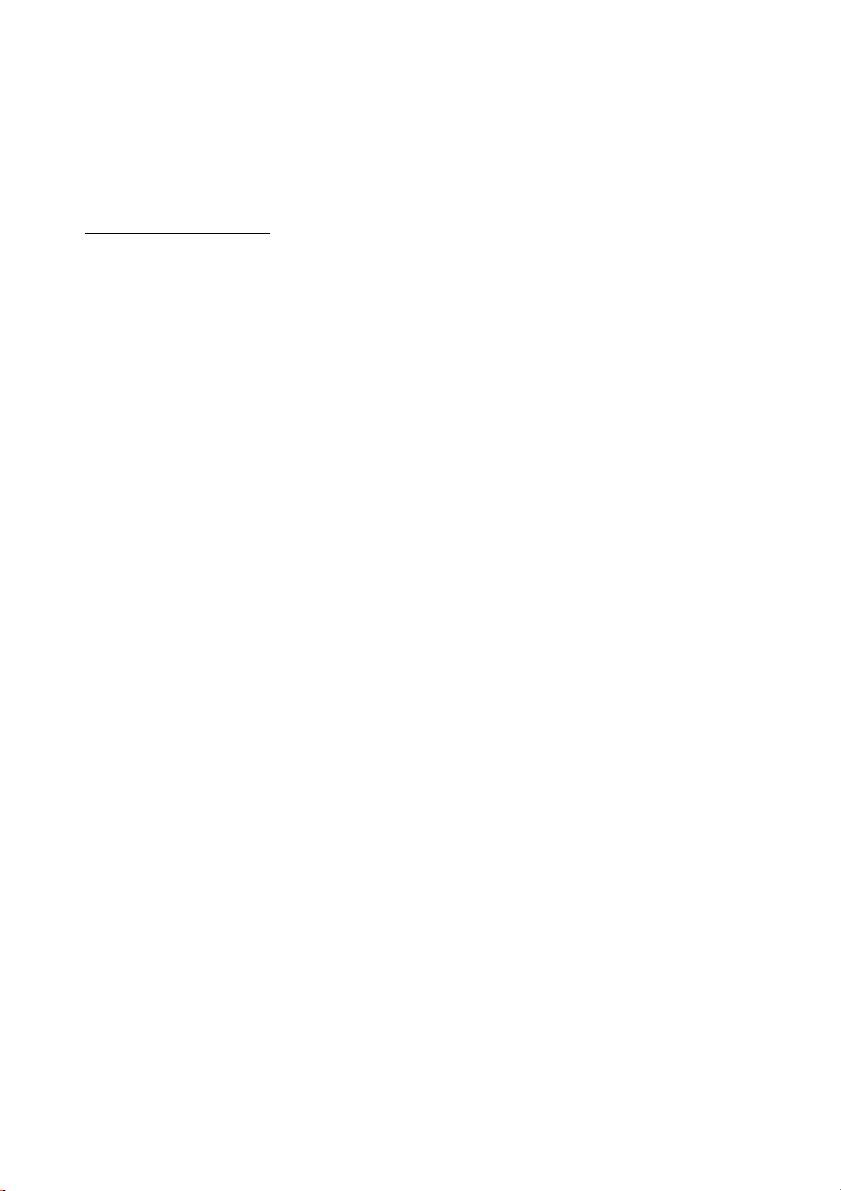
Nota
• Antes de usar este producto, asegúrese de leer la Guía de seguridad e información general de Lenovo.
• Los documentos más recientes, como la Guía de seguridad y garantía, la Guía de configuración y las
Normas regulatorias están disponibles en el sitio web de soporte de Lenovo en:
http://support.lenovo.com.
• Algunas de las instrucciones de esta guía pueden asumir que usted esté usando Windows
®
10. Si
está usando otra versión del sistema operativo Windows, es posible que algunas operaciones
varíen un poco. Si está usando otros sistemas operativos, es posible que algunas operaciones no
sean pertinentes.
• Microsoft
®
periódicamente cambia las características del sistema operativo Windows a través de
Windows Update. Debido a esto, es posible que cierta información de esta guía esté
desactualizada. Consulte los recursos de Microsoft para obtener la información más reciente.
• Las características descritas en esta guía son comunes a la mayoría de los modelos. Es posible que
algunas características no estén disponibles en su computadora o que su computadora incluya
características que no se describan en esta guía.
• Las ilustraciones de esta guía pueden diferir del producto real. Consulte el producto real.
Primera edición (Junio, 2018)
© Copyright Lenovo 2018.
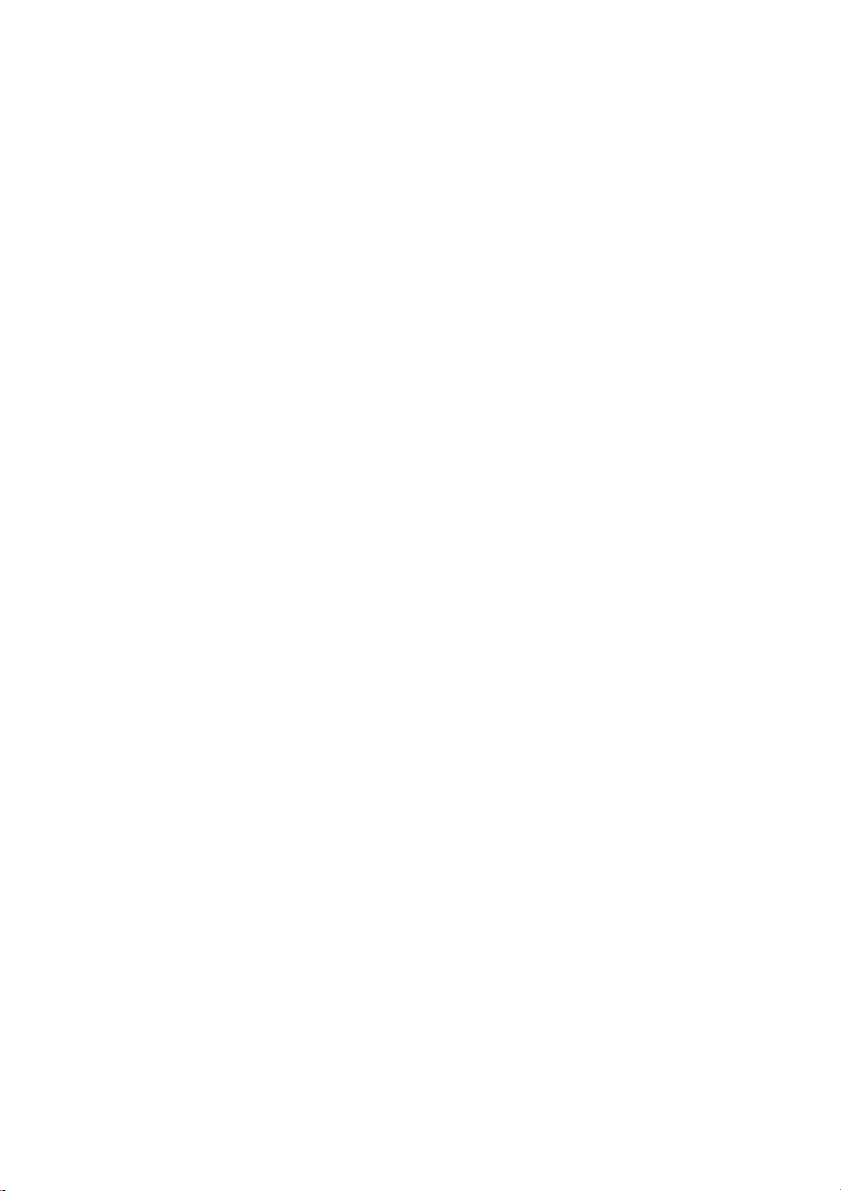
Contenido
Capítulo 1. Familiarizarse con su computadora............................................................................. 1
Vista frontal
Vista del lado izquierdo
Vista del lado derecho
Vista posterior
Vista inferior
Indicadores de estado
Capítulo 2. Introducción a su computadora ................................................................................... 9
Información de Windows
Administración de energía
Conexión inalámbrica
Modos YOGA
Lápiz YOGA
Cómo utilizar el teclado
Cómo usar el panel táctil
Cómo usar la pantalla multitáctil
Otras funciones útiles
Capítulo 3. Recuperación o restauración de Windows .............................................................. 29
Restaurar desde un punto de restauración del sistema ....................................................... 29
Restablecer su computadora
Uso de una unidad de recuperación para restaurar o recuperar Windows
Capítulo 4. Solución de problemas................................................................................................ 33
Problemas de visualización ............................................................................................. 33
Problemas con el modo de suspensión
Problemas con la batería
Problemas de sonido
Problema con el lector de huellas dactilares
Otros problemas
Marcas comerciales........................................................................................................................ 37
.................................................................................................................... 1
.................................................................................................... 3
...................................................................................................... 4
................................................................................................................. 4
................................................................................................................... 5
...................................................................................................... 5
................................................................................................. 9
.............................................................................................. 12
.................................................................................................... 14
............................................................................................................... 15
................................................................................................................. 16
.................................................................................................. 19
................................................................................................ 21
..................................................................................... 22
..................................................................................................... 24
........................................................................................... 30
............................ 30
............................................................................. 34
................................................................................................. 34
...................................................................................................... 35
...................................................................... 35
............................................................................................................ 35
i
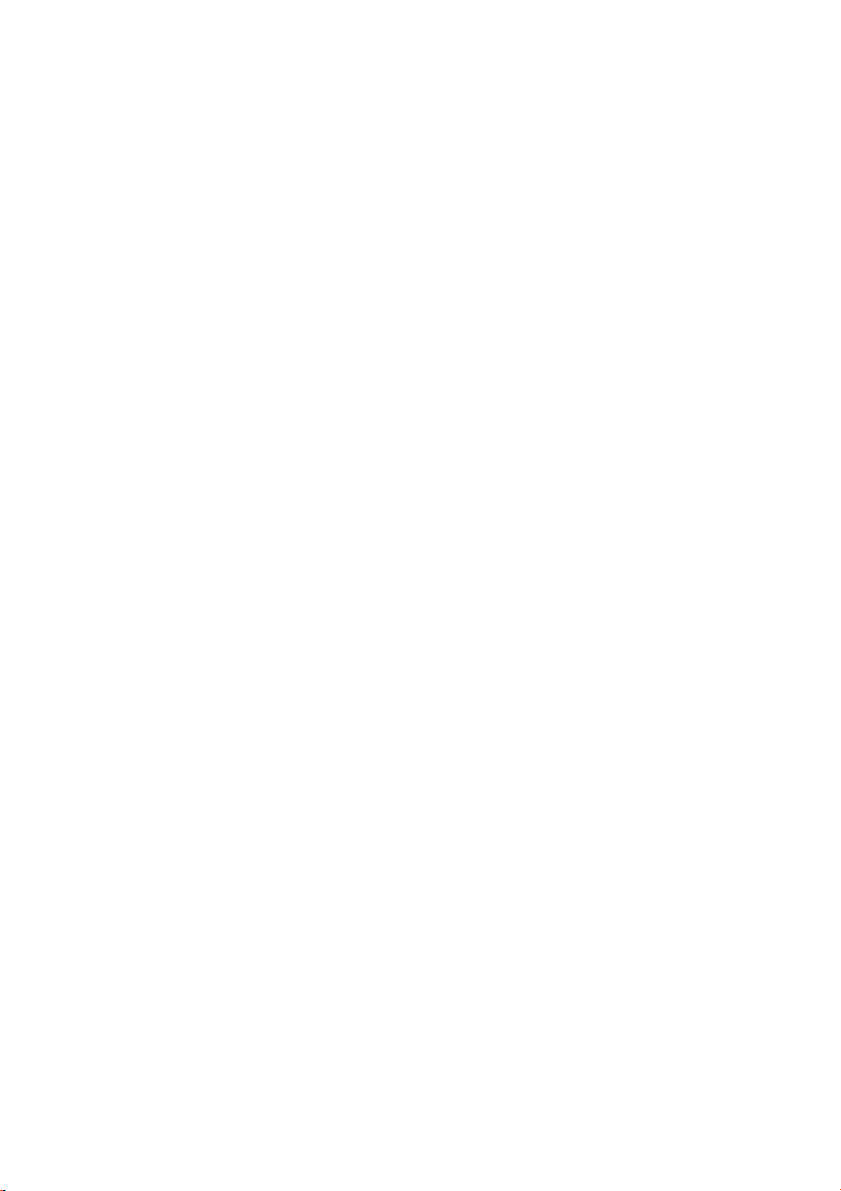
Página dejada en blanco a propósito
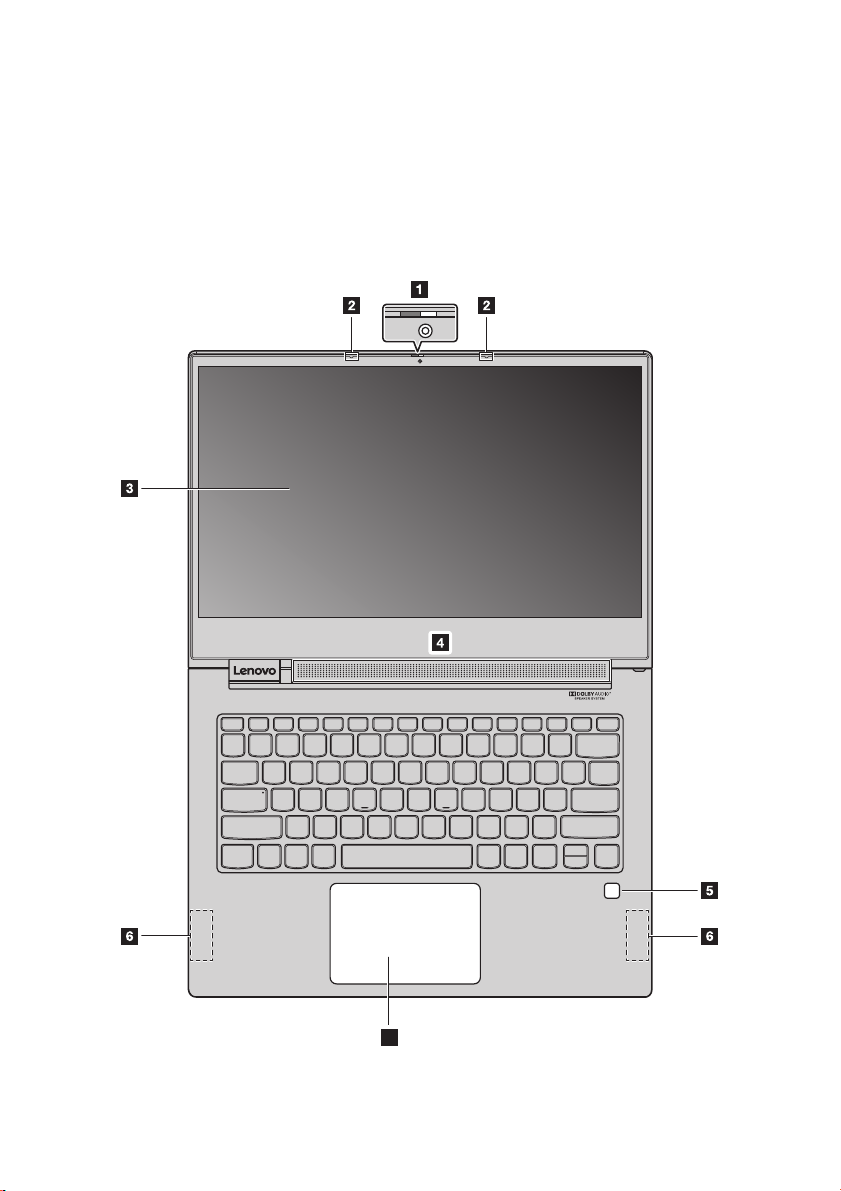
Capítulo 1. Familiarizarse con su computadora
Este capítulo suministra información básica para ayudarlo a familiarizarse con su computadora.
Vista frontal ................................................................................................................................................................................. ........................................................... ........................................................... .............
7
1
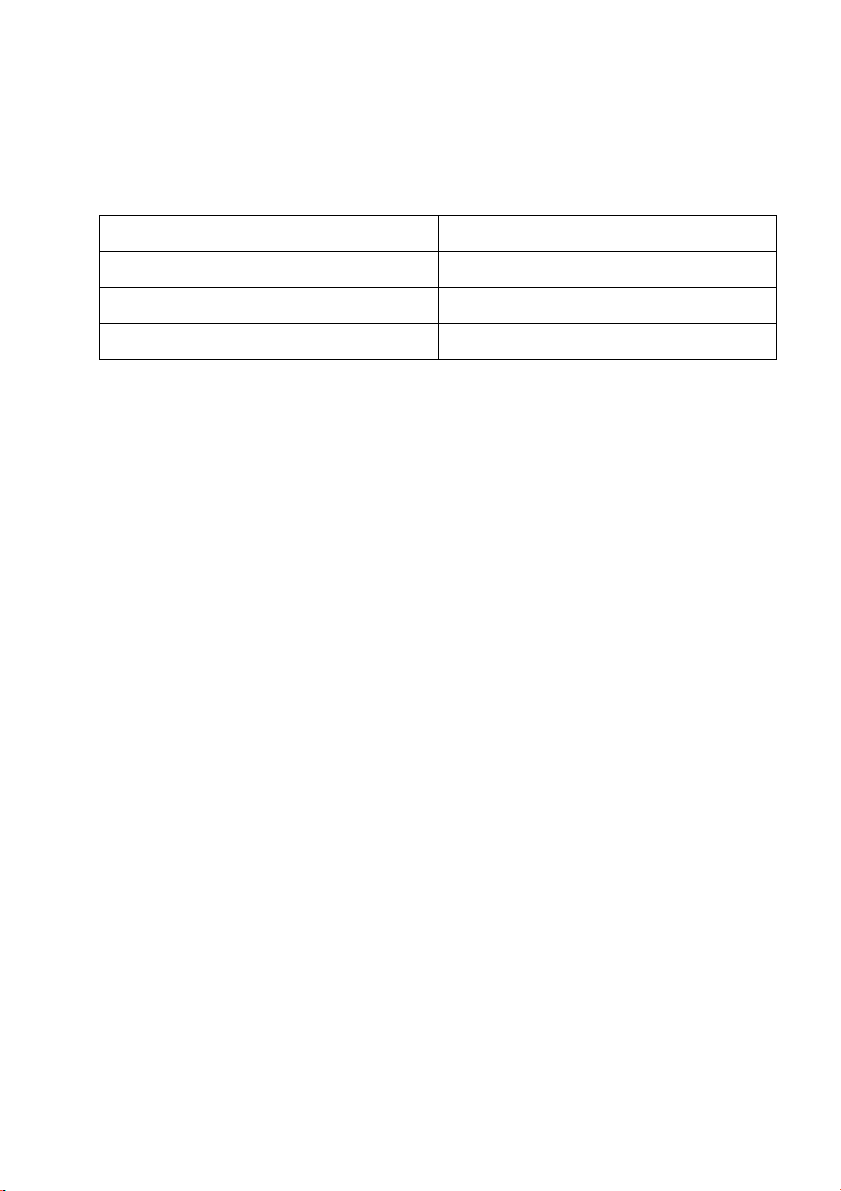
Capítulo 1. Familiarizarse con su computadora
Nota:
Las partes que aparecen con líneas punteadas no se pueden ver externamente.
1. Cámara 2. Micrófonos
3. Pantalla multitáctil 4. Altavoces
5. Lector de huellas dactilares 6. Antenas inalámbricas
7. Panel táctil
Cámara
Use la cámara para videollamadas o tomar fotos.
Nota: Puede deslizar la tapa de la cámara para taparla o destaparla.
Micrófonos
Los micrófonos capturan el sonido y la voz de videoconferencias, narraciones de voz o
grabaciones de audio.
Pantalla multitáctil
La pantalla multitáctil le permite usar la computadora con gestos táctiles sencillos. Para más
información, consulte “Cómo usar la pantalla multitáctil” en la página 22.
Altavoces
Su computadora trae altavoces estéreo.
Lector de huellas dactilares
La tecnología de autenticación de huellas dactilares, permite el acceso de usuarios de forma
sencilla y segura al asociar su huella dactilar con una contraseña. Para más información,
consulte “Uso del lector de huellas dactilares” en la página 25.
Antenas inalámbricas
Las antenas inalámbricas se conectan a un adaptador inalámbrico para enviar y recibir señales
de radio inalámbricas.
Panel táctil
El panel táctil funciona como un mouse convencional. Para más información, consulte “Cómo
usar el panel táctil” en la página 21.
2
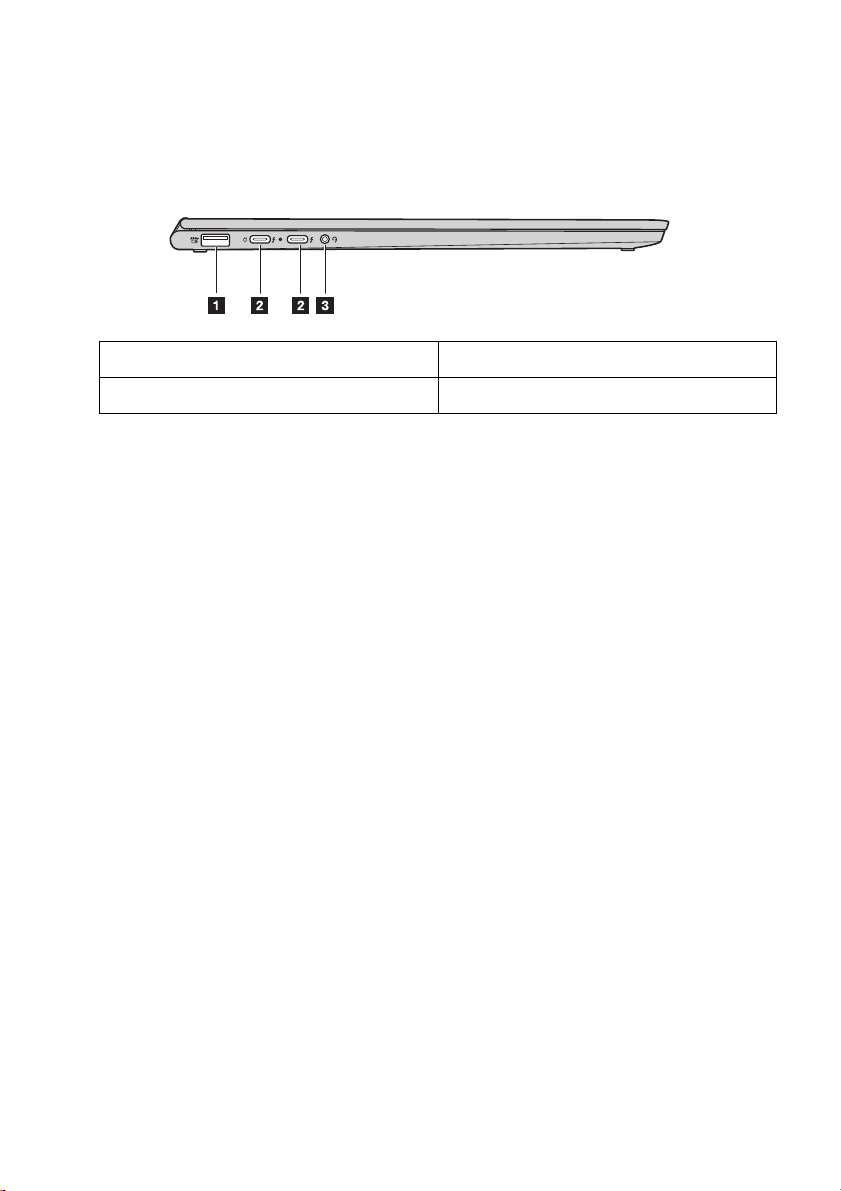
Capítulo 1. Familiarizarse con su computadora
Vista del lado izquierdo ................................................................................................................................................................................ .......................................................
1. Conector USB (Type-A) 2. Conector USB (Type-C)
3. Conector de audio combinado
Conector USB (Type-A)
Conecte dispositivos compatibles con USB, tales como teclados USB, mouse USB, dispositivos
de almacenamiento USB o impresoras USB. Para más información, consulte “Conectar
dispositivos USB” en la página 26.
Atención:
Cuando conecte un cable USB a este conector, asegúrese de que la marca USB esté hacia arriba.
De lo contrario, el conector podría dañarse.
Conector USB (Type-C)
Los conectores USB (Type-C) admiten tanto la tecnología estándar USB Type-CTM como
TM
Thunderbolt
3. Con un cable compatible con USB-C, puede usar este conector para transferir
información, cargar su dispositivo o conectar su computadora a pantallas externas. Los dos
conectores también son compatibles con el estándar DisplayPort
®
: esto significa que puede
conectar un monitor de alto desempeño, un monitor de unidad directa u otros dispositivos que
usen conectores DisplayPort.
Los conectores USB (Type-C) también funcionan como conectores de energía y el adaptador de
corriente alterna que viene con su computadora es un adaptador de corriente USB-C. Por lo
tanto, puede conectar su computadora al sistema de corriente alterna simplemente conectando
el adaptador de corriente con el cable de alimentación a cualquiera de los dos conectores USB-C.
Conector de audio combinado
Conecte audífonos o auriculares con un enchufe cuadripolar de 3,5-mm (0,14 pulgadas), al
puerto de audio para escuchar el sonido de la computadora.
El puerto de audio no acepta micrófonos convencionales.
Para más información, consulte “Uso de características de audio” en la página 24.
3
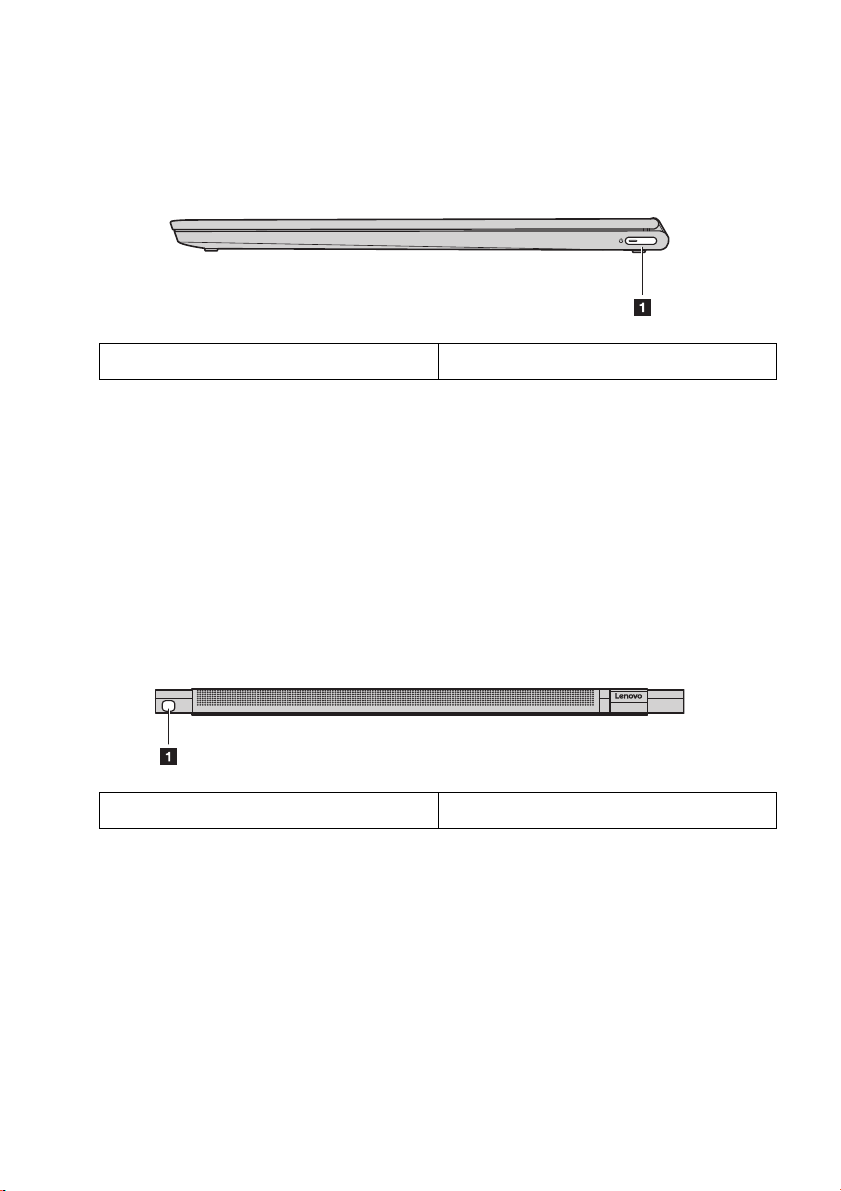
Capítulo 1. Familiarizarse con su computadora
Vista del lado derecho ................................................................................................................................................................................ .......................................................... .....
1. Botón de inicio/apagado
Botón de inicio/apagado
• Cuando la computadora esté apagada:
– Presione el botón de inicio/apagado para encender el sistema.
– Presione Fn + Botón de inicio/apagado para abrir el Novo Button Menu (Menú del botón Novo).
El Novo Button Menu (Menú del botón Novo) tiene cuatro opciones: Normal Startup (Arranque normal),
BIOS Setup (Configuración del BIOS), Boot Menu (Menú de arranque) y System Recovery (Recuperación
del sistema).
• Cuando Windows se esté ejecutando, presione el botón de inicio/apagado para que la computadora entre
en el modo de suspensión.
Vista posterior ......................................................................................................................................................................... ........................................................... .......................................................... .....
1. Lápiz YOGA
Lápiz YOGA
El lápiz YOGA se guarda en la ranura para lápices. Su sensibilidad a la presión de alto nivel le
permite crear contenido con precisión. Para más información, consulte “Lápiz YOGA” en la
página 16.
4
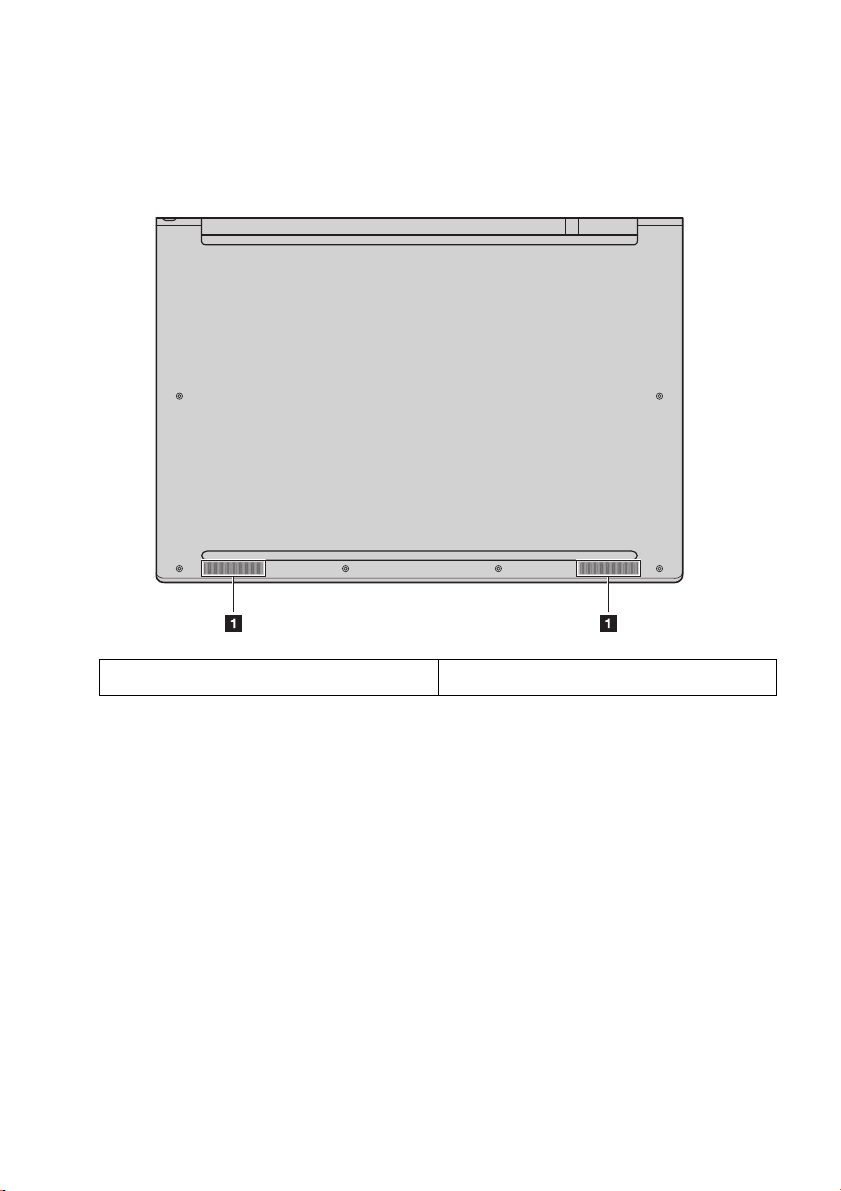
Capítulo 1. Familiarizarse con su computadora
Vista inferior .................................................................................................................................................................... ........................................................... ........................................................... .....................
1. Altavoces
Altavoces
Su computadora trae un par de altavoces estéreo.
Indicadores de estado ................................................................................................................................. ........................................................... ...................................................
Esta sección le ayuda a encontrar y a identificar los diferentes indicadores de estado de su
computadora.
Nota:
Dependiendo del modelo, es posible que su computadora sea diferente con respecto a las
ilustraciones siguientes.
5
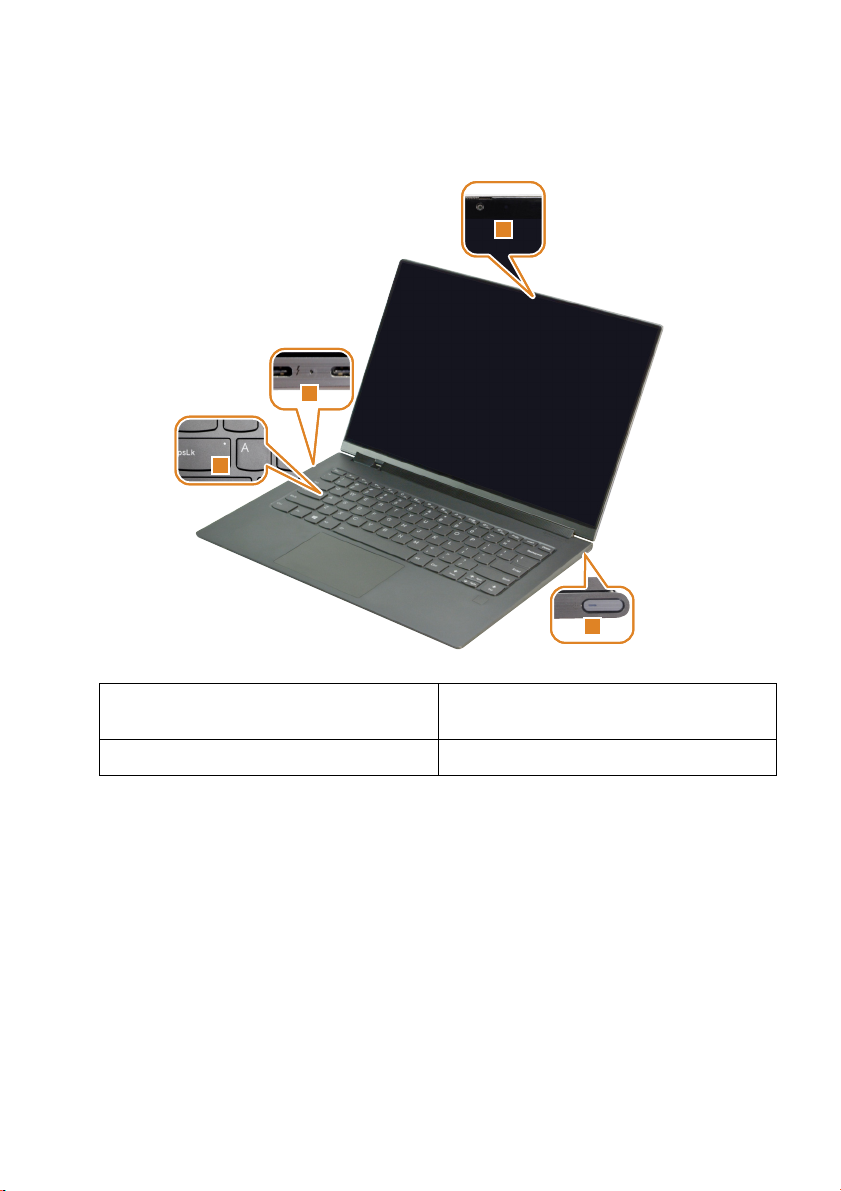
Capítulo 1. Familiarizarse con su computadora
1
2
3
4
1. Indicador del estado de la cámara 2. Indicador del estado de corriente alterna
(CA)
3. Bloqueo de mayúsculas 4. Indicador de estado del sistema
Indicador del estado de la cámara
Cuando este indicador esté activo, significa que la cámara se está usando.
Indicador del estado de corriente alterna (CA)
Este indicador muestra el estado de carga y de la corriente alterna de la computadora.
• Encendido (color blanco sólido): La computadora está conectada a corriente alterna (carga de la batería
91% - 100%).
• Encendido (color ámbar sólido): La computadora está conectada a corriente alterna (carga de la batería
1% - 90%).
• Apagado: La computadora no está conectada a corriente alterna.
6
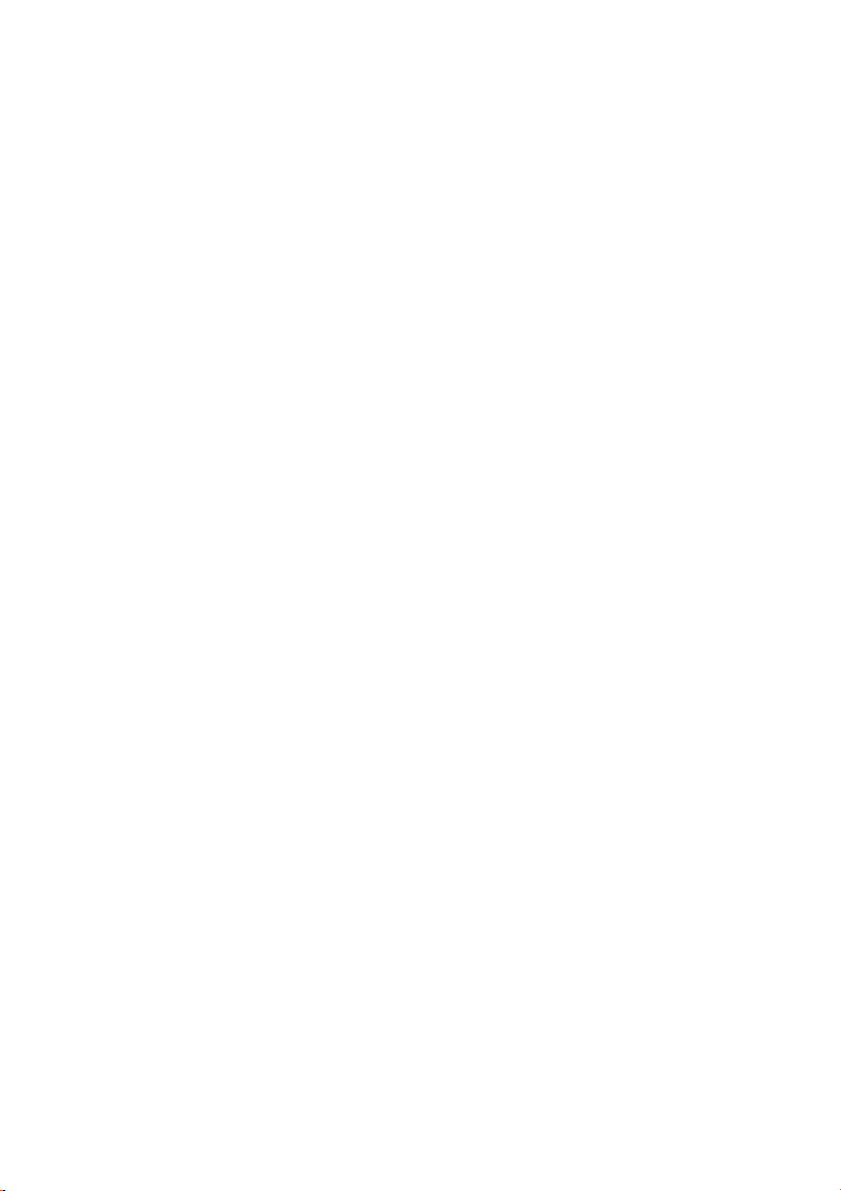
Capítulo 1. Familiarizarse con su computadora
Bloqueo de mayúsculas
Cuando este indicador esté encendido, puede escribir en mayúsculas simplemente presionando
las letras correspondientes.
Indicador de estado del sistema
El indicador del botón de inicio/apagado muestra el estado del sistema de su computadora.
• Encendido (color blanco sólido): La computadora está encendida (energía de la batería 21% - 100%).
• Parpadeando rápido (blanco): La computadora tiene poca batería (energía de la batería 1% - 20%).
• Intermitente lento (blanco): La computadora está en el modo de suspensión.
• Apagado: La computadora está apagada.
7
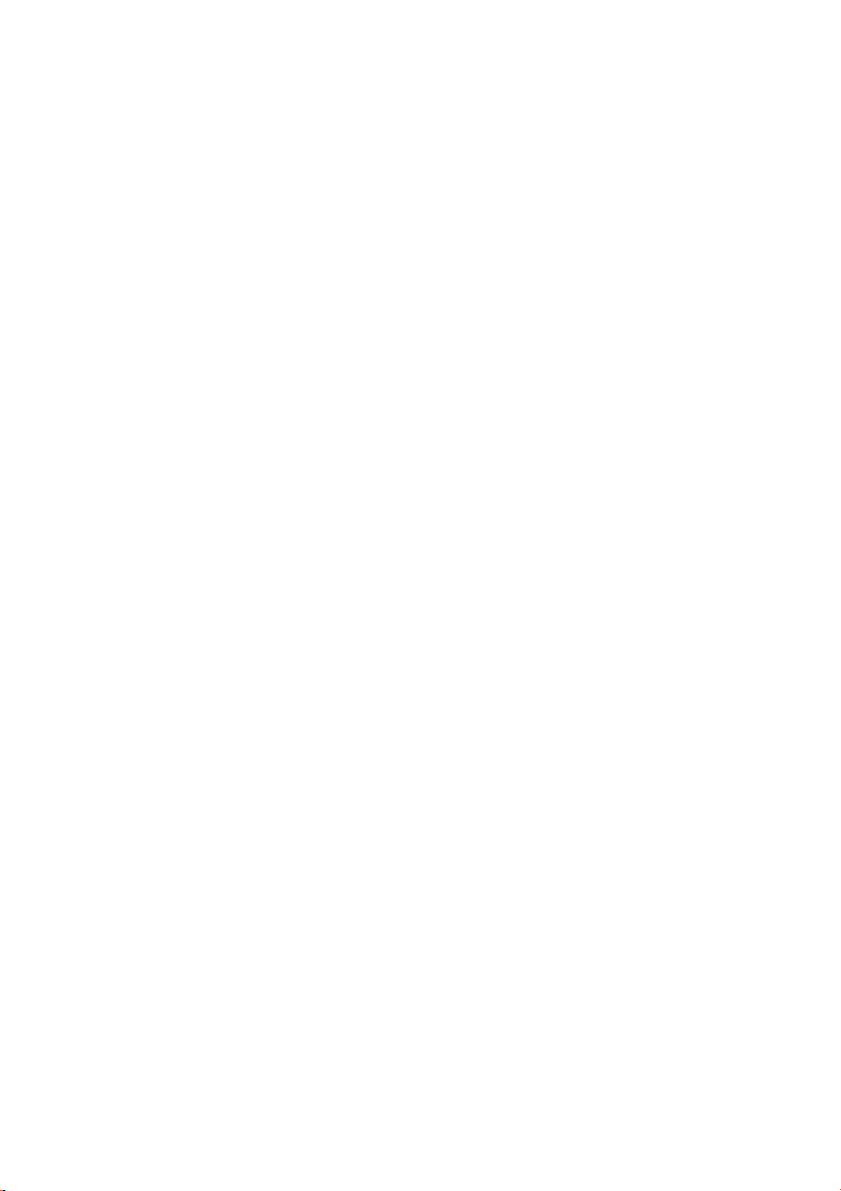
Página dejada en blanco a propósito
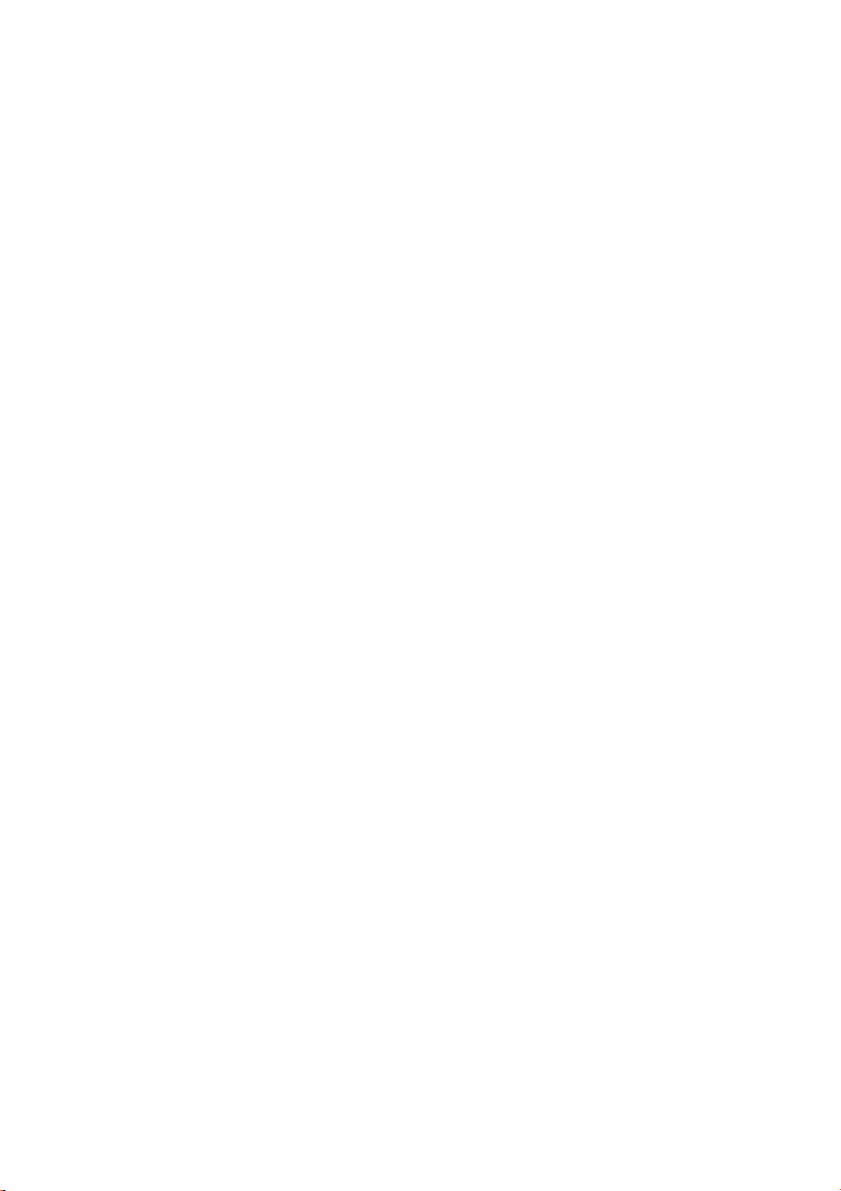
Capítulo 2. Introducción a su computadora
Este capítulo presenta información para ayudarle a usar varias características de su
computadora.
Información de Windows ............................................................................................................................................................................ ...................................................
Recursos de Microsoft para Windows
Microsoft suministra información completa sobre Windows.
• La aplicación preinstalada Sugerencias suministra nuevas características y sugerencias para Windows.
Puede iniciar la aplicación Sugerencias al escribir ʺSugerenciasʺ en el cuadro de búsqueda de su escritorio
de Windows y seleccionar los resultados que aparezcan.
• La aplicación preinstalada Obtener ayuda suministra soporte y asistencia sobre el uso de Windows. Puede
iniciar la aplicación Obtener ayuda al escribir ʺObtener ayudaʺ en el cuadro de búsqueda de su escritorio
de Windows y seleccionar los resultados que aparezcan. Debe conectarse a Internet para usar la aplicación
Obtener ayuda.
• El sitio web de soporte de Microsoft https://support.microsoft.com/ suministra información útil y completa
sobre Windows.
Cuenta de usuario de Windows
Debe crear al menos una cuenta de usuario para usar el sistema operativo Windows. Cuando
inicie Windows por primera vez, el sistema le pedirá que cree su cuenta de usuario. También
debe crear una contraseña para asegurar su cuenta.
Nota:
La primera cuenta que cree es del tipo “Administrador”. Esta cuenta puede crear otras cuentas de
usuario.
Crear una cuenta en Microsoft
Si no tiene una cuenta en línea de Microsoft, puede crear una mientras configura su
computadora o puede esperar para hacerlo después.
Para crear una cuenta en Microsoft mientras configura su computadora, seleccione Registrarse
en la página de inicio de sesión.
Para crear una cuenta en Microsoft después de haber configurado su computadora, visite la
página de registro de Microsoft en Microsoft.com/account.
De cualquier forma, se le dirigirá a la página de registro de Microsoft para obtener una cuenta en
Microsoft. En la página, debe introducir la dirección de correo electrónico como nombre de
usuario y establecer una contraseña. También debe llenar cierta información personal. Antes de
crear la cuenta, debe revisar la bandeja de entrada del correo electrónico para ver si hay un
mensaje enviado por el equipo de cuentas de Microsoft. Siga las instrucciones del mensaje para
terminar de configurar la cuenta.
Si no tiene una dirección de correo electrónico, haga clic en obtenga una nueva dirección de
correo electrónico. De esta forma, obtendrá al mismo tiempo una cuenta en Microsoft y una
cuenta de correo electrónico alojada por Microsoft.
9
 Loading...
Loading...