Lenovo YOGA 910-13IKB, YOGA 910-13IKB Glass User Guide [hu]
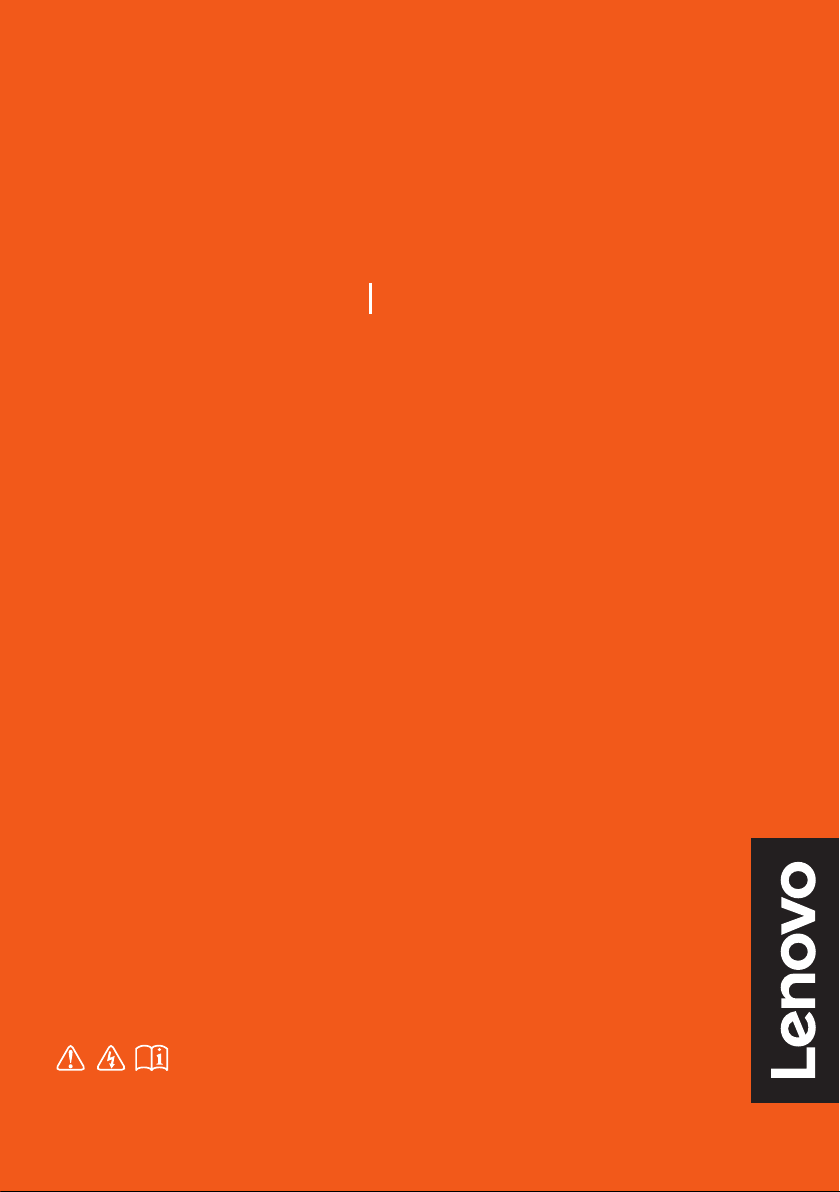
Lenovo YOGA C930
YOGA C930-13IKB YOGA C930-13IKB Glass
Használati útmutató
A számítógép használatba vétele előtt olvassa
el a biztonsági előírásokat és a fontos
tanácsokat a mellékelt kézikönyvekben.
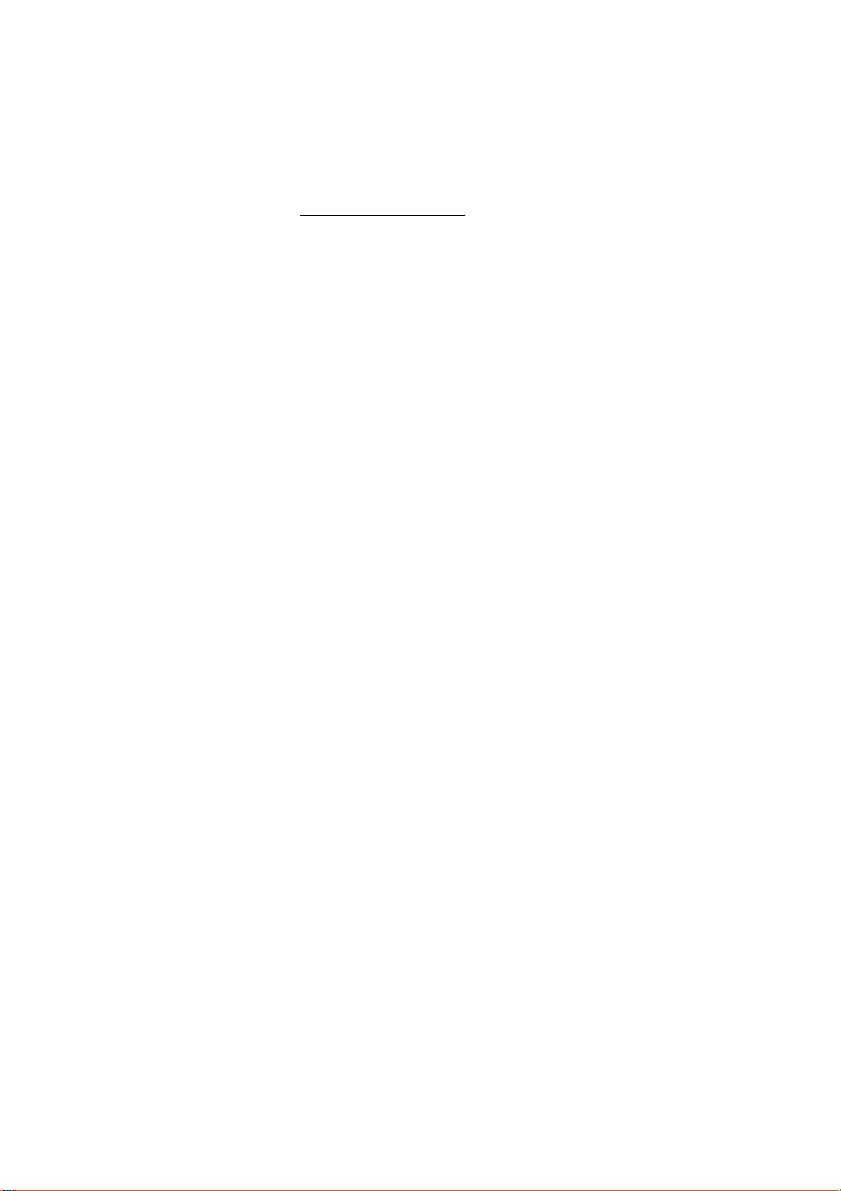
Megjegyzés
• A termék használata előtt, kérjük olvassa el a Lenovo Biztonsági és általános tájékoztató.
• A legújabb Biztonsági és jótállási kézikönyv, Telepítési útmutató és Szabályozási megjegyzés a Lenovo
támogatási weboldalán érhető el:
• Az útmutatóban szereplő egyes utasítások azt feltételezhetik, hogy ön Windows
http://support.lenovo.com.
®
10 operációs rendszert
használ. Amennyiben más Windows operációs rendszert használ, egyes műveletek kissé eltérőek lehetnek.
Amennyiben más operációs rendszert használ, egyes műveletek nem vonatkozhatnak önre.
• A Microsoft
®
időszakosan megváltoztatja a Windows operációs rendszer jellemzőit a Windows Update
funkción keresztül. Ennek következtében az útmutatóban szereplő egyes információk elavulttá válhatnak. A
legújabb információkért tekintse meg a Microsoft adatbázisait.
• Az útmutatóban bemutatott funkciókkal a legtöbb modell rendelkezik. Előfordulhat, hogy egyes funkciók
nem érhetők el a számítógépén, illetve a számítógépe olyan funkciókkal rendelkezhet, amelyek nem
szerepelnek a jelen útmutatóban.
• Az útmutatóban található ábrák eltérhetnek a valós terméktől. Ebben az esetben tanulmányozza a tényleges
terméket.
Első kiadás (2018. Június)
© Copyright Lenovo 2018.
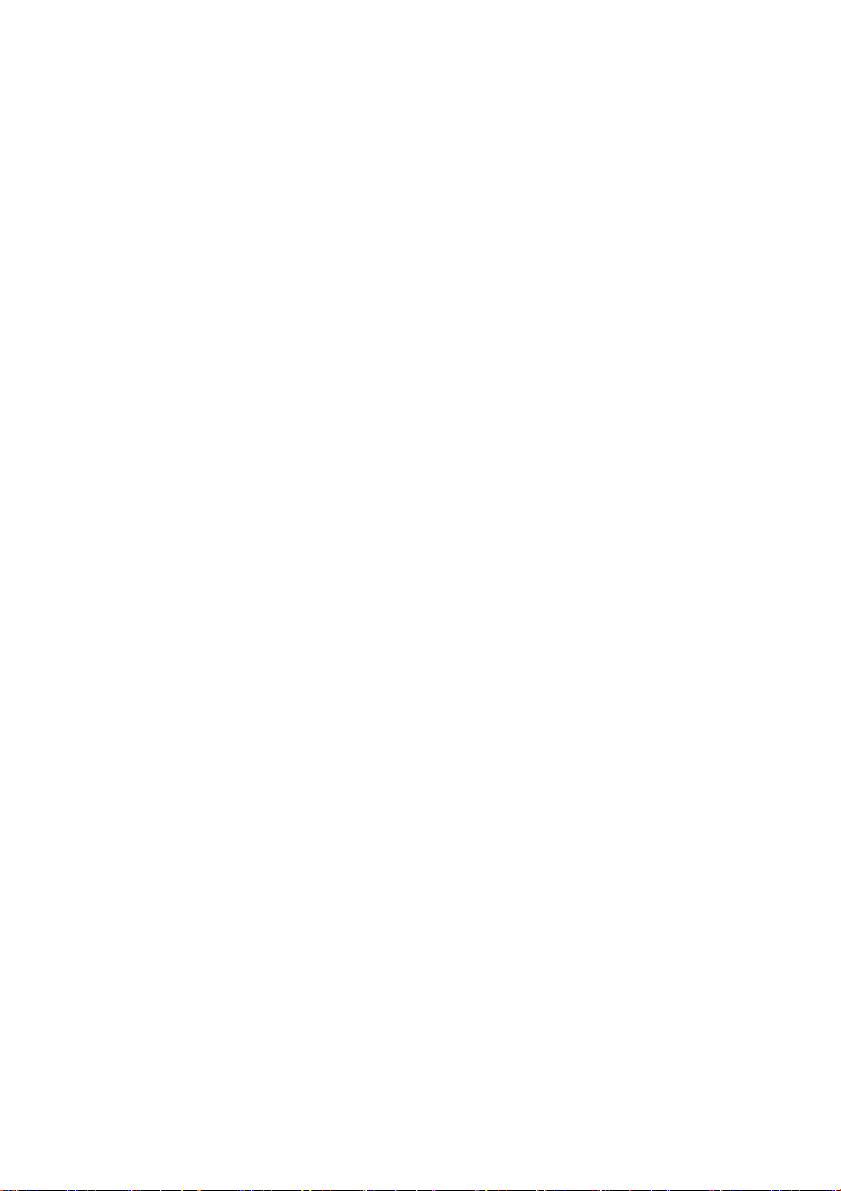
Tartalom
1. fejezet: A számítógép bemutatása............................................................................................... 1
Elölnézet
Bal oldali nézet
Jobb oldali nézet
Hátulnézet
Alulnézet
Állapotjelzők
2. fejezet: Első lépések a számítógépével ...................................................................................... 9
Windows operációs rendszerre vonatkozó információk
Energiagazdálkodás
Vezeték nélküli kapcsolat
YOGA módok
YOGA toll
A billentyűzet használata
Az érintőtábla használata
A többérintéses képernyő használata
Egyéb hasznos funkciók
3. fejezet: Windows visszaállítása vagy helyreállítása ............................................................... 29
Rendszer visszaállítása egy rendszer-visszaállítási pontról ......................................................... 29
A számítógép visszaállítása
A számítógép visszaállítása vagy helyreállítása helyreállítási meghajtóval
4. fejezet: Hibaelhárítás .................................................................................................................. 33
Kijelzővel kapcsolatos problémák ........................................................................................ 33
Alvó állapottal kapcsolatos problémák
Akkumulátorproblémák
Hangproblémák
Ujjlenyomat-olvasóval kapcsolatos problémák
Egyéb problémák
Védjegyek......................................................................................................................................... 37
......................................................................................................................... 1
................................................................................................................. 3
................................................................................................................ 4
........................................................................................................................ 4
......................................................................................................................... 5
.................................................................................................................... 5
............................................................... 9
.......................................................................................................... 12
.................................................................................................. 14
................................................................................................................. 15
..................................................................................................................... 16
................................................................................................... 19
................................................................................................... 20
..................................................................................... 22
.................................................................................................... 24
................................................................................................ 30
..................................... 30
.................................................................................. 34
..................................................................................................... 34
............................................................................................................... 35
........................................................................ 35
............................................................................................................. 35
i
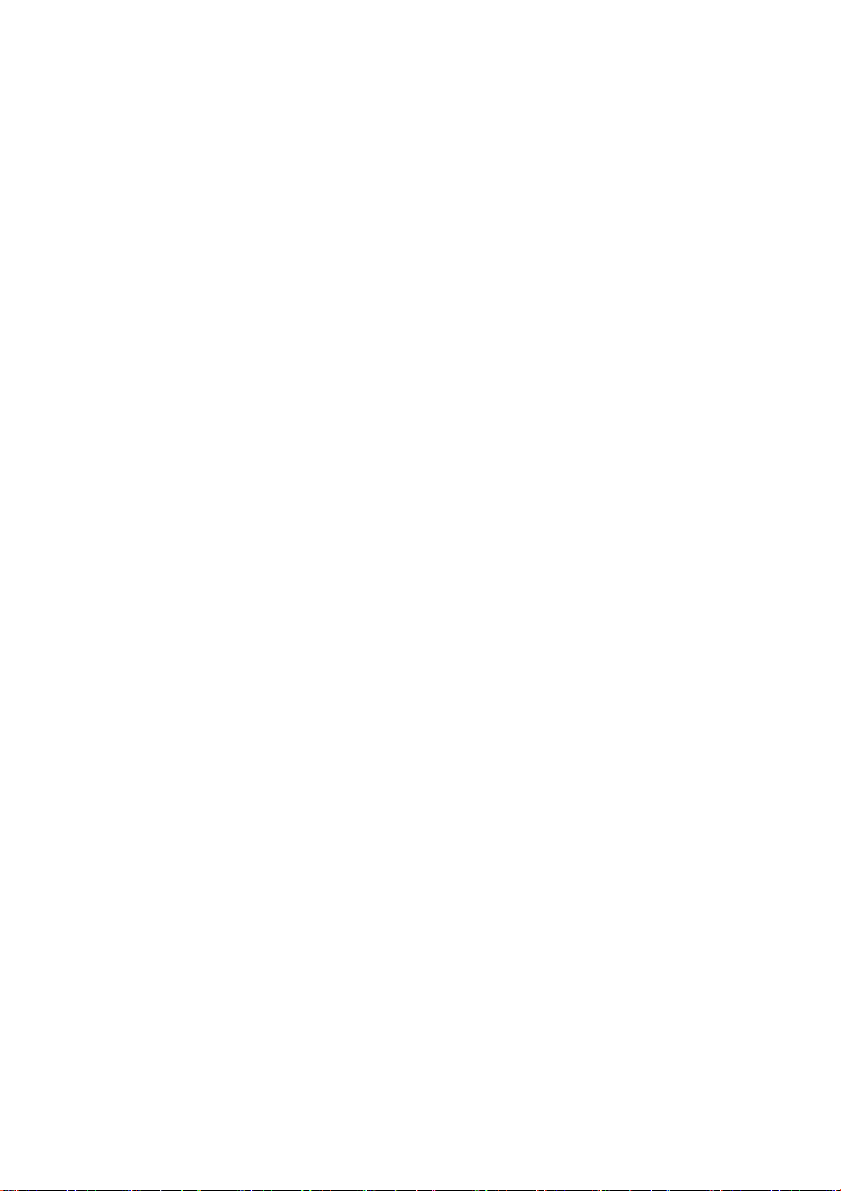
A lap szándékosan maradt üres.
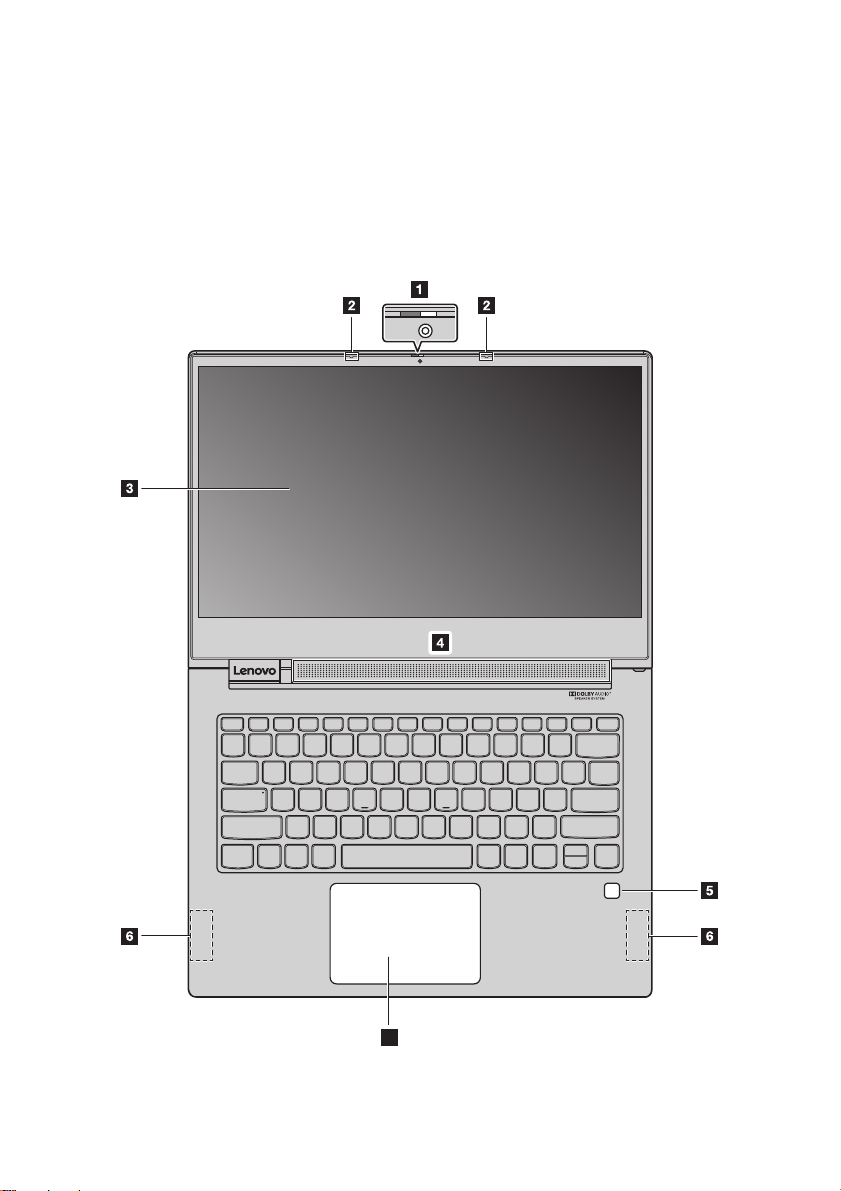
1. fejezet: A számítógép bemutatása
Ez a fejezet alapvető információkkal szolgál, amelyek segítenek a számítógép megismerésében.
Elölnézet .................................................................................................................................................................... .......................................................... ................................................................................ ..........................
7
1
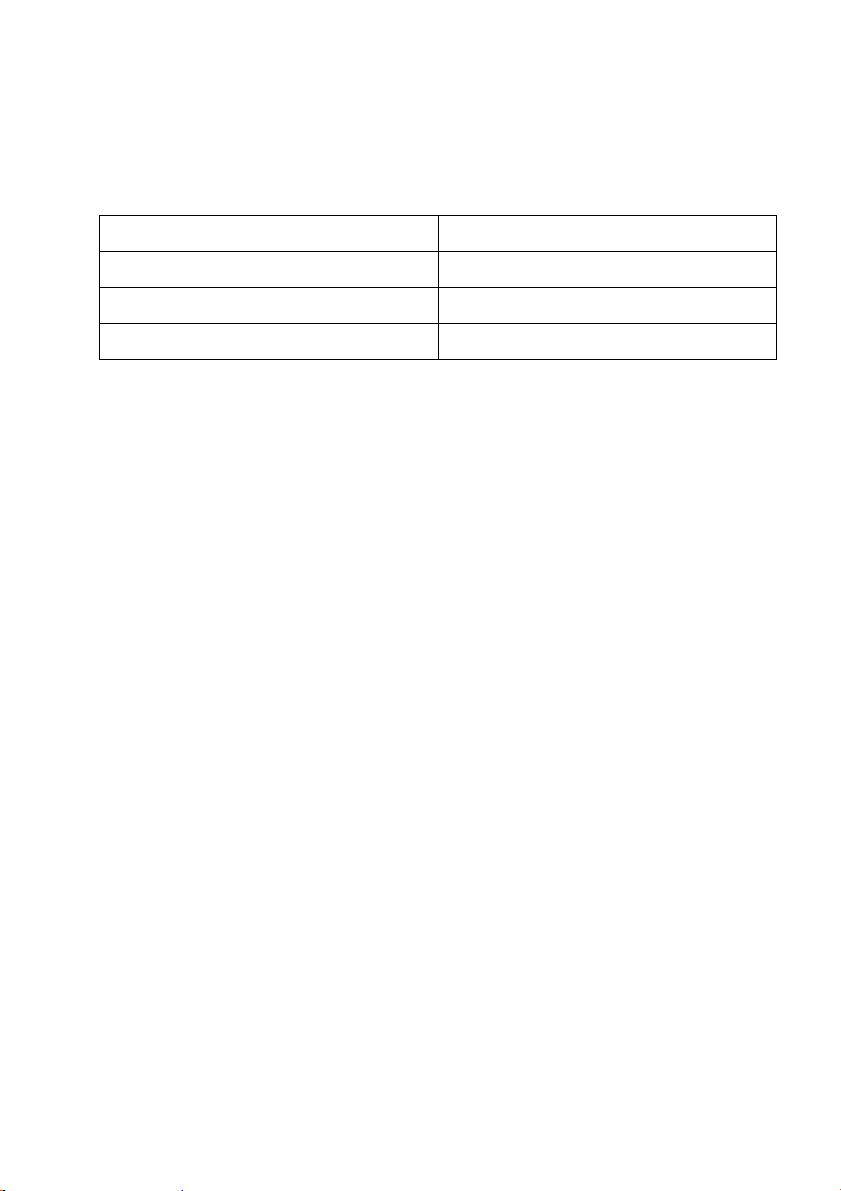
1. fejezet: A számítógép bemutatása
Megjegyzés:
1. Kamera 2. Mikrofonok
3. Többérintéses képernyő 4. Hangszórók
5. Ujjlenyomat-olvasó 6. Vezeték nélküli antennák
7. Érintőtábla
A pontozott vonallal jelölt részek külsőleg nem látszanak.
Kamera
A kamera videotelefonálásra és fényképek készítésére használható.
Megjegyzés: A kamera eltakarásához vagy láthatóvá tételéhez csúsztassa el a kamera fedelét.
Mikrofonok
A mikrofonok a hangok rögzítésére szolgálnak videokonferenciák, hangalámondások vagy hangfelvételek
során.
Többérintéses képernyő
A többérintéses képernyő lehetővé teszi a számítógép egyszerű érintésekkel való vezérlését. Részletekért
lásd „A többérintéses képernyő használata” című részt a 22. oldalon.
Hangszórók
A számítógép sztereó hangszórókkal rendelkezik.
Ujjlenyomat-olvasó
Az ujjlenyomat-alapú hitelesítési technológia egyszerű és biztonságos felhasználói hozzáférést biztosít
azáltal, hogy az ujjlenyomatát egy jelszóhoz rendeli hozzá. Részletekért lásd „Az ujjlenyomat-olvasó
használata” című részt a 25. oldalon.
Vezeték nélküli antennák
A vezeték nélküli antennák segítségével rácsatlakozhat egy vezeték nélküli adapterre, vezeték nélküli
rádiójeleket küldése és fogadása érdekében.
Érintőtábla
Az érintőtábla hagyományos egérként használható. Részletekért lásd „Az érintőtábla használata” című
részt a 20. oldalon.
2
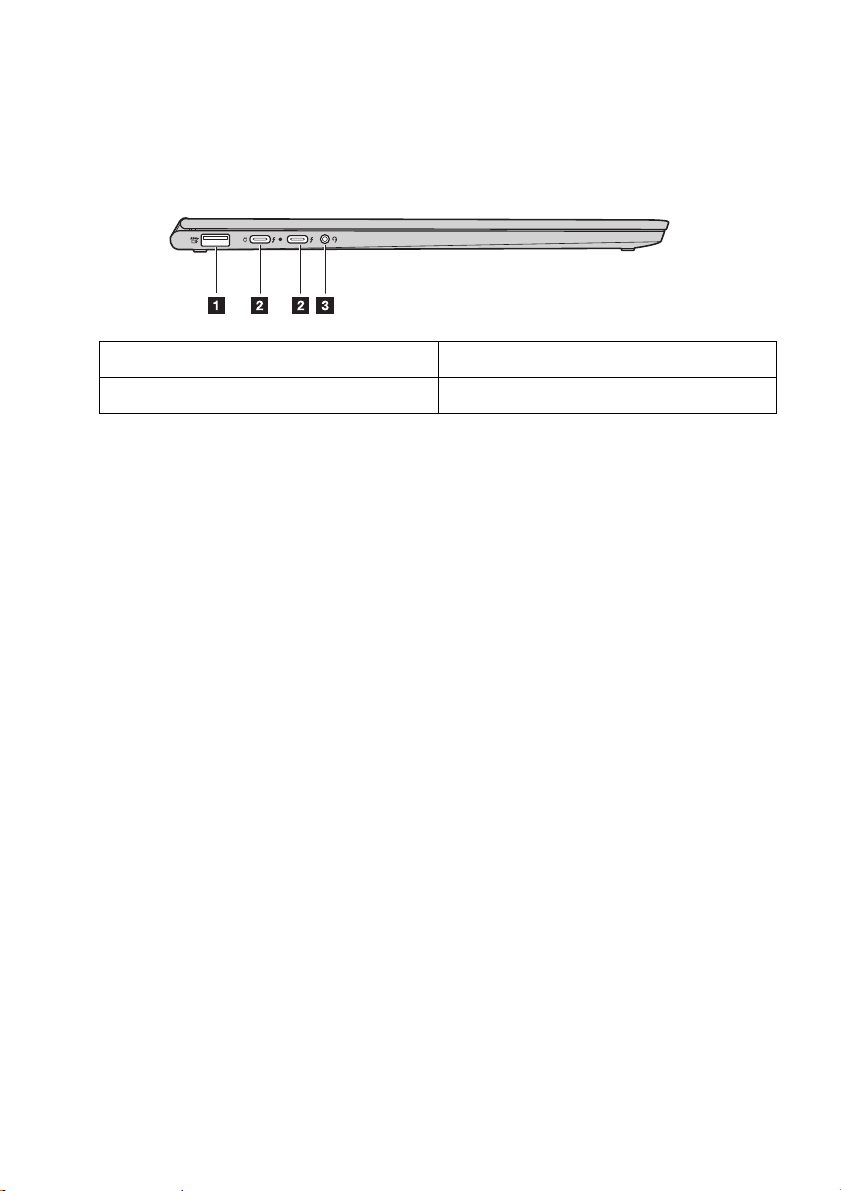
1. fejezet: A számítógép bemutatása
Bal oldali nézet .................................................................................................................................................................... ........................................................... ...............................................................
1. A-típusú USB-port 2. C-típusú USB-port
3. Kombinált audiocsatlakozó
A-típusú USB-port
Csatlakoztasson készülékéhez USB-kompatibilis eszközöket, például USB billentyűzetet, USB egeret,
USB adathordozót vagy USB nyomtatót. Részletekért lásd „USB-eszközök csatlakoztatása” című részt a
26. oldalon.
Figyelem:
Amikor USB-kábelt csatlakoztat a porthoz, ügyeljen rá, hogy az USB jelzés felfelé nézzen. Ellenkező
esetben a port megsérülhet.
C-típusú USB-port
A C-típusú USB portok a USB Type-CTM szabványt és a ThunderboltTM 3 technológiát egyaránt
támogatják. Egy kompatibilis USB-C kábel segítségével adatátvitelre, a készülék töltésére vagy a
számítógép külső kijelzőhöz való csatlakoztatására használhatja ezt a portot. Mindkét port kompatibilis a
DisplayPort
nagyteljesítményű képernyők, Direct Drive képernyők vagy egyéb eszközök csatlakoztatására.
A C-típusú USB portok tápbemenetként is működnek, és a számítógéphez mellékelt tápadapter szintén
egy USB-C alapú adapter. Tehát a számítógépet úgy csatlakoztathatja a hálózati tápellátáshoz, hogy a
tápadaptert a tápkábel segítségével az egyik USB-C porthoz csatlakoztatja.
®
szabvánnyal: ez azt jelenti, hogy lehetősége van DisplayPort csatlakozóval szerelt
Kombinált audiocsatlakozó
A számítógép által lejátszott hangok meghallgatásához csatlakoztasson egy 3,5 mm-es (0,14 hüvelykes), 4
pólusú csatlakozóval rendelkező fejhallgatót vagy mikrofonos fejhallgatót az audiocsatlakozóhoz.
Az audiocsatlakozó nem támogatja a hagyományos mikrofonokat.
Részletekért lásd „Audiofunkciók használata” című részt a 24. oldalon.
3
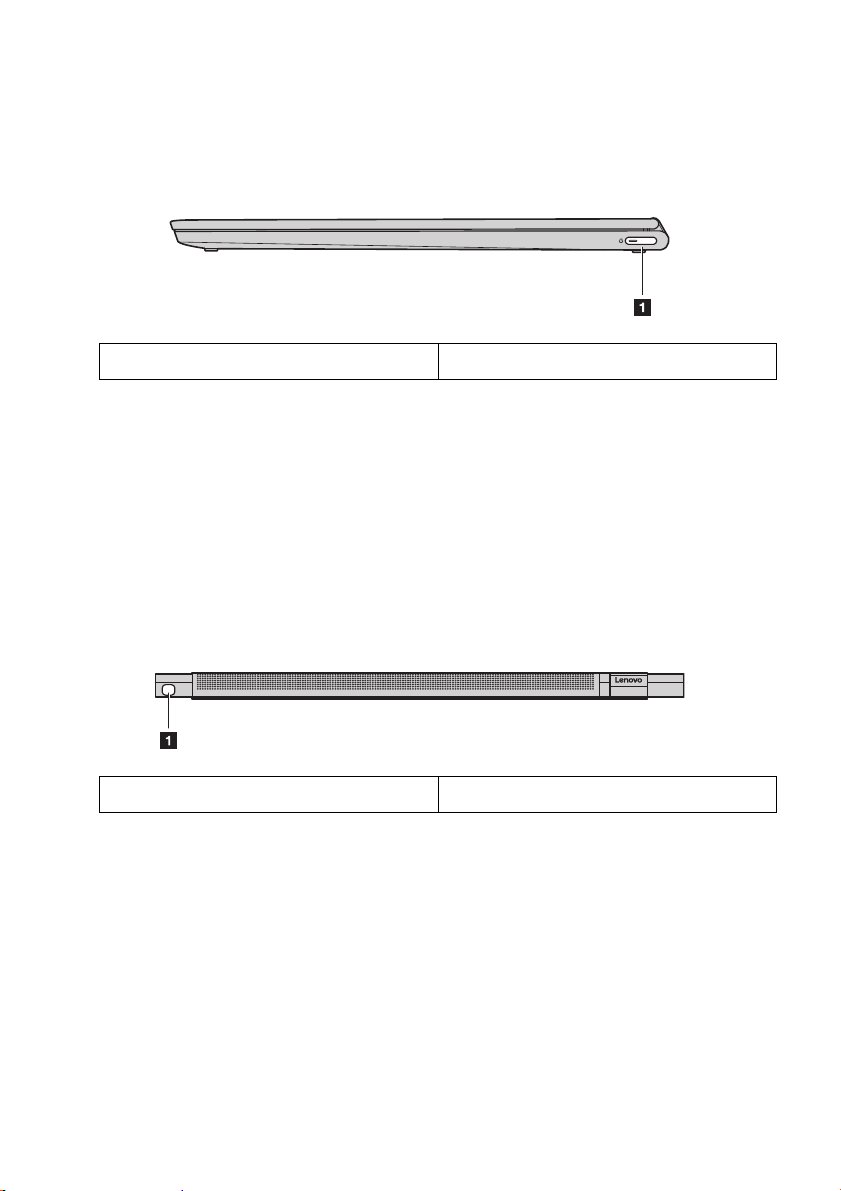
1. fejezet: A számítógép bemutatása
Jobb oldali nézet ........................................................................................................................................................................ ........................................................... ...............................................
1. Bekapcsoló gomb
Bekapcsoló gomb
• Ha a számítógép ki van kapcsolva:
– A számítógép bekapcsolásához nyomja meg a bekapcsoló gombot.
– A Novo Button Menu (Novo Gomb menü) megnyitásához nyomja meg az Fn + Bekapcsoló gombokat. A Novo
Button Menu (Novo Gomb menü) a következő négy opció érhető el: Normal Startup (Normál indítás), BIOS Setup
(BIOS beállítás), Boot Menu (Rendszerindító menü) és System Recovery (Rendszer-helyreállítás).
• A Windows operációs rendszer futása közben nyomja meg a bekapcsoló gombot a számítógép alvó állapotba
kapcsolásához.
Hátulnézet ................................................................................................................................................................... ........................................................... ................................................................................ .................
1. YOGA toll
YOGA toll
A YOGA toll a számára kialakított tartóban található. A magas nyomásérzékenységnek köszönhetően
nagy precizitású tartalmakat hozhat létre. Részletekért lásd „YOGA toll” című részt a 16. oldalon.
4
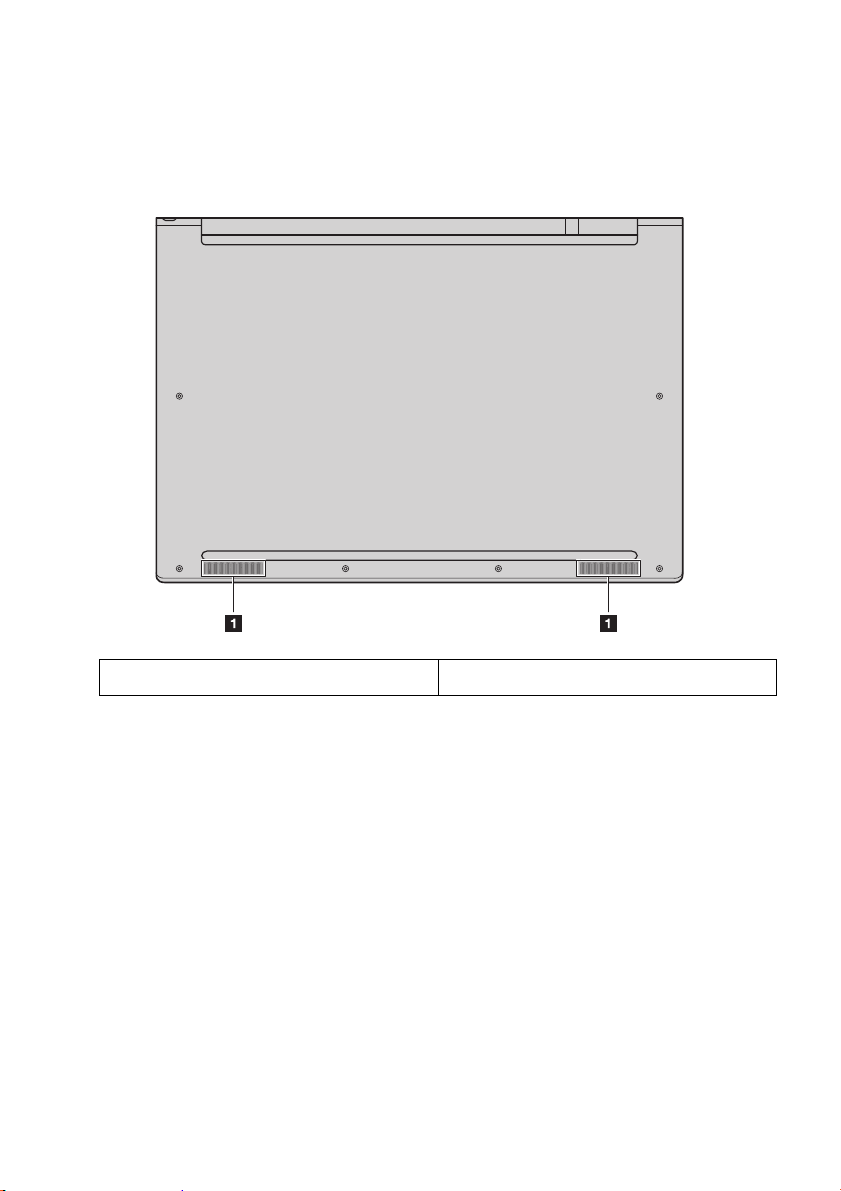
1. fejezet: A számítógép bemutatása
Alulnézet ............................................................................................................................................................... ........................................................... ................................................................................ ..............................
1. Hangszórók
Hangszórók
A számítógép sztereó hangszórópárral rendelkezik.
Állapotjelző k ................................................................................................................................................................................................ ........................................................... ...................................................
Ez a rész segít a számítógép különböző állapotjelzőinek azonosításában és elhelyezkedésük
meghatározásában.
Megjegyzés:
Modelltől függően számítógépének kinézete eltérhet az alábbi illusztrációktól.
5
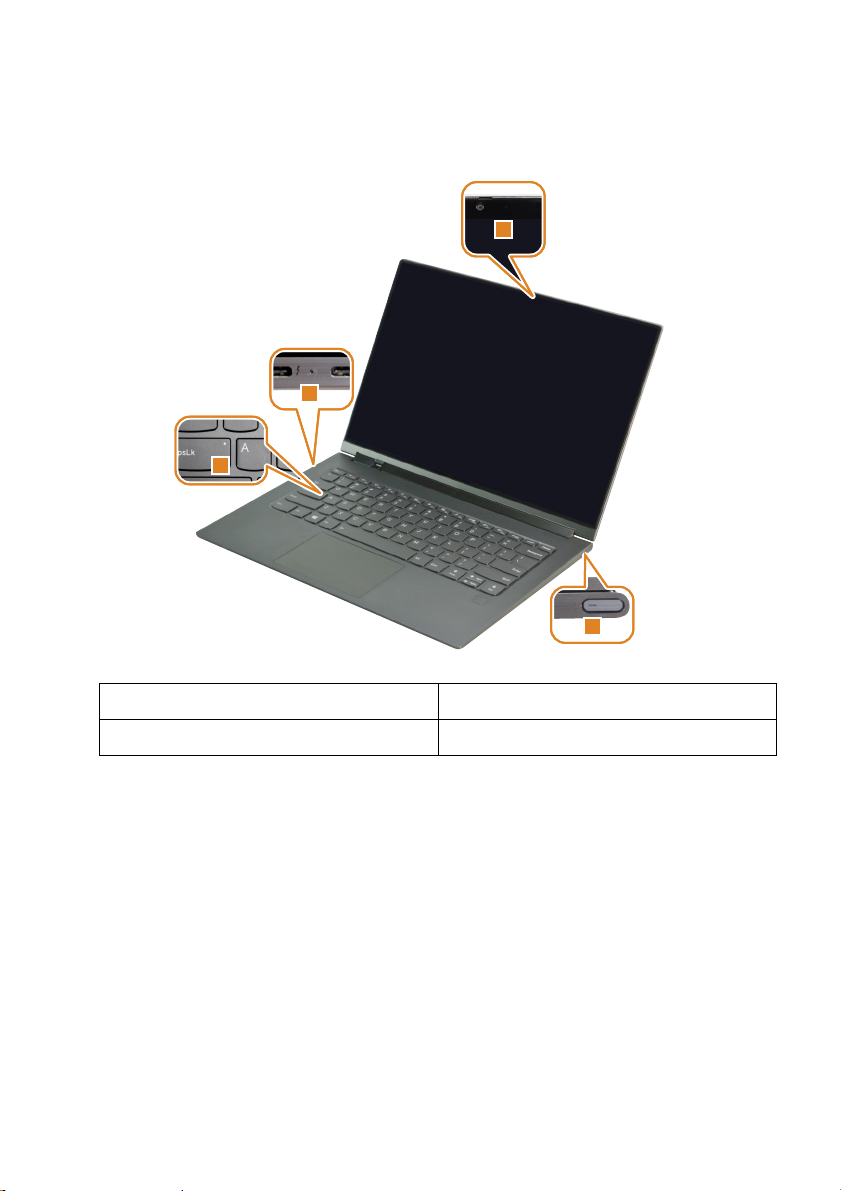
1. fejezet: A számítógép bemutatása
1
2
3
4
1. Kamera állapotát jelző fény 2. Hálózati tápellátás állapotát jelző fény
3. Caps Lock jelzőfény 4. Rendszerállapot jelzőfény
Kamera állapotát jelző fény
A kamera használata közben a jelzőfény világít.
Hálózati tápellátás állapotát jelző fény
Ez a jelzőfény a számítógép hálózati tápellátásáról és töltési állapotáról tájékoztat.
• Bekapcsolva (fehéren világít): A számítógép csatlakoztatva van a hálózati tápellátáshoz (az akkumulátor töltöttségi
szintje: 91% - 100%).
• Bekapcsolva (sárgán világít): A számítógép csatlakoztatva van a hálózati tápellátáshoz (az akkumulátor töltöttségi
szintje: 1% - 90%).
• Kikapcsolva: A számítógép nincs hálózati tápellátáshoz csatlakoztatva.
Caps Lock jelzőfény
Amikor a jelzőfény világít, akkor közvetlenül a billentyűk megnyomásával nagybetűkkel gépelhet.
6
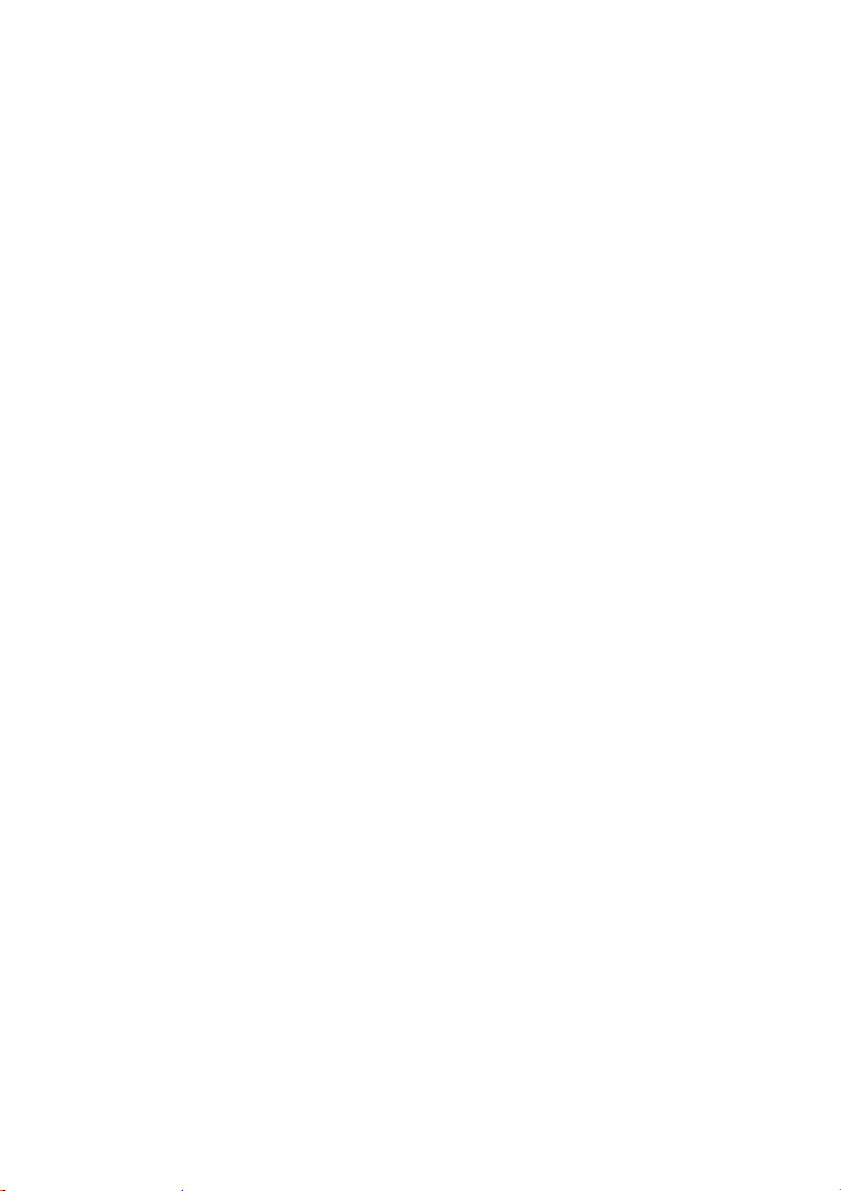
1. fejezet: A számítógép bemutatása
Rendszerállapot jelzőfény
A bekapcsoló gombon található jelzőfény a számítógépe rendszerállapotáról tájékoztat.
• Bekapcsolva (fehéren világít): A számítógép be van kapcsolva (az akkumulátor töltöttségi szintje: 21% - 100%)
• Gyorsan villog (fehéren): A számítógép akkumulátorának alacsony a töltöttségi szintje (1% - 20% -os
akkumulátorfeszültség).
• Lassan villogó (fehér): A számítógép alvó állapotban van.
• Kikapcsolva: A számítógép ki van kapcsolva.
7
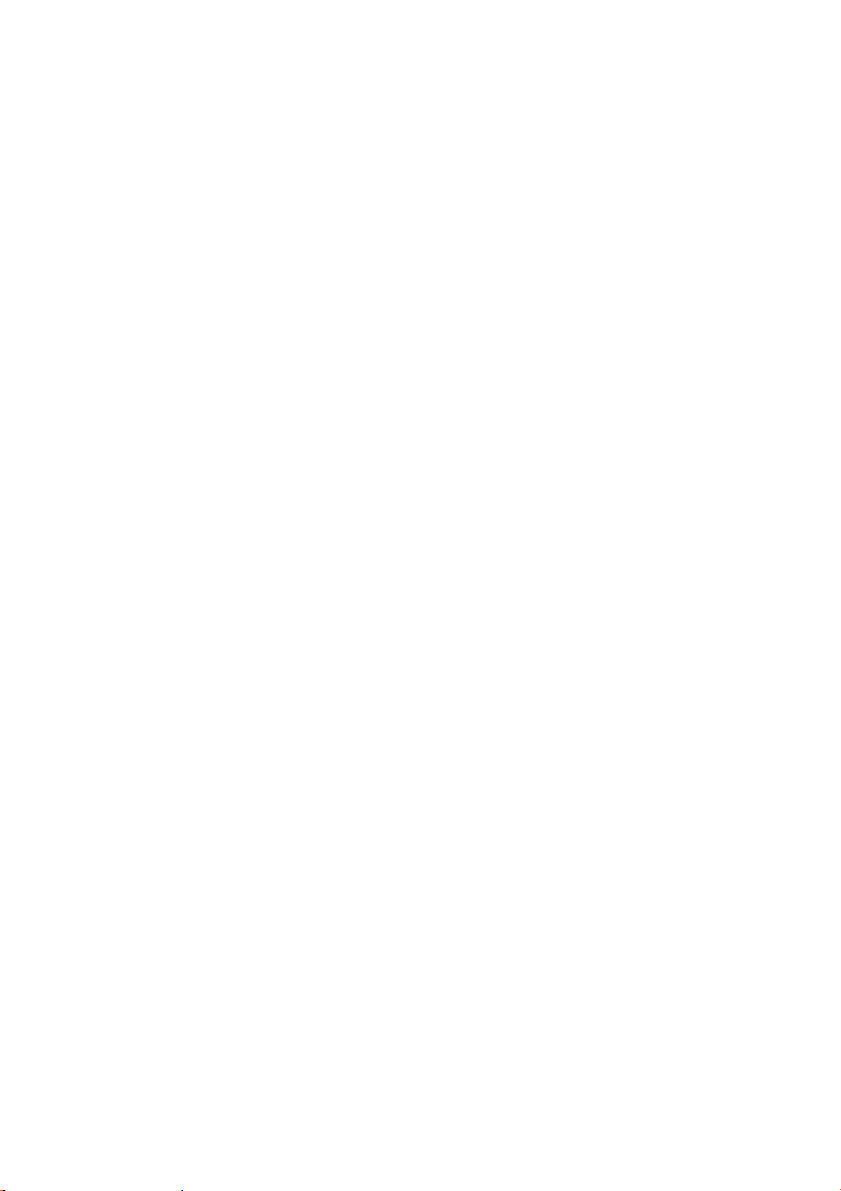
A lap szándékosan maradt üres.
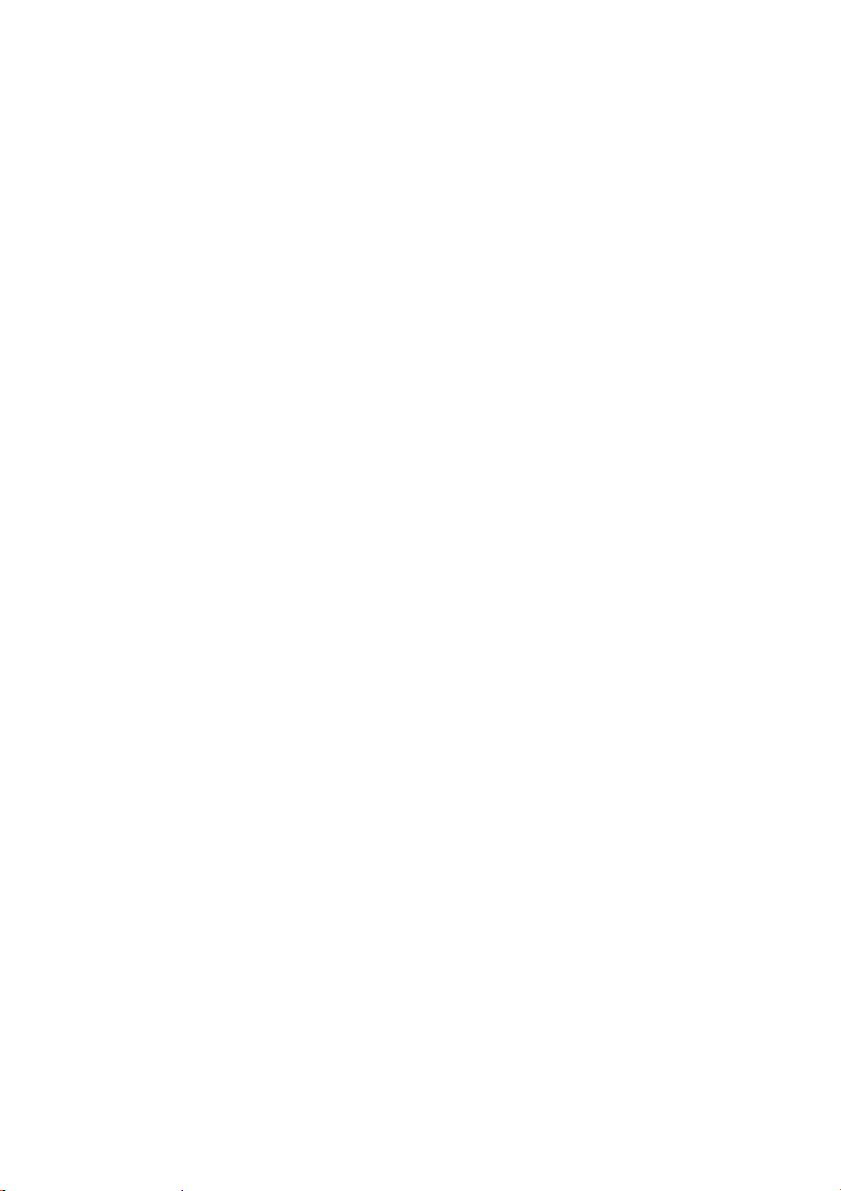
2. fejezet: Első lépések a számítógépével
Ez a fejezet információval szolgál a számítógép különböző funkcióinak használatáról.
Windows operációs rendszerre vonatkozó információk ....................
Microsoft információforrások a Windows operációs rendszerhez
A Microsoft átfogó információkat nyújt a Windows operációs rendszerről.
• Az előre telepített Tippek alkalmazás új funkciókkal és tippekkel szolgál a Windows rendszerre vonatkozóan. A
Tippek alkalmazás elindításához írja be a „tippek” szót a Windows asztalon található keresőmezőbe, és válassza ki a
találatok közül a megfelelőt.
• Az előre telepített Segítségkérés alkalmazás támogatást és segítséget nyújt a Windows használatához. A
Segítségkérés alkalmazás elindításához írja be a „Segítségkérés” szavakat a Windows asztalon található
keresőmezőbe, és válassza ki a találatok közül a megfelelőt. A Segítségkérés alkalmazás használatához
internetkapcsolatra van szüksége.
• A Microsoft támogatási weboldala https://support.microsoft.com/ átfogó, hasznos információkat nyújt a Windows
operációs rendszerrel kapcsolatban.
Windows felhasználói fiók
A Windows operációs rendszer használatához létre kell hoznia legalább egy felhasználói fiókot. A
Windows első elindításakor a rendszer kérni fogja a felhasználói fiók létrehozását. Fiókjának védelme
érdekében jelszót is megadhat.
Megjegyzés:
Az első létrehozott fiók „Rendszergazda” típusú. Ez a fiók létrehozhat további felhasználói fiókokat.
Microsoft-fiók létrehozása
Ha nem rendelkezik online Microsoft-fiókkal, akkor létrehozhat egyet a számítógép beállítása közben,
illetve későbbre is halaszthatja ezt a műveletet.
Ha a számítógép beállítása közben kíván létrehozni Microsoft-fiókot, akkor válassza ki a Regisztráció
lehetőséget a bejelentkezési képernyőn.
Ha a számítógép beállítása után kíván létrehozni Microsoft-fiókot, akkor látogasson el a Microsoft
regisztrációs oldalára: Microsoft.com/account.
A rendszer mindkét esetben átirányítja a Microsoft azon regisztrációs oldalára, ahol Microsoft-fiókot
hozhat létre. Ezen az oldalon felhasználónévnek meg kell adnia egy érvényes e-mail címet, illetve be kell
állítania egy jelszót. Ezenkívül bizonyos személyes adatokat is meg kell adni. A fiók létrehozása előtt a
bejövő üzenetei között keresse meg a Microsoft-fiók csapatától kapott levelet. A fiók beállításának
befejezéséhez kövesse az üzenetben szereplő utasításokat.
Ha nem rendelkezik e-mail címmel, akkor kattintson az új e-mail cím létrehozása lehetőségre. Ilyen
módon egyszerre hozhat létre Microsoft-fiókot és a Microsoft által üzemeltetett e-mail fiókot.
A Microsoft-fiók előnyei
A Microsoft-fiók használata két fő előnnyel jár:
9
 Loading...
Loading...