Lenovo YOGA 910-13IKB, YOGA 910-13IKB Glass User Guide [ja]
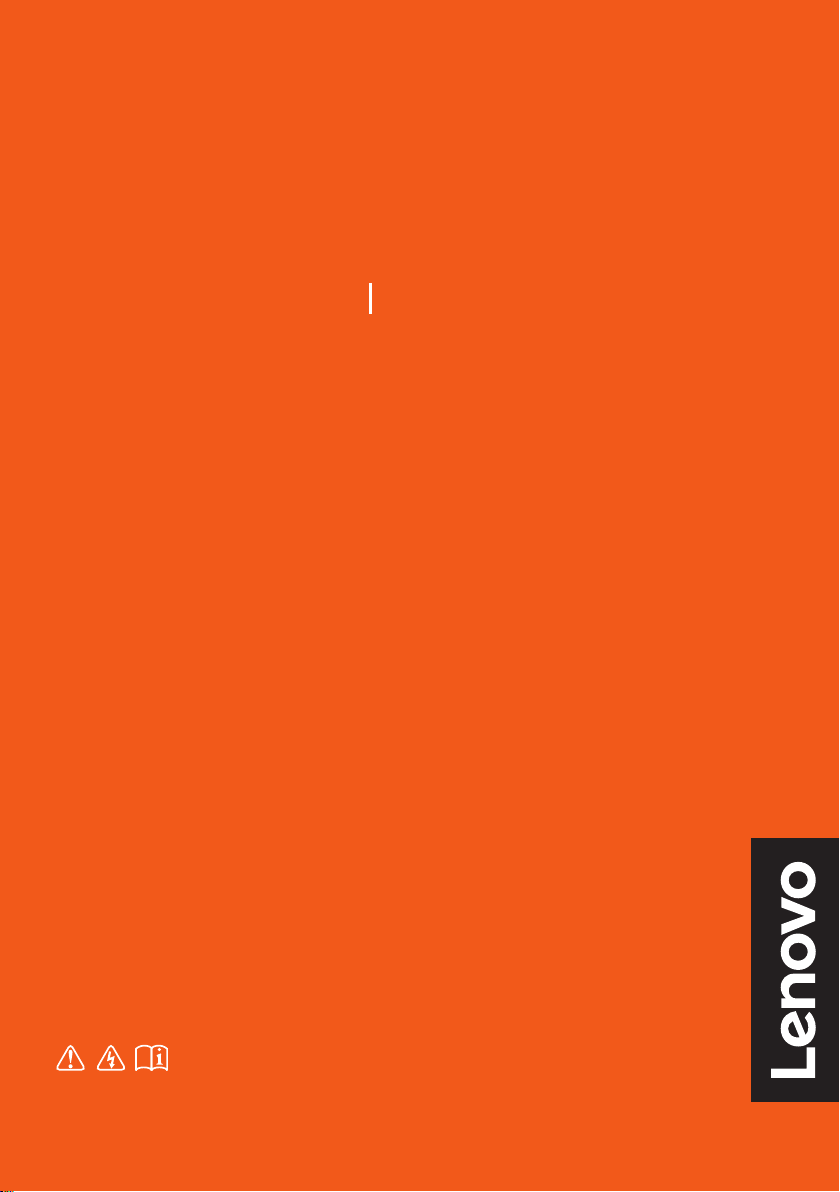
Lenovo YOGA C930
YOGA C930-13IKB YOGA C930-13IKB Glass
ユーザーガイド
コンピュータを使⽤する前に、付属マニュアルの安全上の
特記事項と重要なヒントを読んでください。
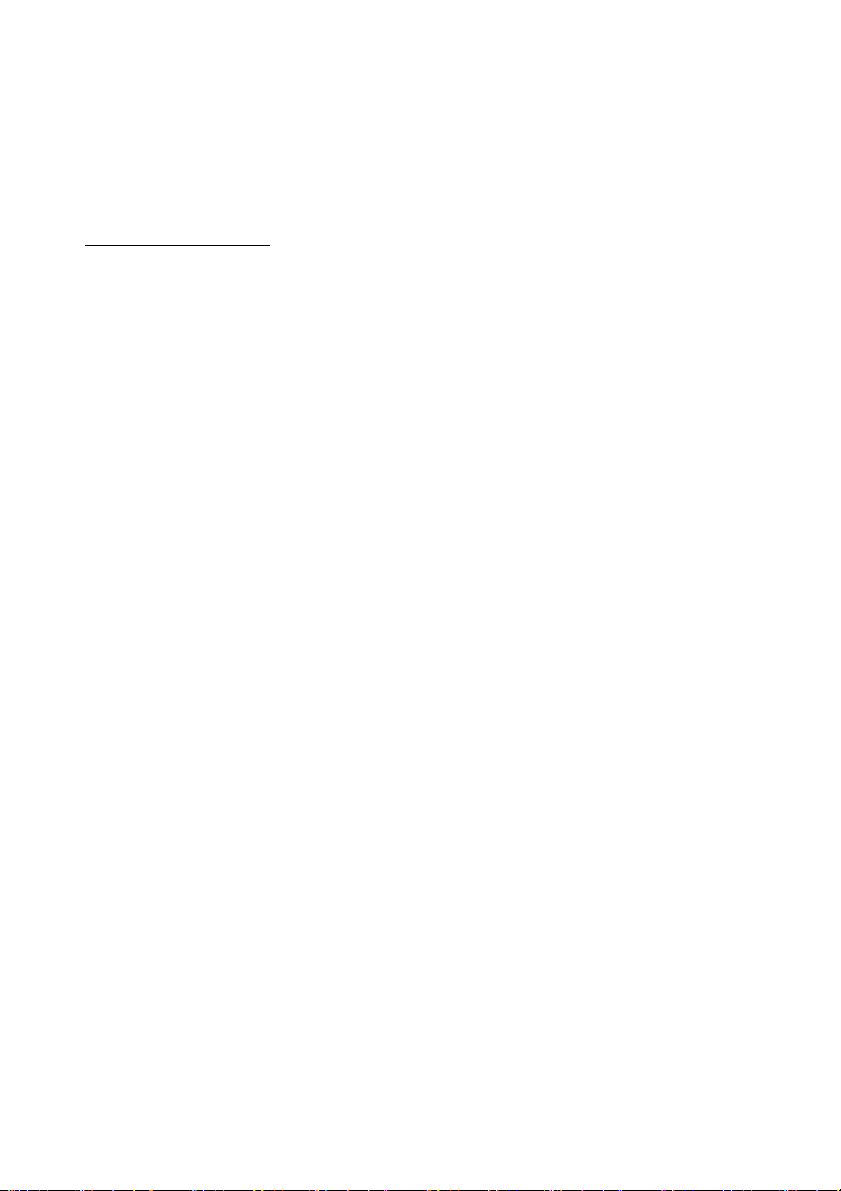
備考
• 本製品を使用する前に、Lenovo
• 最新の
• 本ガイドの説明は、お客様が Windows® 10 を使用されていることを前提としています。他の
•Microsoft
• 本ガイドで説明している機能は、ほとんどのモデルで共通しています。一部の機能はご使用のコ
• 本ガイドの図は、実際の製品と異なる場合があります。実際の製品を参照してください。
安全上の注意と保証、セットアップについての手引き
サポート Web サイトでご覧いただけます。URL は以下のとおりです。
http://support.lenovo.com
Windows OS を使用している場合は、操作が若干異なる場合があります。他の Windows OS を
使用している場合は、操作によってはお客様に当てはまらない場合があります。
®
は、Windows Update で Windows OS に定期的に機能を変更しています。その結果、
本ガイドの情報内容が古くなっている場合があります。最新の情報については、Microsoft の資
料を参照してください。
ンピュータで使用できなかったり、本ガイドで説明していない機能がご使用のコンピュータに含
まれる場合があります。
安全性及び一般情報ガイド
をまず読んでください。
、及び
規則のお知らせ
を Lenovo の
初版(2018 年 6 月)
© Copyright Lenovo 2018.
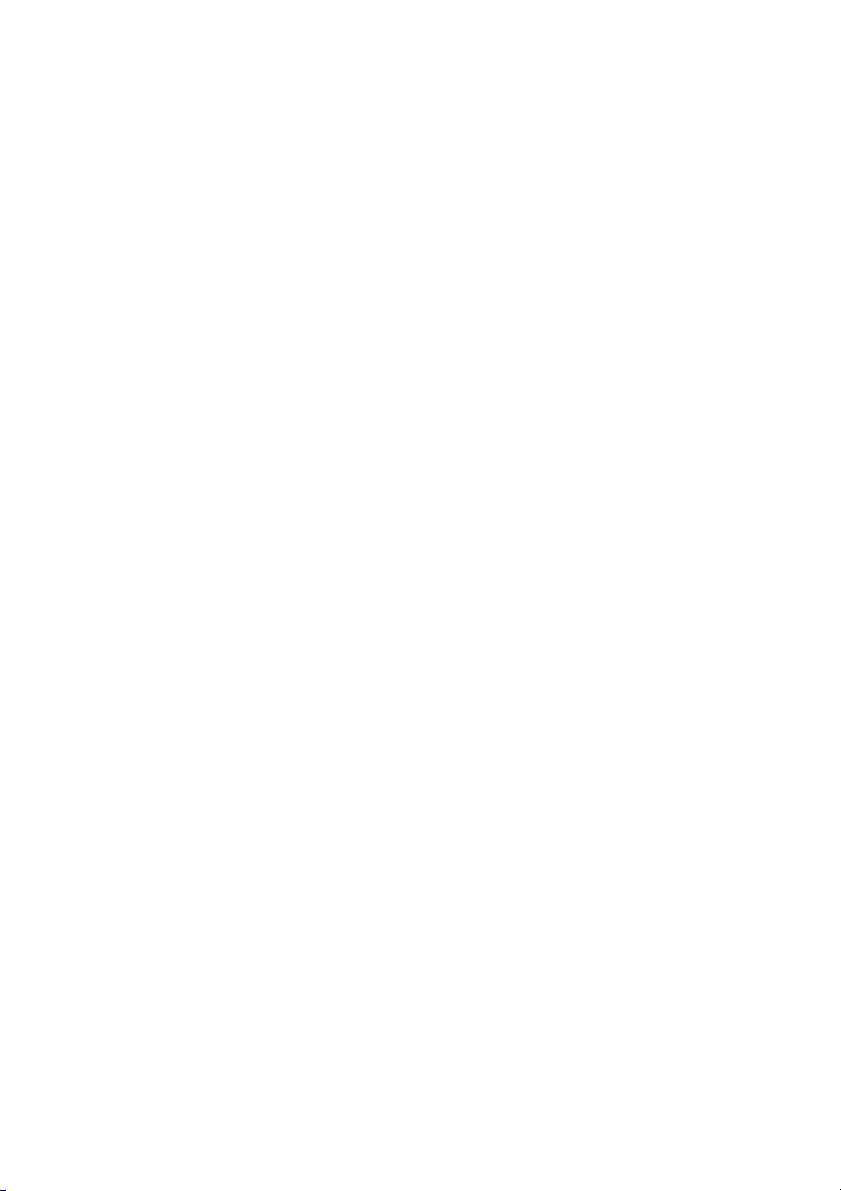
目次
第 1 章 コンピュータの各部名称......................................................................................................... 1
前面図
............................................................................................................................ 1
左側面図
右側面図
背面図
底面図
ステータス・インジケータ
第 2 章 はじめに.................................................................................................................................. 9
Windows についての情報 ................................................................................................. 9
電源管理
ワイヤレス接続
YOGA モード
YOGA ペン
キーボードを使用する
タッチパッドを使用する
マルチタッチ・スクリーンを使用する
その他の便利機能
第 3 章 Windows のリカバリーまたはリストア ............................................................................... 29
システムのリストア・ポイントからのリストア ................................................................ 29
コンピュータの再設定
リカバリー・ドライブを使用して Windows をリストアまたはリカバー
第 4 章 トラブルシューティング....................................................................................................... 33
ディスプレイの問題 ....................................................................................................... 33
スリープの問題
バッテリパックの問題
サウンドの問題
指紋センサーの問題
その他の問題
商標 ................................................................................................................................................... 37
......................................................................................................................... 3
......................................................................................................................... 4
............................................................................................................................ 4
............................................................................................................................ 5
............................................................................................... 5
....................................................................................................................... 13
............................................................................................................. 15
............................................................................................................... 15
................................................................................................................... 17
................................................................................................... 20
................................................................................................ 22
............................................................................. 23
.......................................................................................................... 25
................................................................................................... 30
.............................. 30
............................................................................................................. 34
................................................................................................... 34
............................................................................................................. 35
....................................................................................................... 35
................................................................................................................ 35
i
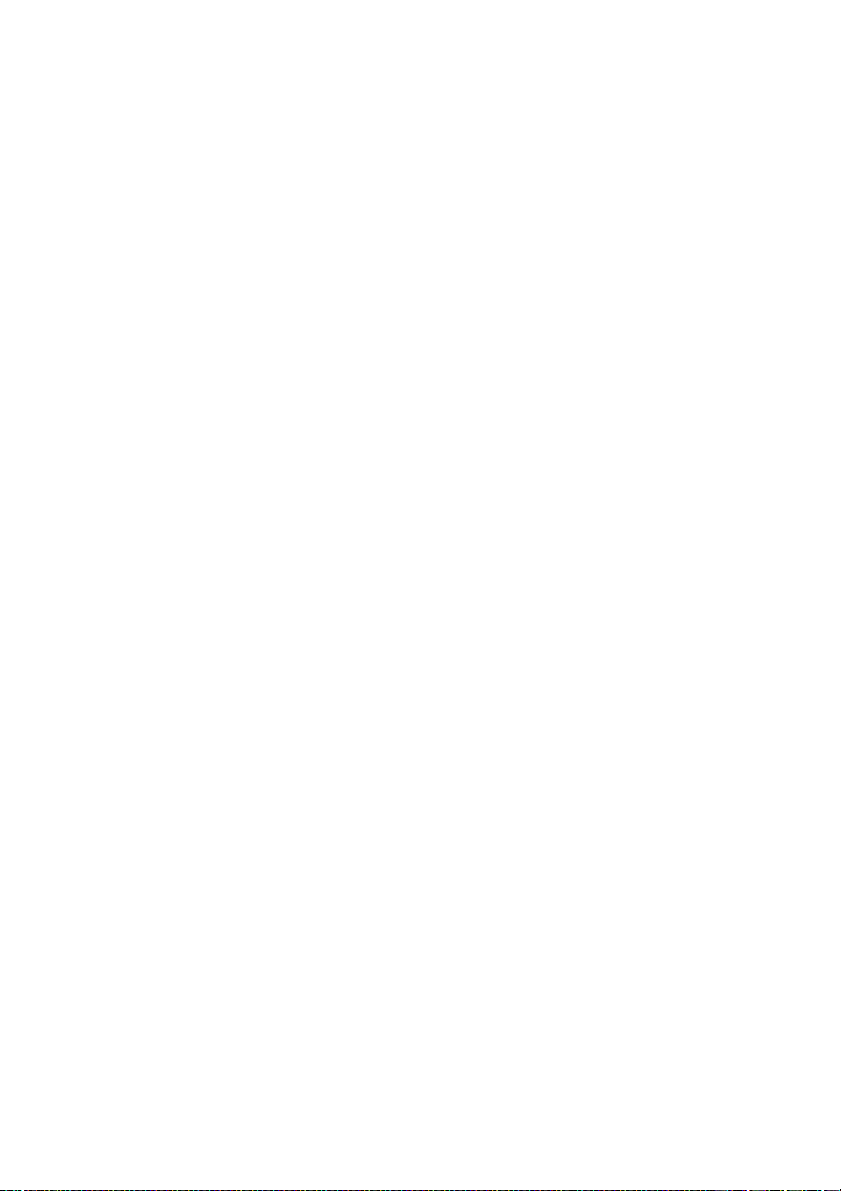
ページは意図的に空欄にしてあります。
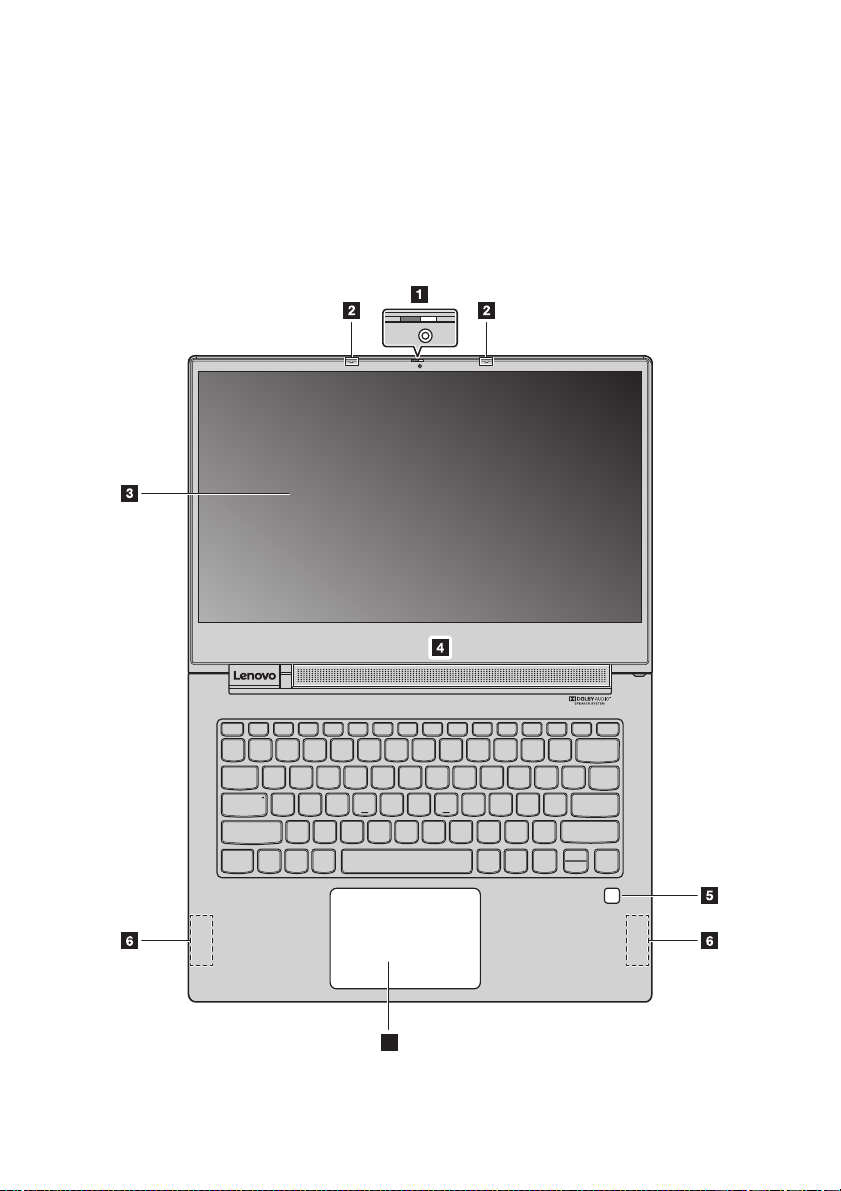
第 1 章 コンピュータの各部名称
本章は、コンピュータに慣れるための基本的な情報を説明します。
前面図 .......................................................................................................................................................................... ........................................................... ........................................................... ...................................................... .........
7
1
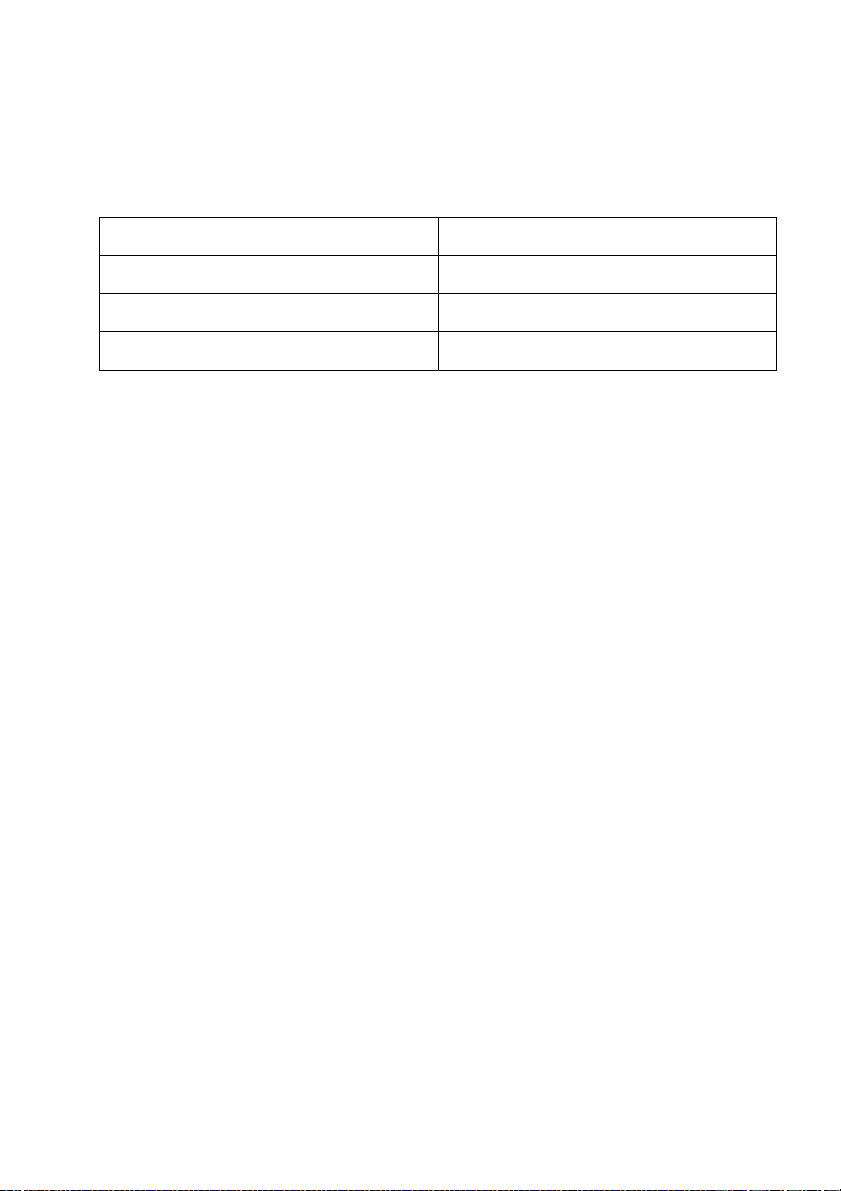
第 1 章 コンピュータの各部名称
注記 :
点線で示されている部品は外からは見えません。
1. カメラ 2. マイクロホン
3. マルチタッチ・スクリーン 4. スピーカー
5. 指紋センサー 6. ワイヤレス・アンテナ
7. タッチパッド
カメラ
カメラはビデオ通信または写真撮影用です。
注記 :
カメラのカバーをスライドさせることでカバーの開閉ができます。
マイクロホン
マイクロホンは、音声、会議の会話、音声ナレーション、またはオーディオ録音をキャプチャ
します。
マルチタッチ・スクリーン
マルチタッチ・スクリーンでは、シンプルなタッチ動作でコンピュータを操作できます。 詳細
は、23 ページの「マルチタッチ・スクリーンを使用する」を参照してください。
スピーカー
コンピュータにはステレオ・スピーカーが搭載されています。
指紋センサー
指紋認証技術は指紋とパスワードを関連づけることによって、シンプルかつ安全なユーザー・
アクセスを提供します。 詳細は、26 ページの「指紋センサーの使用」を参照してください。
ワイヤレス・アンテナ
ワイヤレス・アンテナは、ワイヤレス・アダプターに接続して、ワイヤレスでラジオ信号を送
受信します。
タッチパッド
タッチパッドは、一般的なマウスとして機能します。 詳細は、22 ページの「タッチパッドを使
用する」を参照してください。
2
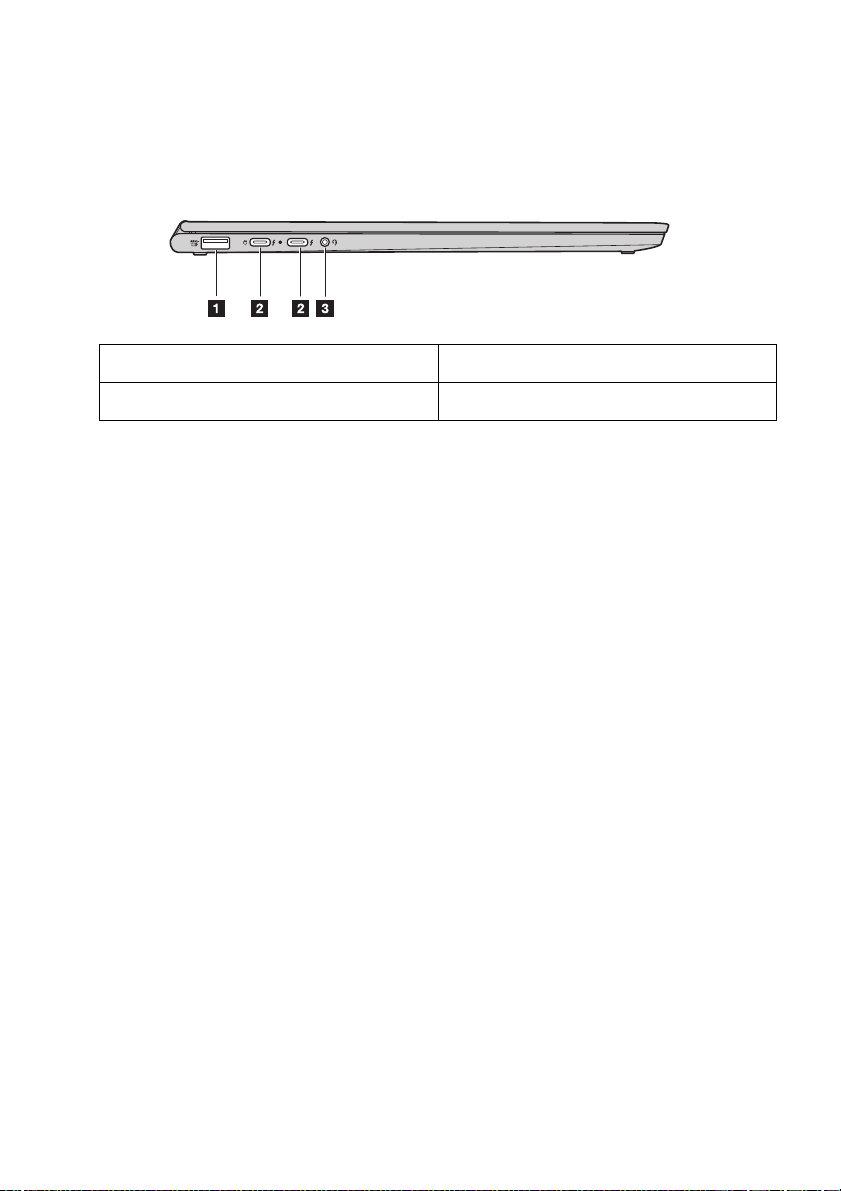
第 1 章 コンピュータの各部名称
左側面図 ............................................................................................................................................................................. .......................................................... ........................................................... ...............................................
1. USB (Type-A) コネクター 2. USB (Type-C) コネクター
3. コンボ・オーディオ・コネクター
USB (Type-A) コネクター
USB キーボード、USB マウス、USB 記憶装置デバイスまたは USB プリンタなどの USB 互換機
器を接続します。 詳細は、27 ページの「USB デバイスの接続」を参照してください。
注意︓
USB ケーブルをこのコネクターに接続する場合、USB のマークが上向きになっていることを確認
してください。確認を怠ると、コネクターが損傷する場合があります。
USB (Type-C) コネクター
USB (Type-C) コネクターは、USB Type-CTM 標準と ThunderboltTM 3 技術の両方をサポートし
ます。互換性のある USB-C ケーブルを使用すれば、このコネクターを使用して、データの転
送、機器の充電、またはコンピュータに外付けディスプレイを接続できます。両方のコネク
ターは DisplayPort
ブ・モニタ、または DisplayPort コネクターを使用する他の機器に接続できます。
USB (Type-C) コネクターは、電源コネクターとしても機能します。また、コンピュータに同梱
されている AC 電源アダプターは USB-C 電源アダプターです。したがって、2 つの USB-C コ
ネクターのいずれかに電源アダプターを差し込んで、ご使用のコンピュータを AC 電源に接続
できます。
®
標準とも互換性があります。つまり、高性能モニタ、ダイレクト・ドライ
コンボ・オーディオ・コネクター
3.5-mm (0.14-inch) のヘッドホンまたはヘッドセット、4 極プラグをオーディオ・コネクターに
接続し、コンピュータからの音声を聞きます。
オーディオ・コネクターは、通常のマイクロホンをサポートしていません。
詳細は、25 ページの「オーディオ機能の使用」を参照してください。
3
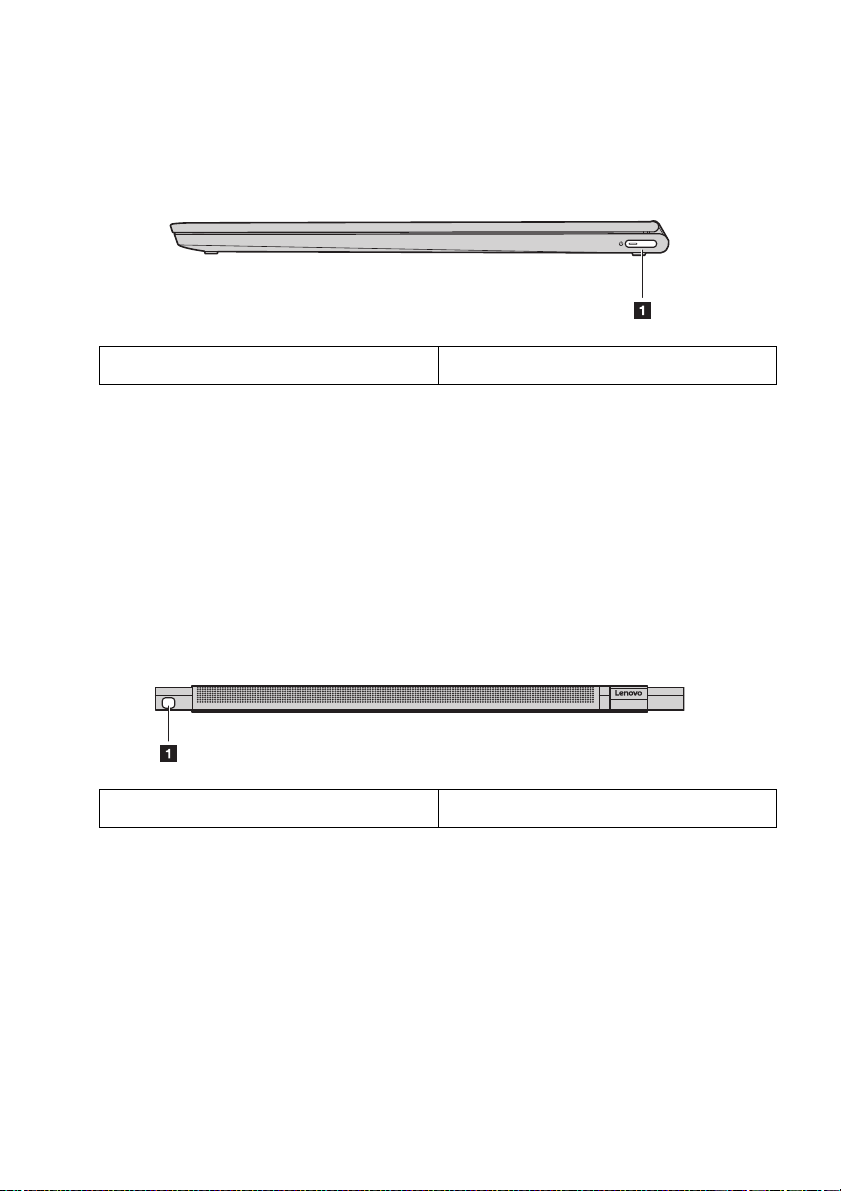
第 1 章 コンピュータの各部名称
右側面図 ............................................................................................................................................................................. .......................................................... ........................................................... ...............................................
1. 電源ボタン
電源ボタン
• コンピュータがオフの場合 :
– 電源ボタンを押して、コンピュータの電源を入れます。
–Fnきーと電源ボタンを同時に押すと、Novo Button Menu (Novo ボタン・メニュー ) が開きます。
Novo Button Menu (Novo ボタン・メニュー ) には、Normal Startup ( 通常のスタートアップ )、BIOS
Setup (BIOS セットアップ )、Boot Menu ( ブート・メニュー )、および System Recovery ( システム・リ
カバリー ) の 4 つのオプションがあります。
• Windows が動作している時に電源ボタンを押すと、コンピュータはスリープ・モードに入ります。
背面図 .......................................................................................................................................................................... ........................................................... ........................................................... ...................................................... .........
1. YOGA ペン
YOGA ペン
YOGA ペンは、ペン・スロットに格納されています。高レベルの筆圧検知によって、正確に
コンテンツを作成できます。 詳細は、17 ページの「YOGA ペン」を参照してください。
4
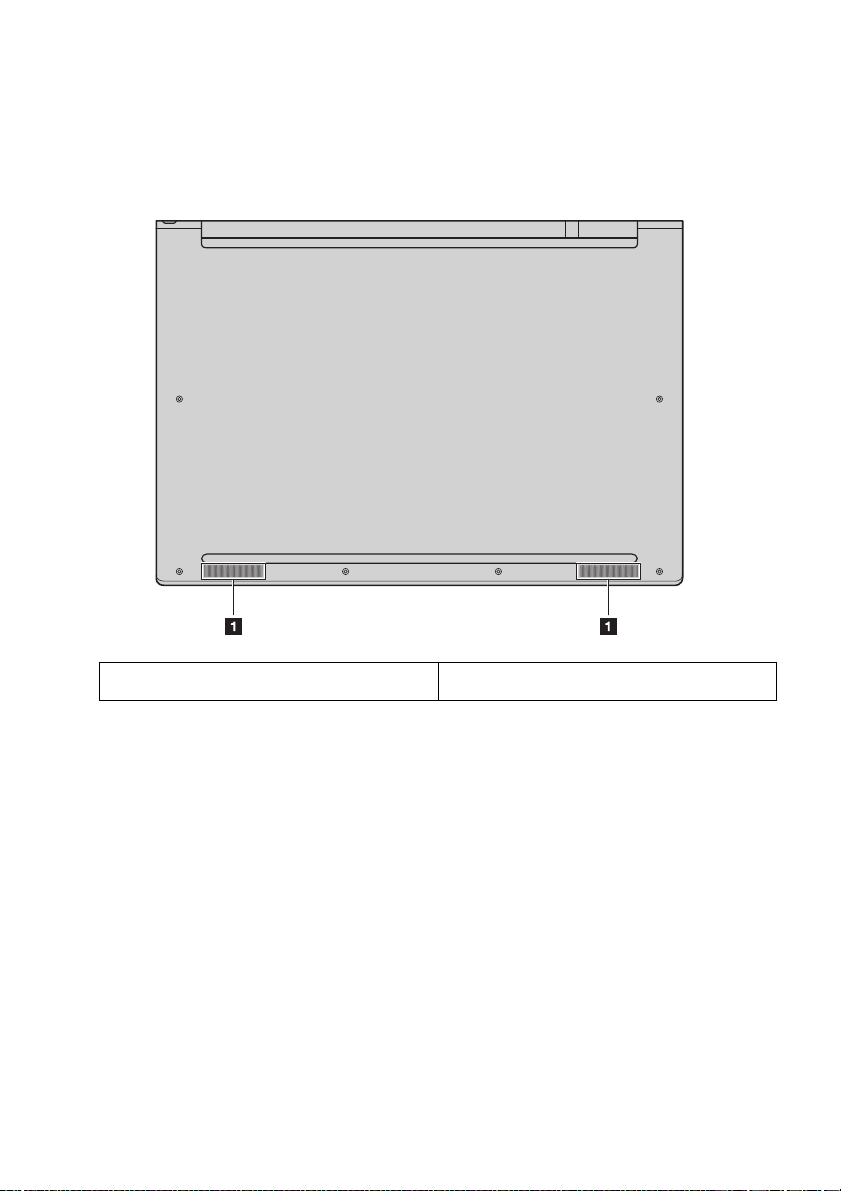
第 1 章 コンピュータの各部名称
底面図 .......................................................................................................................................................................... ........................................................... ........................................................... ...................................................... .........
1. スピーカー
スピーカー
ご使用のコンピュータには 1 対のステレオ・スピーカーが搭載されています。
ステータス・インジケータ ............................................................................................................................................................ ........................................................... .............
このセクションは、コンピュータのさまざまなステータス・インジケータを確認する方法につ
いて説明します。
注記 :
ご使用のコンピュータのモデルによって、図面とは異なる場合があります。
5
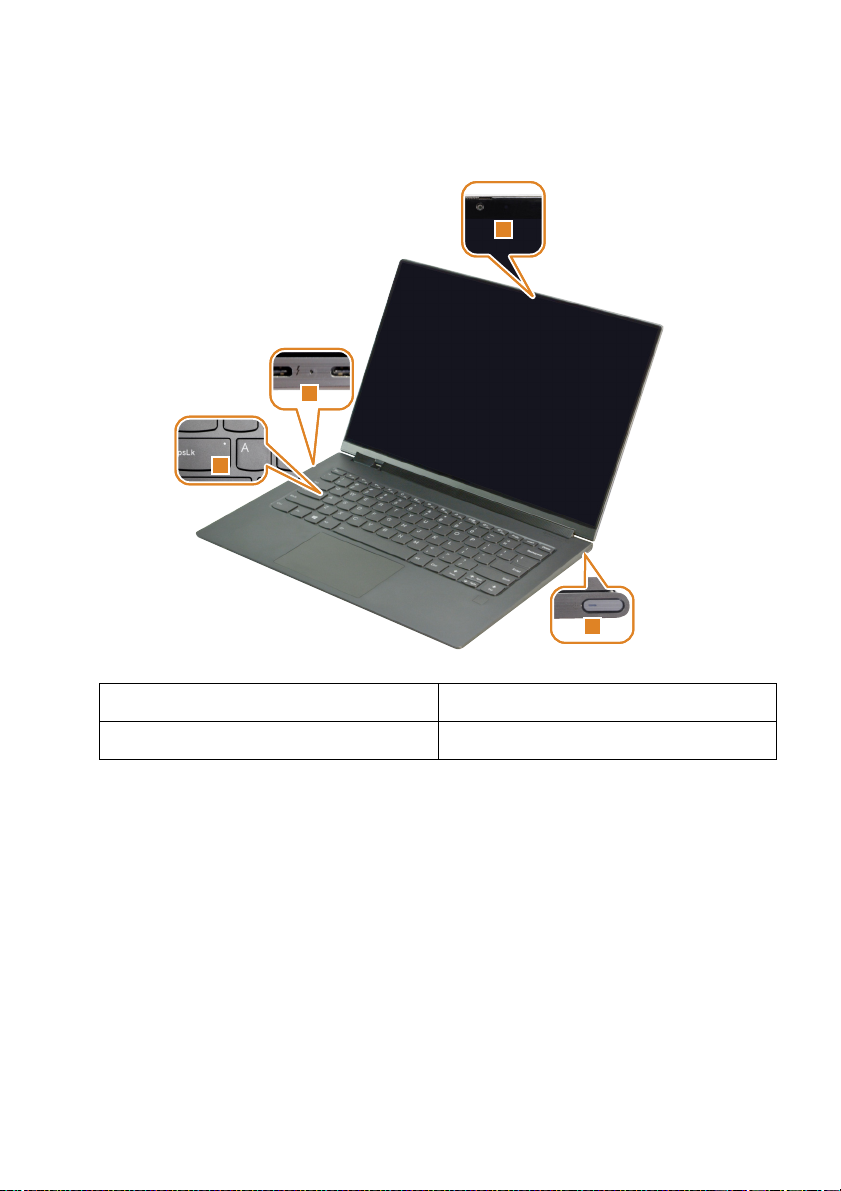
第 1 章 コンピュータの各部名称
1
2
3
4
1. カメラ・ステータス・インジケータ 2. AC 電源ステータス・インジケータ
3. キャプス・ロック・インジケータ 4. システム・ステータス・インジケータ
カメラ・ステータス・インジケータ
このインジケータがオンの時はカメラは使用中です。
AC 電源ステータス・インジケータ
このインジケータは、コンピュータの AC 電源と充電状況を表示します。
• オン(ソリッド・ホワイト):コンピュータは
• オン(ソリッド・イエロー):コンピュータは
• オフ : コンピュータは AC 電源に接続されていません。
AC
電源に接続されています(バッテリ電源が
AC
電源に接続されています(バッテリ電源が
キャプス・ロック・インジケータ
このインジケータがオンの時は、文字キーを直接入力すると大文字を入力できます。
6
91% - 100%
1% - 90%
充電)。
充電)。
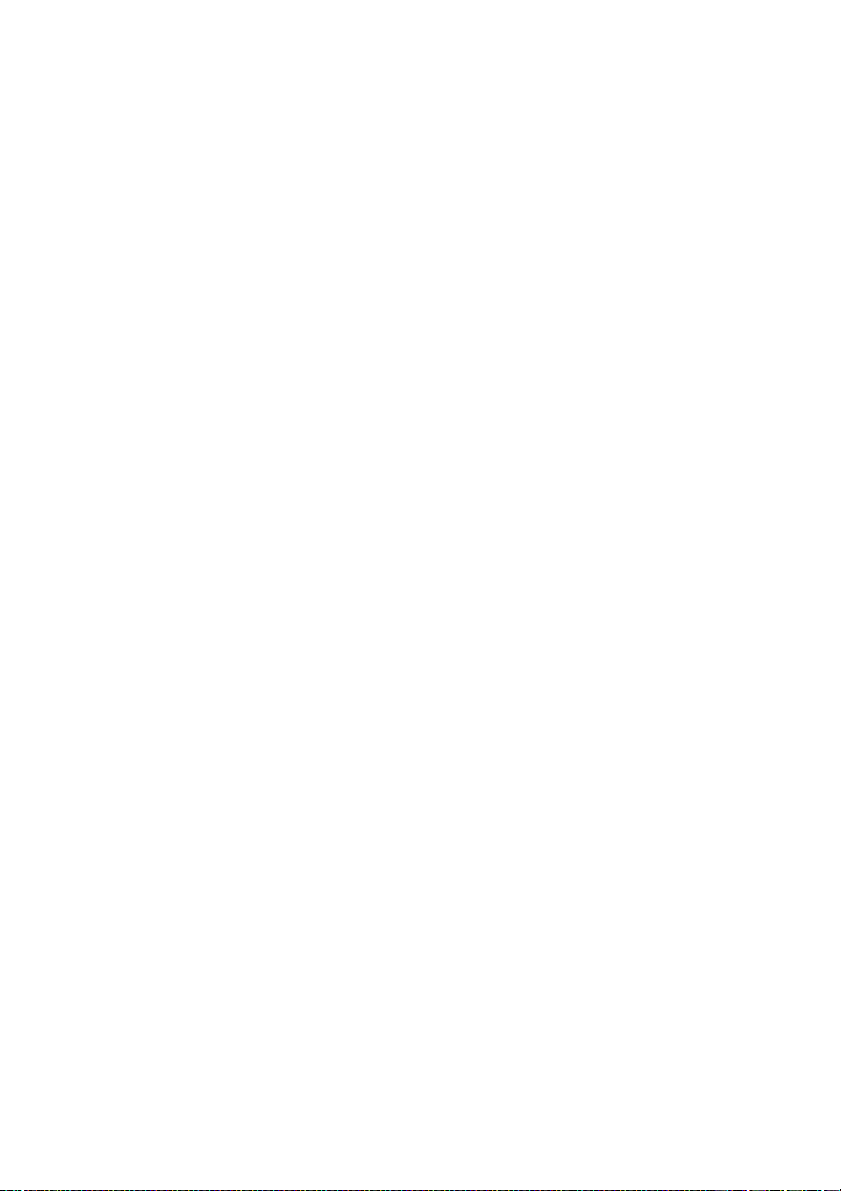
第 1 章 コンピュータの各部名称
システム・ステータス・インジケータ
この電源ボタンのインジケータは、コンピュータのシステム・ステータスを示します。
• オン(ソリッド・ホワイト): コンピュータはオンです(バッテリ電源が 21% - 100% 充電)。
• すばやく点滅(ホワイト):コンピュータのバッテリが少なくなっています(バッテリ電源が 1%-20%充
電)。
• ゆっくりと点滅(ホワイト): コンピュータはスリープ・モードです。
• オフ : コンピュータの電源が切れています。
7
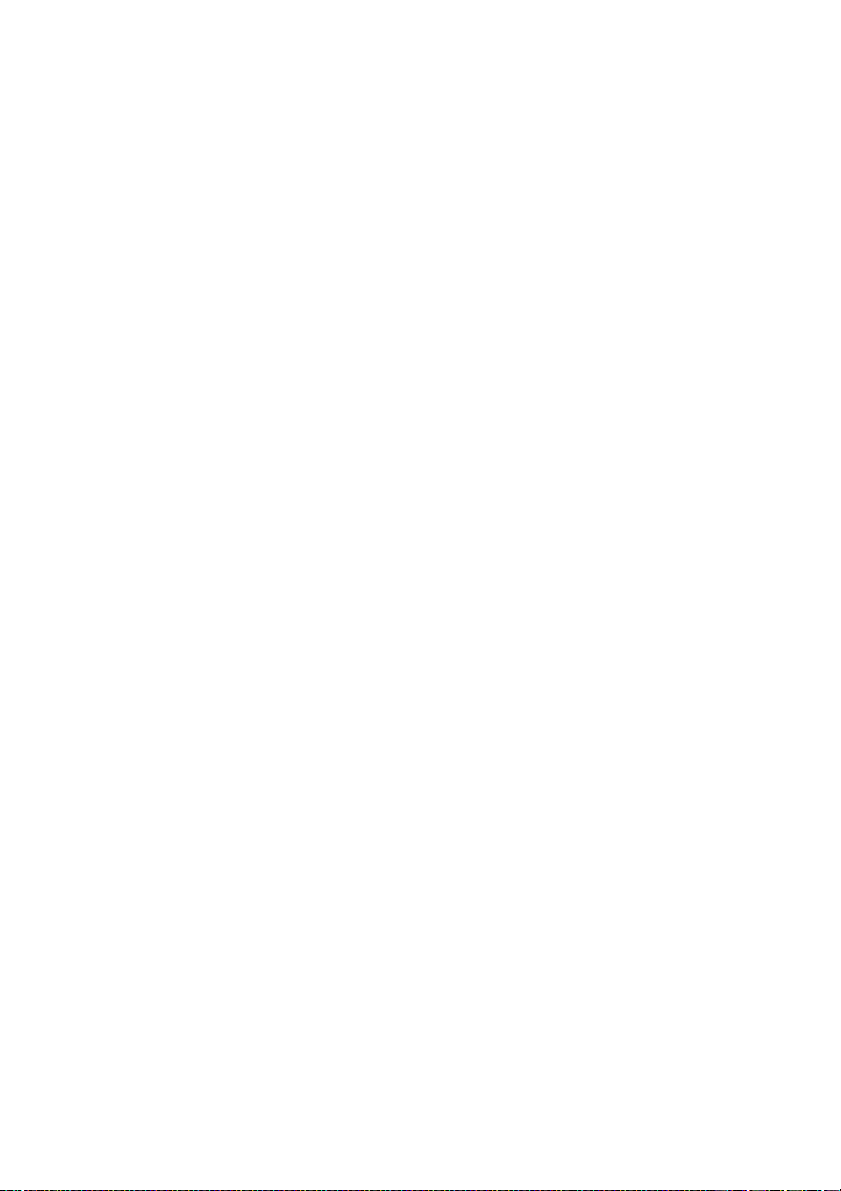
ページは意図的に空欄にしてあります。
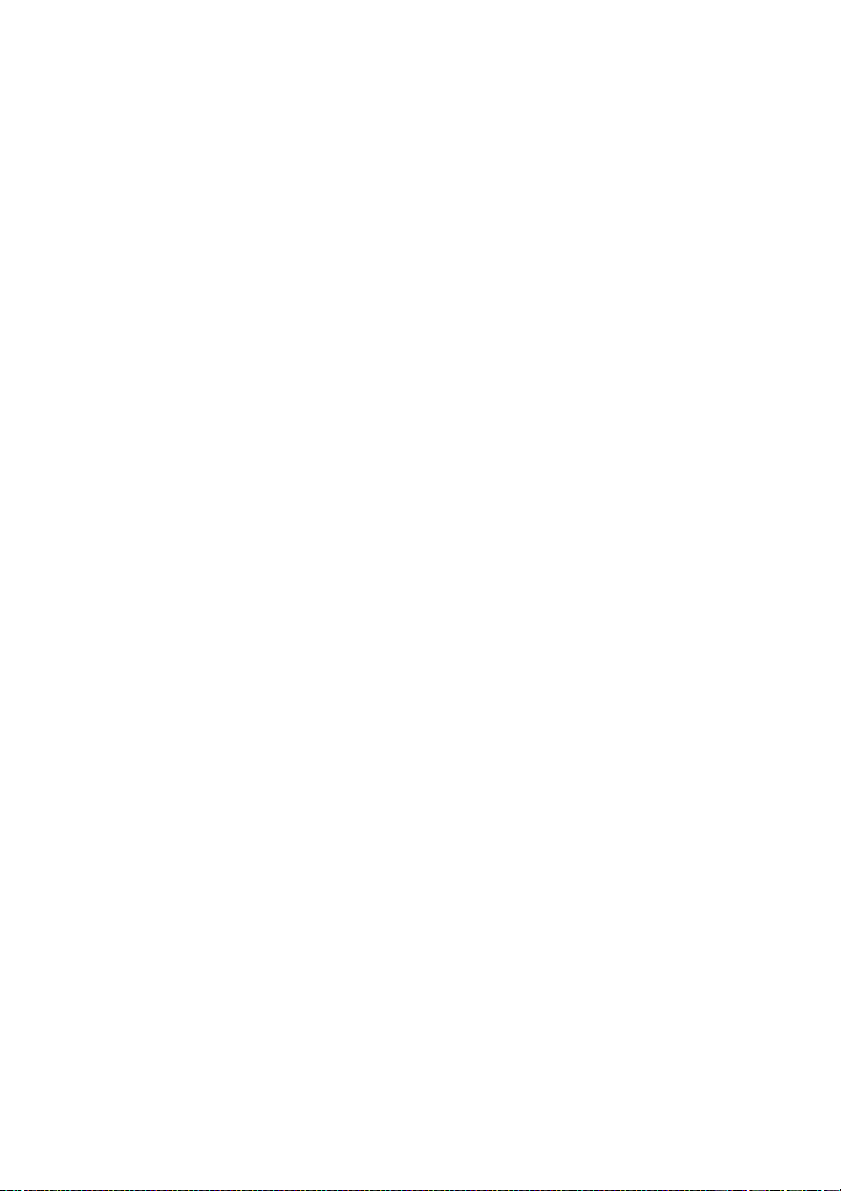
第 2 章 はじめに
本章は、コンピュータで提供されるさまざまな機能の使用方法を説明します。
Windows についての情報 .............................................................................................................................................................. ........................................................... .............
Windows の Microsoft リソース
Microsoft は Windows について包括的な情報を提供します。
• プリインストールされたヒントアプリは、Windows の新機能とヒントを提供します。Windows デスク
トップの検索ボックスで「ヒント」を入力し、検索結果を選択すると、ヒントアプリを起動できます。
• プリインストールされたヘルプアプリは、Windows を使用するためのサポートと支援を提供します。
Windows デスクトップの検索ボックスで「ヘルプ」を入力し、検索結果を選択すると、ヘルプアプリを
起動できます。ヘルプアプリを使用するには、インターネットに接続する必要があります。
• Microsoft は、Windows に関する役立つ包括的な情報を Web サイト https://support.microsoft.com/ で提
供しています。
Windows ユーザー・アカウント
Windows OS を使用するには、少なくともひとつのユーザー・アカウントを作成する必要があ
ります。Windows を初めて起動した時にユーザー・アカウントを作成するように求められま
す。アカウントを保護するためのパスワードも設定します。
注記 :
最初に作成したアカウントは「管理者」タイプになります。このアカウントで、追加のユー
ザー・アカウントを作成できます。
Microsoft アカウントの作成
Microsoft のオンライン・アカウントを所有していない場合、コンピュータの設定中または後
でアカウントを作成できます。
コンピュータを設定中に Microsoft アカウントを作成するには、ログインページで「サイン
アップ」を選択します。
コンピュータの設定後に Microsoft アカウントを作成するには、Microsoft のサインアップペー
ジである Microsoft.com/account に移動します。
いずれの場合も、Microsoft 社の Microsoft アカウントのサインアップページに移動します。こ
のページで、電子メールアドレス、ユーザー名を入力してパスワードを設定します。また、い
くつかの個人情報を入力する必要があります。アカウントを作成する前に、Microsoft アカウ
ント・チームからのメッセージを受信ボックスで確認してください。メッセージの指示に従っ
て、アカウントのセットアップを完了します。
電子メールアドレスを持っていない場合、「新しい電子メールアドレスを取得」をクリックし
てください。これを行うことで、Microsoft アカウントおよび Microsoft がホストする電子メー
ルアカウントを同時に受け取ります。
9
 Loading...
Loading...