Lenovo YOGA 910-13IKB, YOGA 910-13IKB Glass User Guide [it]
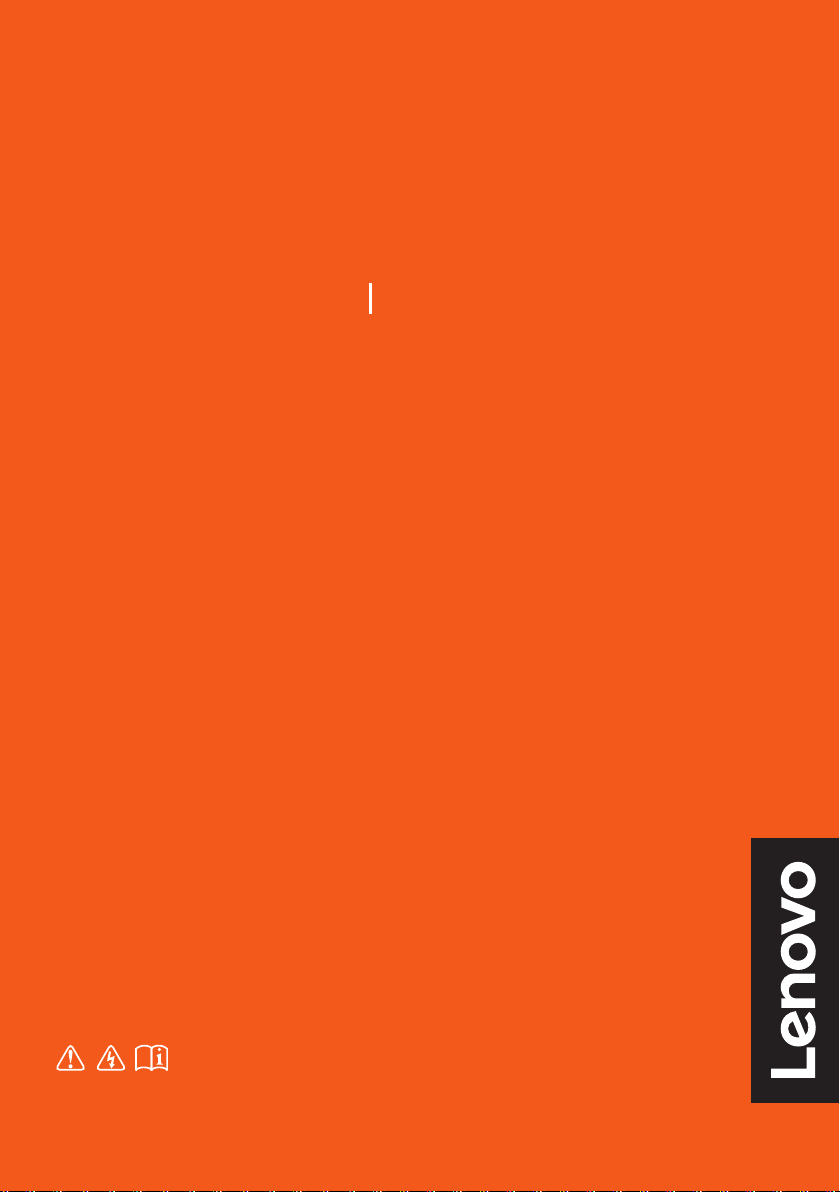
Lenovo YOGA C930
YOGA C930-13IKB YOGA C930-13IKB Glass
Guida dell’utente
Leggere gli avvisi sulla sicurezza e gli importanti
suggerimenti contenuti nei manuali inclusi prima di
utilizzare il computer.

Nota
• Prima di utilizzare questo prodotto, assicurati innanzitutto di leggere il file Guida Lenovo su
sicurezza e informazioni generali.
• Gli ultimi Guida alla sicurezza e alla garanzia, Guida allʹinstallazione, e Avviso normativo sono
disponibili sul sito Web di supporto Lenovo allʹindirizzo:
• Alcune istruzioni in questa guida possono presupporre che tu stia usando Windows
http://support.lenovo.com.
®
10. Se si
utilizzi un altro sistema operativo Windows, alcune operazioni potrebbero essere leggermente
diverse. Se stai utilizzando altri sistemi operativi, alcune operazioni potrebbero non essere
applicabili.
• Microsoft
®
effettua periodiche modifiche alle funzionalità del sistema operativo Windows tramite
Windows Update. Di conseguenza, alcune informazioni contenute in questa guida potrebbero non
essere aggiornate. Fai riferimento alle risorse Microsoft per le informazioni più recenti.
• Le funzioni descritte in questa guida sono comuni alla maggior parte dei modelli. Alcune funzioni
potrebbero non essere disponibili sul computer o il computer potrebbe includere funzionalità non
descritte in questa guida.
• Le illustrazioni di questa guida potrebbero differire dal prodotto reale. Fai riferimento al prodotto
reale.
Prima edizione (Giugno 2018)
© Copyright Lenovo 2018.
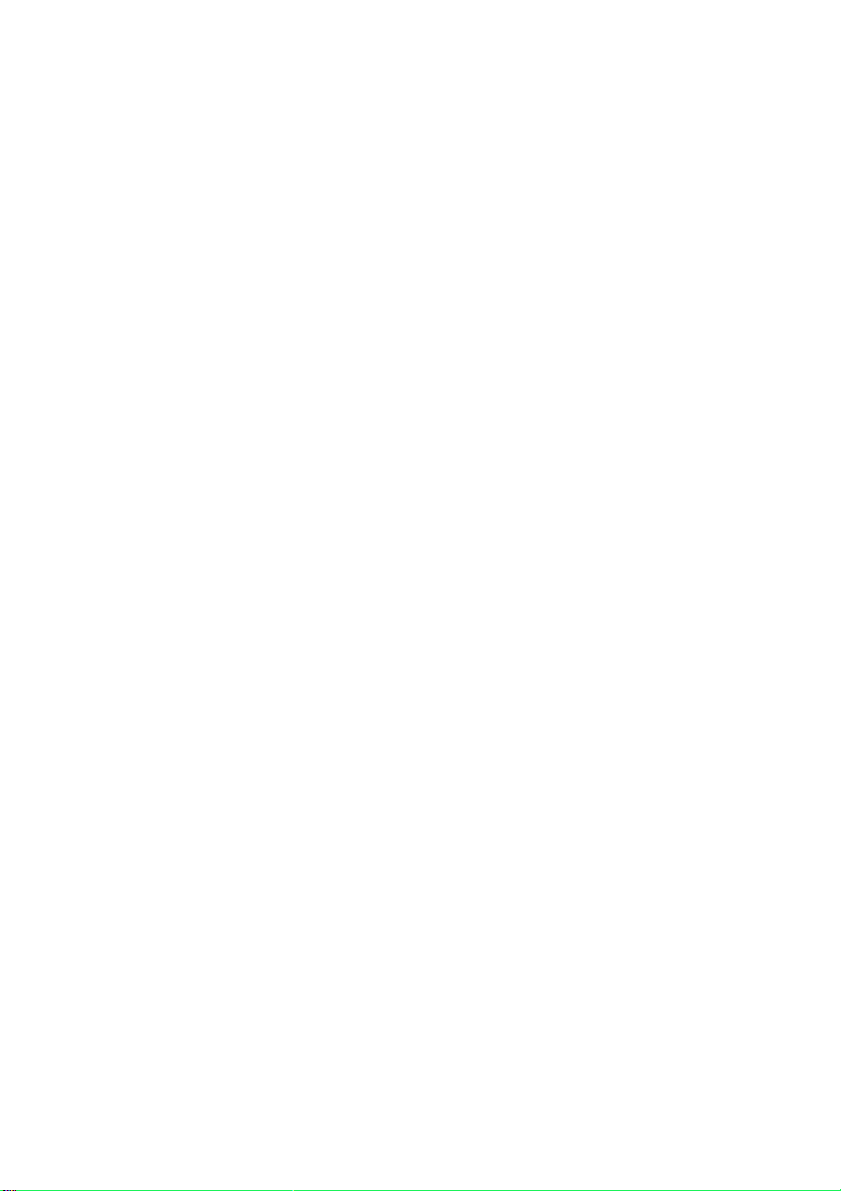
Indice
Capitolo 1. Conoscere il computer.................................................................................................. 1
Vista frontale
Vista lato sinistro
Vista lato destro
Vista posteriore
Vista dal basso
Indicatori di stato
Capitolo 2. Introduzione ................................................................................................................... 9
Informazioni su Windows
Gestione dell’alimentazione
Connessione wireless
Modalità YOGA
Penna YOGA
Uso della tastiera
Utilizzo del touch pad
Utilizzo dello schermo multi-touch
Altre funzioni utili
Capitolo 3. Recupero o ripristino di Windows ............................................................................. 29
Ripristino da un punto di ripristino del sistema ................................................................. 29
Reimpostazione del computer
Utilizzo di unʹunità di ripristino per ripristinare o ripristinare Windows
Capitolo 4. Risoluzione dei problemi............................................................................................. 33
Problemi allo schermo .................................................................................................... 33
Problemi con la modalità di sospensione
Problemi con la batteria
Problemi audio
Problemi al lettore di impronte digitali
Altri problemi
Marchi commerciali ........................................................................................................................ 37
.................................................................................................................. 1
............................................................................................................. 3
.............................................................................................................. 4
............................................................................................................... 4
................................................................................................................ 5
............................................................................................................ 5
................................................................................................ 9
............................................................................................ 12
..................................................................................................... 14
............................................................................................................ 15
................................................................................................................ 16
........................................................................................................... 19
.................................................................................................... 21
.................................................................................. 22
......................................................................................................... 24
......................................................................................... 30
.............................. 30
.......................................................................... 34
.................................................................................................. 34
.............................................................................................................. 35
............................................................................. 35
............................................................................................................... 35
i
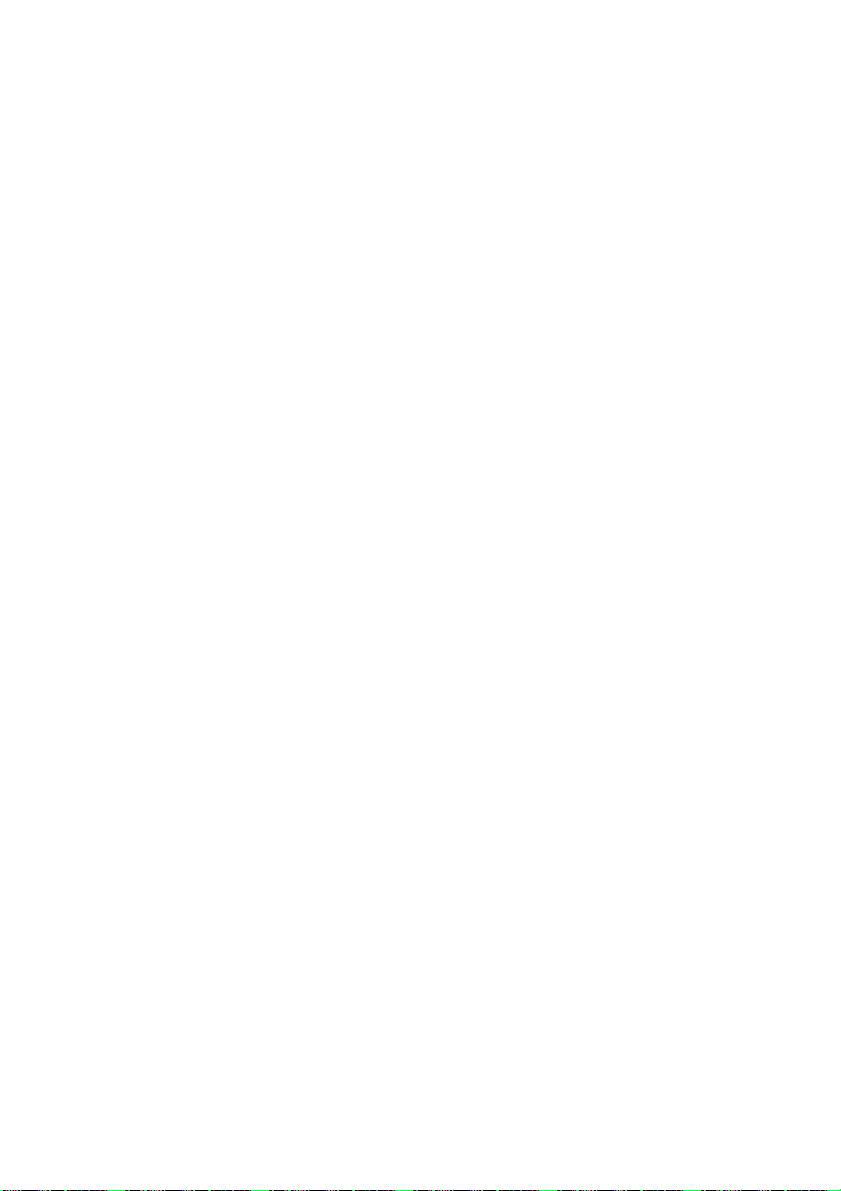
Pagina intenzionalmente vuota
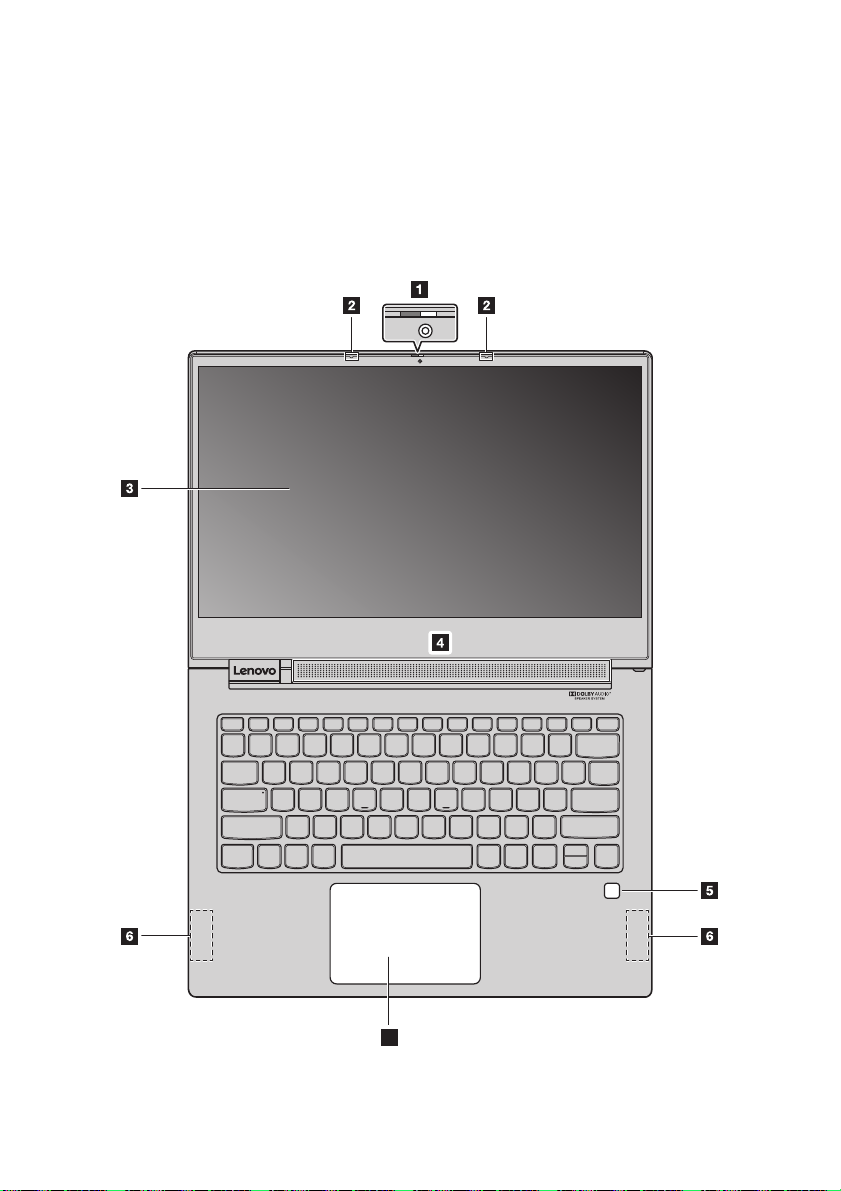
Capitolo 1. Conoscere il computer
Questo capitolo fornisce informazioni di base per aiutarti a familiarizzare con il tuo computer.
Vista frontale ..................................................................................................................................................................... ........................................................... ........................................................... .................
7
1
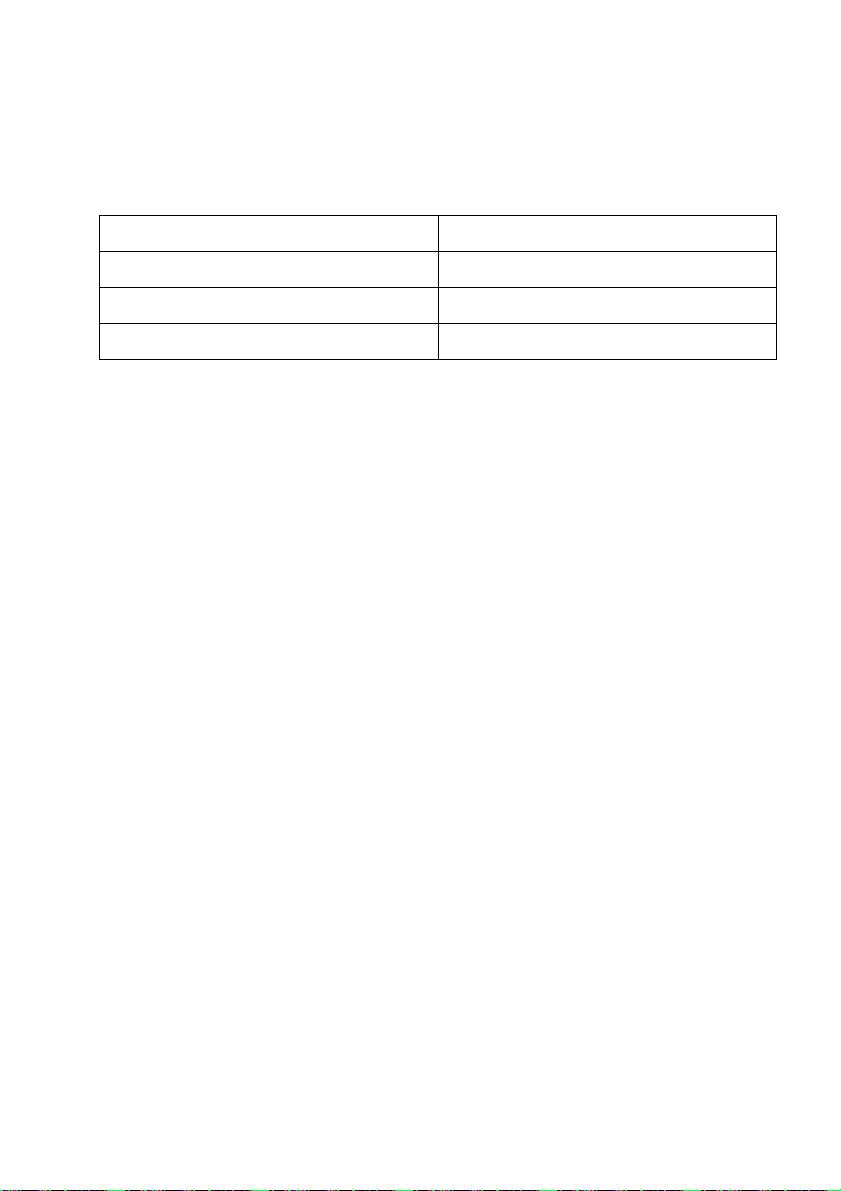
Capitolo 1. Conoscere il computer
Nota:
Le parti visualizzate con linee tratteggiate non sono visibili esternamente.
1. Videocamera 2. Microfoni
3. Schermo multi-touch 4. Altoparlanti
5. Lettore di impronte digitali 6. Antenne wireless
7. Touch pad
Videocamera
Usare la fotocamera per la comunicazione video o per scattare foto.
Nota: È possibile far scorrere il coperchio della fotocamera per coprire o scoprire la fotocamera.
Microfoni
I microfoni acquisiscono audio e voce per le videoconferenze, la narrazione vocale o la
registrazione audio.
Schermo multi-touch
Lo schermo multi-touch ti consente di utilizzare il computer con semplici gesti tattili. Per
ulteriori informazioni, vedere “Utilizzo dello schermo multi-touch” a pagina 22.
Altoparlanti
Il tuo computer è dotato di altoparlanti stereo.
Lettore di impronte digitali
La tecnologia di autenticazione delle impronte digitali fornisce un accesso utente semplice e
sicuro associando lʹimpronta digitale a una password. Per ulteriori informazioni, vedere
“Utilizzo del lettore di impronte digitali” a pagina 25.
Antenne wireless
Le antenne wireless si collegano a un adattatore wireless per inviare e ricevere segnali radio
wireless.
Touch pad
Il touch pad funziona come un mouse convenzionale. Per ulteriori informazioni, vedere
“Utilizzo del touch pad” a pagina 21.
2
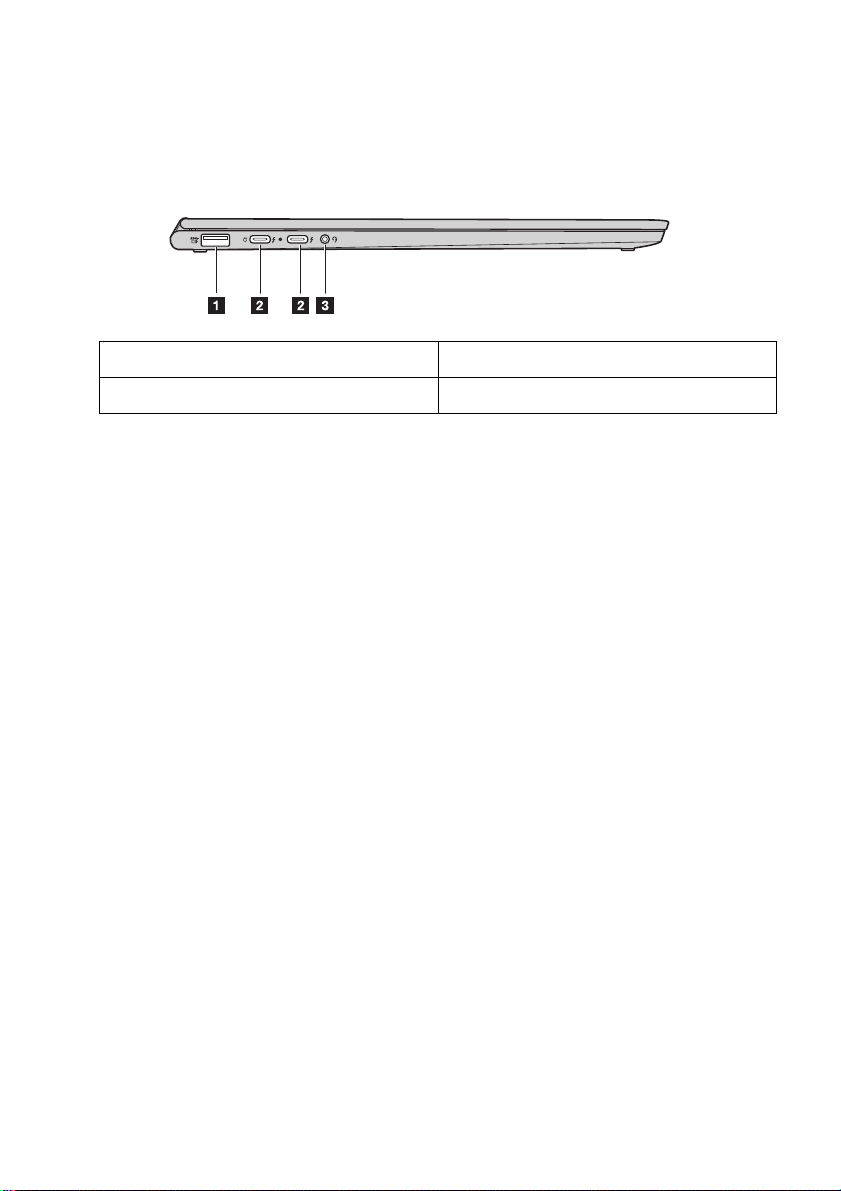
Capitolo 1. Conoscere il computer
Vista lato sinistro ................................................................................................................................................................. ........................................................... ...................................................
1. Connettore USB (tipo-A) 2. Connettore USB (tipo-C)
3. Connettore audio combinato
Connettore USB (tipo-A)
Collegare dispositivi compatibili con USB, come una tastiera USB, un mouse USB, un
dispositivo di archiviazione USB o una stampante USB. Per ulteriori informazioni, vedere
“Collegamento di un dispositivo USB” a pagina 26.
Attenzione:
Quando si collega un cavo USB a questo connettore, assicurarsi che il segno USB sia rivolto
verso lʹalto. In caso contrario, il connettore potrebbe danneggiarsi.
Connettore USB (tipo-C)
I connettori USB (Tipo-C) supportano sia lʹUSB Type-C
TM
Thunderbolt
3. Con un cavo USB-C compatibile, è possibile utilizzare questo connettore per
trasferire dati, caricare il dispositivo o collegare il computer a display esterni. Entrambi i
connettori sono compatibili anche con DisplayPort
collegare un monitor ad alte prestazioni, un monitor direct drive o altri dispositivi che utilizzano
un connettore DisplayPort.
I connettori USB (tipo C) funzionano anche come connettori di alimentazione e lʹadattatore di
alimentazione CA fornito con il computer è un adattatore di alimentazione USB-C. È quindi
possibile collegare il computer allʹalimentazione CA collegando lʹalimentatore con il cavo di
alimentazione a uno dei due connettori USB-C.
TM
standard e la tecnologia
®
standard: questo significa che è possibile
Connettore audio combinato
Collegare le cuffie o un auricolare con una spina da 3,5 mm (0,14 pollici) a 4 poli al connettore
audio per ascoltare lʹaudio dal computer.
Il connettore audio non supporta un microfono convenzionale.
Per ulteriori informazioni, vedere “Utilizzo delle funzionalità audio” a pagina 24.
3
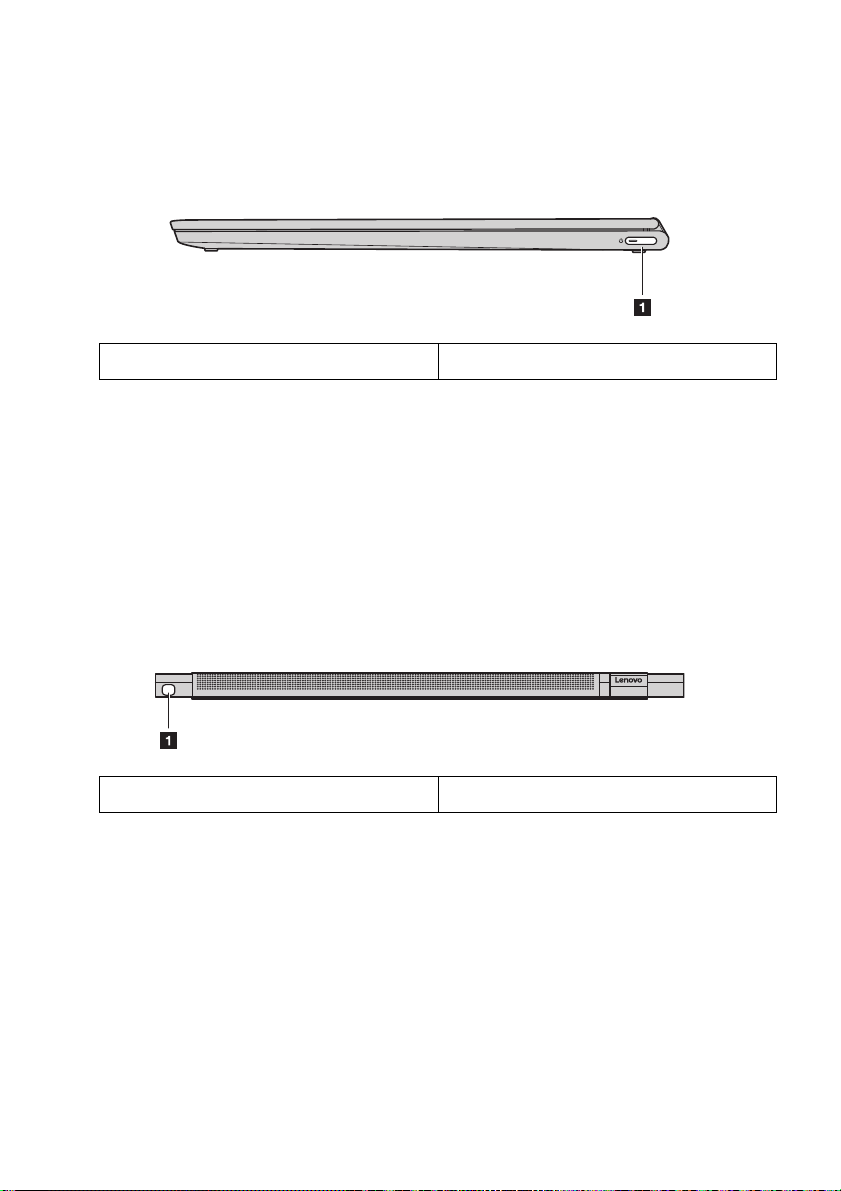
Capitolo 1. Conoscere il computer
Vista lato destro ............................................................................................................................................................. ........................................................... .......................................................... .....
1. Pulsante di alimentazione
Pulsante di alimentazione
• Quando il computer è spento:
– Premere il pulsante di accensione per accendere il computer.
– Premere Fn + Pulsante di accensione per aprire il Novo Button Menu (Menu del pulsante Novo). Il Novo
Button Menu (Menu del pulsante Novo) offre quattro opzioni: Normal Startup (Avvio normale), BIOS
Setup (Setup BIOS), Boot Menu (Menu di avvio) e System Recovery (Ripristino del sistema).
• Quando Windows è in esecuzione, premere il pulsante di accensione per mettere il computer in modalità di
sospensione.
Vista posteriore ..................................................................................................................................................................... ........................................................... ...........................................................
1. Penna YOGA
Penna YOGA
La penna YOGA è memorizzata nello slot della penna. La sua sensibilità alla pressione di alto
livello consente di creare contenuti con precisione. Per ulteriori informazioni, vedere “Penna
YOGA” a pagina 16.
4
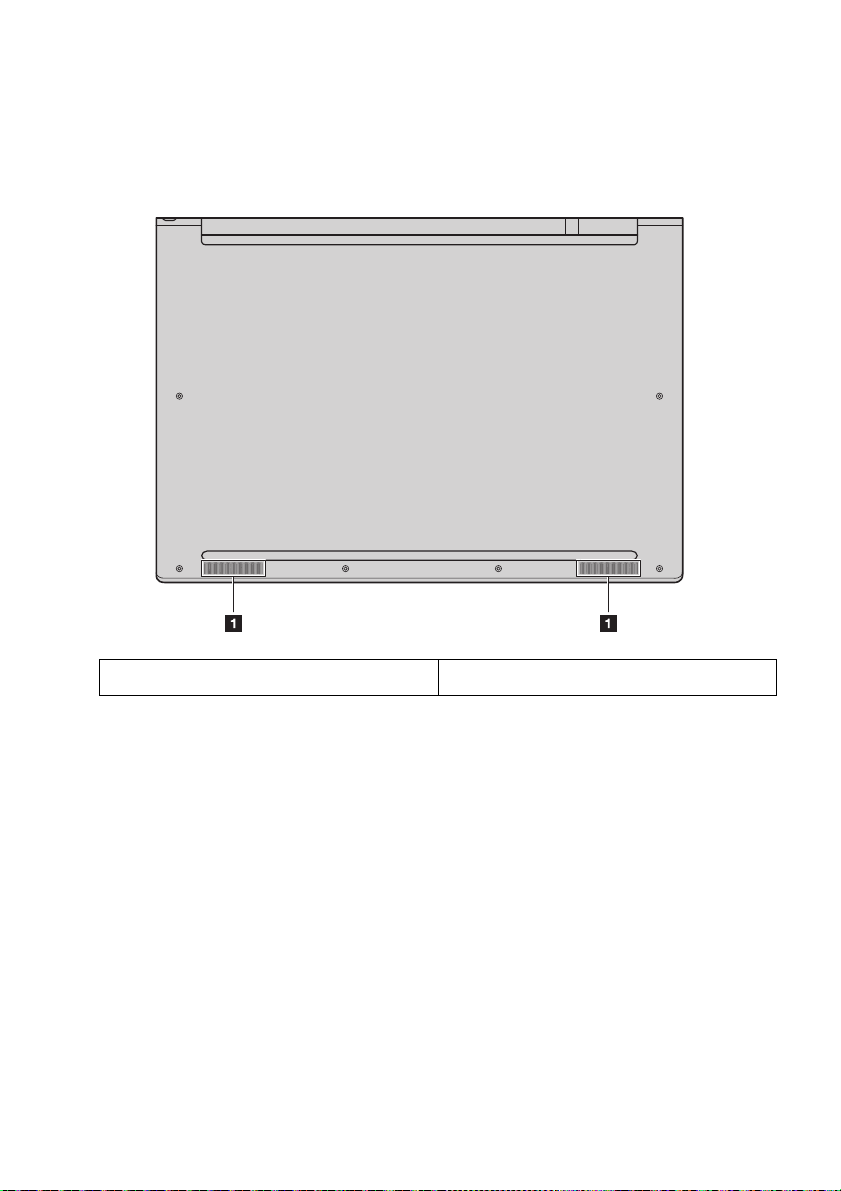
Capitolo 1. Conoscere il computer
Vista dal basso .................................................................................................................................................... ........................................................... ........................................................... .....................
1. Altoparlanti
Altoparlanti
Il tuo computer è dotato di altoparlanti stereo.
Indicatori di stato ........................................................................................................................................................ ........................................................... ...........................................................
Questa sezione ti aiuta a individuare e identificare i vari indicatori di stato sul tuo computer.
Nota:
A seconda del modello, il tuo computer può apparire diverso dalle illustrazioni sottostanti.
5
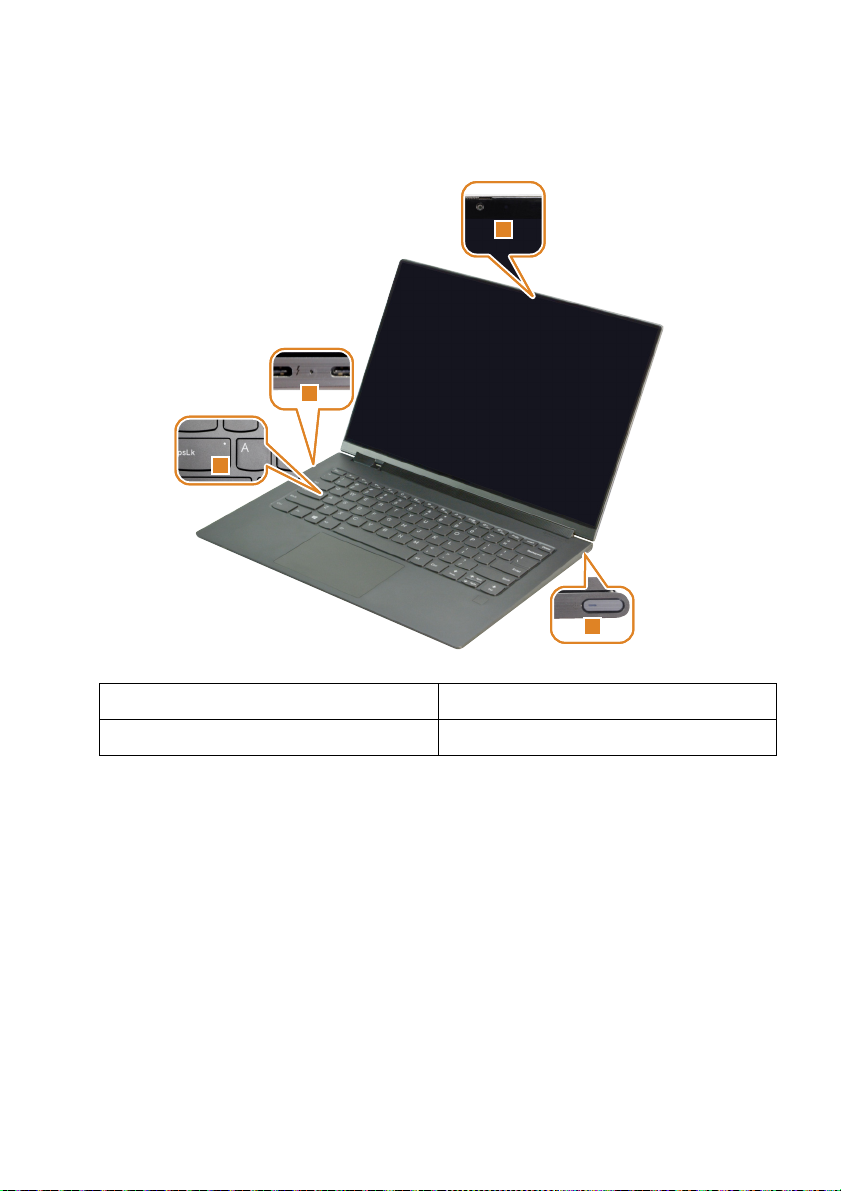
Capitolo 1. Conoscere il computer
1
2
3
4
1. Indicatore di stato della videocamera 2. indicatore di stato dellʹalimentazione CA
3. Indicatore Caps Lock (blocco maiuscole) 4. Indicatore di stato del sistema
Indicatore di stato della videocamera
Quando questo indicatore è acceso, la videocamera è in uso.
indicatore di stato dell'alimentazione CA
Questo indicatore mostra l’alimentazione CA e lo stato di carica del computer.
• On (bianco fisso): Il computer è collegato allʹalimentazione CA (alimentazione della batteria 91% - 100%).
• On (arancione fisso): Il computer è collegato allʹalimentazione CA (alimentazione della batteria 1% - 90%).
• Off: Il computer non è collegato allʹalimentazione CA.
Indicatore Caps Lock (blocco maiuscole)
Quando questo indicatore è attivo, è possibile digitare lettere maiuscole premendo direttamente
i tasti delle lettere.
6
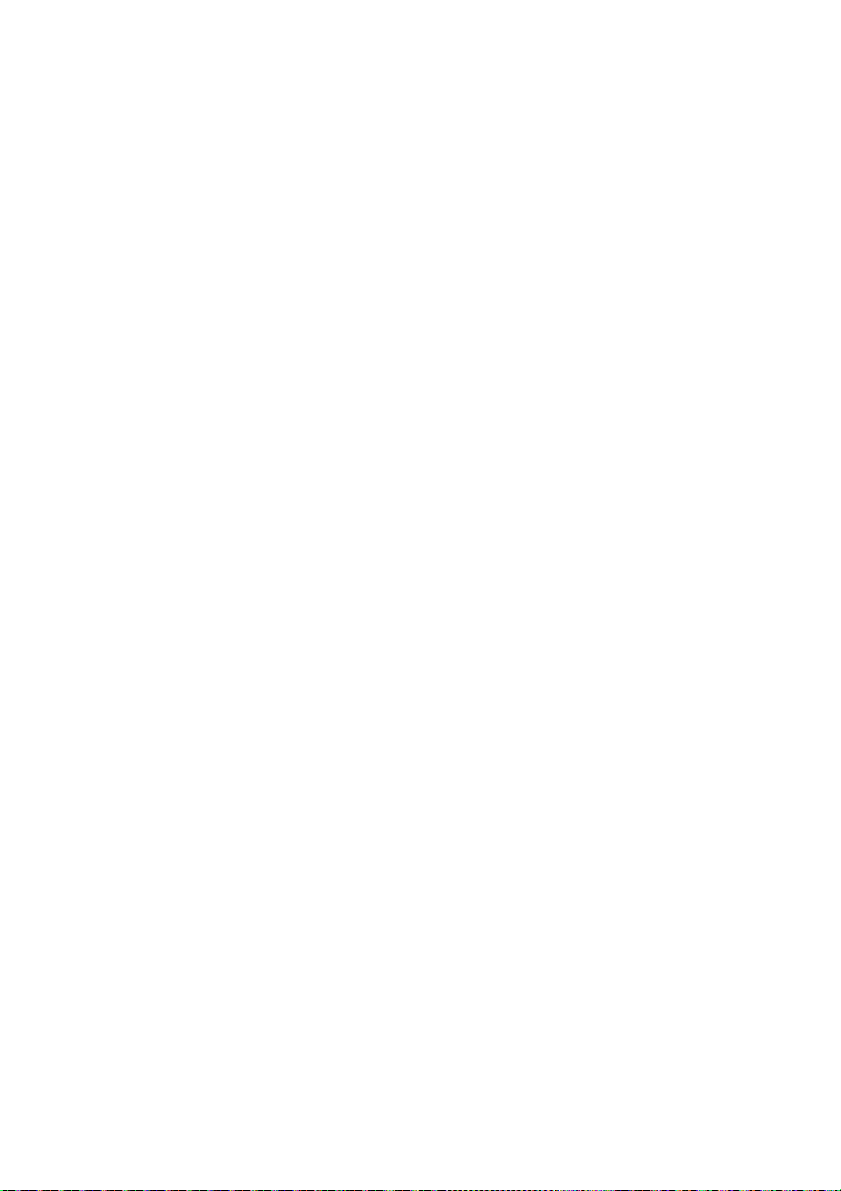
Capitolo 1. Conoscere il computer
Indicatore di stato del sistema
Lʹindicatore nel pulsante di accensione mostra lo stato del sistema del tuo computer.
• On (bianco fisso): Il computer è acceso (alimentazione della batteria 21% - 100%).
• Lampeggio rapido (bianco): Il computer ha la batteria scarica (carica batteria 1% - 20%).
• Lampeggiante lento (bianco): Il computer è in modalità di sospensione.
• Off: Il computer è spento.
7
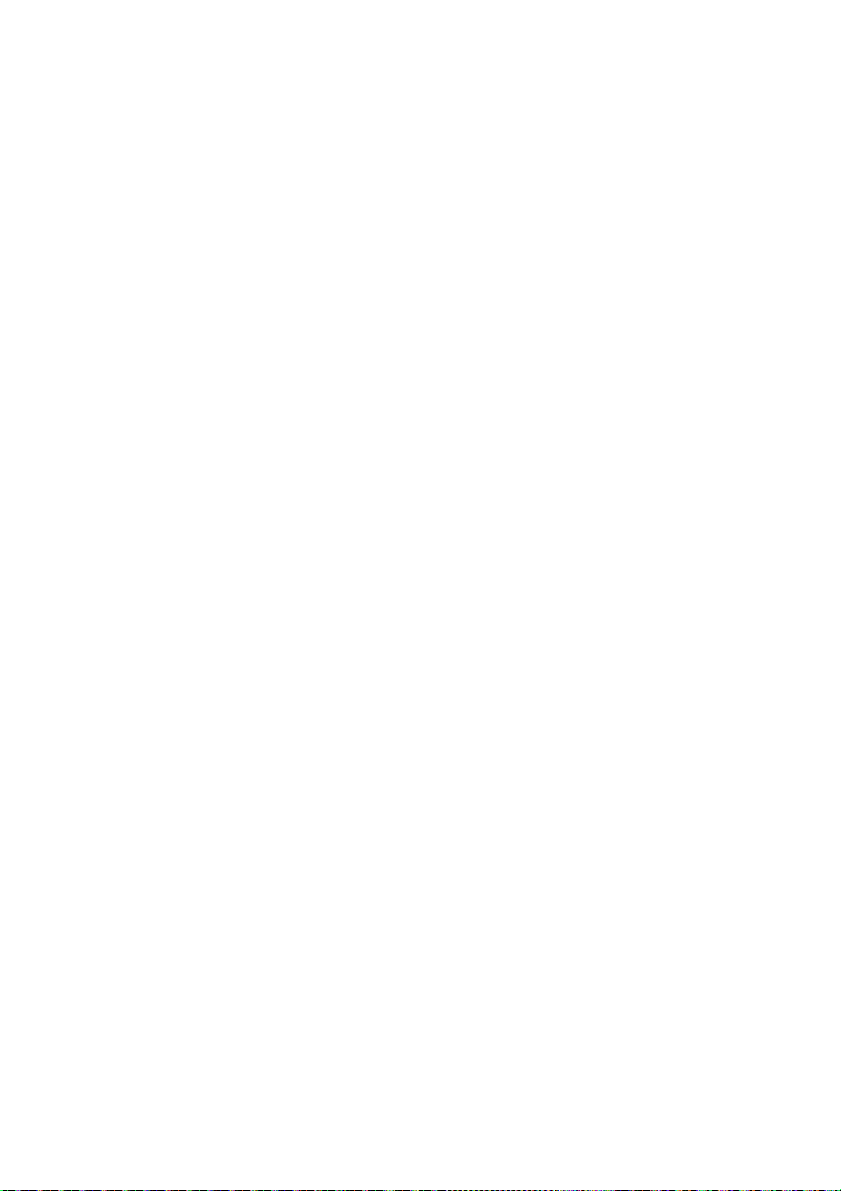
Pagina intenzionalmente vuota
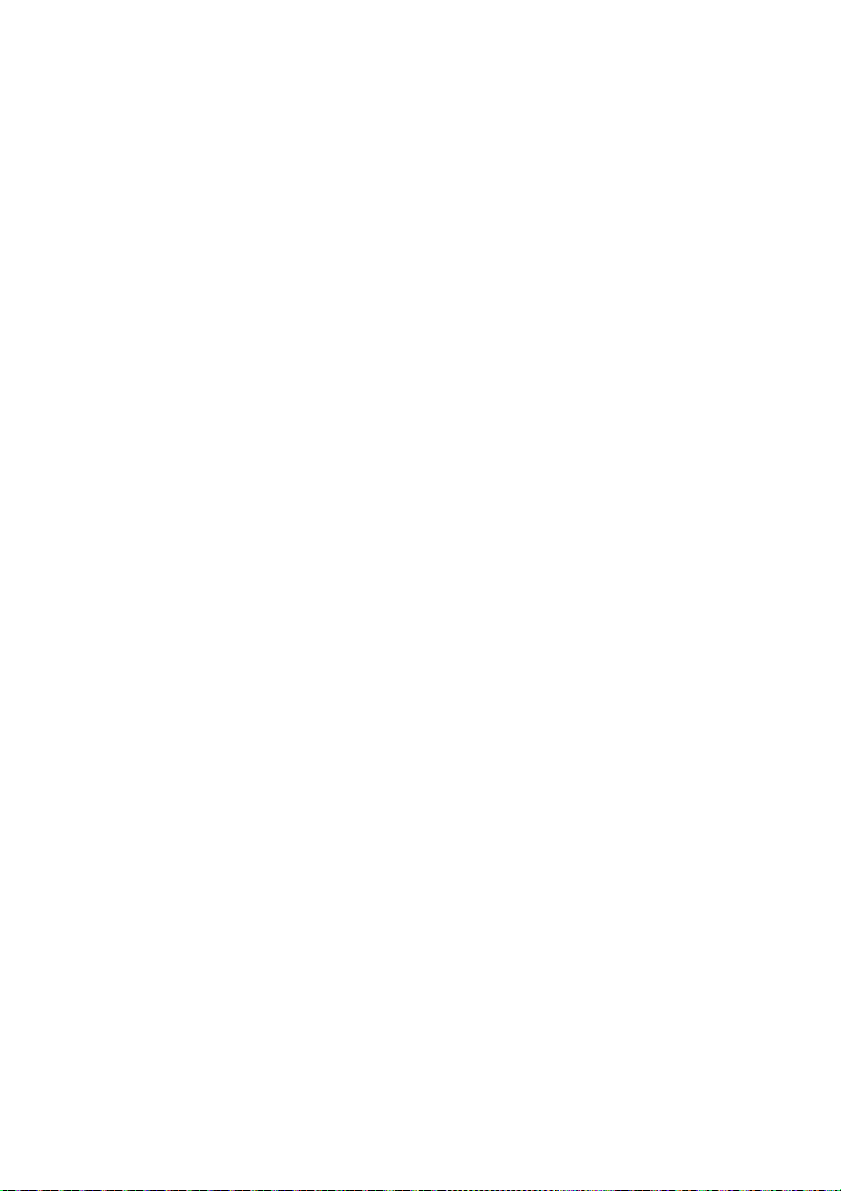
Capitolo 2. Introduzione
Questo capitolo fornisce informazioni per aiutarti a utilizzare le varie funzionalità fornite dal
tuo computer.
Informazioni su Windows ................................................................................................................................................................. ...........................................................
Risorse Microsoft per Windows
Microsoft fornisce un set completo di informazioni su Windows.
• L’app preinstallata Suggerimenti (Tips) offre nuove funzionalità e suggerimenti per Windows. Puoi
avviare la app Suggerimenti digitando ʺSuggerimentiʺ nella casella di ricerca del desktop di Windows e
selezionando i risultati corrispondenti.
• L’app preinstallata Ottieni aiuto fornisce supporto e assistenza per lʹutilizzo di Windows. Puoi avviare
l’app Ottieni aiuto digitando ʺOttieni aiutoʺ nella casella di ricerca del desktop di Windows e selezionando
il risultato corrispondente. Devi essere connesso a Internet per utilizzare lʹApp Ottenere aiuto.
• Il sito Web di supporto Microsoft https://support.microsoft.com/ fornisce informazioni utili e complete su
Windows.
Account utente di Windows
È necessario creare almeno un account utente per utilizzare il sistema operativo Windows. Ti
verrà chiesto di creare il tuo account utente quando avvii Windows per la prima volta. Devi
anche creare una password per proteggere il tuo account.
Nota:
Il primo account creato è di tipo ʺAmministratoreʺ. Questo account può creare account utente
aggiuntivi.
Creazione di un account Microsoft
Se non si dispone di un account online Microsoft, è possibile crearne uno mentre si configura il
computer o farlo successivamente.
Per creare un account Microsoft durante lʹinstallazione del computer, selezionare Iscriviti sulla
pagina di accesso.
Per creare un account Microsoft dopo aver configurato il computer, andare alla pagina di
registrazione di Microsoft allʹindirizzo Microsoft.com/account .
In entrambi i casi, verrà visualizzata la pagina di registrazione dellʹaccount Microsoft. Nella
pagina, inserisci il tuo indirizzo email come nome utente e imposta una password. Inoltre, sarà
necessario inserire alcune informazioni personali. Prima che lʹaccount venga creato, controlla la
posta in arrivo per un messaggio dal team Microsoft per gli account. Segui le istruzioni nel
messaggio per completare la configurazione dellʹaccount.
Se non si dispone di un indirizzo email, fai clic su Ottieni un nuovo indirizzo email. In questo
modo, si ottiene sia un account Microsoft che un account di posta elettronica fornito da
Microsoft.
9
 Loading...
Loading...