Lenovo YOGA 910-13IKB, YOGA 910-13IKB Glass User Guide [pl]
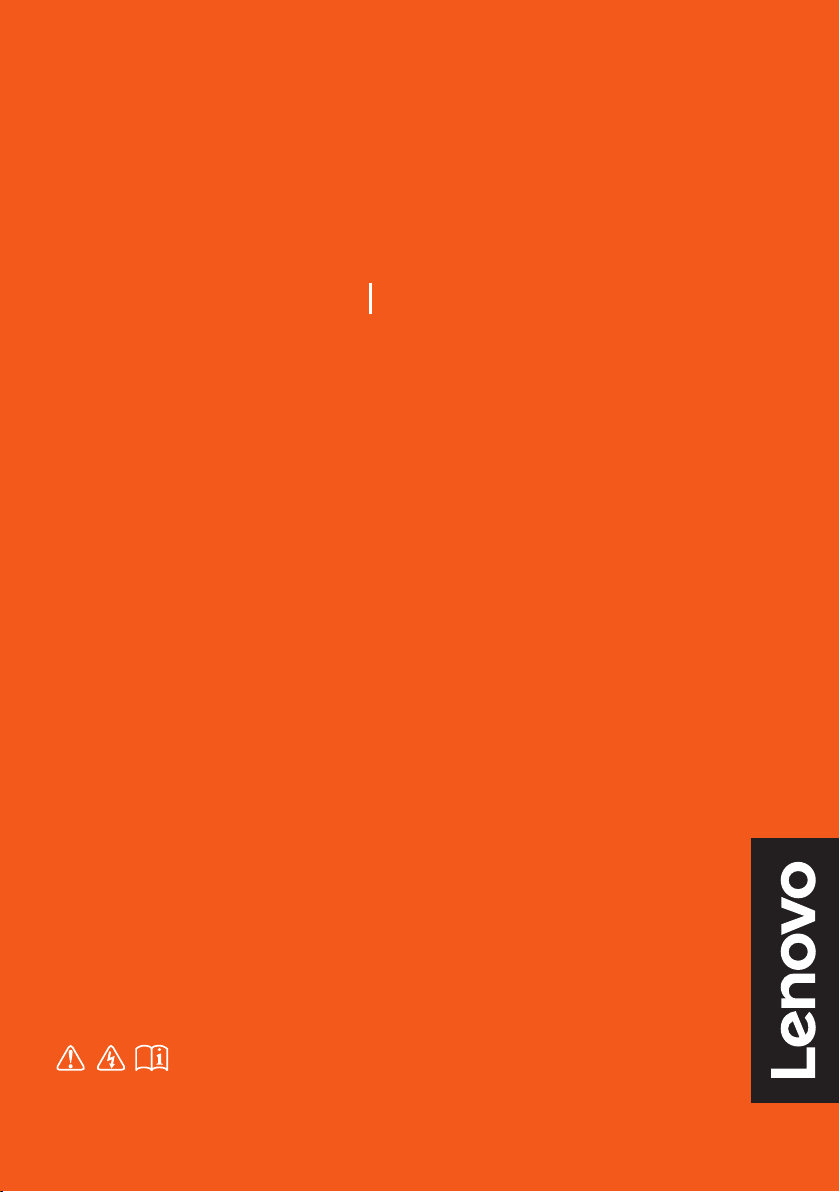
Lenovo YOGA C930
YOGA C930-13IKB YOGA C930-13IKB Glass
Podręcznik użytkownika
Przed rozpoczęciem korzystania z komputera przeczytaj
informacje dotyczące bezpieczeństwa oraz ważne wskazówki
zawarte w instrukcjach dołączonych do zestawu.
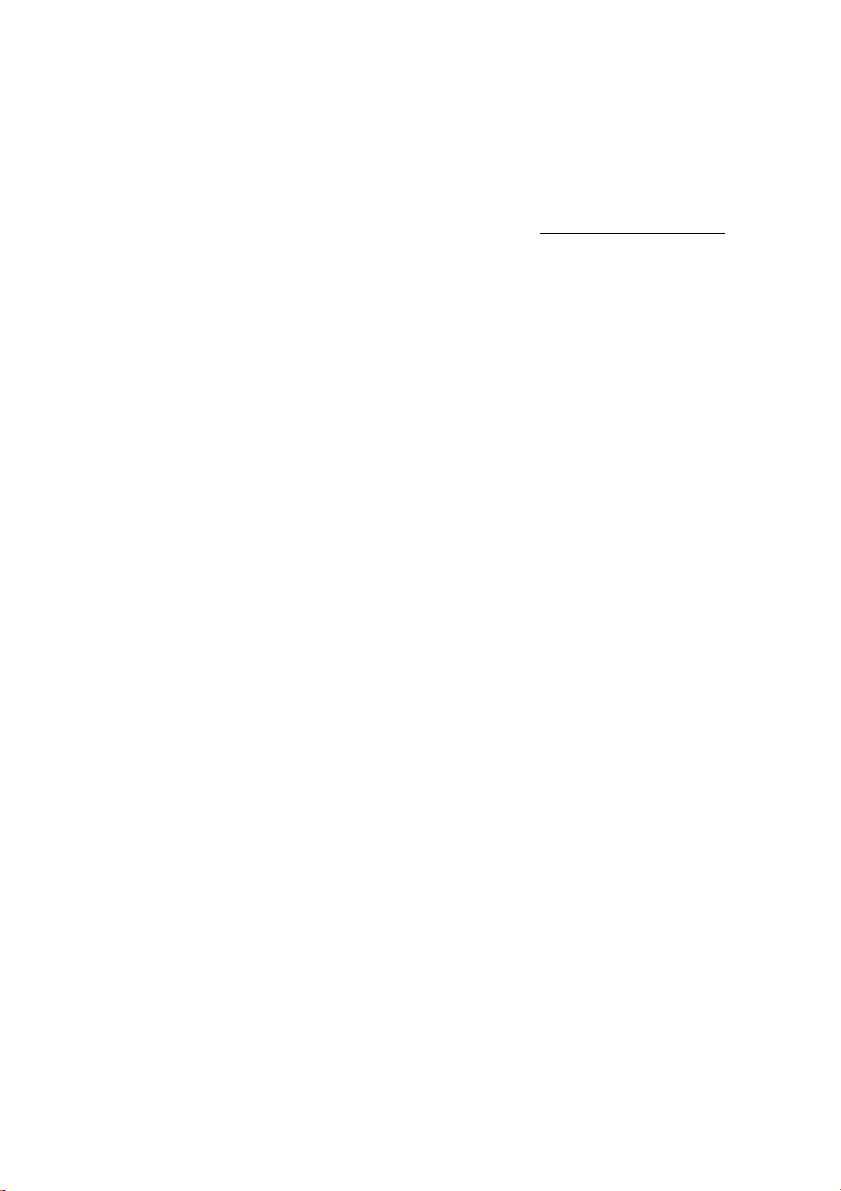
Uwaga
• Przed użyciem tego produktu przeczytaj najpierw Podręcznik z informacjami ogólnymi i dotyczącymi
bezpieczeństwa Lenovo.
• Najnowszy Przewodnik na temat bezpieczeństwa i gwarancji, Przewodnik ustawień i Informacje prawne
są dostępne na stronie sieciowej wsparcia Lenovo pod adresem:
http://support.lenovo.com.
• Niektóre instrukcje zawarte w tym przewodniku mogą zakładać, że używasz systemu Windows
10. Jeśli używasz innego systemu operacyjnego Windows, niektóre operacje mogą się nieco różnić.
Jeśli korzystasz z innych systemów operacyjnych, niektóre operacje mogą Ciebie nie dotyczyć.
®
• Microsoft
dokonuje okresowo zmian funkcji w systemie operacyjnym Windows za
pośrednictwem usługi Windows Update. W rezultacie niektóre informacje zawarte w tym
przewodniku mogą stać się nieaktualne. Najnowsze informacje można znaleźć w zasobach firmy
Microsoft.
• Funkcje opisane w tym przewodniku są wspólne dla większości modeli. Niektóre funkcje mogą
być niedostępne na Twoim komputerze lub Twój komputer może zawierać funkcje, które nie są
opisane w tym podręczniku.
• Ilustracje w Twoim podręczniku mogą się różnić od rzeczywistego wyglądu produktu. Należy
zapoznać się rzeczywistym produktem.
®
Pierwsze wydanie (Czerwiec 2018)
© Copyright Lenovo 2018.
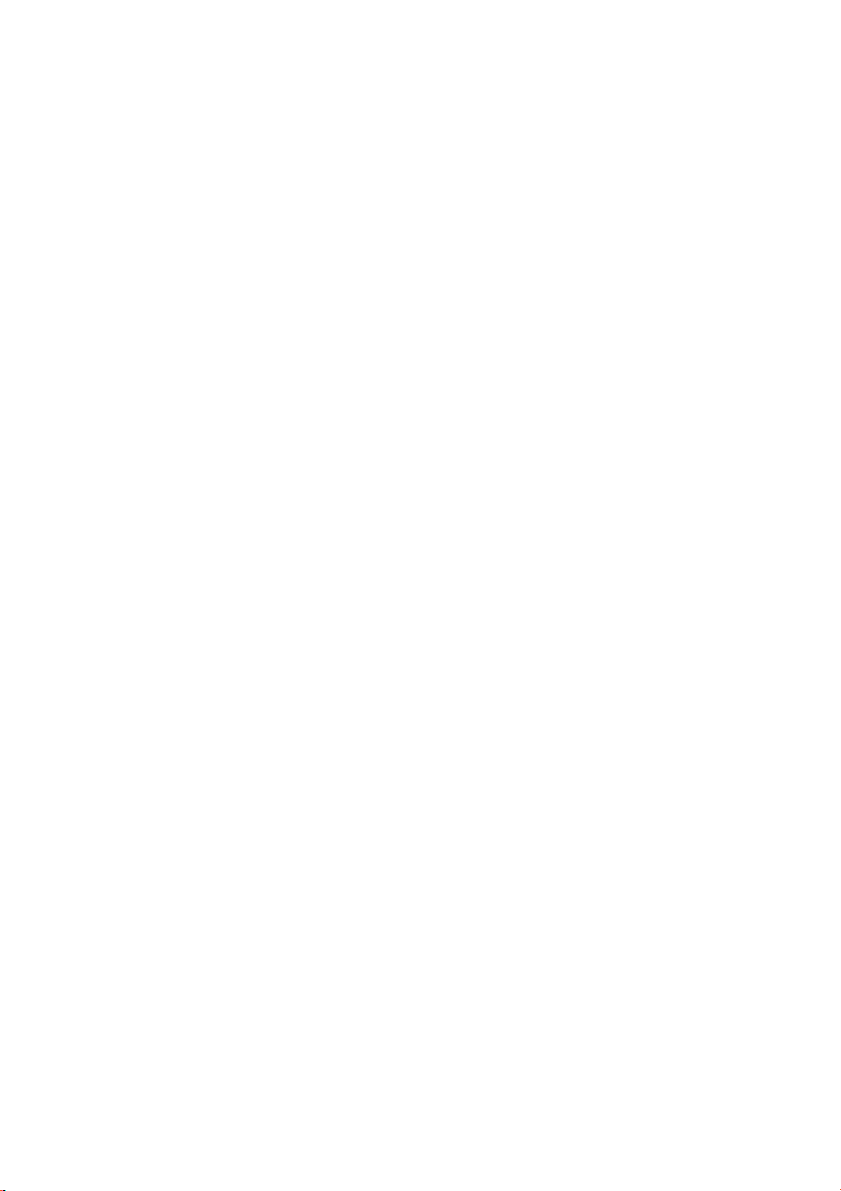
Spis treści
Rozdział 1. Poznaj swój komputer................................................................................................... 1
Widok z przodu
Widok z lewej strony
Widok z prawej strony
Widok z tyłu
Widok od dołu
Wskaźniki stanu
Rozdział 2. Pierwsze kroki z nowym komputerem ......................................................................... 9
Informacje o systemie Windows
Zarządzanie energią
Połączenie bezprzewodowe
Tryby YOGA
Pióro YOGA
Korzystanie z klawiatury
Korzystanie z płytki dotykowej
Korzystanie z ekranu wielodotykowego
Inne przydatne funkcje
Rozdział 3. Odzyskiwanie lub przywracanie systemu Windows ................................................ 29
Przywracanie z użyciem punktu przywracania systemu ............................................................. 29
Resetowanie komputera
Używanie dysku odzyskiwania w celu przywrócenia systemu lub zresetowania ustawień
do stanu początkowego
Rozdział 4. Rozwiązywanie problemów......................................................................................... 33
Problemy z wyświetlaniem
Problemy z trybem uśpienia
Problemy z pakietem akumulatorów
Problemy z dźwiękiem
Problemy z czytnikiem linii papilarnych
Inne problemy
Znaki towarowe ............................................................................................................................... 37
................................................................................................................. 1
.......................................................................................................... 3
........................................................................................................ 4
..................................................................................................................... 4
.................................................................................................................. 5
................................................................................................................ 5
............................................................................................ 9
.......................................................................................................... 12
................................................................................................ 14
.................................................................................................................. 15
................................................................................................................... 16
................................................................................................... 19
........................................................................................... 21
................................................................................. 22
...................................................................................................... 24
..................................................................................................... 30
..................................................................................................... 30
................................................................................................. 33
............................................................................................... 34
..................................................................................... 34
...................................................................................................... 35
................................................................................ 35
................................................................................................................. 35
i
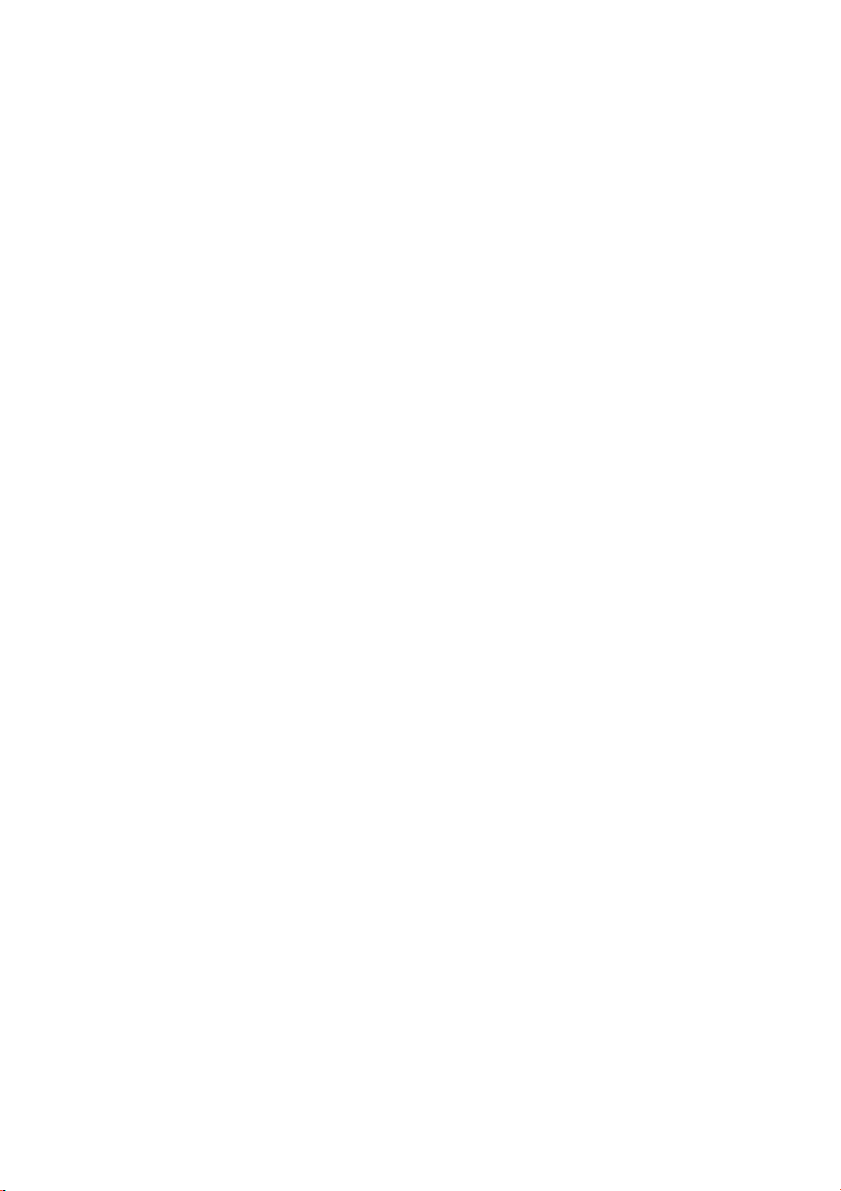
Stronę celowo pozostawiono pustą
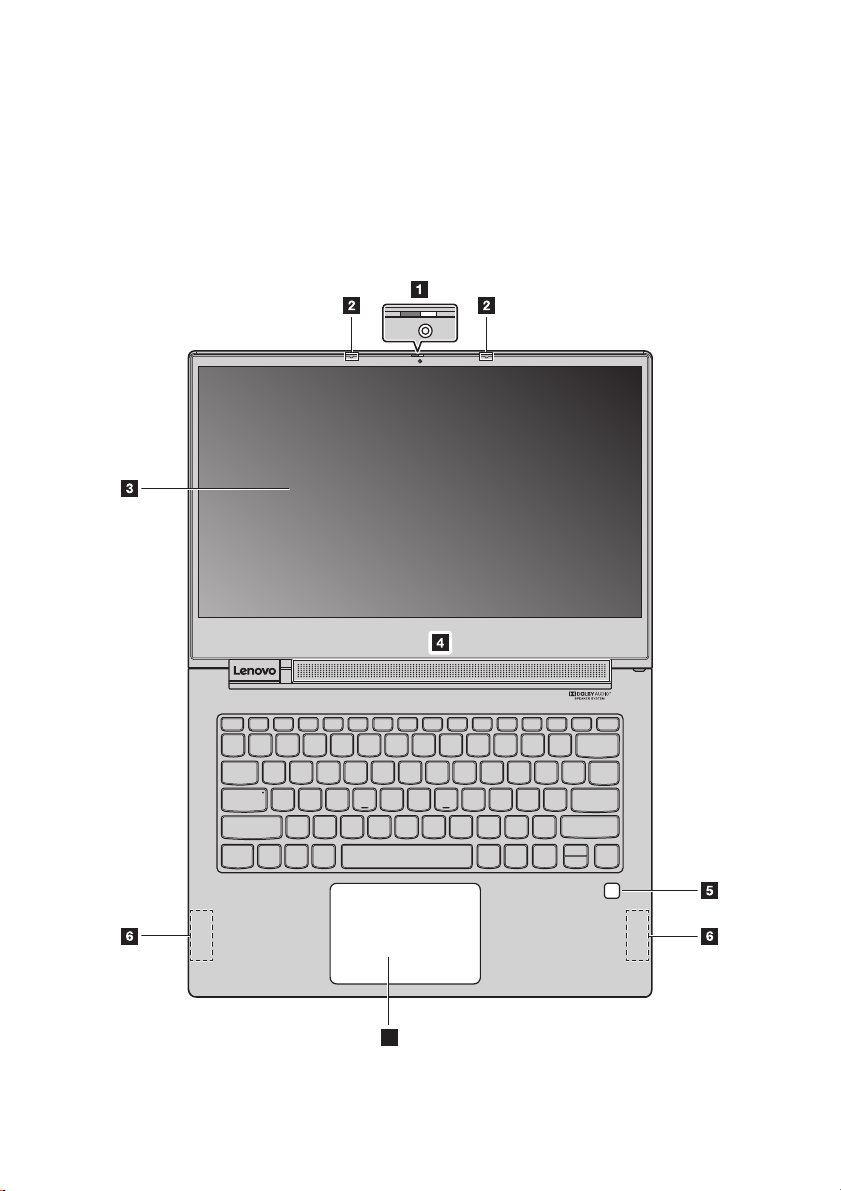
Rozdział 1. Poznaj swój komputer
Ten rozdział zawiera podstawowe informacje, które pomogą Ci zapoznać się z komputerem.
Widok z przodu ........................................................................................................................................................................ ........................................................... ...........................................................
7
1
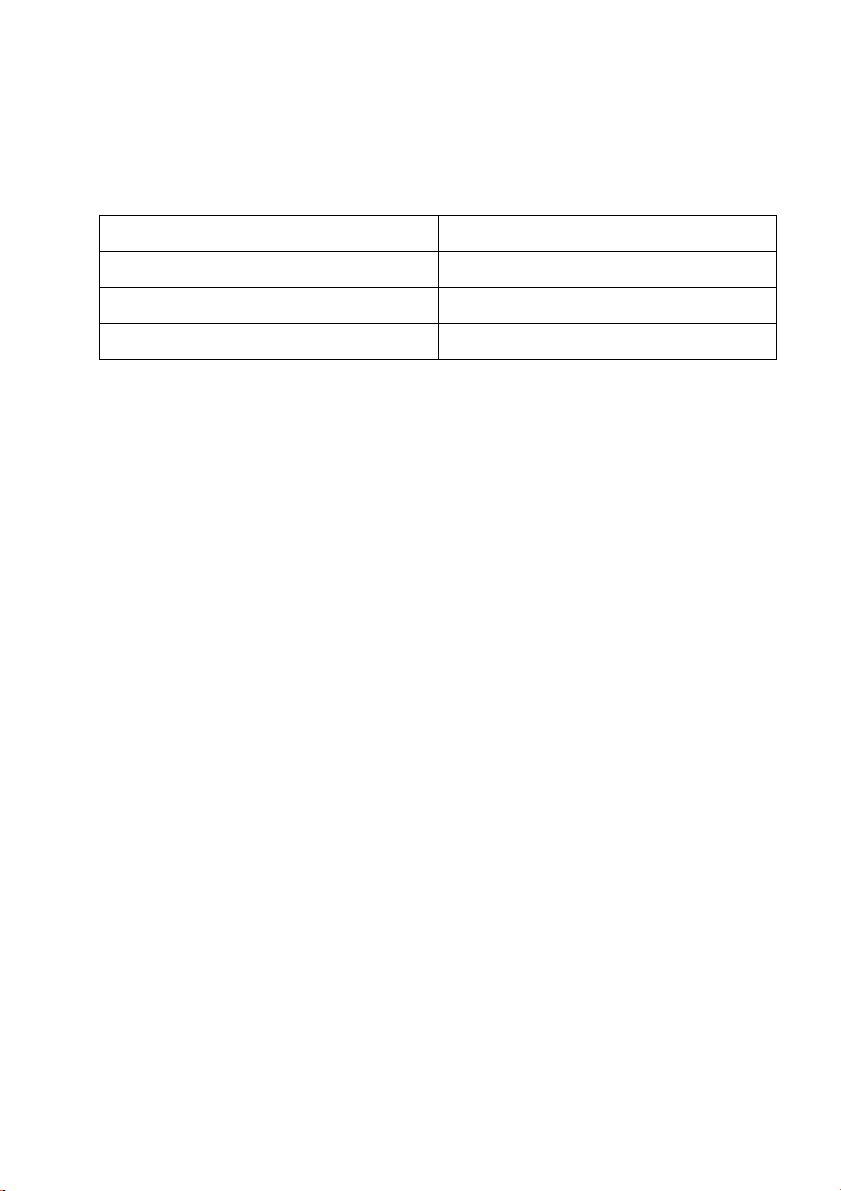
Rozdział 1. Poznaj swój komputer
Uwaga:
1. Kamera 2. Mikrofony
3. Ekran wielodotykowy 4. Głośniki
5. Czytnik linii papilarnych 6. Anteny łączności bezprzewodowej
7. Panel dotykowy
Części pokazane linią kropkowaną nie są widoczne z zewnątrz.
Kamera
Kamera może być używana do komunikacji wideo lub robienia zdjęć.
Uwaga: Możesz przesunąć pokrywę kamery, aby ją ukryć lub odkryć.
Mikrofony
Mikrofony przechwytują dźwięk i głos podczas wideokonferencji, narracji głosowej lub
nagrywania dźwięku.
Ekran wielodotykowy
Wielodotykowy ekran umożliwia obsługę komputera za pomocą prostych gestów dotykowych.
Szczegółowe informacje - zobacz „Korzystanie z ekranu wielodotykowego” na stronie 22.
Głośniki
Komputer jest wyposażony w głośniki stereo.
Czytnik linii papilarnych
Technologia uwierzytelniania odcisków palców zapewnia prosty i bezpieczny dostęp dla
użytkownika, wiążąc Twój odcisk palca z hasłem. Szczegółowe informacje - zobacz „Używanie
czytnika linii papilarnych” na stronie 25.
Anteny łączności bezprzewodowej
Anteny łączności bezprzewodowej łączą się z bezprzewodowym adapterem, aby wysyłać i
odbierać sygnały radiowe.
Płytka dotykowa
Płytka dotykowa pełni rolę myszy. Szczegółowe informacje - zobacz „Korzystanie z płytki
dotykowej” na stronie 21.
2
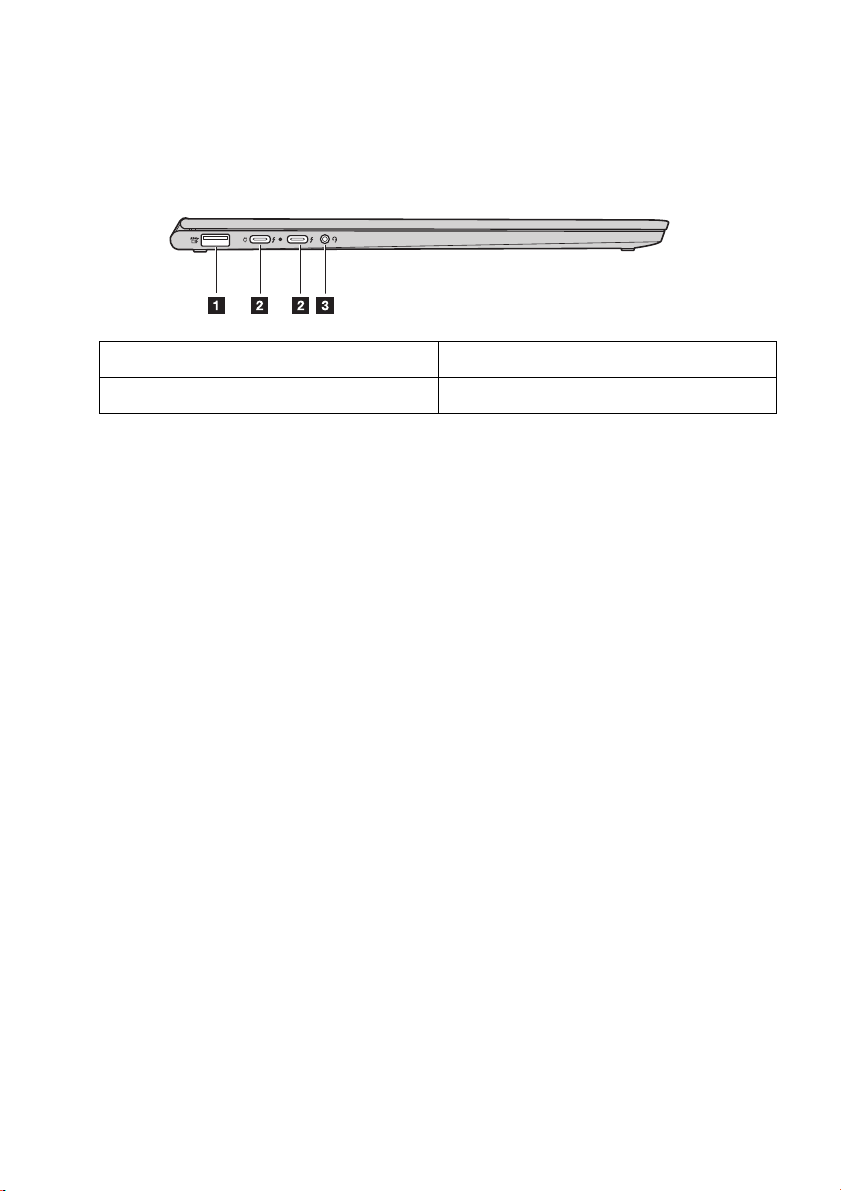
Rozdział 1. Poznaj swój komputer
Widok z lewej strony .......................................................................................................................................................................... ............................................................... .................
1. Złącze USB (typ-A) 2. Złącze USB (typ-C)
3. Złącze combo audio
Złącze USB (typ-A)
Podłącz urządzenia zgodne z USB, takie jak klawiatura USB, mysz USB, urządzenie pamięci
USB lub drukarka USB. Szczegółowe informacje - zobacz „Podłączanie urządzeń USB” na
stronie 26.
Uwaga:
Podłączając do tego złącza kabel USB, upewnij się, że znacznik USB jest skierowany do góry. W
przeciwnym razie złącze może ulec uszkodzeniu.
Złącze USB (typ-C)
Złącza USB (typ-C) obsługują standard USB Type-CTM i technologię ThunderboltTM 3. Za
pomocą kompatybilnego kabla USB-C można użyć tego złącza do przesyłania danych,
ładowania urządzenia lub podłączania komputera do zewnętrznych monitorów. Oba złącza są
również zgodne ze standardem DisplayPort
wysokiej wydajności, monitor z funkcją Direct Drive lub inne urządzenia korzystające ze złącza
DisplayPort.
Złącza USB (typ-C) działają również jako złącza zasilania, a zasilacz dostarczany z komputerem
to zasilacz sieciowy USB-C. Można zatem podłączyć komputer do zasilania podłączając zasilacz
za pomocą kabla zasilającego do jednego z dwóch złączy USB-C.
®
: oznacza to, że można podłączyć monitor o
Złącze combo audio
Aby słuchać dźwięku z komputera podłącz słuchawki lub zestaw słuchawkowy za pomocą 4biegunowej wtyczki audio do złącza 3,5 mm (0,14 cala).
Złącze audio nie obsługuje konwencjonalnego mikrofonu.
Szczegółowe informacje - zobacz „Korzystanie z funkcji audio” na stronie 24.
3
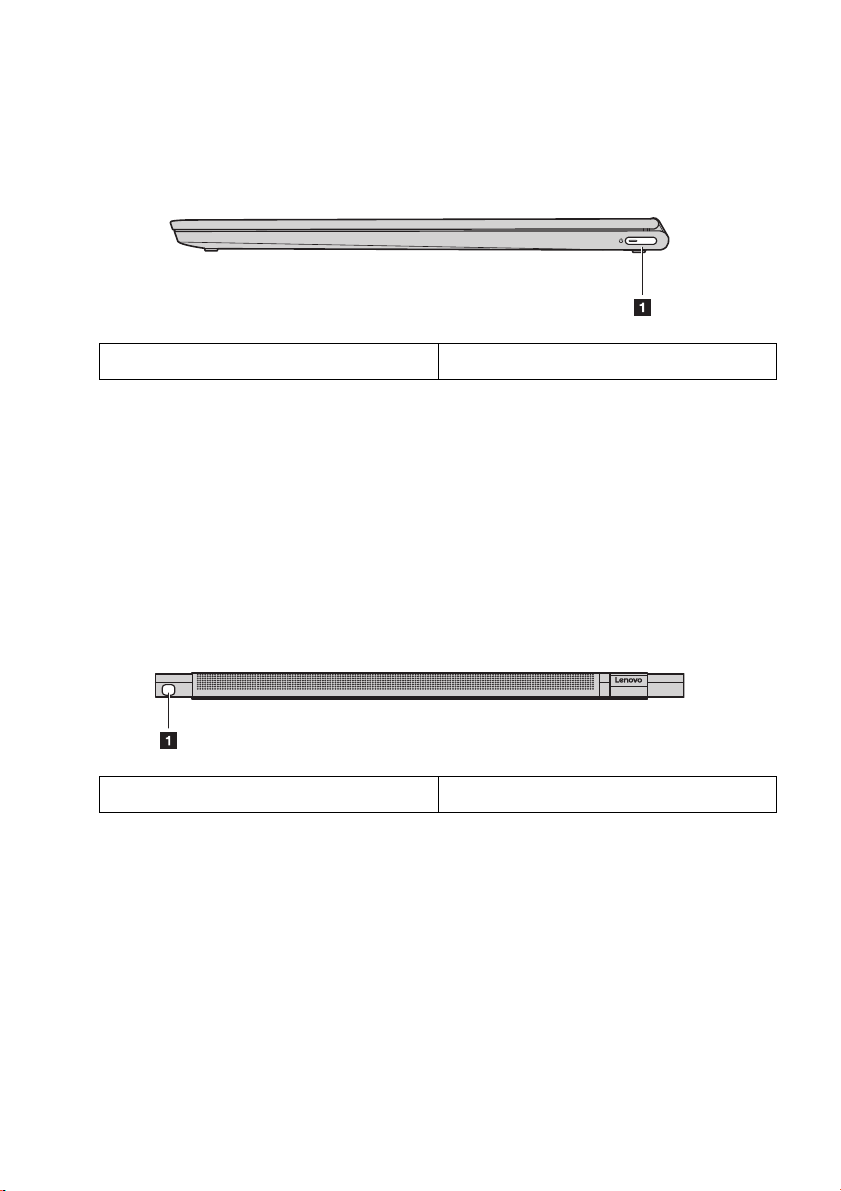
Rozdział 1. Poznaj swój komputer
Widok z prawej strony ................................................................................................................................................................................. .......................................................... .....
1. Przycisk zasilania
Przycisk zasilania
• Gdy komputer jest wyłączony:
– Aby włączyć komputer, naciśnij przycisk zasilania.
– Naciśnij Fn + Przycisk zasilania, aby otworzyć Novo Button Menu (Menu przycisków Novo). Novo Button Menu
(Menu przycisków Novo) udostępnia cztery opcje: Normal Startup (Normalne uruchamianie), BIOS Setup (Konfiguracja BIOS), Boot Menu (Menu startowe) i System Recovery (Odzyskiwanie systemu).
• Gdy uruchomiony jest system Windows, naciśnięcie przycisku zasilania przełącza komputer w tryb
uśpienia.
Widok z tyłu .............................................................................................................................................................................................. ........................................................... ...........................................................
1. Pióro YOGA
Pióro YOGA
Pióro YOGA jest przechowywane w gnieździe pióra. Jego wysoka czułość na nacisk pozwala na
precyzyjne tworzenie treści. Szczegółowe informacje - zobacz „Pióro YOGA” na stronie 16.
4
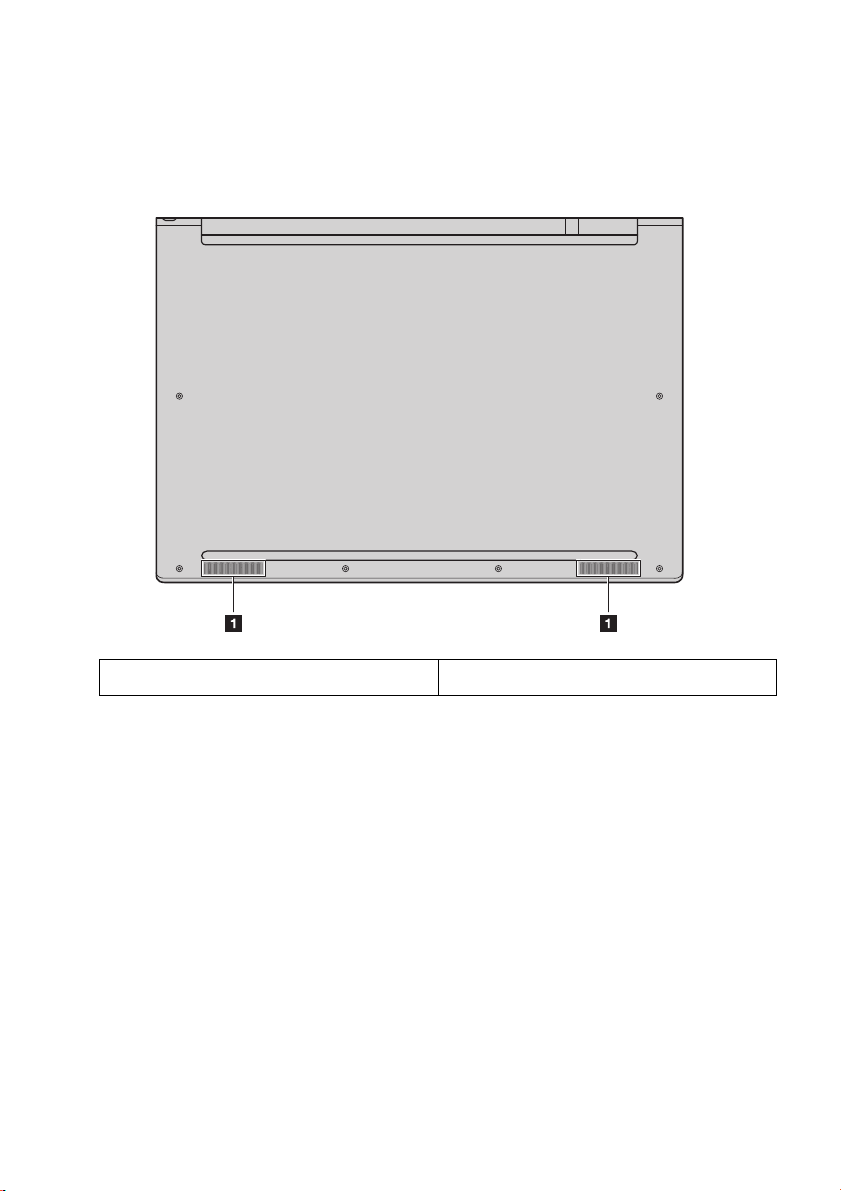
Rozdział 1. Poznaj swój komputer
Widok od dołu ................................................................................................................................................................................................ ................................................................................ .....................
1. Głośniki
Głośniki
Komputer jest wyposażony w parę głośników stereo.
Wskaźniki stanu .......................................................................................................................................................................... ............................................................... ...............................................
Ta sekcja pomaga zlokalizować i zidentyfikować stan różnych wskaźników komputera.
Uwaga: Zależnie od modelu, Twój komputer może wyglądać inaczej niż na poniższych ilustracjach.
5
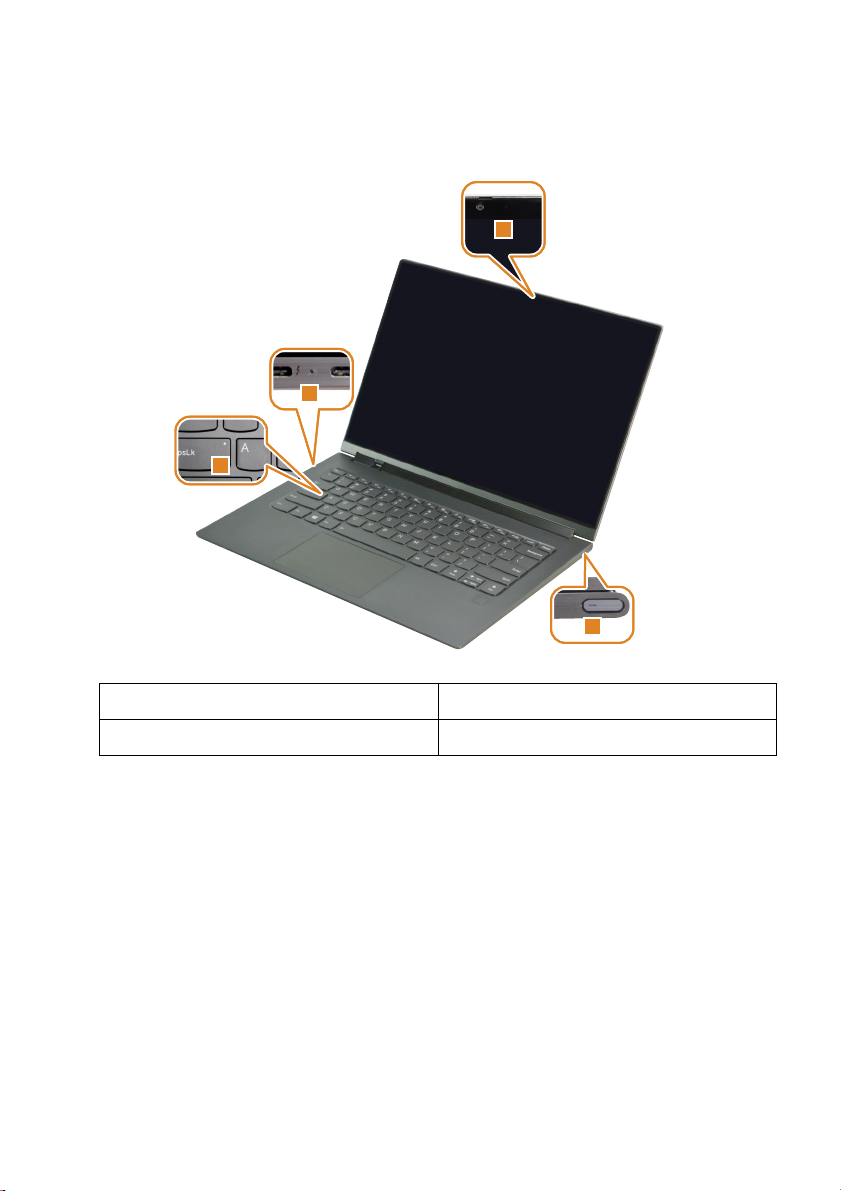
Rozdział 1. Poznaj swój komputer
1
2
3
4
1. Wskaźnik stanu zasilania 2. Wskaźnik stanu zasilania AC
3. Wskaźnik Caps Lock 4. Wskaźnik stanu systemu
Wskaźnik stanu zasilania
Kiedy wskaźnik ten jest włączony, kamera jest w użyciu.
Wskaźnik stanu zasilania AC
Ten wsk aźnik pokazuje poziom zasilania AC i stan naładowania komputera.
• Włączony (ciągłe światło białe): komputer jest podłączony do zasilania sieciowego (naładowanie baterii
91% - 100%).
• Włączony (ciągłe światło pomarańczowe): komputer jest podłączony do zasilania sieciowego
(naładowanie baterii 1% - 90%).
• Wyłączony: komputer nie jest podłączony do zasilania sieciowego.
Wskaźnik Caps Lock
Gdy ten wskaźnik jest włączony, możesz wpisywać wielkie litery, bezpośrednio naciskając
klawisze literowe.
6
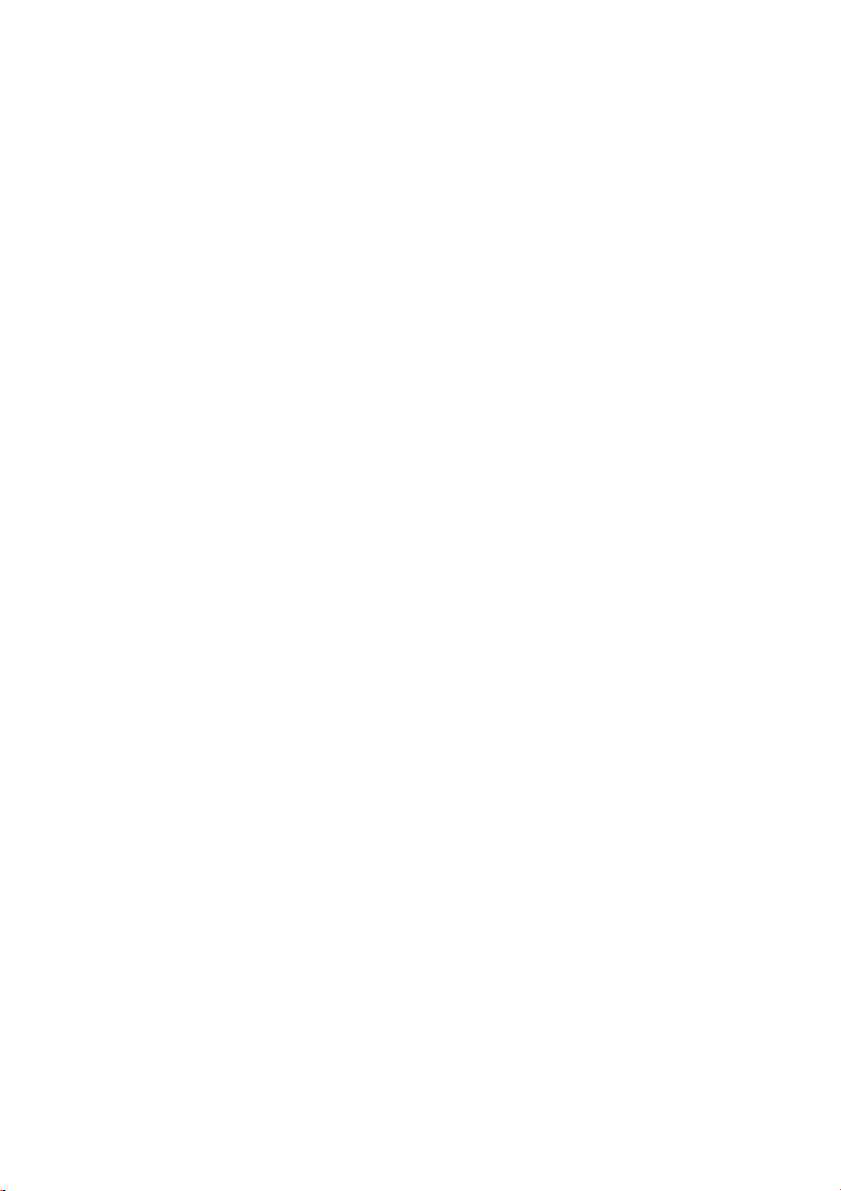
Rozdział 1. Poznaj swój komputer
Wskaźnik stanu systemu
Wskaźnik w przycisku zasilania pokazuje stan systemu komputera.
• Włączony (ciągłe światło białe): komputer jest włączony (moc baterii 21% - 100%).
• Miga szybko (światło białe): komputer ma słabą baterię (moc baterii 1% - 20%).
• Miga wolno (światło białe): komputer jest w trybie uśpienia.
• Wyłączony: komputer jest wyłączony.
7
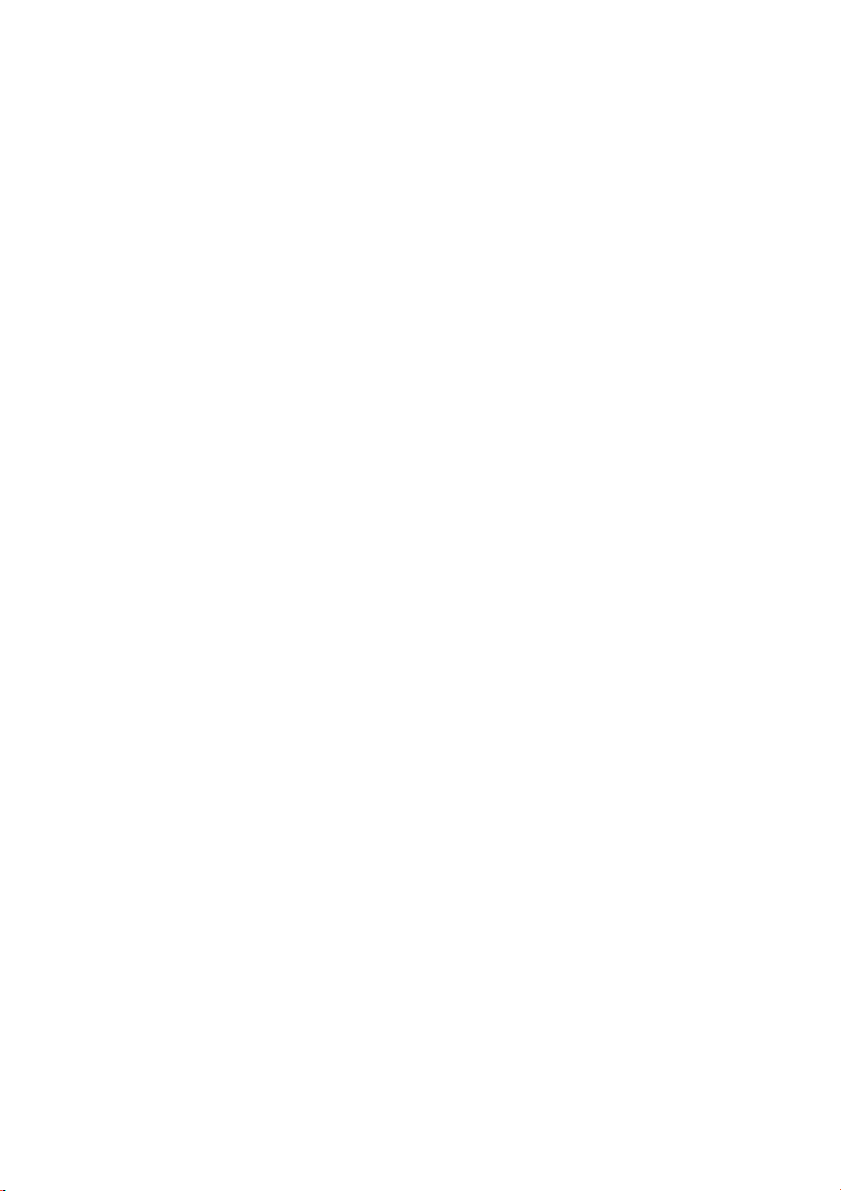
Stronę celowo pozostawiono pustą
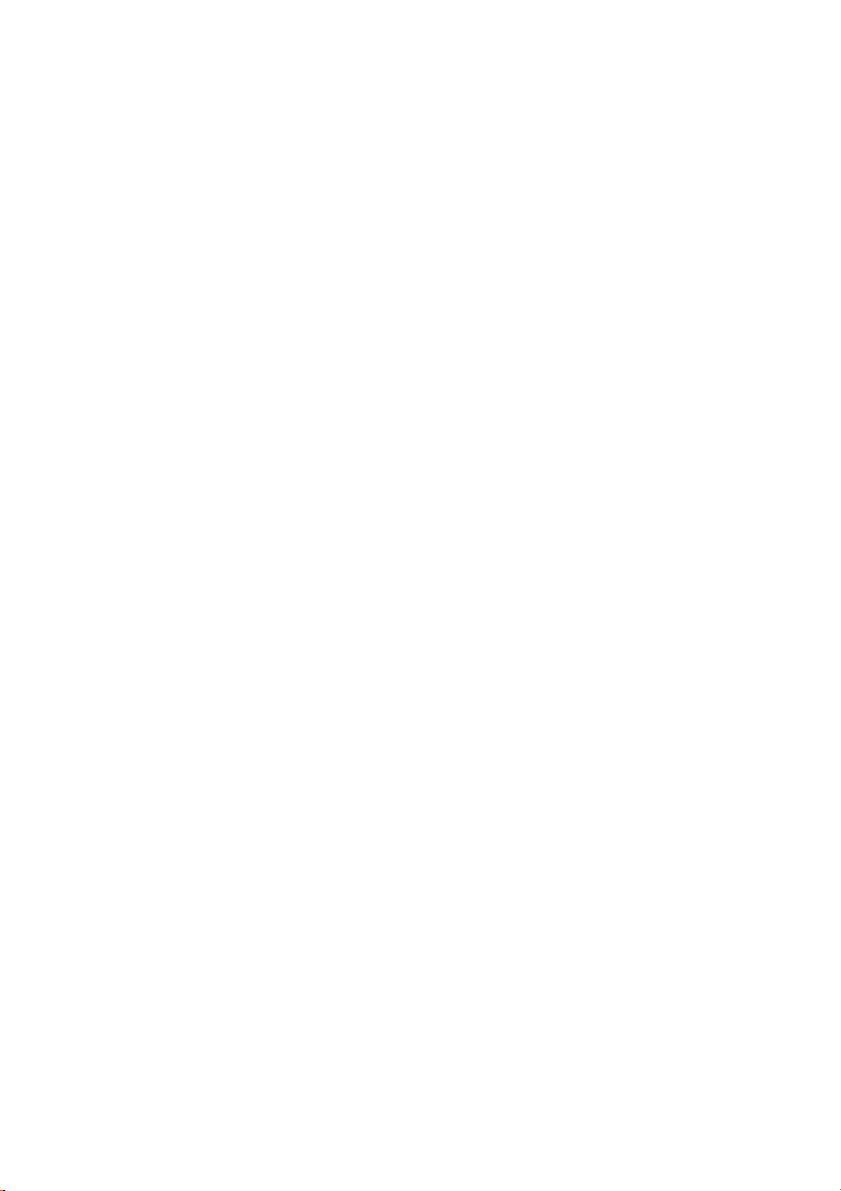
Rozdział 2. Pierwsze kroki z nowym komputerem
Niniejszy rozdział zawiera informacje pomocne w korzystaniu z różnych funkcji komputera.
Informacje o systemie Windows ..................................................................................................................................................................... .........
Zasoby firmy Microsoft dla systemu Windows
Firma Microsoft udostępnia obszerny zestaw informacji o systemie Windows.
• Wstępnie zainstalowana aplikacja Tips zawiera nowe funkcje i porady dla systemu Windows. Możesz
uruchomić aplikację Tips, wpisując „Tips” („Wskazówki”) w polu wyszukiwania na pulpicie systemu
Windows i wybierając pasujące wyniki.
• Wstępnie zainstalowana aplikacja Get Help (Uzyskaj pomoc) zapewnia wsparcie i pomoc w korzystaniu z
systemu Windows. Możesz uruchomić aplikację Get Help, wpisując „Get Help” („Uzyskaj pomoc”) w polu
wyszukiwania na pulpicie systemu Windows i wybierając pasujący wynik. Aby korzystać z aplikacji
Uzyskaj pomoc, musisz mieć połączenie z internetem.
• Witryna pomocy technicznej firmy Microsoft https://support.microsoft.com/ zawiera obszerne pomocne
informacje na temat systemu Windows.
Konto użytkownika Windows
Aby korzystać z systemu operacyjnego Windows musisz utworzyć co najmniej jedno konto
użytkownika. Pojawi się prośba o utworzenie konta użytkownika przy pierwszym
uruchomieniu systemu Windows. Należy również utworzyć hasło, aby zabezpieczyć swoje
konto.
Uwaga:
Pierwsze utworzone konto jest typu „Administrator”. To konto może tworzyć dodatkowe konta
użytkowników.
Tworzenie konta Microsoft
Jeśli nie masz konta online firmy Microsoft, możesz je utworzyć podczas konfigurowania
komputera lub zaczekać na później.
Aby utworzyć konto Microsoft podczas konfigurowania komputera, wybierz opcję Zarejestruj
się na stronie logowania.
Aby utworzyć konto Microsoft po skonfigurowaniu komputera, przejdź na stronę rejestracji
firmy Microsoft pod adresem Microsoft.com/account.
W obu przypadkach nastąpi przekierowanie do strony rejestracji konta Microsoft. Na tej stronie
należy wprowadzić adres e-mail jako nazwę użytkownika oraz ustalić hasło. Należy też
wprowadzić dane osobowe. Przed utworzeniem konta należy sprawdzić, czy w skrzynce
odbiorczej znajduje się wiadomość e-mail od zespołu kont Microsoft. Aby zakończyć
konfigurowanie konta, postępuj zgodnie z instrukcjami w wiadomości.
Jeśli nie masz adresu e-mail, kliknij opcję uzyskaj nowy adres e-mail. W ten sposób
jednocześnie uzyskasz konto Microsoft i skrzynkę poczty e-mail hostowaną przez firmę
Microsoft.
9
 Loading...
Loading...