Lenovo YOGA 910-13IKB, YOGA 910-13IKB Glass User Guide [tr]
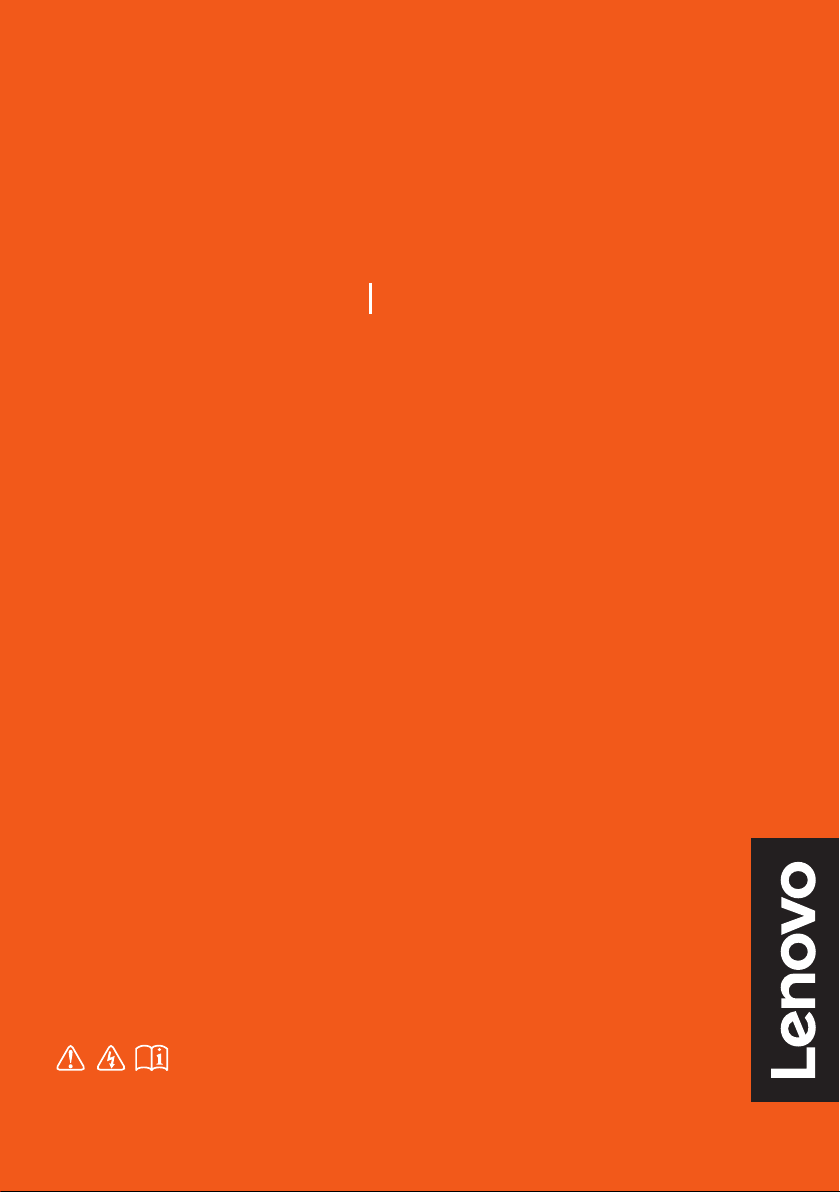
Lenovo YOGA C930
YOGA C930-13IKB YOGA C930-13IKB Glass
Kullanıcı Kılavuzu
Bilgisayarınızı kullanmadan önce içindeki güvenlik
önlemleri ve önemli ipuçlarını okuyun.
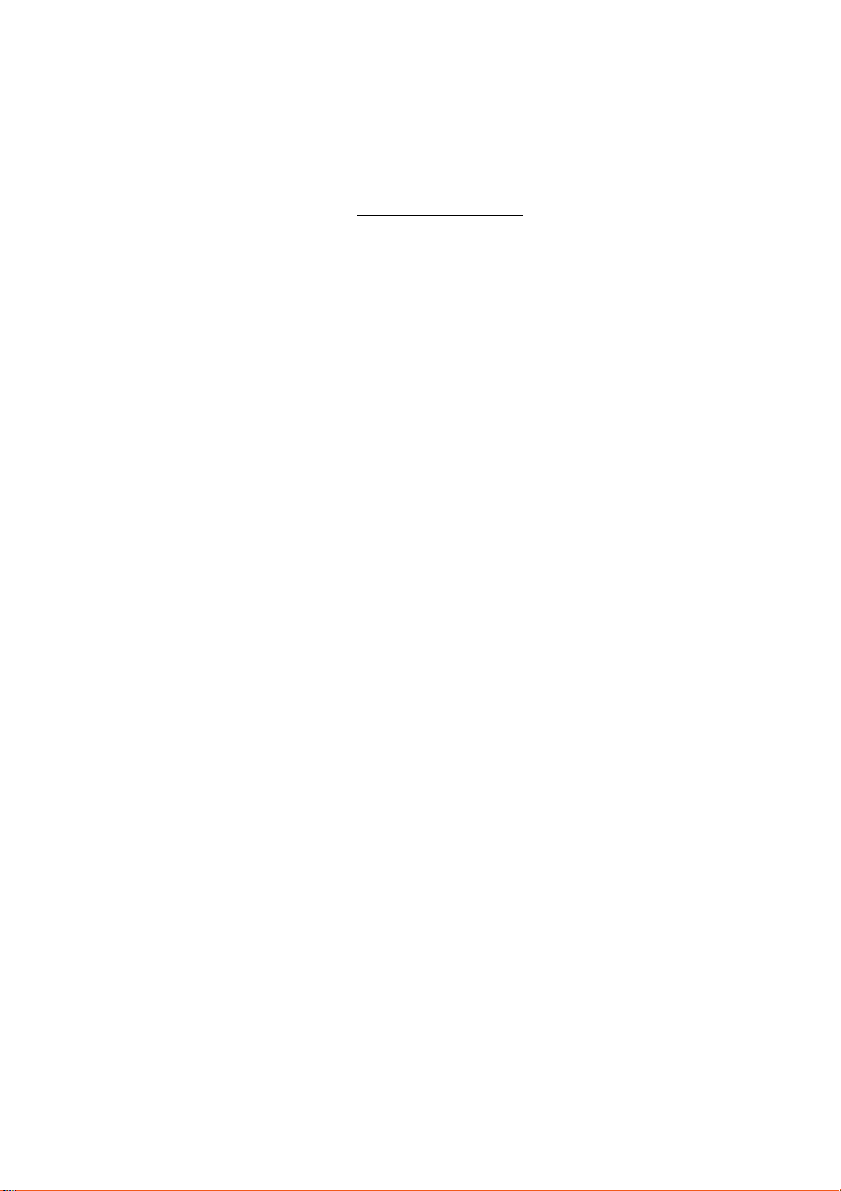
Not
• Bu ürünü kullanmadan önce Lenovo Güvenlik ve Genel Bilgiler Kılavuzu okuduğunuzdan emin olun.
• En son Güvenlik ve Garanti Kılavuzu, Kurulum Kılavuzu ve Yasal Bildirim aşağıdaki adreste yer alan
Lenovo Destek Web sitesinde bulunabilir:
• Bu kılavuzdaki bazı talimatlar Windows
http://support.lenovo.com.
®
10 kullandığınızı varsayabilir. Başka bir Windows işletim sistemi
kullanıyorsanız bazı işlemler biraz farklı olabilir. Diğer işletim sistemlerini kullanıyorsanız bazı işlemler
sizin için geçerli olmayabilir.
®
• Microsoft
, Windows Update aracılığıyla Windows işletim sistemine periyodik özellik değişiklikleri yapar.
Sonuç olarak, bu kılavuzdaki bazı bilgiler güncelliğini yitirebilir. En güncel bilgiler için Microsoft
kaynaklarına başvurun.
• Bu kılavuzda açıklanan özellikler çoğu model için ortaktır. Bazı özellikler bilgisayarınızda bulunmayabilir
veya bilgisayarınız bu kılavuzda açıklanmayan özellikler içerebilir.
• Bu kılavuzdaki resimler, gerçek üründen farklı olabilir. Böyle bir durumda, lütfen gerçek ürünü dikkate alın.
Birinci Basım (Haziran 2018)
© Copyright Lenovo 2018.
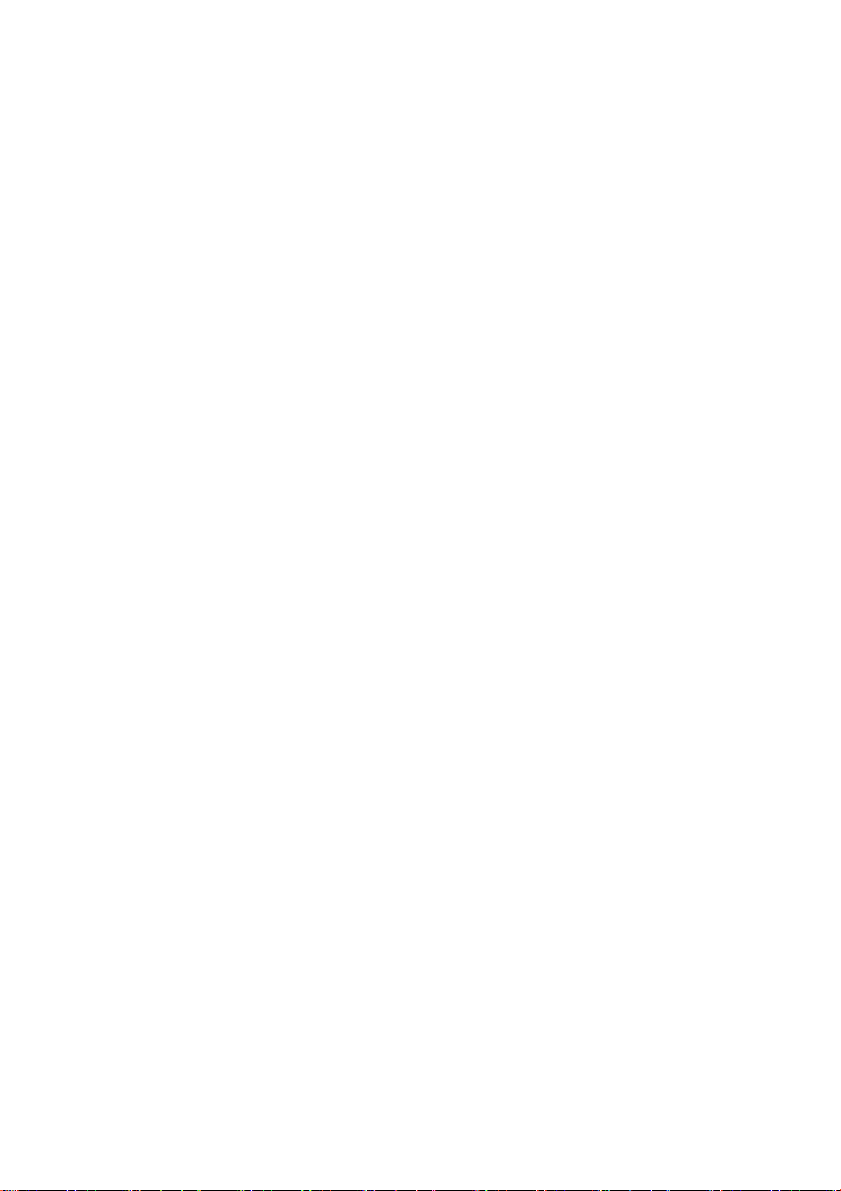
İçindekiler
Bölüm 1. Bilgisayarınızı tanıyın ....................................................................................................... 1
Önden görünüm
Sol taraftan görünüm
Sağ yandan görünüm
Arkadan görünüm
Alttan görünüm
Durum göstergeleri
Bölüm 2. Bilgisayarınızla çalışmaya başlama ................................................................................ 9
Windows hakkında bilgi
Güç yönetimi
Kablosuz bağlantı
YOGA modları
YOGA Kalemi
Klavyeyi kullanma
Dokunmatik yüzeyi kullanma
Çoklu dokunmatik ekranı kullanma
Diğer kullanışlı işlevler
Bölüm 3. Windows kurtarma veya geri yükleme ......................................................................... 27
Bir sistem geri yükleme noktasından geri yükleme ................................................................... 27
Bilgisayarınızı sıfırlama
Windows'u geri yüklemek veya kurtarmak için bir kurtarma sürücüsü kullanma
Bölüm 4. Sorun Giderme ................................................................................................................ 31
Ekran sorunları ................................................................................................................ 31
Uyku sorunları
Pil sorunları
Ses sorunları
Parmak izi okuyucusu sorunları
Diğer sorunlar
Ticari Markalar ................................................................................................................................. 35
................................................................................................................. 1
.......................................................................................................... 3
.......................................................................................................... 4
.............................................................................................................. 4
................................................................................................................. 5
............................................................................................................. 5
...................................................................................................... 9
.................................................................................................................. 12
............................................................................................................ 14
............................................................................................................... 14
................................................................................................................ 16
........................................................................................................... 18
............................................................................................. 20
...................................................................................... 22
..................................................................................................... 24
.................................................................................................... 28
.............................. 28
................................................................................................................ 32
.................................................................................................................... 32
................................................................................................................... 32
........................................................................................... 33
................................................................................................................. 33
i
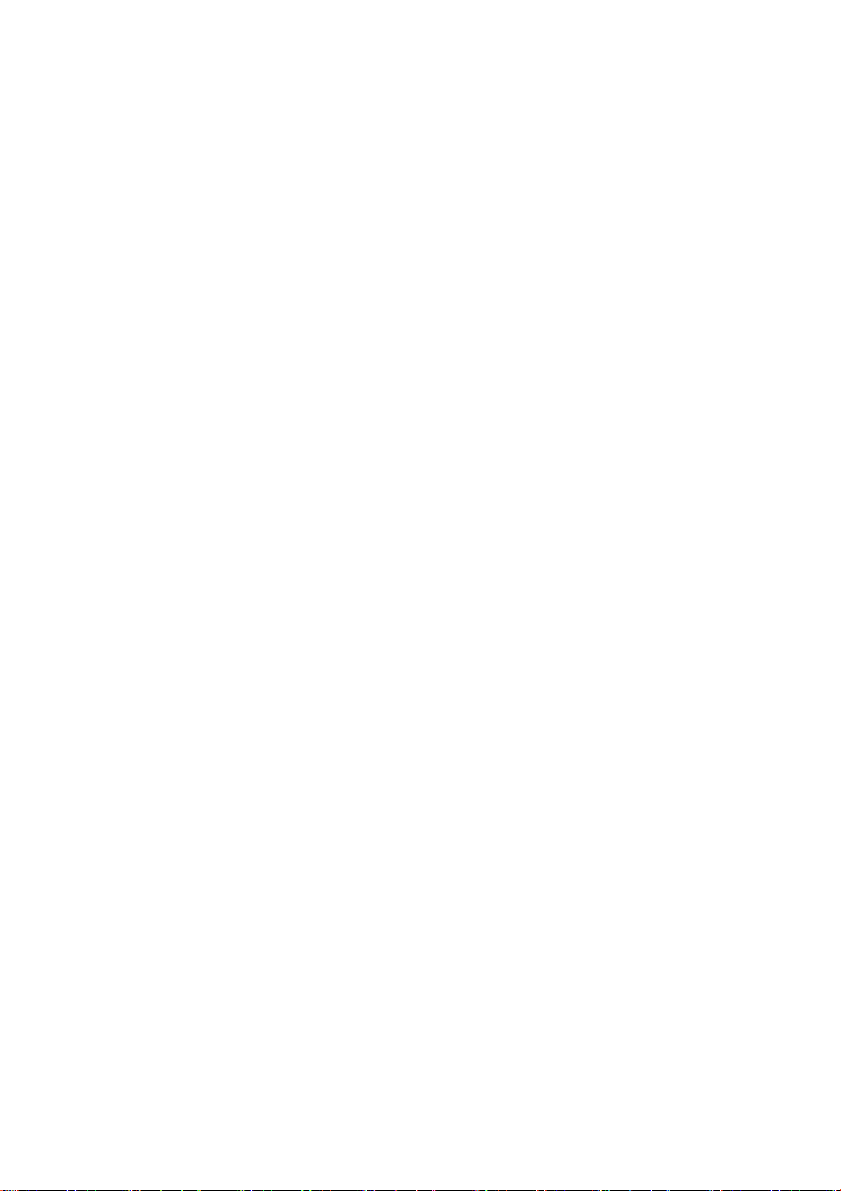
Bu sayfa özellikle boş bırakılmıştır
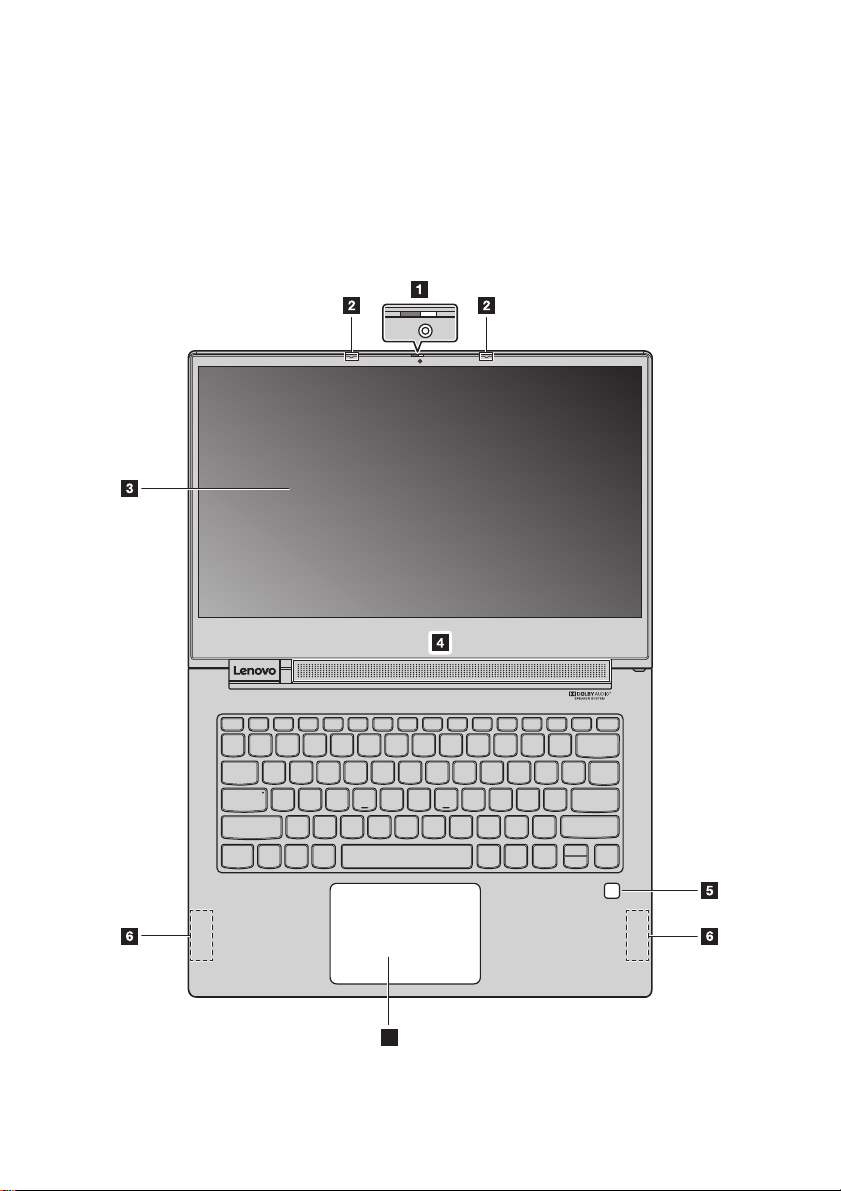
Bölüm 1. Bilgisayarınızı tanıyın
Bu bölümde bilgisayarınızı tanımanıza yardımcı olacak temel bilgiler sunulmaktadır.
Önden görünüm ........................................................................................................................................................... ................................................................ ...............................................................
7
1
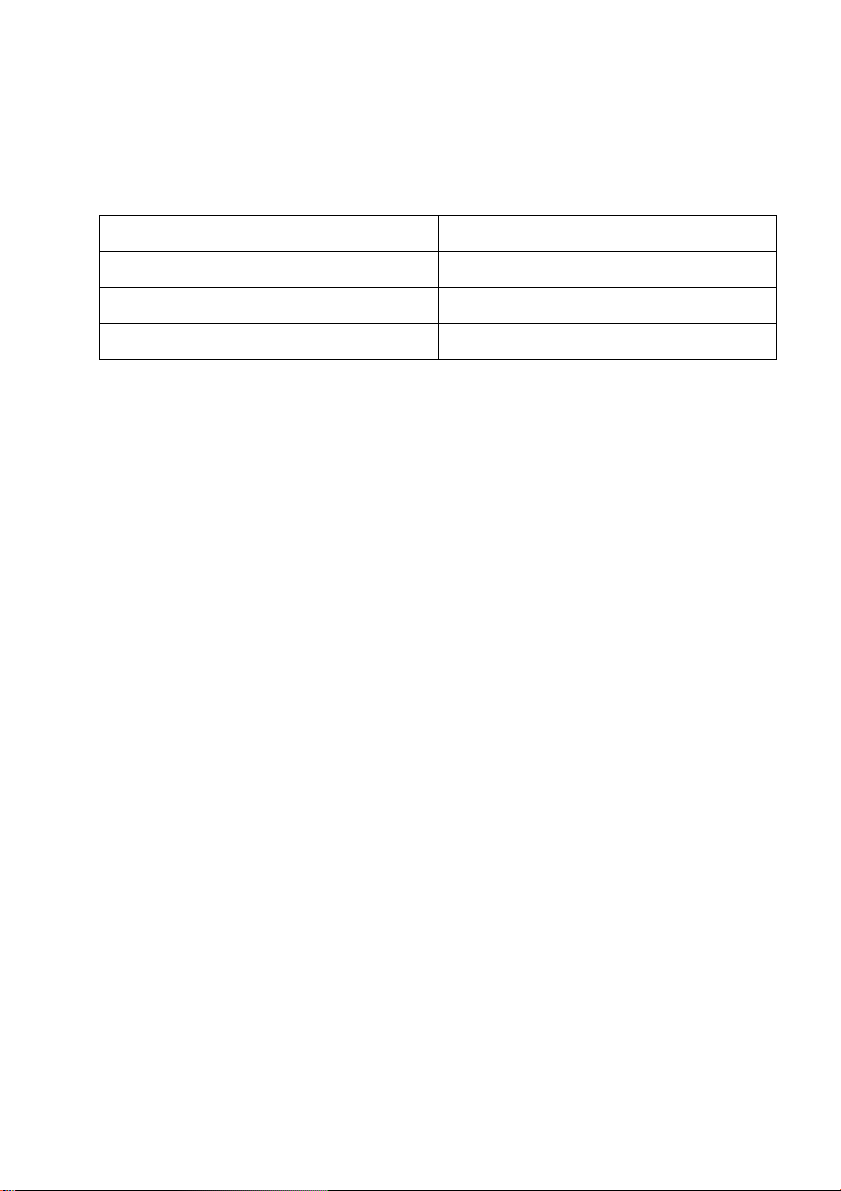
Bölüm 1. Bilgisayarınızı tanıyın
Noktalı çizgilerle gösterilen parçalar dışarıdan görünmez.
Not:
1. Kamera 2. Mikrofonlar
3. Çoklu dokunmatik ekran 4. Hoparlörler
5. Parmak izi okuyucu 6. Kablosuz antenler
7. Dokunmatik yüzey
Kamera
Video iletişimi veya fotoğraf çekmek için kamerayı kullanın.
Not: Kamerayı kapatmak veya açmak için kamera kapağını kaydırabilirsiniz.
Mikrofonlar
Mikrofonlar görüntülü konferans, sesli anlatım veya ses kaydı için konuşma ve sesleri yakalar.
Çoklu dokunmatik ekran
Çoklu dokunmatik ekran, bilgisayarınızı basit dokunma hareketleriyle çalıştırmanızı sağlar. Ayrıntılar için
bkz. “Çoklu dokunmatik ekranı kullanma” sayfa 22.
Hoparlörler
Bilgisayarınız stereo hoparlörler ile donatılmıştır.
Parmak izi okuyucu
Parmak izi kimlik doğrulama teknolojisi, parmak izinizi bir parola ile ilişkilendirerek basit ve güvenli bir
kullanıcı erişimi sağlar. Ayrıntılar için bkz. “Parmak izi okuyucunun kullanılması” sayfa 25.
Kablosuz antenler
Kablosuz antenler kablosuz radyo sinyallerini göndermek ve almak için kablosuz bir adaptöre bağlanır.
Dokunmatik yüzey
Dokunmatik yüzey, geleneksel bir fare gibi çalışır. Ayrıntılar için bkz. “Dokunmatik yüzeyi kullanma”
sayfa 20.
2
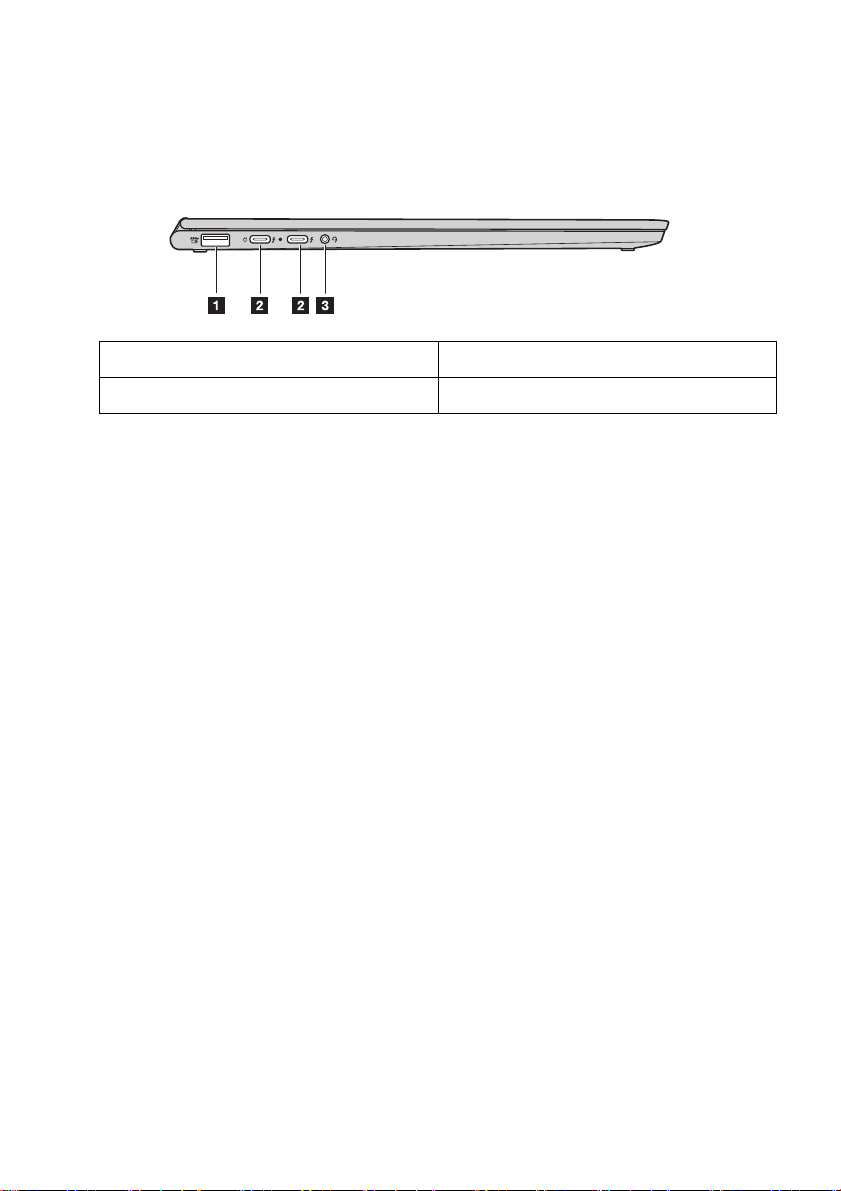
Bölüm 1. Bilgisayarınızı tanıyın
Sol taraftan görünüm ............................................................................................................................................................. ........................................................... ..............................
1. USB (A Tipi) konnektörü 2. USB (C Tipi) konnektörü
3. Birleşik ses soketi
USB (A Tipi) konnektörü
USB klavye, USB fare, USB depolama aygıtı veya USB yazıcı gibi USB uyumlu cihazları bağlayın.
Ayrıntılar için bkz. “USB cihazları bağlama” sayfa 26.
Dikkat:
Bu konnektöre bir USB kablosu taktığınızda USB işaretinin yukarı baktığından emin olun. Aksi halde
konnektör hasar görebilir.
USB (C Tipi) konnektörü
USB (C Tipi) konnektörler hem USB Type-CTM hem de ThunderboltTM 3 teknolojisini destekler. Uyumlu
bir USB-C kablosu ile veri aktarmak, cihazınızı şarj etmek veya bilgisayarınızı harici ekranlara bağlamak
için bu konnektörü kullanabilirsiniz. Her iki konnektör de da DisplayPort
yüksek performanslı bir monitör, doğrudan sürücü monitörü veya DisplayPort konnektörü kullanan diğer
aygıtları bağlayabileceğiniz anlamına gelir.
USB (C Tipi) konnektörler ayrıca güç konnektörleri olarak çalışır ve bilgisayarınızla birlikte gönderilen
AC güç adaptörü bir USB-C güç adaptörüdür. Bu nedenle güç adaptörünü iki USB-C konnektöründen
birine bağlayarak bilgisayarınızı AC gücüne bağlayabilirsiniz.
®
standardıyla uyumludur: bu,
Birleşik ses soketi
Bilgisayardan gelen sesi dinlemek için kulaklıkları veya 3,5 mm (0,14 inç), 4 kutuplu fişi olan bir
kulaklığı ses konnektörüne bağlayın.
Ses konnektörü, geleneksel bir mikrofonu desteklemez.
Ayrıntılar için bkz. “Ses özelliklerinin kullanılması” sayfa 24.
3
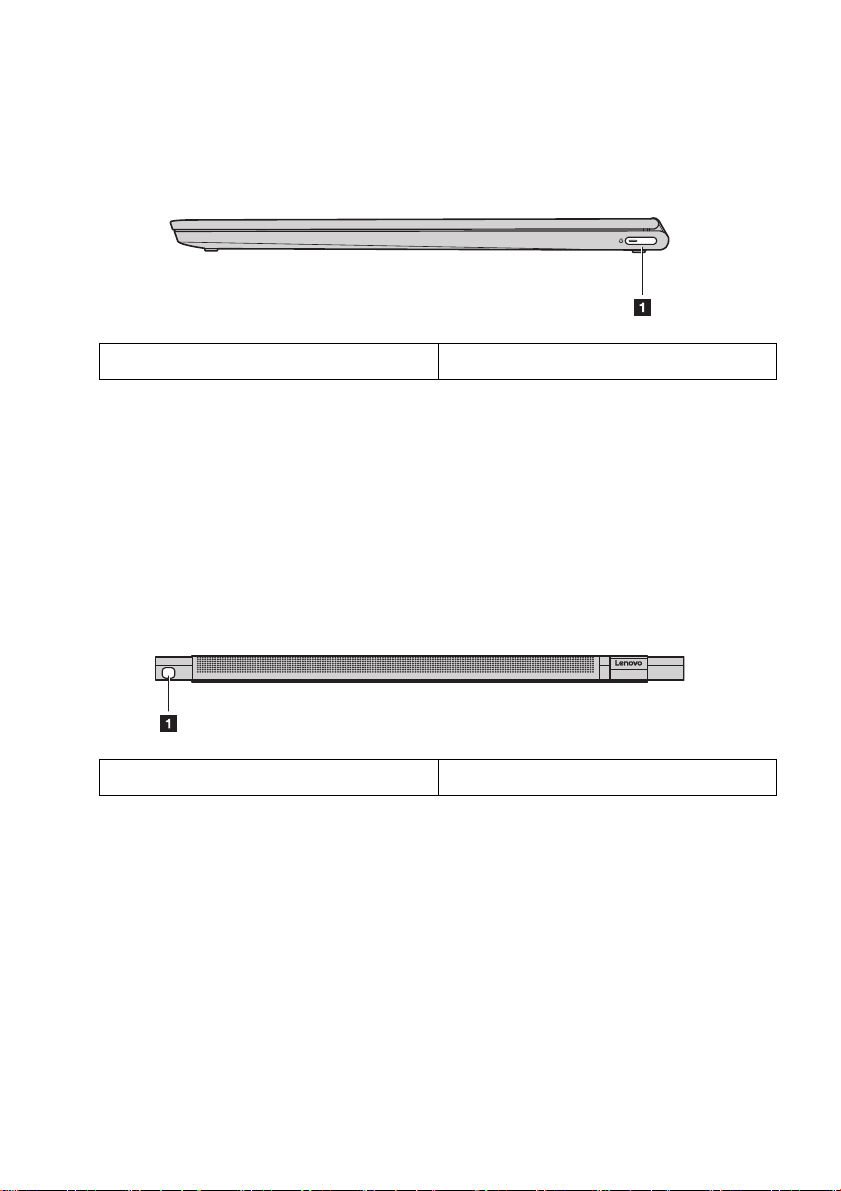
Bölüm 1. Bilgisayarınızı tanıyın
Sağ yandan görünüm .......................................................................................................................................................................... ........................................................... .................
1. Güç düğmesi
Güç düğmesi
• Bilgisayar kapalıyken:
– Bilgisayarı açmak için güç düğmesine basın.
– Novo Button Menu (Novo Düğme Menüsünü) açmak için Fn + Güç düğmesine basın. Novo Button Menu (Novo
Düğme Menüsünü) dört seçenek sunar: Normal Startup (Normal Başlangıç), BIOS Setup (BIOS Ayarları), Boot
Menu (Önyükleme Menüsü) ve System Recovery (Sistem Kurtarma).
• Windows çalışırken bilgisayarı uyku moduna geçirmek için Güç düğmesine basın.
Arkadan görünüm ............................................................................................................................................................ ........................................................... .......................................................
1. YOGA Kalemi
YOGA Kalemi
YOGA Kalemi kalem yuvasında saklanır. Yüksek seviyeli basınç hassasiyeti, içeriği hassas bir şekilde
oluşturmanızı sağlar. Ayrıntılar için bkz. “YOGA Kalemi” sayfa 16.
4
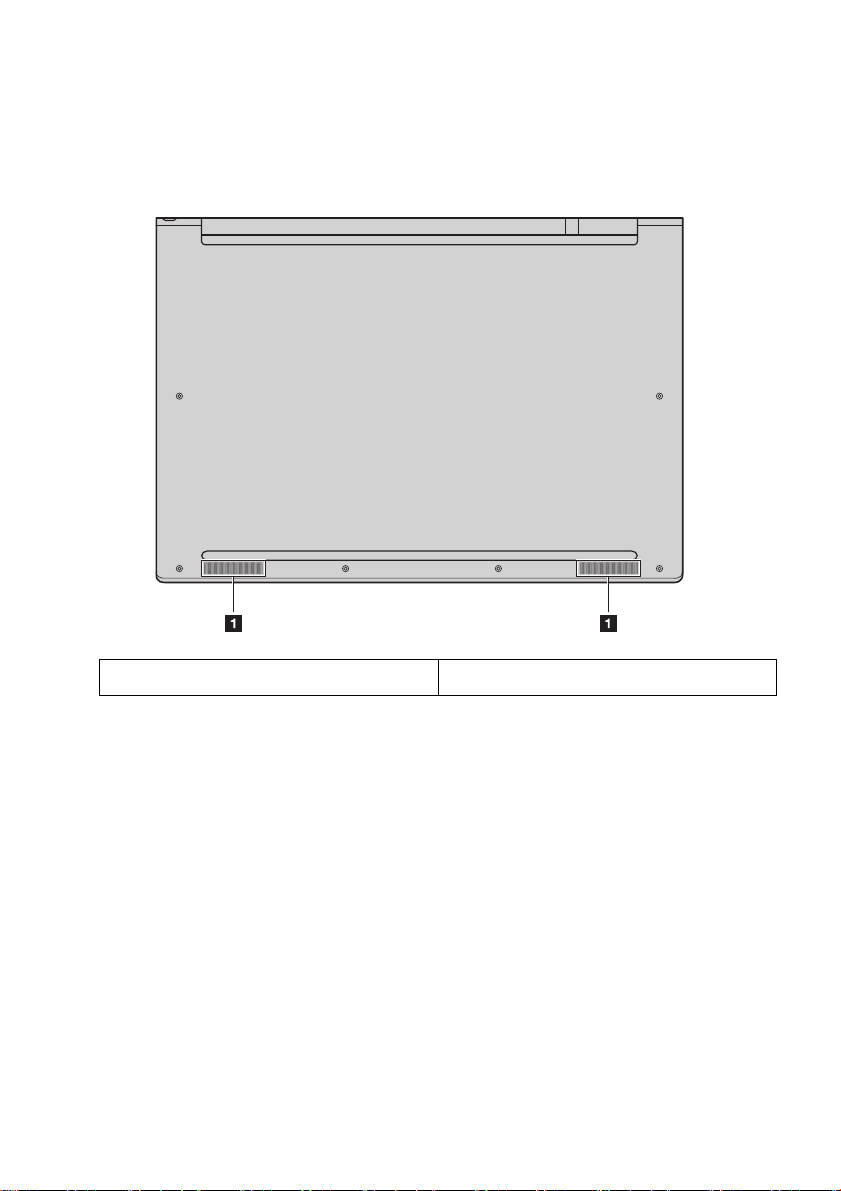
Bölüm 1. Bilgisayarınızı tanıyın
Alttan görünüm .......................................................................................................................................................... ........................................................... ........................................................................
1. Hoparlörler
Hoparlörler
Bilgisayarınız bir çift stereo hoparlör ile donatılmıştır.
Durum göstergeleri ..................................................................................................................................................... ............................................................... ...............................................
Bu bölüm, bilgisayarınızdaki çeşitli durum göstergelerini bulmanıza ve tespit etmenize yardımcı olur.
Not: Modele bağlı olarak bilgisayarınız aşağıdaki resimlerden farklı görünebilir.
5
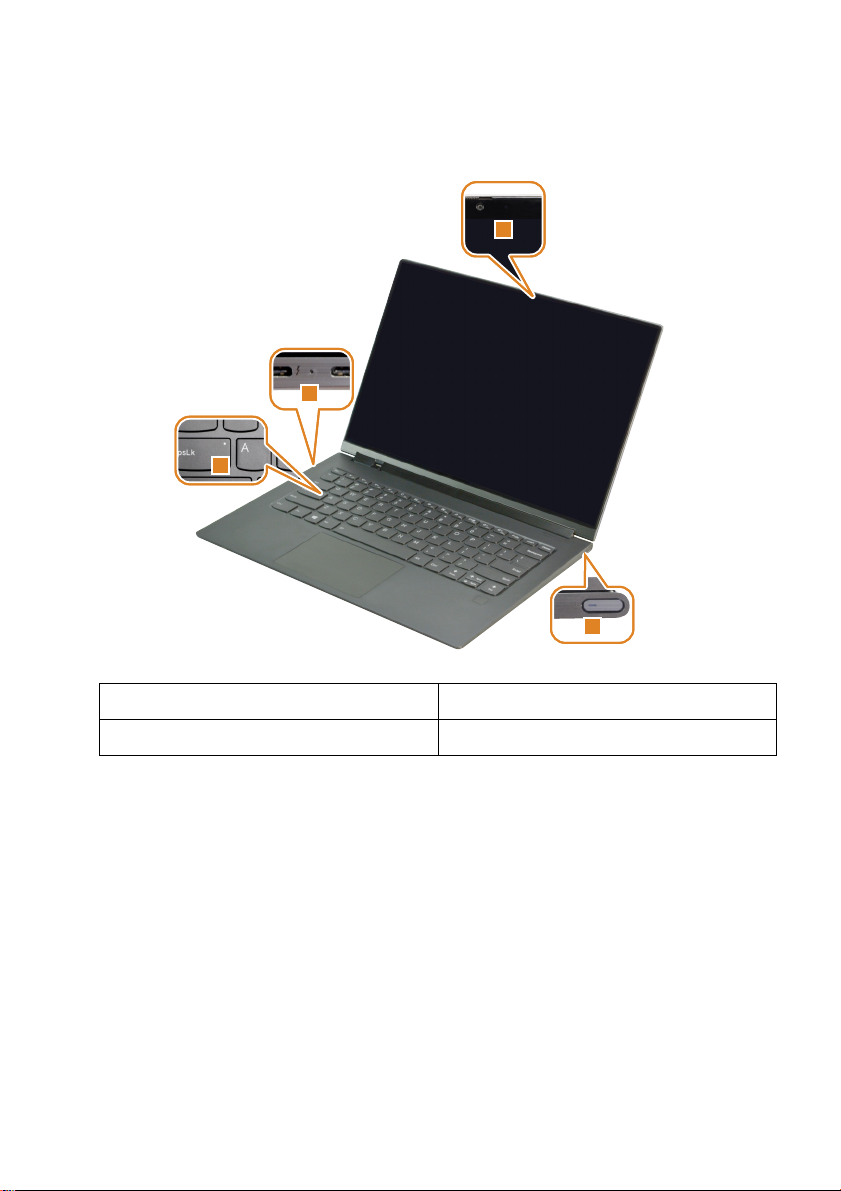
Bölüm 1. Bilgisayarınızı tanıyın
1
2
3
4
1. Kamera durumu göstergesi 2. AC güç durumu göstergesi
3. Caps Lock göstergesi 4. Sistem durumu göstergesi
Kamera durumu göstergesi
Bu gösterge açık olduğunda kamera kullanımdadır.
AC güç durumu göstergesi
Bu gösterge bilgisayarın AC gücü ve şarj durumunu gösterir.
• Açık (düz beyaz): Bilgisayar AC gücüne bağlı (pil gücü %91 - %100).
• Açık (koyu sarı): Bilgisayar AC gücüne bağlı (pil gücü %1 - %90).
• Kapalı: Bilgisayar AC gücüne bağlı değil.
Caps Lock göstergesi
Bu gösterge açıldığında harf tuşlarına doğrudan basarak büyük harfler yazabilirsiniz.
6
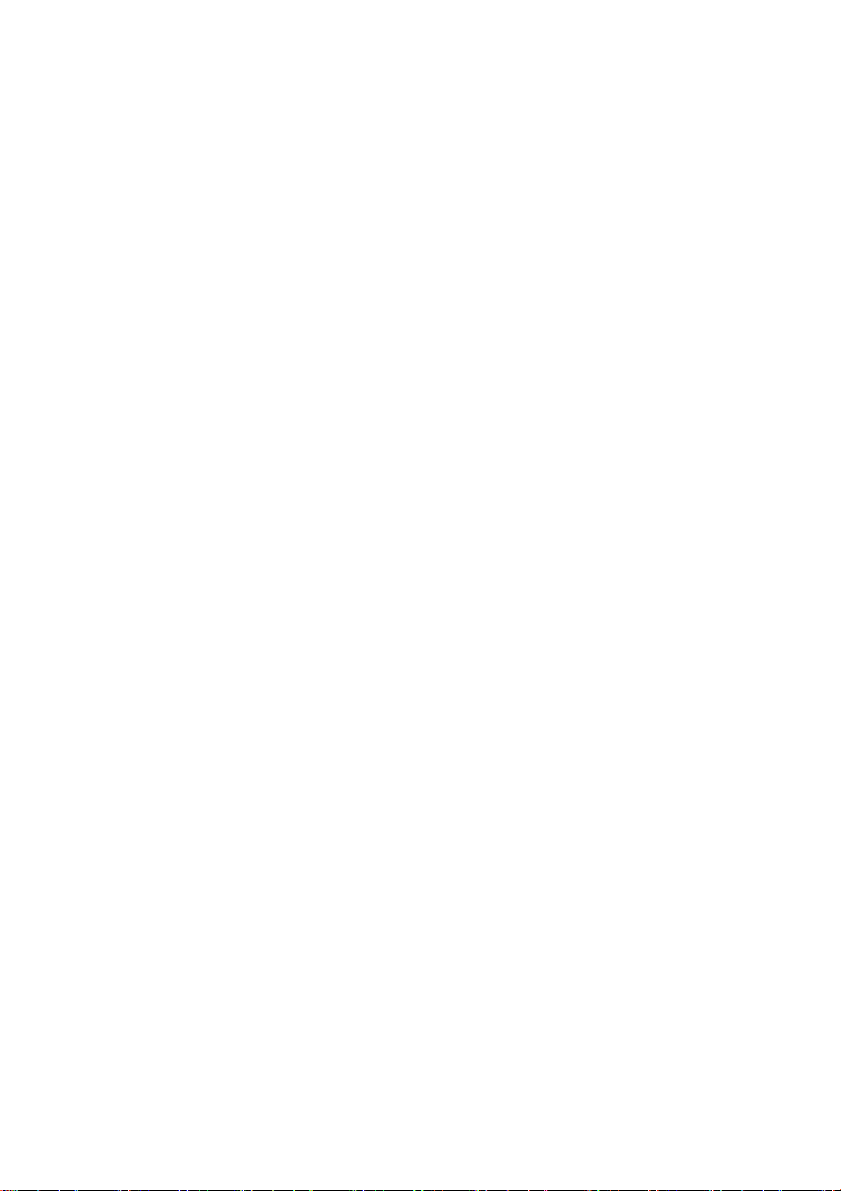
Sistem durumu göstergesi
Güç düğmesindeki gösterge, bilgisayarınızın sistem durumunu gösterir.
• Açık (düz beyaz): Bilgisayar açık (pil gücü %21 -%100) açık.
• Hızlı yanıp sönüyor (beyaz): Bilgisayarın pili zayıf (pil gücü %1 -%20).
• Ya va ş yanıp sönüyor (beyaz): Bilgisayar uyku modundadır.
• Kapalı: Bilgisayar kapalıdır.
Bölüm 1. Bilgisayarınızı tanıyın
7
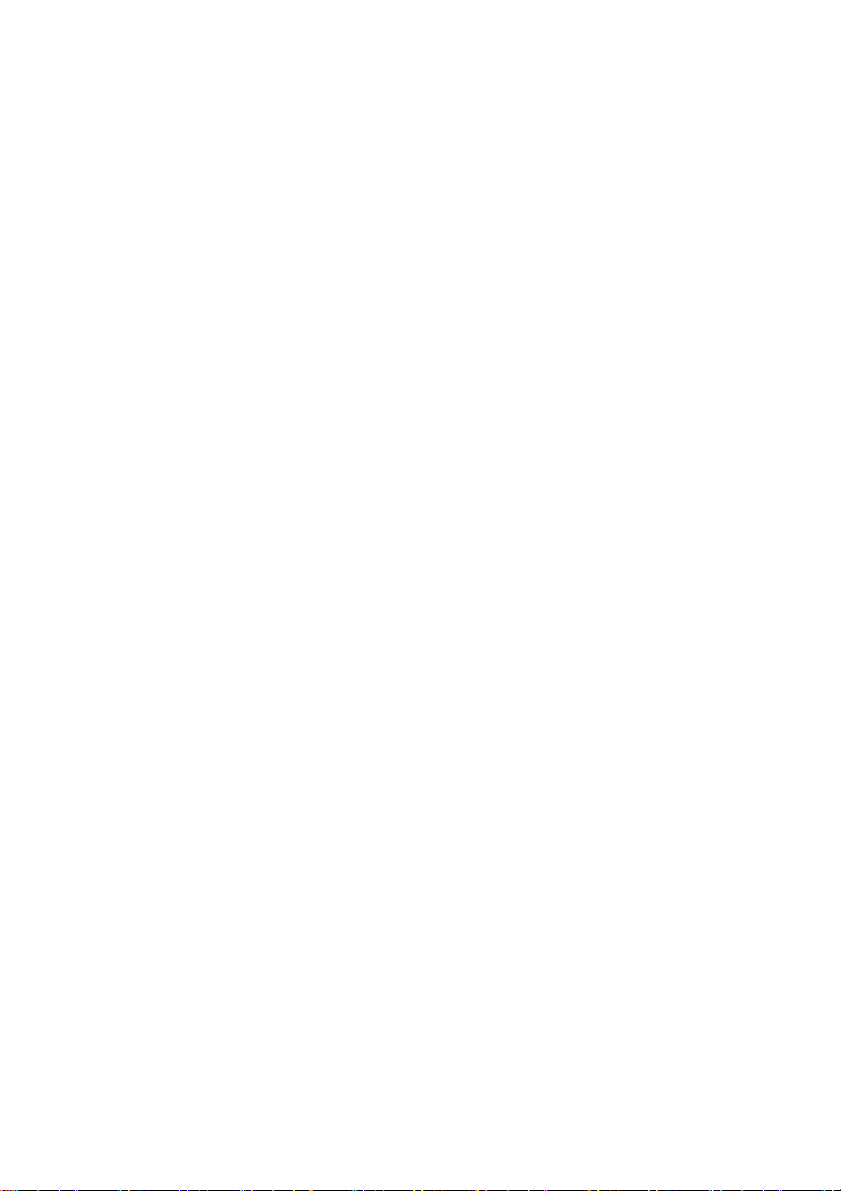
Bu sayfa özellikle boş bırakılmıştır
 Loading...
Loading...