Lenovo YOGA 910-13IKB, YOGA 910-13IKB Glass User Guide [sv]
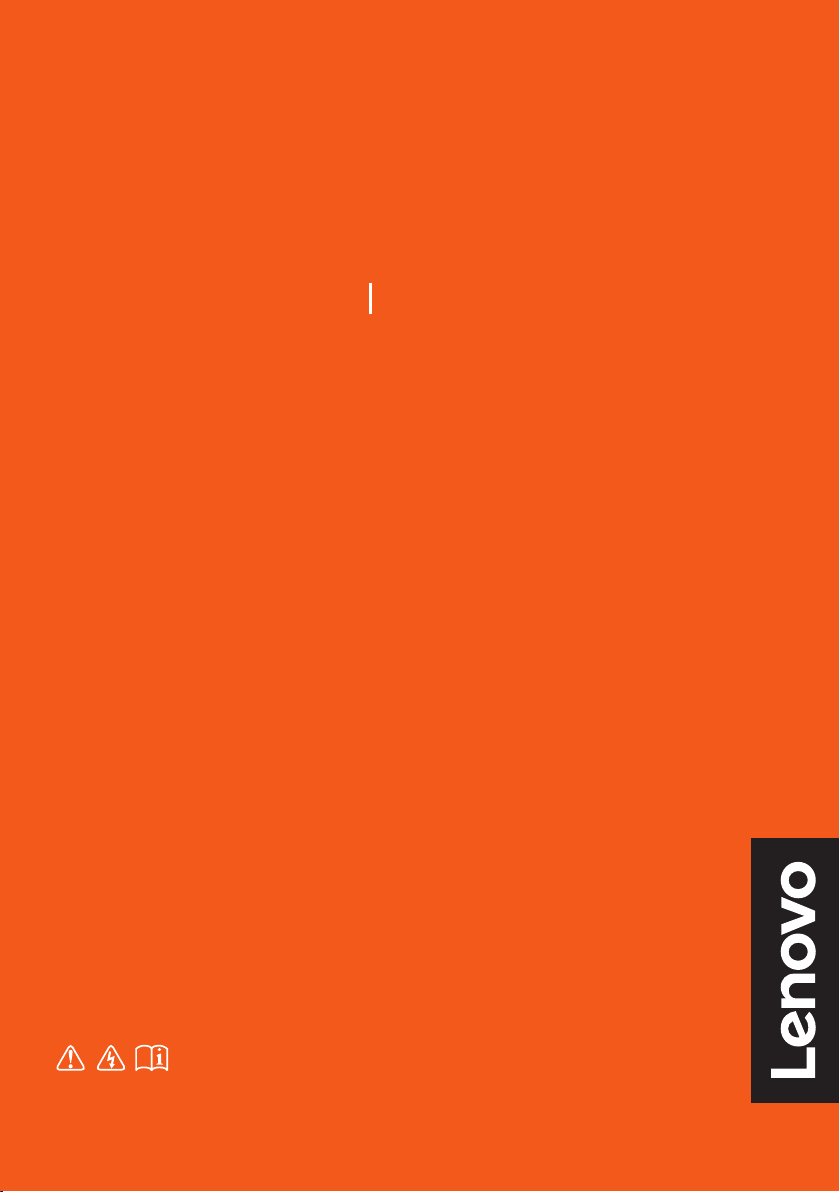
Lenovo YOGA C930
YOGA C930-13IKB YOGA C930-13IKB Glass
Användarhandbok
Läs säkerhetsinformationen och viktiga tips i
medföljande handböcker innan datorn används.
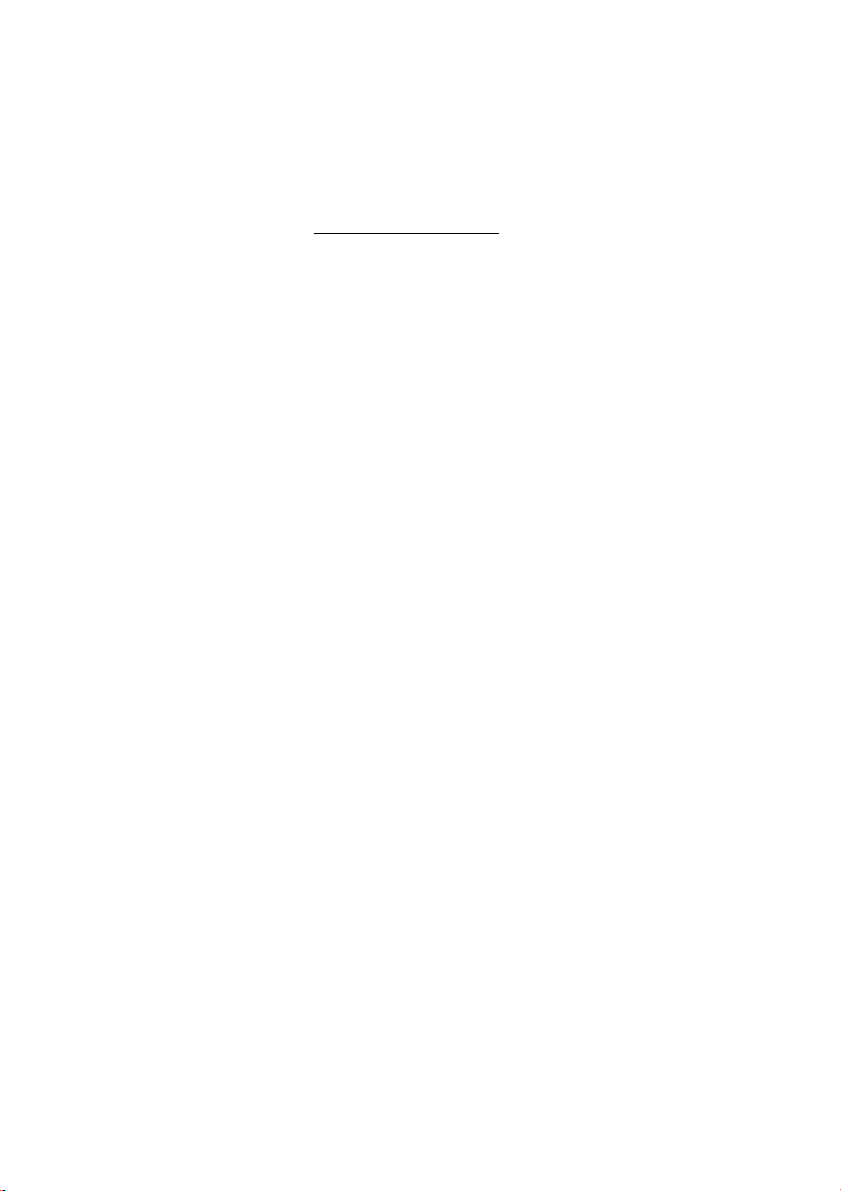
Notering
• Innan du använder denna produkt bör du först läsa Säkerhetsguiden för Lenovo och allmän
information.
• Den senaste Säkerhets- och garantiguiden, installationshandboken och Tillkännagivandet finns på
Lenovos webbplats för support:
• Vissa instruktioner i den här handboken kan förutsätta att du använder Windows
http://support.lenovo.com.
®
10. Om du
använder ett annat Windows operativsystem kan vissa åtgärder vara något annorlunda. Om du
använder andra operativsystem kanske vissa åtgärder inte gäller dig.
• Microsoft
®
gör periodiska förändringar av funktioner i Windows operativsystemet genom
Windows Update. Därför kan viss information i den här guiden bli inaktuell. Se Microsoft resurser
för den senaste informationen.
• Funktionerna som beskrivs i den här handboken är gemensamma för de flesta modeller. Vissa
funktioner kanske inte är tillgängliga på datorn eller datorn kan innehålla funktioner som inte
beskrivs i den här handboken.
• Bilderna i denna bruksanvisning kan skilja sig från den faktiska produkten. I så fall, se den
aktuella produkten.
Första utgivningen (Juni 2018)
© Copyright Lenovo 2018.
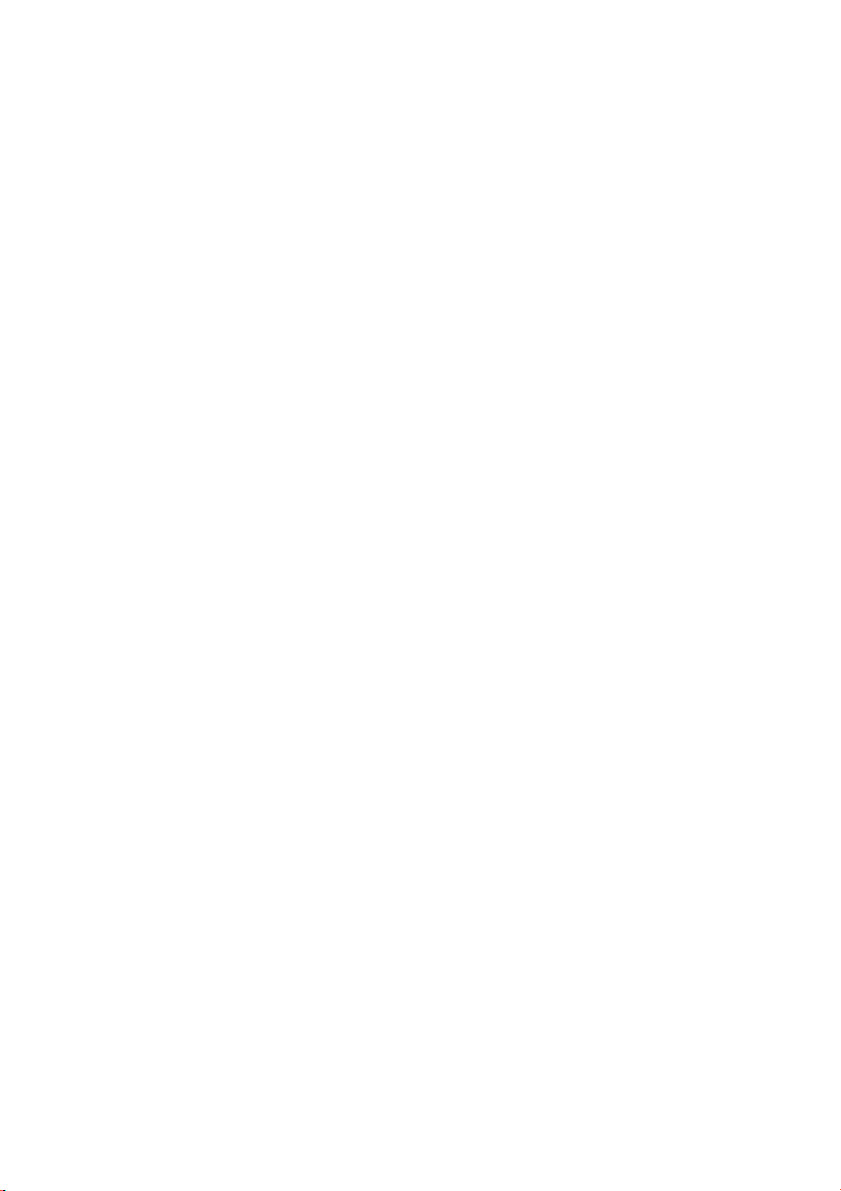
Innehåll
Kapitel 1. Lär känna din dator.......................................................................................................... 1
Framsida
Vänster sidovy
Höger sidovy
Baksida
Undersida
Statusindikatorer
Kapitel 2. Komma igång med datorn............................................................................................... 9
Information om Windows
Energihantering
Trådlös anslutning
YOGA lägen
YOGA penna
Använda tangentbordet
Användning av pekplatta
Användning av multi-pekskärm
Andra användbara funktioner
Kapitel 3. Återskapa eller återställa Windows ............................................................................. 27
Återställning från en systemåterställningspunkt ................................................................ 27
Återställ datorn
Använda en återställningsenhet för att återskapa eller återställa Windows
Kapitel 4. Felsökning....................................................................................................................... 31
Problem med skärmvisning ............................................................................................ 31
Problem med viloläget
Problem med batteri
Ljudproblem
Problem med fingeravtrycksläsaren
Andra problem
Varumärken...................................................................................................................................... 35
........................................................................................................................ 1
................................................................................................................ 3
.................................................................................................................. 4
.......................................................................................................................... 4
....................................................................................................................... 5
............................................................................................................. 5
................................................................................................. 9
............................................................................................................ 12
......................................................................................................... 14
................................................................................................................. 14
................................................................................................................ 16
................................................................................................. 19
............................................................................................... 20
...................................................................................... 22
......................................................................................... 24
............................................................................................................. 28
........................... 28
................................................................................................... 32
...................................................................................................... 32
................................................................................................................. 32
................................................................................. 33
.............................................................................................................. 33
i
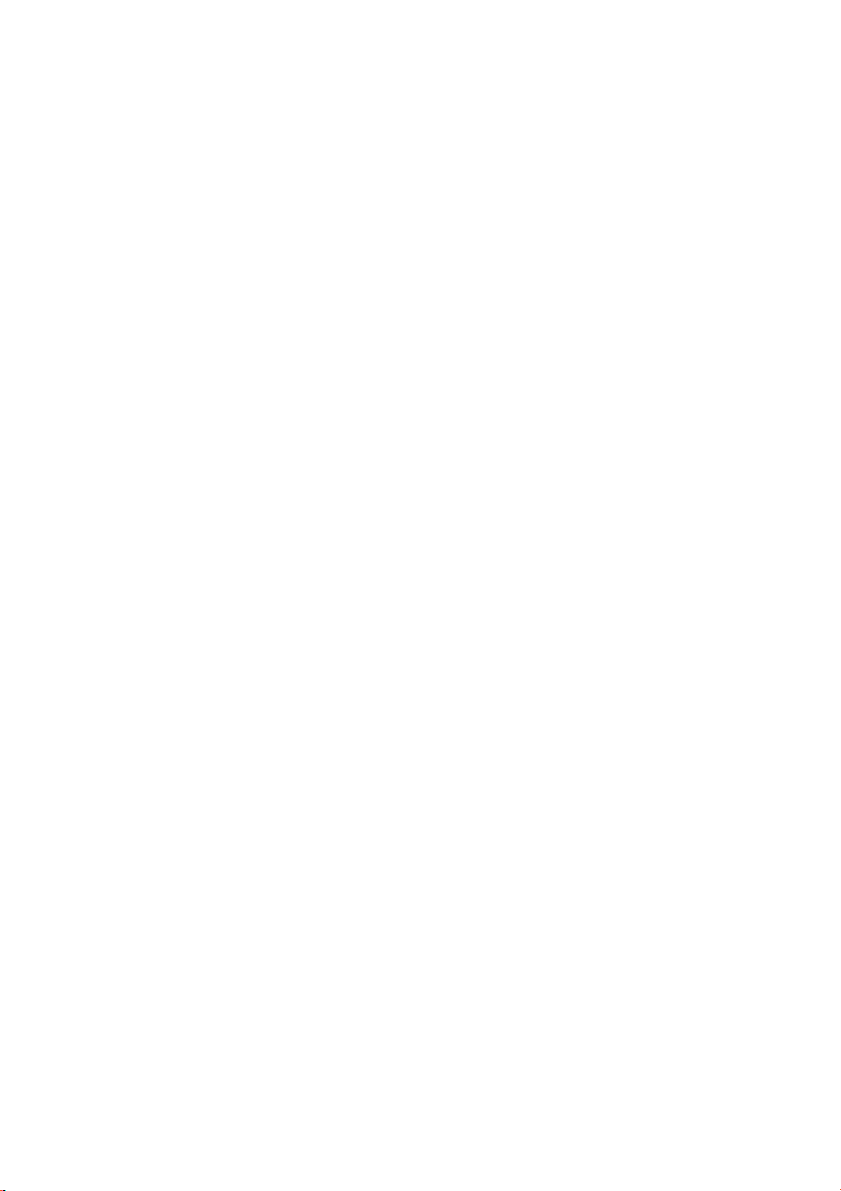
Denna sida lämnats tom
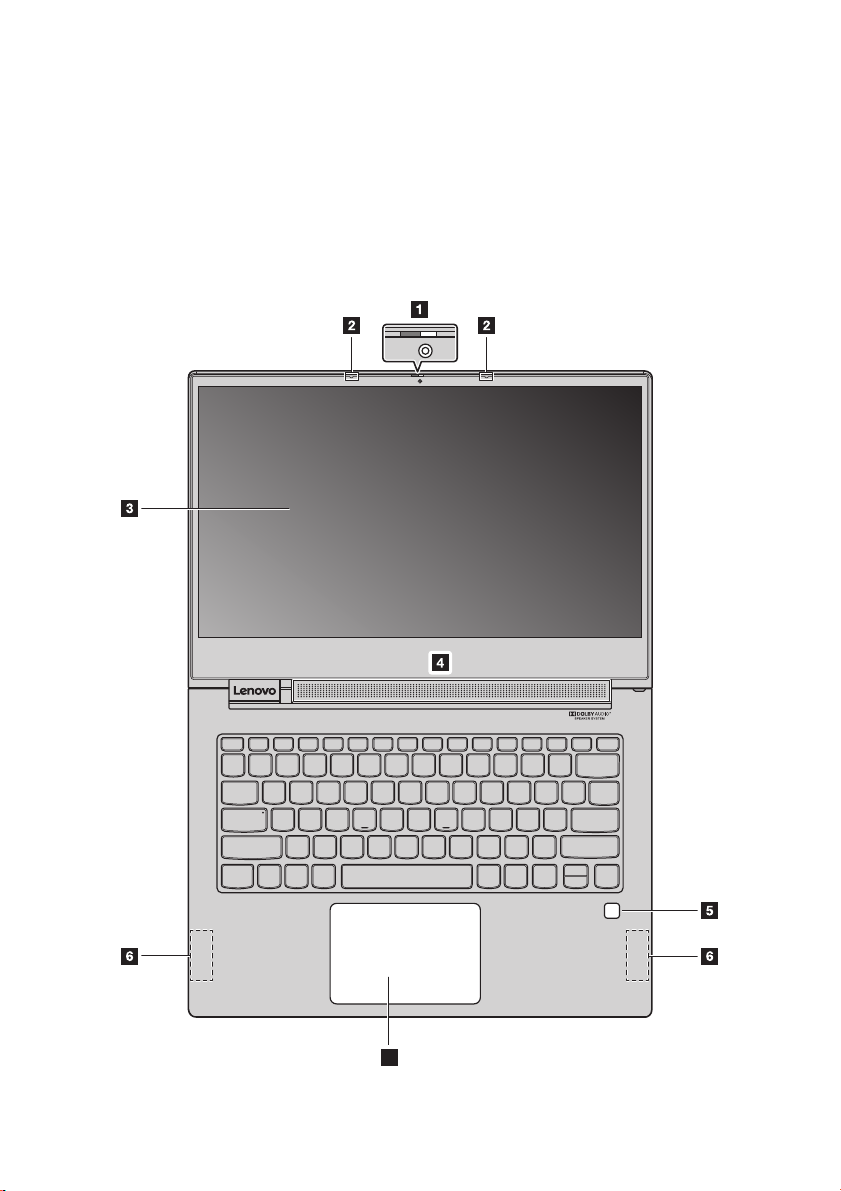
Kapitel 1. Lär känna din dator
Det här kapitlet innehåller grundläggande information som hjälper dig att bekanta dig med
datorn.
Framsida ................................................................................................................................................ ...................................................... ............................................................... ....................................................... .............
7
1
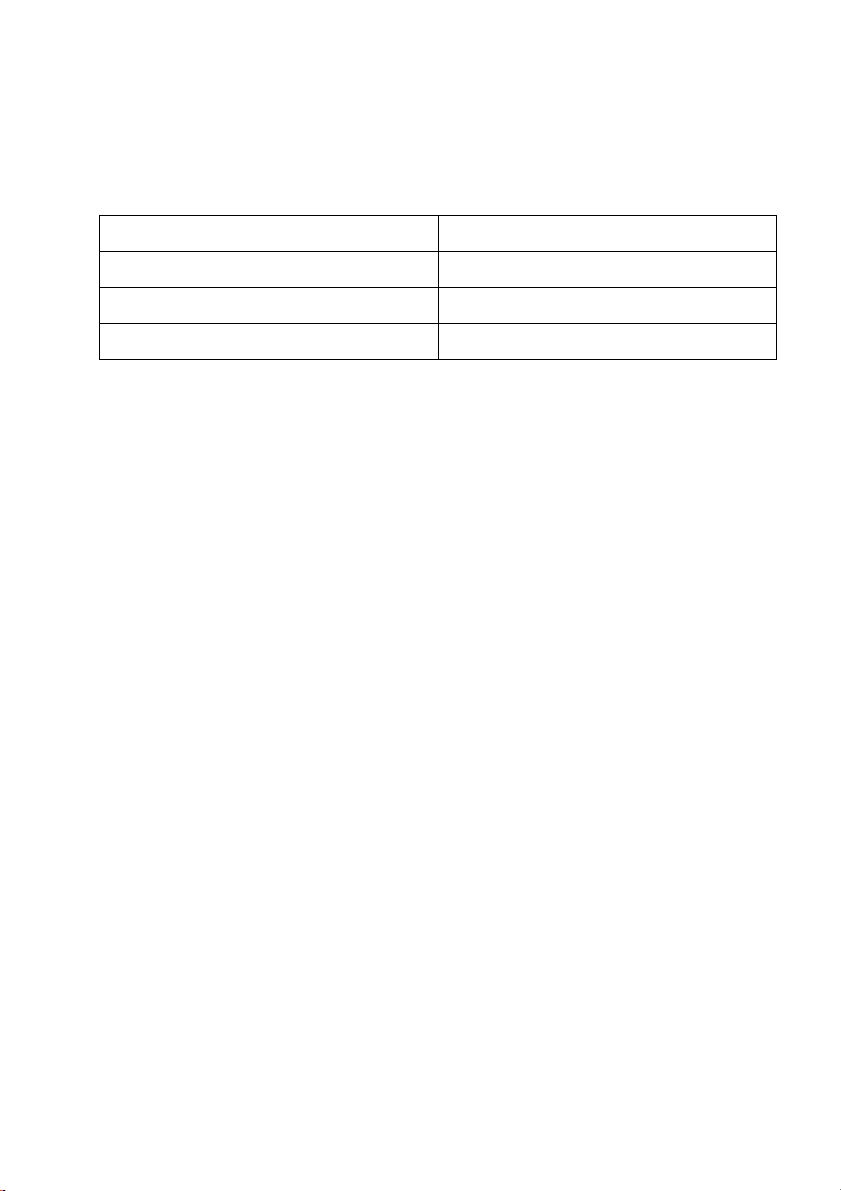
Kapitel 1. Lär känna din dator
Obs!
Delar som visas med prickade linjer syns inte externt.
1. Kamera 2. Mikrofoner
3. Multi-pekskärm 4. Högtalare
5. Fingeravtrycksläsare 6. Trådlösa antenner
7. Pekplatta
Kamera
Använd kameran för videokommunikation eller för att ta bilder.
Obs!
Du kan göra en glidande rörelse över kameralocket för att aktivera eller avaktivera kameran.
Mikrofoner
Mikrofoner tar upp ljud och kan användas för videokonferenser, röstberättelse eller
ljudinspelning.
Multi-pekskärm
Multi-pekskärm gör att du kan använda datorn med enkla rörelser. Mer information finns i
”Användning av multi-pekskärm” på sidan 22.
Högtalare
Datorn är utrustad med stereohögtalare.
Fingeravtrycksläsare
Fingerprint Authentication Technology ger enkel och säker användaråtkomst genom att koppla
ditt fingeravtryck med ett lösenord. Mer information finns i ”Använda fingeravtrycksläsaren”
på sidan 25.
Trådlösa antenner
Ansluter till den trådlösa WAN-adaptern för att sända och ta emot trådlösa signaler.
Pekplatta
Pekplattan fungerar som en vanlig mus. Mer information finns i ”Användning av pekplatta” på
sidan 20.
2
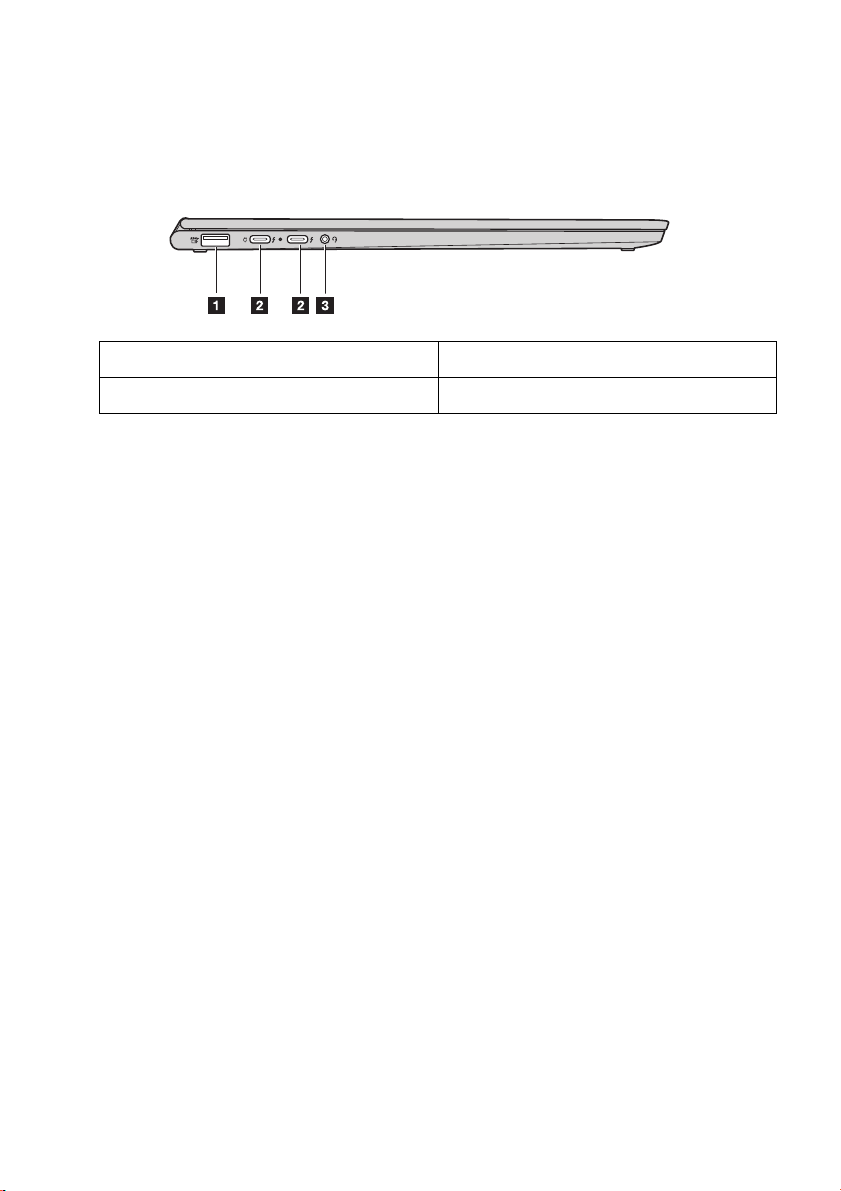
Kapitel 1. Lär känna din dator
Vänster sidovy .......................................................................................................................................................................... ........................................................... .......................................................... .....
1. USB kontakt (Typ-A) 2. USB kontakt (Typ-C)
3. Kombinerat ljuduttag
USB kontakt (Typ-A)
Anslut USB-kompatibla enheter, till exempel ett USB-tangentbord, en USB-mus, en USBlagringsenhet eller en USB-skrivare. Mer information finns i ”Ansluta USB enheter” på sidan 26.
Viktigt!
När du ansluter en USB-kabel till det här kontaktdonet måste USB-symbolen peka uppåt.
Annars kan kontaktdonet skadas.
USB kontakt (Typ-C)
USB-kontakter (Typ-C) stöder både USB Type-CTM-standarden och ThunderboltTM 3-tekniken.
Med en kompatibel USB-C-kabel kan du använda den här anslutningen för att överföra data,
ladda enheten eller ansluta datorn till externa bildskärmar. Båda kontaktdon är också
kompatibla med DisplayPort
bildskärm, en direktansluten displayskärm eller andra enheter som använder en DisplayPortkontakt.
USB-kontakterna (Typ-C) fungerar också som strömkontakter och strömadaptern som levereras
med datorn är en USB-C strömadapter. Du kan därför ansluta datorn till eluttaget genom att
koppla strömadaptern med strömsladden till någon av de två USB-C-kontaktdonen.
®
-standarden: Det betyder att du kan ansluta en högpresterande
Kombinerat ljuduttag
Anslut hörlurar eller ett headset med en 3,5-mm (0,14-tum), 4-polig kontakt till ljudkontakten
för att lyssna på ljudet från datorn.
Ljudkontakten stödjer inte en konventionell mikrofon.
Mer information finns i ”Använda ljudfunktioner” på sidan 24.
3
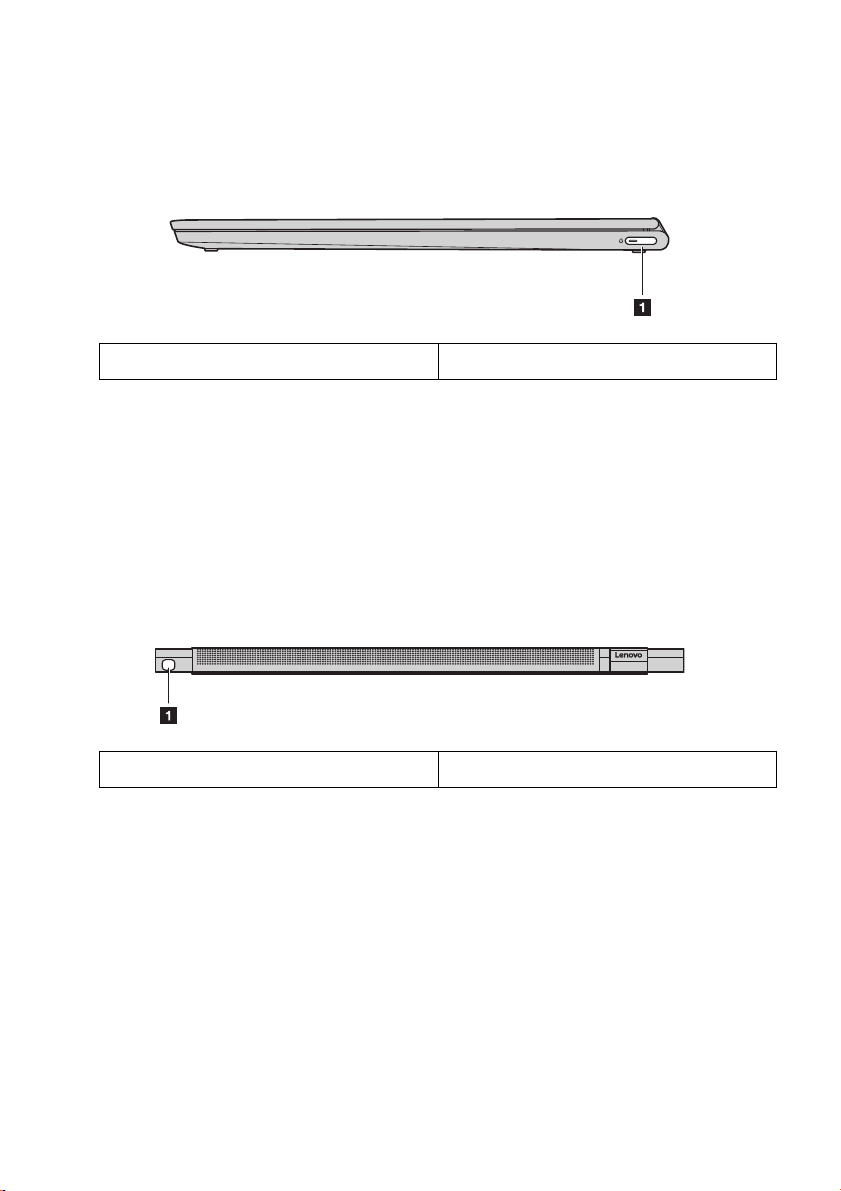
Kapitel 1. Lär känna din dator
Höger sidovy .................................................................................................................................................. ....................................................... ........................................................... ..........................................
1. Strömbrytaren
Strömbrytaren
• När datorn är avstängd:
– Tryck på strömbrytaren för att starta datorn.
– Tryck på Fn + Strömbrytaren för att öppna Novo Button Menu (Novo knappens meny). Novo Button
Menu (Novo knappens meny) innehåller fyra alternativ: Normal Startup, BIOS Setup
(Inställningsprogrammet för BIOS), Boot Menu och System Recovery (Systemåterställning).
• När Windows körs trycker du på strömbrytaren för att försätta datorn i viloläge.
Baksida ....................................................................................................................................... ........................................................... ........................................................... .......................................................... ..........................
1. YOGA penna
YOGA penna
Yoga pennan lagras i pennfacket. Dess höga tryckkänslighet gör att du kan skapa innehåll med
precision. Mer information finns i ”YOGA penna” på sidan 16.
4
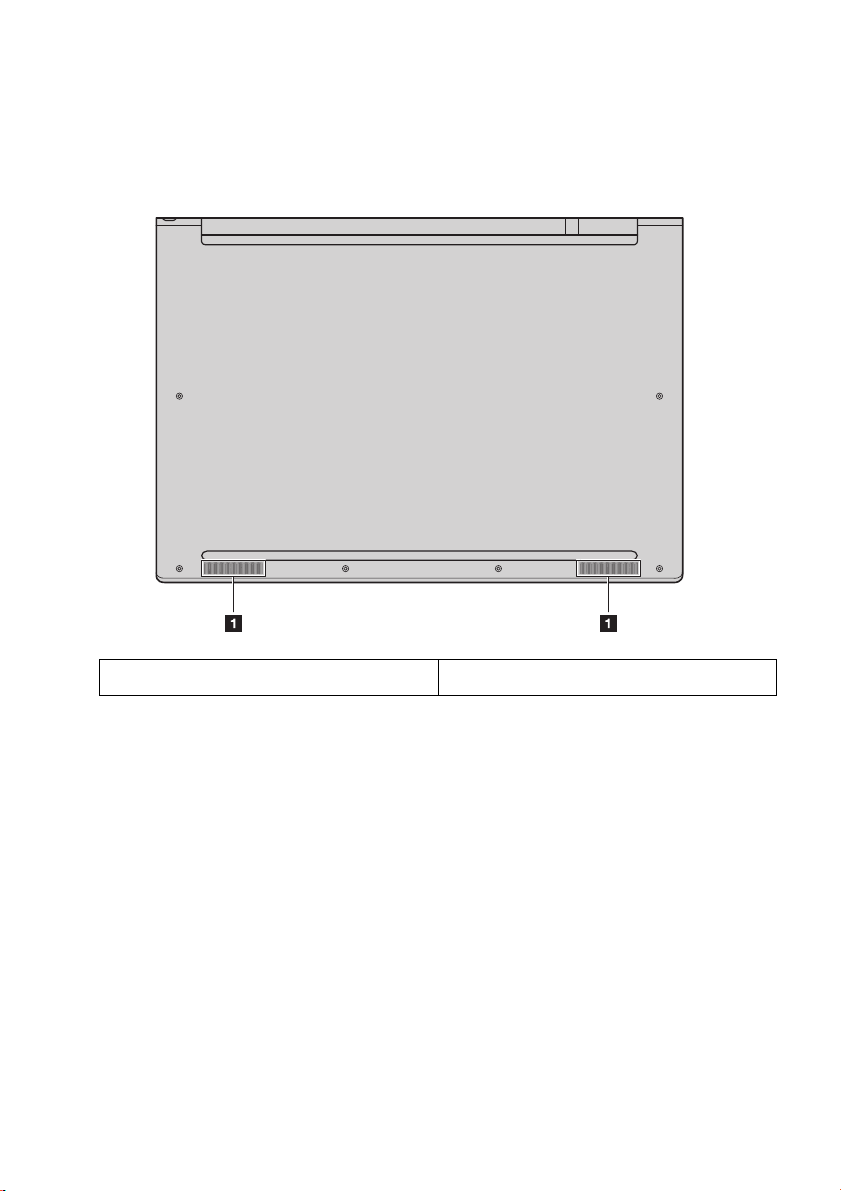
Kapitel 1. Lär känna din dator
Undersida .................................................................................................................................... ........................................................... ........................................................... ........................................................... .............
1. Högtalare
Högtalare
Datorn är utrustad med två stycken stereohögtalare.
Statusindikatorer ............................................................................................................................................................... ........................................................... .......................................................
Det här avsnittet hjälper dig att hitta och identifiera de olika statusindikatorerna på datorn.
Obs! Beroende på modell kan datorn se annorlunda ut än bilderna nedan.
5
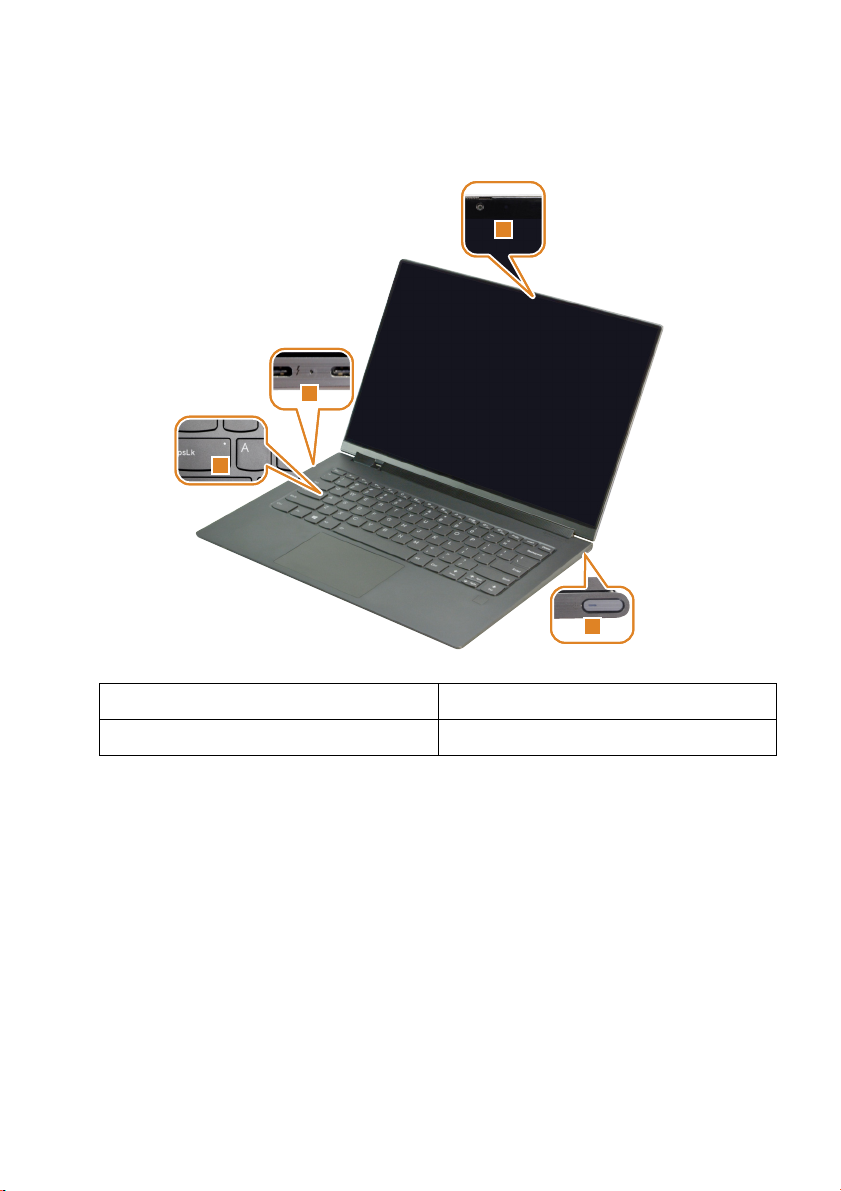
Kapitel 1. Lär känna din dator
1
2
3
4
1. Statusindikator för kamera 2. Indikator för strömstatus
3. Indikator för Caps Lock (Skiftlåstangent) 4. Statusindikator för system
Statusindikator för kamera
När indikatorn är på då används kameran.
Indikator för strömstatus
Den här indikatorn visar datorns elanslutning- och laddningsstatus.
• På (fast vit): Datorn är ansluten till ett eluttag (batteridrift 91 % - 100 %).
• På (fast orange): Datorn är ansluten till ett eluttag (batteridrift 1 % - 90 %).
• Av: Datorn är inte ansluten till ett eluttag.
Indikator för Caps Lock (Skiftlåstangent)
När den här indikatorn är på kan du skriva versaler genom att direkt trycka på
bokstavstangenterna.
6
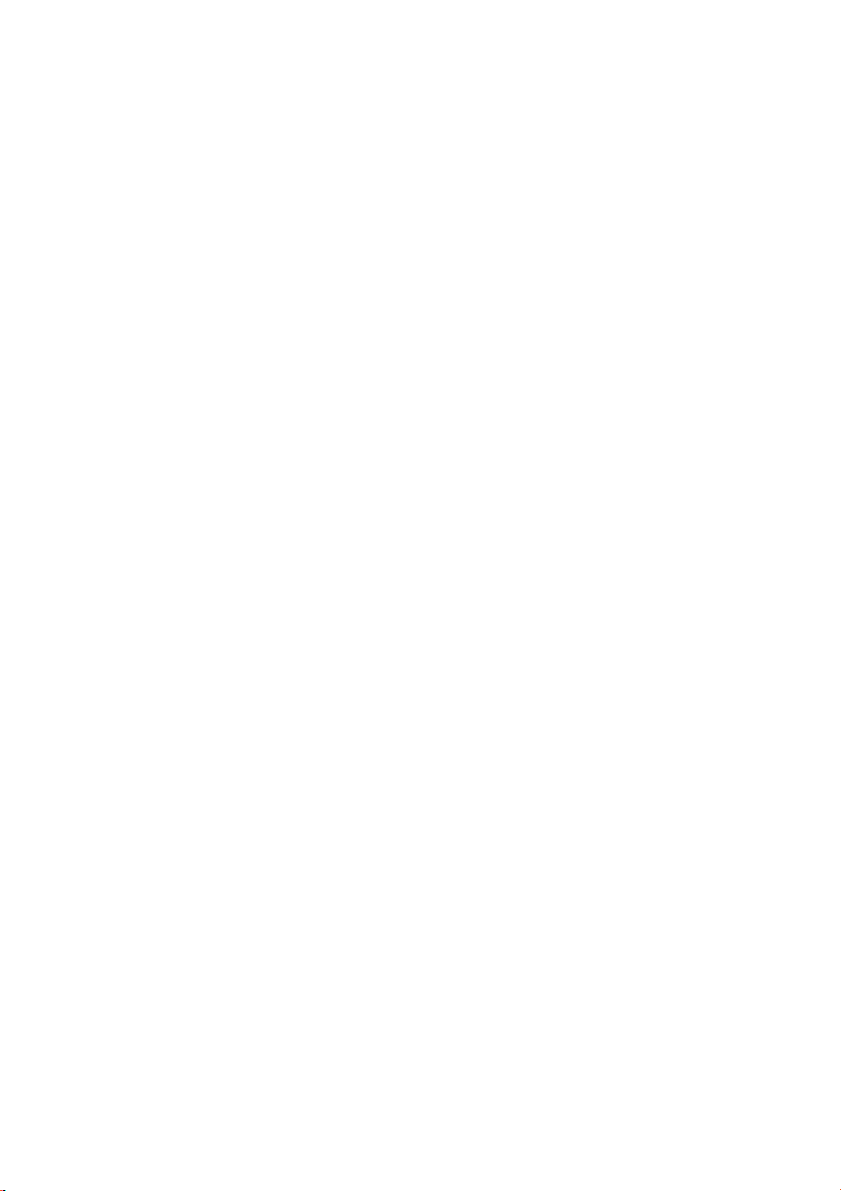
Statusindikator för system
Indikatorn på strömbrytaren visar datorns systemstatus.
• På (fast vit): Datorn är på (batteriet är 21 % - 100 %).
• Blinkar snabbt (vitt): Datorn har lågt batteri (batteriet är 1 % - 20 %).
• Långsamt blinkande (vitt): Datorn är i viloläge.
• Av: Datorn är avstängd.
Kapitel 1. Lär känna din dator
7
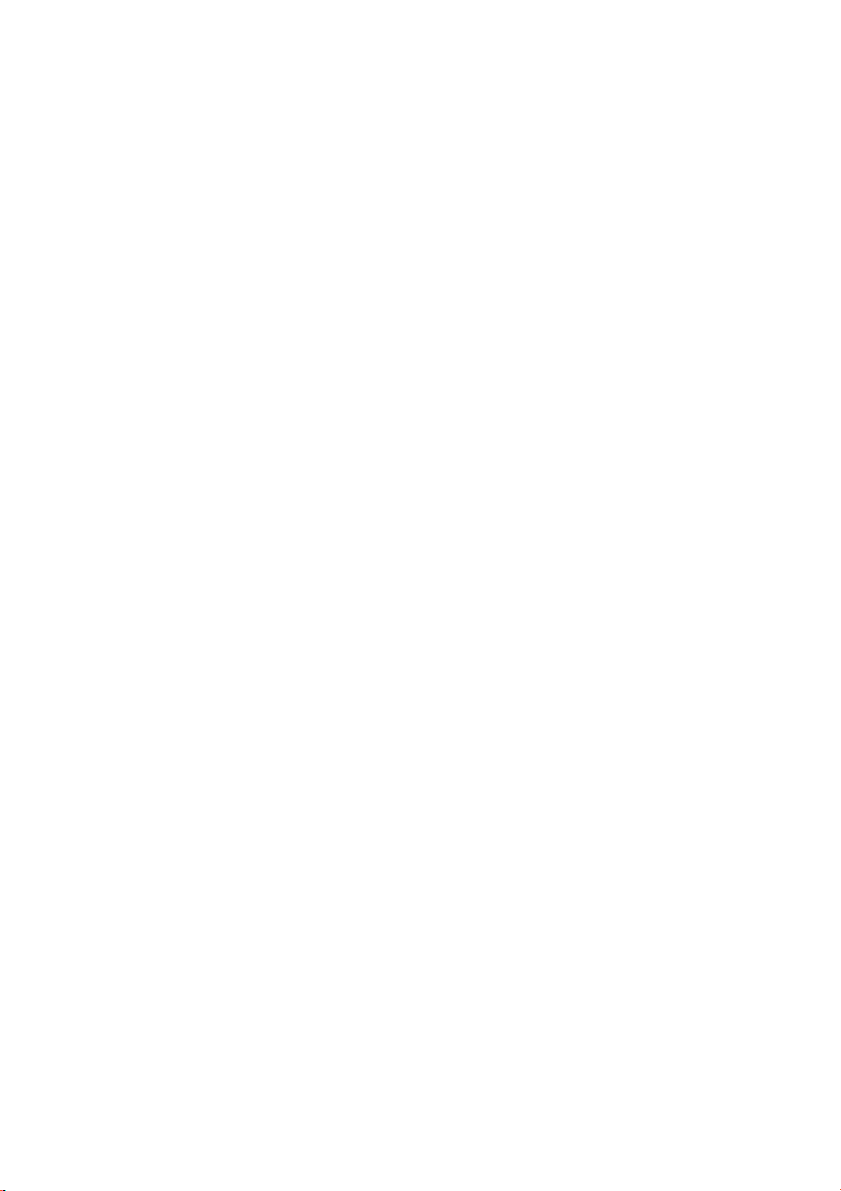
Denna sida lämnats tom
 Loading...
Loading...