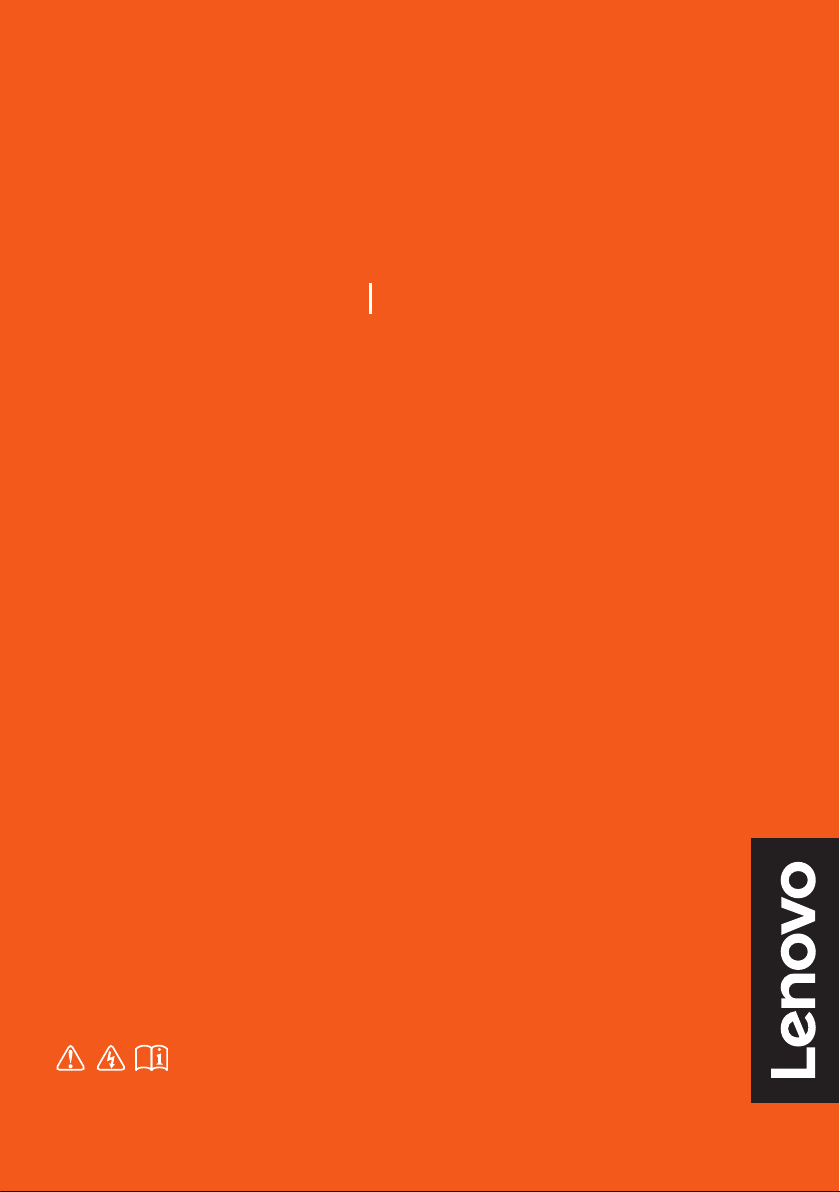
Lenovo YOGA C930
YOGA C930-13IKB YOGA C930-13IKB Glass
Посібник
користувача
Перед використанням комп’ютера прочитайте вказівки
з техніки безпеки та важливі поради в посібниках,
що входять до комплекту постачання.
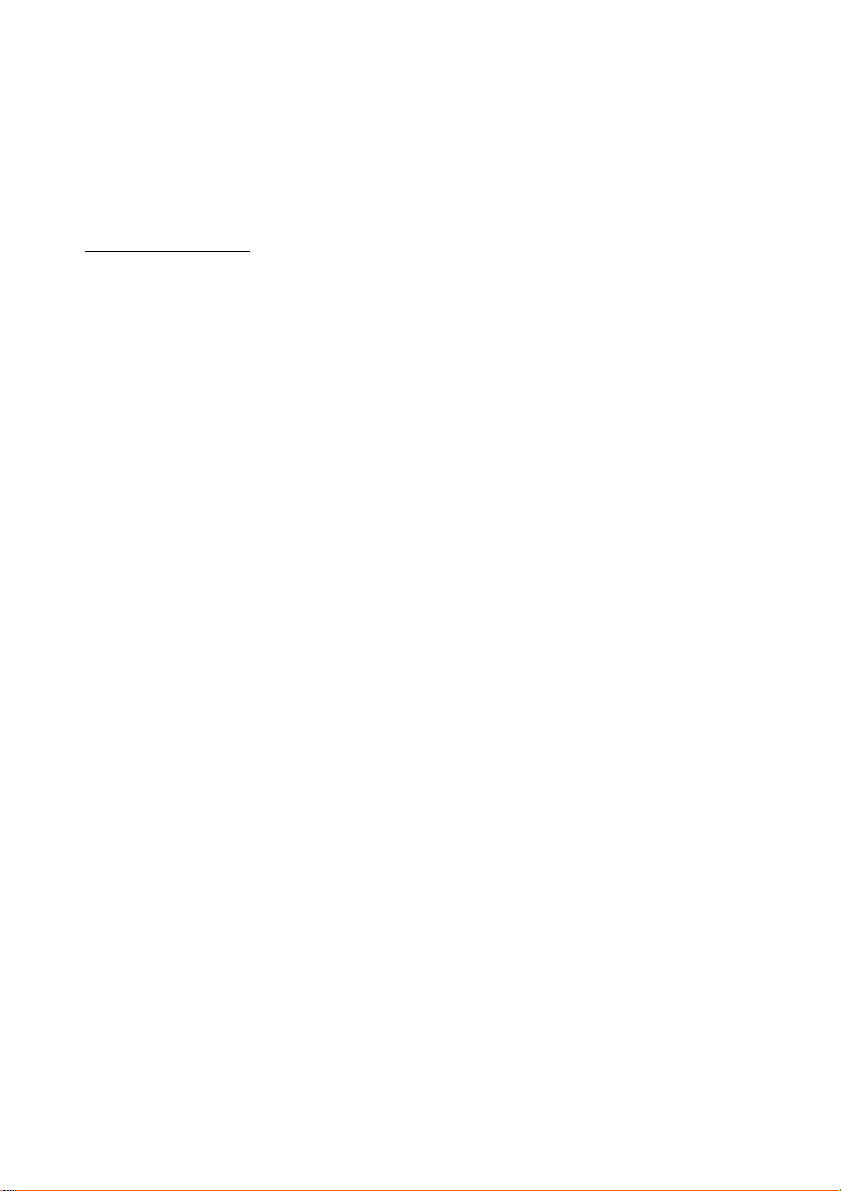
Примітка
• Перед використанням цього виробу ознайомтеся з Посібник із техніки безпеки та загальних
відомостей Lenovo.
• Актуальні версії Посібника із техніки безпеки та гарантії, Посібника з налаштування та
Нормативного повідомлення див. на сайті підтримки Lenovo за наступною адресою:
http://support.lenovo.com.
®
• Деякі інструкції цього посібника наведено для Windows
10. Якщо ви використовуєте іншу
операційну систему Windows, деякі операції можуть трохи відрізнятися. Якщо ви використовуєте
іншу операційну систему, деякі операції можуть бути незастосовними на вашому пристрої.
®
• Microsoft
періодично змінює характеристики операційної системи Windows через оновлення для
Windows. Через це деяка інформація, наведена в цьому посібнику, може виявитися застарілою.
Актуальну інформацію див. на ресурсах Microsoft.
• Характеристики та функції, наведені в цьому посібнику, є загальними для більшості моделей. Деякі
характеристики та функції можуть бути недоступними на вашому комп'ютері, або ваш комп'ютер
може мати функції та характеристики, не описані в цьому посібнику.
• Зображення в цьому посібнику можуть відрізнятися від вигляду наявного виробу. Див. конкретний
виріб.
Перше видання (Червень 2018 р.)
© Copyright Lenovo 2018.
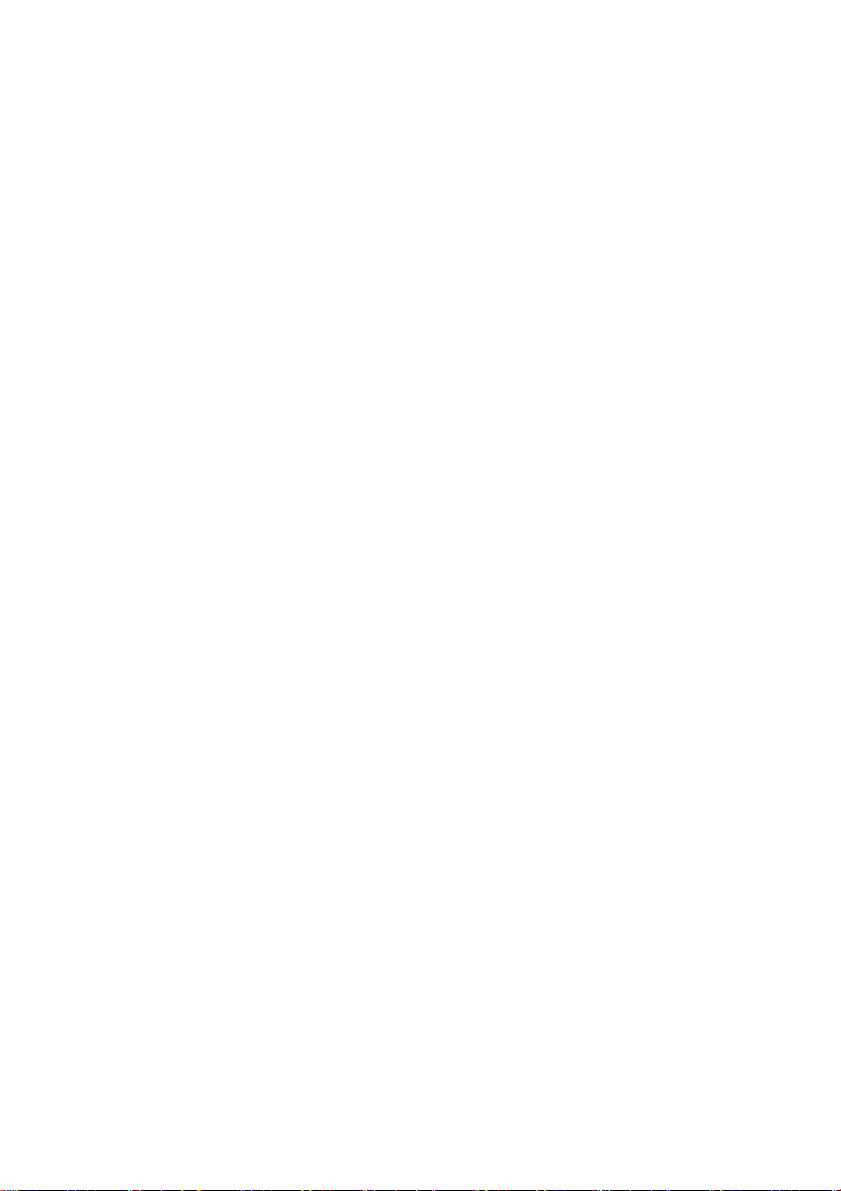
Зміст
Розділ 1. Відомості про ваш комп'ютер ...................................................................................... 1
Вид спереду
Вид зліва
Вид справа
Вид ззаду
Вид знизу
Індикатори стану системи
Розділ 2. Початок роботи з комп'ютером.................................................................................... 9
Інформація про Windows
Керування живленням
Бездротове з'єднання
Режими YOGA
YOGA Pen
Використання клавіатури
Використання сенсорної панелі
Використання екрана з підтримкою функції мультидотику
Інші корисні функції
Розділ 3. Відновлення Windows ................................................................................................. 29
Відновлення системи з контрольної точки відновлення ........................................................ 29
Скидання налаштувань комп'ютера
Відновлення системи або початкового стану комп’ютера за допомогою диска відновлення
Розділ 4. Усунення несправностей............................................................................................. 33
Проблеми відображення .................................................................................................. 33
Проблеми з режимом сну
Проблеми акумуляторної батареї
Проблеми зі звуком
Несправність сканера відбитків пальців
Інші проблеми
Торговельні марки ........................................................................................................................ 37
.................................................................................................................... 1
......................................................................................................................... 3
...................................................................................................................... 4
........................................................................................................................ 4
........................................................................................................................ 5
.................................................................................................. 5
................................................................................................... 9
..................................................................................................... 12
....................................................................................................... 14
............................................................................................................... 15
..................................................................................................................... 16
................................................................................................. 19
........................................................................................ 21
................................................... 22
....................................................................................................... 24
................................................................................... 30
........ 30
................................................................................................. 34
...................................................................................... 34
........................................................................................................ 35
............................................................................. 35
............................................................................................................... 35
i
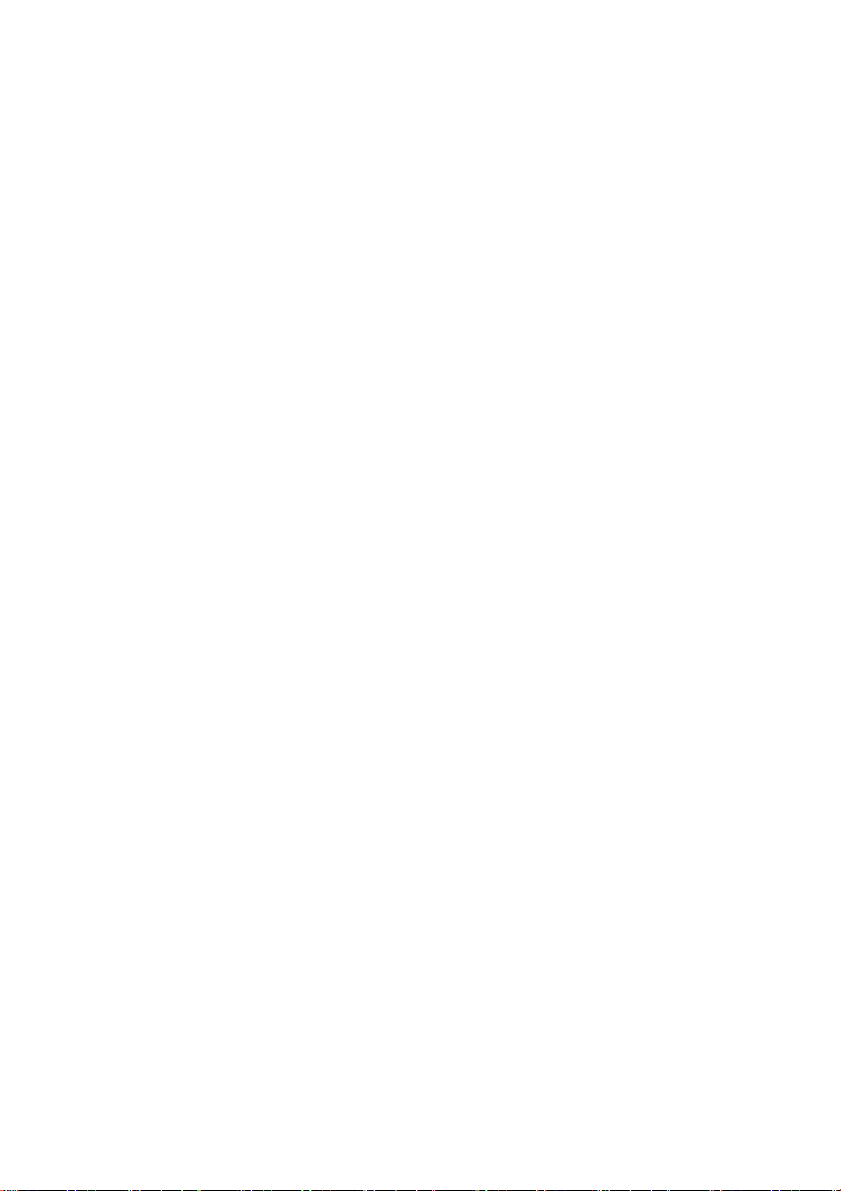
Сторінку навмисно залишено пустою
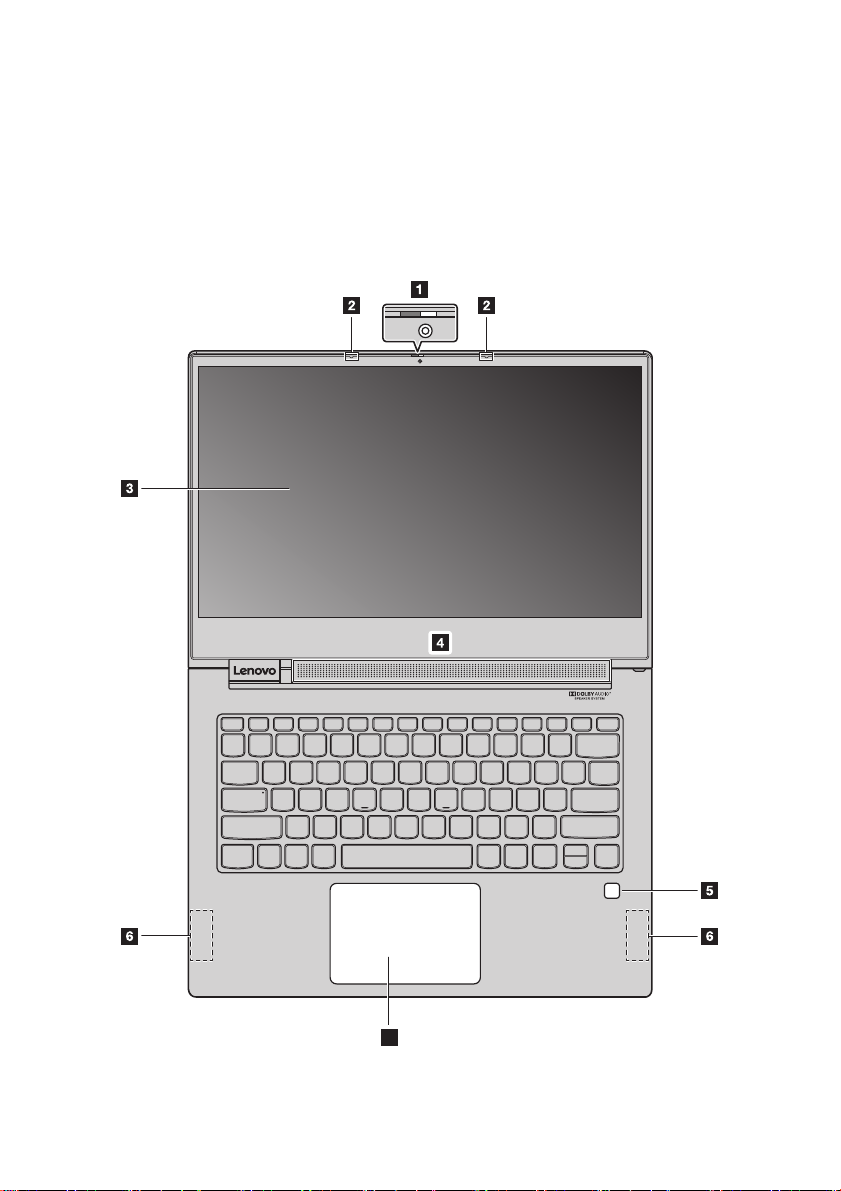
Розділ 1. Відомості про ваш комп'ютер
Цей розділ містить базову інформацію про комп'ютер.
Вид спереду ........................................................................................................................................................................................ ........................................................... ...........................................................
7
1
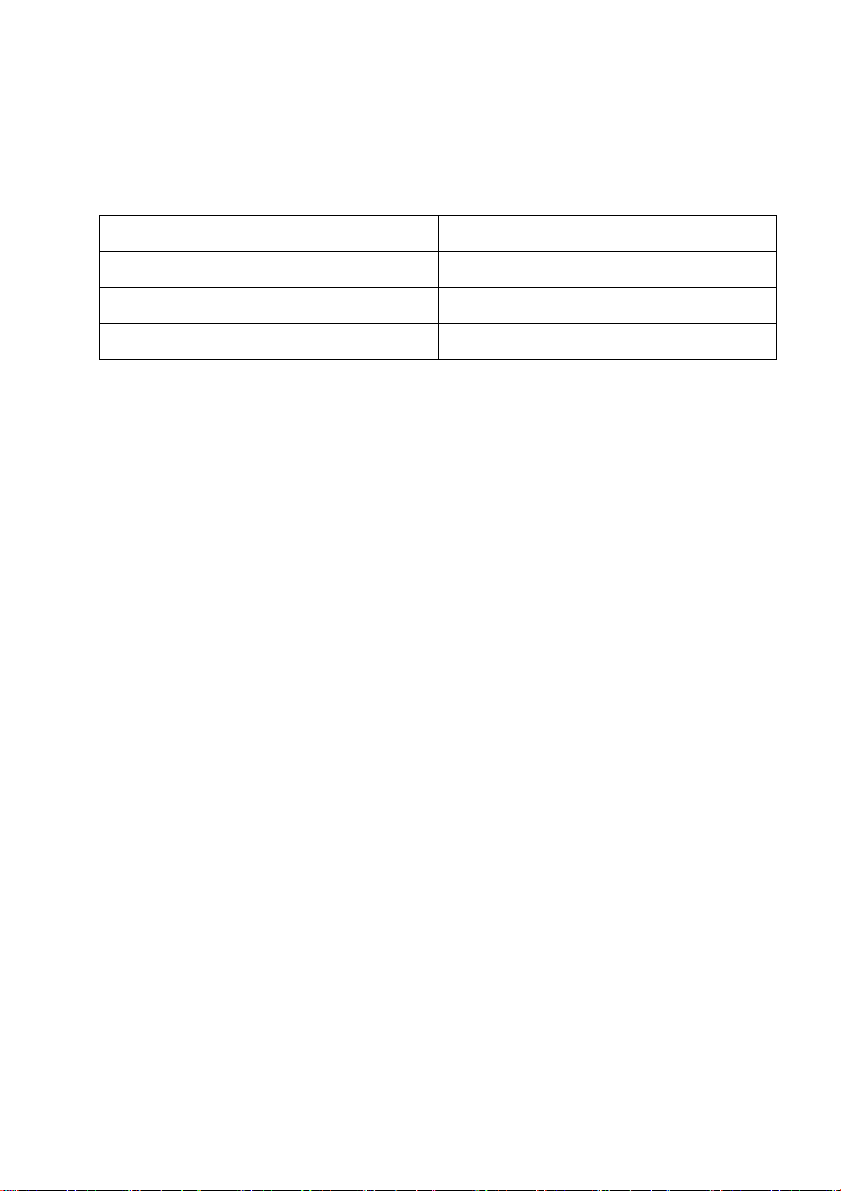
Розділ 1. Відомості про ваш комп'ютер
Примітка:
1. Камера 2. Мікрофони
3. Екран із підтримкою функції мультидотику 4. Динаміки
5. Сканер відбитків пальців 6. Бездротові антени
7. Сенсорна панель
Компоненти, зображені пунктирними лініями, не видно із зовні.
Камера
Використовуйте камеру, щоб спілкуватися за допомогою відеозв'язку або робити фотографії.
Примітка: Щоб відкрити чи закрити камеру, посуньте кришку камери.
Мікрофони
Мікрофони уловлюють звуки та голос. Їх можна використовувати для проведення
відеоконференцій, озвучування або запису аудіофайлів.
Екран із підтримкою функції мультидотику
Екран із підтримкою мультидотику дозволяє керувати комп'ютером за допомогою простих торкань
та жестів. Подробиці див. у розділі „Використання екрана з підтримкою функції мультидотику” на
сторінці 22.
Динаміки
Ваш комп'ютер обладнано стереодинаміками.
Сканер відбитків пальців
Технологія автентифікації за допомогою відбитків пальців та відповідних паролів забезпечує
простий та безпечний доступ для користувача. Подробиці див. у розділі „Використання сканера
відбитків пальців” на сторінці 25.
Бездротові антени
Під'єднайте бездротовий WAN-адаптер, щоб надсилати та отримувати бездротові радіосигнали.
Сенсорна панель
Сенсорна панель працює як звичайна миша. Подробиці див. у розділі „Використання сенсорної
панелі” на сторінці 21.
2
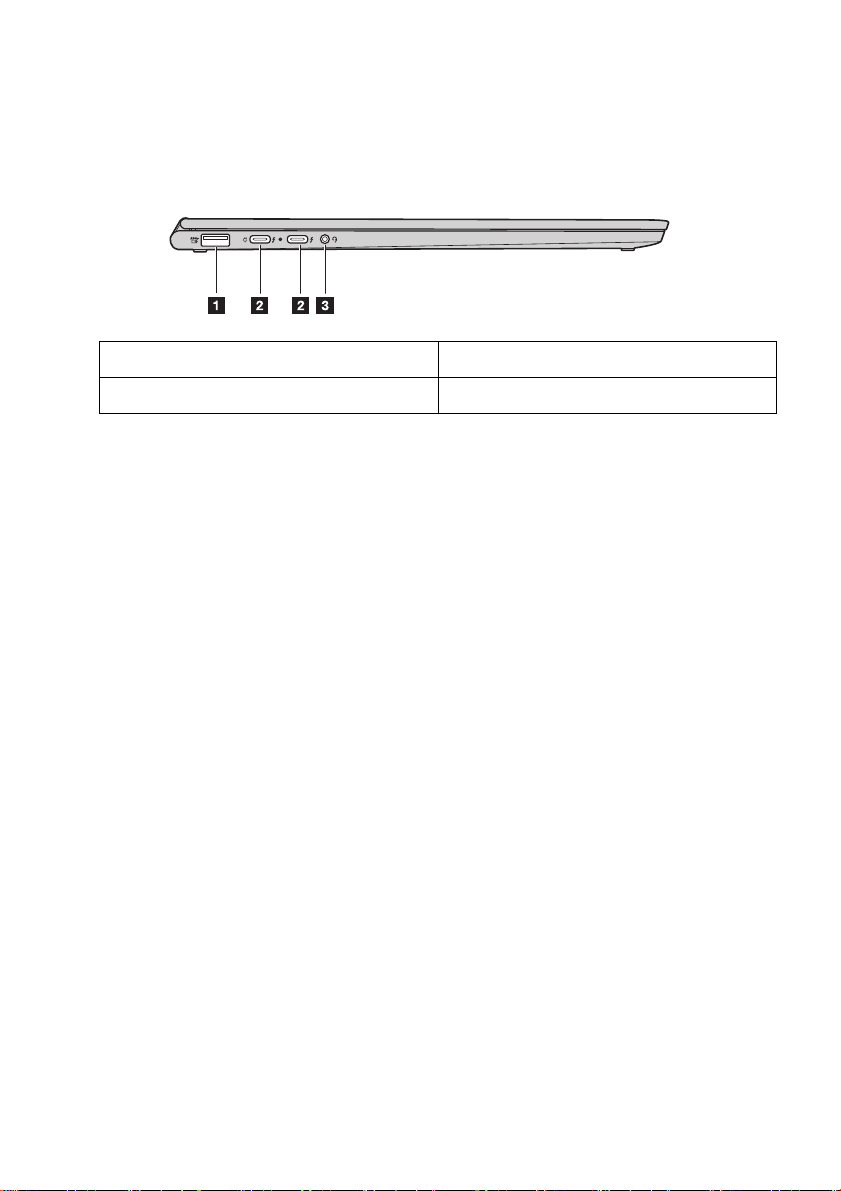
Розділ 1. Відомості про ваш комп'ютер
Вид зліва ....................................................................................................................................................................... ............................................................... ............................................................................ .................
1. USB-роз'єм (тип A) 2. USB-роз'єм (тип С)
3. Комбіноване аудіогніздо
USB-роз'єм (тип A)
Цей роз'єм призначений для під'єднання пристроїв, сумісних з USB, таких як клавіатура, миша,
носій або принтер. Подробиці див. у розділі „Налаштування USB-пристрою” на сторінці 26.
Увага!
Щоб під'єднати до цього роз'єму USB-кабель, маркування USB на кабелі має бути повернуте вгору. В
іншому випадку роз'єм може бути пошкоджено.
USB-роз'єм (тип С)
USB-роз'єми (тип C) підтримують стандарт USB Type-CTM та технологію ThunderboltTM 3. Ці
роз'єми призначено для під'єднання сумісного USB-кабелю для передачі даних, зарядження
пристрою або під'єднання до комп'ютера зовнішніх екранів. Обидва роз'єми також сумісні зі
стандартом DisplayPort
здатністю, монітори прямою передачею або інші пристрої з роз'ємом DisplayPort.
USB-роз'єми (тип C) також можуть використовуватися для живлення через адаптер живлення USB-
C, який входить в комплект вашого комп'ютера. Джерело живлення змінного струму через адаптер
живлення зі шнуром живлення
®
, тобто ви можете під'єднувати до них монітори з високою роздільною
можна під'єднувати до будь-якого з двох роз'ємів USB-C.
Комбіноване аудіогніздо
Це гніздо призначене для підключення навушників або гарнітури з 4-контактним роз'ємом 3,5 мм
(0,14 дюйма) для передачі звуку з комп'ютера.
Аудогніздо не підтримує звичайних мікрофонів.
Подробиці див. у розділі „Використання аудіо функцій” на сторінці 24.
3
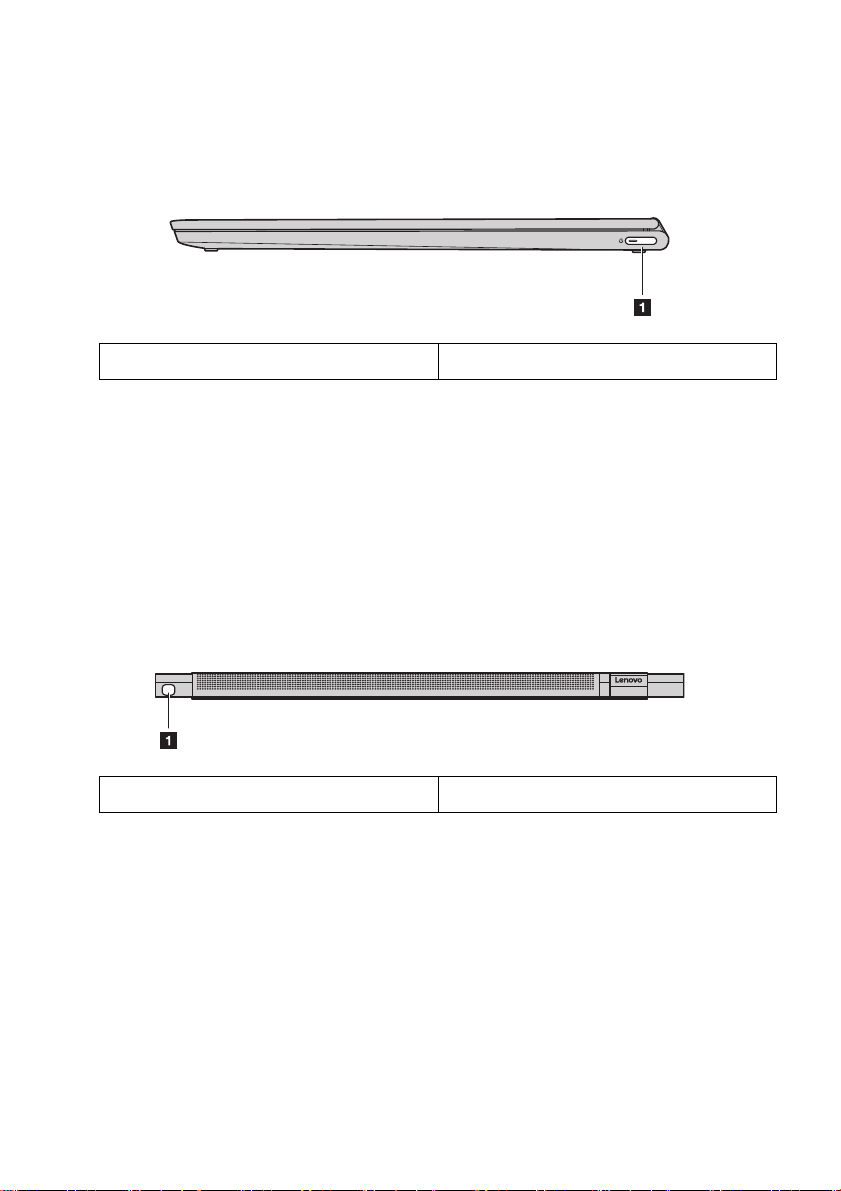
Розділ 1. Відомості про ваш комп'ютер
Вид справа ........................................................................................................................................................................... ........................................................... ........................................................................... .....
1. Кнопка живлення
Кнопка живлення
• Якщо комп 'ютер вимкнений:
– Натисніть кнопку живлення, щоб увімкнути комп’ютер.
– Натисніть комбінацію клавіш Fn + кнопку живлення, щоб увімкнути Novo Button Menu (меню кнопки Novo).
Це меню містить чотири пункти: Normal Startup (Нормальний запуск), BIOS Setup (Налаштування BIOS),
Boot Menu (Меню завантаження) та System Recovery (Відновлення системи).
• Якщо натиснути кнопку живлення на комп’ютері із запущеною ОС Windows, комп ’ютер переключиться в
режим
сну.
Вид ззаду ......................................................................................................................................................................... ............................................................... ............................................................................ .............
1. YOGA Pen
YOGA Pen
Перо YOGA Pen розміщується у спеціальному гнізді. Завдяки високій чутливості до тиску вона
дозволяє створювати високоточний конт ент. Подробиці див. у розділі „YOGA Pen” на сторінці 16.
4
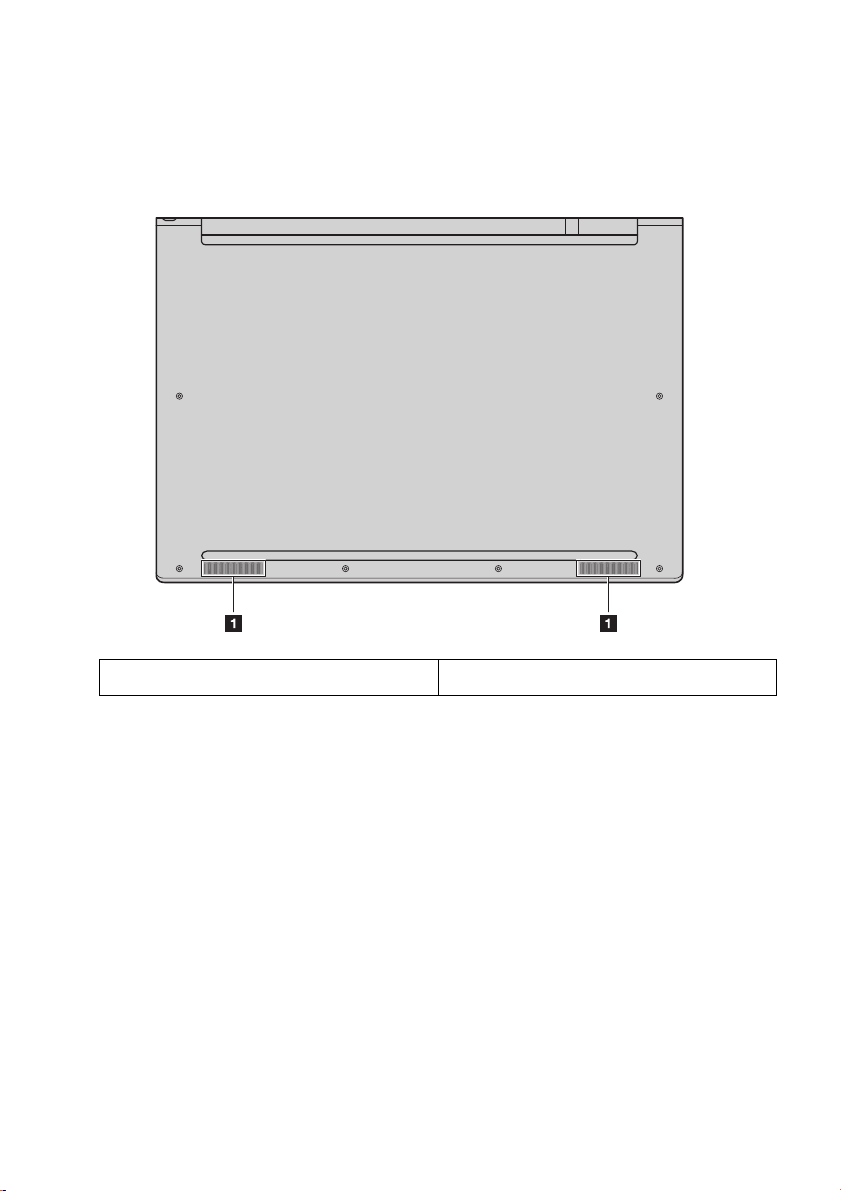
Розділ 1. Відомості про ваш комп'ютер
Вид знизу ............................................................................................................................................................................ ........................................................... ............................................................................ .............
1. Динаміки
Динаміки
Ваш комп'ютер обладнано парою стереодинаміків.
Індикатори стану системи .......................................................................................................................................................................................... .....................
Цей розділ містить інформацію про розташування та ознаки різних індикаторів стану комп'ютера.
Примітка: Залежно від моделі, зовнішній вигляд вашого комп'ютера може відрізнятися від показаного на
наступних зображеннях.
5
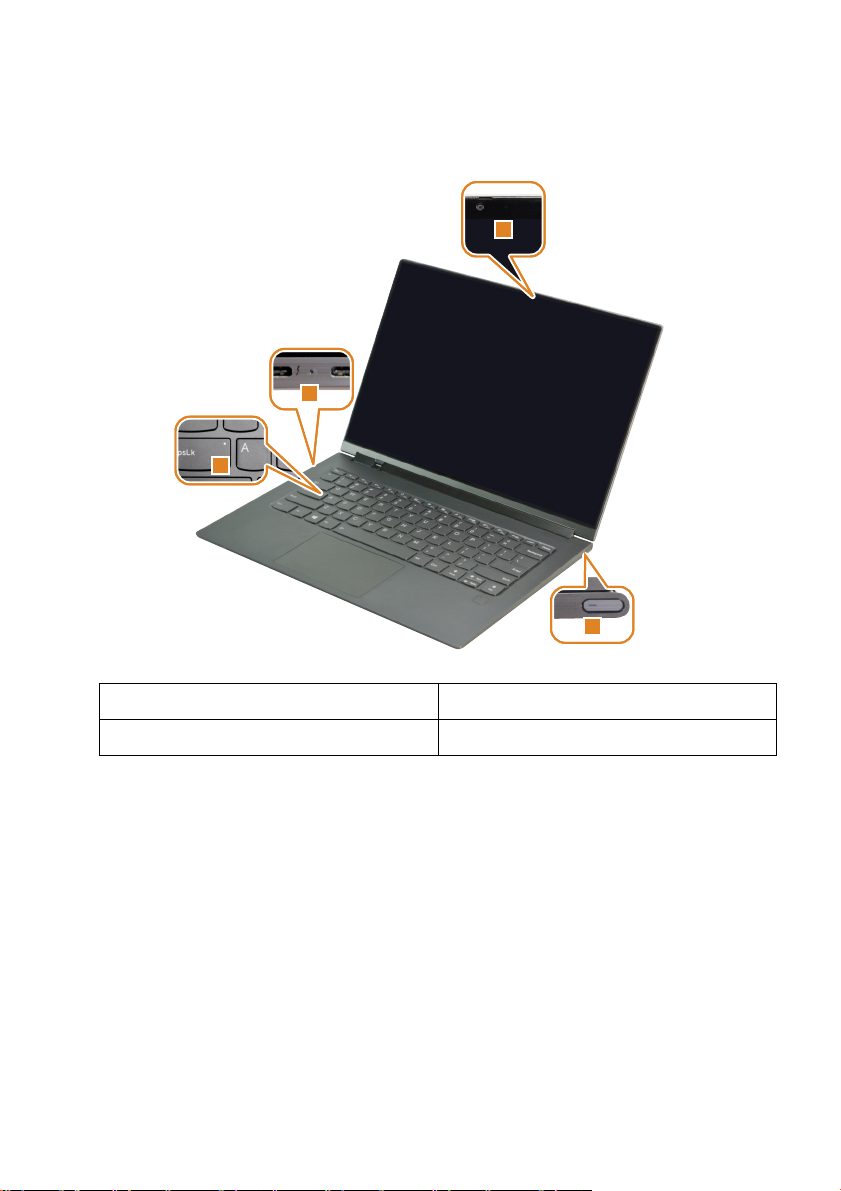
Розділ 1. Відомості про ваш комп'ютер
1
2
3
4
1. Індикатор стану камери 2. Індикатор стану живлення
3. Індикатор Caps Lock 4. Індикатор стану системи
Індикатор стану камери
Цей індикатор активний, коли камера використовується.
Індикатор стану живлення
Цей індикатор показує стан живлення від джерела змінного струму та стан зарядження комп'ютера.
• Уві м к . (постійний білий): Комп'ютер під'єднано до джерела змінного струму (акумулятор 91% - 100%).
• Уві м к . (постійний жовтий): Комп'ютер під'єднано до джерела змінного струму (акумулятор 1% - 90%).
• Вимкнено: Комп 'ютер не під'єднано до джерела змінного струму.
Індикатор Caps Lock
Якщо цей індикатор активний, при натисканні безпосередньо на клавіші літер текст вводиться
великими літерами.
6
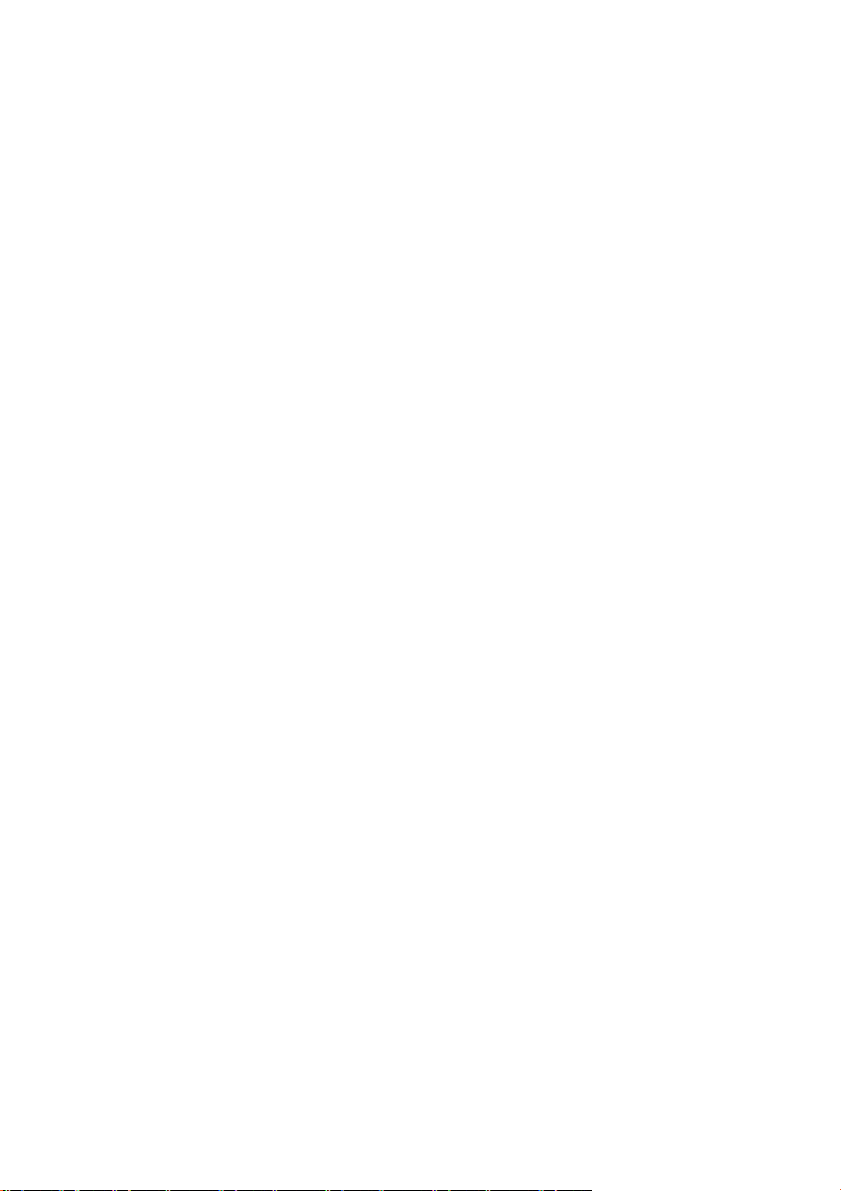
Розділ 1. Відомості про ваш комп'ютер
Індикатор стану системи
Цей індикатор на кнопці живлення показує стан системи вашого комп'ютера.
• Уві м к . (постійний білий): Комп'ютер увімкнено (акумулятор 21% - 100%).
• Швидке миготливо (біле): Комп'ютер має низький заряд акумулятора (заряд батареї 1% - 20%).
• Повільно блимаюче (біле): Комп'ютер в режимі сну.
• Вимкнено: Комп 'ютер вимкнений.
7
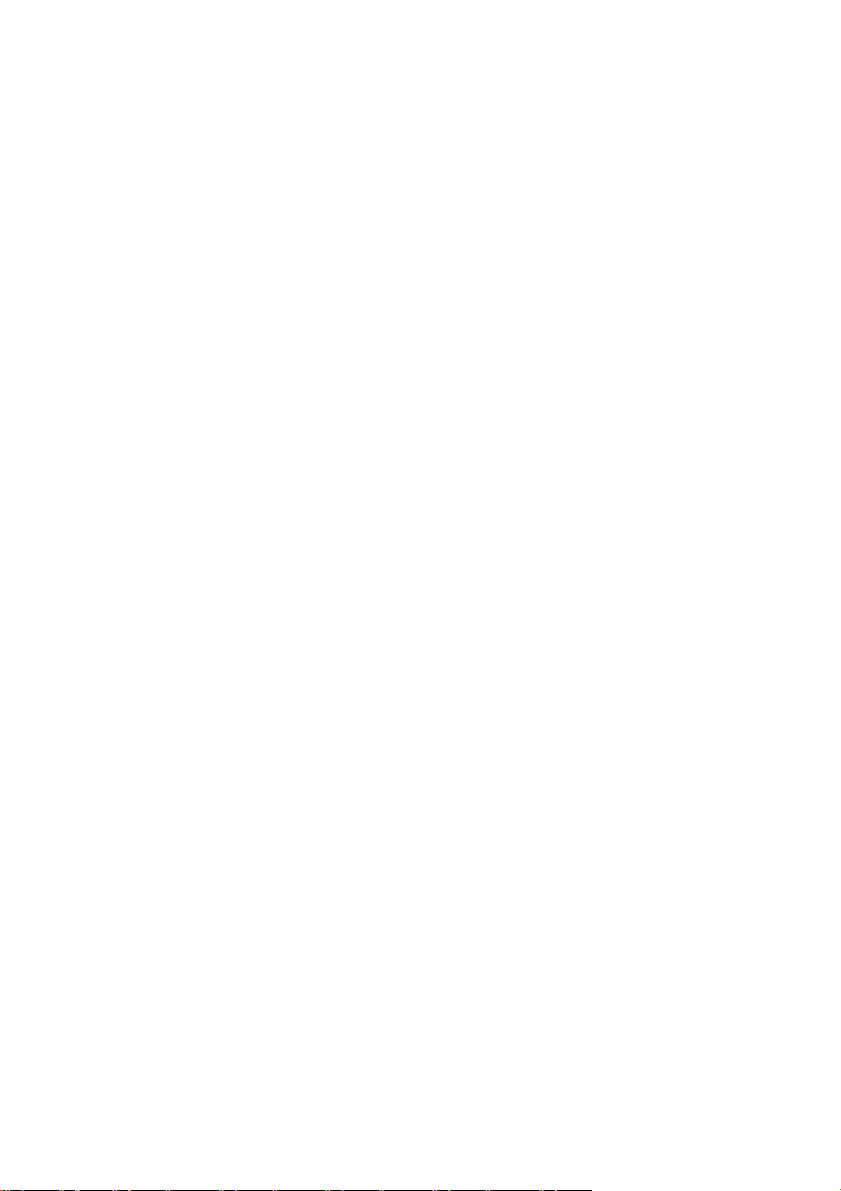
Сторінку навмисно залишено пустою
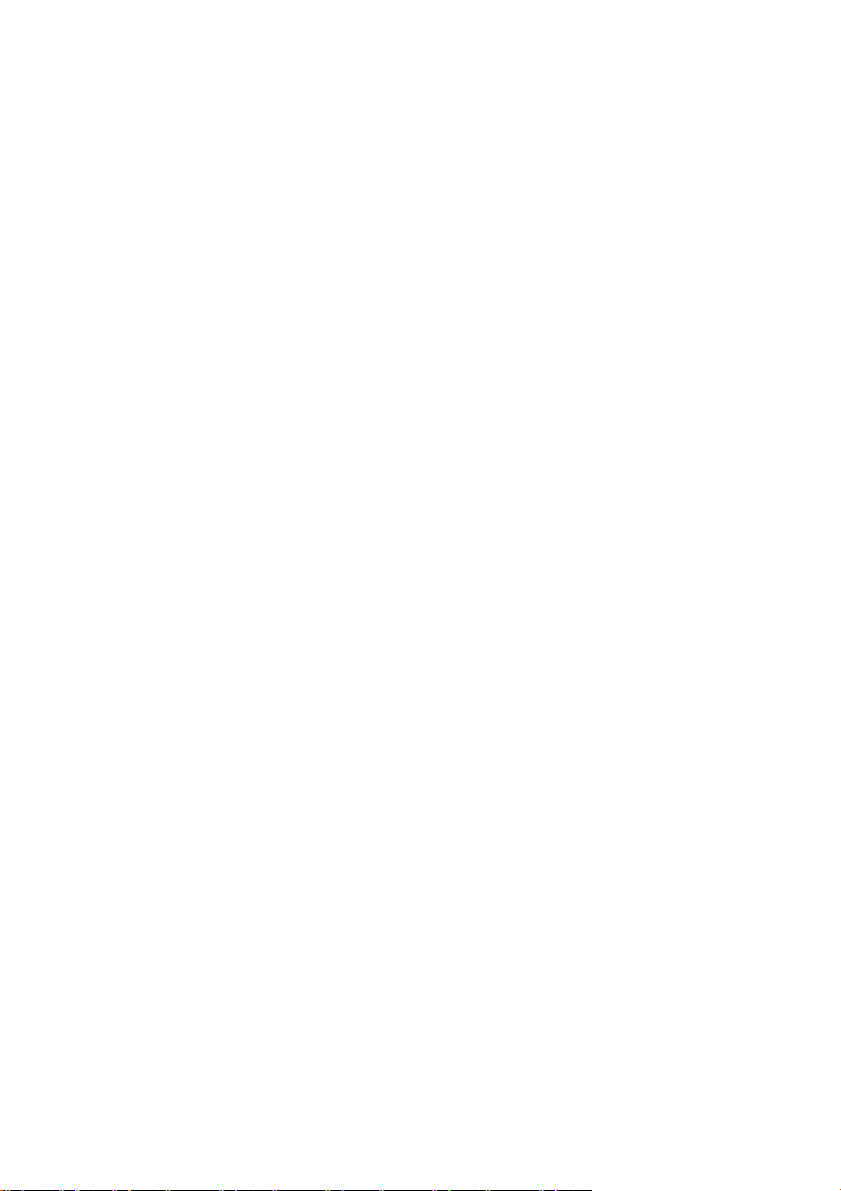
Розділ 2. Початок роботи з комп'ютером
Цій розділ містить інформацію про використання різних функцій комп'ютера.
Інформація про Windows ........................................................................................................................................................................................ ..............................
Ресурси Microsoft для Windows
Microsoft надає повний обсяг інформації про Windows.
• Попередньо встановлена програма Поради надає інформацію про нові можливості та поради щодо роботи з
Windows. Щоб запустити програму Поради, введіть «Tips» (Поради) у полі пошуку на робочому столі
Windows та виберіть потрібний елемент в результатах пошуку.
• Попередньо встановлена програма Допомога надає інформацію про підтримку Windows та містить довідник
про роботу з нею. Щоб
робочому столі Windows та виберіть потрібний елемент в результатах пошуку. Для використання програми
Допомога необхідне підключення до Інтернету.
• Повна та корисна інформація про роботу з Windows міститься на сайті підтримки Microsoft за адресою
https://support.microsoft.com/.
Обліковий запис користувача Windows
Створіть хоча б один обліковий запис для використання операційної системи Windows. Під час
першого запуску Windows на екран буде виведено запит створення облікового запису. Також слід
створити пароль для захисту вашого облікового запису.
Примітка:
запустити програму Допомога, введіть «Get Help» (Допомога) у полі пошуку на
Цей перший створений обліковий запис буде обліковим записом адміністратора. Цей обліковий
запис може створювати додаткові облікові записи користувачів.
Створення облікового запису Microsoft
Якщо у вас немає облікового онлайн-запису Microsoft, його можна створити при налаштуванні
вашого комп'ютера або пізніше.
Щоб створити обліковий запис Microsoft під час налаштування вашого комп'ютера, виберіть
Зареєструватися на сторінці входу.
Щоб створити обліковий запис Microsoft після налаштування вашого комп'ютера, перейдіть на
сторінку реєстрації Microsoft: Microsoft.com/account.
В обох випадках ви потрапите на
сторінку реєстрації облікового запису Microsoft. На сторінці
введіть адресу електронної пошти, що слугуватиме іменем користувача, та пароль. Потрібно також
зазначити деякі особисті дані. Вам буде надіслано повідомлення електронної пошти від команди з
обслуговування облікових записів Microsoft. Завершіть реєстрацію облікового запису згідно з
інструкціями в повідомленні.
Якщо у вас немає адреси електронної пошти,
клацніть посилання Отримати нову адресу
електронної пошти. При цьому разом з обліковим записом Microsoft ви отримаєте також
електронну пошту Microsoft.
9
 Loading...
Loading...