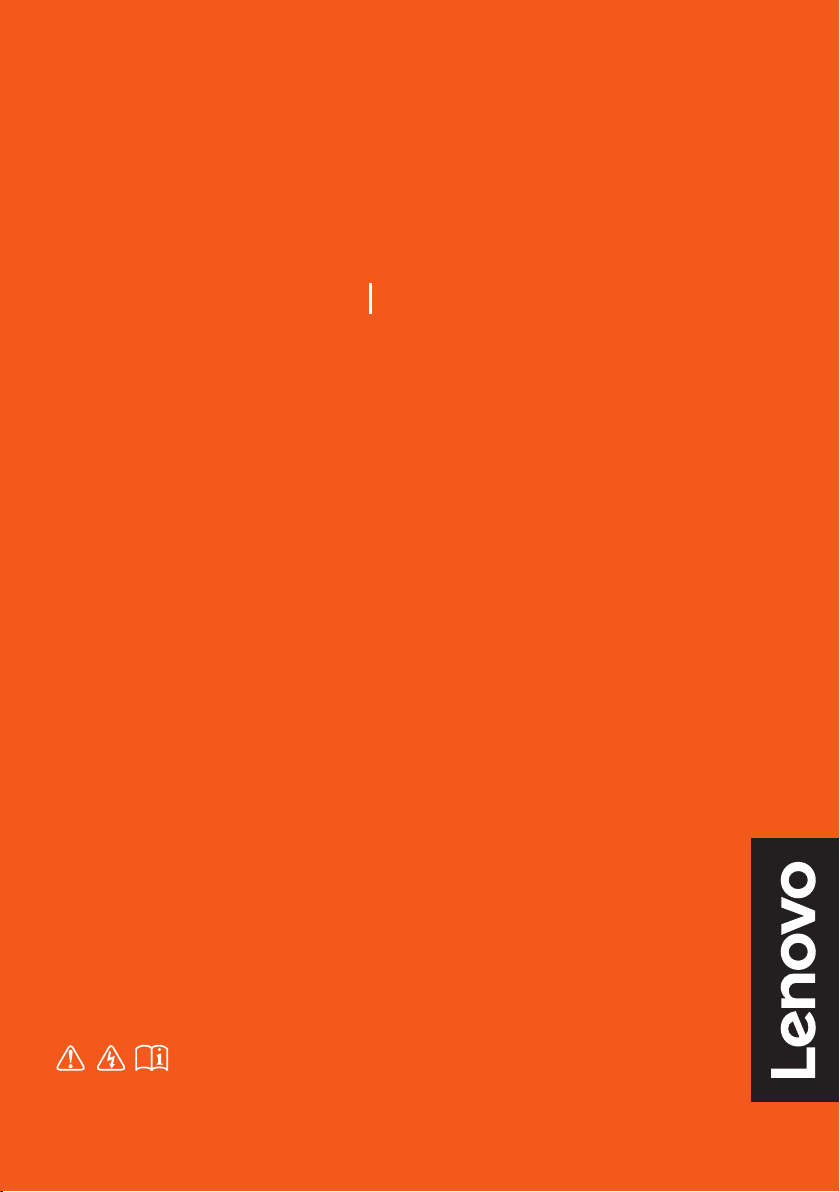
Lenovo YOGA C930
YOGA C930-13IKB YOGA C930-13IKB Glass
ḽ䏦仃ㄉ⁈
ὦ䔏曢免∴Ə媲斘孧暏昫㈲ⅱ䙫⭰⅏㳏ヶṲ柬⑳
憴奨奨娊˛
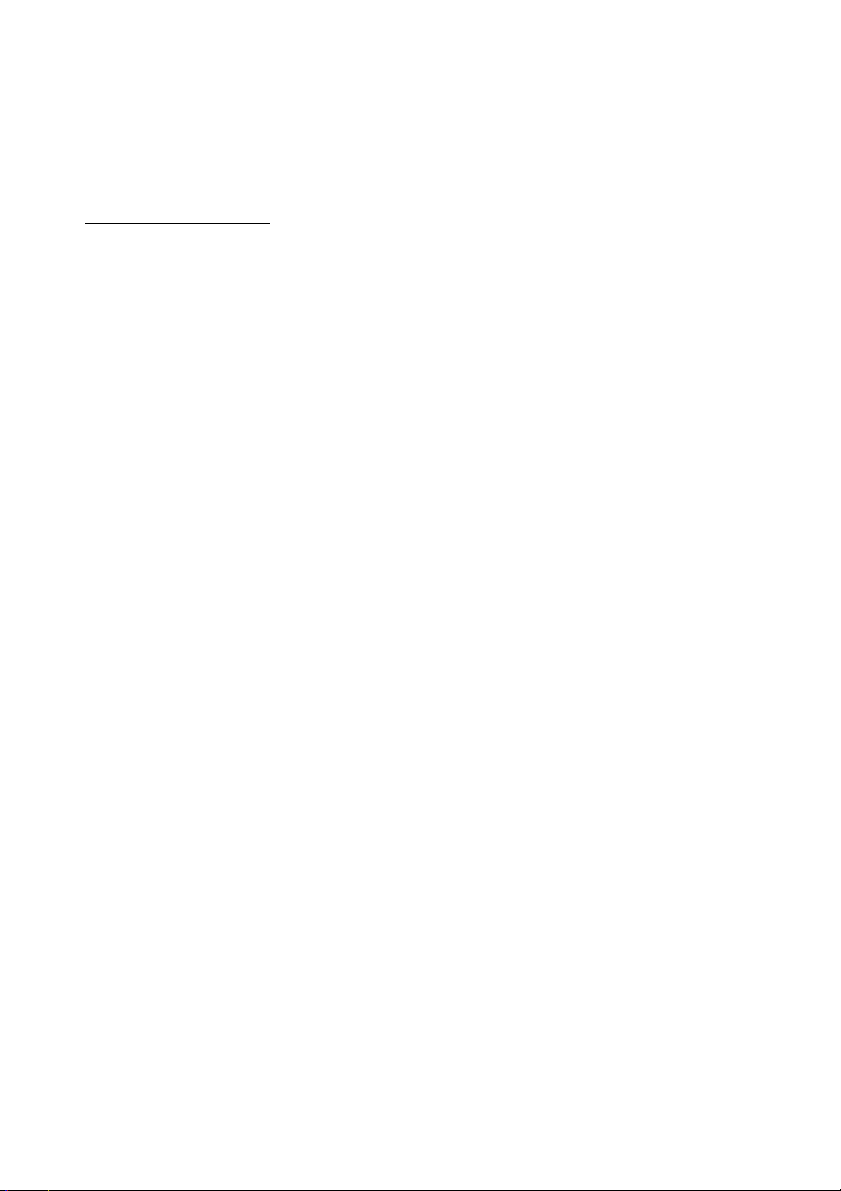
註
• 使用本產品前,務必先閱讀 《Lenovo 安全與一般資訊手冊》。
• 您可從以下 Lenovo 支援網站取得最新的 《安全和保固手冊》、《設定手冊》及 《法規聲明》:
http://support.lenovo.com
• 本手冊中的某些說明可能假設您使用的是 Windows
。
®
10。如果您使用的是其他 Windows 作業系
統,某些操作可能略有不同。如果您使用其他作業系統,某些操作可能不適用。
•Microsoft
®
會透過 Windows Update 定期推出 Windows 作業系統的功能變更。因此,本手冊中的
某些內容可能為過時的資訊。關於最新資訊,請參閱 Microsoft 資源。
• 本手冊所述的功能為大部分機型的常見功能。某些功能可能沒有在您的電腦中提供,或您的電腦可
能具備本手冊未提及的功能。
• 本手冊中的圖片可能與實際產品不同。在此情況下,請參考實際產品以取得正確資訊。
初版 (2018 年 6 月)
© 版權所有 Lenovo 2018。
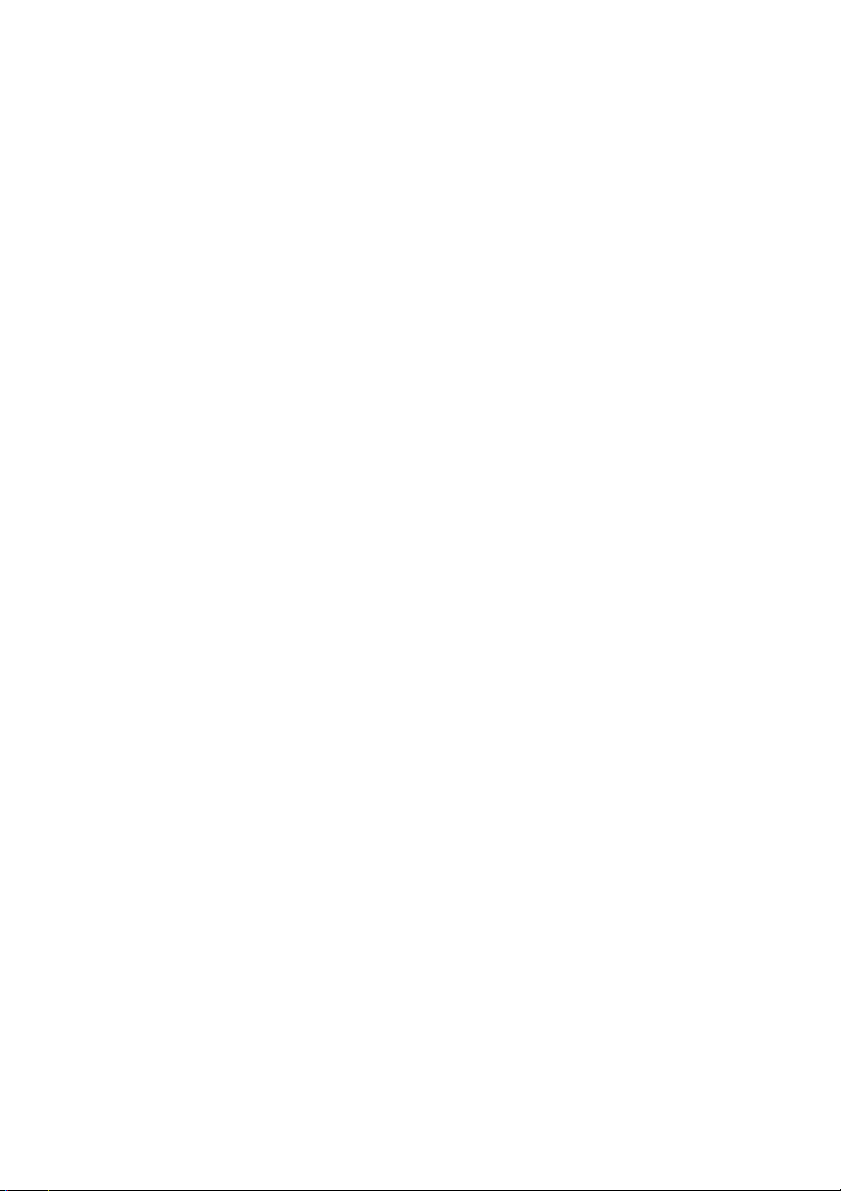
目錄
第 1 章:瞭解您的電腦 ........................................................................................................................ 1
前視圖
............................................................................................................................ 1
左側視圖
右側視圖
後視圖
底視圖
狀態指示燈
第 2 章:開始使用電腦 ........................................................................................................................ 9
Windows 相關資訊 .......................................................................................................... 9
電源管理
無線連線
YOGA 模式
YOGA 手寫筆
使用鍵盤
使用觸控板
使用多點觸控螢幕
其他實用功能
第 3 章:復原或還原 Windows ......................................................................................................... 27
從系統還原點還原 .......................................................................................................... 27
重設電腦
使用修復磁碟機還原或復原 Windows
第 4 章:疑難排解 ............................................................................................................................. 31
顯示器問題 ................................................................................................................... 31
睡眠問題
電池組問題
聲音問題
指紋辨識器問題
其他問題
商標 ................................................................................................................................................... 35
......................................................................................................................... 3
......................................................................................................................... 4
............................................................................................................................ 4
............................................................................................................................ 5
..................................................................................................................... 5
....................................................................................................................... 12
....................................................................................................................... 14
................................................................................................................... 14
............................................................................................................... 16
....................................................................................................................... 18
................................................................................................................... 21
.......................................................................................................... 22
................................................................................................................ 24
....................................................................................................................... 28
............................................................................... 28
....................................................................................................................... 32
................................................................................................................... 32
....................................................................................................................... 32
............................................................................................................. 33
....................................................................................................................... 33
i
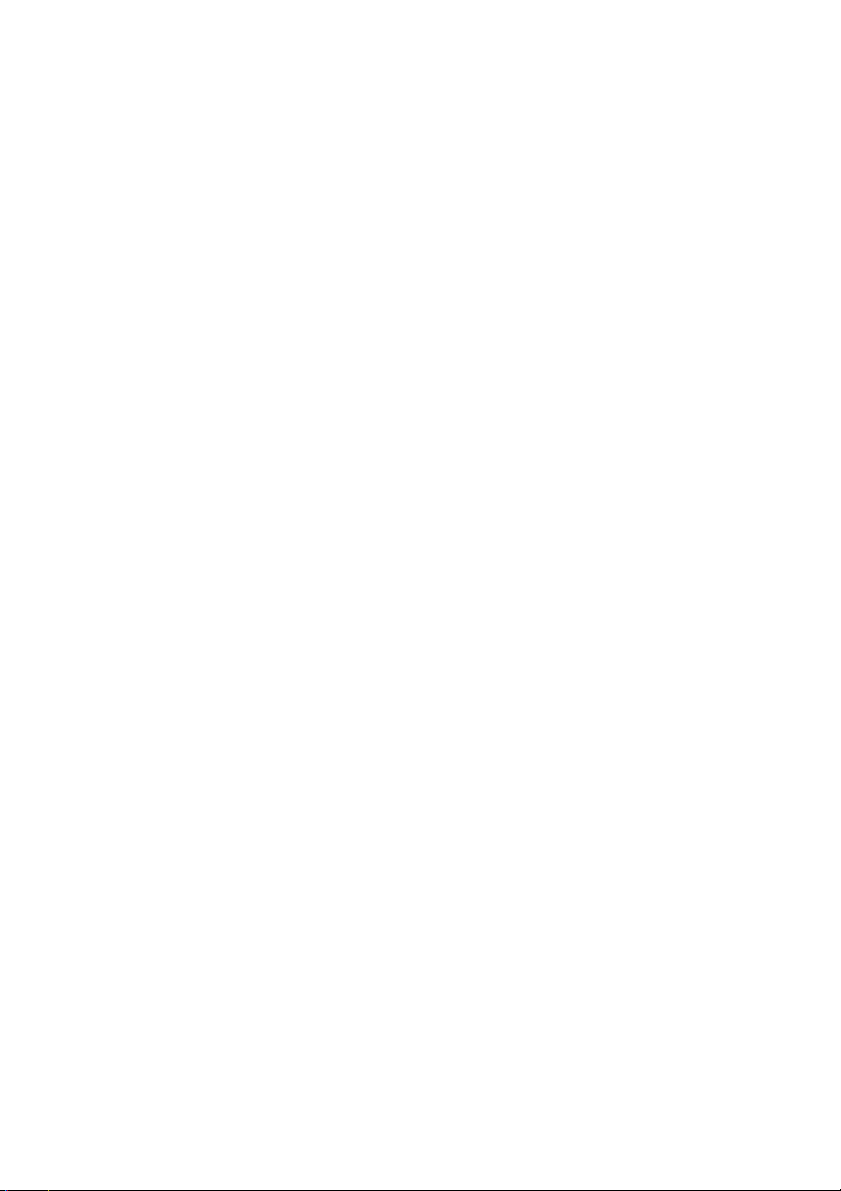
本頁空白
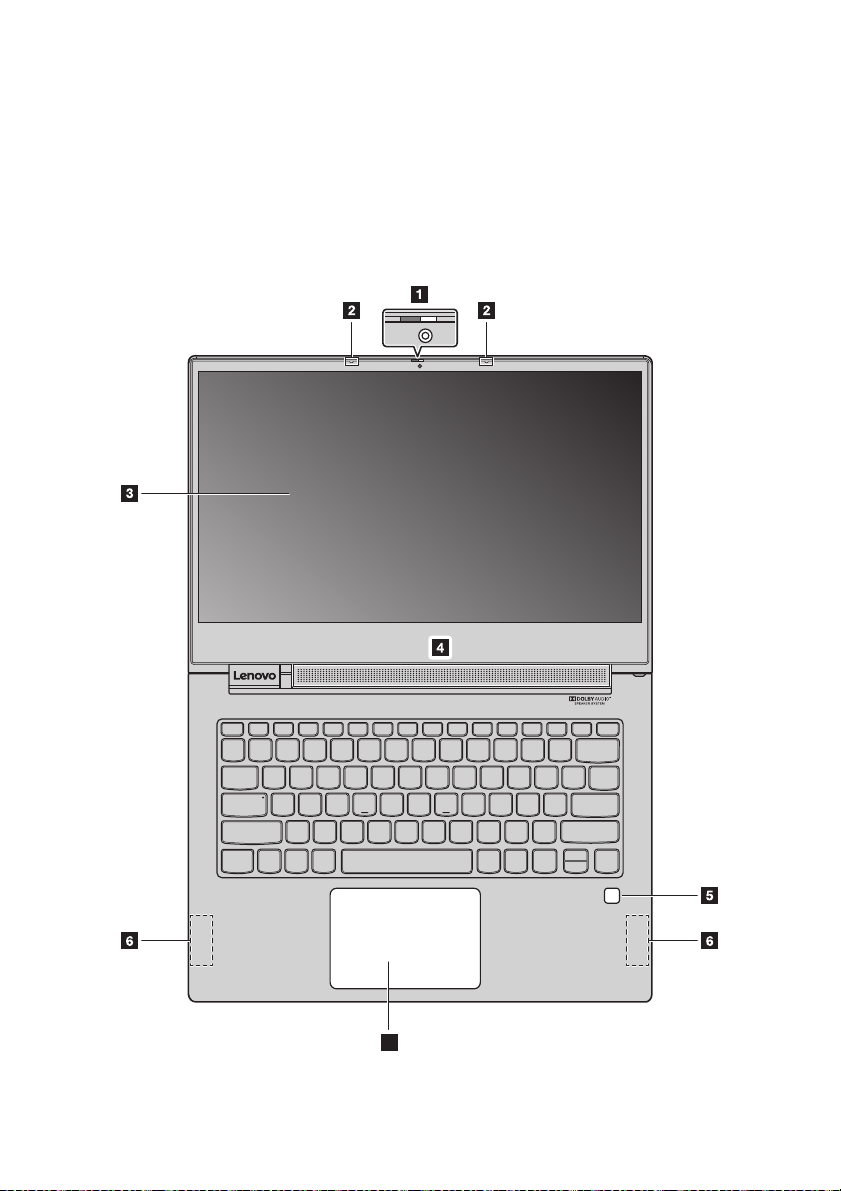
第 1 章:瞭解您的電腦
本章提供有助於您熟悉電腦的基本資訊。
前視圖 ................................................................................................................................................................. ........................................................... ........................................................... ........................................................... .............
7
1
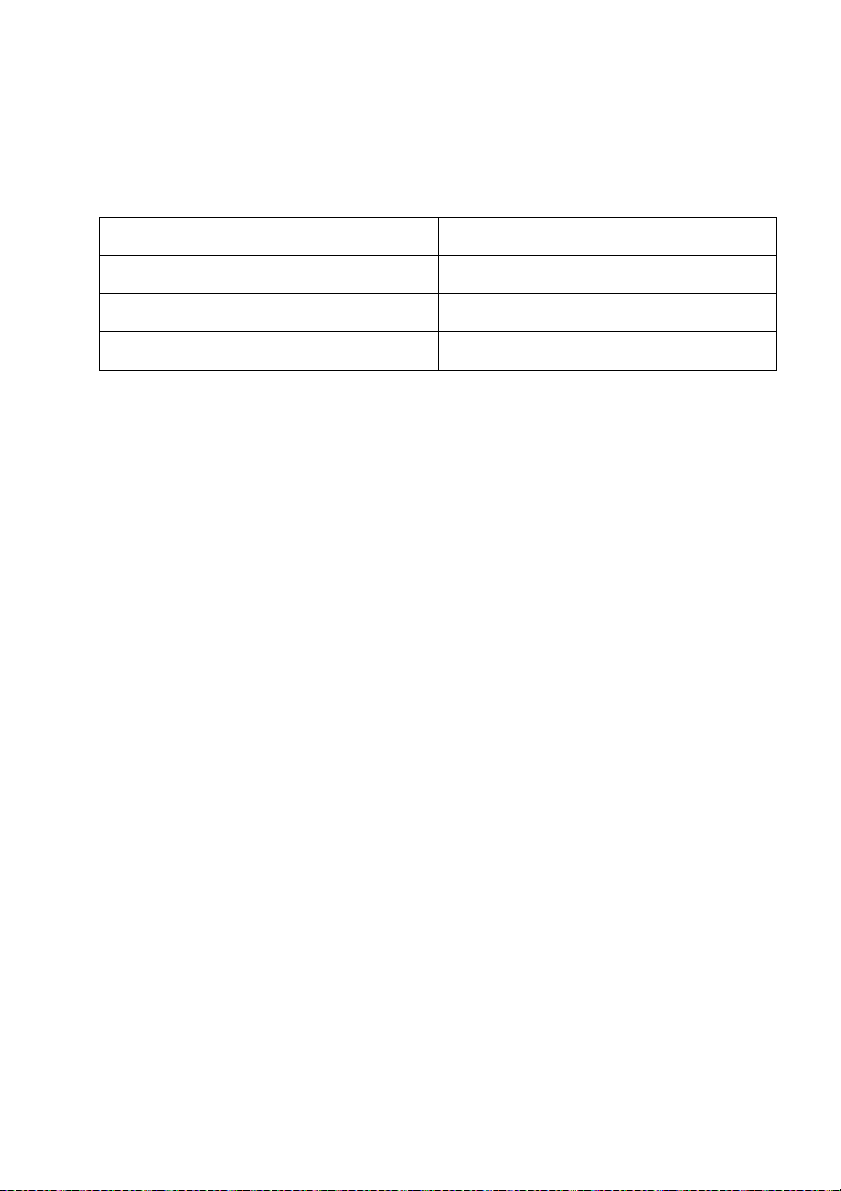
第 1 章:瞭解您的電腦
虛線所示的零件無法從外部看見。
註 :
1. 攝影機 2. 麥克風
3. 多點觸控螢幕 4. 喇叭
5. 指紋辨識器 6. 無線天線
7. 觸控板
攝影機
使用攝影機進行視訊通訊或拍照。
註 :
滑動攝影機蓋可以打開或蓋住攝影機鏡頭。
麥克風
麥克風能擷取聲音,可用於視訊會議、配音或錄音。
多點觸控螢幕
多點觸控螢幕可讓您使用簡單的觸控手勢來操作電腦。 如需詳細資訊,請參閱第 22 頁的 “ 使用
多點觸控螢幕 ”。
喇叭
您的電腦配備立體聲喇叭。
指紋辨識器
指紋鑑別技術能將指紋與密碼建立關聯,為使用者提供簡易且安全的存取方式。 如需詳細資訊,
請參閱第 25 頁的 “ 使用指紋辨識器 ”。
無線天線
無線天線連接無線介面卡以傳送和接收無線電訊號。
觸控板
觸控板功能與傳統滑鼠相同。 如需詳細資訊,請參閱第 21 頁的 “ 使用觸控板 ”。
2
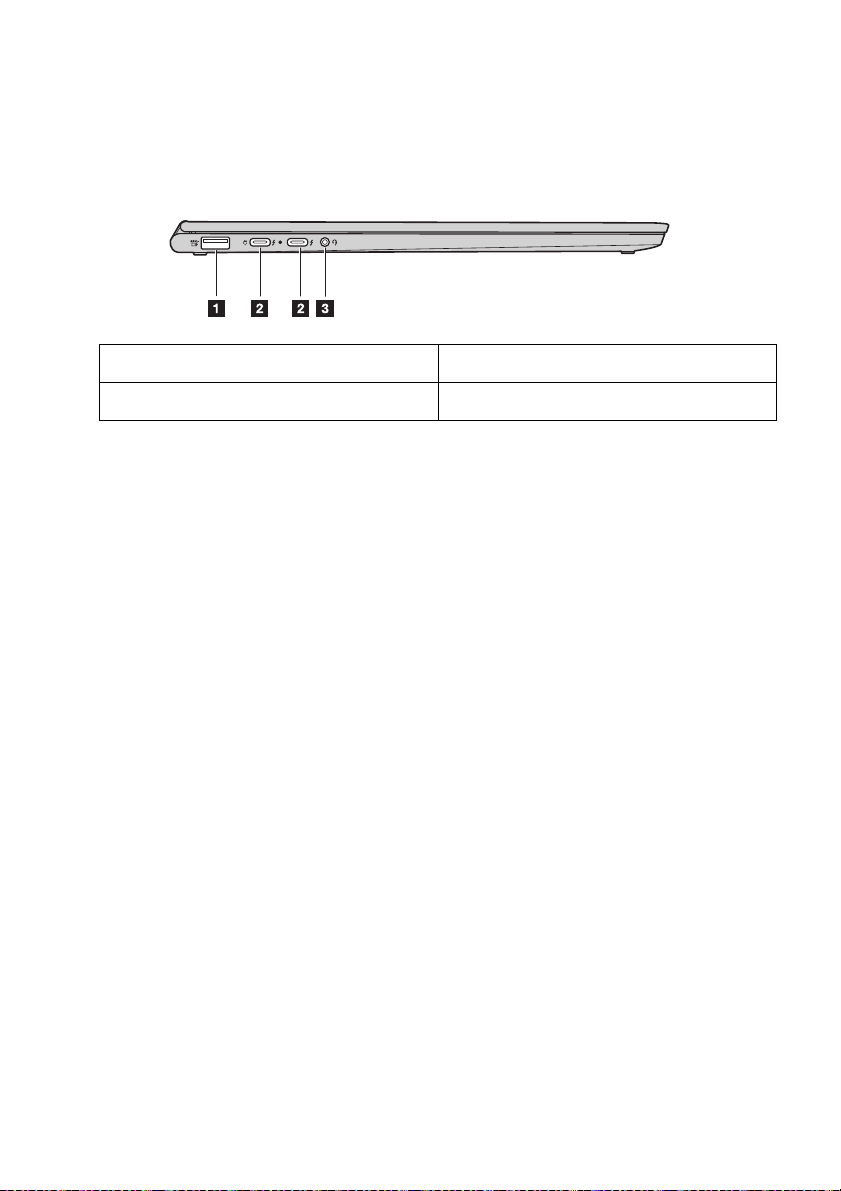
第 1 章:瞭解您的電腦
左側視圖 .................................................................................................................................................................... ........................................................... ........................................................... .......................................................
1. USB (Type-A) 接頭 2. USB (Type-C) 接頭
3. 複合式音訊接頭
USB (Type-A) 接頭
連接 USB 相容裝置,例如 USB 鍵盤、USB 滑鼠、USB 儲存裝置或 USB 印表機。 如需詳細資訊,
請參閱第 26 頁的 “ 連接 USB 裝置 ”。
請注意:
當您將 USB 纜線連接到這個接頭時,請確定 USB 標記朝上,否則接頭可能會損壞。
USB (Type-C) 接頭
USB (Type-C) 接頭同時支援 USB Type-CTM 標準和 ThunderboltTM 3 技術。透過相容的 USB-C
纜線,您可使用此接頭傳輸資料、充電裝置或將電腦連接到外接顯示器。兩個接頭也相容於
DisplayPort
頭的其他裝置。
USB (Type-C) 接頭也能當作電源接頭,您的電腦隨附的 AC 電源供應器即為 USB-C 電源供應
器。因此,您可使用電源線將電源供應器連接到兩個 USB-C 接頭的任何一個,即可將電腦連接
至 AC 電源。
®
標準:這表示您可連接高效能顯示器、直接驅動型顯示器,或使用 DisplayPort 接
複合式音訊接頭
使用 3.5 公釐 (0.14 吋) 4 極插頭,將耳機連接到音訊接頭,即可聆聽電腦的音訊。
音訊接頭不支援傳統麥克風。
如需詳細資訊,請參閱第 24 頁的 “ 使用音訊功能 ”。
3

第 1 章:瞭解您的電腦
右側視圖 .................................................................................................................................................................... ........................................................... ........................................................... .......................................................
1. 電源按鈕
電源按鈕
• 電腦關閉時:
– 按下電源按鈕開啟電腦電源。
– 按下 Fn + 電源按鈕開啟 Novo Button Menu (Novo 按鈕功能表)。Novo Button Menu (Novo 按鈕功
能表)提供四個選項:Normal Startup (正常啟動)、BIOS Setup (BIOS 設定)、Boot Menu (開機功
能表)及 System Recovery (系統還原)。
• Windows 正在執行時,按下電源按鈕會讓電腦進入睡眠模式。
後視圖 ................................................................................................................................................................. ........................................................... ........................................................... ........................................................... .............
1. YOGA 手寫筆
YOGA 手寫筆
YOGA 手寫筆收納於筆槽內,具有高度的壓力靈敏度,可讓您精準地創作內容。 如需詳細資訊,
請參閱第 16 頁的 “YOGA 手寫筆 ”。
4
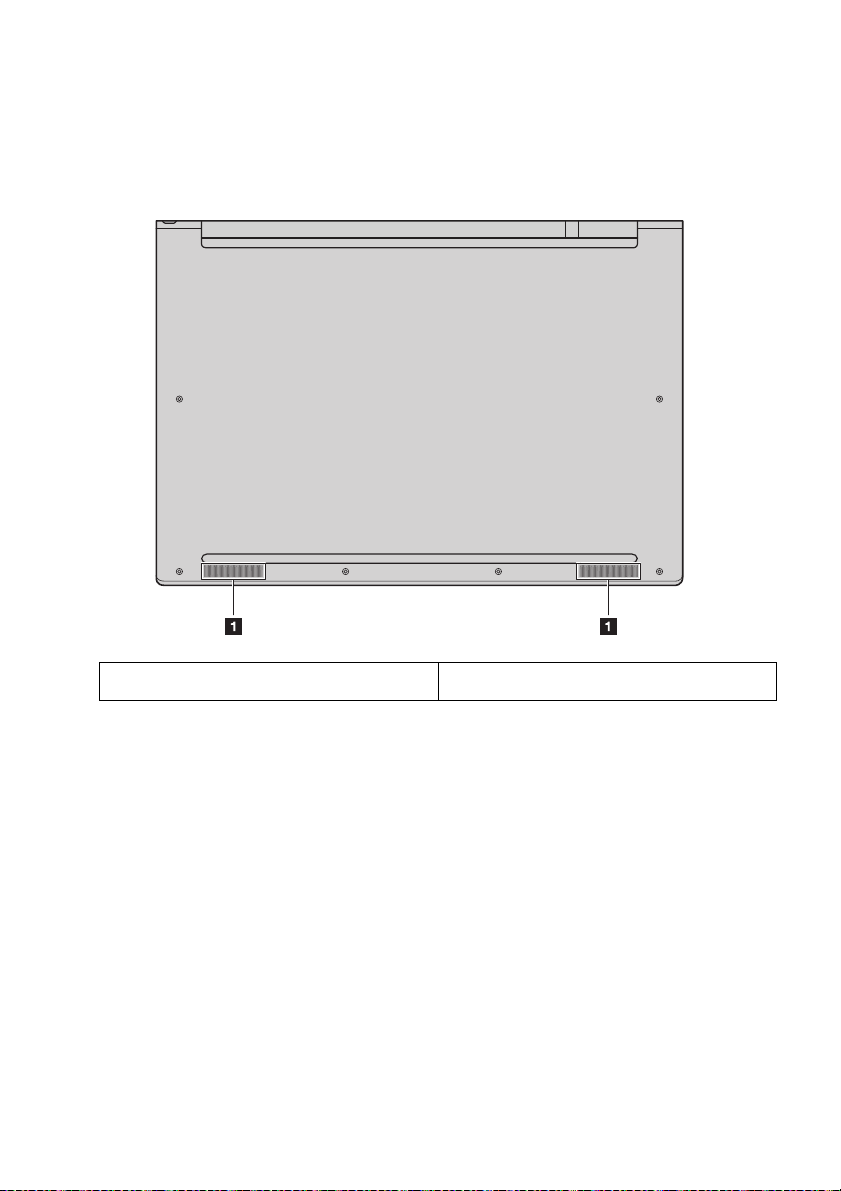
第 1 章:瞭解您的電腦
底視圖 ................................................................................................................................................................. ........................................................... ........................................................... ........................................................... .............
1. 喇叭
喇叭
您的電腦配備一組立體聲喇叭。
狀態指示燈 .................................................................................................................................................................... ........................................................... ........................................................... ..........................................
本節說明如何找到及識別電腦的各種狀態指示燈。
註 :
根據所使用的機型,您的電腦可能看起來與下圖有所不同。
5
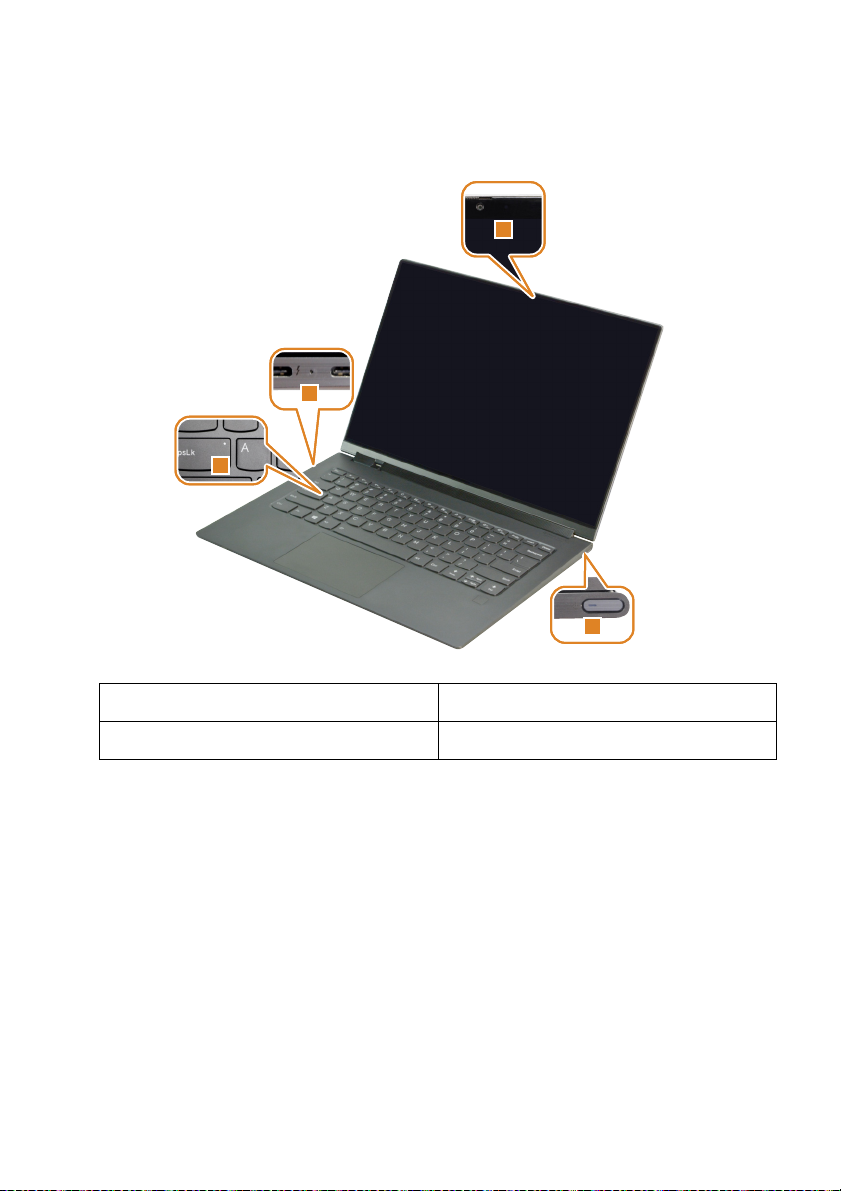
第 1 章:瞭解您的電腦
1
2
3
4
1. 攝影機狀態指示燈 2. AC 電源狀態指示燈
3. Caps Lock 指示燈 4. 系統狀態指示燈
攝影機狀態指示燈
此指示燈亮起時,表示攝影機正在使用。
AC 電源狀態指示燈
此指示燈顯示電腦的 AC 電源及充電狀態。
• 亮起 (恆亮白色):電腦連接至 AC 電源 (電池電力 91% - 100%)。
• 亮起 (恆亮琥珀色):電腦連接至 AC 電源 (電池電力 1% - 90%)。
• 熄滅:電腦未連接至 AC 電源。
Caps Lock 指示燈
此指示燈亮起時,直接按下英文字母鍵即可輸入大寫字母。
6

系統狀態指示燈
電源按鈕的指示燈會顯示電腦的系統狀態。
• 亮起 (恆亮白色):電腦電源開啟 (電池電力 21% - 100%)。
• 快速閃爍 (白色):電腦電池電力不足 (電池電力 1% - 20%)。
• 緩慢閃爍 (白色):表示電腦處於睡眠模式。
• 熄滅:表示電腦關閉。
第 1 章:瞭解您的電腦
7
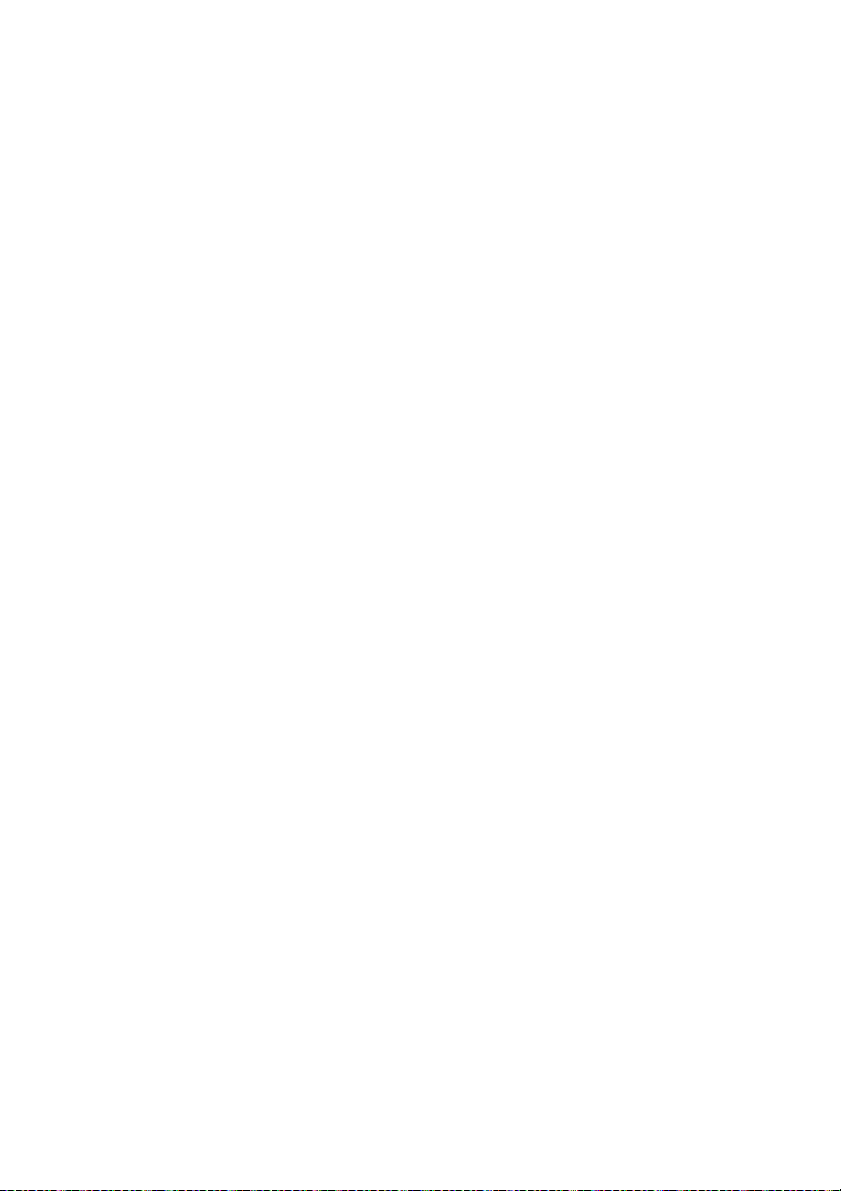
本頁空白
