Lenovo Yoga 7i User Guide [ja]

ユーザー・ガイド
Yoga7i(14″,5)とYoga7i(15″,5)
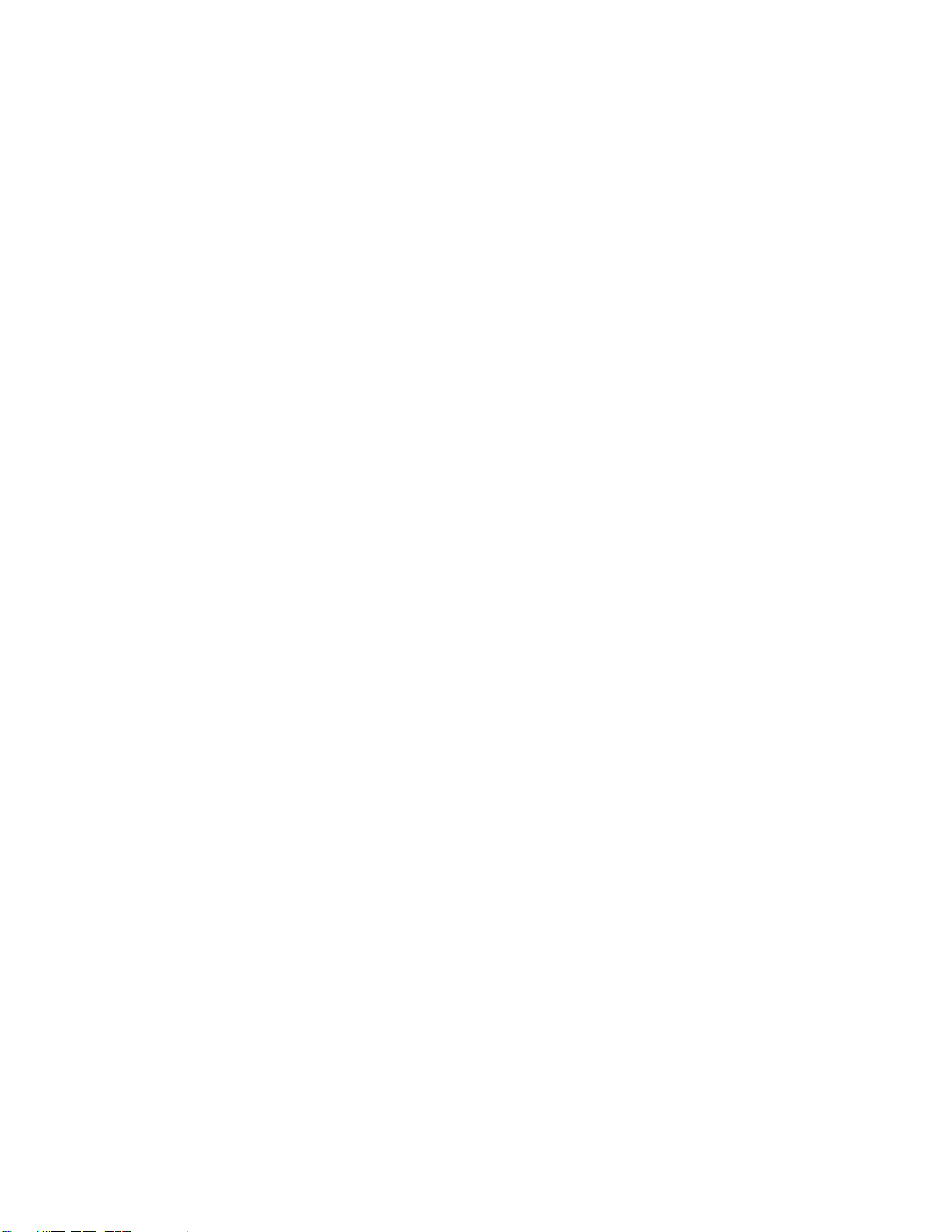
はじめにお読みください
本書および本書で紹介する製品をご使用になる前に、以下に記載されているドキュメントを読んで理解
してください。
•37ページの付録A「重要な安全上の注意」
•
「 安 全 上 の 注 意 と 保 証 に つ い て の 手 引 き 」
•
「 セ ッ ト ア ッ プ ・ ガ イ ド 」
第1版(2020年9⽉)
©CopyrightLenovo2020.
制限付き権利に関する通知:データまたはソフトウェアが米国一般調達局(GSA:GeneralServicesAdministration)契約に
準じて提供される場合、使用、複製、または開示は契約番号GS-35F-05925に規定された制限に従うものとします。
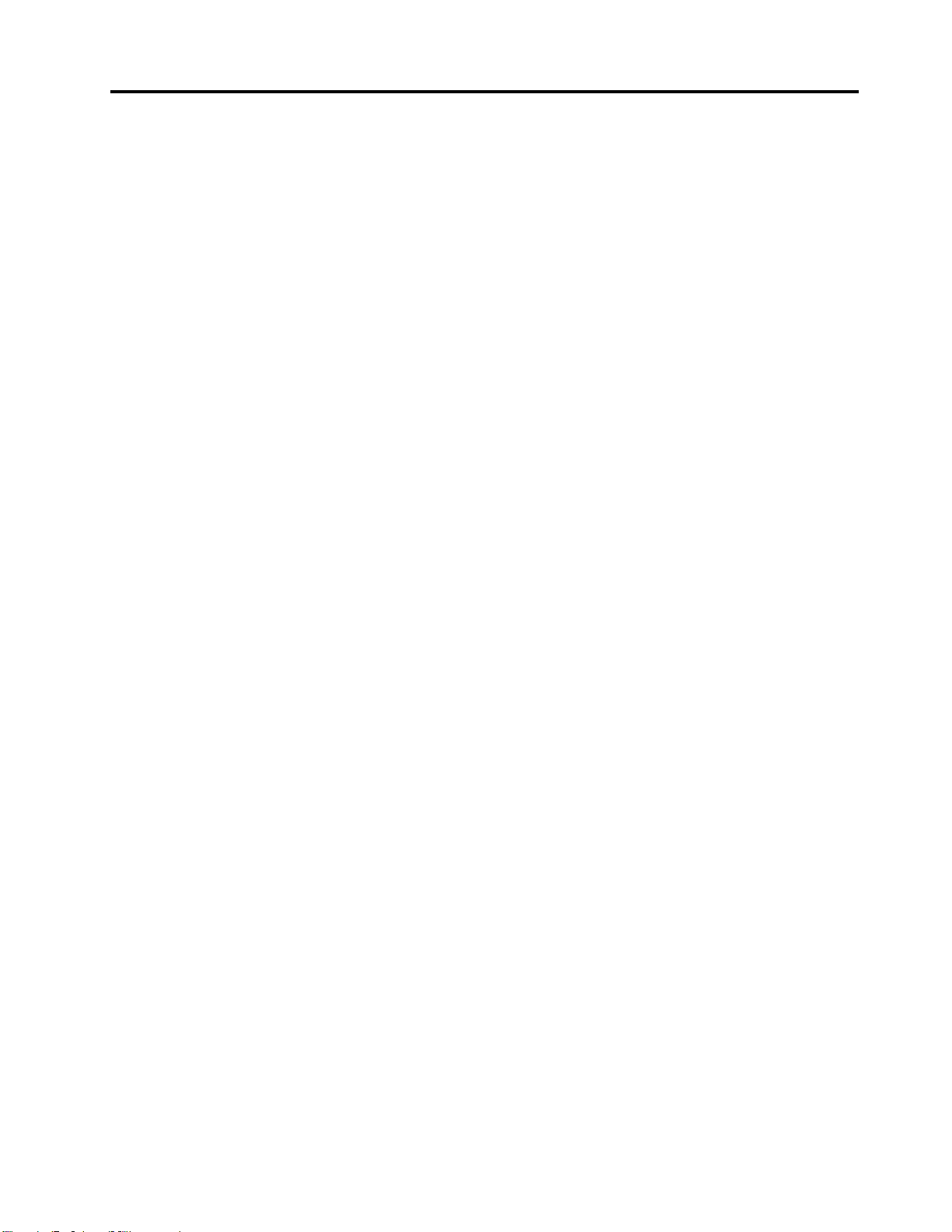
⽬次
このガイドについて..........iii
第1章.コンピューターを⾒る....1
前面...................1
基面...................2
左側面..................4
右側面..................5
底面...................7
機能および仕様..............8
USBの転送速度に関する声明.......9
操作環境...............9
第2章.コンピューターを初めて使
う...................11
Windows10を初めて使う..........11
Windowsアカウント..........11
Windowsデスクトップ.........12
Windowsの更新............13
LenovoVantageおよびLenovoPCManager....14
Wi-Fiネットワークへの接続.........14
Wi-Fiネットワークを削除する......14
機内モードをオンまたはオフにします...14
Novoボタン・メニュー...........15
Novoボタン・メニューを開きます....15
Yogaモード................15
画面回転ロックをオンにする.......16
Windowsタッチキーボードの使用.....17
タブレット・モードのオンまたはオフ...17
コンピューターとのやり取り........17
キーボードのホットキー........17
テンキーパッド............18
マルチタッチ・スクリーンの使用.....18
LenovoDigitalPen............20
第3章.コンピューターの探索....23
電源の管理................23
バッテリー状況のチェック........23
バッテリーを充電する.........23
バッテリー温度のチェック........23
電源ボタンの動作の設定........23
電源プランの変更または作成.......24
パフォーマンス・モードの設定......24
UEFI/BIOSSetupUtilityでの設定の変更.....24
UEFI/BIOSSetupUtilityは何ですか.....24
UEFI/BIOSSetupUtilityを開く.......24
起動デバイスの変更..........24
ホットキー・モードの変更........24
Always-onの有効化または無効化.....25
UEFI/BIOSSetupUtilityでパスワードを設定しま
す....................25
パスワードの種類...........25
管理者パスワードの設定........25
管理者パスワードの変更または削除....26
ユーザー・パスワードの設定.......26
パワーオン・パスワードの有効化.....26
ハードディスク・パスワードの設定....27
ハードディスク・パスワードの変更または削
除..................27
Windowsを初期状態に戻すか、復元する....27
Windows10回復オプション.......28
Windowsシステムの復元.........28
Windowsを初期状態に戻す........29
回復ドライブの作成..........29
回復ドライブを使用して、Windowsを復元す
る、または初期状態に戻す........29
インテリジェント機能...........30
超高解像度..............30
「FliptoBoot」の有効化または無効化...30
第4章.サービスとサポート.....31
よくある質問と答え............31
自己ヘルプ・リソース...........31
CRUは何ですか..............32
お客様の製品モデルに対応しているCRU....32
電話によるサポート............34
Lenovoに電話をかける前に.......34
Lenovoスマートセンター........34
有償サービスの購入............35
付録A.重要な安全上の注意......37
付録B.ユーザー補助および⼈間⼯学
情報..................49
付録C.規制情報............55
付録D.特記事項および商標......67
©CopyrightLenovo2020
i
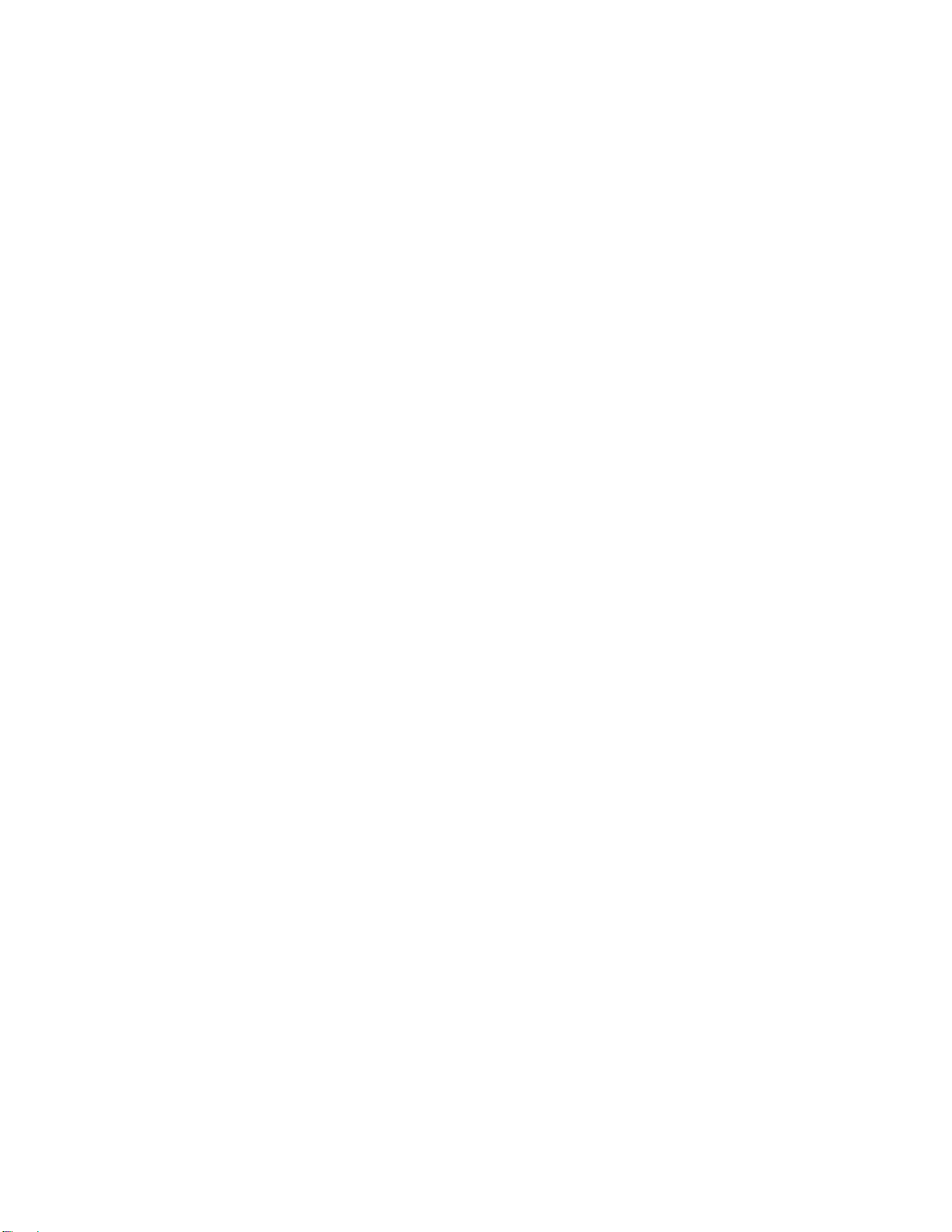
iiユーザー・ガイド
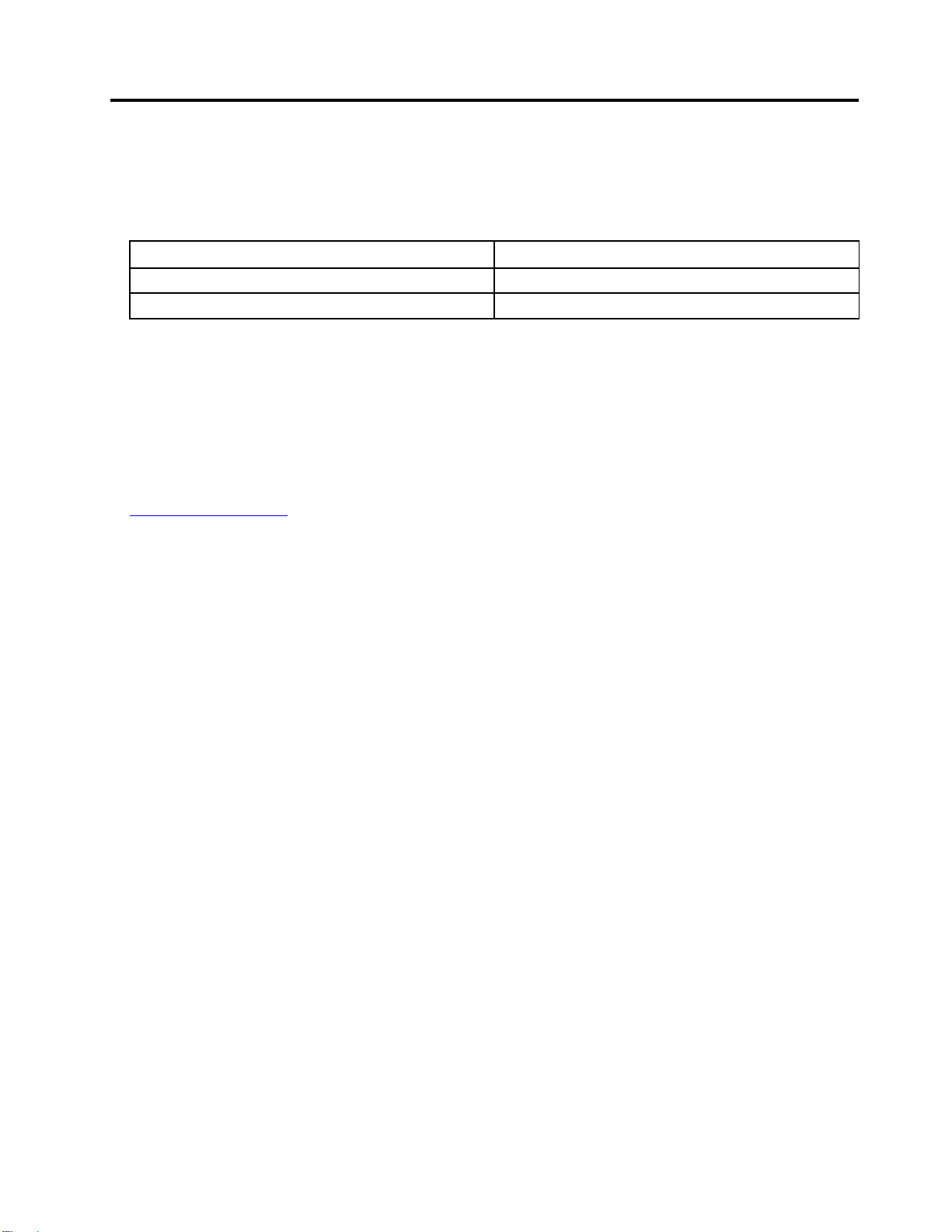
このガイドについて
•このガイドは、以下に示すLenovo製品モデルを対象としています。ご使用の製品モデルの外観は、
このユーザー・ガイドに示す図と若干異なる場合があります。
モデル名マシン・タイプ(MT)
Yoga714ITL582BH
Yoga715ITL582BJ
•このガイドには、一部のモデルで使用できないアクセサリ、機能、およびソフトウェアに関する情報
が記載されている場合があります。
•このガイドでは、Windows10オペレーティング・システムを対象とした手順を記載しています。この
手順は、他のオペレーティング・システムをインストールして使用している場合には該当しません。
•Microsoft
®
は、WindowsUpdateを通じてWindows
を行っています。その結果、オペレーティング・システムに関連する手順が最新ではない場合があ
ります。Microsoftのリソースで最新情報を参照してください。
•このガイドの内容は予告なしに変更される場合があります。最新のバージョンを入手するには、
https://support.lenovo.comにアクセスしてください。
®
オペレーティング・システムに定期的な機能変更
©CopyrightLenovo2020
iii
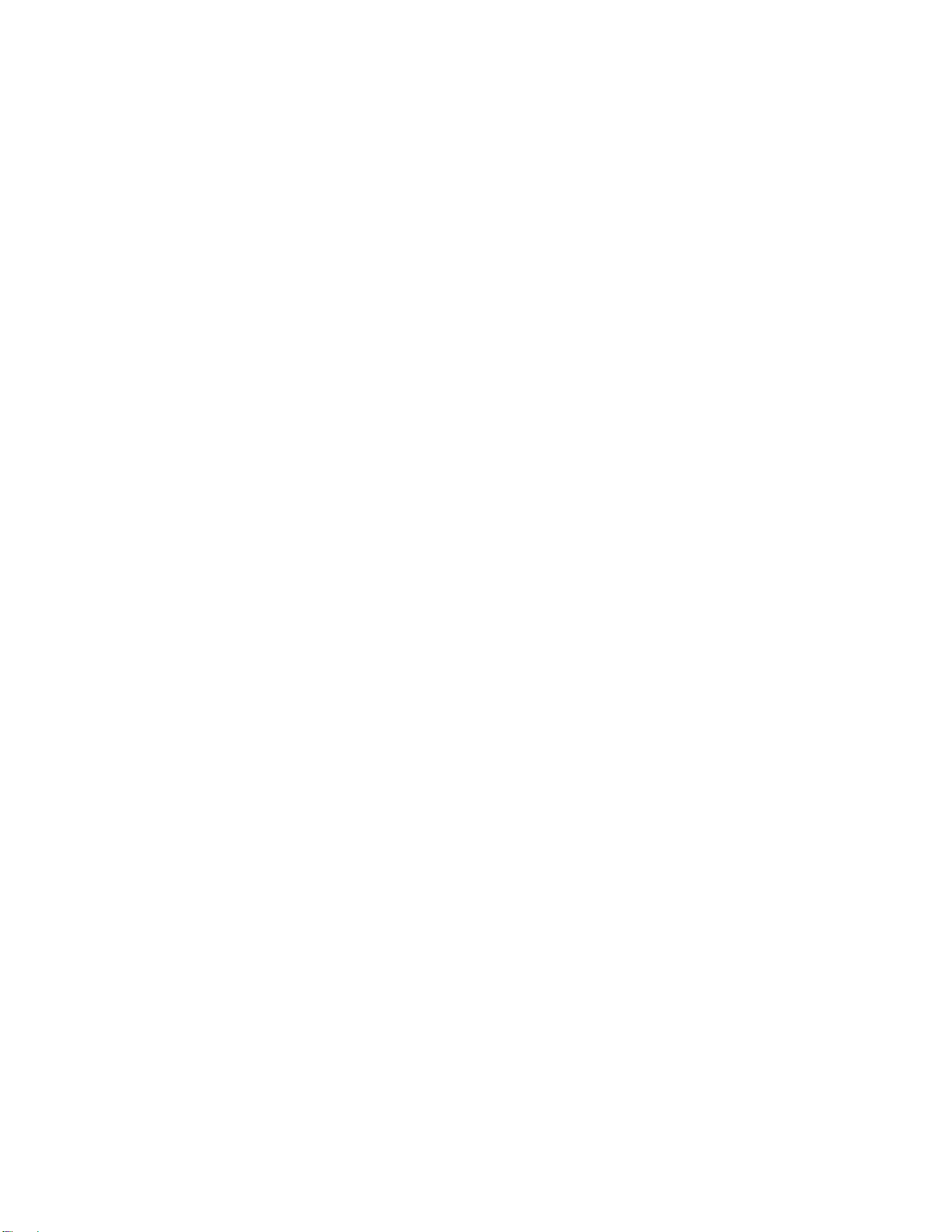
ivユーザー・ガイド
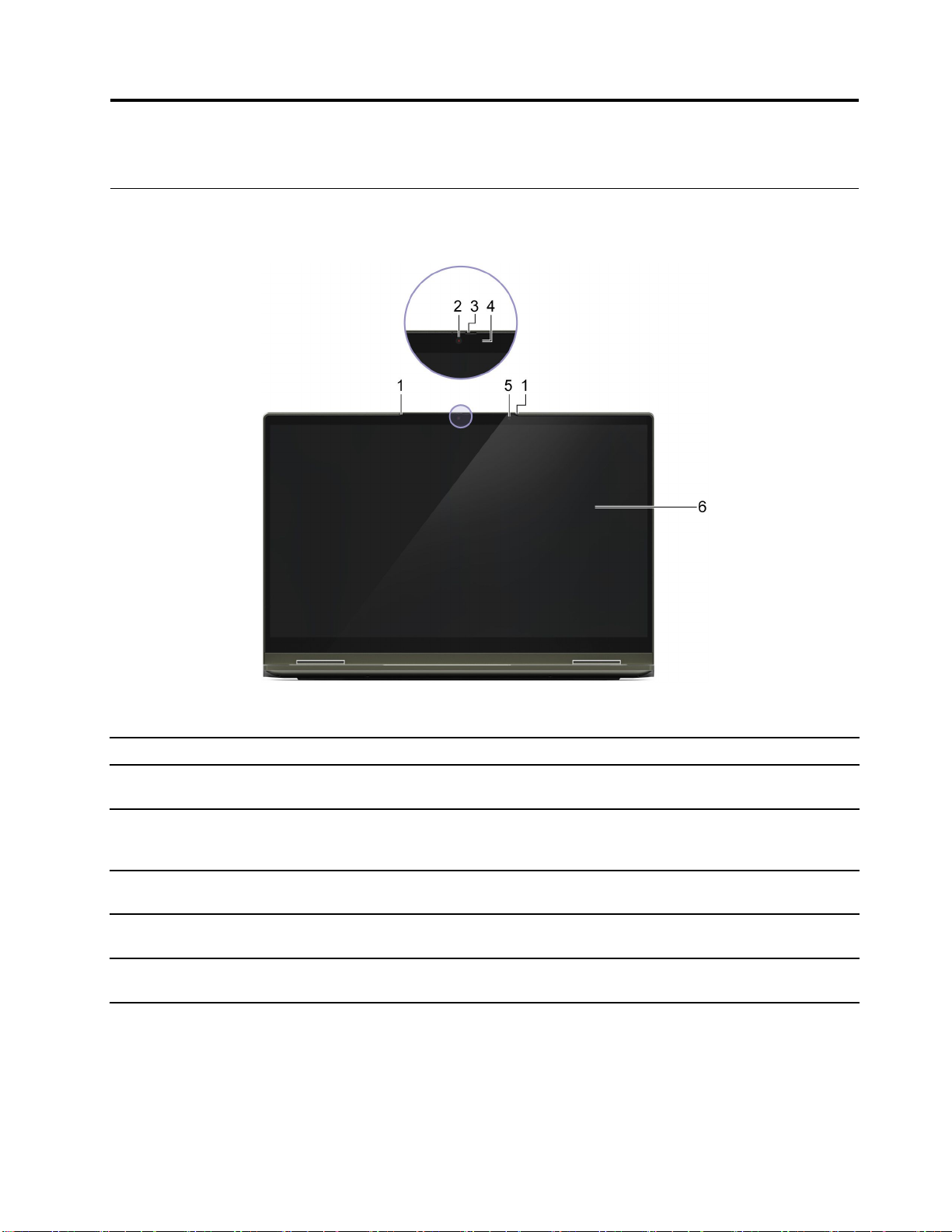
第1章コンピューターを⾒る
前面
図 1. 前 面
1.マイクロホン
2.カメラ
3.カメラ・カバー・スライダースライダーを動かし、カメラのレンズのカバーを付けたり外し
4.カメラ・ライト
5.周辺光センサー*
6.画面
サウンドと音声をキャプチャーまたは録音します。
写真撮影、録画、ビデオチャット用の静止画と動画をキャプチャー
します。
たりします。
注:カメラ・カバーはプライバシー保護の役に立ちます。
ライトがオンになっている場合、カメラが使用中であることを
示します。
撮影環境の光量を検出し、その光量に応じてディスプレイのバッ
クライトを調節します。
テキスト、画像、ビデオが表示されます。一部のモデルでは、マ
ルチ・タッチ機能をサポートしています。
*一部のモデル
©CopyrightLenovo2020
1
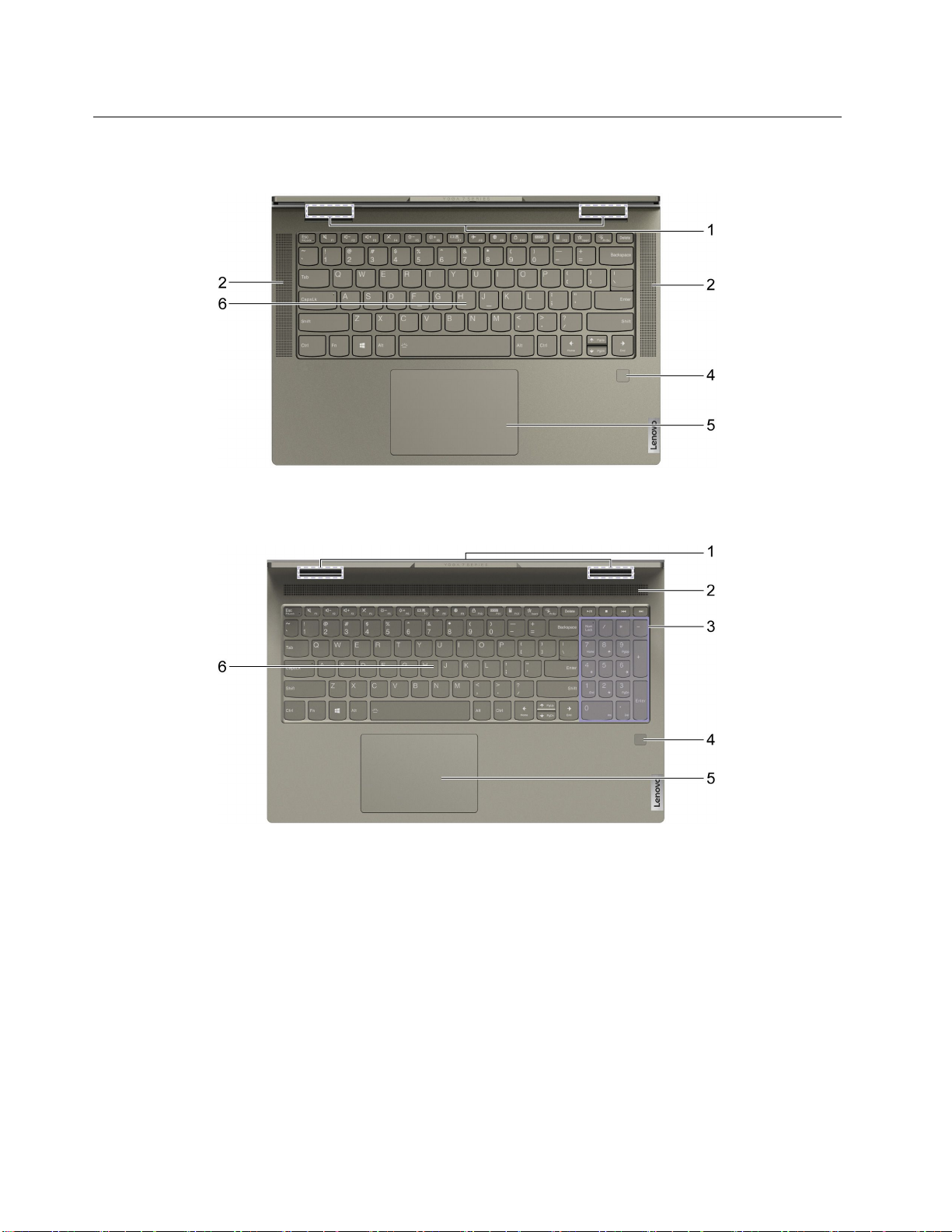
基面
図 2. 基 面 —Yoga 7 14ITL5
図 3. 基 面 —Yoga 7 15ITL5
2ユーザー・ガイド
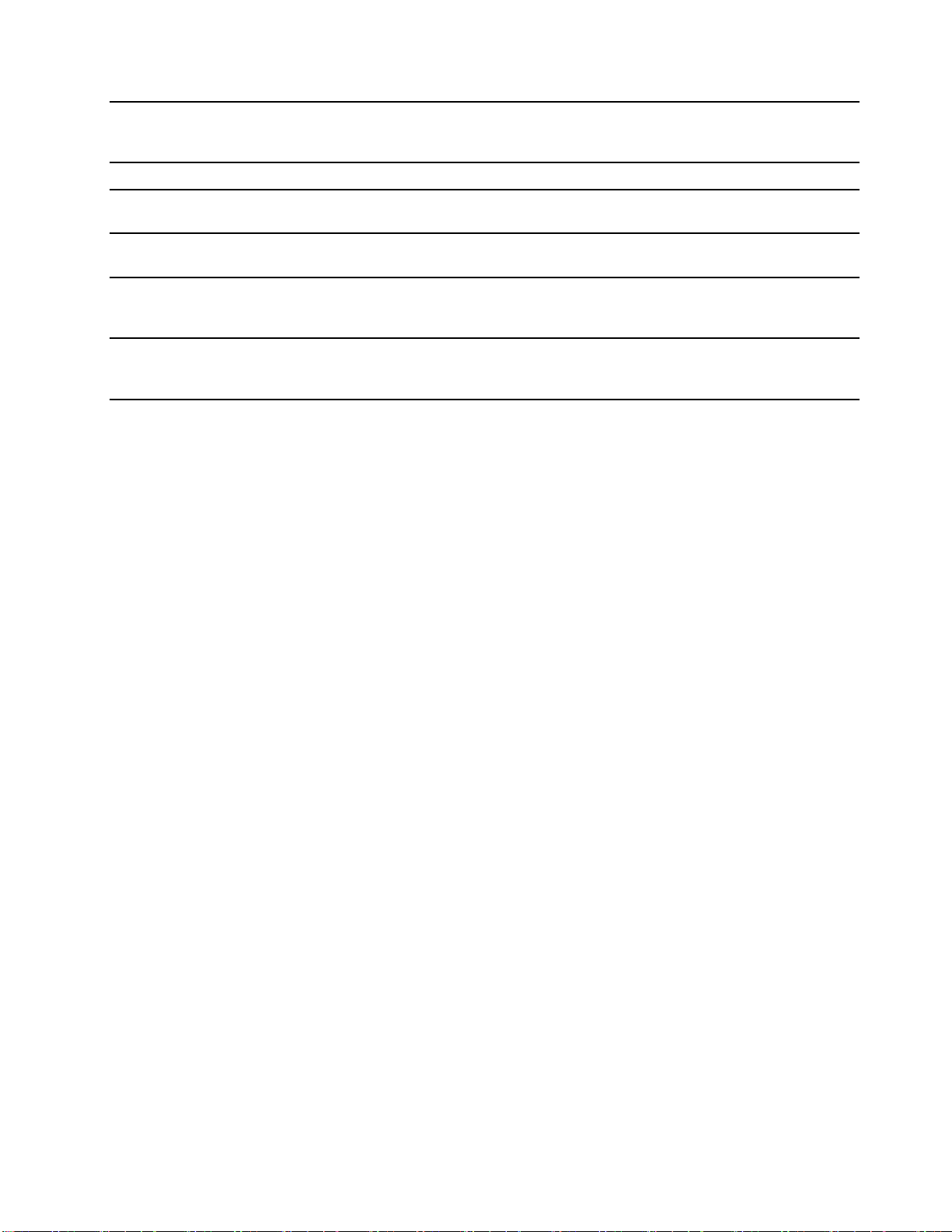
1.ワイヤレス・アンテナ
内蔵ワイヤレスLAN(ローカル・エリア・ネットワーク)および
Bluetoothモジュールの電波を送受信します。
注:アンテナはコンピューターの外側からは見えません。
2.スピーカー
3.テンキーパッド
サウンドを生成します。
テンキーパッドを有効にするには、NumLockキーを押してくだ
さい。
4.指紋センサー
ユーザー認証のためにお客様の指紋を登録して、指紋を読み込
ませます。
5.タッチパッド
指のタッチで、従来のマウスのすべての機能を実行します。
注:タッチパッドでは、マルチ・タッチ機能もサポートされてい
ます。
6.キーボード文字を入力し、プログラムと対話します。
注:キーボードには、設定を変更し、タスクをすばやく実行するた
めのホットキーやファンクション・キーも含まれています。
第1章.コンピューターを見る3
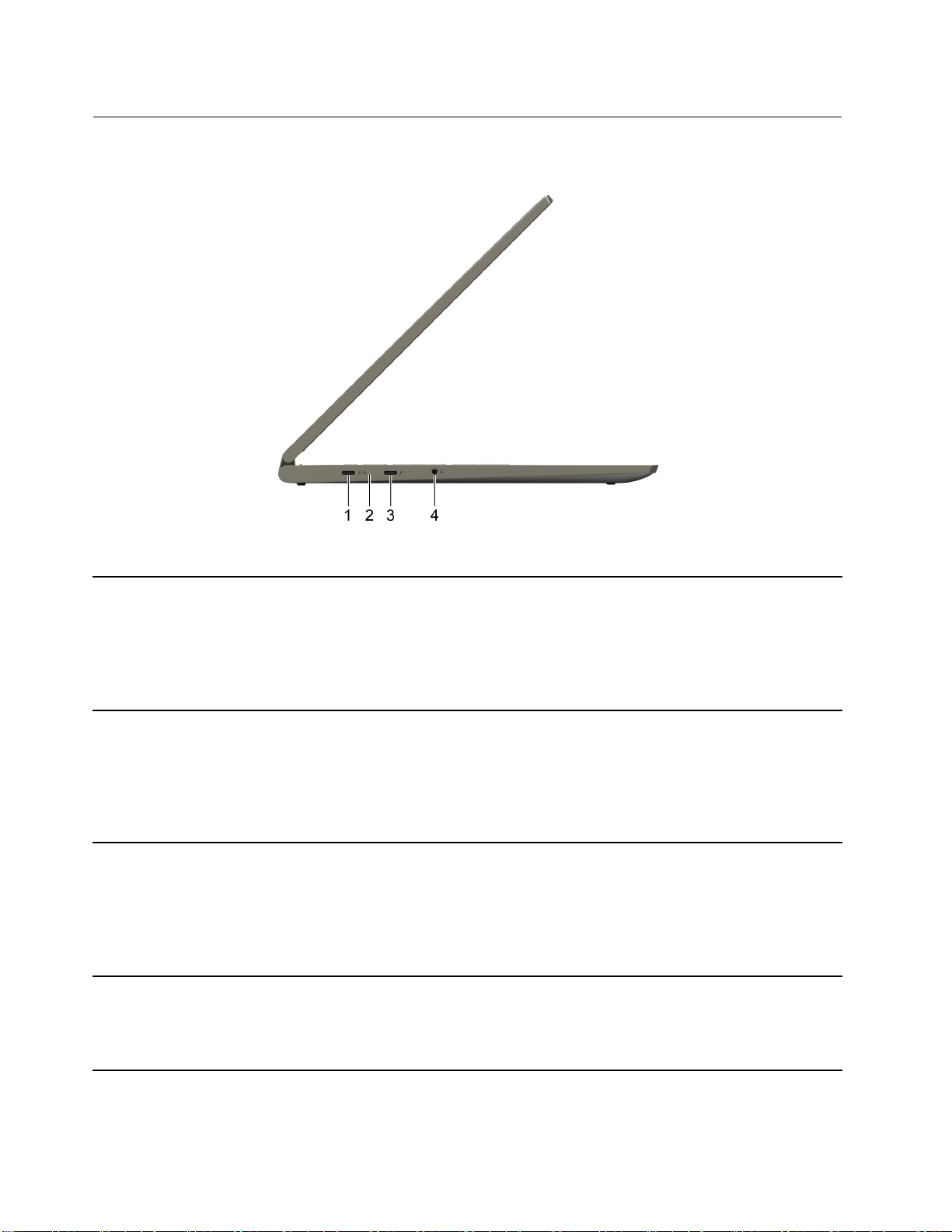
左側面
図 4. 左 側 面
1.電源コネクター/Thunderbolt
2.充電ライトAC電源に接続されていることを示します。
3.Thunderbolt
4.コンボ・オーディオ・ジャック3.5mm(0.14インチ)4極プラグのヘッドホンまたはヘッドセットを
™
コネク4コネクター
™
4コネクター
•同梱の電源コードとAC電源アダプターを使用して、コンピュー
ターを電源に接続します。
•外付けディスプレイ、ストレージ、またはデータ・デバイスを
接続します。
注:外付けデバイスの接続には、適切なアダプターが必要な
場合があります。
•白色の点灯:AC電源に接続されています。バッテリー容量91%
~100%
•黄色の点灯:AC電源に接続されています。バッテリー容量1%
~90%
•消灯:AC電源に接続していません
•同梱の電源コードとAC電源アダプターを使用して、コンピュー
ターを電源に接続します。
•外付けディスプレイ、ストレージ、またはデータ・デバイスを
接続します。
注:外付けデバイスの接続には、適切なアダプターが必要な
場合があります。
接続します。
注:このジャックは、スタンドアロンの外付けマイクロホンをサ
ポートしていません。ヘッドセットを使用する場合は、シングル・
プラグ付属のものを選択してください。
4ユーザー・ガイド

右側面
図 5. 右 側 面 —Yoga 7 14ITL5
図 6. 右 側 面 —Yoga 7 15ITL5
第1章.コンピューターを見る5
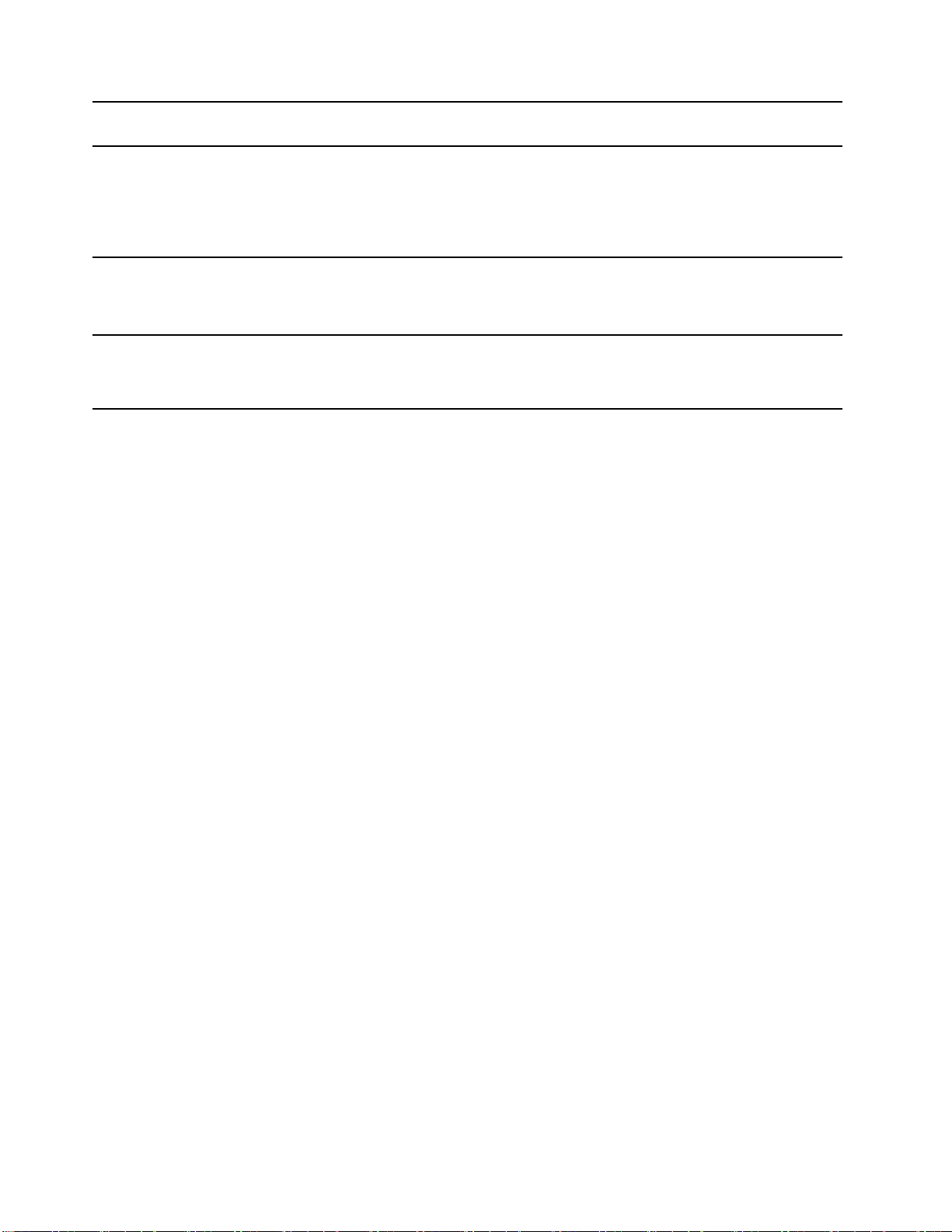
1.USB(3.2Gen1)Type-Aコネクター
USBキーボード、USBマウス、USBストレージ・デバイス、USB
プリンターなどのUSB対応デバイスを接続します。
2.USB(3.2Gen1)Type-Aコネクター
(Always-on)
3.電源ボタンボタンを押すと、コンピューターの電源がオンになるか、コン
4.電源ライト
Always-onコネクターは、コンピューターが電源オフ、スリープ状
態または休止状態になっているときに外付けデバイスを充電でき
ます。Always-on機能は、UEFI/BIOSSetupUtilityでオンまたはオフ
にすることができます。
注:LenovoVantageがコンピューターに初期インストールされている
場合、このソフトウェア内からもAlways-on機能を設定できます。
ピューターがスリープ状態になります。
注:「FliptoBoot」が有効な場合、LCD画面を反対まで開いてコン
ピューターの電源を入れることができます。
•点灯:コンピューターの電源がオンになっています。
•消灯:コンピューターは、電源オフか休止状態です。
•点滅:コンピューターはスリープ状態になっています。
6ユーザー・ガイド
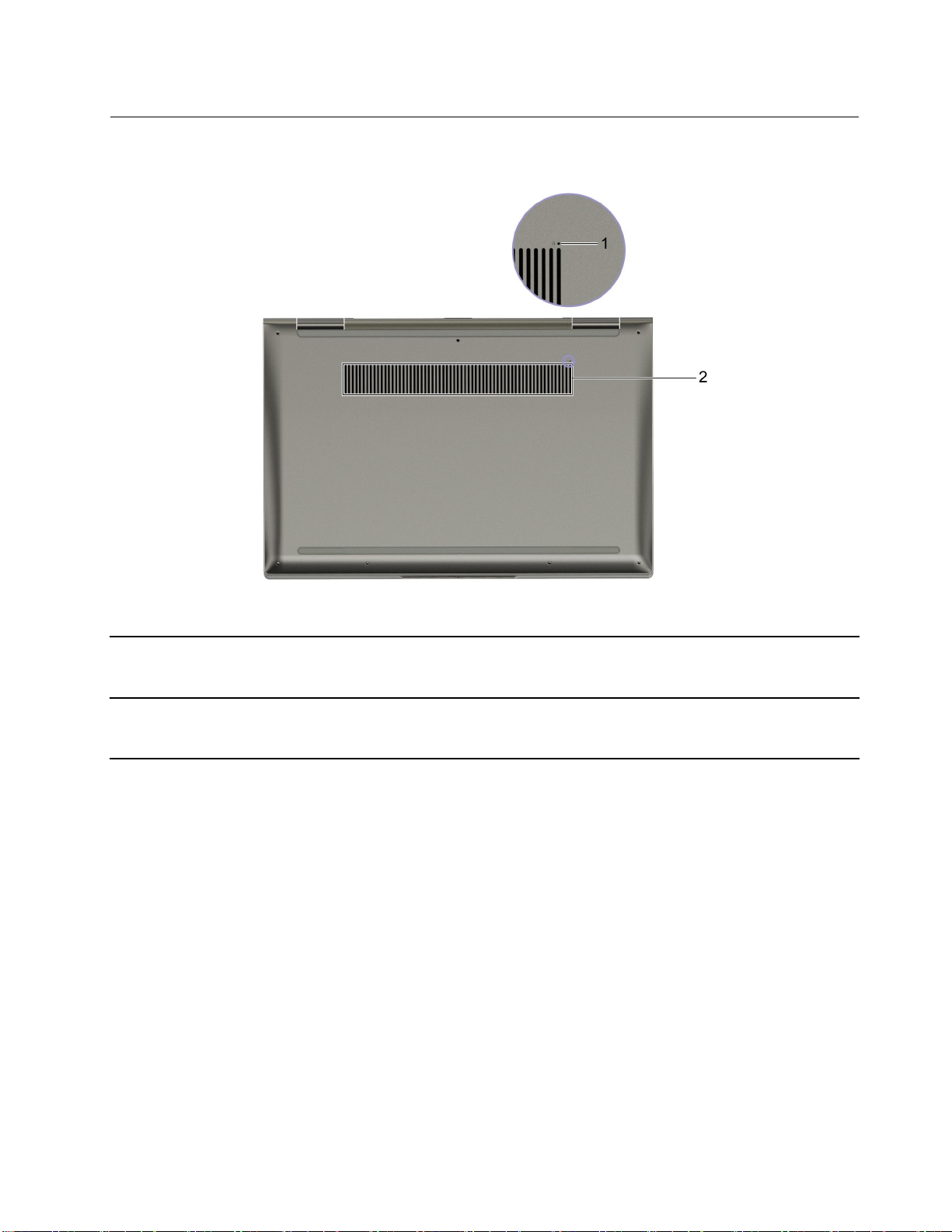
底面
図 7. 底 面
1.Novoボタン・ホールNovoボタンを押して、「Novoボタン」メニューを開きます。メ
ニューから、UEFI/BIOSSetupUtility、「Boot」メニュー、または
Windows起動オプション画面を開くよう選択できます。
2.換気口(吸気口)
内部の熱を発散させるため、吸気を妨げないようにしてください。
注意:換気口をふさがないでください。換気口をふさぐと、コン
ピューターがオーバーヒートする場合があります。
第1章.コンピューターを見る7

機能および仕様
寸法
AC電源アダプター
バッテリー・パック
マイクロプロセッ
サー
•Yoga714ITL5
–幅:320.4mm(12.61インチ)
–奥行き:214.6mm(8.44インチ)
–厚さ
–最も厚い場所:17.7mm(0.69インチ)
–最も薄い場所:15.68mm(0.61インチ)
•Yoga715ITL5
–幅:356.46mm(14.03インチ)
–奥行き:235.65mm(9.27インチ)
–厚さ
–最も厚い場所:19.25mm(0.75インチ)
–最も薄い場所:17.97mm(0.70インチ)
•入力:100~240VAC、50~60Hz
•出力:20VDC、3.25A
•電源:65W
•容量:71Wh
•セル数:4
コンピューターのマイクロプロセッサー情報を参照するには、「スタート」ボタンを右ク
リックし、「システム」を選択します。
メモリー
ストレージ・デバイ
ス
画面
キーボード
•タイプ:ダブルデータレート4(DDR4)内蔵
•スロット数:0
•タイプ:ソリッド・ステート・ドライブ
•フォーム・ファクター:
–M.2(2242)
–M.2(2280)
•バス:PCIExpress
•Yoga714ITL5
–寸法:355.6mm(14インチ)
–ディスプレイの解像度
–1920×1080ピクセル(FHDモデル)
•Yoga715ITL5
–寸法:396.24mm(15.6インチ)
–ディスプレイの解像度
–1920×1080ピクセル(FHDモデル)
•ファンクション・キー
•ホット・キー
•テンキーパッド
•キーボードのバックライト
8ユーザー・ガイド
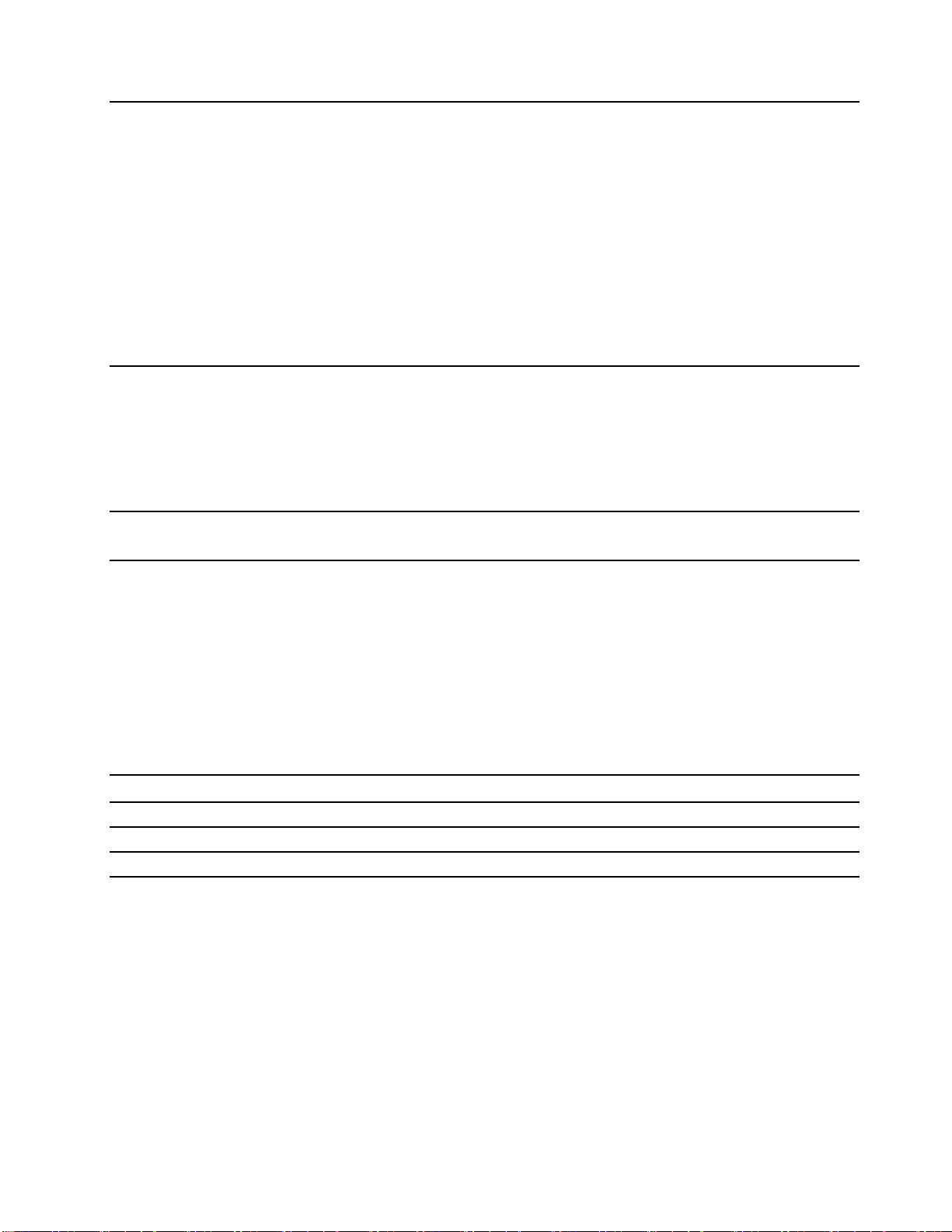
コネクターとスロッ
ト
セキュリティー機構•指紋センサー
ワイヤレス機能
•コンボ・オーディオ・ジャック
•USBType-Aコネクター*
•USBType-Aコネクター(Always-On機能付き)
•Thunderbolt4コネクター×2
–最大10Gbpsのデータ転送速度をサポート(USB3.2Gen2の場合)
–最大40Gbpsのデータ転送速度をサポート(Thunderbolt4の場合)
–最大5Vおよび3Aの電力を供給
–DisplayPort1.4をサポート
–VGAに変換:最大1920×1200ピクセル、60Hz
–DPに変換:最大5120×3200ピクセル、60Hz
–HDMIに変換:最大3840×2160ピクセル、60Hz
•UEFI/BIOSパスワード
–管理者パスワード
–ユーザー・パスワード
–マスター・ハードディスク・パスワード
–ハードディスク・パスワード
•Bluetooth
•ワイヤレスLAN
*Yoga715ITL5のみ
注:バッテリー容量は特定のテスト環境で測定した典型的なまたは平均容量です。他の環境で測定された
容量は異なる場合がありますが、定格容量より低いことはありません(製品ラベル参照)。
USBの転送速度に関する声明
このデバイスの各種USBコネクターを使用した実際の転送速度は、ホストや周辺機器の処理能力、ファ
イル属性、システム構成やオペレーティング・システムに関連する他の要素などの多くの要素に応じて異
なり、以下に掲載されている対応する各デバイスのデータ・レートより遅くなることがあります。
USBデバイスデータ・レート(ギガビット/秒)
3.2Gen1
3.2Gen210
3.2Gen2×220
5
操作環境
最⼤⾼度(与圧されていない場合)
3048m(10000フィート)
温度
•2438m(8000フィート)までの高度での使用時
–動作時:5°C~35°C(41°F~95°F)
–ストレージ:5°C~43°C(41°F~109°F)
第1章.コンピューターを見る9
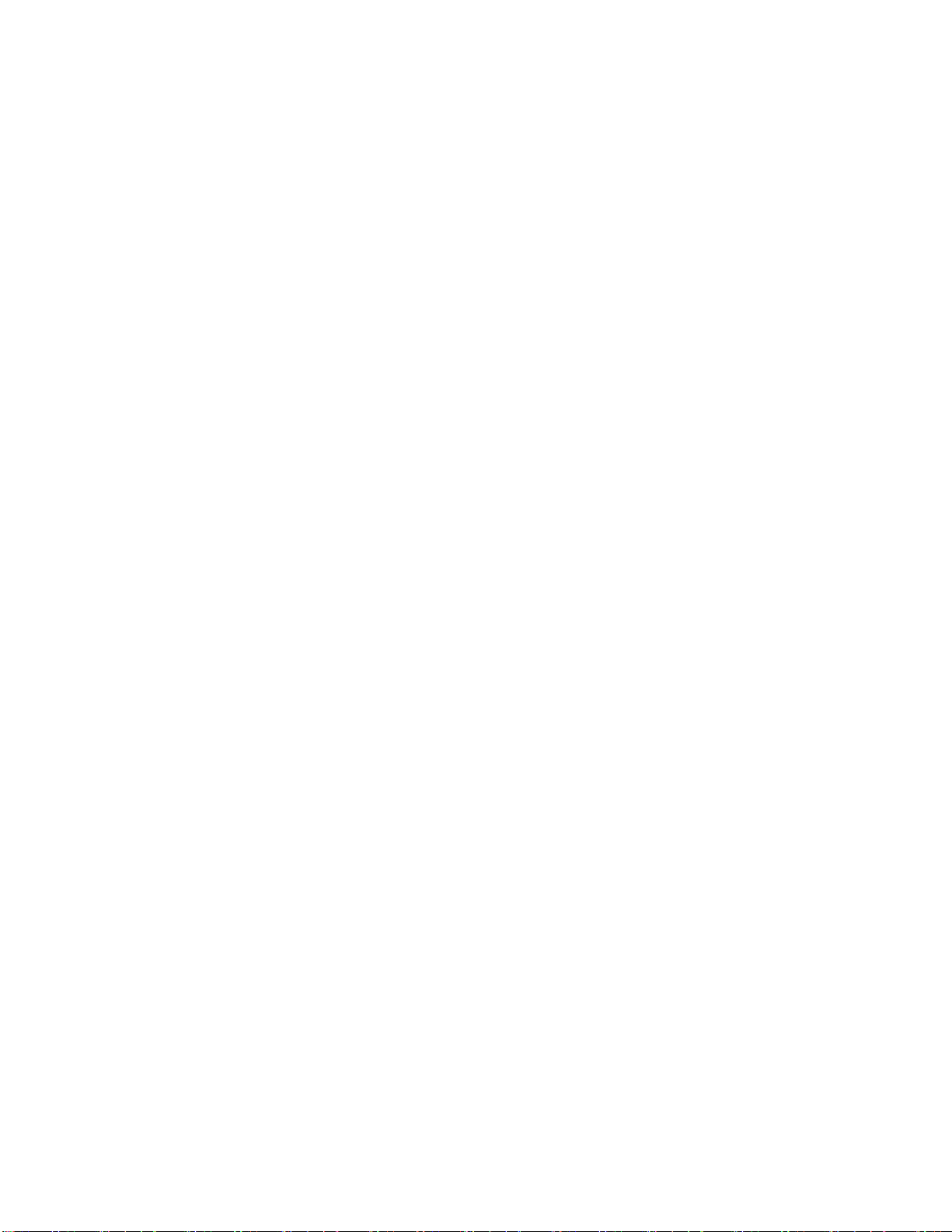
•2438m(8000フィート)を超える高度での使用時
–加圧されていない条件下で使用する場合の最大温度:31.3°C(88°F)
注:バッテリーを充電する際の気温は、10°C(50°F)以上である必要があります。
相対湿度
•動作時:8%~95%、湿球温度:23°C(73°F)
•ストレージ:5%~95%、湿球温度:27°C(81°F)
10ユーザー・ガイド
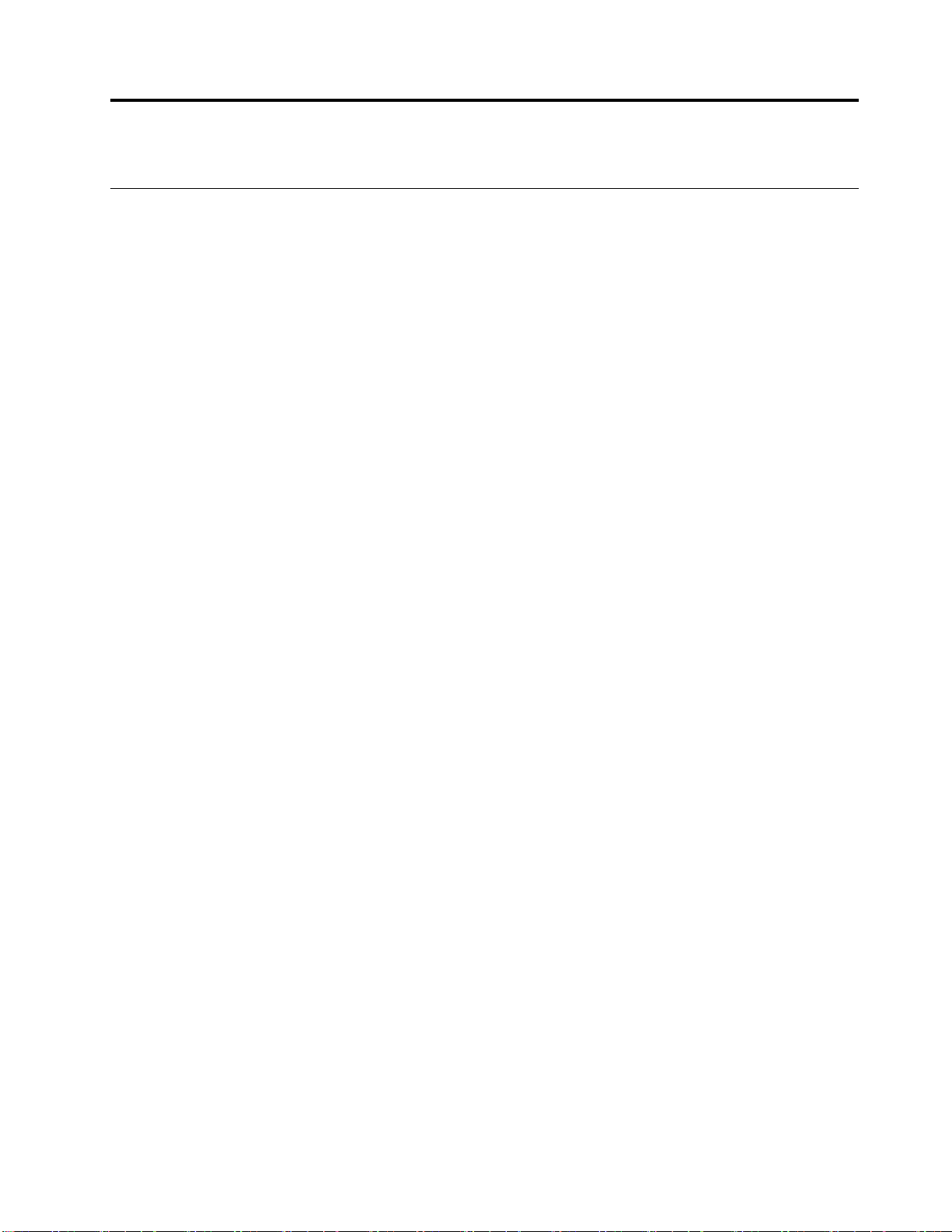
第2章コンピューターを初めて使う
Windows10を初めて使う
Windows10の基本について学び、すぐに作業を開始してください。Windows10の詳細については、
Windowsヘルプ情報を参照してください。
Windowsアカウント
Windowsオペレーティング・システムを使用するには、アカウントを少なくとも1つ作成する必要があり
ます。ローカル・アカウントでもMicrosoftアカウントでもかまいません。
ローカル・アカウント
ローカル・アカウントは特定のWindows対応デバイスで作成され、そのデバイスでのみ使用できま
す。デバイスへの不正アクセスを防ぐため、各ローカル・アカウントにパスワードを設定することを
お勧めします。
Microsoftアカウント
Microsoftアカウントは、Microsoftのソフトウェアとサービスにサインインするために使用するユーザー・
アカウントです。OneDrive、Outlook.com、XboxLive、Office365、SkypeなどのMicrosoftサービスを使用し
ている場合は、既にアカウントを持っている場合があります。持っていない場合は、無料で作成できます。
Microsoftアカウントを使用する主な利点は2つあります。
•サインインが1回で済みます。Microsoftアカウントを使用してWindows10にサインインした場合、
OneDrive、Skype、Outlook.comなどのMicrosoftサービスを使用するためにもう一度サインインする
必要がありません。
•設定は同期されます。Microsoftアカウントを使用して複数のWindows対応デバイスにサインインし
た場合、特定のWindows設定は、デバイス間で同期されます。
ローカル・アカウントとMicrosoftアカウントの切り替え
ローカル・アカウントを使用してWindows10にサインインしている場合、代わりにMicrosoftアカウント
の使用に切り替えることができます。
ステップ1.「スタート」メニューを開き、「設定」➙「アカウント」を選択します。
ステップ2.「Microsoftアカウントでのサインインに切り替える」を選択します。
ステップ3.すでにMicrosoftアカウントがある場合、アカウント名とパスワードを入力してサインインし
ます。それ以外の場合、「作成する」を選択して新しいMicrosoftアカウントを作成します。
注:初めてそのデバイスでMicrosoftアカウントを使用する場合、デバイスにインター
ネット接続が必要です。
ローカル・アカウントの使用に戻す場合、「スタート」メニューを開き、「設定」➙「アカウント」➙
「ローカルアカウントでのサインインに切り替える」の順に選択します。
ユーザー・アカウントの追加
ユーザー・アカウントをWindowsに追加するには、お客様のアカウントが「管理者」タイプである必
要があります。
コンピューターを家族や他の人と共有する必要がある場合は、ユーザー・アカウントを追加します。
©CopyrightLenovo2020
11
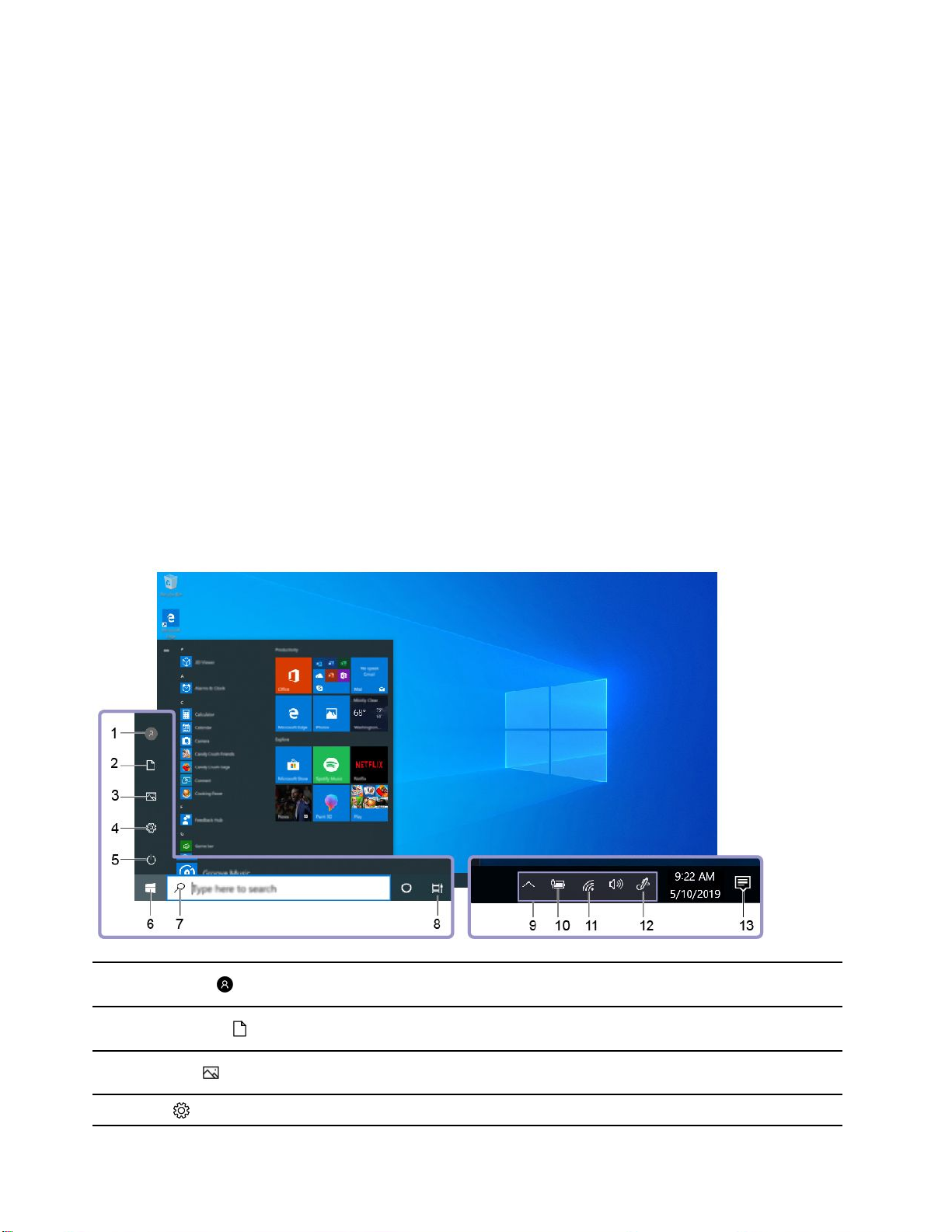
ステップ1.「スタート」メニューを開き、「設定」➙「アカウント」➙「家族とその他のユーザー」
を選択します。
ステップ2.「その他のユーザーをこのPCに追加」を選択します。
注:家族を追加するには、Microsoftアカウントにサインインする必要があります。
ステップ3.ユーザー・アカウントのユーザー名とパスワードを設定します。
指紋の登録
ご使用のコンピューターに指紋センサーが含まれている場合は、Windowsサインインに自分の指紋を
登録できます。
ステップ1.「スタート」メニューを開き、「設定」➙「アカウント」➙「サインインオプション」を
選択します。
注:ローカル・アカウントを使用する場合、アカウントがパスワードで保護されている必要
があります。さもないと、指紋を登録することはできません。
ステップ2.「WindowsHelloの指紋認証」➙「セットアップ」➙「開始する」を選択します。
ステップ3.画面の指示に従って、登録を完了します。Windowsサインインで、自分の指紋が認識されな
い場合のために、プロンプトが表示されたら、PINを作成します。
注:複数の指紋を登録できます。
Windowsデスクトップ
1.「アカウント」
2.「ドキュメント」
3.「ピクチャ」
4.「設定」
12ユーザー・ガイド
アカウントの設定を変更したり、コンピューターをロックしたり、
現在のアカウントからログアウトしたりします。
受信したファイルを保存するためのデフォルトのフォルダーである
「ドキュメント」フォルダーを開きます。
受信した画像を保存するためのデフォルトのフォルダーである「ピ
クチャ」フォルダーを開きます。
「設定」を開きます。
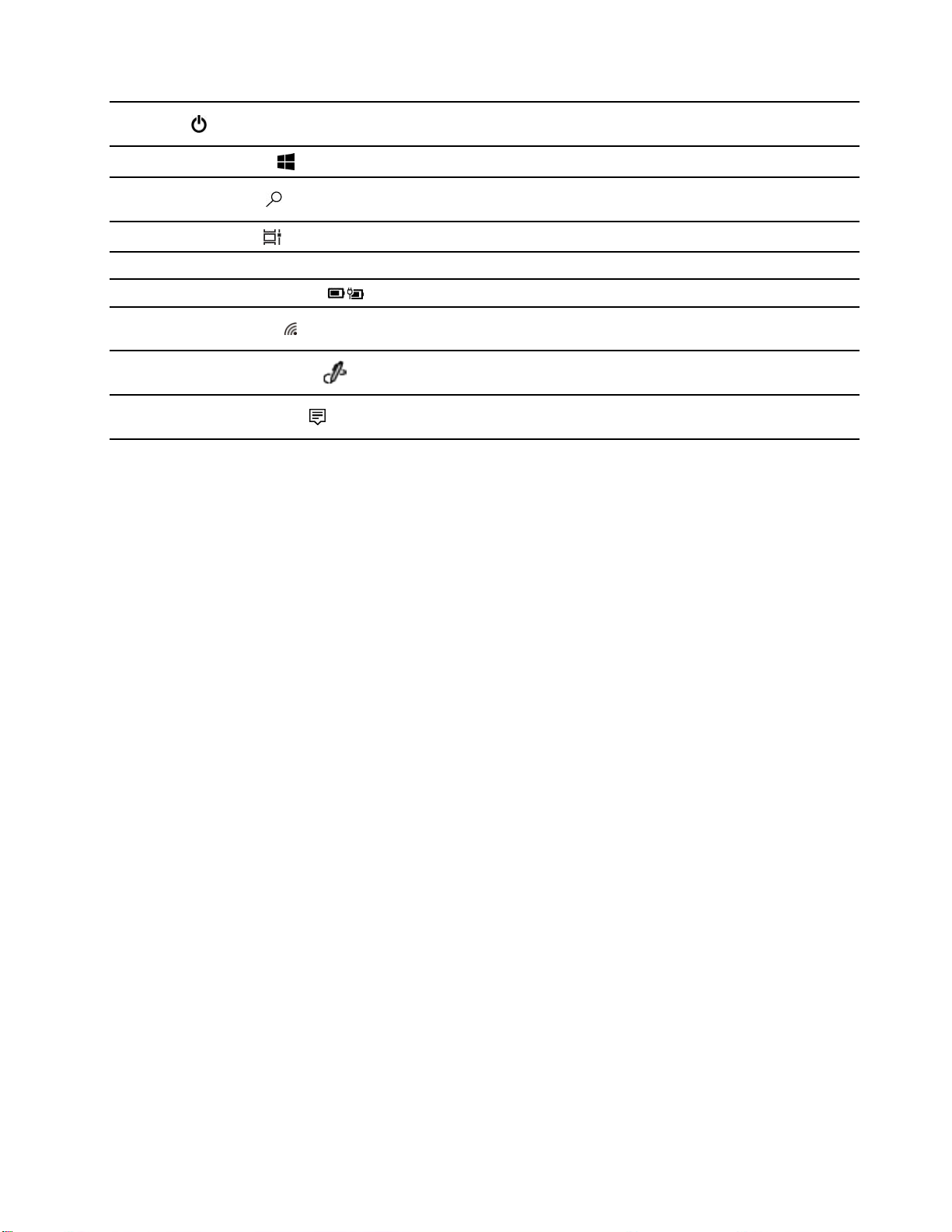
5.「電源」
シャットダウン、再起動、またはコンピューターをスリープ状
態にします。
6.「スタート・ボタン」
7.「WindowsSearch」
8.「タスク・ビュー」
9.「Windows通知領域」通知と一部の機能の状況を表示します。
10.「バッテリー状況アイコン」
11.ネットワークアイコン
12.WindowsInkワークスペース
13.「アクション・センター」
「スタート」メニューを開きます。
探しているものを検索ボックスに入力し、コンピューターとWebか
ら検索結果を取得します。
開いているすべてのアプリを表示し、それらの間で切り替えます。
電源状況を表示し、バッテリーまたは電源設定を変更します。
使用可能なワイヤレス・ネットワークに接続し、ネットワーク状
況を表示します。
WindowsInkワークスペースではペンでアイデアを共有したりスク
リーンショットに書き込むことができます。
アプリから最新の通知を表示し、一部の機能にすばやくアクセ
スできます。
「スタート」メニューを開く
•「スタート」ボタンをクリックします。
•キーボードのWindowsロゴ・キーを押します。
「コントロールパネル」を開く
•「スタート」メニューを開き、「Windowsシステムツール」➙「コントロールパネル」を選
択します。
•WindowsSearchを使用します。
アプリを開く
•「スタート」メニューを開き、開くアプリを選択します。
•WindowsSearchを使用します。
Windowsの更新
Microsoftは、Windowsオペレーティング・システムの機能およびセキュリティーに関する定期的な変更を
リリースしています。ご使用のWindowsのバージョンに適用される更新は、コンピューターがインター
ネットに接続されているときに自動的にダウンロードされます。更新がダウンロードされると、コン
ピューターを再起動してこれらの更新をインストールするようにプロンプトが表示されます。
更新の手動確認
Windowsの更新は自動的にダウンロードされます。しかし、インストールされているバージョンの
Windowsに使用可能な更新があるかどうかは手動で確認することもできます。
注意:更新のダウンロードおよびインストールはWindowsUpdateでのみ行ってください。その他のソース
から更新をダウンロードすると、セキュリティー上のリスクがある可能性があります。
ステップ1.「スタート」➙「設定」➙「更新とセキュリティ」の順に選択します。
ステップ2.「更新プログラムの確認」を選択します。
第2章.コンピューターを初めて使う13
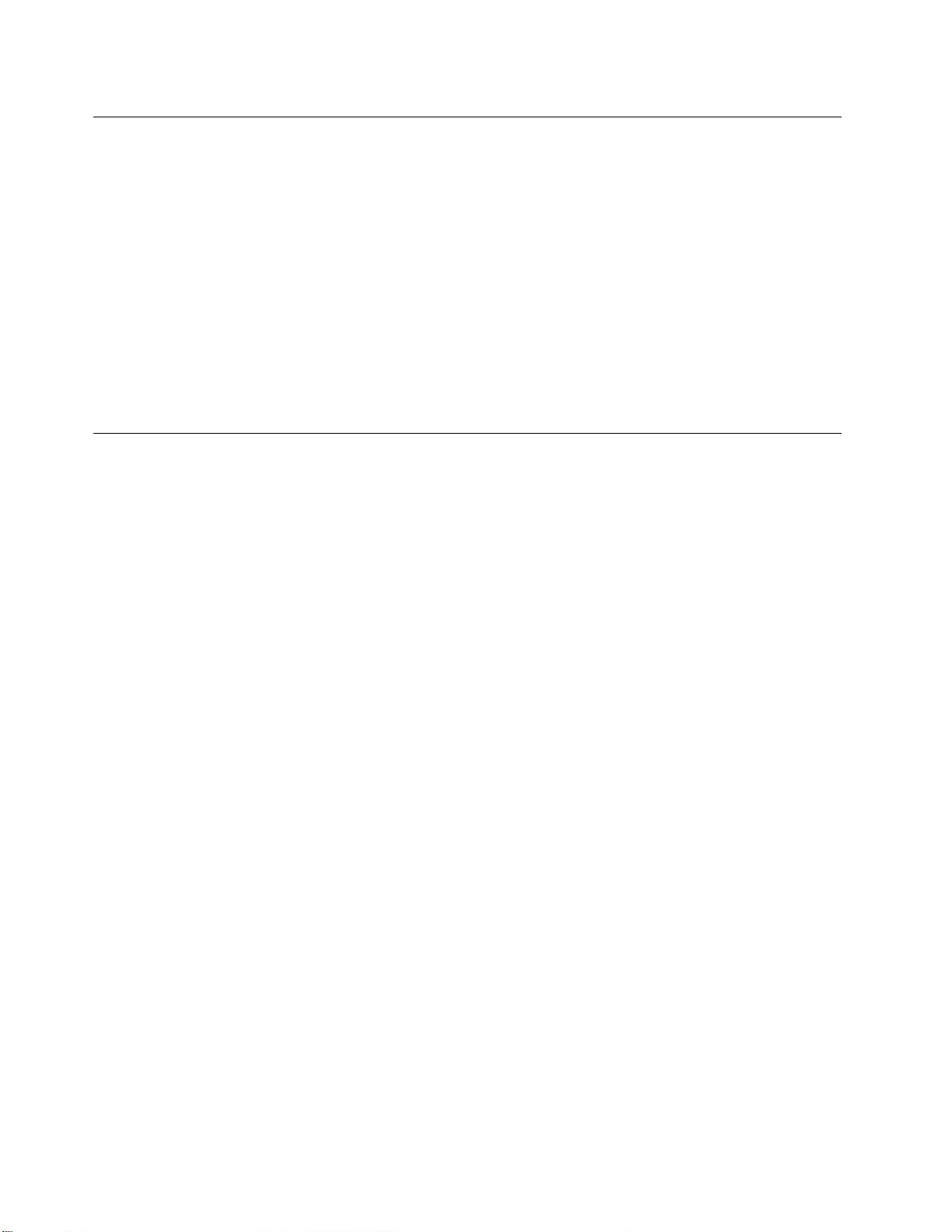
LenovoVantageおよびLenovoPCManager
LenovoVantageとLenovoPCManagerは、Lenovoが開発したソフトウェアです。このソフトウェア
を使用して、次のことができます。
•製品情報の表示
•保証およびサポート情報の表示
•ハードウェア・スキャンを実行し、問題を診断する
•ハードウェア設定の変更
•Windows、ドライバー、およびUEFI/BIOSの更新
LenovoVantageまたはPCManagerのどちらかがコンピューターに初期インストールされている可能性があ
ります。それを開くには、WindowsSearchにソフトウェアの名前を入力し、一致する結果を選択します。
注:LenovoVantageが初期インストールされていない場合は、MicrosoftStoreからダウンロードできます。
Wi-Fiネットワークへの接続
ご使用のコンピューターにワイヤレスLANモジュールが搭載されている場合は、コンピューターを
®
Wi-Fi
規格がサポートされている場合があります。一部の国または地域では、地域の規制により802.11axの使用
が無効になっている場合があります。
ステップ1.Windowsの通知領域にあるネットワーク・アイコンをクリックします。近くにあるネット
ネットワークに接続できます。ご使用のコンピューターのワイヤレスLANモジュールで、異なる
ワークのリストが表示されます。
注:ネットワークが表示されない場合、機内モードがオンになっていないことを確認します。
ステップ2.ネットワークを選択し、「接続」をクリックします。プロンプトが表示されたら、セキュリ
ティ・キーを入力します。
注:ネットワーク・キーは通常、ネットワーク管理者によって管理されます。
Wi-Fiネットワークを削除する
Windowsには、接続したことのあるWi-Fiネットワークのリストが、パスワードやその他の設定と一緒に
保存されています。こうすることで、コンピューターが接続したことのあるネットワークの範囲内にある
場合は自動的に接続します。ただし、ネットワークのパスワードが変更されている場合、新しいパスワー
ドを入力するためにネットワークを削除する必要がある場合があります。
ステップ1.「スタート」➙「設定」➙「ネットワークとインターネット」➙「Wi-Fi」を選択します。
ステップ2.「既知のネットワークの管理」をクリックします。
ステップ3.ネットワーク名をクリックして、「削除」をクリックします。
機内モードをオンまたはオフにします
機内モードは、コンピューターのすべてのワイヤレス通信をオンまたはオフにできる便利な設定です。場
合によっては、航空機に搭乗するときにオンにする必要があります。
ステップ1.Windows通知領域のアクションセンター・アイコンをクリックします。
ステップ2.「機内モード」アイコンをクリックし、オンまたはオフにします。
注:機内モード・アイコンが見つからない場合は、「展開」をクリックします。
14ユーザー・ガイド
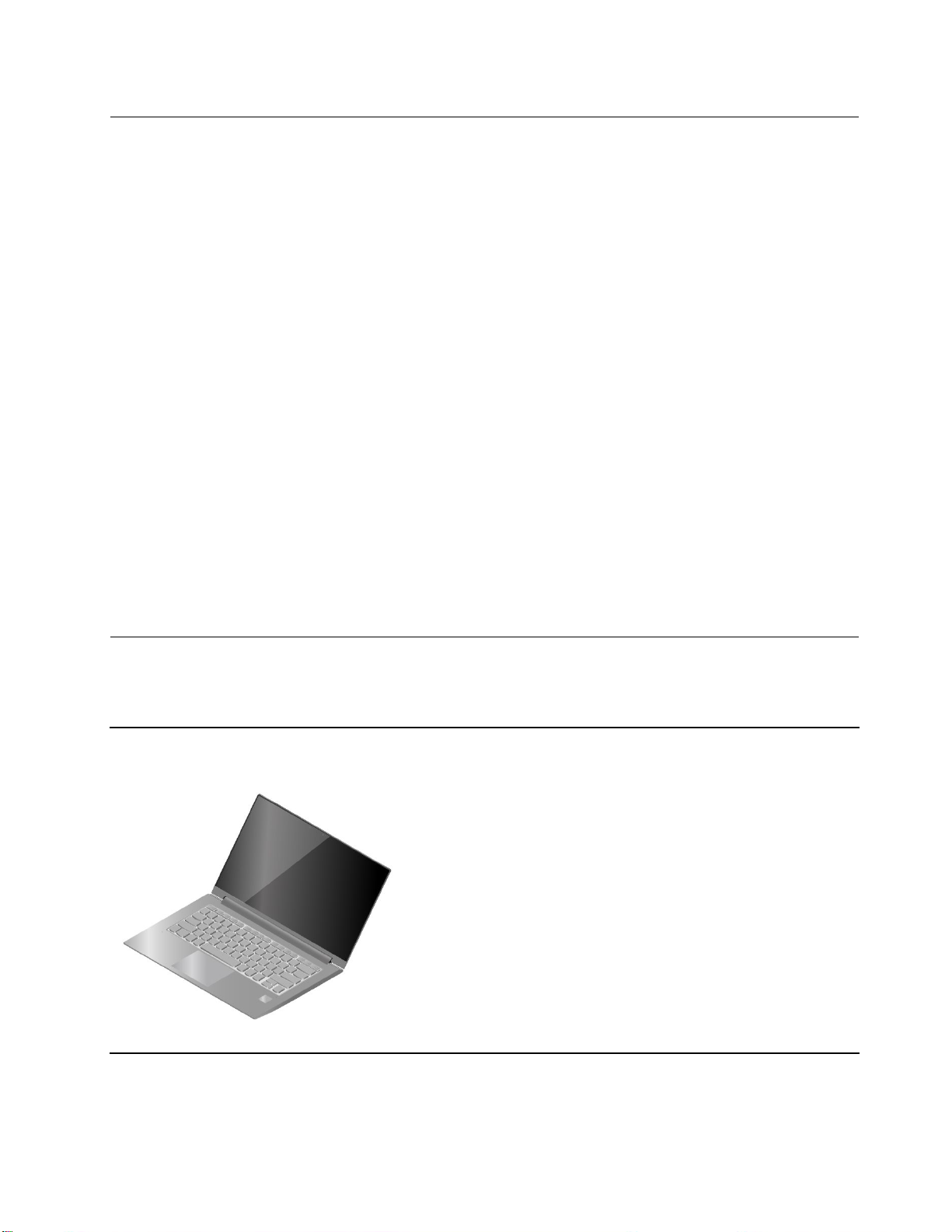
Novoボタン・メニュー
Novoボタン・メニューは、オペレーティング・システムの起動前に表示されます。メニューから、以下
を選択することができます
•BIOS/UEFISetupUtilityを開く
•起動デバイス選択メニューを開く
•Windows起動オプション画面を開く
Windows起動オプション画面から、以下を選択できます
•続行:終了してWindows10に進む
•デバイスの使用:USBドライブ、ネットワーク接続、またはWindowsリカバリDVDを使います
•トラブルシューティング:コンピュータをリセットするか、詳細オプションを参照してください
•PCの電源を切る
Novoボタン・メニューを開きます
NovoボタンのあるLenovoコンピューターの場合、そのボタンを押して、Novoボタン・メニューを
開くことができます。
ステップ1.コンピューターの電源をオフにします。
ステップ2.LCD画面を開いたまま、Novoボタンを押します。
注:または、コンピューターをオフにします。Fnと電源ボタンを押して、Novoボタン・メニューを
開きます。
Yogaモード
コンピューターの画面は、最大360度の角度で開き、さまざまな目的にコンピューターを使用するこ
とができます。
モード
ノートブック・モード
適した⽤途
•テキストの入力
•タッチパッドを使用するドラッグ・アンド・ドロップの操作
スタンド・モード
•プレゼンテーション
第2章.コンピューターを初めて使う15
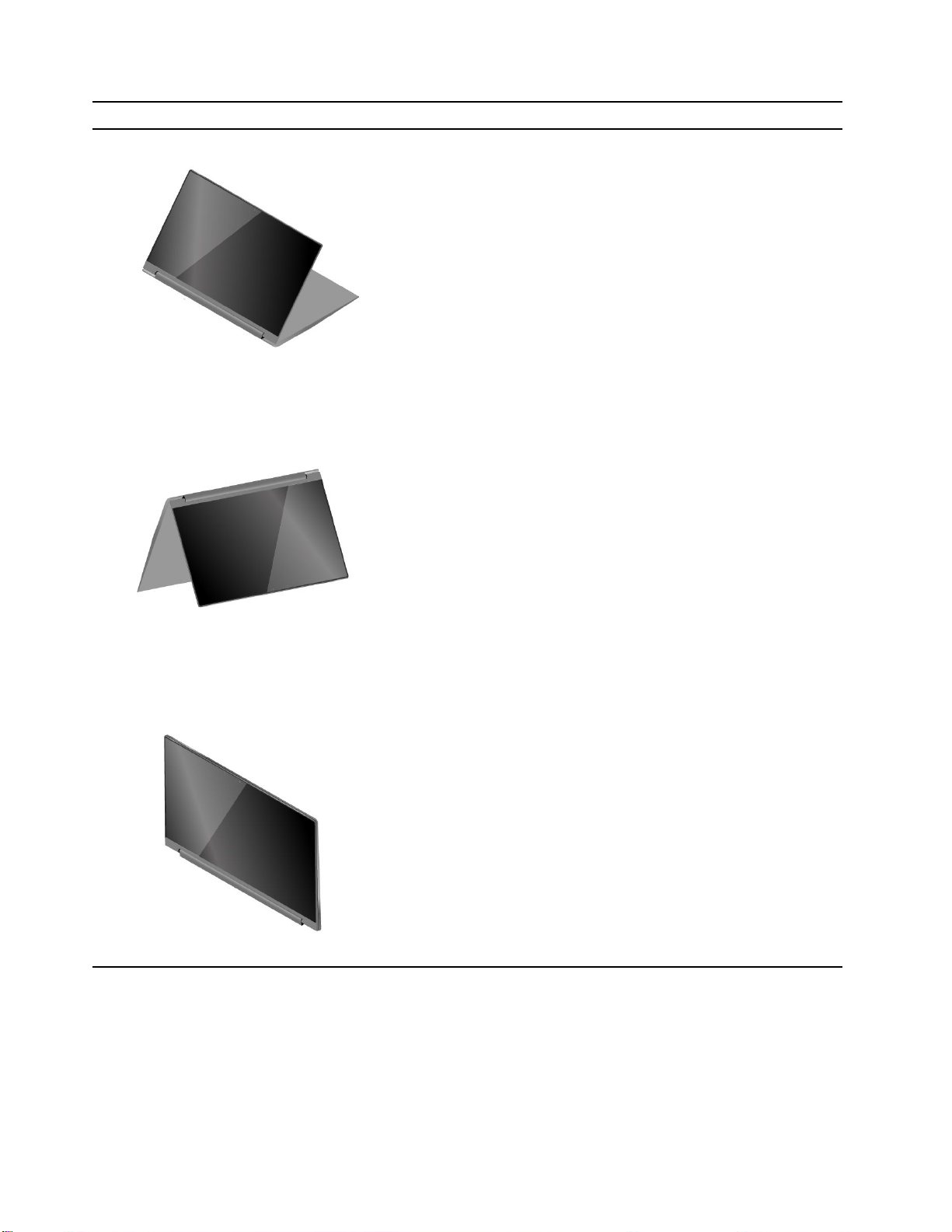
モード
適した⽤途
•スライド・ショー
テント・モード
タブレット・モード
映画視聴
タッチ対応ゲームのプレイ
画面回転ロックをオンにする
スタンド、テント、またはタブレット・モードでは、コンピューターの配置方法または持ち方により、画
面の向きが変わるように自動回転がオンになっています。ただし、決まった向きに画面を維持するため
に、回転ロックをオンにすることができます。
ステップ1.Windows通知領域のアクションセンター・アイコンを選択します。
16ユーザー・ガイド
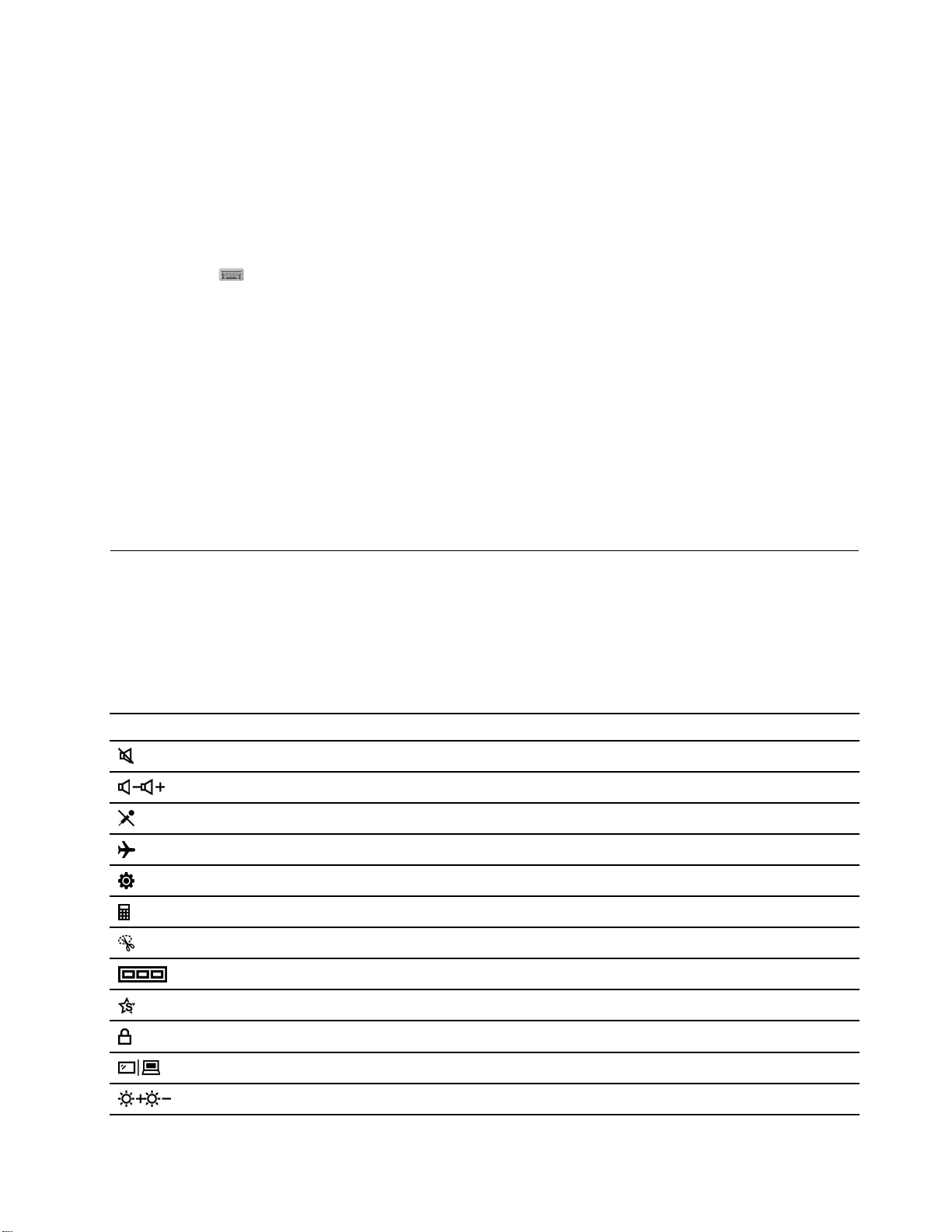
ステップ2.「回転ロック」アイコンを選択して、オンにします。
注:ノートブック・モードで回転ロックが無効です。
Windowsタッチキーボードの使用
スタンド、テント、またはタブレット・モードで、コンピューターの物理キーボードを無効にして、不注
意による入力を防止します。これらの3つのモードで、テキストの入力が必要なときに、Windowsタッ
チ・キーボードが自動的に表示されます。表示されない場合、Windowsの通知領域でタッチキーボー
ド・アイコン(
注:タッチキーボード・アイコンが表示されない場合、タスクバーをタップしたままにして、「タッチ
キーボードを表⽰」ボタンを選択します。
)を選択します。
タブレット・モードのオンまたはオフ
Windows10では、タッチ操作をよりフレンドリーにするタブレット・モードを提供します。コンピュー
ター画面を回転させて、タブレット、スタンド、またはテント・モードに切り替えるとき、Windowsタ
ブレット・モードに切り替えるようプロンプトが表示されます。また、手動でWindowsタブレット・
モードをオンまたはオフにすることもできます。
ステップ1.Windows通知領域のアクションセンター・アイコンを選択します。
ステップ2.「タブレット・モード」アイコンを選択し、オンまたはオフにします。
コンピューターとのやり取り
キーボードのホットキー
キーボードの一部のキーにはアイコンが印刷されています。これらのキーはホット・キーと呼ばれ、単独
で押すかFnキーと組み合わせて押すことで、特定のアプリを開く、または特定の設定を変更することが
できます。ホット・キーの機能は、印刷されたアイコンによって示されています。
ホット・キー
機能
消音または消音解除します。
システムのボリュームを上下します。
マイクをミュート/ミュート解除します。
機内モードをオンまたはオフにします。
Windows設定アプリを開きます。
Windows電卓アプリを開きます。
Windowsのスクリーンショット・ツールを開きます。
すべての開いているアプリのサムネイルを表示します。
LenovoVantage、LenovoPCManagerまたはアプリ起動バーを開きます。
画面をロックします。
ディスプレイ・デバイスが切り替えられます。
画面の明るさを増減します。
第2章.コンピューターを初めて使う17
