Lenovo Yoga 730-15IWL User Manual [ru]
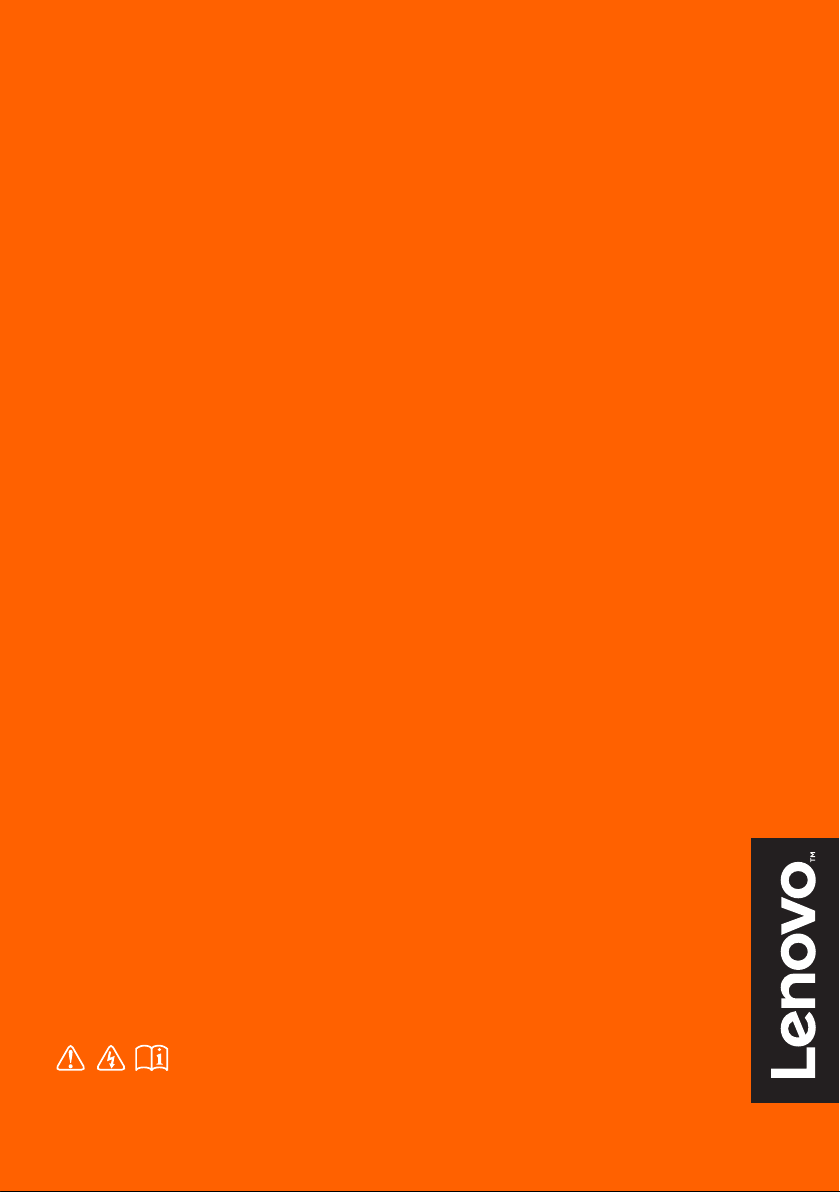
Lenovo YOGA 730
Руководство
пользователя
Перед использованием компьютера ознакомьтесь
с указаниями по технике безопасности и важными
советами в прилагаемых руководствах.
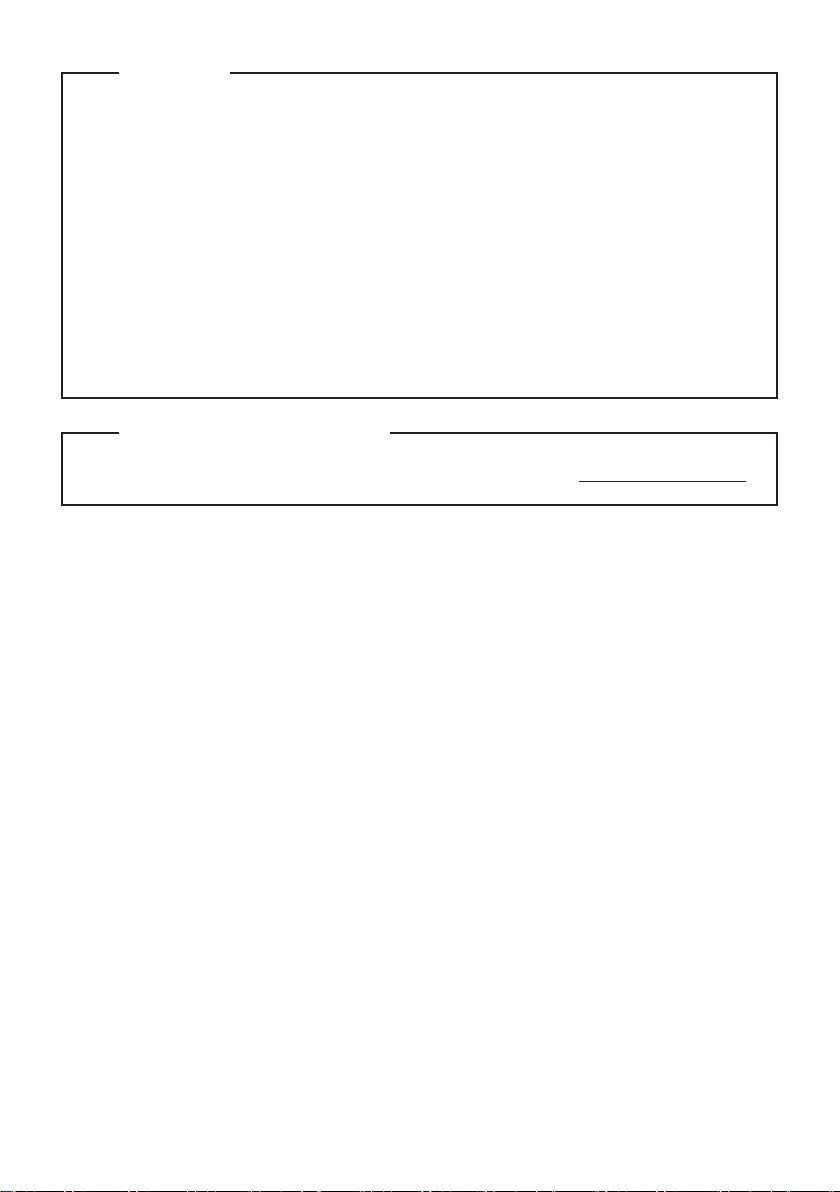
Примечания
• Перед использованием изделия обязательно прочитайте
и общей информации
Lenovo.
Руководство по технике безопасности
• Некоторые инструкции в настоящем руководстве подразумевают, что используется система
Windows® 10. Если Вы используете другую операционную систему Windows, то некоторые
операции могут отличаться. См. описание для определенного продукта. При использовании
других операционных систем некоторые операции, возможно, к вам не относятся.
• Функции, описанные в настоящем руководстве, одинаковы для большинства моделей.
Некоторые функции могут быть недоступны на Вашем компьютере или на Вашем компьютере
могут присутствовать функции, не описанные в данном руководстве пользователя.
•
Иллюстрации, используемые в этом руководстве, относятся к модели Lenovo YOGA 730-15IKB,
если не указано иное.
• Вид изделия может отличаться от иллюстраций, приведенных в данном документе. В этом
случае сверяйтесь непосредственно с самим изделием.
Нормативно-правовые положения
• Дополнительные сведения см. в разделе Guides & Manuals на сайте http://support.lenovo.com.
Первое издание (Май 2018)
© Copyright Lenovo 2018.
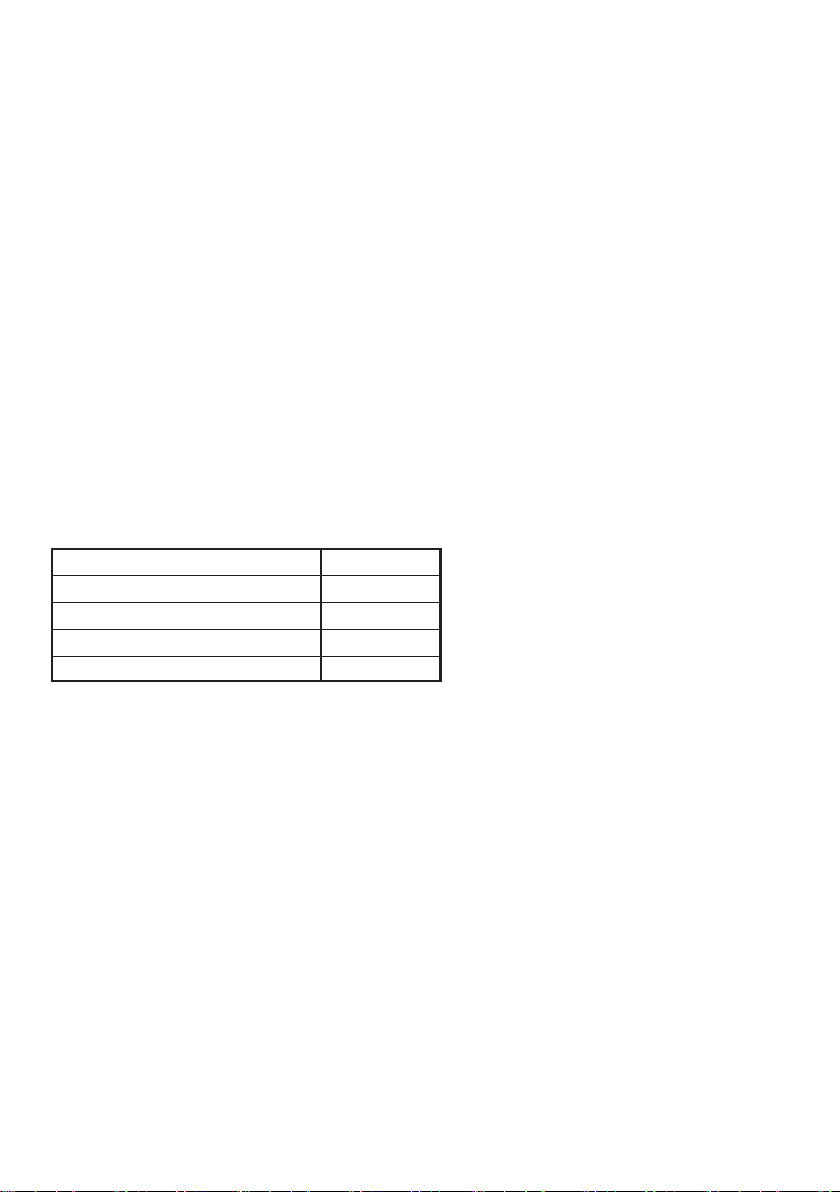
Lenovo
Руководство пользователя
Инструкции и техническая информация в этом руководстве относятся к следующим
ноутбукам Lenovo, если не указано иное.
Название модели MT
Lenovo YOGA 730-13IKB
Lenovo YOGA 730-15IKB
Lenovo YOGA 730-13IWL
Lenovo YOGA 730-15IWL
81CT
81CU
81JR
81JS
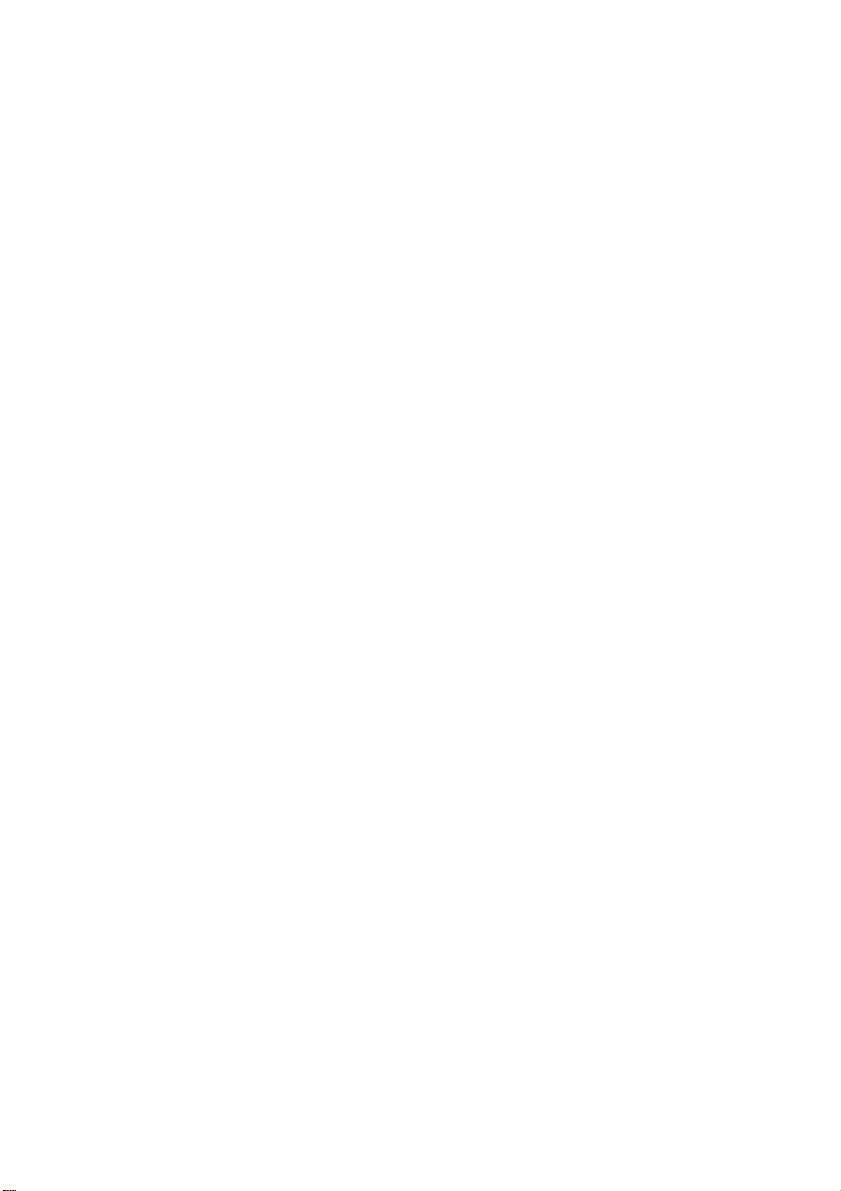
Содержание
Глава 1. Общий обзор компьютера.............................................................................................. 1
Вид сверху ...................................................................................................................................................... 1
Вид слева ....................................................................................................................................................... 10
Вид справа .................................................................................................................................................... 13
Вид сзади ...................................................................................................................................................... 14
Вид снизу ...................................................................................................................................................... 15
Использование Lenovo Active Pen2 (в некоторых моделях) .................................................................... 17
Глава 2. Начало использования Windows 10 ........................................................................... 19
Первая настройка операционной системы ................................................................................................ 19
Интерфейсы операционной система .......................................................................................................... 19
Перевод в спящий режим или выключение компьютера ......................................................................... 21
Управление задачами и рабочим столом ................................................................................................... 23
Подключение к беспроводной сети ............................................................................................................ 24
Работа с сенсорным экраном ...................................................................................................................... 25
Глава 3. Система восстановления ............................................................................................. 28
Reset this PC (Вернуть компьютер в исходное состояние) ...................................................................... 28
Глава 4. Устранение неполадок .................................................................................................. 29
Часто задаваемые вопросы .......................................................................................................................... 29
Устранение неполадок ................................................................................................................................. 32
Товарные знаки ............................................................................................................................. 35
i
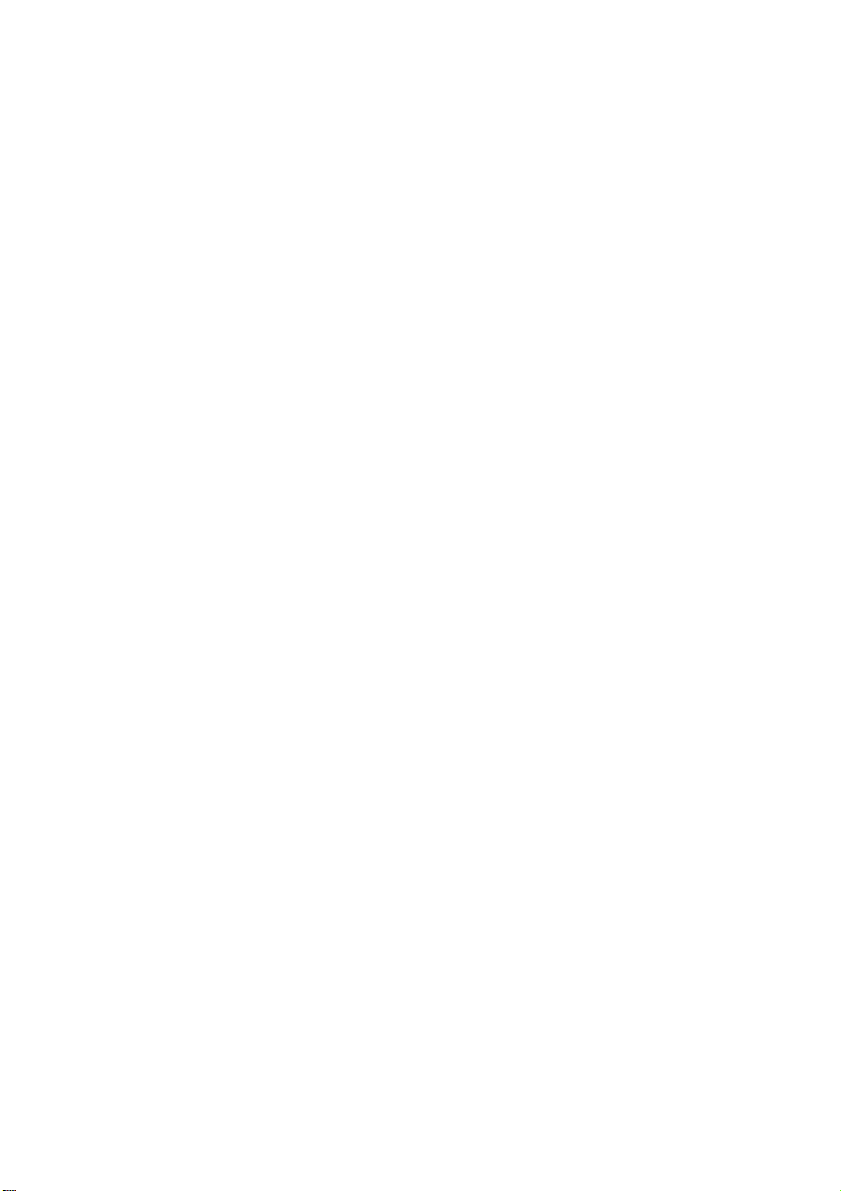
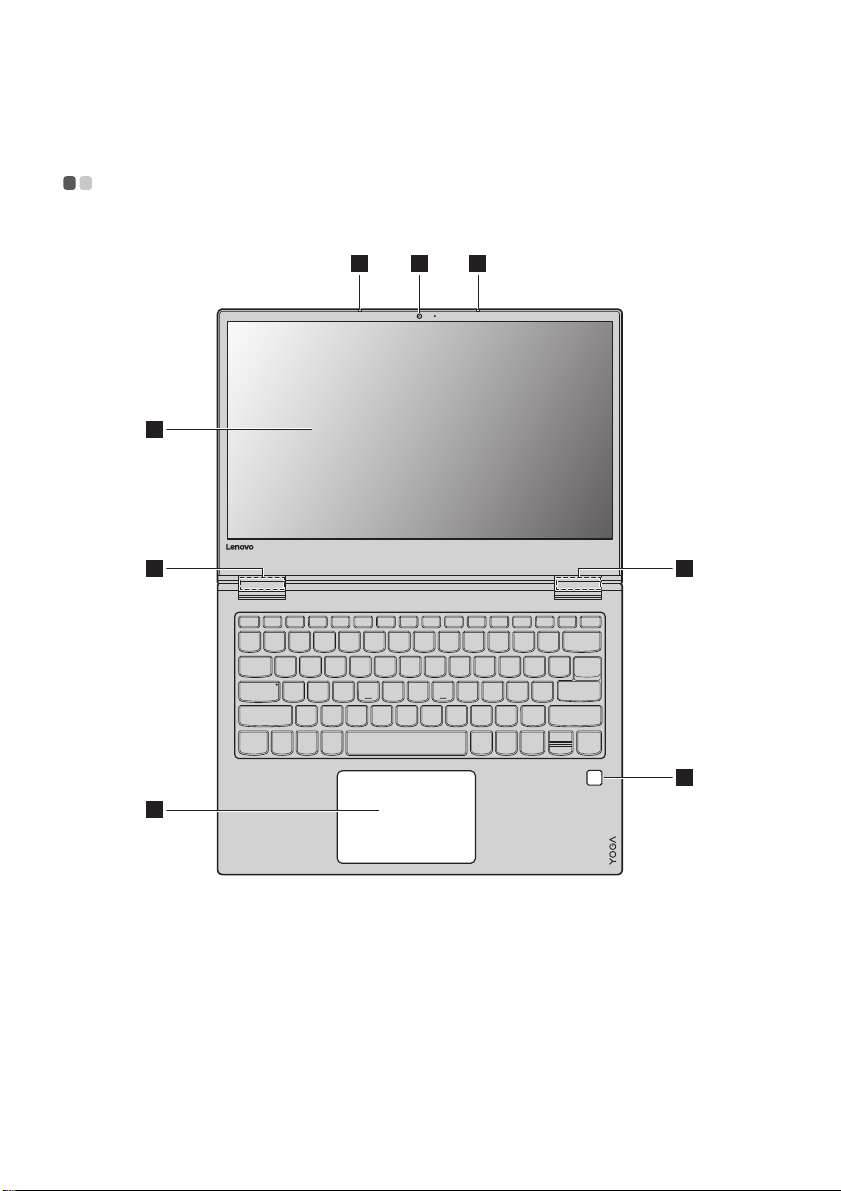
Глава 1. Общий обзор компьютера
12 2
4 4
5
6
3
Вид сверху - - - - - - - - - - - - - - - - - - - - - - - - - - - - - - - - - - - - - - - - - - - - - - - - - - - - - - - - - - - - - - - - - - - - - - - - - - - - - - - - - - - - - - - - - - - - - - - - - - - - - - - - - - - - - - - - - - -
Lenovo YOGA 730-13IKB/Lenovo YOGA 730-13IWL
1
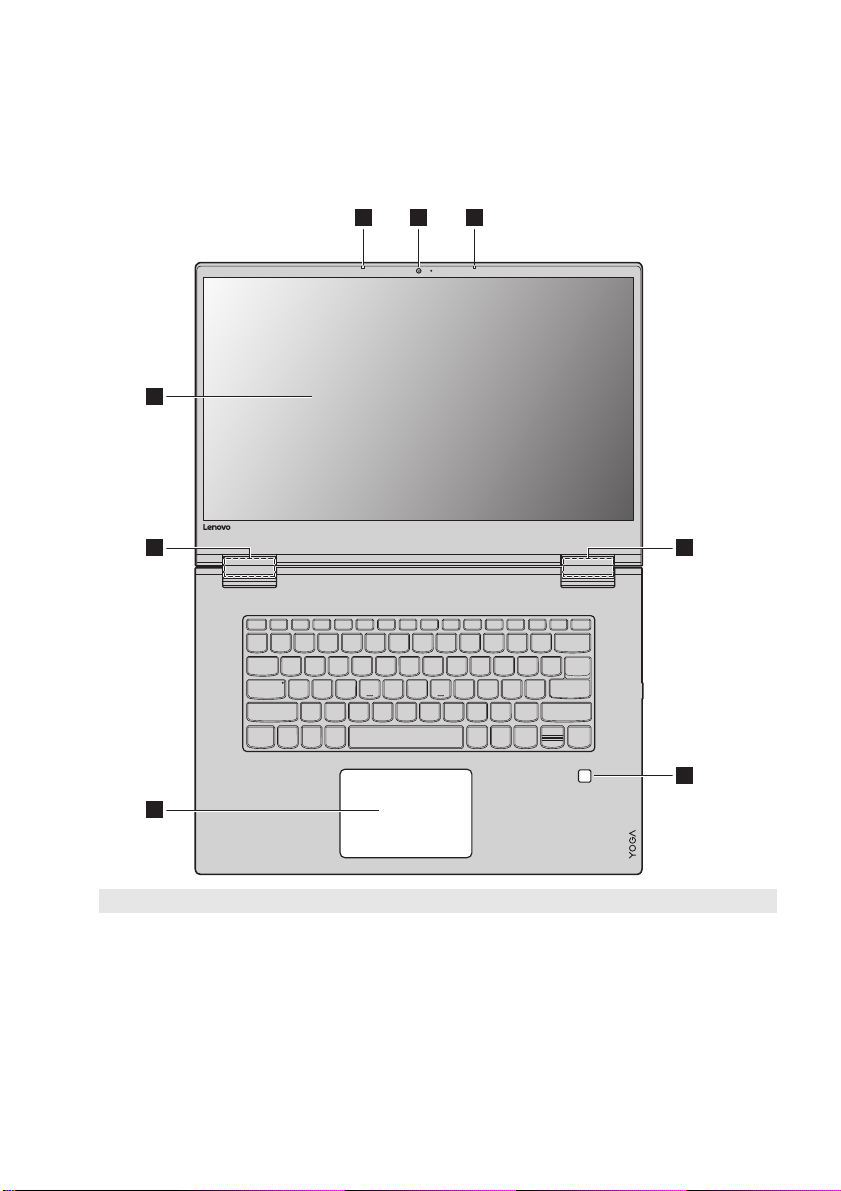
Глава 1. Общий обзор компьютера
12 2
4 4
5
6
3
Lenovo YOGA 730-15IKB/Lenovo YOGA 730-15IWL
Примечание. Пунктирной линией обозначены компоненты, которые не видны снаружи.
Внимание!
• При закрытии панели дисплея убедитесь, что между панелью дисплея и клавиатурой не осталось ручек или
других предметов. В противном случае панель дисплея может быть повреждена.
2
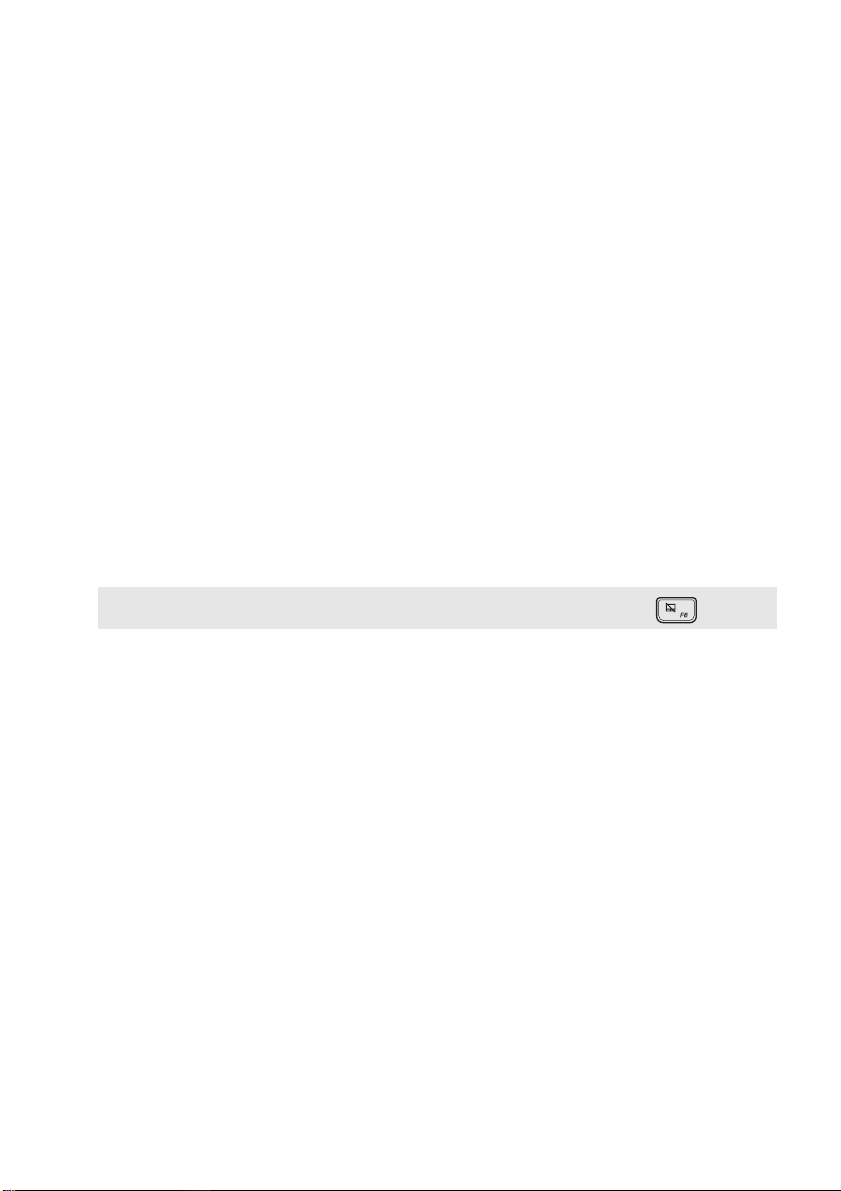
Глава 1. Общий обзор компьютера
Встроенная камера
a
Встроенный микрофон
b
Экран с поддержкой
c
мультисенсорной
Камера предназначена для видеосвязи и создания фото.
Используется для фиксации звуковых колебаний, благодаря чему его
можно использовать для проведения видеоконференций, записи голосовых
сообщений или аудиозаписи.
ЖК-дисплей со светодиодной подсветкой обеспечивает кристально чистое
изображение. Данный дисплей является мультисенсорным.
технологии
Антенны беспроводной
d
ЛВС
Считыватель
e
отпечатков пальцев
Сенсорный экран
f
Примечание. Для включения и отключения сенсорного экрана используйте клавишу F6 ( ).
Подключите адаптер беспроводной ЛВС для отправки и получения
радиосигналов.
Регистрирует отпечатки пальцев, которые могут использоваться в качестве
паролей для защиты компьютера.
Сенсорный экран работает как стандартная мышь.
Мультисенсорная панель. Для перемещения указателя по экрану
компьютера проведите пальцем по сенсорному экрану в нужном
направлении.
Область щелчка левой кнопкой. Нажатие этой области соответствуют
щелчку левой кнопкой обычной мыши.
Область щелчка правой кнопкой. Нажатие этой области соответствуют
щелчку правой кнопкой обычной мыши.
3
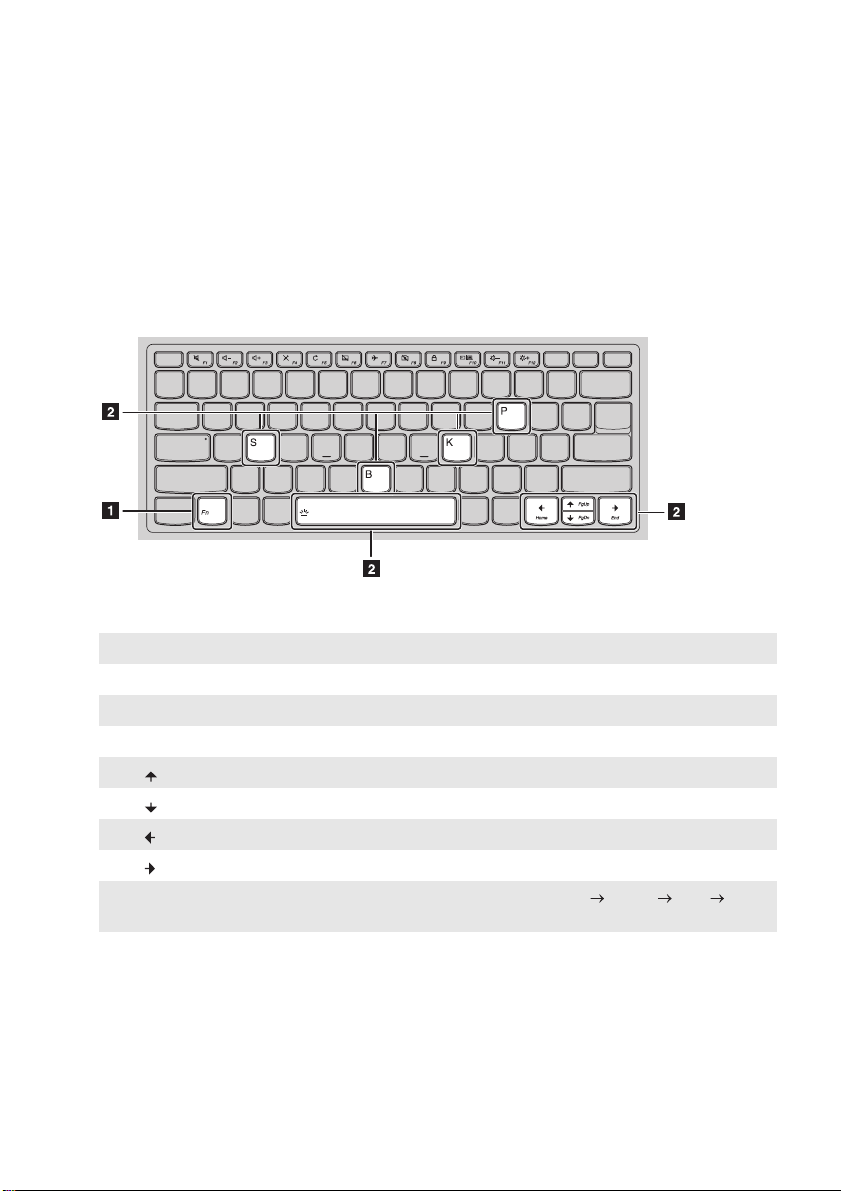
Глава 1. Общий обзор компьютера
b
Использование клавиатуры
Сочетания функциональных клавиш
С помощью функциональных клавиш можно мгновенно переключать рабочие функции. Чтобы
использовать эту функцию, нажмите и удерживайте клавишу Fn ; затем нажмите одну из
функциональных клавиш .
Ниже описано назначение всех функциональных клавиш.
Fn + B: Активация функции прерывания.
Fn + P: Активация функции паузы.
Fn + K: Включение/выключение функции Scroll lock.
Fn + S: Активация системного запроса.
Fn + : Активация функции клавиши Pgup.
Fn + : Активация функции клавиши Pgdn.
Fn + : Активация функции клавиши Home.
Fn + : Активация функции клавиши End.
Fn + пробел:
Настройка подсветки клавиатуры (выкл. тускло ярко
выкл.).
a
4

Глава 1. Общий обзор компьютера
Сочетания клавиш
Сочетания клавиш используются для получения быстрого доступа к определенным параметрам
системы.
: Включение/отключение звука. :
: Уменьшение уровня громкости. :
Включение/отключение режима
полета.
Включение/отключение
встроенной камеры.
: Увеличение уровня громкости. : Блокировка экрана.
Переключение устройства вывода
Включение/отключение
:
микрофона.
изображения: дисплей
:
компьютера или внешнее
устройство отображения.
Обновление рабочего стола или
:
активного окна.
Включение/отключение
:
сенсорного экрана.
Примечание. Вы можете использовать Lenovo Setting для включения/выключения функции сочетания
клавиш.
: Уменьшение яркости дисплея.
: Увеличение яркости дисплея.
5
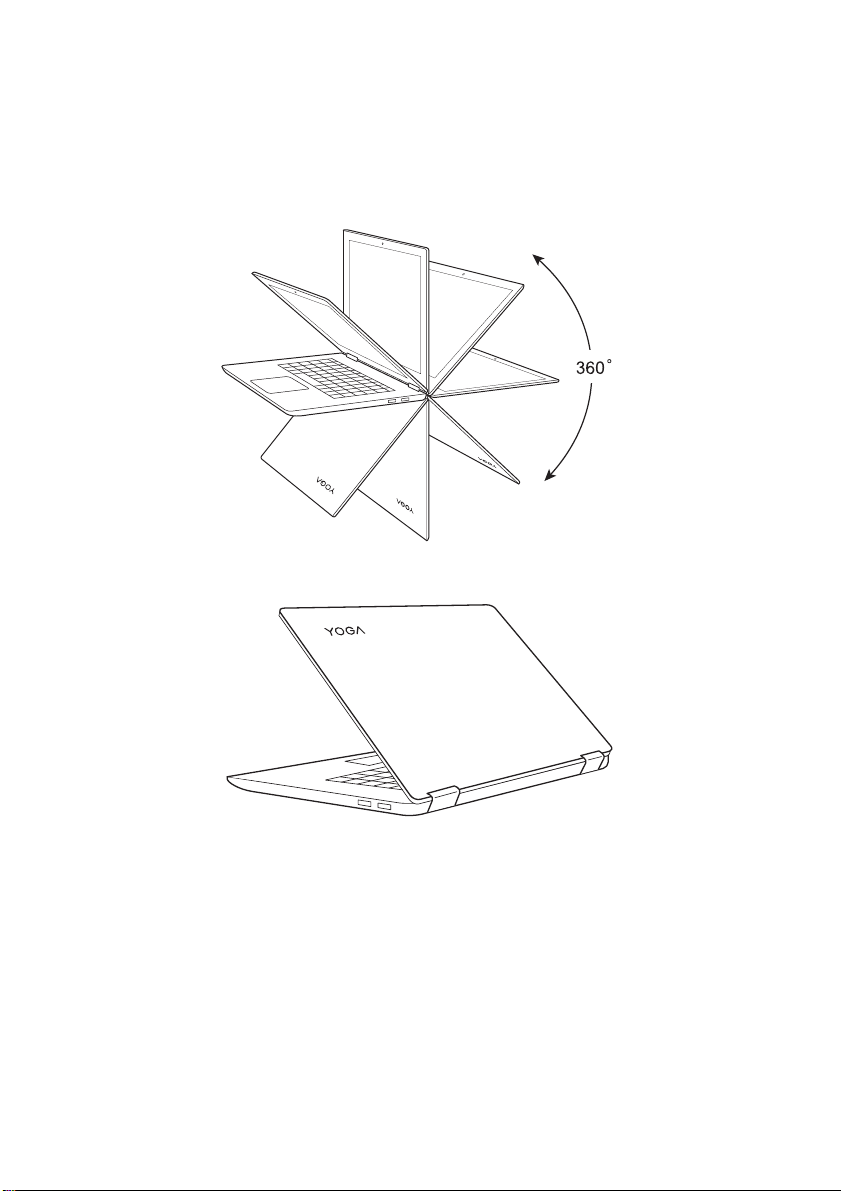
Глава 1. Общий обзор компьютера
Расположение панели дисплея
Панель может открываться на угол до 360 градусов.
Режим ноутбука
Подходит для задач, которые требуют наличия мыши и клавиатуры (например, создание
документов, написание электронных писем и т. д.).
6
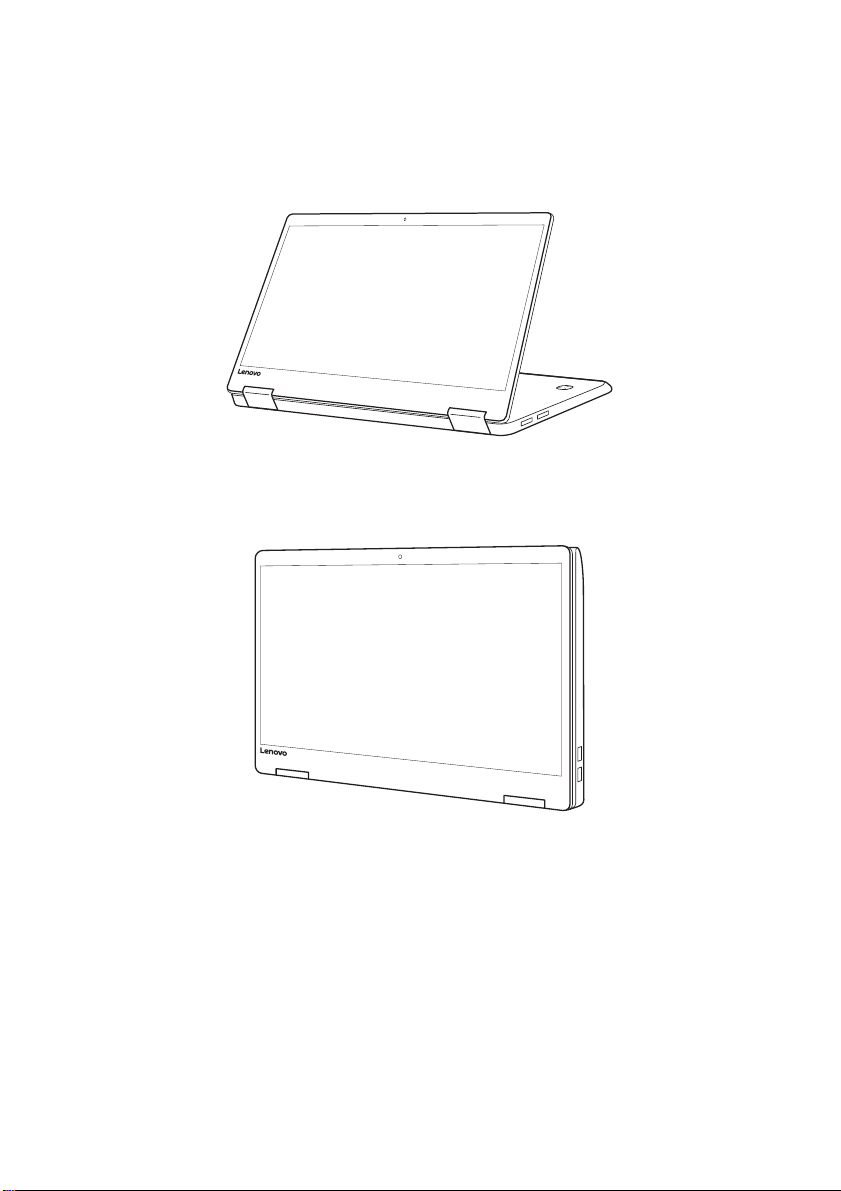
Глава 1. Общий обзор компьютера
Режим подставки (режим кинотеатра)
Подходит для задач, при выполнении которых практиче ски не требуется прикасаться к компьютеру
(например, просмотр фотографий или воспроизведение видео).
Режим планшета
Подходит для задач, требующих частого касания (например, просмотр веб-сайтов, игры и т. д.).
7
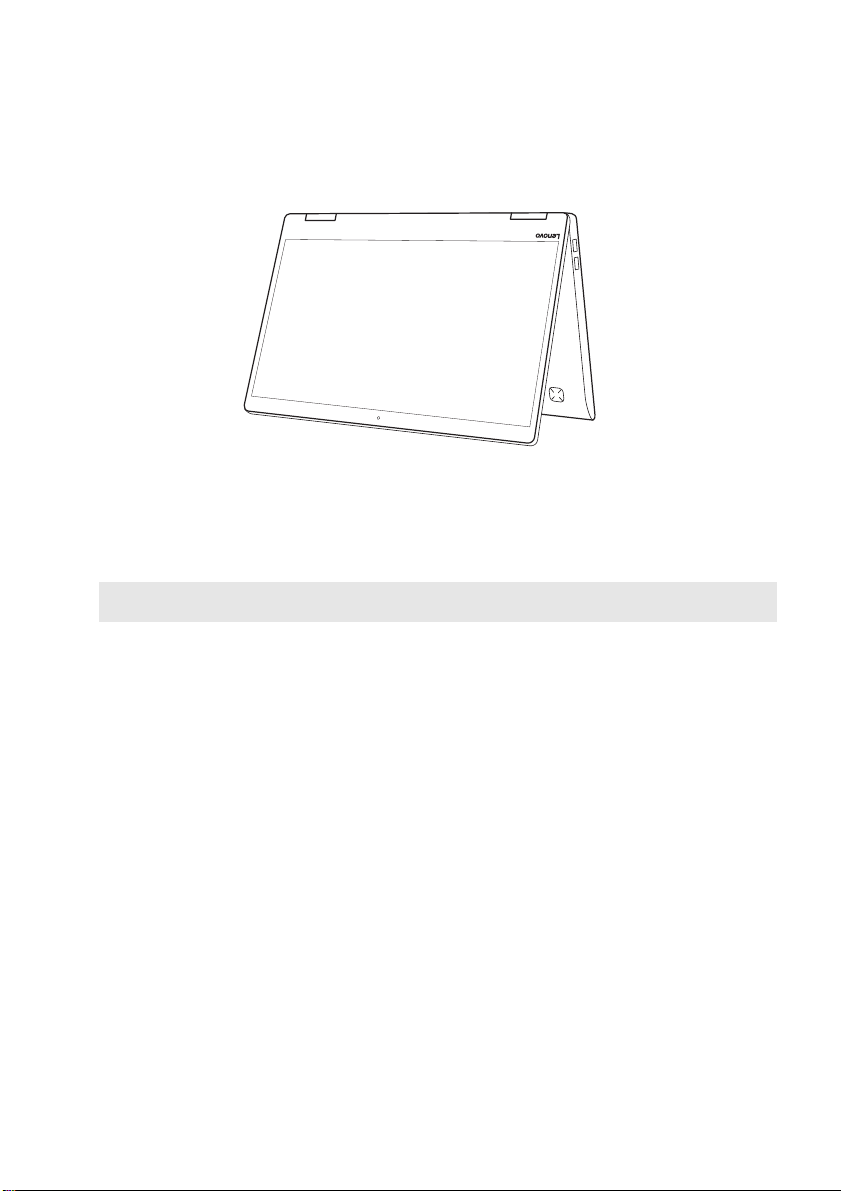
Глава 1. Общий обзор компьютера
Режим палатки (режим презентации)
Подходит для задач, требующих ограниченного взаимодействия с сенсорным экраном (например,
демонстрация графиков или презентации в PowerPoint).
Внимание!
• Не прикладывайте чрезмерных усилий при открытии дисплея, в противном случае панель или шарниры
могут быть повреждены.
Примечание. Клавиатура и сенсорный экран автоматически блокируются, когда экран открыт более чем на
190 градусов (приблизительно).
8
 Loading...
Loading...