Lenovo YOGA 720-12IKB User Guide [uk]
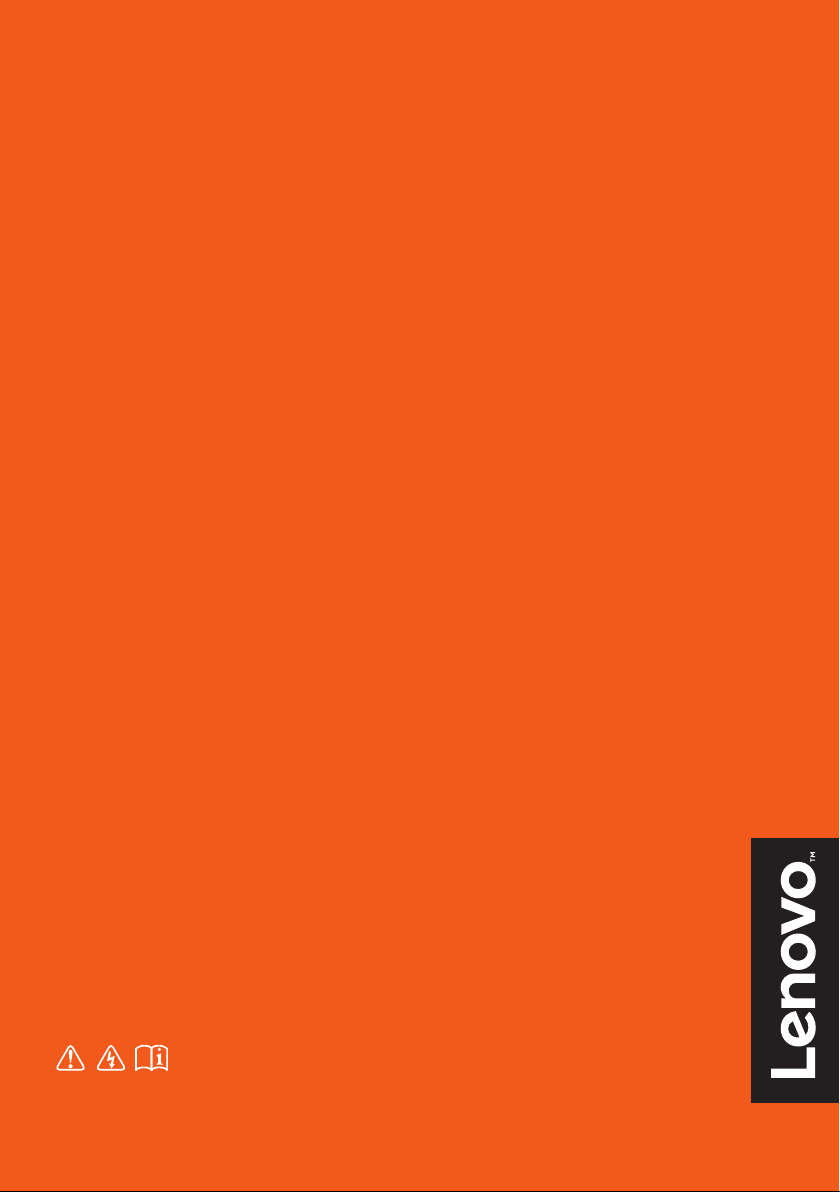
Lenovo YOGA 720
Lenovo YOGA 720-12IKB
Посібник
користувача
Перед використанням комп’ютера прочитайте вказівки
з техніки безпеки та важливі поради в посібниках,
що входять до комплекту постачання.
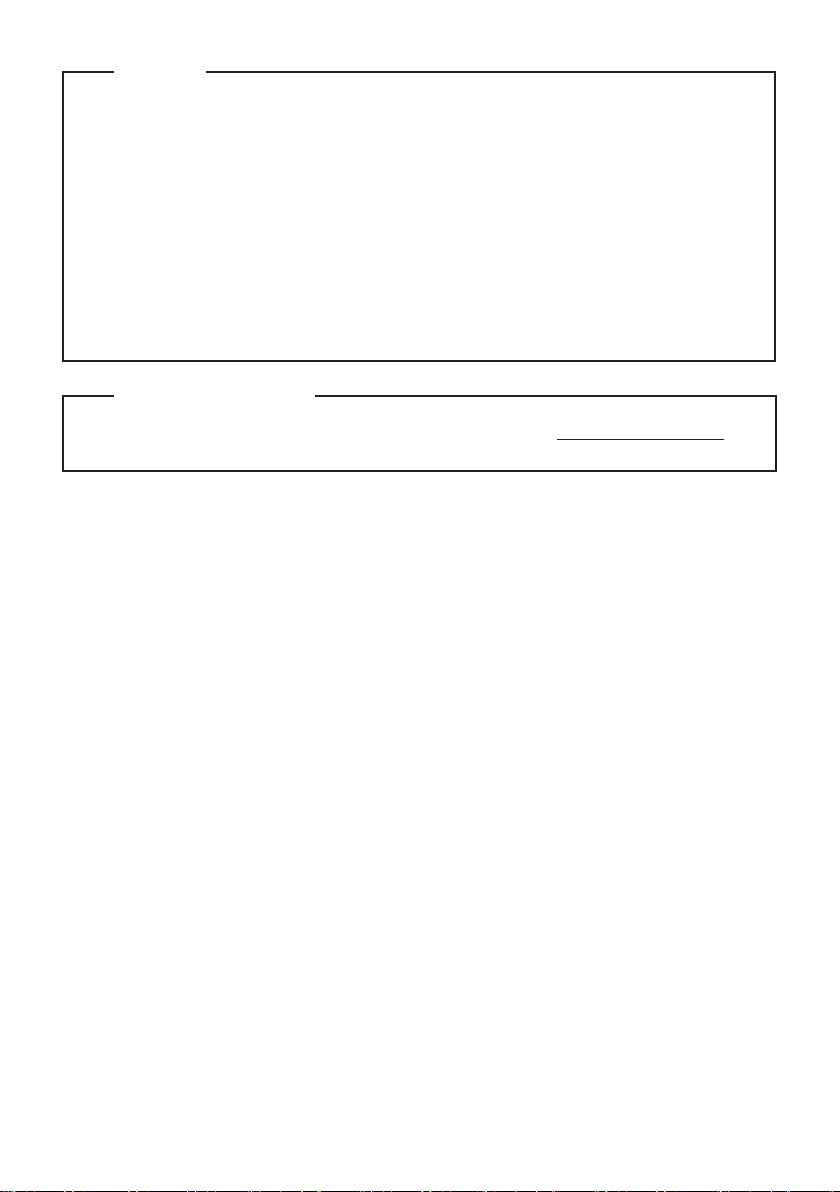
Примітки
•
Перед використанням продукту обов'язково прочитайте спочатку Посібник із техніки безпеки
та загальних відомостей Lenovo.
•
У деяких інструкціях у цьому посібнику може
Windows® 10. Якщо ви використовуєте іншу операційну систему Windows, деякі операції
можуть трохи відрізнятися. Якщо ви використовуєте іншу операційну систему Windows,
деякі операції можуть не підходити вам.
Функції, описані у цьому посібнику, властиві більшості моделей. Деякі функції можуть
•
бути недоступними на вашому комп'ютері, або ваш комп'ютер може містити функції, які не
описані у цьому посібнику.
Рисунки в цьому посібнику можуть відрізнятися від вигляду наявного виробу. Посилайтеся
•
на наявний виріб.
Відомості про стандарти
•
Для отримання детальної інформації див. Guides & Manuals на http://support.lenovo.com.
припускатися, що ви використовуєте
Перше видання (Червень 2017)
© Copyright Lenovo 2017.
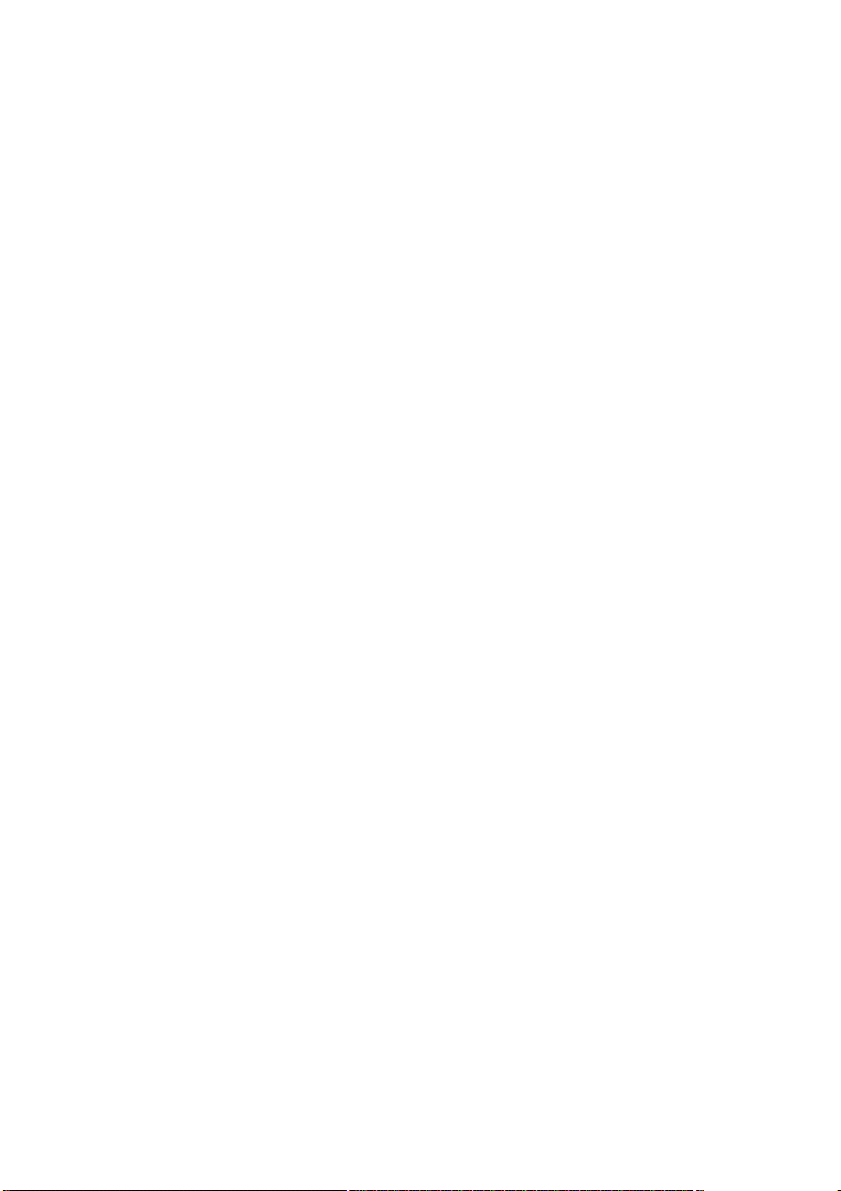
Зміст
Розділ 1. Відомості про ваш комп'ютер ...................................................................................... 1
Вид зверху
Вид зліва
Вид справа
Вид ззаду
Вид знизу
Використання Lenovo Active Pen (для деяких моделей)
Використання Lenovo Active Pen2 (для деяких моделей)
Розділ 2. Початок роботи з Windows 10..................................................................................... 17
Перше налаштування ОС
Інтерфейс ОС
Переведення комп'ютера в режим сну або вимикання
Керування завданнями та робочим столом
Під'єднання до бездротової мережі
Початок роботи
Робота сенсорного екрана
Розділ 3. Система відновлення .................................................................................................. 26
Reset this PC (Відновлення початкового стану ПК)
Розділ 4. Усунення несправностей............................................................................................. 27
Часті питання
Усунення несправностей
Торговельні марки ........................................................................................................................ 32
...................................................................................................................................................... 1
......................................................................................................................................................... 9
.................................................................................................................................................... 10
....................................................................................................................................................... 12
...................................................................................................................................................... 13
.......................................................................... 14
........................................................................ 15
............................................................................................................................ 17
................................................................................................................................................ 17
............................................................................. 19
............................................................................................... 21
............................................................................................................ 22
............................................................................................................................................ 22
........................................................................................................................... 23
................................................................................. 26
................................................................................................................................................ 27
............................................................................................................................. 29
i
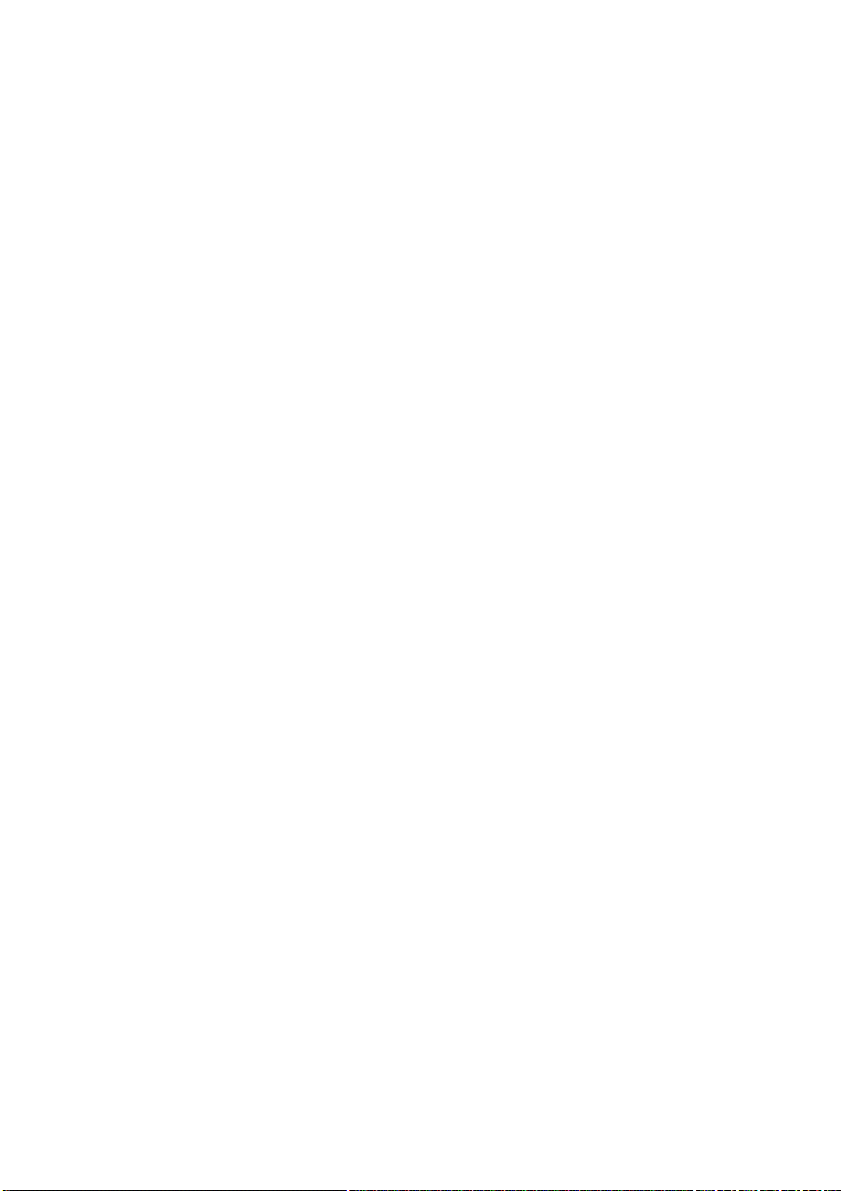
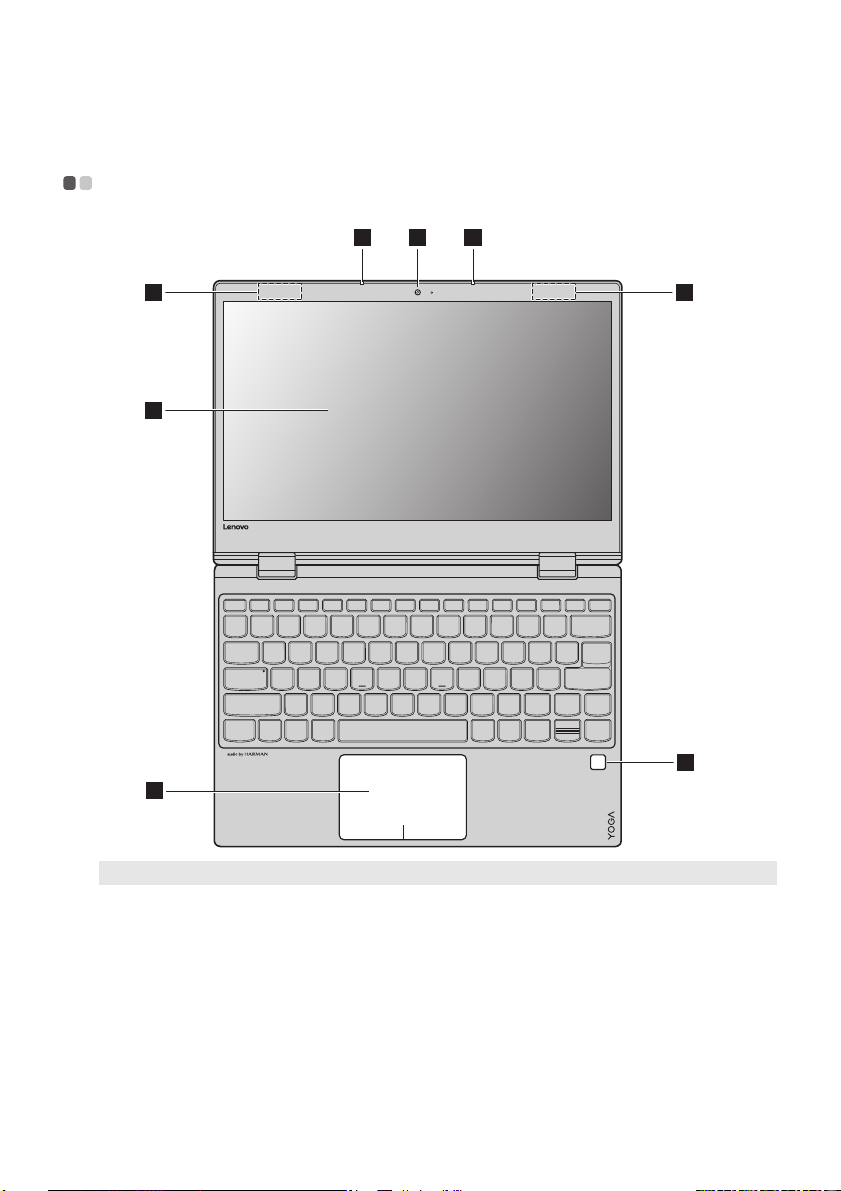
Розділ 1. Відомості про ваш комп'ютер
Вид зверху - - - - - - - - - - - - - - - - - - - - - - - - - - - - - - - - - - - - - - - - - - - - - - - - - - - - - - - - - - - - - - - - - - - - - - - - - - - - - - - - - - - - - - - - - - - - - - - - - - - - - - - - - - - - - - - - - - -
12 2
3 3
4
5
6
Примітка: Пунктирна зона показує частини, які не видно зовні.
Увага!
• Не залишайте олівці або інші об'єкти між панеллю дисплея та клавіатурою, якщо закриваєте панель дисплея.
Це може пошкодити панель дисплея.
1
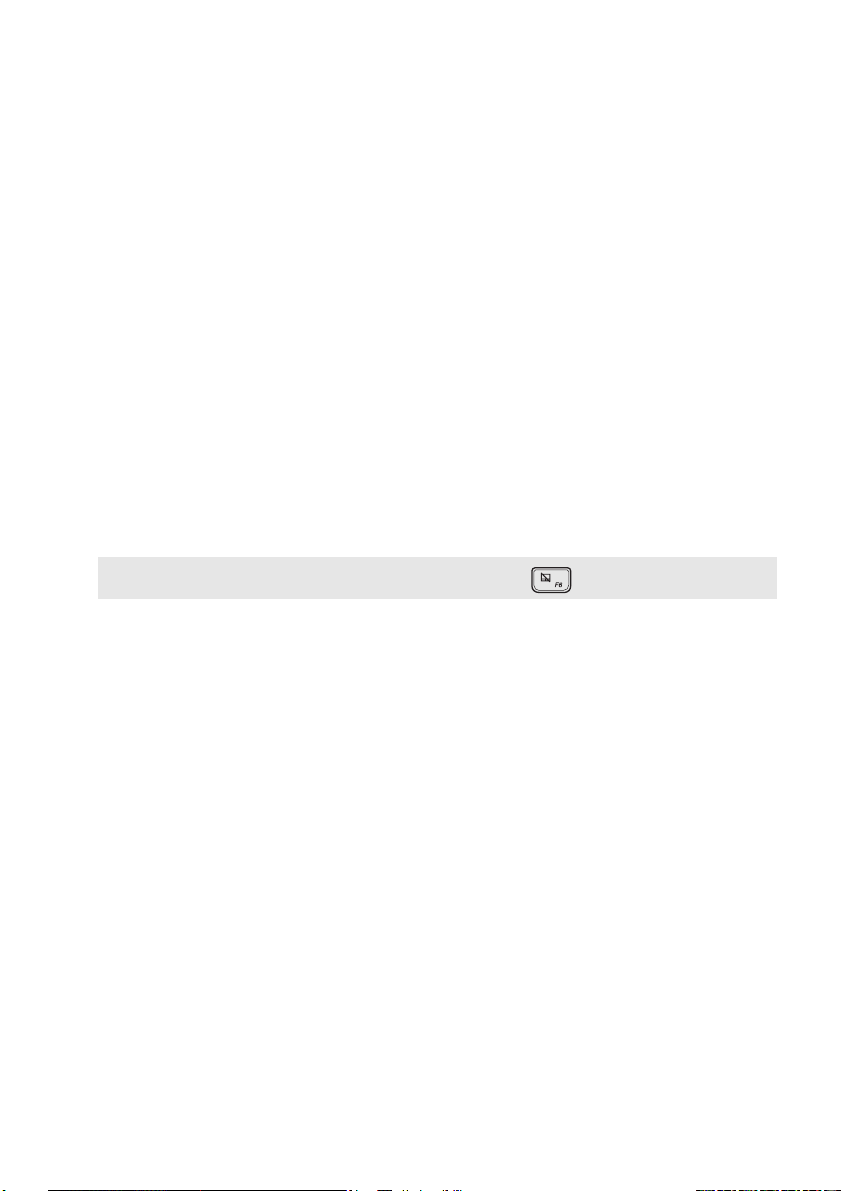
Розділ 1. Відомості про ваш комп'ютер
Вбудована камера
a
Вбудований мікрофон
b
Бездротова LAN-антена
c
Екран із підтримкою
d
функції мультидотику
Пристрій зчитування
e
відбитків пальців
Сенсорна панель
f
Примітка: Щоб увімкнути/вимкнути сенсорну панель, натисніть F6 ( ).
Використовуйте камеру, щоб спілкуватися за допомогою відеозв'язку або
робити фотографії.
Фіксує звук, який може використовуватися для відео конференцій,
оповідання або ауді о запису.
Під'єднайте бездротовий LAN-адаптер, щоб надсилати та отримувати
бездротові радіосигнали.
РК-дисплей з LED-підсвічуванням забезпечує яскраве зображення. На
цьому дисплеї доступна мультисенсорна функція.
Реєструє відбитки пальців, що можуть використовуватися у якості пароля
для захисту комп 'ютера.
Сенсорна панель працює як звичайна миша.
Моноблочний мультисенсорний ClickPad: Для переміщення по екрану
протягніть палець по панелі у напрямку, у якому ви хочете, щоб рухався
вказівник.
Ліва область натискання: Натискання в цій області відповідає функціям
натискання лівої кнопки звичайної миші.
Права область натискання: Натискання в цій області відповідає
функціям натискання правої кно
пки звичайної миші.
2
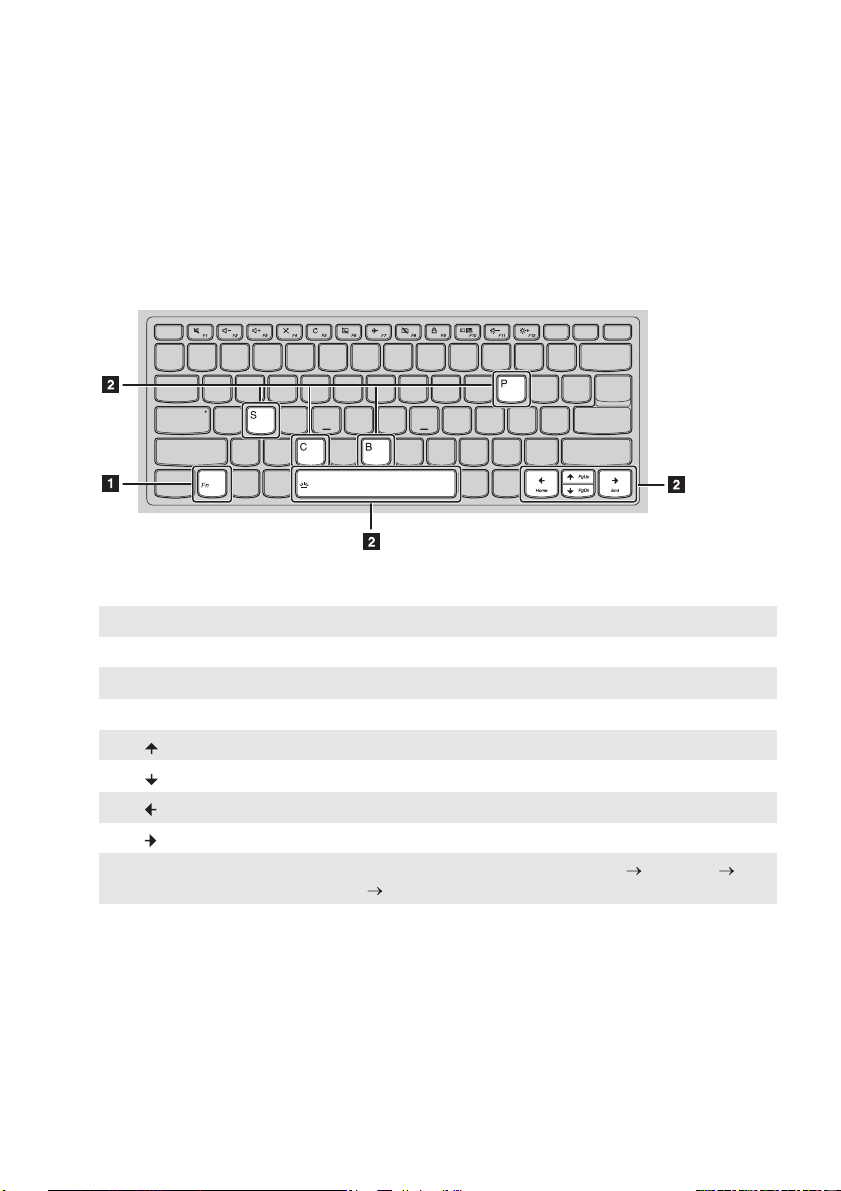
Розділ 1. Відомості про ваш комп'ютер
a
Використання клавіатури
Комбінації функціональних клавіш
Функціональні клавіші дозволяють миттєво перемикати робочі функції. Для використання цієї
функції натисніть та утримуйте Fn ; потім натисніть одну із функціональних клавіш .
Далі вказано функції кожної функціональної клавіші.
Fn + B: Активувати переривання.
Fn + P: Активувати паузу.
Fn + C: Уві м к ну т и/вимкнути прокрутку.
Fn + S: Активувати запит системи.
Fn + : Активує функцію клавіші Pgup.
Fn + : Активує функцію клавіші Pgdn.
Fn + : Активує функцію клавіші Home.
Fn + : Активує функцію клавіші End.
Fn + Space
(для деяких моделей):
Регулювання підсвічування клавіатури (вимк. затемнено
яскраво вимк.).
b
3
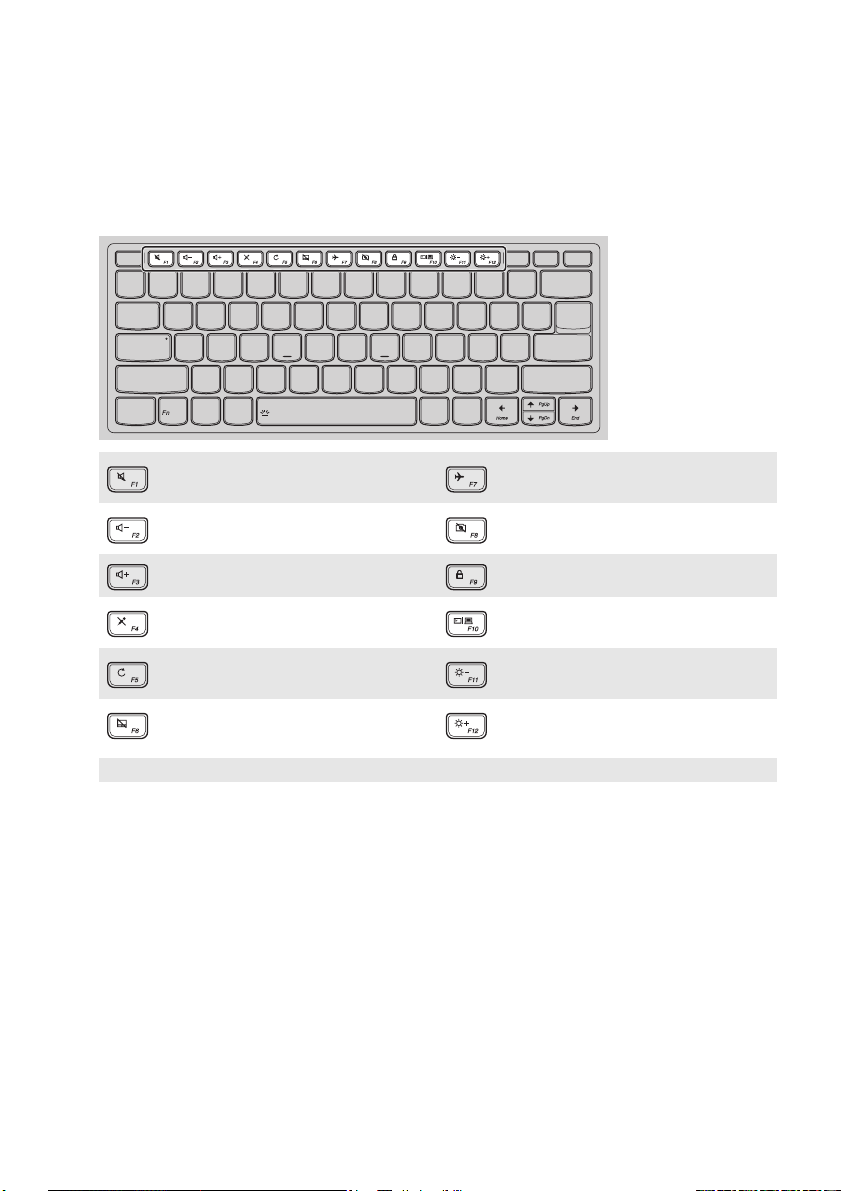
Розділ 1. Відомості про ваш комп'ютер
Гарячі клавіші
Для швидкого доступу до певних системних налаштувань натисніть відповідні гарячі клавіші.
: Вимкнути/увімкнути звук. :
: Зменшити гучність.:
: Збільшити гучність. : Блокування екрана.
: Уві м к ну т и/вимкнути мікрофон.:
Оновити робочий стіл або активне
:
вікно.
Уві м к ну т и/вимкнути сенсорну
:
панель.
Примітка: Використовуйте Lenovo Setting, щоб увімкнути/вимкнути функцію гарячих клавіш.
Уві м к ну т и/вимкнути режим
польоту.
Уві м к ну т и/вимкнути вбудовану
камеру.
Перемкнути дисплей з ПК на
зовнішній пристрій.
: Зменшити яскравість дисплея.
: Збільшити яскравість дисплея.
4
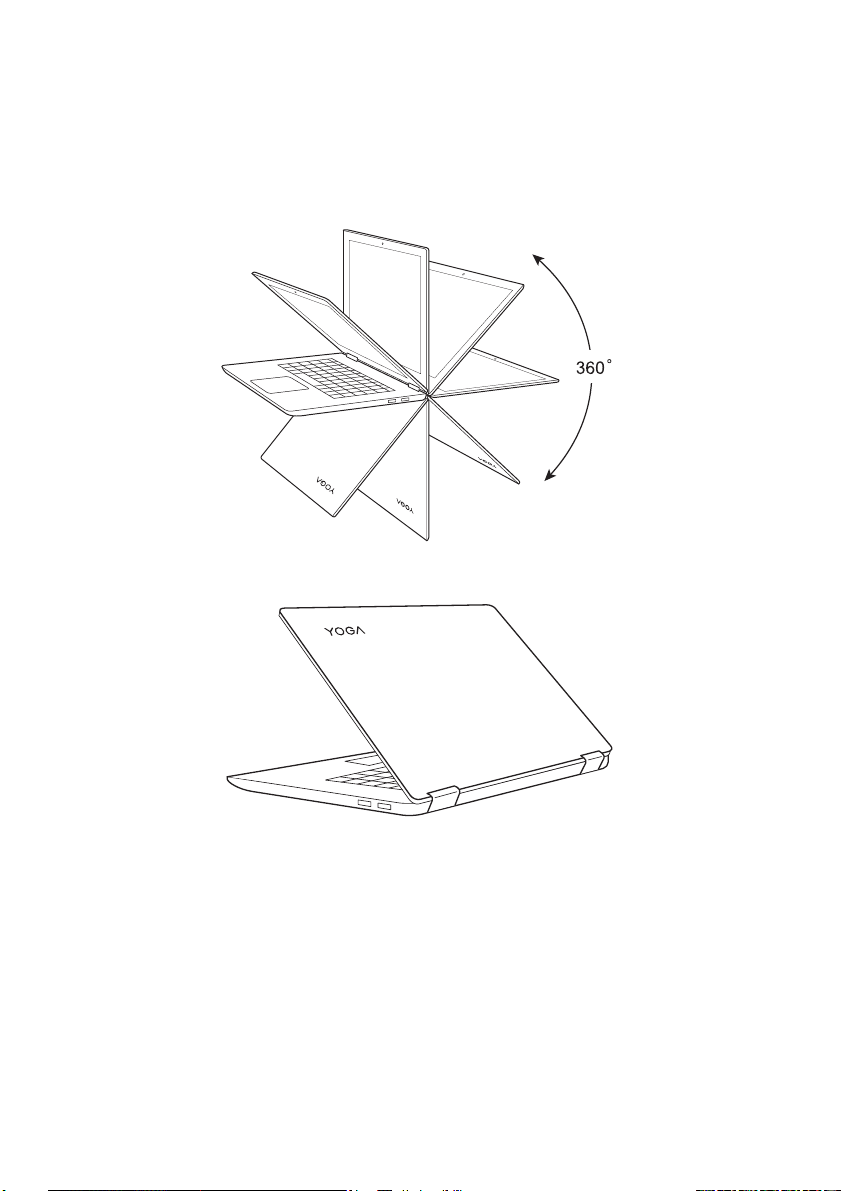
Розділ 1. Відомості про ваш комп'ютер
Позиціонування панелі дисплею
Панель дисплею може бути відкрита під будь-яким кутом до 360 градусів.
Режим ноутбука
Підходить для завдань, що потребують використання клавіатури та миші (таких, як створення
документів, написання електронних листів тощо).
5
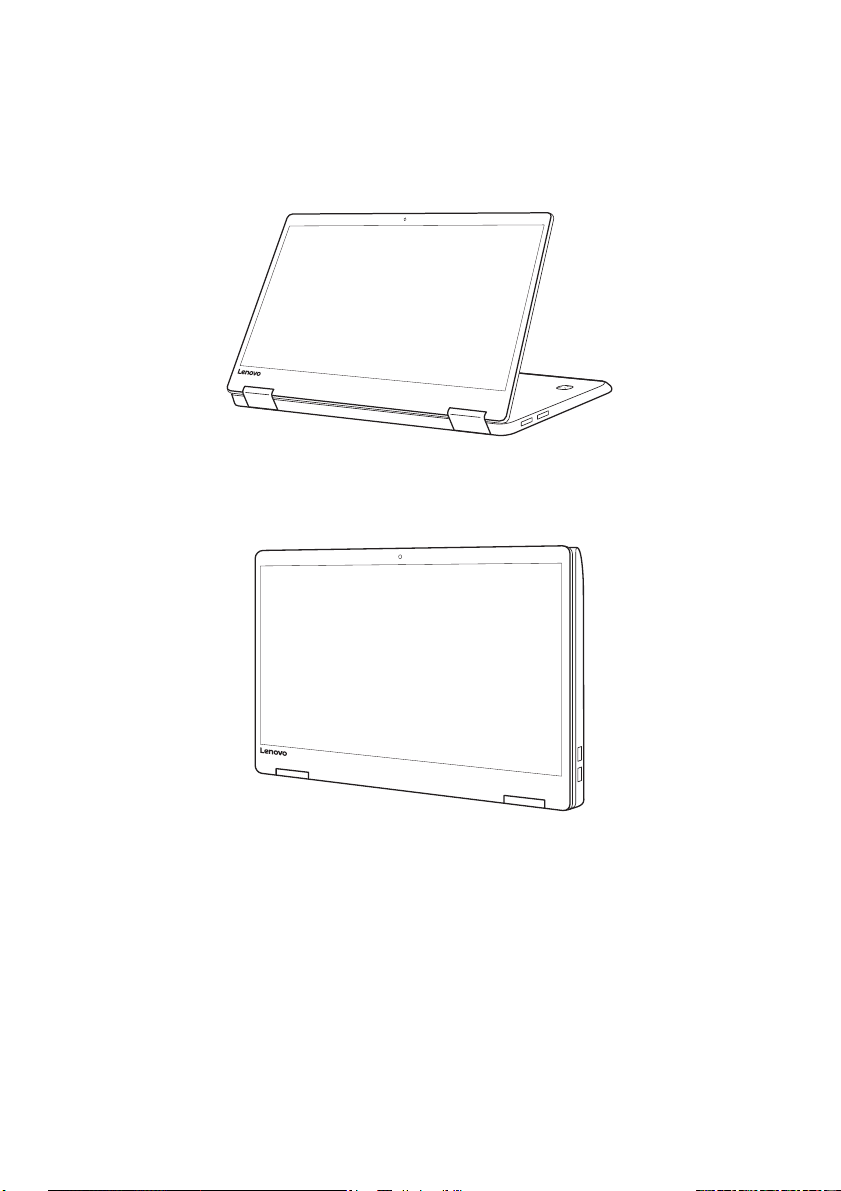
Розділ 1. Відомості про ваш комп'ютер
Режим стенда (Режим театру)
Підходить для завдань, що потребують мінімального дотику або взагалі без нього (таких, як
перегляд фотографій або відтворення відео).
Режим планшета
Підходить для завдань, що потребують частих дотиків до екрана (таких, як робота в мережі, ігри
тощо).
6
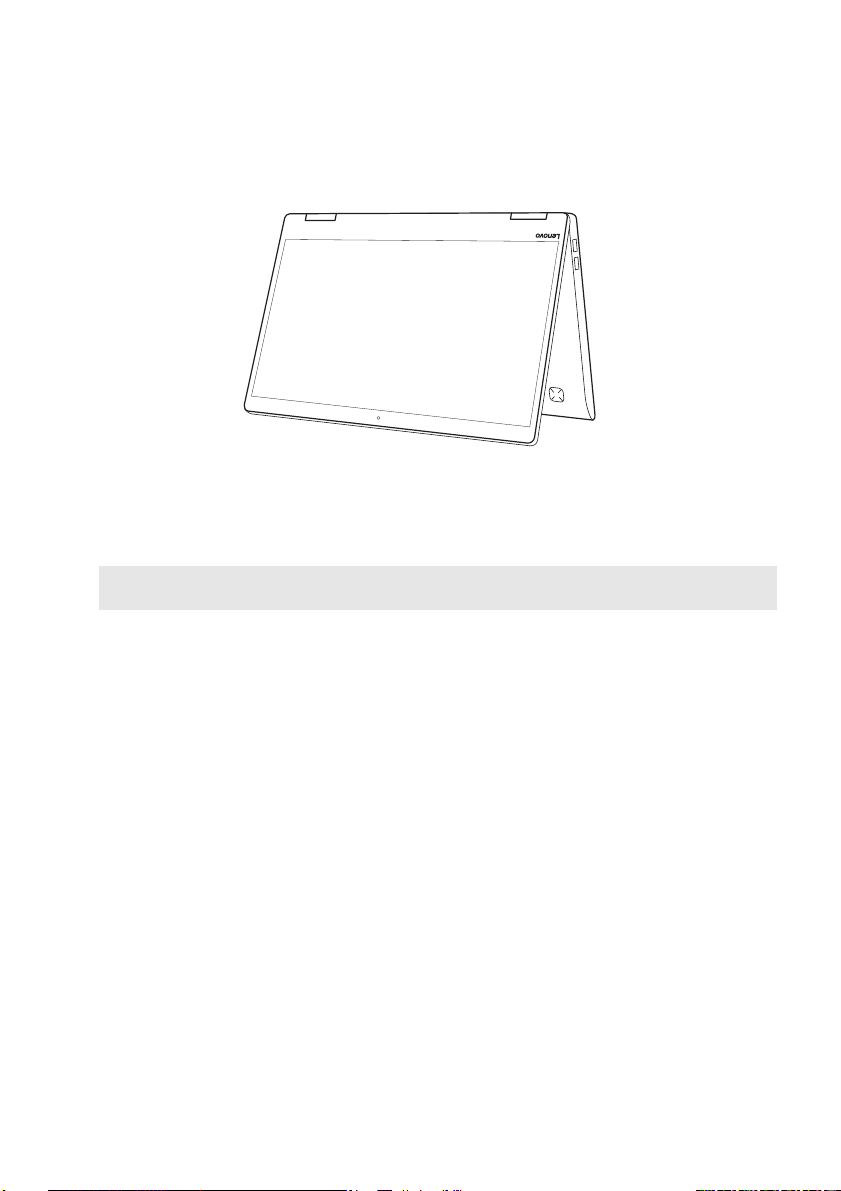
Розділ 1. Відомості про ваш комп'ютер
Режим намету (Режим презентації)
Підходить для завдань, що потребують обмеженої взаємодії з сенсорним екраном (таких, як
відображення графіків або презентації PowerPoint).
Увага!
• Не відкривайте дисплей з дуже великим зусиллям, інакше панель або шарніри можуть бути пошкодженими.
Примітка: Клавіатура і сенсорна панель автоматично блокуються, коли екран відкрито більш, ніж на 190
градусів (приблизно).
7
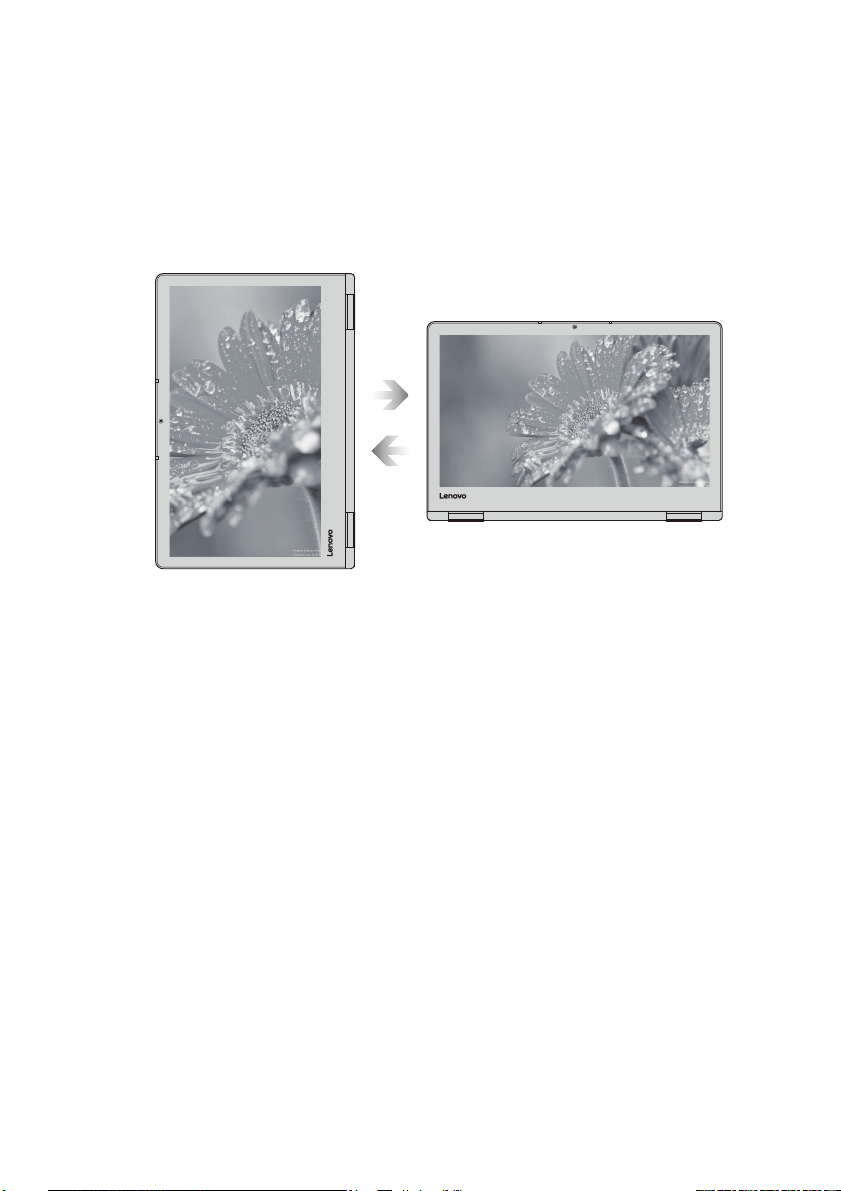
Розділ 1. Відомості про ваш комп'ютер
Орієнтація екрана
Можна обертати панель дисплея до потрібної орієнтації.
Орієнтація дисплея змінюється автоматично (чергуючи між портретним та ландшафтним
режимами), залежно від того, як ви його тримаєте.
Ландшафт
Портрет
8
 Loading...
Loading...