Lenovo Yoga 6 User Guide [uk]

Посібник користувача
Yoga 6 (13″, 05)
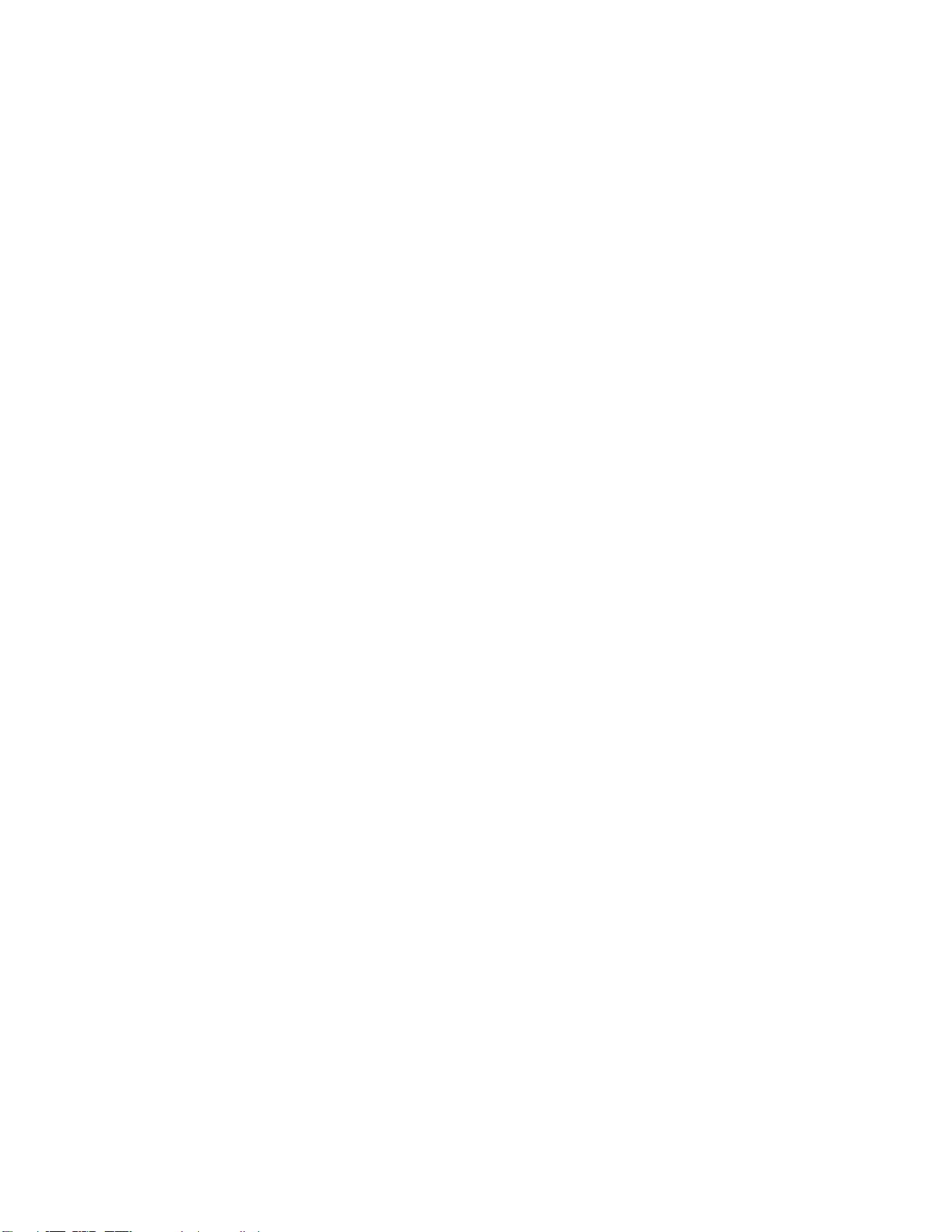
Перед початком роботи
Перш ніж використовувати надану в цій документації інформацію та ноутбук, уважно прочитайте
наведені нижче документи.
• Додаток A "Важлива інформація про техніку безпеки" на сторінці 33
• Посібник із техніки безпеки та гарантії
• Посібник з інсталяції
Перше видання (Вересень 2020)
© Copyright Lenovo 2020.
ПРИМІТКА ЩОДО ОБМЕЖЕННЯ ПРАВ. Якщо постачання даних чи програмного забезпечення здійснюється
згідно з контрактом Адміністрації загальних послуг (GSA), до використання, копіювання та розголошення
застосовуються обмеження, викладені в контракті № GS-35F-05925.
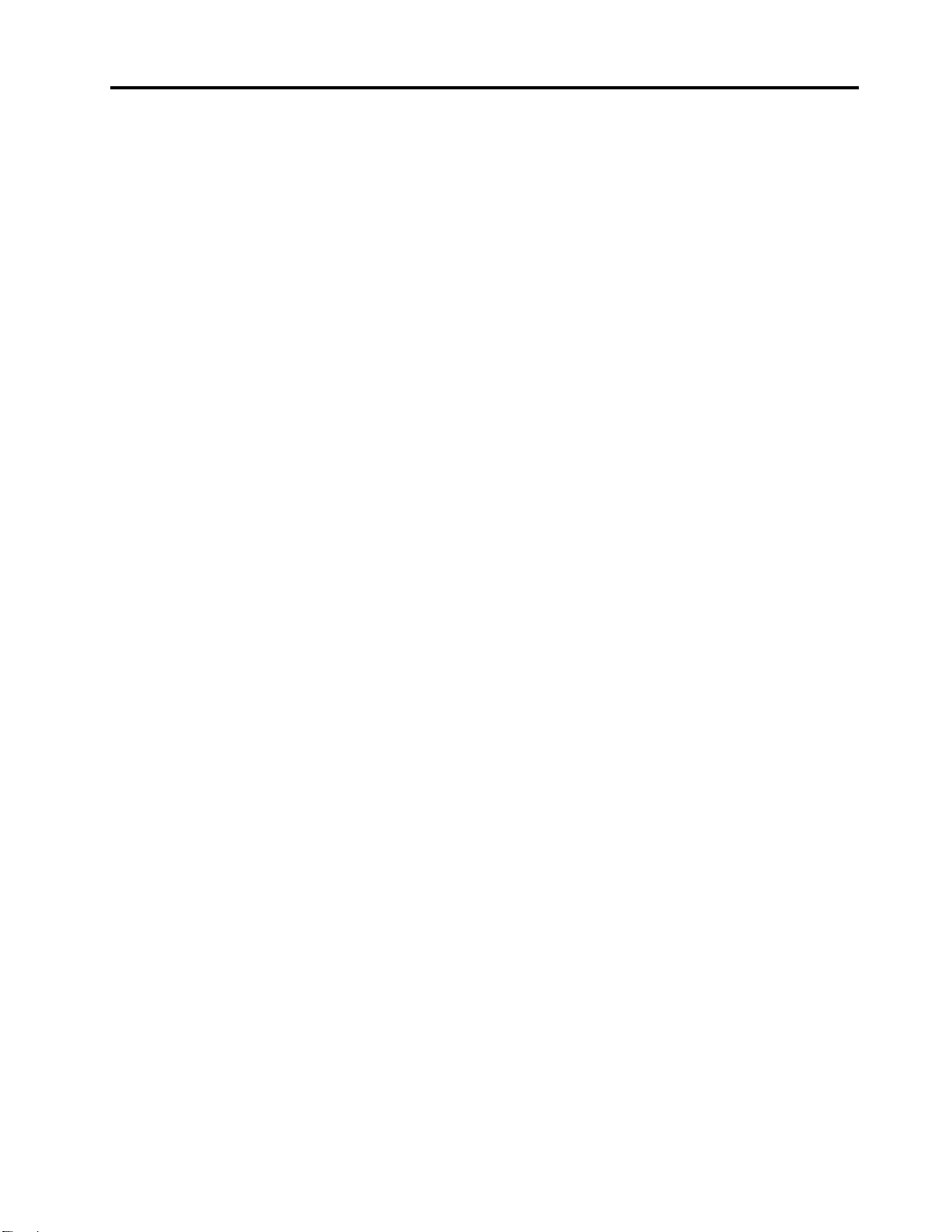
Вміст
Про цей посібник . . . . . . . . . . . . iii
Глава 1. Знайомство з
комп'ютером . . . . . . . . . . . . . . 1
Вид спереду . . . . . . . . . . . . . . . . . 1
Вид зверху . . . . . . . . . . . . . . . . . 2
Вид зліва . . . . . . . . . . . . . . . . . . 3
Вид справа . . . . . . . . . . . . . . . . . 4
Вид знизу . . . . . . . . . . . . . . . . . . 5
Функції та характеристики . . . . . . . . . . . 6
Зауваження щодо швидкості передавання
даних за допомогою USB. . . . . . . . . . 7
Умови експлуатації . . . . . . . . . . . . 7
Глава 2. Початок роботи з
комп'ютером . . . . . . . . . . . . . . 9
Початок роботи з Windows 10 . . . . . . . . . 9
Обліковий запис Windows . . . . . . . . . 9
Робочий стіл Windows . . . . . . . . . . 11
Оновлення Windows. . . . . . . . . . . 12
Lenovo Vantage і Lenovo PC Manager. . . . . . 12
Підключення до мереж . . . . . . . . . . . 12
Підключення до провідних мереж . . . . . 12
Підключення до мереж Wi-Fi . . . . . . . 13
Меню кнопки Novo . . . . . . . . . . . . . 13
Відкрийте меню кнопки Novo . . . . . . . 13
Режими Yoga . . . . . . . . . . . . . . . 14
Блокування обертання екрана . . . . . . 15
Використання сенсорної клавіатури
Windows . . . . . . . . . . . . . . . 15
Увімкнення та вимкнення режиму
планшета . . . . . . . . . . . . . . . 16
Взаємодія з комп'ютером . . . . . . . . . . 16
Клавіші швидкого доступу . . . . . . . . 16
Використання мультисенсорного екрана . . 17
Lenovo Digital Pen . . . . . . . . . . . 19
Глава 3. Огляд комп'ютера . . . . . 21
Керування живленням. . . . . . . . . . . . 21
Перевірка стану акумулятора . . . . . . . 21
Заряджання акумулятора . . . . . . . . 21
Перевірка температури акумулятора. . . . 21
Установлення поведінки кнопки
живлення . . . . . . . . . . . . . . . 21
Зміна або створення плану
енергоспоживання . . . . . . . . . . . 22
Установлення режиму продуктивності . . . 22
Зміна настройок утиліти UEFI/BIOS Setup
Utility . . . . . . . . . . . . . . . . . . . 22
Що таке утиліта налаштування UEFI/BIOS
setup utility. . . . . . . . . . . . . . . 22
Відкриття утиліти налаштування UEFI/BIOS
Setup Utility . . . . . . . . . . . . . . 22
Змінення послідовності запуску . . . . . . 22
Змінення режиму гарячих клавіш . . . . . 22
Увімкнення або вимкнення функції Always
On . . . . . . . . . . . . . . . . . . 23
Установіть паролі в утиліті UEFI/BIOS Setup
Utility . . . . . . . . . . . . . . . . . . . 23
Типи паролів . . . . . . . . . . . . . . 23
Налаштування пароля адміністратора . . . 23
Змінення або видалення пароля
адміністратора . . . . . . . . . . . . . 24
Налаштування пароля користувача . . . . 24
Активація запиту пароля при увімкненні
живлення . . . . . . . . . . . . . . . 24
Налаштування пароля жорсткого диска . . 25
Заміна чи видалення пароля жорсткого
диска . . . . . . . . . . . . . . . . . 25
Скидання або відновлення Windows . . . . . . 25
Параметри відновлення Windows 10 . . . . 26
Відновлення системи Windows . . . . . . 26
Відновлення вихідного стану Windows . . . 27
Створення диска відновлення. . . . . . . 27
Використання диска відновлення для
відновлення або скидання Windows . . . . 27
Глава 4. Довідка та підтримка. . . . 29
Запитання й відповіді . . . . . . . . . . . . 29
Ресурси самодопомоги . . . . . . . . . . . 29
Що таке CRU? . . . . . . . . . . . . . . . 30
CRU для вашої моделі продукту . . . . . . 30
Зв'язок із компанією Lenovo . . . . . . . . . 31
Перш ніж звертатися до компанії Lenovo . . 31
Центр підтримки клієнтів Lenovo. . . . . . 31
Придбання додаткових послуг . . . . . . . . 32
Додаток A. Важлива інформація
про техніку безпеки. . . . . . . . . . 33
Додаток B. Інформація про
спеціальні можливості й
ергономіку. . . . . . . . . . . . . . . 47
Додаток C. Інформація про
виконання вимог . . . . . . . . . . . 51
© Copyright Lenovo 2020 i
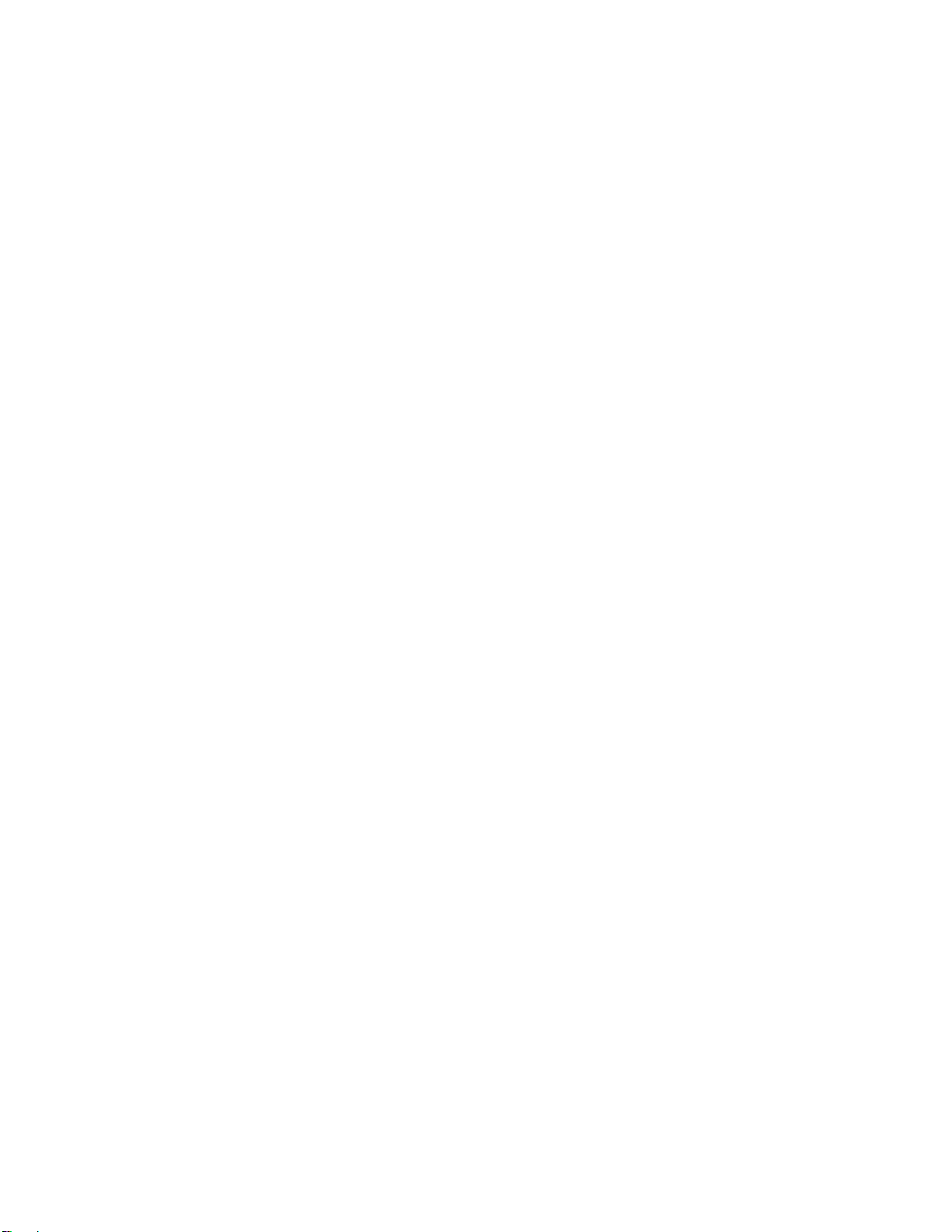
Додаток D. Юридичні зауваження
та товарні знаки. . . . . . . . . . . . 63
ii Посібник користувача
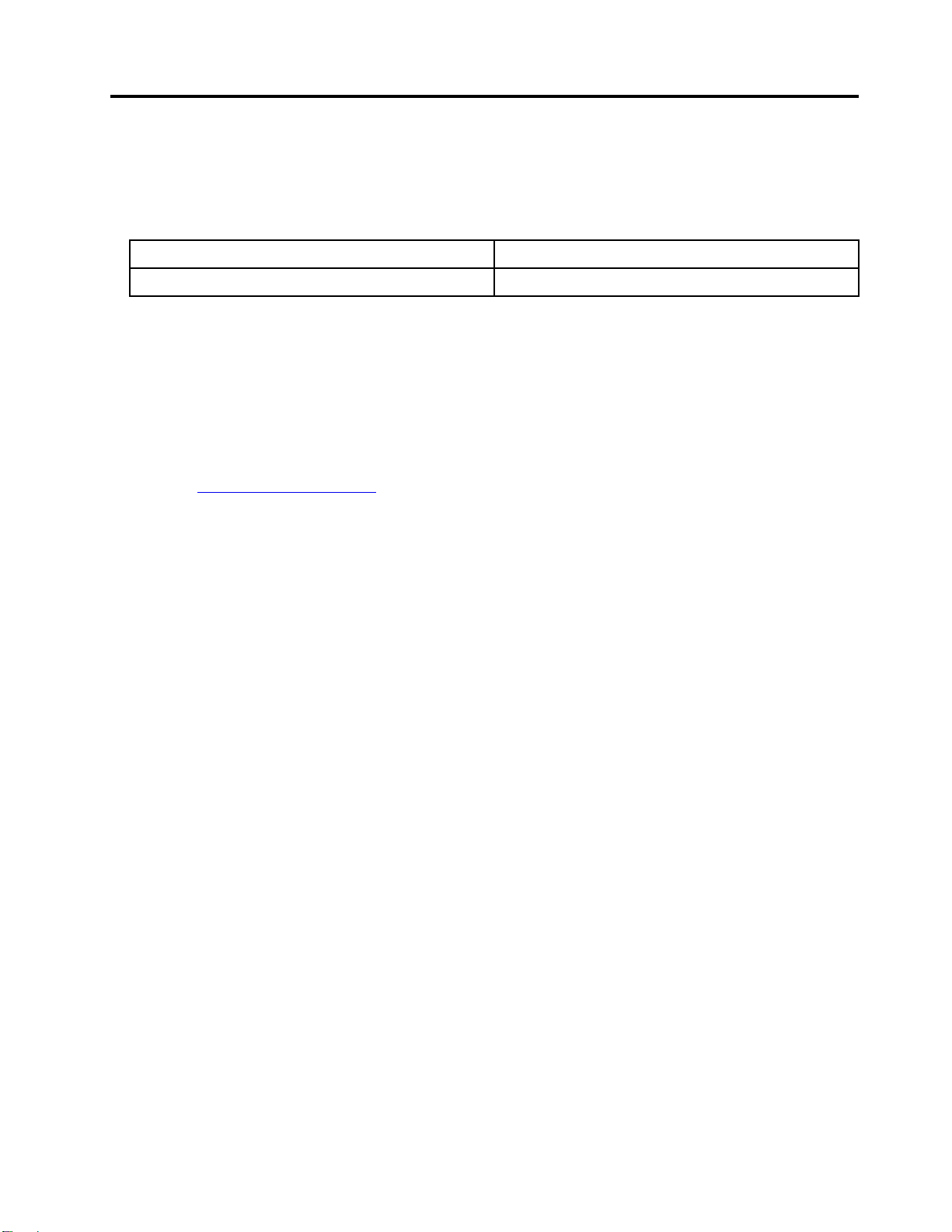
Про цей посібник
• Цей посібник застосовується до наведених нижче моделей продукції Lenovo. Ілюстрації в цьому
посібнику можуть дещо відрізнятися від вашої моделі виробу.
Назва моделі Тип системи
Yoga 6 13ARE05 82FN
• Цей посібник може містити інформацію про аксесуари, функції та програмне забезпечення, які
доступні не для всіх моделей.
• У цьому посібнику містяться інструкції, розраховані на операційну систему Windows 10. Ці інструкції
незастосовні, якщо у вас інстальовано інші операційні системи.
• Microsoft
інструкції щодо операційної системи можуть застаріти. Актуальну інформацію див. на ресурсах
Microsoft.
• Зміст посібника може змінюватися без попередження. Щоб отримати останню версію, перейдіть на
веб-сайт
®
періодично змінює функції операційної системи Windows® через Windows Update. Тому
https://support.lenovo.com.
© Copyright Lenovo 2020 iii
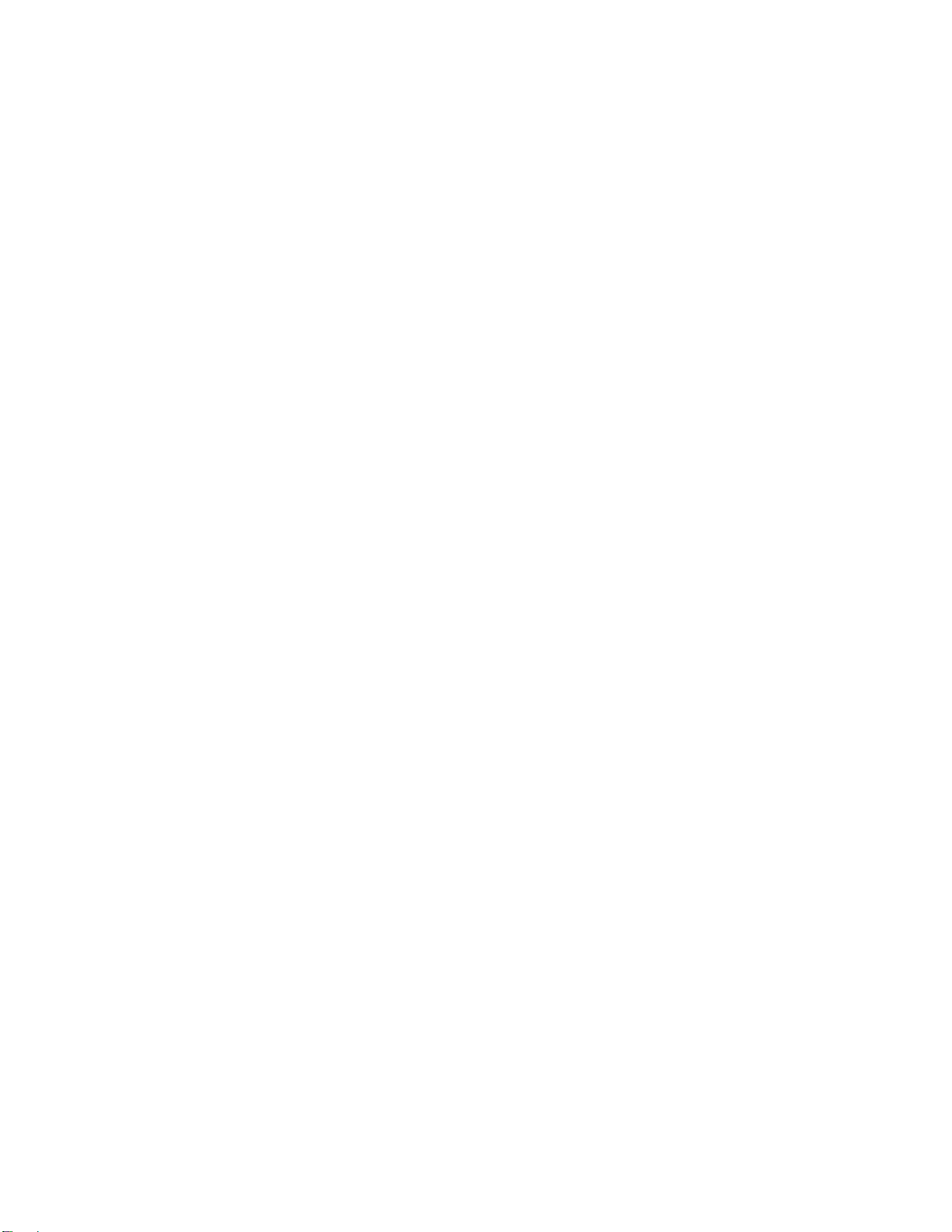
iv Посібник користувача
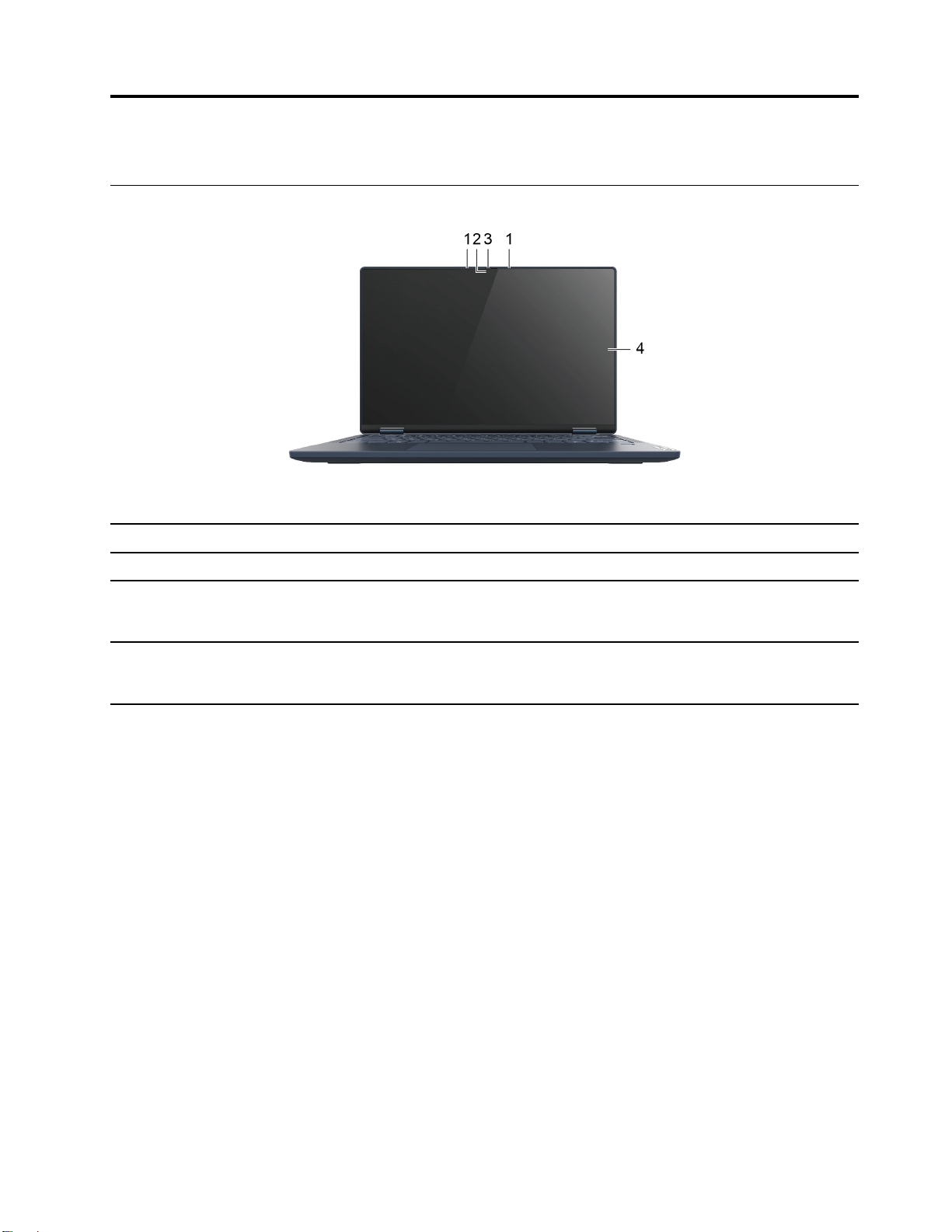
Глава 1. Знайомство з комп'ютером
Вид спереду
1. Мікрофони
2. Камера Функції фотографування, відеозапису та відеочату.
3. Шторка камери Посуньте шторку, щоб закрити або відкрити об'єктив камери.
4. Мультисенсорний екран
Записуйте звук і голос.
Примітка: Шторка камери допомагає захистити вашу
конфіденційність.
Відображає текст, графіку та відео, також підтримує функцію
мультисенсорного дотику. Див. "Використання мультисенсорного
екрана" на сторінці 17.
© Copyright Lenovo 2020 1
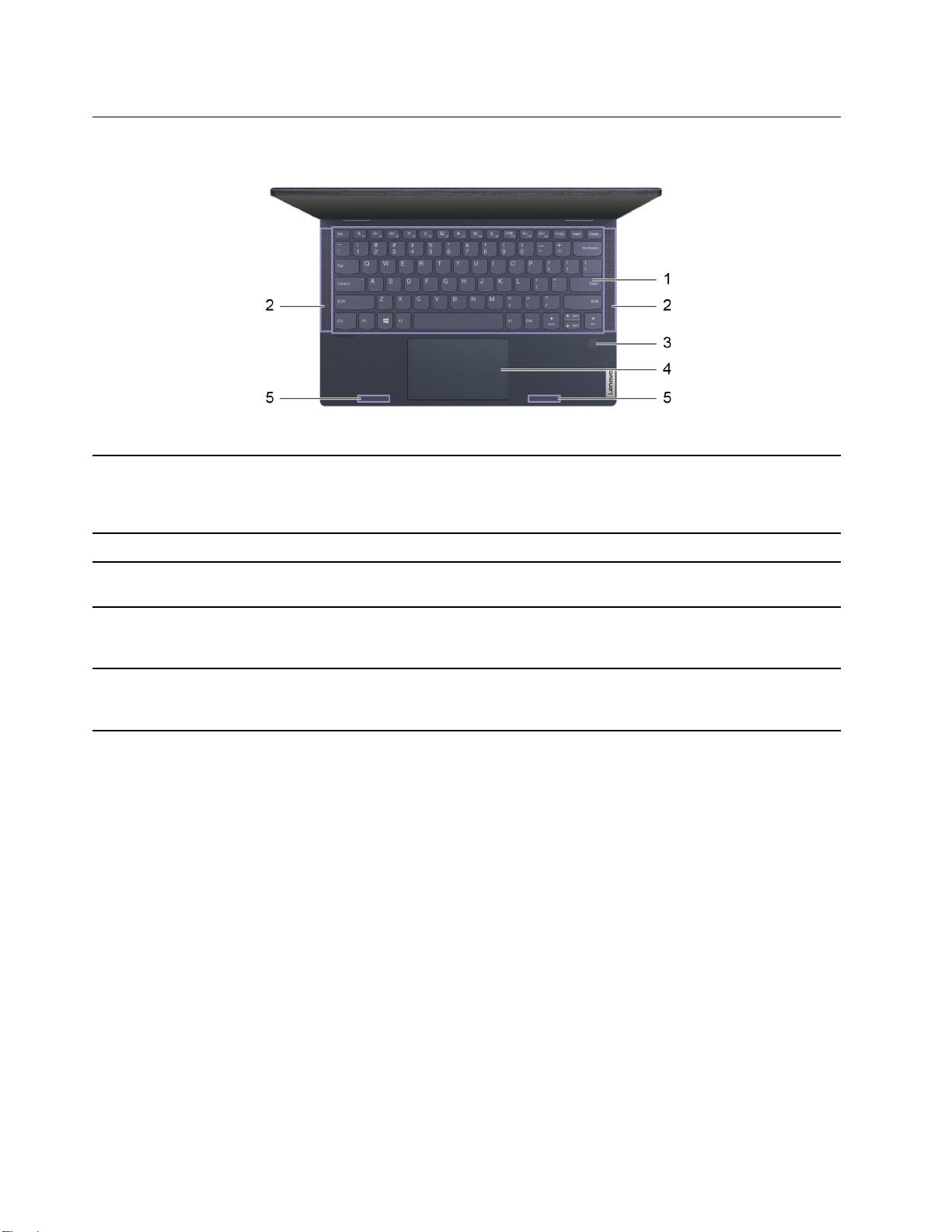
Вид зверху
1. Клавіатура Введення символів і взаємодія з програмами.
Примітка: Клавіатура також містить клавіші швидкого доступу та
функціональні клавіші для зміни настройок і швидкого виконання
завдань.
2. Динаміки Відтворення звуку.
3. Сканер відбитків пальців Зареєструйте та розпізнавайте відбиток пальця для
автентифікації користувача.
4. Сенсорна панель Підтримка сенсорних дотиків і всі функції стандартної миші.
Примітка: Сенсорна панель також підтримує функцію
мультисенсорного дотику.
5. Антени безпровідних мереж Передавайте й отримуйте радіосигнали за допомогою вбудованої
картки безпровідної локальної мережі та модуля Bluetooth.
Примітка: Антени не видно ззовні комп'ютера.
2 Посібник користувача
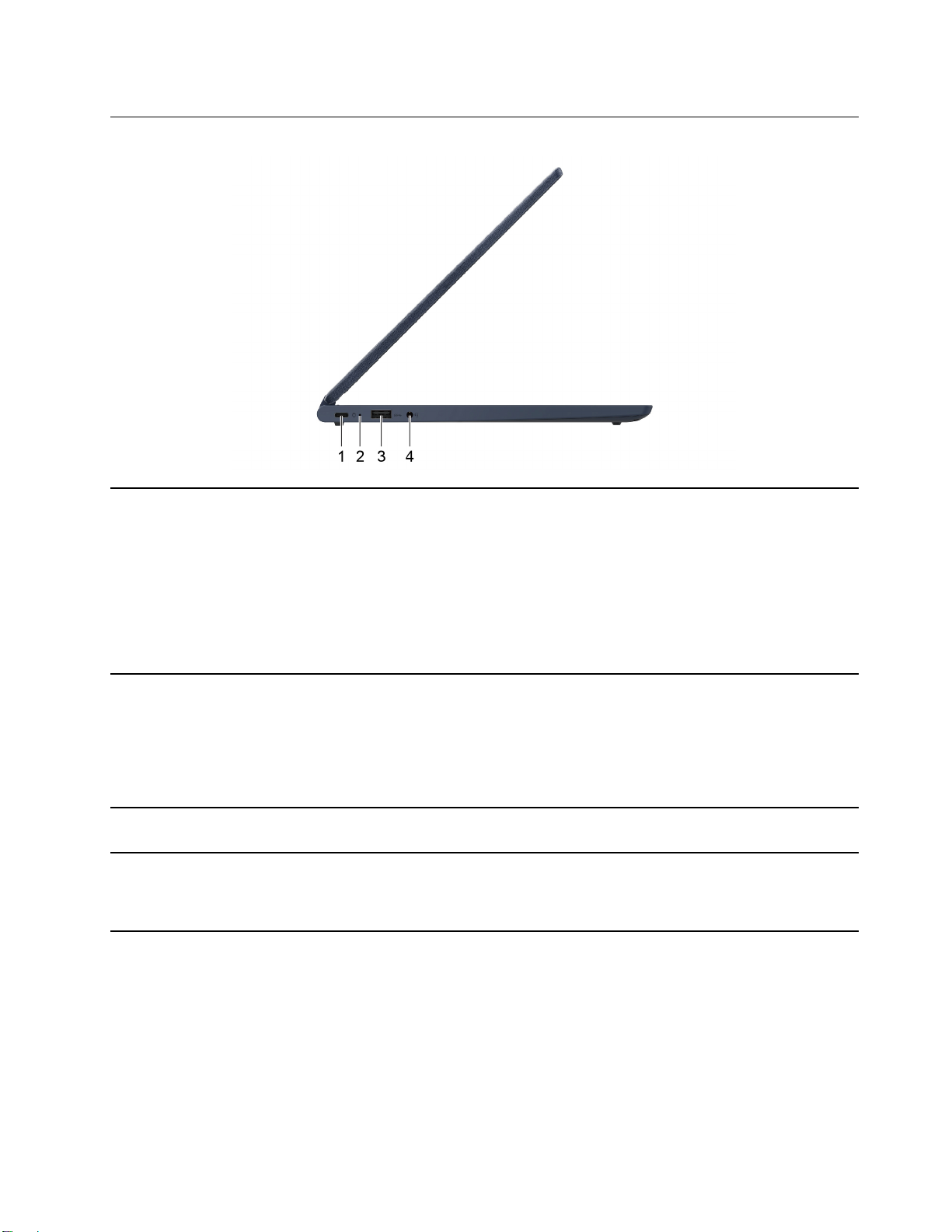
Вид зліва
1. Роз'єм живлення або роз'єм USB-C
2. Індикатор заряджання Вказує, чи комп'ютер підключено до мережі змінного струму.
3. Роз'єм USB (3.2 Gen 1) Type-A Підключення сумісних з USB пристроїв, як-от USB-клавіатури,
4. Комбіноване гніздо для навушників Використовується для підключення навушників або гарнітури з 4-
TM
Підключення зовнішніх пристроїв відображення, зберігання або
передачі даних. Підключення до мережі змінного струму за
допомогою адаптера живлення та шнура живлення з комплекту
постачання.
• Підтримує швидкість передачі даних до 5 Гбіт/с для USB 3.2
Gen 1
• Забезпечує вихідний струм до 5 В і 3 А
Примітка: У разі підключення зовнішніх пристроїв може
знадобитися відповідний адаптер.
• Світиться білим: підключено до мережі змінного струму (заряд
акумулятора 91–100 %).
• Світиться жовтим: підключено до мережі змінного струму
(заряд акумулятора 1–90 %).
• Не світиться: не підключено до мережі змінного струму.
USB-миші, USB-накопичувача або USB-принтера.
полюсним штекером, що має діаметр 3,5 мм.
Примітка: Це гніздо не підтримує зовнішні мікрофони. Якщо ви
використовуєте гарнітуру, вибирайте пристрій з одним роз'ємом.
Глава 1. Знайомство з комп'ютером 3
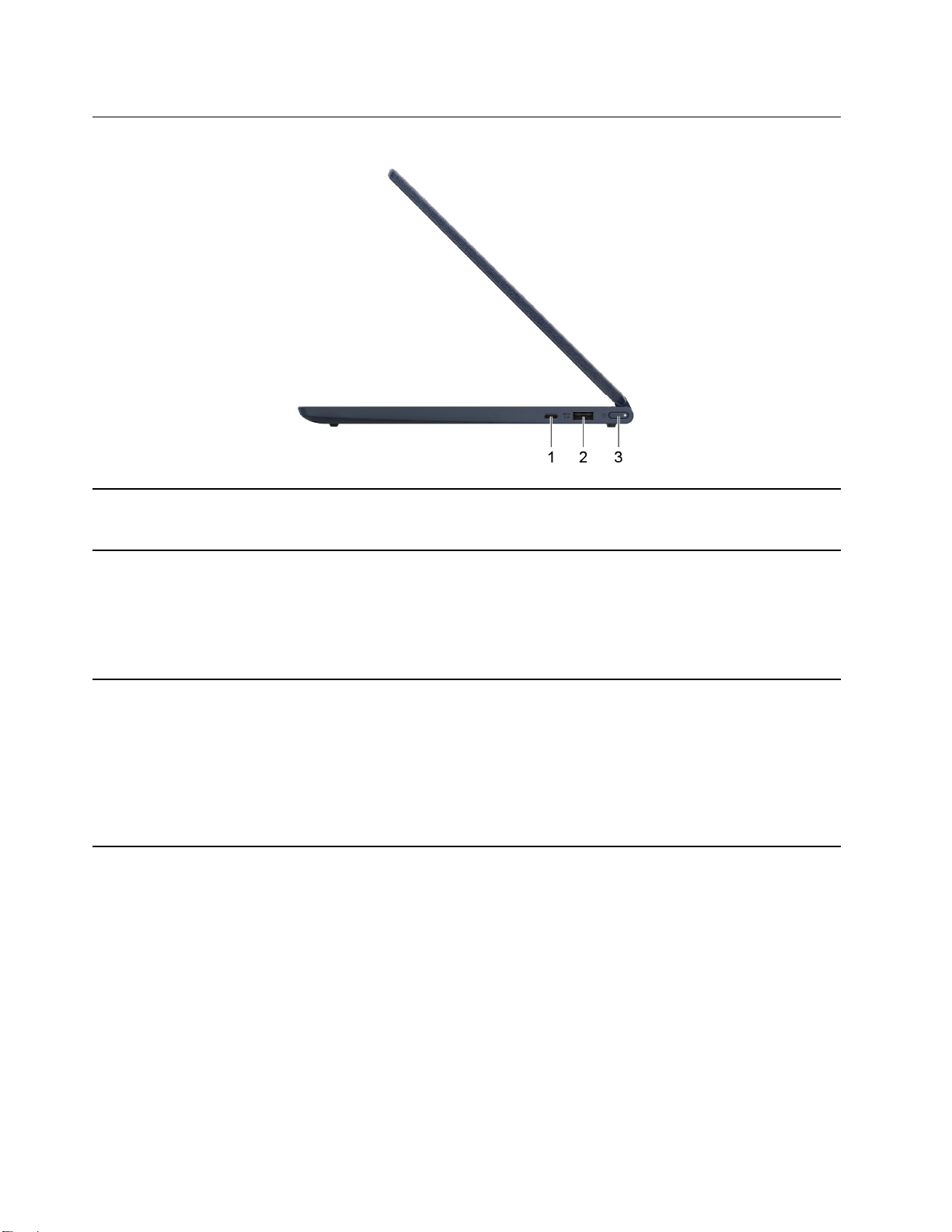
Вид справа
1. Роз'єм USB-C
2. Роз'єм USB (3.2 Gen 1) Type-A (Alwayson)
3. Кнопка живлення (з індикатором) Натисніть кнопку, щоб увімкнути комп'ютер або перевести його в
TM
Підключення зовнішніх пристроїв зберігання або передачі даних.
Примітка: У разі підключення зовнішніх пристроїв може
знадобитися відповідний адаптер.
Через роз'єм Always On можна заряджати зовнішні пристрої,
коли комп'ютер вимкнений, перебуває в режимі звичайного або
глибокого сну. Функцію Always on можна ввімкнути або вимкнути
вимикати в утиліті налаштування UEFI/BIOS Setup Utility.
Примітка: Якщо на вашому комп'ютері попередньо інстальовано
Lenovo Vantage, ви також можете увімкнути або вимкнути
функцію Always on у ньому.
режим сну.
Індикатор на кнопці живлення вказує на стан системи
комп'ютера.
• Світиться білим: комп'ютер увімкнено.
• Не світиться: комп'ютер вимкнуто або переведено в режим
глибокого сну.
• Повільно блимає: комп'ютер у режимі сну.
4 Посібник користувача
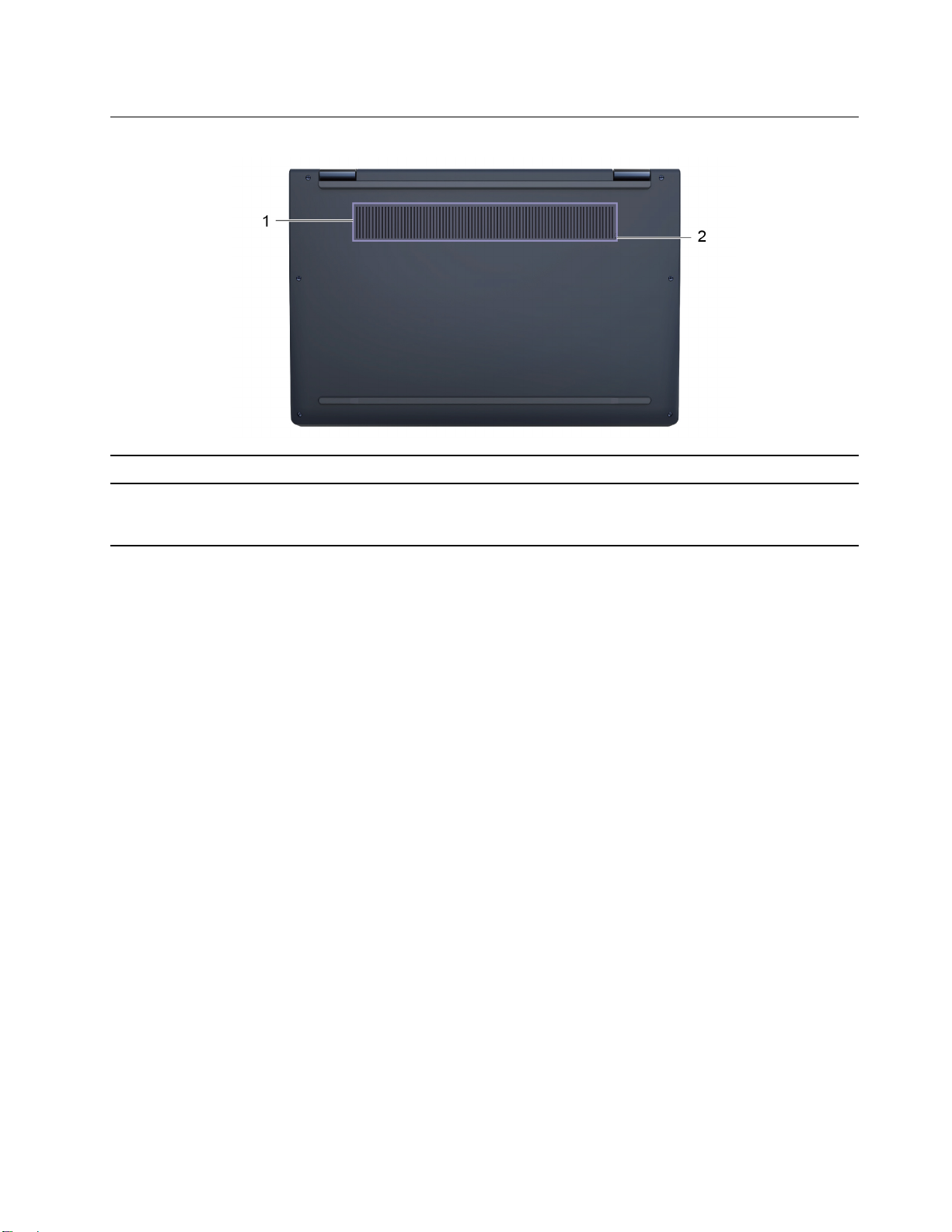
Вид знизу
1. Вентиляційні отвори
2. Отвір кнопки Novo Натисніть кнопку Novo, щоб відкрити меню кнопки Novo. У меню
Розсіювання тепла.
можна відкрити утиліту налаштування UEFI/BIOS, меню
завантаження або екран параметрів запуску Windows.
Глава 1. Знайомство з комп'ютером 5
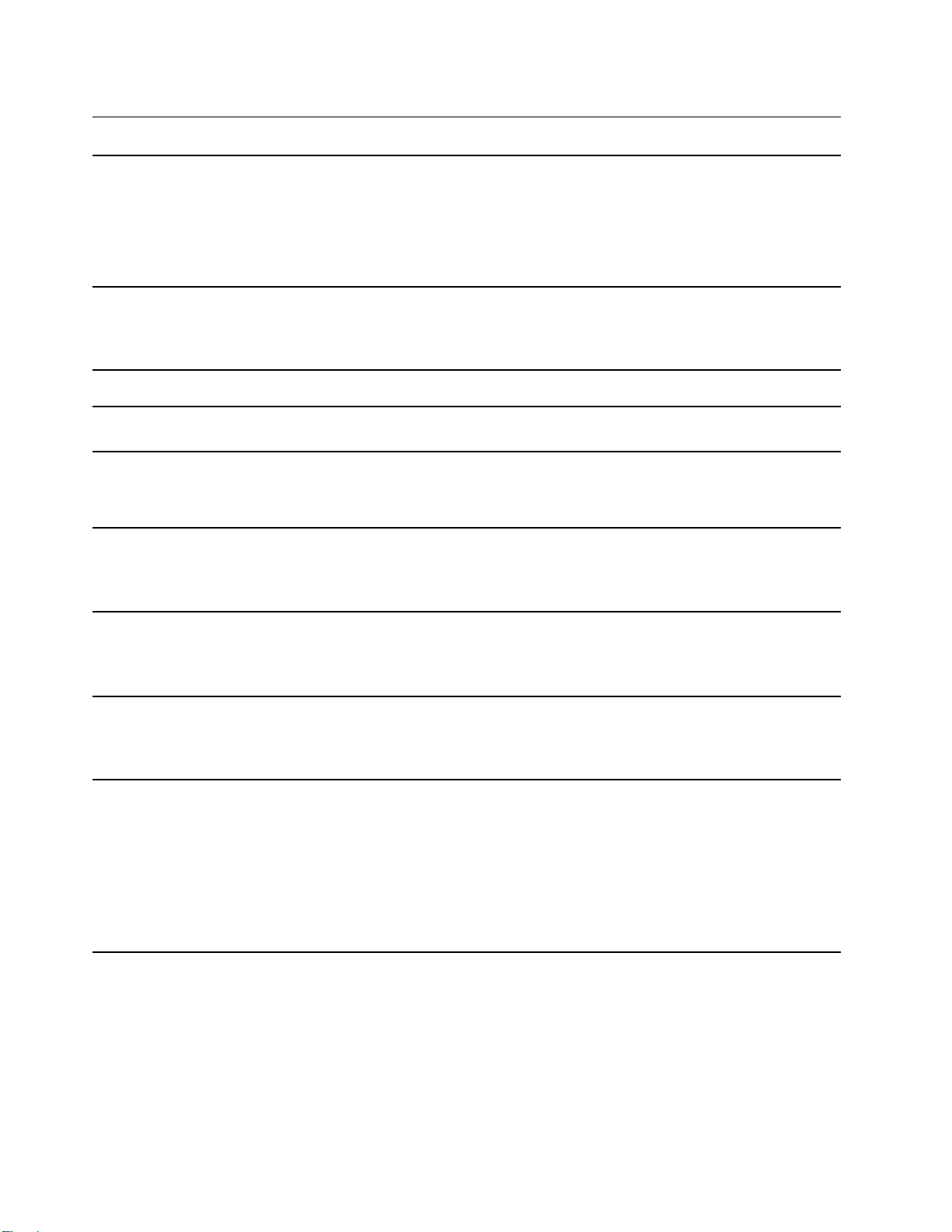
Функції та характеристики
Розміри
Адаптер змінного струму
Акумуляторна батарея
Мікропроцесор Щоб переглянути дані про мікропроцесор комп'ютера, клацніть правою
Пам'ять
Накопичувач
• Ширина: 308 мм
• Глибина: 206,48 мм
• Товщина
– У найтоншій точці: 18,12 мм
– У найтовщій точці: 17 мм
• Вхідний струм: 100–240 В змінного струму, 50–60 Гц
• Вихідний струм: 20 В постійного струму, 2,25 А
• Потужність: 45 Вт
• Ємність: 60 Вт⋅год
кнопкою миші кнопку "Пуск", а потім виберіть Система.
• Тип: вбудований модуль із подвійною швидкістю передачі даних 4
(DDR4)
• Кількість гнізд: 0
• Тип: твердотільний диск
• Форм-фактор: M.2
• Шина: PCI Express
Екран
Клавіатура
Роз'єми й отвори
• Діагональ: 337,8 мм
• Роздільна здатність екрана
– 1920 × 1080 пікселів (модель FHD)
• Функціональні клавіші
• Гарячі клавіші
• Підсвічування клавіатури
• Комбінований роз'єм для навушників
• Роз'єм USB (3.2 Gen 1) Type-A (2 шт., один роз'єм із функцією
Always-On)
• Роз'єм USB-C (USB 3.2 Gen 1) (2 шт.,один роз'єм із функцією PD)
– Підтримує швидкість передачі даних до 5 Гбіт/с для USB 3.2 Gen 1
– Забезпечує вихідний струм до 5 В і 3 А
– Підтримує DisplayPort 1.4
6 Посібник користувача
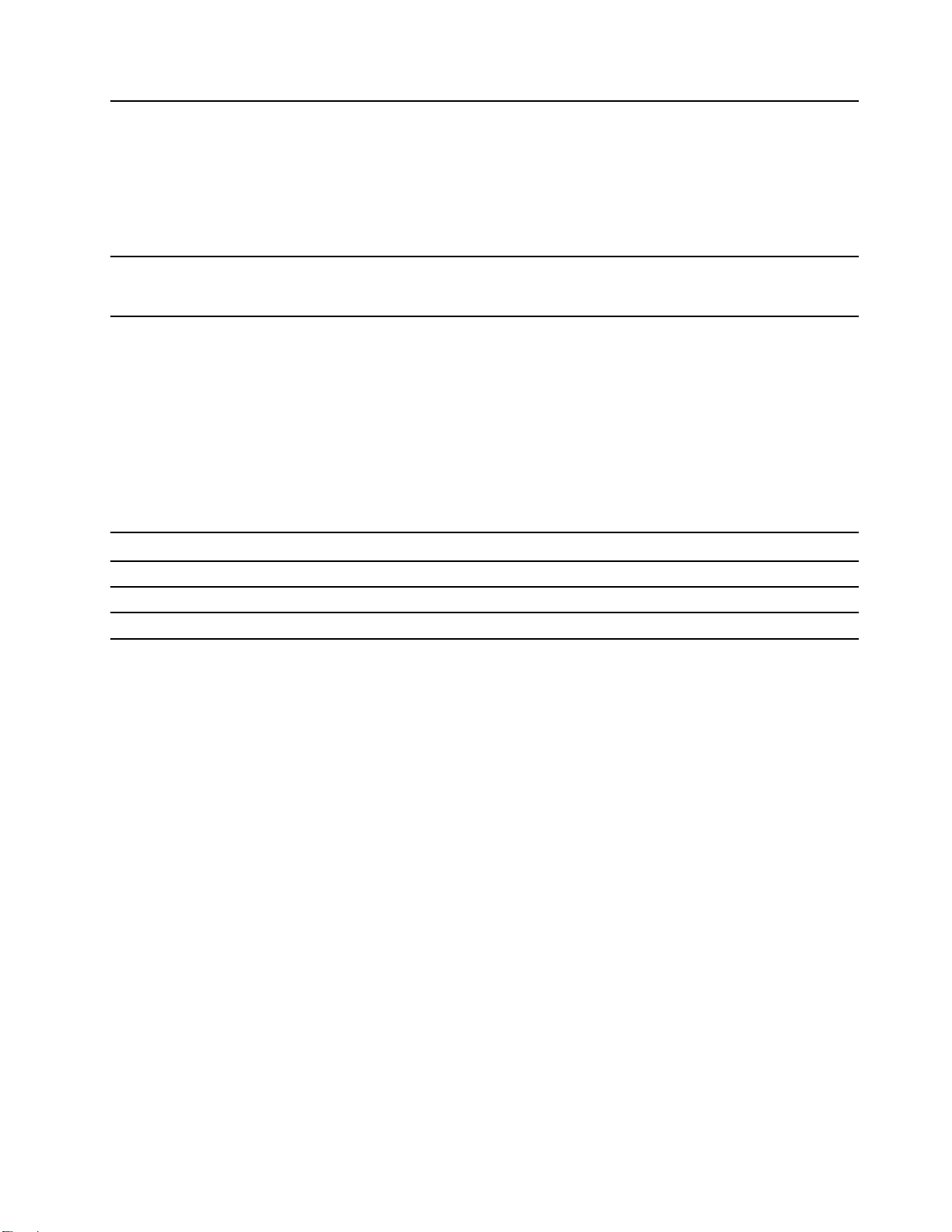
Функції безпеки
• Сканер відбитків пальців
• Паролі UEFI/BIOS
– Пароль адміністратора
– Пароль користувача
– Головний пароль жорсткого диска
– Пароль жорсткого диска користувача
Функції безпровідного зв'язку
• Bluetooth
• Безпровідна локальна мережа
Примітка: Указана ємність є типовою або середньою ємністю, виміряною в умовах певного тестового
середовища. Ємність, виміряна в інших умовах, може відрізнятися, але вона не буде нижчою за
номінальну (див. ярлик виробу).
Зауваження щодо швидкості передавання даних за допомогою USB
Залежно від багатьох факторів, зокрема потужності процесора хоста й периферійних пристроїв,
атрибутів файлів та інших факторів, пов'язаних із конфігурацією системи та операційними системами,
фактична швидкість передавання даних через різні роз'єми USB на цьому пристрої відрізнятиметься
та може бути меншою за вказану нижче швидкість для кожного відповідного пристрою.
Пристрій USB Швидкість передавання даних (Гбіт/с)
3.2 Gen 1
3.2 Gen 2
3.2 Gen 2 × 2
5
10
20
Умови експлуатації
Максимальна висота над рівнем моря (без підпору повітря)
3048 м
Температура
• На висоті до 2438 м
– Робоча: від 5 °С до 35 °C
– Зберігання: від 5 °С до 43 °C
• На висоті понад 2438 м
– Максимальна робоча температура для умов без підпору повітря: 31,3 °C
Примітка: Коли ви заряджаєте акумулятор, його температура має становити щонайменше 10 °C.
Відносна вологість
• Робоча: 8–95 % при температурі 23 °C за вологим термометром
• Зберігання: 5-95 % при температурі 27 °C за вологим термометром
Глава 1. Знайомство з комп'ютером 7
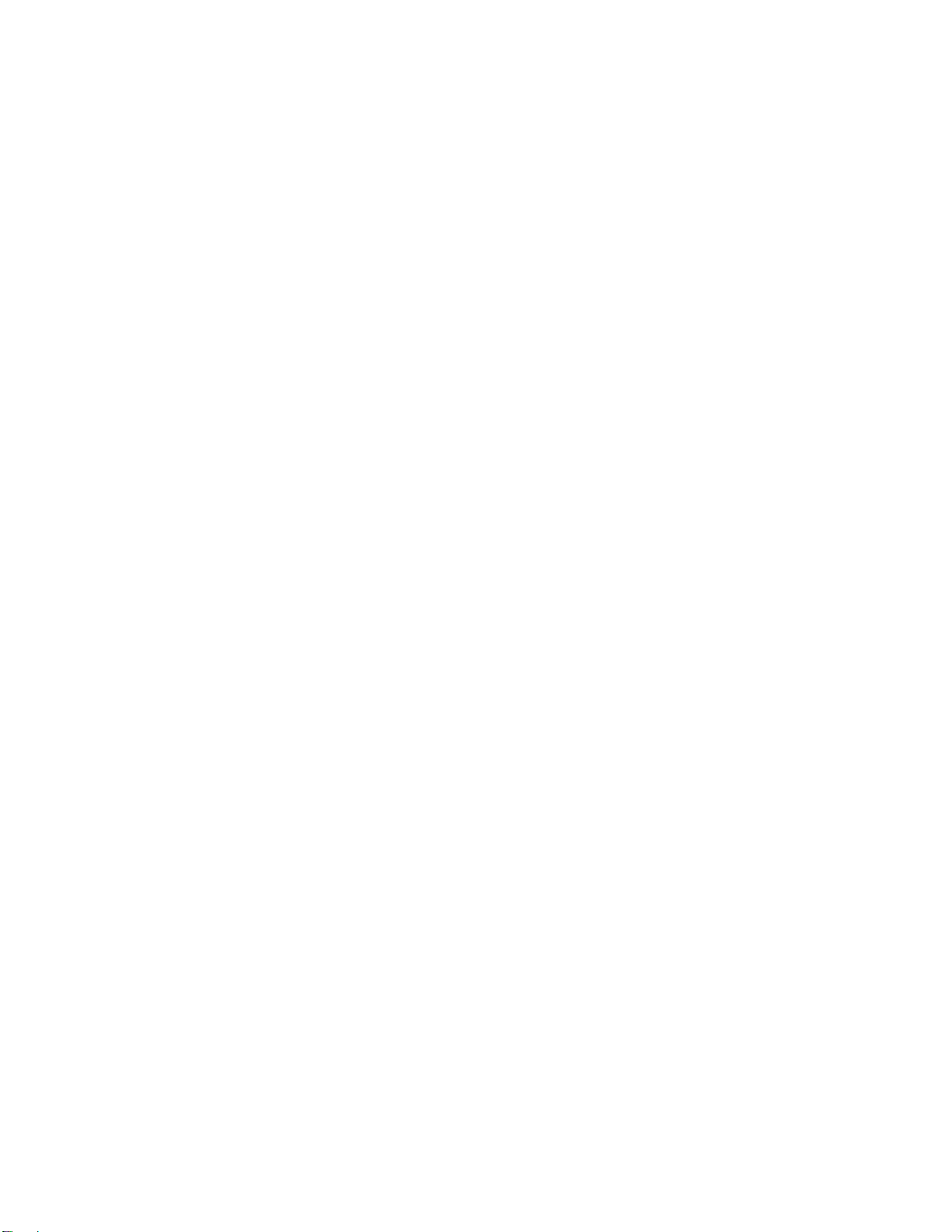
8 Посібник користувача
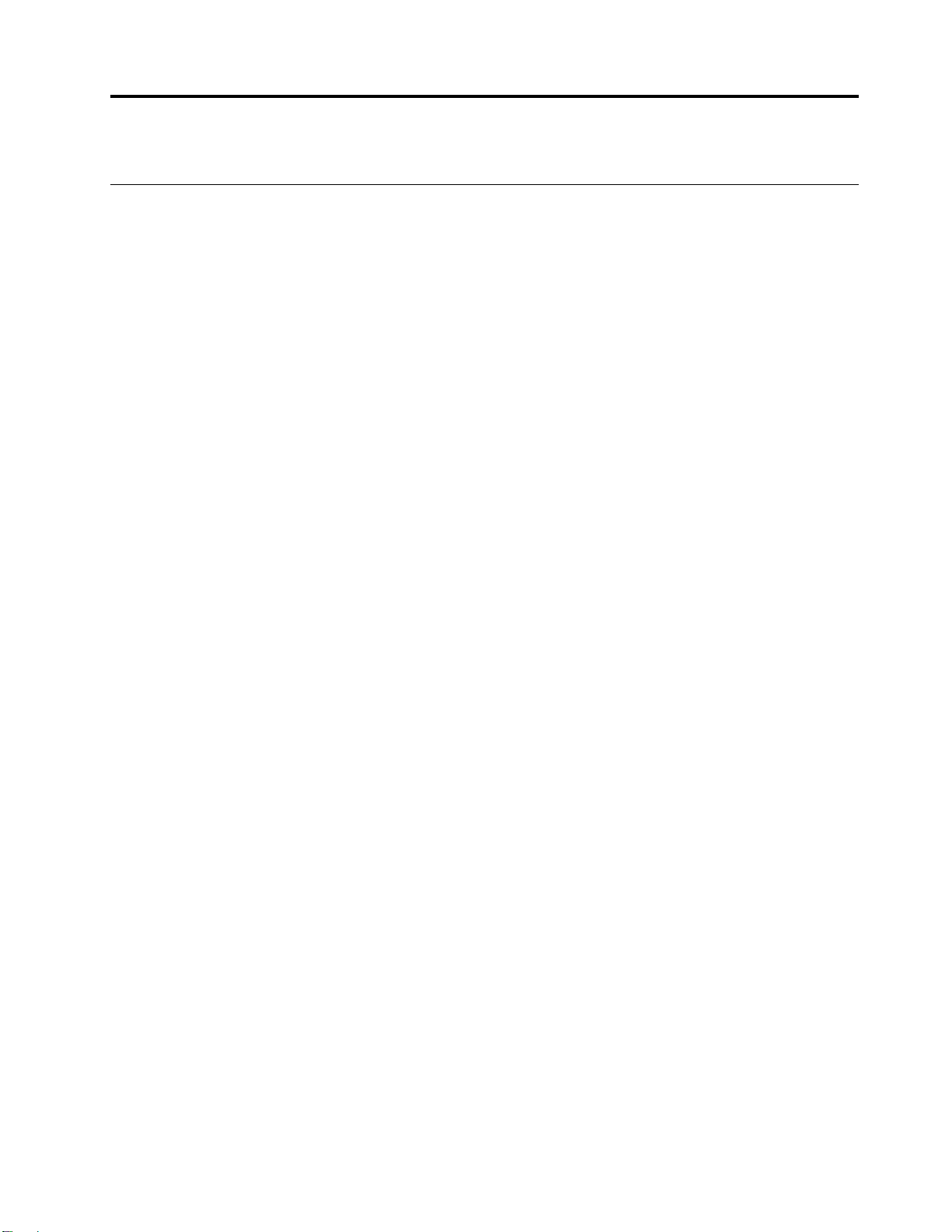
Глава 2. Початок роботи з комп'ютером
Початок роботи з Windows 10
Дізнайтеся основи Windows 10 і негайно розпочніть роботу. Додаткові відомості про Windows 10 див.
в інформаційній довідці Windows.
Обліковий запис Windows
Щоб використовувати операційну систему Windows, необхідно створити принаймні один обліковий
запис. Це може бути локальний обліковий запис або обліковий запис Microsoft.
Локальні облікові записи
Локальний обліковий запис створюється на певному пристрої з Windows. Його можна
використовувати лише на цьому пристрої. Радимо встановити пароль для кожного локального
облікового запису, щоб запобігти несанкціонованому доступу до пристрою.
Облікові записи Microsoft
Обліковий запис Microsoft — це обліковий запис користувача, який використовується для входу до
програмного забезпечення та служб Microsoft. Якщо ви користуєтеся службами Microsoft, як-от
OneDrive, Outlook.com, Xbox Live, Office 365 чи Skype, то ймовірно, ви вже маєте обліковий запис
Microsoft. Якщо у вас його немає, ви можете створити його безкоштовно.
Обліковий запис Microsoft надає користувачам дві основні переваги.
• Вхід потрібно виконувати лише один раз. Якщо ви ввійшли у Windows 10 за допомогою облікового
запису Microsoft, вам не потрібно буде вводити облікові дані знову, щоб увійти у OneDrive, Skype,
Outlook.com та інших служб Microsoft.
• Настройки можна синхронізувати. Якщо ви використовуєте обліковий запис Microsoft для входу до
кількох пристроїв із Windows, для них можна синхронізувати певні настройки Windows.
Перехід між локальним обліковим записом і обліковим записом Microsoft
Якщо ви використовуєте локальний обліковий запис для входу в Windows 10, можна перейти на
обліковий запис Microsoft.
Крок 1. Відкрийте меню "Пуск" і виберіть Настройки ➙ Облікові записи.
Крок 2. Виберіть Увійти під обліковим записом Microsoft.
Крок 3. Якщо ви вже маєте обліковий запис Microsoft, введіть ім'я облікового запису та пароль для
входу. В іншому випадку виберіть Створити, щоб створити новий обліковий запис Microsoft.
Примітка: Під час першого використання облікового запису Microsoft на цьому пристрої
пристрій має бути підключеним до Інтернету.
Якщо необхідно повернутися до використання локального облікового запису, відкрийте меню "Пуск" і
виберіть Настройки ➙ Облікові записи ➙ Увійти під локальним обліковим записом.
Створення додаткових облікових записів користувачів
Щоб додати додаткові облікові записи користувачів у Windows, у вас має бути обліковий запис типу
"Адміністратор".
© Copyright Lenovo 2020 9
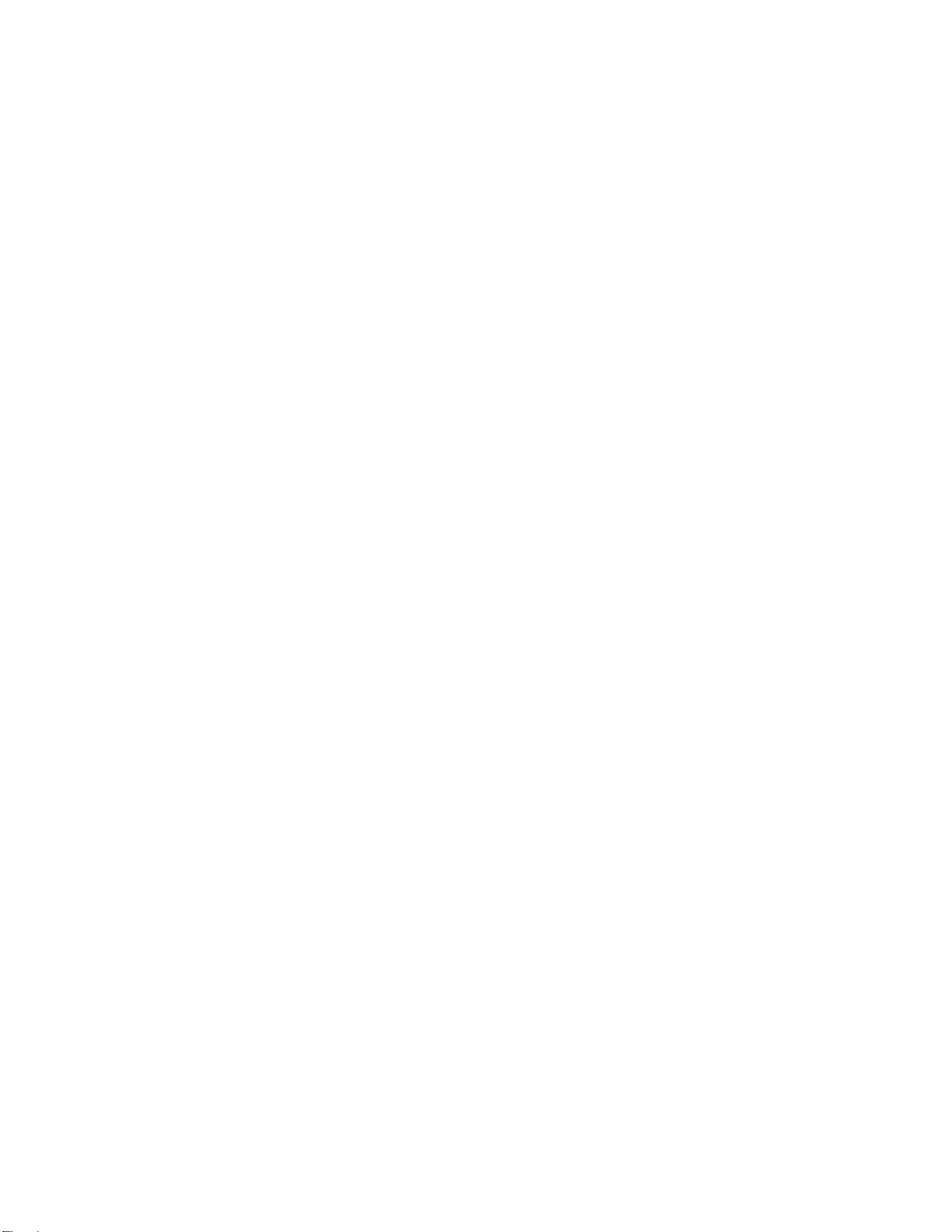
Створіть додаткові облікові записи користувачів, якщо необхідно використовувати комп'ютер разом із
членами сім'ї або іншими користувачами.
Крок 1. Відкрийте меню "Пуск" і виберіть Настройки ➙ Облікові записи ➙ Сім'я та інші
користувачі.
Крок 2. Виберіть Додати когось іншого на цей комп'ютер.
Примітка: Щоб додати членів сім'ї, потрібно ввійти в обліковий запис Microsoft.
Крок 3. Установіть ім'я користувача й пароль для нового облікового запису користувача.
Реєстрація відбитка пальця
Якщо на комп'ютері встановлено сканер відбитків пальців, можна зареєструвати відбиток пальця для
входу в Windows.
Крок 1. Відкрийте меню "Пуск" і виберіть Настройки ➙ Облікові записи ➙ Параметри входу.
Примітка: Якщо ви використовуєте локальний обліковий запис, його необхідно захистити
паролем. Інакше ви не зможете зареєструвати відбитки пальців.
Крок 2. Виберіть Відбиток пальця у Windows Hello ➙ Настроїти ➙ Почати.
Крок 3. Дотримуйтесь інструкцій на екрані, щоб завершити реєстрацію. Коли з'явиться відповідний
запит, створіть PIN-код, який використовуватиметься, якщо не вдається розпізнати ваш
відбиток при вході в систему Windows.
Примітка: Можна зареєструвати кілька відбитків.
10
Посібник користувача
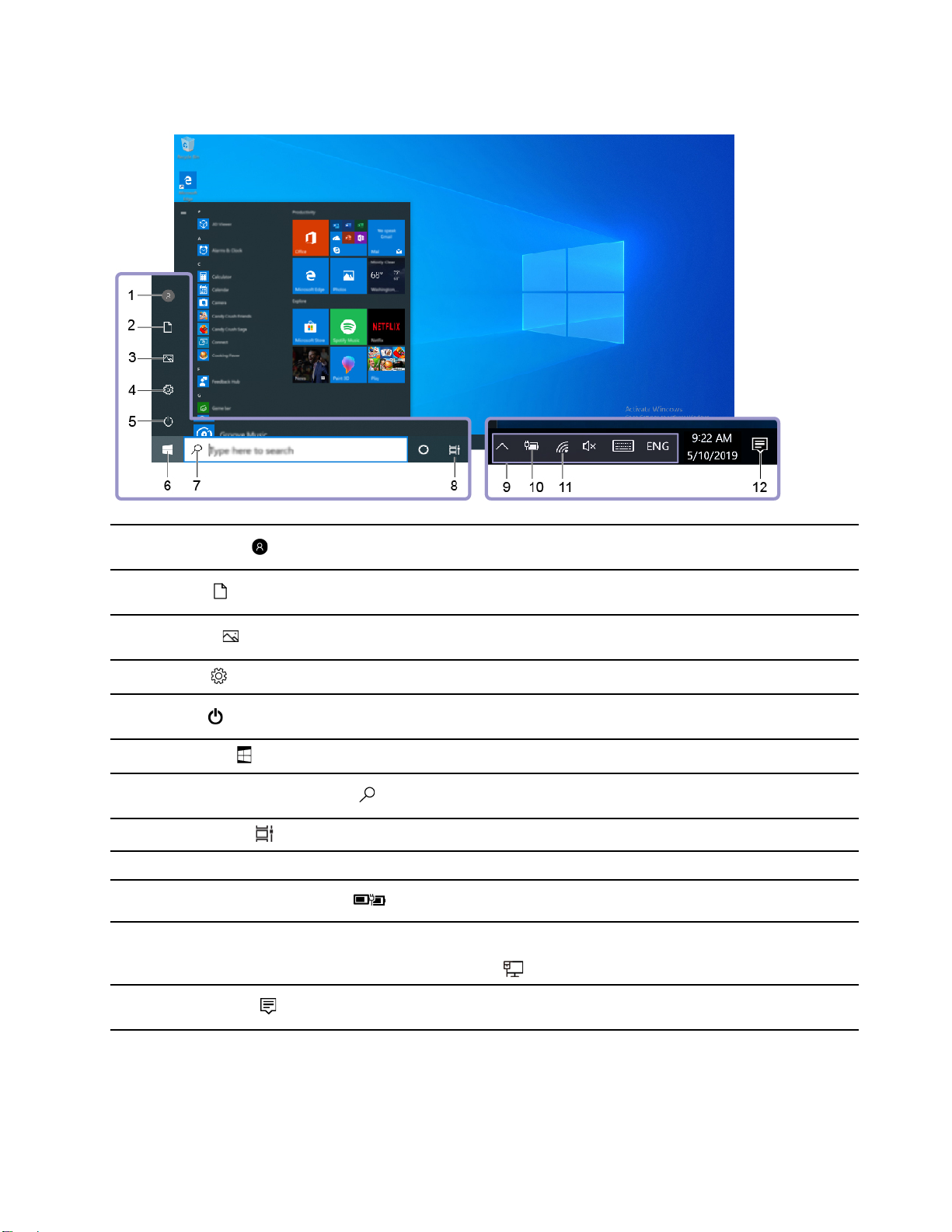
Робочий стіл Windows
1. Обліковий запис
2. Документи
3. Зображення
4. Настройки
5. Живлення
6. Кнопка "Пуск"
7. Служба пошуку Windows Search
8. Подання завдань
9. Область сповіщень Windows
10. Піктограма стану акумулятора
11. Піктограма мережі
12. Центр підтримки
Змінення настройок облікового запису, блокування комп'ютера
або вихід із поточного облікового запису.
Відкрийте папку Документи, у яку за замовчуванням
зберігаються отримані файли.
Відкрийте папку Зображення, у яку за замовчуванням
зберігаються отримані зображення.
Відкриття настройок.
Завершення роботи комп'ютера, його перезавантаження або
перехід у режим сну.
Відкрийте меню "Пуск".
Введіть запит у полі пошуку й отримайте результати пошуку на
своєму комп'ютері та в Інтернеті.
Відображення всіх відкритих програм і переключення між ними.
Відображає сповіщення та стан певних функцій.
Відображає стан живлення та змінює настройки акумулятора або
живлення.
Підключитися до доступної безпровідної мережі та показати її
стан. У разі підключення до провідної мережі піктограма
зміниться на
Показати останні сповіщення від програм і отримати швидкий
доступ до певних функцій.
.
Відкрийте меню "Пуск"
• Натисніть кнопку "Пуск".
• Натисніть кнопку з емблемою Windows на клавіатурі.
Глава 2. Початок роботи з комп'ютером 11
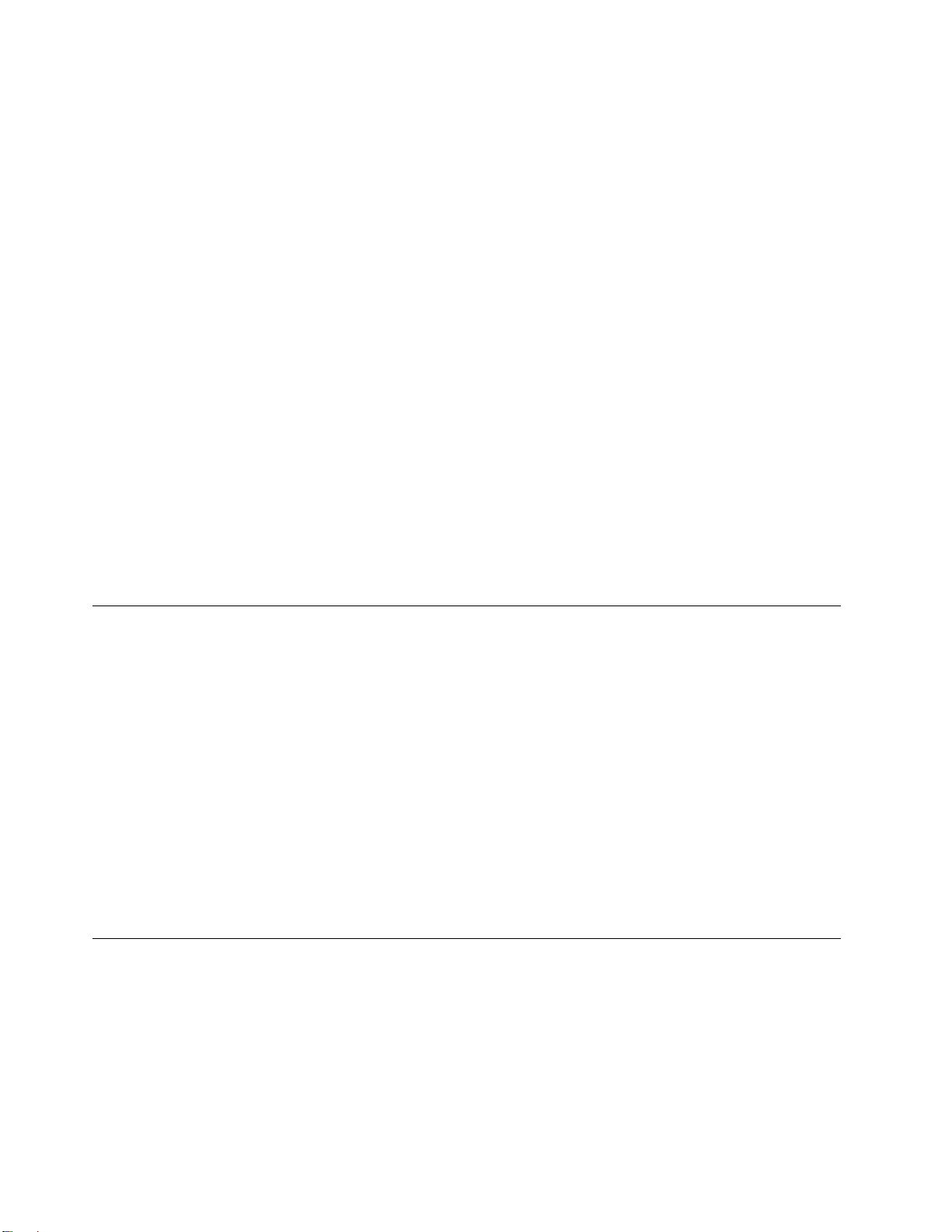
Відкриття панелі керування
• Відкрийте меню "Пуск" і виберіть Система Windows ➙ Панель керування.
• Скористайтеся Windows Search.
Відкриття програми
• Відкрийте меню "Пуск" і виберіть програму, яку потрібно запустити.
• Скористайтеся Windows Search.
Оновлення Windows
Microsoft періодично випускає оновлення функцій і безпеки для операційної системи Windows.
Оновлення, які стосуються вашої версії Windows, автоматично завантажуються, коли ваш комп'ютер
підключається до Інтернету. Після завантаження оновлень система запропонує перезавантажити
комп'ютер для інсталяції цих оновлень.
Перевірка наявності оновлень вручну
Оновлення Windows завантажуються автоматично. Однак ви також можете вручну перевіряти
наявність оновлень для інстальованої версії Windows.
Увага: Завантажуйте та інсталюйте оновлення лише за допомогою Windows Update. Оновлення,
завантажені з інших джерел, можуть бути небезпечними.
Крок 1. Виберіть Пуск ➙ Настройки ➙ Оновлення та безпека.
Крок 2. Натисніть Перевірити наявність оновлень.
Lenovo Vantage і Lenovo PC Manager
Lenovo Vantage і Lenovo PC Manager — це програми, розроблені Lenovo, які надають наведені нижче
можливості.
• Перегляд інформації про продукт
• Перегляд відомостей про гарантію та підтримку
• Сканування обладнання та діагностування неполадок
• Зміна параметрів обладнання
• Оновлення Windows, драйверів і UEFI/BIOS
На комп'ютер може бути попередньо інстальовано програму Lenovo Vantage або PC Manager. Щоб
відкрити програму, введіть її назву в полі Windows Search і виберіть відповідний результат.
Примітка: Якщо програму Lenovo Vantage не встановлено попередньо, її можна завантажити з
магазину Microsoft Store.
Підключення до мереж
Комп'ютер підключається до Інтернету за допомогою провідної або безпровідної мережі.
Підключення до провідних мереж
Якщо ваш комп'ютер оснащено роз'ємом Ethernet (RJ-45), його можна підключити до провідної мережі
за допомогою кабелю Ethernet.
12
Посібник користувача
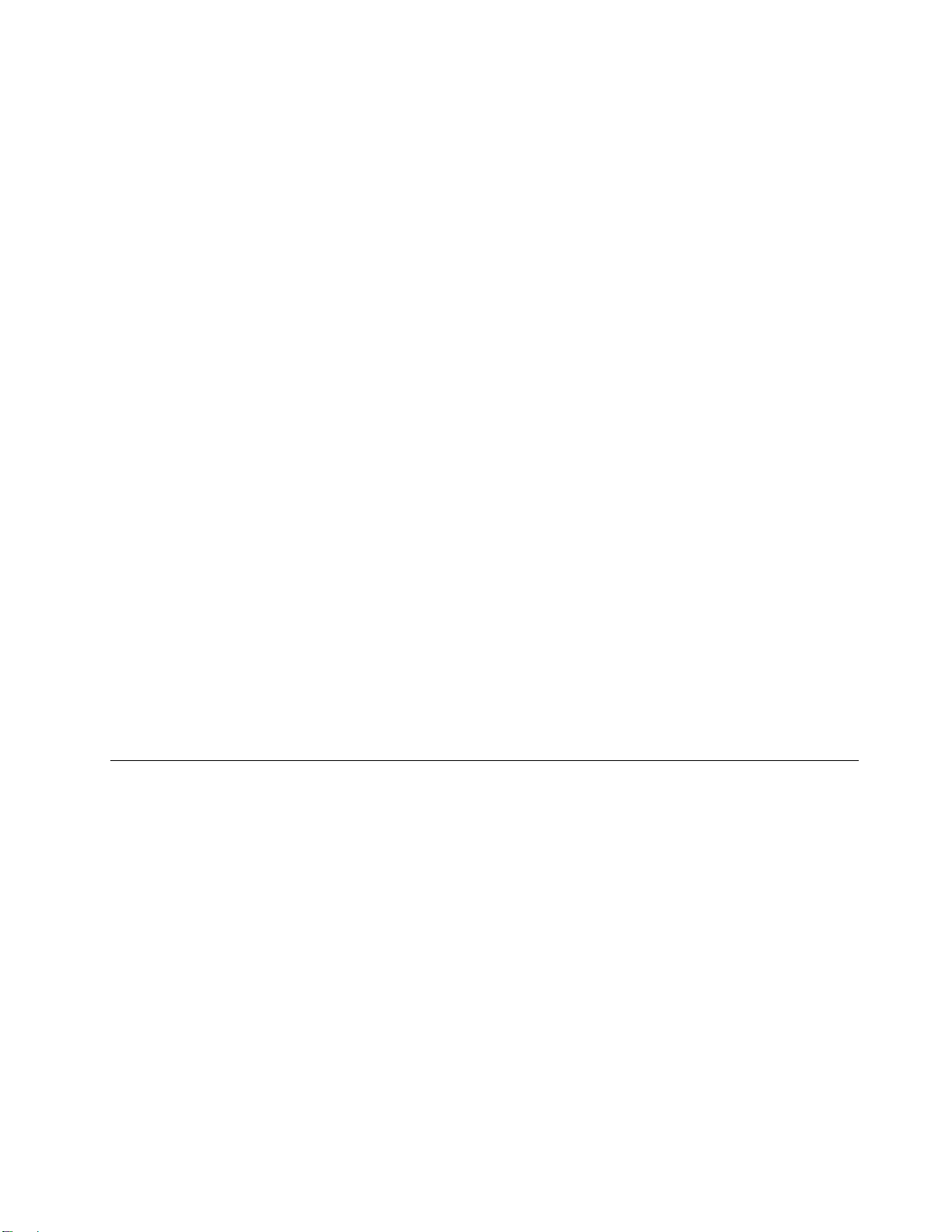
Підключення до мереж Wi-Fi
Якщо ваш комп'ютер містить модуль безпровідної локальної мережі, ви можете підключити його до
мережі Wi-Fi
стандарти. У деяких країнах або регіонах використання 802.11ax може бути заборонено відповідно до
місцевих нормативних вимог.
Крок 1. Клацніть піктограму з'єднання з мережею в області сповіщень Windows. Відкриється список
Крок 2. Виберіть мережу та натисніть Підключитися. У відповідь на запит укажіть ключ безпеки.
®
. Модуль безпровідної локальної мережі на вашому комп'ютері може підтримувати різні
доступних мереж.
Примітка: Якщо не відображається жодної мережі, перевірте, чи не ввімкнено режим "У
літаку".
Примітка: Мережевими ключами зазвичай керує адміністратор мережі.
Видалення мереж Wi-Fi
Windows зберігає список мереж Wi-Fi, до яких ви підключалися, а також їхні паролі та інші настройки.
Завдяки цьому ваш комп'ютер автоматично підключається в зоні покриття збережених мереж. Однак
якщо пароль мережі було змінено, необхідно видалити її, щоб ввести новий пароль.
Крок 1. Виберіть Пуск ➙ Настройки ➙ Мережі та Інтернет ➙ Wi-Fi.
Крок 2. Натисніть Керування відомими мережами.
Крок 3. Клацніть назву мережі та натисніть Забути.
Увімкнення та вимкнення режиму "У літаку"
Режим "У літаку" — це зручна настройка, яка вмикає та вимикає бездротовий зв'язок вашого
комп'ютера. Можливо, буде необхідно ввімкнути цей режим при посадці в літак.
Крок 1. Клацніть піктограму Центру підтримки в області сповіщень Windows.
Крок 2. Клацніть піктограму Режим "У літаку", щоб увімкнути або вимкнути його.
Примітка: Натисніть Розгорнути, якщо не вдається знайти піктограму режиму "У літаку".
Меню кнопки Novo
Перед запуском операційної системи можна відображати меню кнопки Novo. У меню можна вибрати
функції зі списку нижче.
• Відкриття утиліти налаштування BIOS/UEFI Setup Utility
• Відкриття меню для вибору пристрою завантаження
• Відкриття екрана з параметрами запуску Windows
Примітка: На екрані параметрів запуску Windows можна вибрати функції зі списку нижче.
Запуск комп'ютера за допомогою диска відновлення
Скидання комп'ютера
Відкриття екрана додаткових параметрів
Відкрийте меню кнопки Novo
В комп'ютерах Lenovo з кнопкою Novo натисніть відповідну кнопку, щоб відкрити меню кнопки Novo.
Глава 2. Початок роботи з комп'ютером 13
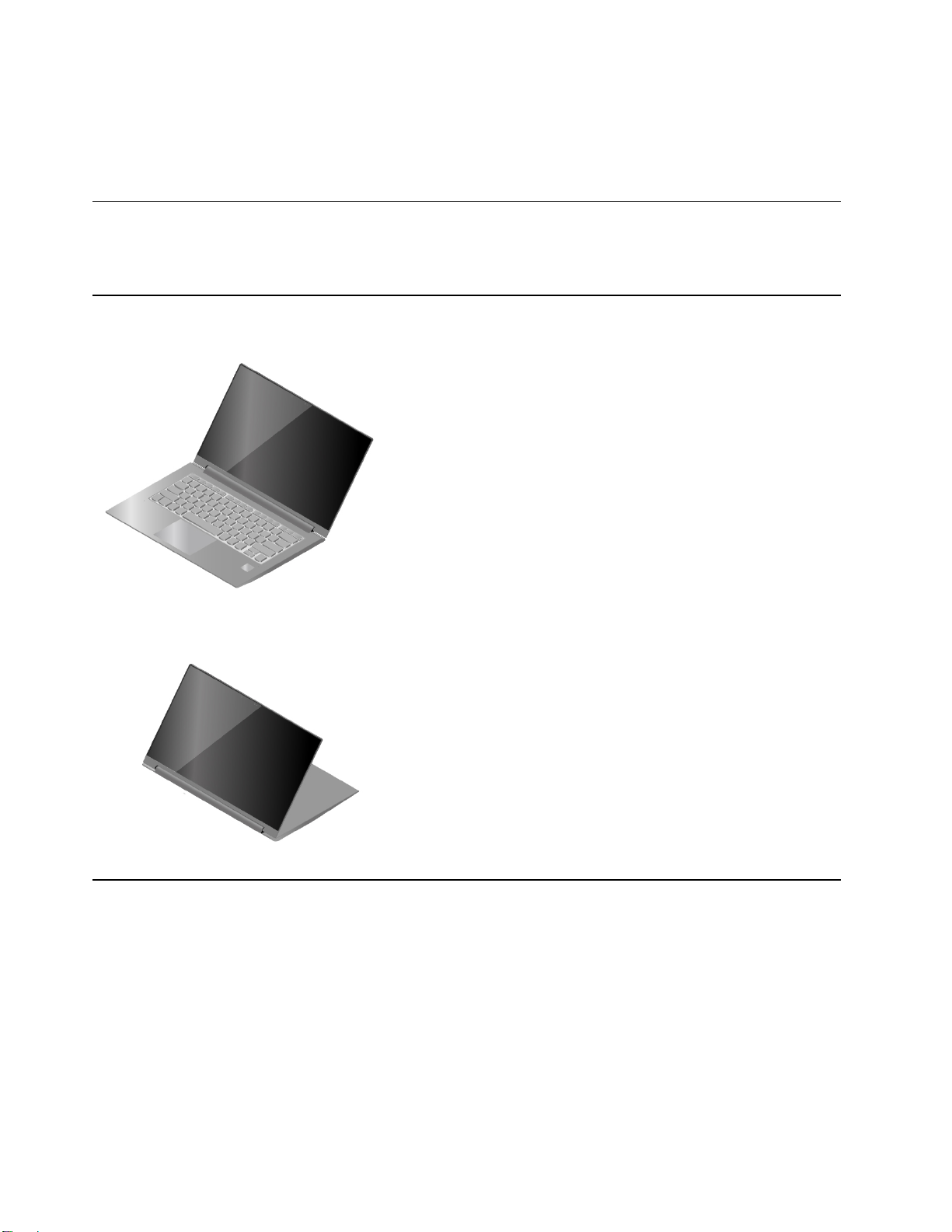
Крок 1. Вимкніть комп'ютер.
Крок 2. Відкрийте РК-екран і натисніть кнопку Novo.
Примітка: Або вимкніть комп'ютер. Щоб відкрити меню кнопки Novo, натисніть Fn і кнопку живлення.
Режими Yoga
Екран комп'ютера може відкриватися на кут до 360 градусів, що дозволяє використовувати
комп'ютер для різних цілей.
Режим Для яких завдань підходить
Режим ноутбука
Режим підставки
• Введення тексту
• Перетягування елементів за допомогою сенсорної панелі
• Виступ із презентацією
• Перегляд слайд-шоу
14 Посібник користувача
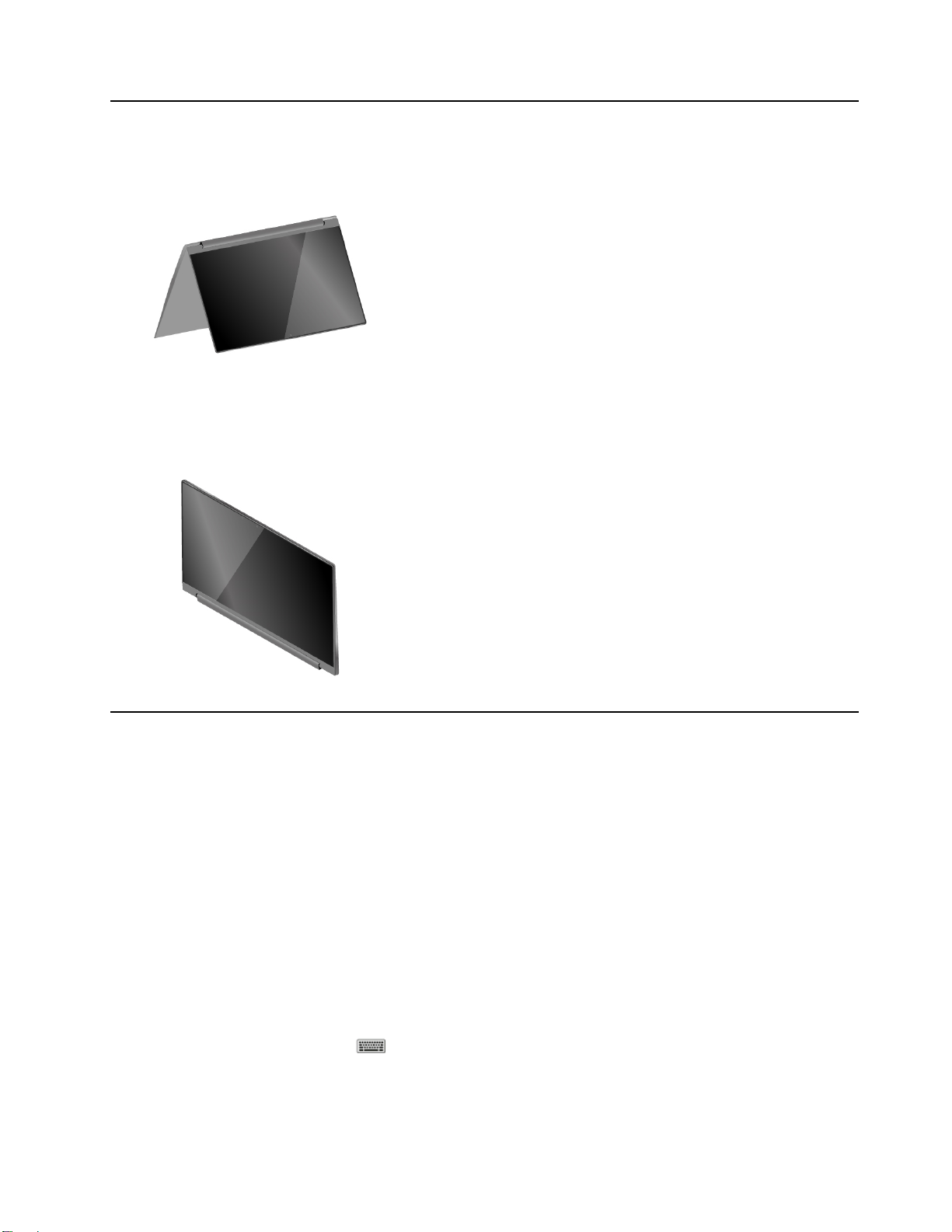
Режим Для яких завдань підходить
Режим намету
Режим планшета
Перегляд фільмів
Ігри із сенсорною панеллю
Блокування обертання екрана
У режимах підставки, намету або планшета ввімкнуто автоматичний поворот екрана, щоб змінювати
його орієнтацію залежно від положення комп'ютера. Проте можна заблокувати обертання, щоб
зафіксувати орієнтацію екрана.
Крок 1. Виберіть піктограму Центру підтримки в області сповіщень Windows.
Крок 2. Виберіть піктограму Блокування обертання, щоб увімкнути цю функцію.
Примітка: У режимі ноутбука блокування обертання вимкнено.
Використання сенсорної клавіатури Windows
У режимах підставки, намету або планшета фізична клавіатура комп'ютера вимикається, щоб
запобігти випадковому введенню тексту. У цих трьох режимах за необхідності введення тексту
автоматично відображається сенсорна клавіатура Windows. Якщо цього не відбулося, виберіть
піктограму сенсорної клавіатури (
Примітка: Якщо піктограма сенсорної клавіатури не відображається, торкніться панелі завдань і
утримуйте її, а потім виберіть Показувати кнопку сенсорної клавіатури.
) в області сповіщень Windows.
Глава 2. Початок роботи з комп'ютером 15
 Loading...
Loading...