Lenovo Yoga 530-14IKB User Manual [ru]
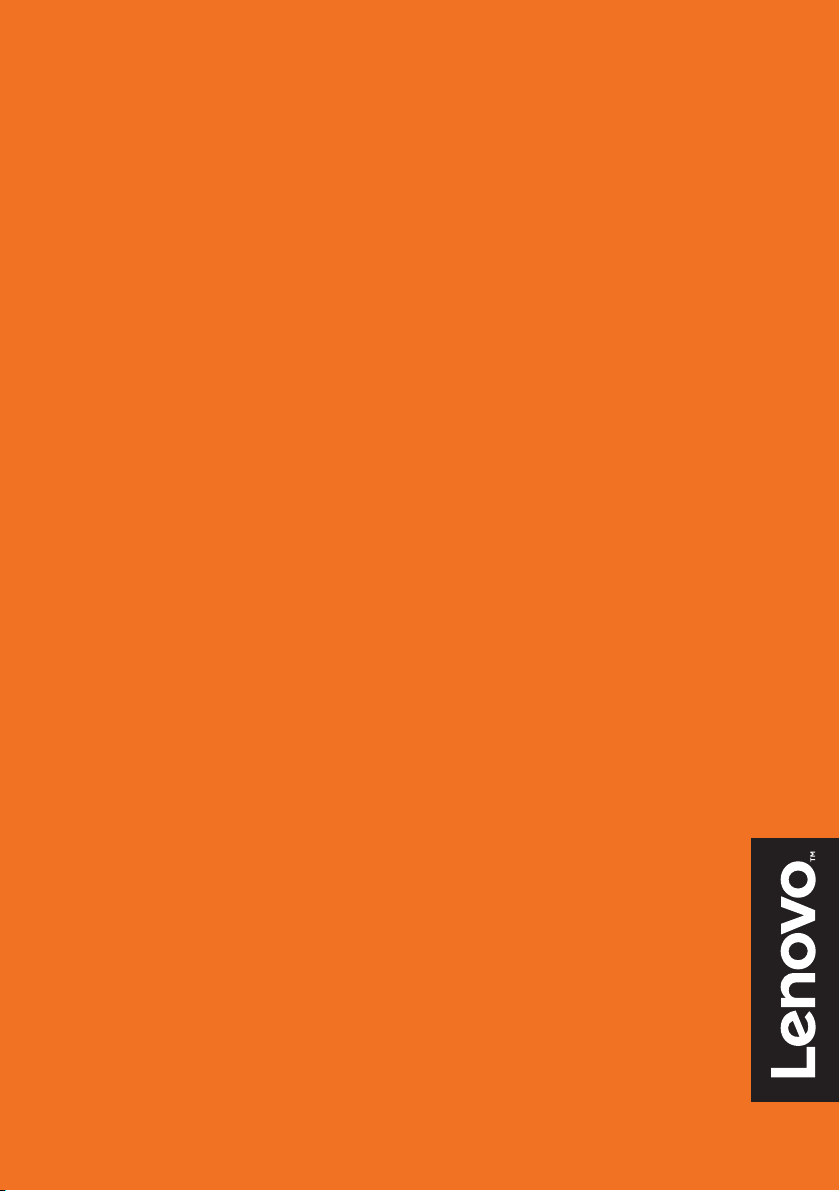
Lenovo YOGA 530
YOGA 530-14IKB
YOGA 530-14ARR
Руководство пользователя
Перед использованием компьютера ознакомьтесь
с указаниями по технике безопасности и важными
советами в прилагаемых руководствах.
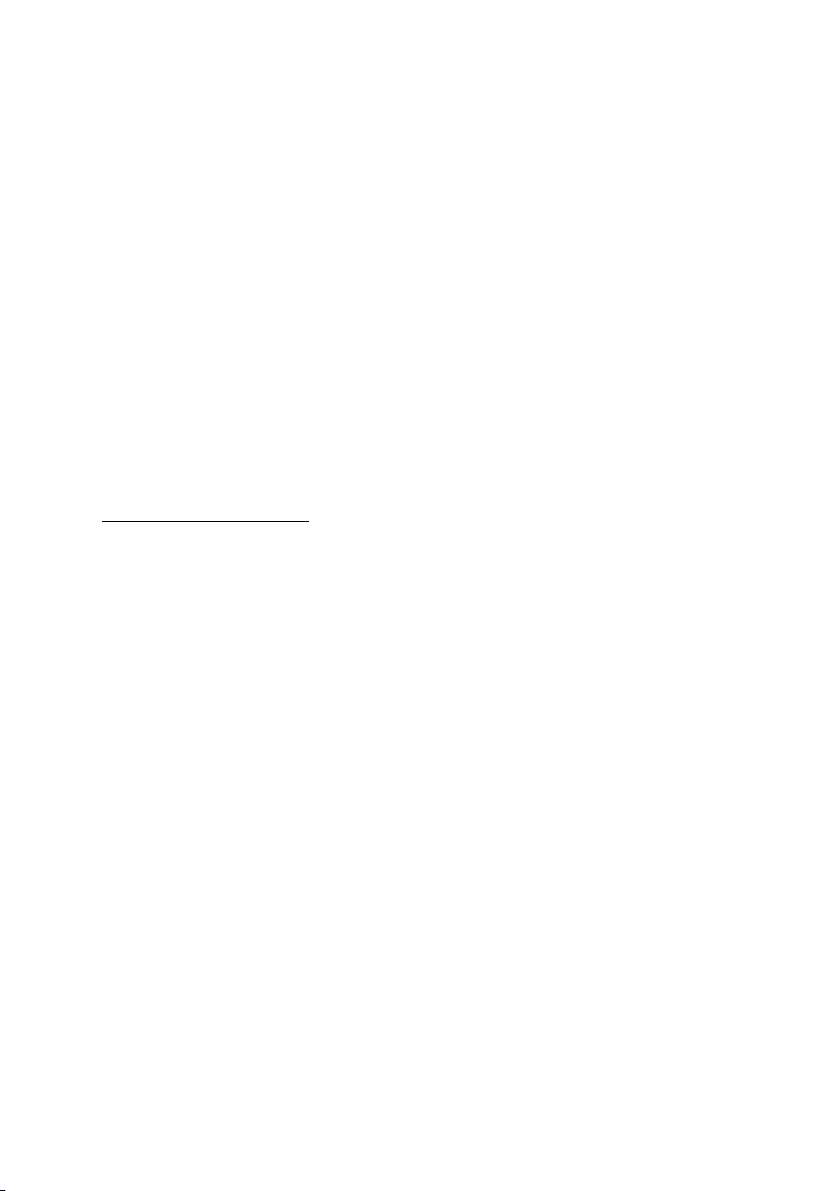
Примечания
• Перед использованием изделия обязательно прочитайте Руководство по технике
безопасности и общей информации Lenovo информации Lenovo.
• Нек
оторые инструкции в настоящем руководстве подразумевают, что
используется система Windows
®
10. При использовании другой операционной
системы Windows некоторые операции могут немного отличаться. При
использовании других операционных систем некоторые операции, возможно, к
вам не относятся.
• Функции, опис
анные в настоящем руководстве, одинаковы для большинства
моделей. Некоторые функции могут быть недоступны на Вашем компьютере или
на Вашем компьютере могут присутствовать функции, не описанные в данном
руководстве пользователя.
• Вид из
делия может отличаться от иллюстраций, приведенных в данном
документе. Снимки экранов операционной системы приведены исключительно в
качестве примера. См. описание для определенного продукта.
Нормативно-правовые положения
• Дополнительные сведения см. в разделе Guides & Manuals на сайте
http://support.lenovo.com.
Первое из
дание (декабрь 2017 г.)
© Lenovo, 2017 г.
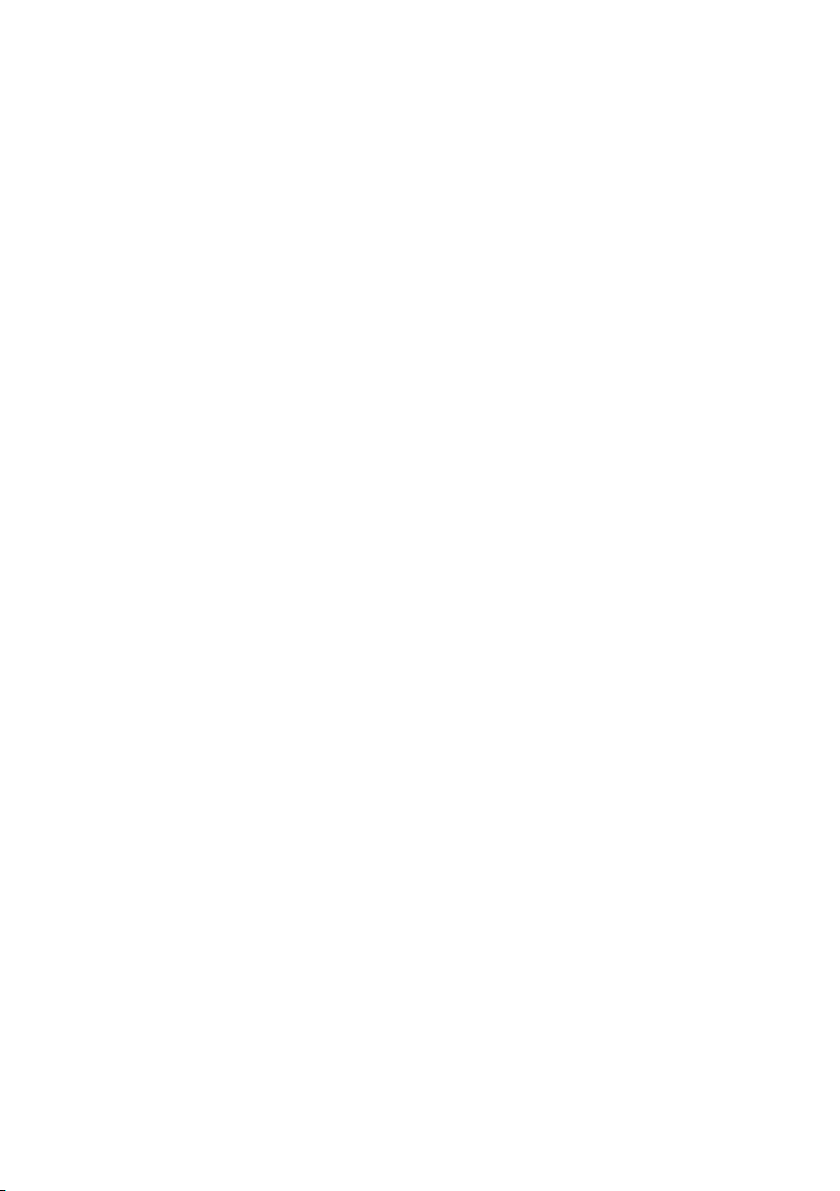
Содержание
Глава 1. Общий обзор компьютера ..................................................1
Вид сверху .................................................................................................................. 1
Вид слева ..................................................................................................................... 8
Вид справа ................................................................................................................ 12
Вид снизу .................................................................................................................. 15
Для использования пера Lenovo Active Pen (на некоторых моделях) ................. 16
Глава 2. Начало использования Windows 10 ................................ 18
Первая настройка операционной системы ............................................................ 18
Использование интерфейсов системы ................................................................... 18
Перевод в спящий режим или выключение
Работа с сенсорным экраном .................................................................................. 24
Подключение к беспроводной сети ........................................................................ 27
Получение справки в Windows ............................................................................... 28
Глава 3. Система восстановления ..................................................29
Push-button reset (Быстрый сброс параметров) ...................................................... 29
Глава 4. Устранение неполадок .......................................................32
Часто задаваемые вопросы ...................................................................................... 32
Устранение неполадок ............................................................................................. 34
Товарные знаки ..................................................................................37
компьютера ..................................... 22
i
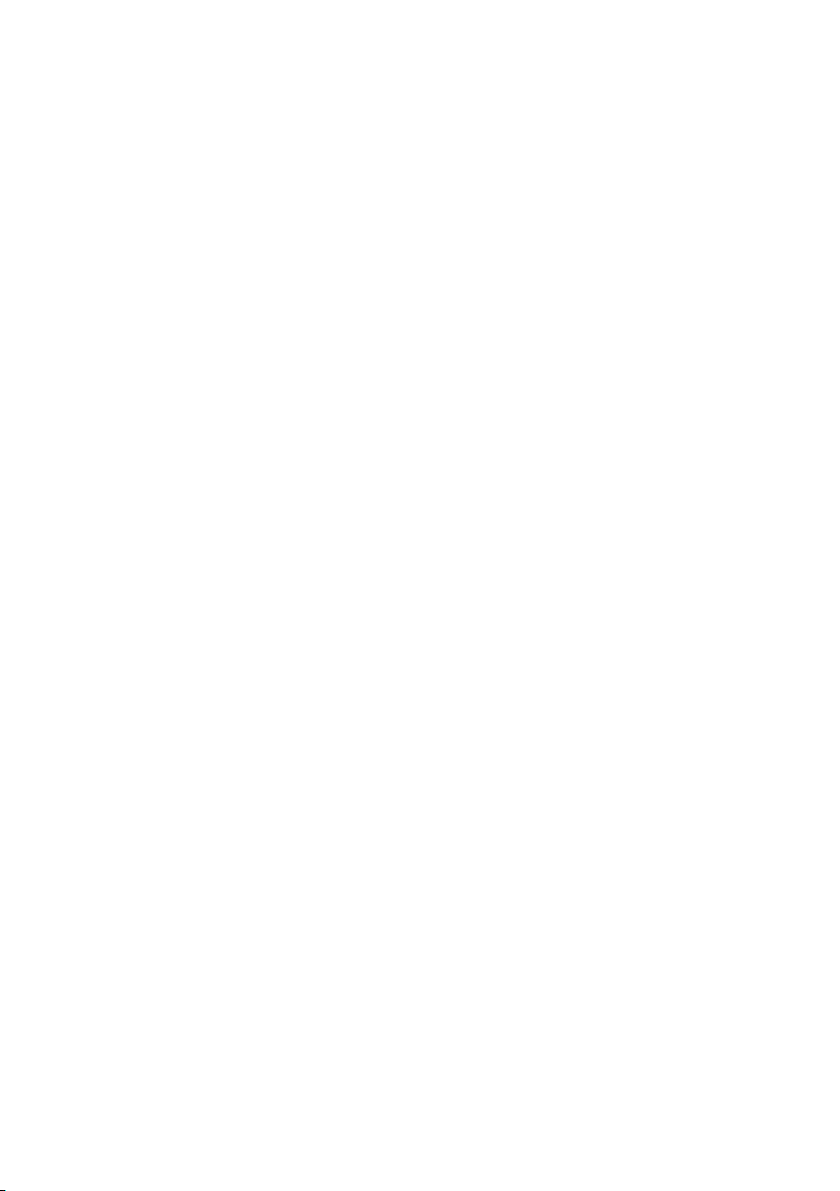

Глава 1. Общий обзор компьютера
Вид сверху - - - - - - - - - - - - - - - - - - - - - - - - - - - - - - - - - - - - - - - - - - - - - - - - - - - - - - - - - - - - - - - - - - - -
Примечание. Пунктирной линией обозначены компо нен ты , кот ор ые не видны снаружи.
Вн
имание!
• При закр
ытии панели дисплея убедитесь, что между панелью дисплея и клавиатурой не
осталось ручек или других предметов. В противном случае панель дисплея может быть
повреждена.
1
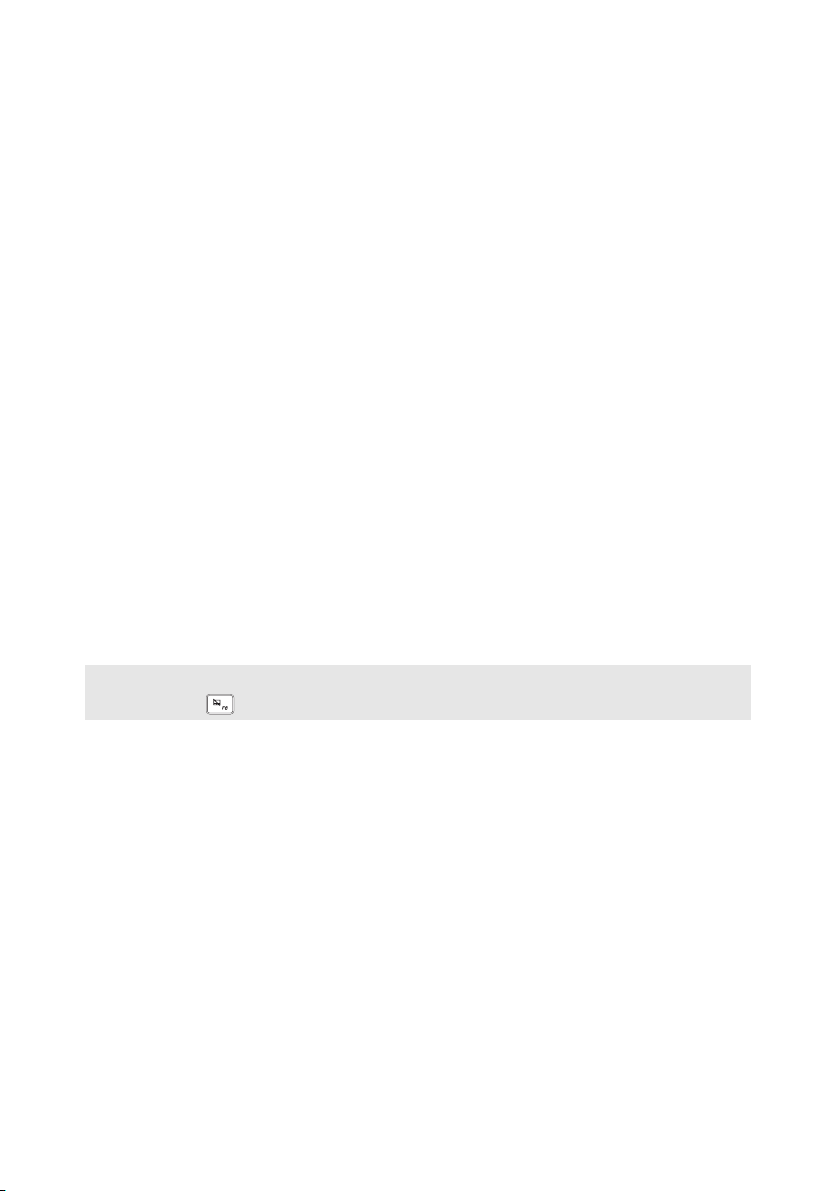
Глава 1. Общий обзор компьютера
a Встроенная
Камера предназначена для видеосвязи.
камера
b Встроенный
микрофон
c
Экран с
поддержкой
мультисенсорной
Используется для приема звука при проведении
видеоконференций, диктовке или записи звука.
ЖК-дисплей со светодиодной подсветкой обеспечивает
великолепное яркое изображение. Данный дисплей является
мультисенсорным.
технологии
d Антенны
беспроводной
Подключите адаптер беспроводной ЛВС для отправки и
получения радиосигналов.
ЛВС
e Сенсорный
экран
Примечание. Для включения и отключения сенсорной панели используйте клавишу F6
(
f
Сканер
отпечатков
Сенсорный экран работает как стандартная мышь.
Сенсорный эк
компьютера проведите пальцем по сенсорному экрану в
нужном направлении.
Кнопки с
сенсорного экрана работают так же, как левая и правая
кнопки стандартной мыши.
).
Зарегистрируйте отпечатки пальцев, которые можно
использовать в качестве паролей для защиты компьютера.
ран: Для перемещения указателя по экрану
енсорного экрана: Левая и правая кнопки
пальцев (в
некоторых
моделях)
2
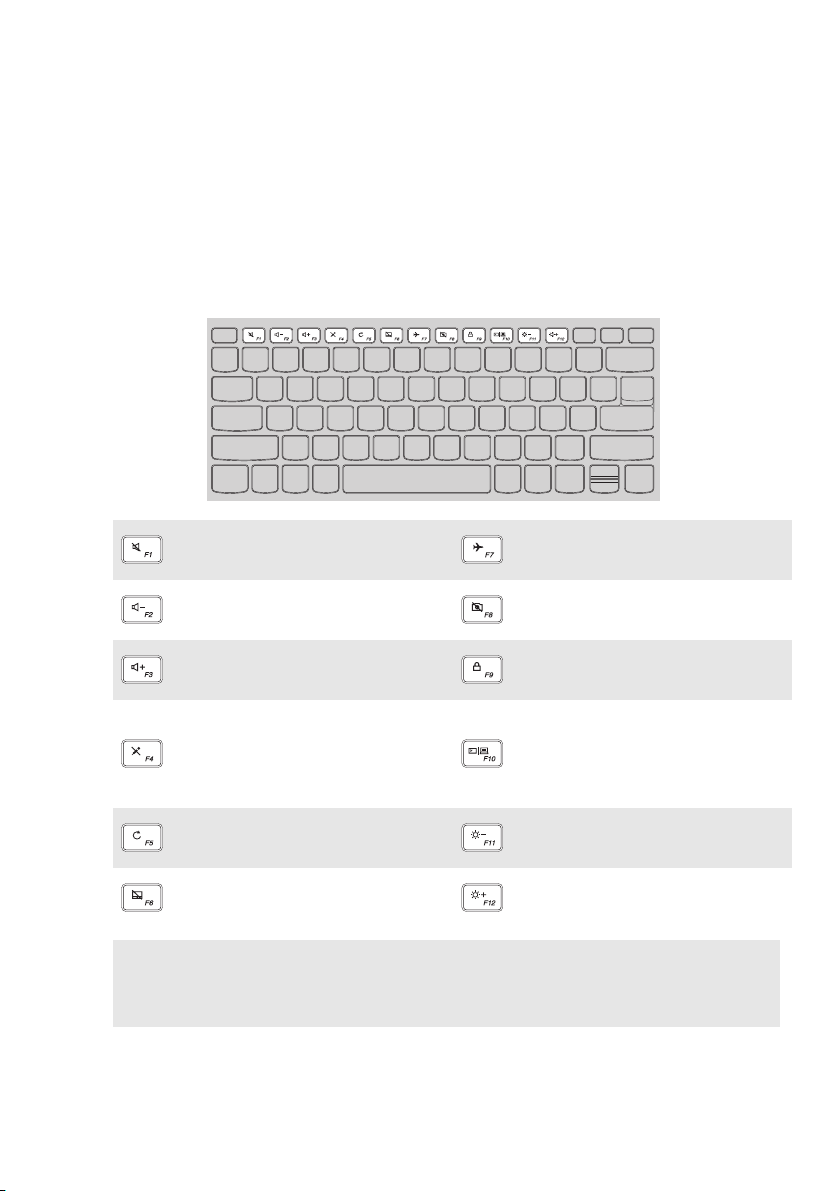
Глава 1. Общий обзор компьютера
спользование клавиатуры
И
“Горячие” клавиши
“Горячие” клавиши обеспечивают возможность быстрого доступа к
соответствующим настройкам системы.
Отключение/включение
:
звука.
Уменьшение ур
:
громкости.
Увеличение уровня
:
громкости.
овня
Включение/выключение
:
режима полета.
Включение/отключение
:
камеры.
Блокировка ЖК-экрана.
:
Включение внешнего
Включение/отключение
:
микр
офона.
проектора или
:
переключение на внешний
дисплей.
Обновление страницы.
:
Включение/отключение
:
сенсорного экр
Примечание. При переключении параметра Hotkey Mode (Режим горячих клавиш) со
значения Enabled (Включен) на значение Disabled (Выключен) в программе
настройки BIOS потребуется нажать клавишу Fn в сочетании с
соответствующей горячей клавишей.
ана.
Уменьшение яркости
:
дисплея.
Увеличение яркости
:
дисплея.
3

Глава 1. Общий обзор компьютера
a
b
Сочетания функциональных клавиш
С помощью функциональных клавиш можно мгновенно переключать рабочие
функции. Чтобы использовать эту функцию, нажмите и удерживайте клавишу
Fn a, затем нажмите одну из функциональных клавиш b.
Ниже описано назначение всех функциональных клавиш.
Fn + B: Активация функции прерывания.
Fn + P:
Активация функции паузы.
Fn + C: Включение/выключение функции scroll lock.
Fn + S: Активация системн
ого запроса.
4

Глава 1. Общий обзор компьютера
асположение панели дисплея
Р
Панель может открываться на угол до 360 градусов.
Режим ноутбука
Подходит для задач, которы е требуют наличия мыши и клавиатуры (например,
создание документов, написание электронных писем и т. д.).
5

Глава 1. Общий обзор компьютера
Режим подставки (режим кинотеатра)
Подходит для задач, при выполнении которых практически не требуется
прикасаться к компьютеру (например, для просмотра фотографий или
воспроизведения видео).
Режим планшета
Подходит для задач, требующих частого касания (например, просмотр вебсайтов, игры и т. д.).
6

Глава 1. Общий обзор компьютера
Режим палатки (режим презентации)
Подходит для задач, требующих ограниченного взаимодействия с сенсорным
экраном (например, демонстрация графиков или презентации в PowerPoint).
Внимание!
• Не пр
икладывайте чрезмерных усилий при открытии дисплея, в противном случае панель
или шарниры могут быть повреждены.
Примечание. Клавиатура и сенсорный экран автоматически блокируются, когд а экран открыт
более чем на 190 градусов (приблизительно).
7

Глава 1. Общий обзор компьютера
Примечания.
Вид слева - - - - - - - - - - - - - - - - - - - - - - - - - - - - - - - - - - - - - - - - - - - - - - - - - - - - - - - - - - - - - - - - - - - - - -
a Гнездо адаптера
Позволяет подключить адаптер питания переменного тока.
питания
b Индикатор
состояния
батареи/
зарядного
устройства
Состояние
адаптера
Состояние
индикатора
Значение
питания
Отключен
Подключен
c Порт HDMI
d Порт USB 3.0
• Если уровень заряда батареи составляет более 20%, порт USB со знаком ( ) поддерживает
зарядку внешнег
• Для по
лучения дополнительной информации см. «Подключение устройств USB» на стр. 11.
Не горит Батарея не заряжается.
Постоянно горит
желтым
Горит бел
о устройства USB, даже если компьютер выключен.
ым Уровень заряда батареи составляет более
Используется для подключения к устройствам с входом
HDMI, например телевизору или дисплею.
Подключение USB-устройств.
Уровень заряда батареи составляет от 1%
до 80%, и зарядка продолжается.
80%, и зарядка продолжится до полного
заряда батареи.
e Порт Type-C
8
Порт Type-C поддерживает:
• Только USB 3.0

Глава 1. Общий обзор компьютера
Примечания.
f Комбинированн
Позволяет подключить гарнитуру.
ое звуковое
гнездо
• Комбинированное звуковое гнездо не предназначено для подключения стандартных
микрофонов.
• Возможно, при подключении наушников или гарнитур сторонних производителей функция
записи не будет поддерживаться по причине использования разных промышленных
стандартов.
9
 Loading...
Loading...