Lenovo YOGA 3 Pro-137 User Guide [pl]
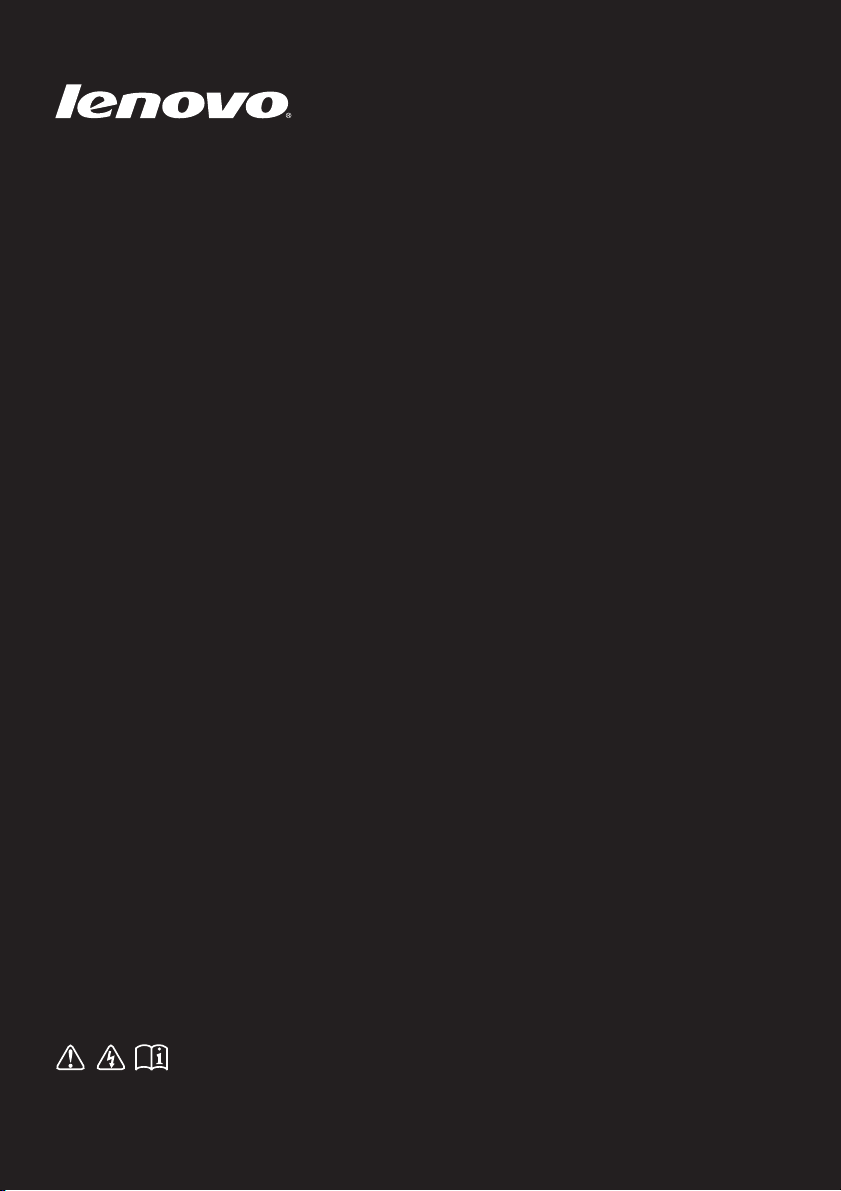
Lenovo YOGA 3 Pro
YOGA 3 Pro-1370
Podręcznik użytkownika
Przed rozpoczęciem korzystania z komputera przeczytaj
informacje dotyczące bezpieczeństwa oraz ważne wskazówki
zawarte w instrukcjach dołączonych do zestawu.
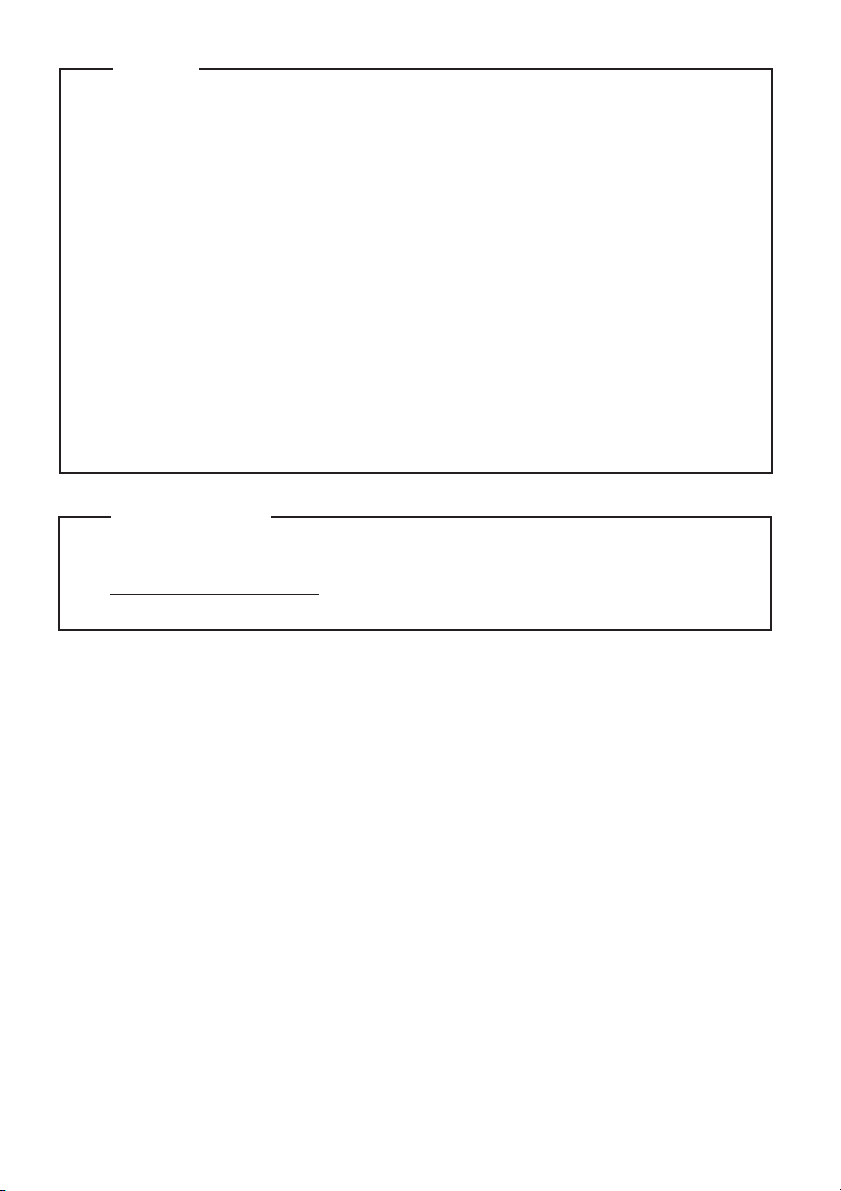
Uwagi
Przed rozpoczęciem korzystania z urządzenia należy przeczytać Podręcznik
•
Lenovo z informacjami ogólnymi i dotyczącymi bezpieczeństwa.
•
Niektóre instrukcje w tym podręczniku mogą zakładać, że używany jest
system operacyjny Windows
®
8.1. Jeśli korzystasz z innej wersji systemu
operacyjnego Windows, niektóre czynności mogą nieznacznie się różnić.
Jeśli używane są inne systemy operacyjne, niektóre operacje mogą nie mieć
zastosowania.
Funkcje opisane w tym podręczniku są wspólne dla większości modeli.
•
Niektóre funkcje mogą nie być dostępne na twoim komputerze, lub twój
komputer może posiadać funkcje które nie są opisane w niniejszym
Podręcznik użytkownika.
Rzeczywisty wygląd produktu może odbiegać od przedstawionego na
•
ilustracjach w instrukcji. Zapoznaj się z rzeczywistym produktem.
Uwaga prawna
Szczegółowe informacje zawarto w sekcji Guides & Manuals pod adresem
•
http://support.lenovo.com
.
Wydanie pierwsze (Czerwiec 2014)
© Copyright Lenovo 2014.
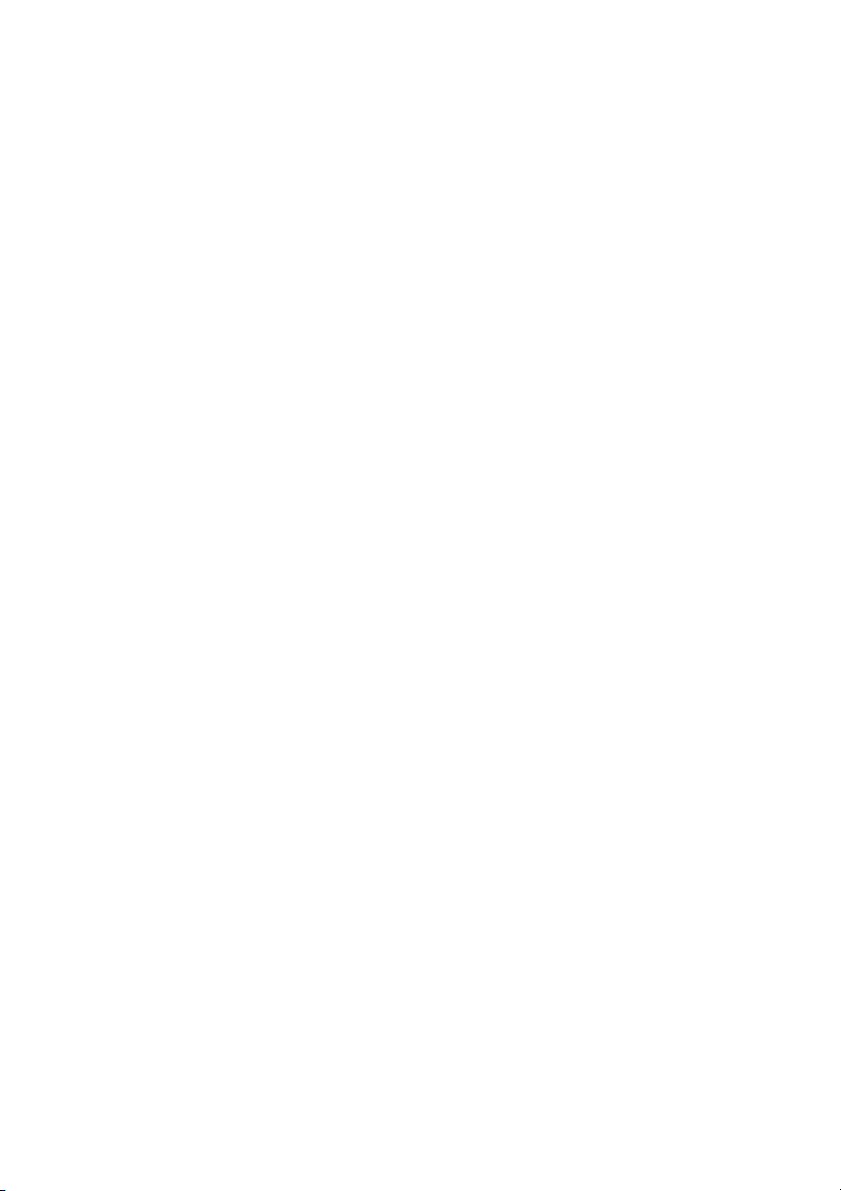
Spis treści
Rozdział 1. Poznaj swój komputer ........................................................ 1
Widok z góry..................................................................................................................1
Widok z lewej strony .....................................................................................................8
Widok z prawej strony .................................................................................................11
Widok od spodu ...........................................................................................................14
Rozdział 2. Rozpoczęcie pracy z systemem Windows 8.1................15
Konfigurowanie systemu operacyjnego przy pierwszym użyciu ................................15
Interfejsy systemu operacyjnego..................................................................................15
Przyciski.......................................................................................................................16
Przełączanie komputera w stan uśpienia lub wyłączanie go........................................18
Obsługa ekranu dotykowego........................................................................................21
Podłączanie do sieci bezprzewodowej.........................................................................25
Pomoc i obsługa techniczna.........................................................................................26
Rozdział 3. System Lenovo OneKey Recovery.................................. 27
Rozdział 4. Rozwiązywanie problemów .............................................. 29
Często zadawane pytania .............................................................................................29
Rozwiązywanie problemów.........................................................................................31
Znaki towarowe ..................................................................................... 34
i
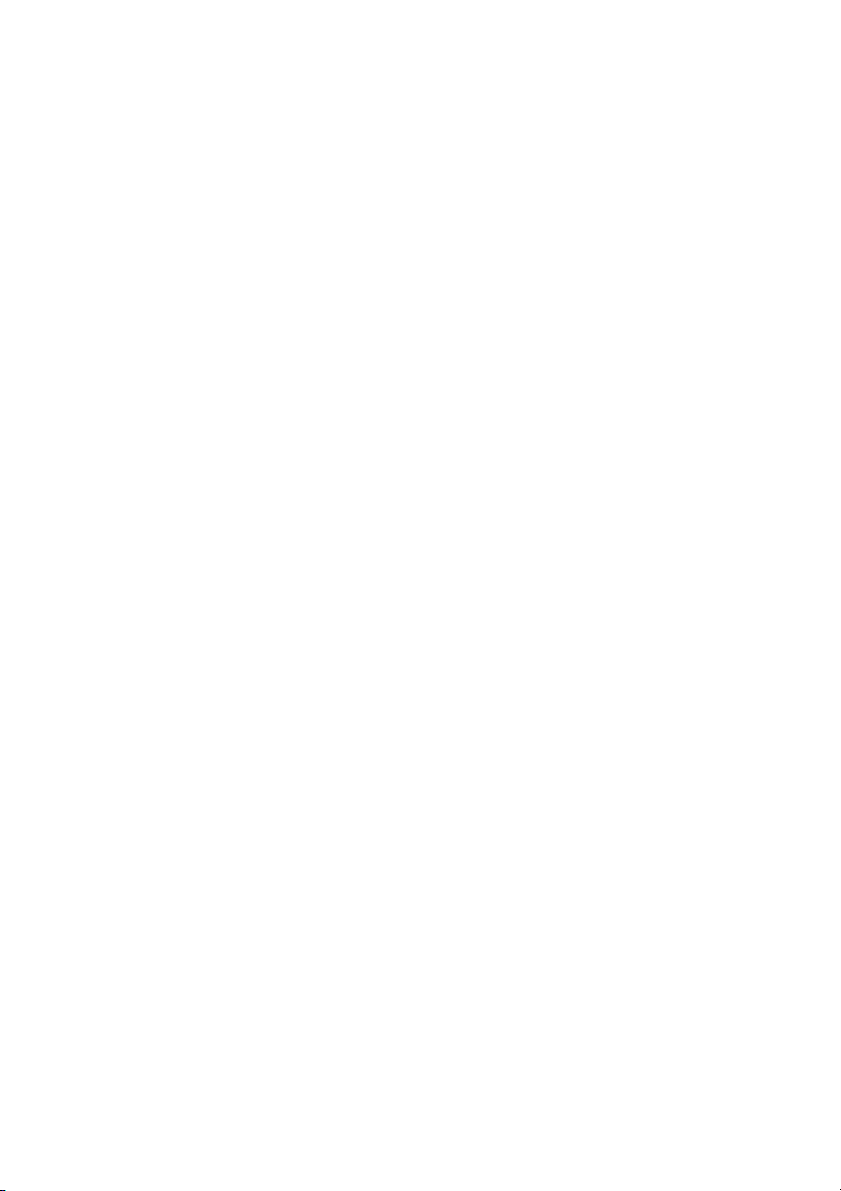
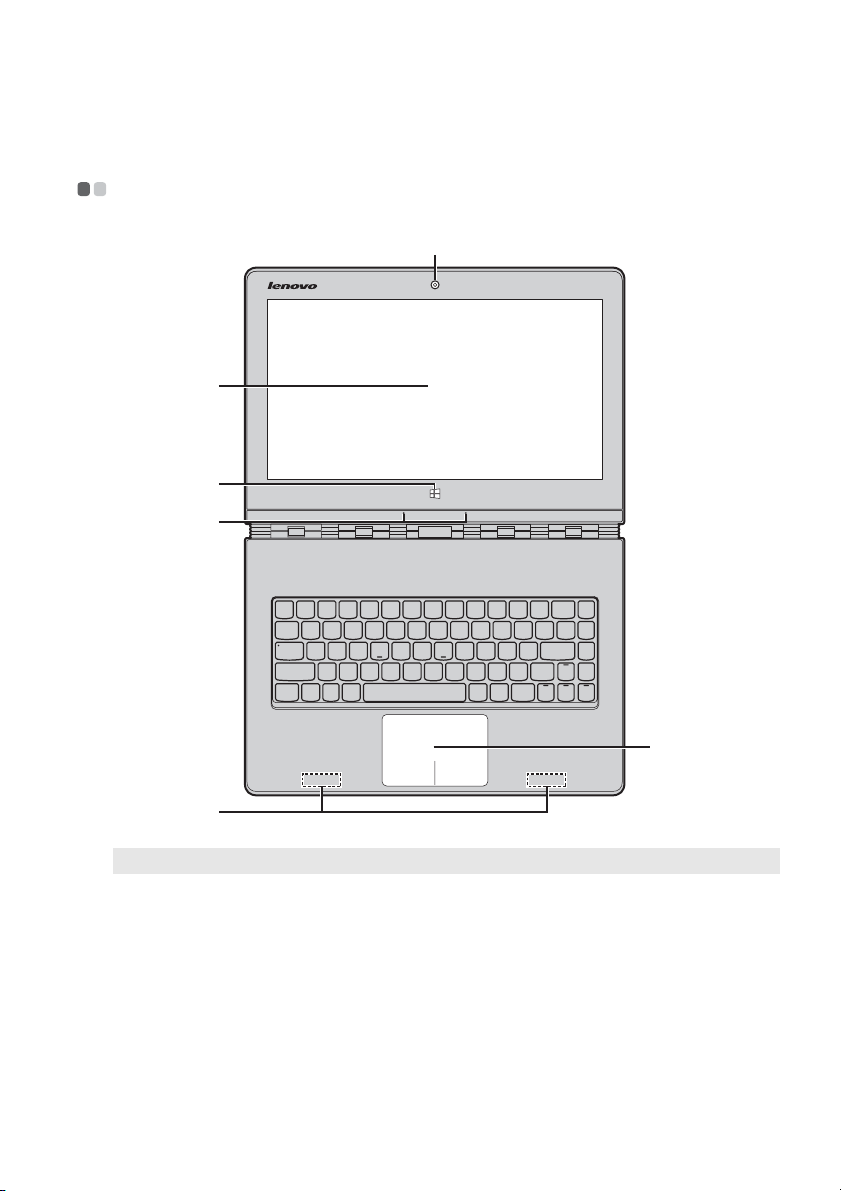
Rozdział 1. Poznaj swój komputer
Widok z góry - - - - - - - - - - - - - - - - - - - - - - - - - - - - - - - - - - - - - - - - - - - - - - - - - - - - - - - - - - - - - - - - - - - - - - - - - - - - - - - - - - - - - - - - -
a
b
c
d
f
e
Uwaga: Obszary zaznaczone liniami przerywanymi oznaczają, że części nie są widoczne z zewnątrz.
Uwaga:
• Przed zamknięciem wyświetlacza sprawdź, czy na klawiaturze nie został długopis lub inny
przedmiot. W przeciwnym wypadku panel wyświetlacza może ulec uszkodzeniu.
1
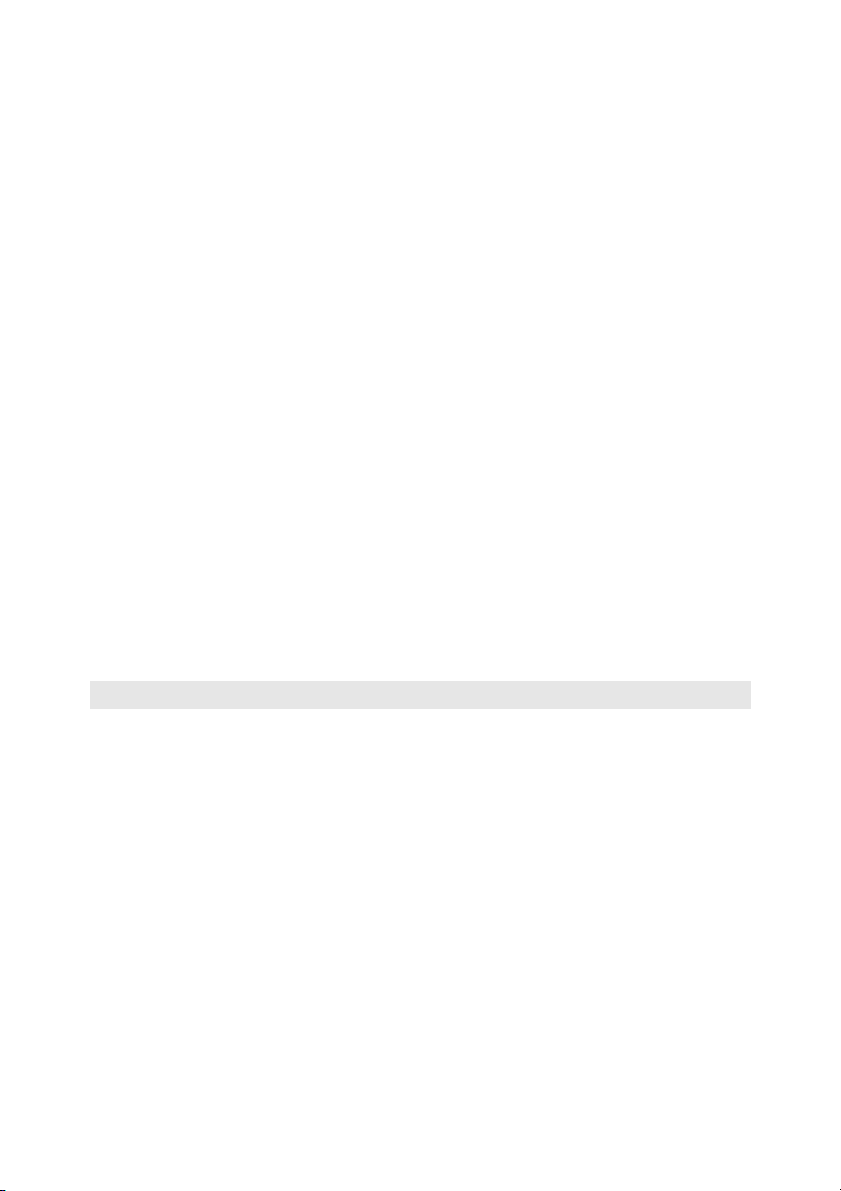
Rozdział 1. Poznaj swój komputer
c
d
Zintegrowana
a
Kamera do komunikacji wideo.
kamera
Ekran
b
wielodotykowy
Przycisk
Windows
Wbudowane
mikrofony
Anteny
e
bezprzewodowej
Monitor LCD z podświetleniem LED zapewnia idealną jakość
obrazu. Ekran obsługuje funkcję Multi-touch.
Należy nacisnąć ten przycisk aby:
Przełączyć pomiędzy bieżącym widokiem a ekranem Start.
-lub-
Obudzić komputer z trybu uśpienia.
Przechwytują dźwięk, który może być wykorzystywany do
wideo konferencji, narracji głosowej lub nagrywania dźwięku.
Umożliwiają wysyłanie i odbieranie transmisji
bezprzewodowych po podłączeniu adaptera WiFi.
sieci LAN
Touchpad
f
Uwaga: Można włączyć/wyłączyć touchpad naciskając Fn + Delete.
Touchpad działa jak zwykła mysz.
Touchpad: Aby przesunąć wskaźnik na ekranie, należy
przesunąć opuszek palca nad płytką touochpada w kierunku, w
którym ma się on przesunąć.
Przyciski touchpada: Funkcje lewej/prawej strony odpowiadają
funkcjom lewego/prawego przycisku zwykłej myszy.
2

Rozdział 1. Poznaj swój komputer
Korzystanie z klawiatury
Kombinacje przycisków funkcyjnych
Korzystając z przycisków funkcyjnych można natychmiastowo przełączać funkcje.
Aby to zrobić, naciśnij i przytrzymaj klawisz Fn ; następnie naciśnij jeden z
klawiszy funkcyjnych .
b
a
b
a
Poniżej opisane zostało działanie każdego z przycisków funkcyjnych.
Fn + Esc: Przełączenie do trybu wyświetlania gazety.
Fn + 1: F1
Fn + 2: F2
Fn + 3: F3
Fn + 4: F4
Fn + 5: F5
Fn + 6: F6
Fn + 7: F7
Fn + 8: F8
Fn + 9: F9
Fn + 0: F10
Fn + -: F11
b
3
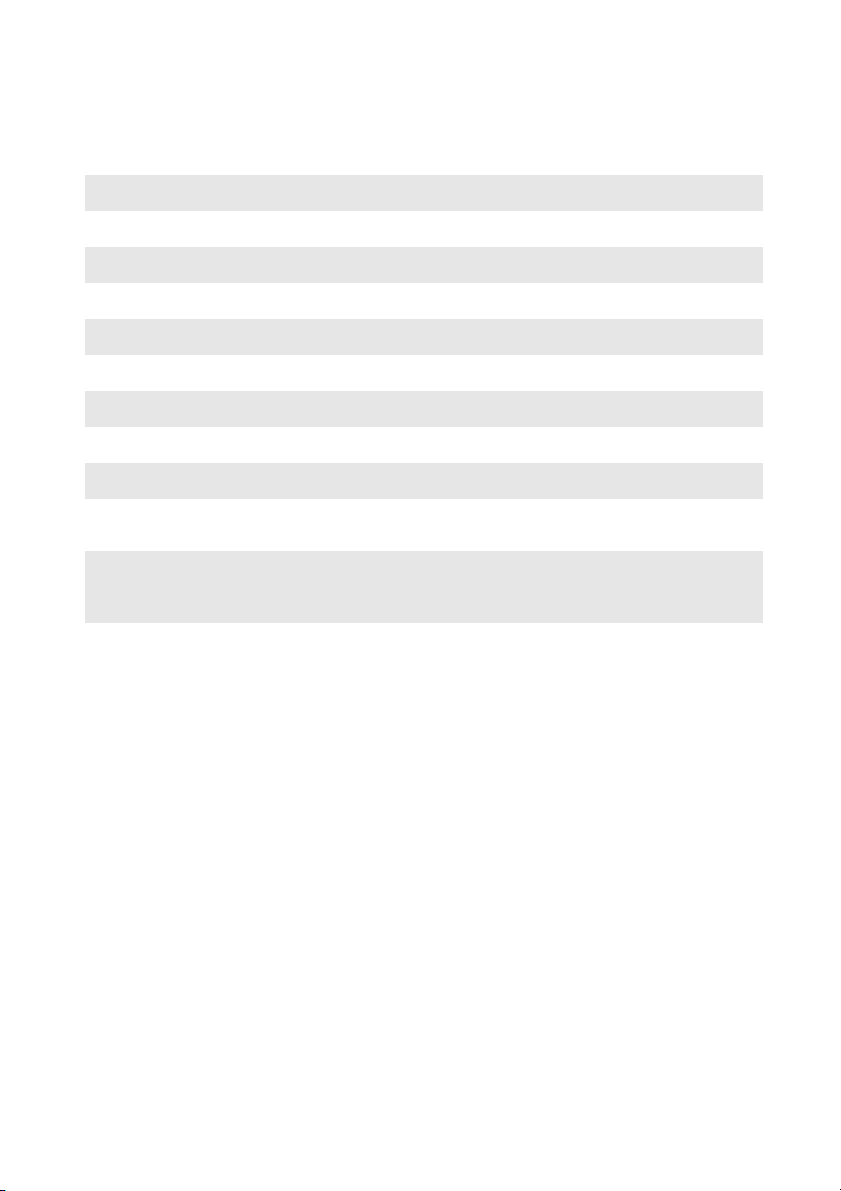
Rozdział 1. Poznaj swój komputer
Fn + =: F12
Fn + Backspace: Zamyka aktywne okno.
Fn + Delete: Włącza/wyłącza touchpad.
Fn + `: Włączenie/wyłączenie podświetlania ekranu LCD.
Fn + PgUp: Włącza funkcję Home.
Fn + PgDn: Włącza funkcję End.
Fn + PrtSc: Wycisza/przywraca dźwięk.
Fn + ↑ / ↓: Zwiększanie/zmniejszanie jasności wyświetlacza.
Fn + → / ←: Zwiększanie/zmniejszanie głośności dźwięku.
Fn + Spacja: Włączanie/wyłączanie podświetlania klawiatury.
Uwaga: Jeśli w narzędziu konfiguracji systemu BIOS opcja HotKey Mode (Tryb klawiszy skrótów)
zostanie zmieniona z Disabled (Wyłączone) na Enabled (Włączone), nie będzie trzeba
naciskać klawisza Fn. Wystarczy naciśnięcie samego klawisza skrótu.
4
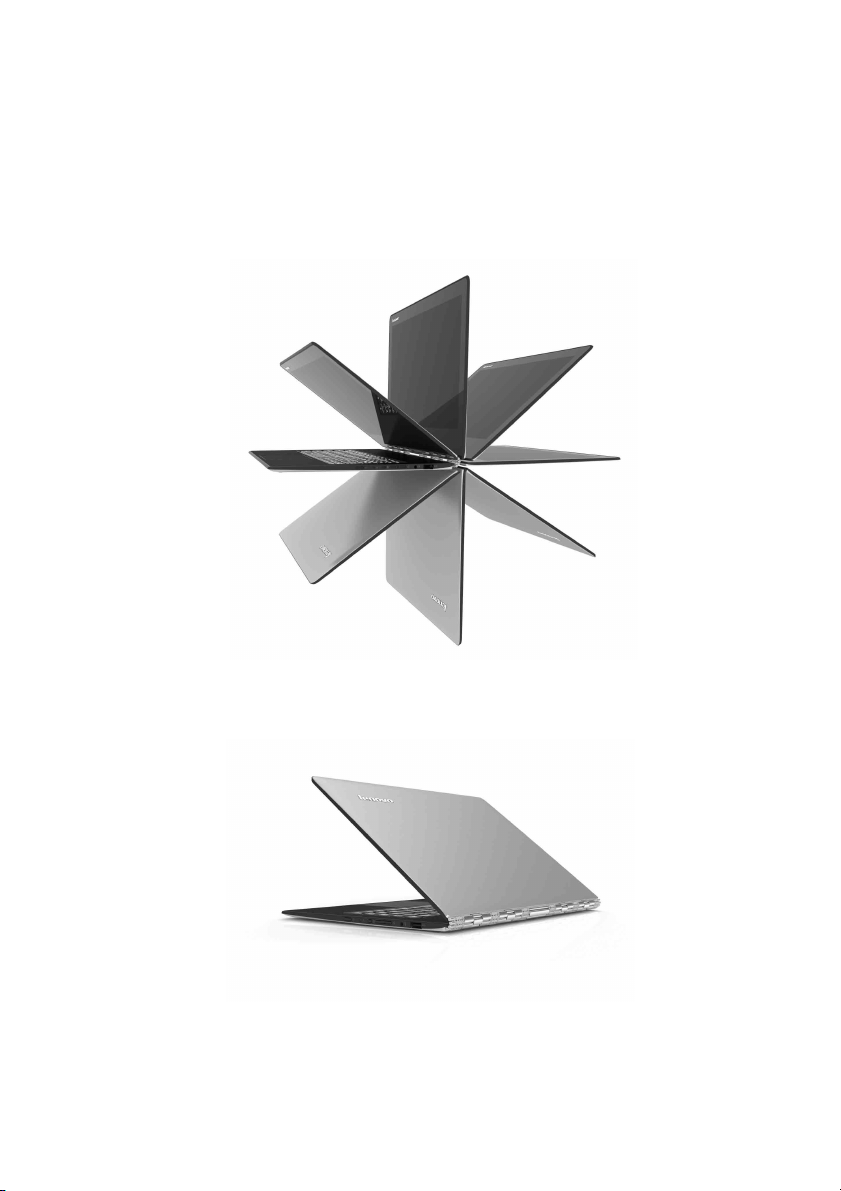
Rozdział 1. Poznaj swój komputer
Ustawianie panelu wyświetlacza
Panel wyświetlacza może być otwarty pod dowolnym kątem, aż do 360 stopni.
Tryb notebook
Odpowiedni do zadań wymagających korzystania z klawiatury i myszy (takich jak
tworzenie dokumentów, pisanie wiadomości e-mail, i podobnych).
5

Rozdział 1. Poznaj swój komputer
Tryb stojący (Tryb kinowy)
Odpowiedni do zadań wymagających niewielkiego wykorzystania dotyku (takich jak
przeglądanie zdjęć lub odtwarzanie filmów).
Tryb tablet
Odpowiedni do zadań wymagających częstego dotykania ekranu (takich jak
przeglądanie Sieci, granie w gry,itd).
6

Rozdział 1. Poznaj swój komputer
Tryb namiotu (Tryb prezentacji)
Odpowiedni do zadań wymagających ograniczonej interakcji z ekranem dotykowym
(takich jak wyświetlanie wykresów lub prezentacji PowerPoint).
Uwaga:
• Nie należy otwierać wyświetlacza używając nadmiernej siły, ponieważ może to spowodować
uszkodzenie panelu wyświetlacza lub zawiasów.
Uwaga: Klawiatura i touchpad są automatycznie blokowane, kiedy ekran zostanie otwarty o więcej
niż 190 stopni (w przybliżeniu).
7
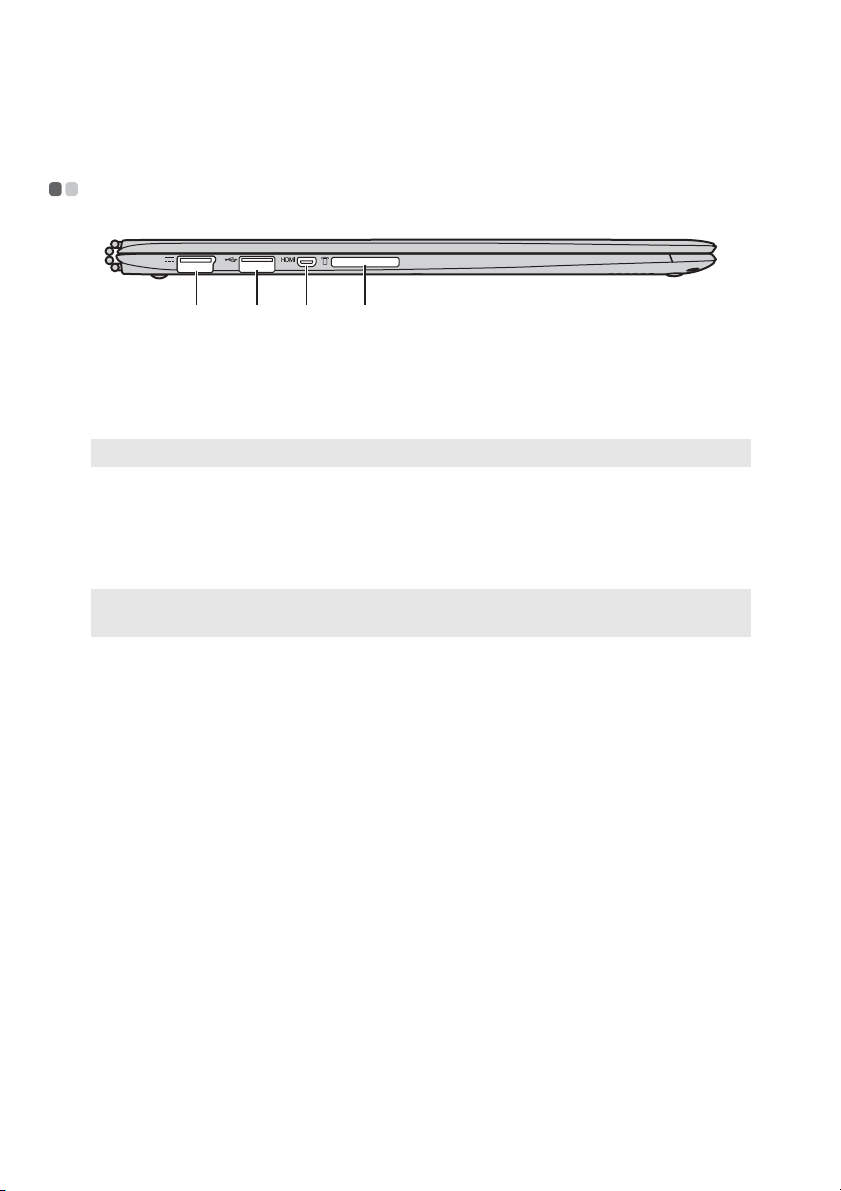
Rozdział 1. Poznaj swój komputer
c
Widok z lewej strony - - - - - - - - - - - - - - - - - - - - - - - - - - - - - - - - - - - - - - - - - - - - - - - - - - - - - - - - - - - - - - - - - - - - - -
Gniazdo zasilacza
a
a b
Pozwala na podłączenie zasilacza sieciowego.
d
sieciowego
Gniazdo USB 3.0
b
Uwaga: Szczegółowe informacje - zobacz „Podłączanie urządzeń USB” na stronie 9.
Gniazdo micro
c
HDMI
d
Gniazdo karty
pamięci
Uwaga: Szczegółowe informacje - zobacz „Korzystanie z kart pamięci (nie są dostarczone z
komputerem)” na stronie 10.
Pozwala na podłączenie urządzeń USB.
Pozwala na podłączenie urządzeń z wejściem micro HDMI,
takich jak telewizor lub wyświetlacz zewnętrzny.
Umożliwia włożenie karty pamięci (nie są dostarczone z
komputerem).
8
 Loading...
Loading...