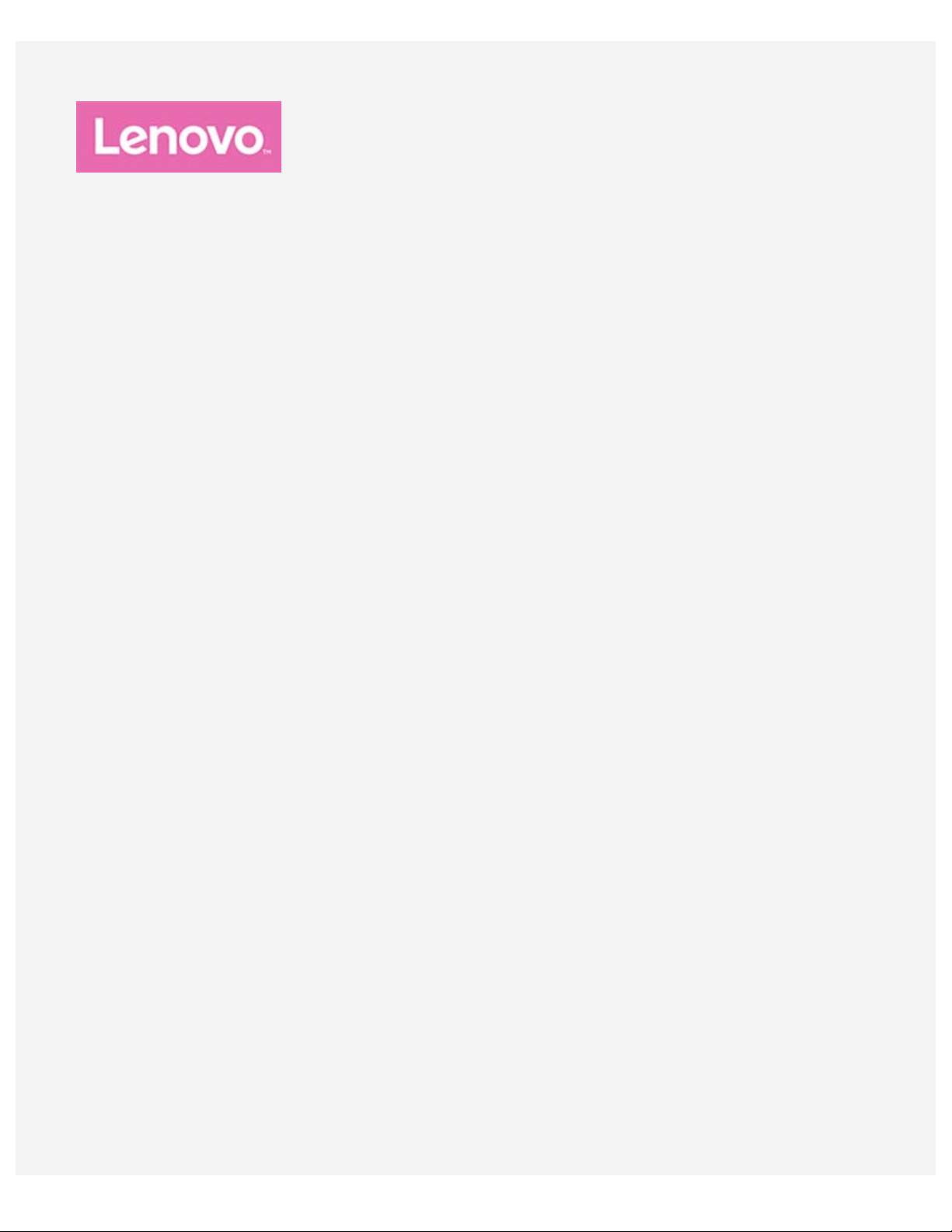
Lenovo Tab M10
Ghid de utilizare
Lenovo TB-X605F
Lenovo TB-X605L
Toate datele marcate cu * în acest ghid sunt valabile numai pentru modelul WLAN+LTE
(Lenovo TB-X605L).
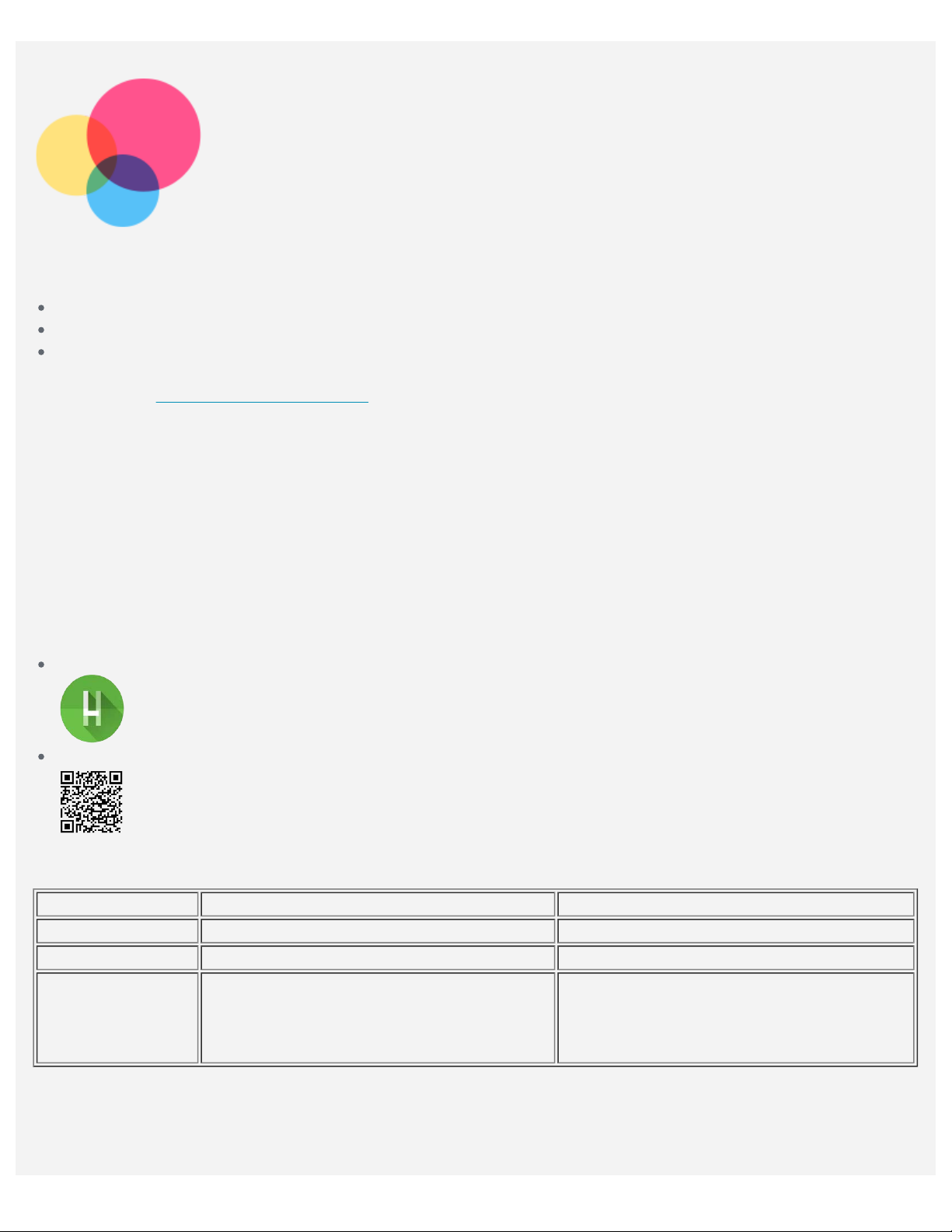
Elemente de bază
Înainte de a utiliza aceste informații și produsul căruia îi corespund, citiți următoarele:
Ghidul de securitate, garanție și introducere rapidă
Notificare de reglementare
„Siguranță și manipul are - informații importante” în „Anexă”.
Ghidul de securitate, garanție și introducere rapidă și Notificarea de reglementare sunt disponibile pe
site-ul web la http://support.lenovo.com
Notă: toate fotografiile și ilustrațiile din acest document sunt doar pentru referința dvs. și pot
diferi de produsul final.
Ajutor Lenovo
Aveți nevoie de ajutor? Aplicația Lenovo Companion vă poate oferi asistență pentru a accesa direct
interfața web de asistență și forumurile Lenovo*, întreb ările frecvente*, upgrade-urile de sistem*, testele
de funcționare hardware, verificările garanției*, sol icitările de service** și stadiul re parației**.
Notă:
* necesită acces la rețeaua de date.
** nu este disponibil în anumite țări.
Există două modalități în care puteți instala aplica ția:
Căutați și descărcați aplicația din Google Play.
.
Scanați următorul cod QR cu un dispozitiv Lenovo Android.
Specificații tehnice
Model Lenovo TB-X605F Lenovo TB-X605L
CPU Qualcomm® Snapdragon™ 450 Qualcomm® Snapdragon™ 450
Acumulator 4.850 mAh 4.850 mAh
Bluetooth 4.2;
Comunicație
wireless
Notă: Lenovo TB-X605L acceptă benzile LTE 1, 3, 5, 7, 8, 19, 20, 38 ș i 40, însă în unele țări LTE nu
este acceptat complet. Pentru a afla dacă dispozitivul funcționează în țara dvs. cu reț elele LTE,
contactați operatorul.
WLAN 802.11 a/b/g/n/ac, 2,4GHz &
5GHz;
GPS/GLONASS;
Bluetooth 4.2;
WLAN 802.11 a/b/g/n/ac, 2,4GHz & 5GHz;
GPS/A-GPS/GLONASS;
FDD-LTE,TDD-LTE, WCDMA;
Ecranul de pornire
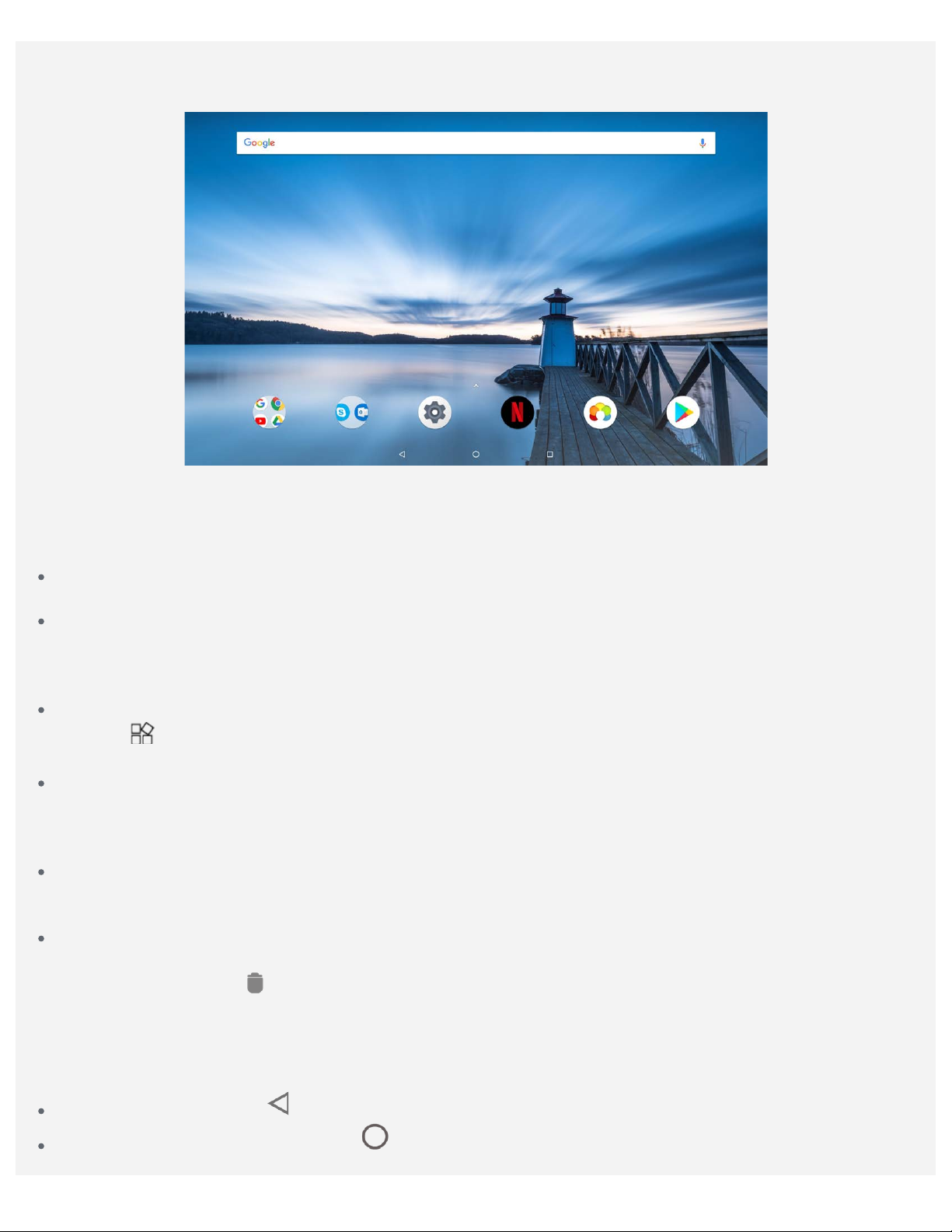
Ecranul de pornire reprezintă punctul de început pentru utilizarea dispozitivului. Pentru comoditate,
ecranele de pornire sunt deja configurate cu unele aplicații utile și widgeturi.
Notă: Funcțiile dispozitivului ș i ecranul de pornire pot să difere în funcție de regiune,
limbă, operator și modelul de dis pozitiv.
Puteți personaliza oricând ecranul de pornire.
Ecranul de pornire
Pe ecranul de pornire se află o bară de căutare Google și câteva aplicații utile.
Ecranul de previzualizare
Apăsați continuu în ori ce punct de pe ecranul de pornire, cu excepția pictogramelor.
La baza ecranului se află IMAGINI DE FUNDAL, WIDGETURI și SETĂRI PENTRU ECRANUL DE
PORNIRE.
Pentru a adăuga un widget pe ecranul de pornire
Atingeți
doriți să îl adăugați, apoi glisați-l acolo unde doriți să îl amplasați și eliberați.
Schimbarea imaginii de fundal
Apăsați continuu oriu nde pe ecranul de pornire, cu excepția pictogramelor, selectați IMAGINI DE
FUNDAL în partea de jos a ecranului, apoi alegeți imaginea de fundal dorită.
Accesați Setări > Afișaj > Avansate > Imagine de fundal și alegeți imaginea de fundal dorită.
Deplasarea unei aplicații pe un alt ecran
Apăsați continuu apl icația pe care doriți să o mutați, deplasați-o în partea stângă sau în partea
dreaptă a ecranului, apoi eliberați-o.
Dezinstalarea unei aplicații
1. Apăsați continuu pe aplicația pe care doriți să o dezinstalați.
2. Glisați aplicați a la
Notă: Unele aplicaț ii de sistem nu pot fi dezinstalate.
din partea inferioară a ecranului de previzualizare, apăsați continuu widgetul pe care
, eliberați și atingeți OK.
Butoane
Există trei butoane în bara de activități.
Butonul Înapoi: Atingeți pentru a reveni la pagina anterioară.
Butonul Ecran de pornire: Atingeți pentru a reveni la ecranul de pornire implicit.
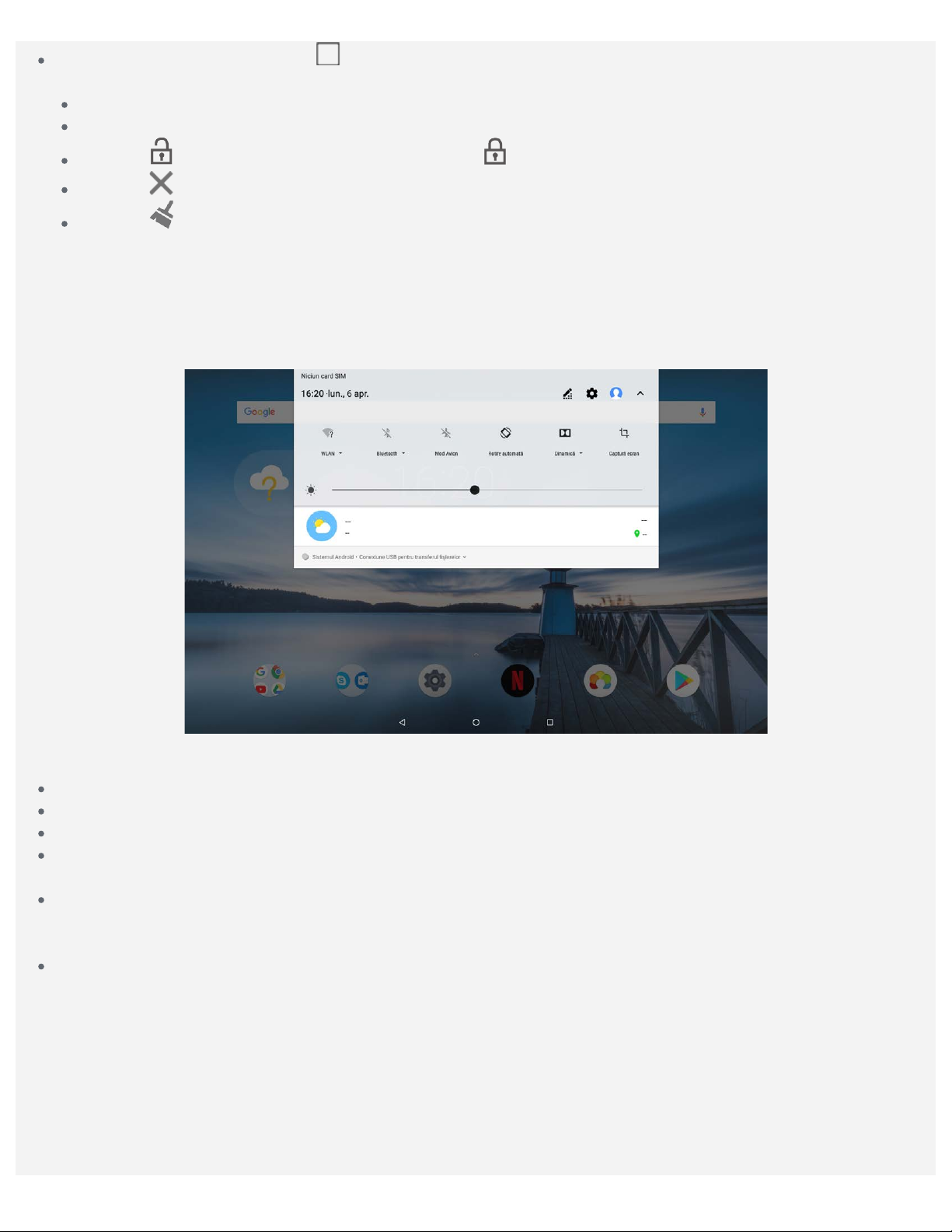
Butonul Recent: Atingeți ușor pentru a vizualiza aplicațiile recente. Apoi efectuați următorii
pași:
Atingeți o aplicați e pentru a o deschide.
Glisați aplicația la stâ nga sau la dreapta pentru a o închide.
Atingeți pentru a bloca aplicația sau atingeți pentru a o debloca.
Atingeți pentru a opri rularea aplicației.
Atingeți pentru a opri rularea tuturor aplicațiilor.
Notificări și Setări rapide
Panoul Notificări vă informează cu privire la mesajele noi, cone xiunea USB și activitățile în curs, precum
descărcarea de fișiere. Panoul Setări rapide vă permite să accesați setări utilizate frecvent, cum ar fi
comutatorul WLAN.
Puteți efectua una dintre următoarele operațiuni:
Pentru a vizualiza notificările, trageți în jos din partea de sus a ecranului.
Pentru a închide panoul Notificări, trageți în sus din partea de jos a ecranului.
Pentru a închide o notificare, trageți cu degetul spre stânga sau dreapta, peste notificare.
Pentru a închide toate notificările, atingeți ȘTERGEȚI TOATE NOTIFICĂRILE din partea de jos a
panoului Notificări.
Pentru a deschide panoul Setări rapide, trageți cu degetul în jos din partea de sus a ecranului, de
două ori. Puteți vizu aliza toate Setările din panoul Setări rapide prin tragerea cu degetul în jos de
două ori.
Pentru a închide panoul Setări rapide, trageți în sus din partea de jos a ecranului.
Comandă rapidă
Puteți porni rapid funcțiile utilizate frecvent ale aplicațiilor cu ajutorul comenzilor rapide.
Notă: doar anumite aplicații acceptă această funcție.
Pornirea rapidă a funcțiilor utilizate frecvent ale aplicațiilor
Apăsați continuu picto grama unei aplicații și apoi atingeți funcția pe care doriți să o porniți din lista
Funcții utilizate frecvent ale aplica țiilor.
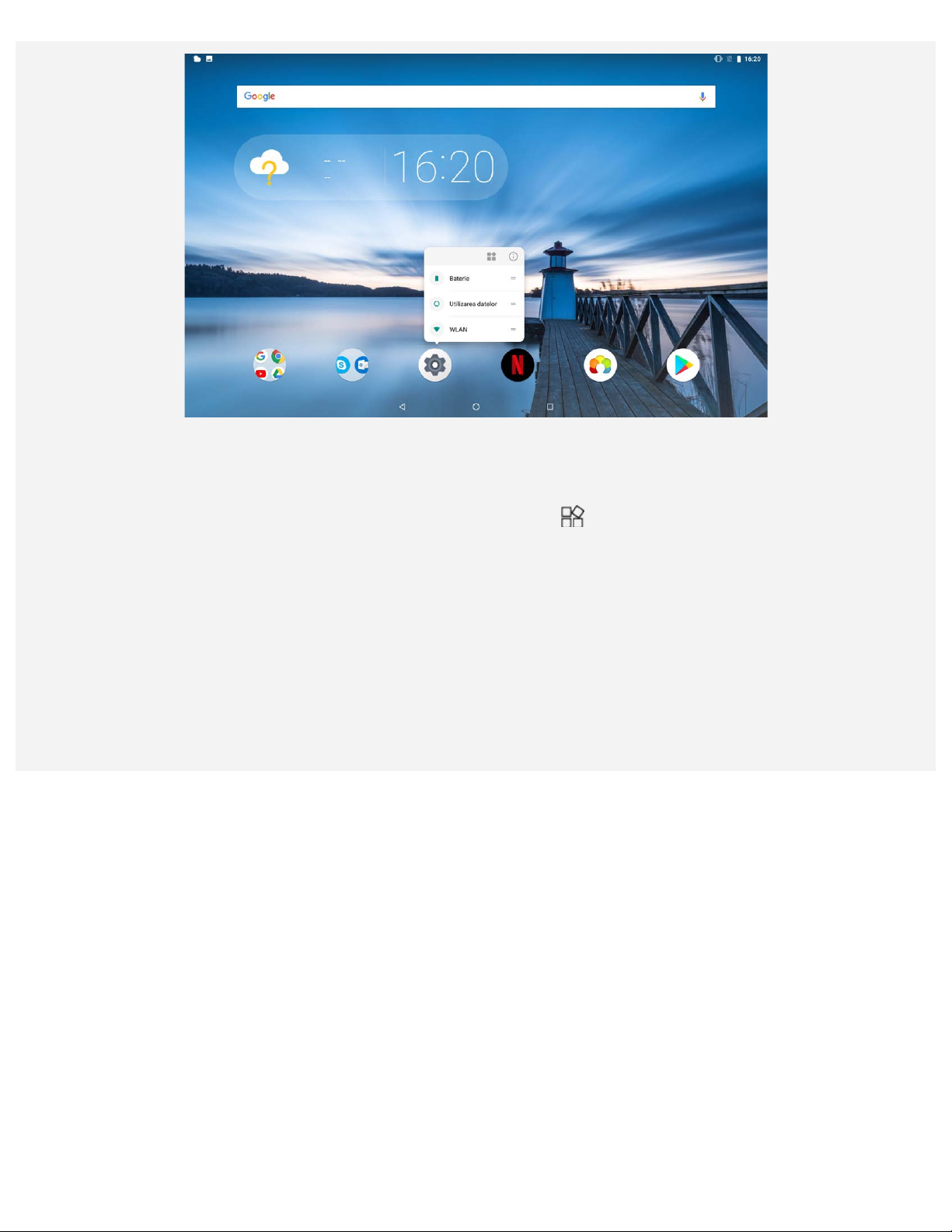
Adăugarea comenzilor rapide la ecranul de pornire
1. Apăsați continuu p ictograma unei aplicații.
Notă: apăsaț i continuu pictograma unei aplicaț ii și atingeți
utilizate frecvent.
2. Pentru a crea o comandă rapidă, apăsați continuu funcția utilizată frecvent din lista Funcții utilizate
frecvent ale aplicațiilor și apoi glisați-o pe ecranul de pornire.
Ștergerea comenzilor rapide
Apăsați continuu pe co manda rapidă pe care doriți să o ștergeți și glisați-o la X.
pentru a vizualiza mai multe funcții
Oprire/repornire forțată
Apăsați continuu buto nul de alimentare timp de aproximativ 10 secunde până când dispozitivul se închide
și apoi reporniți dispozitivul în mod normal.
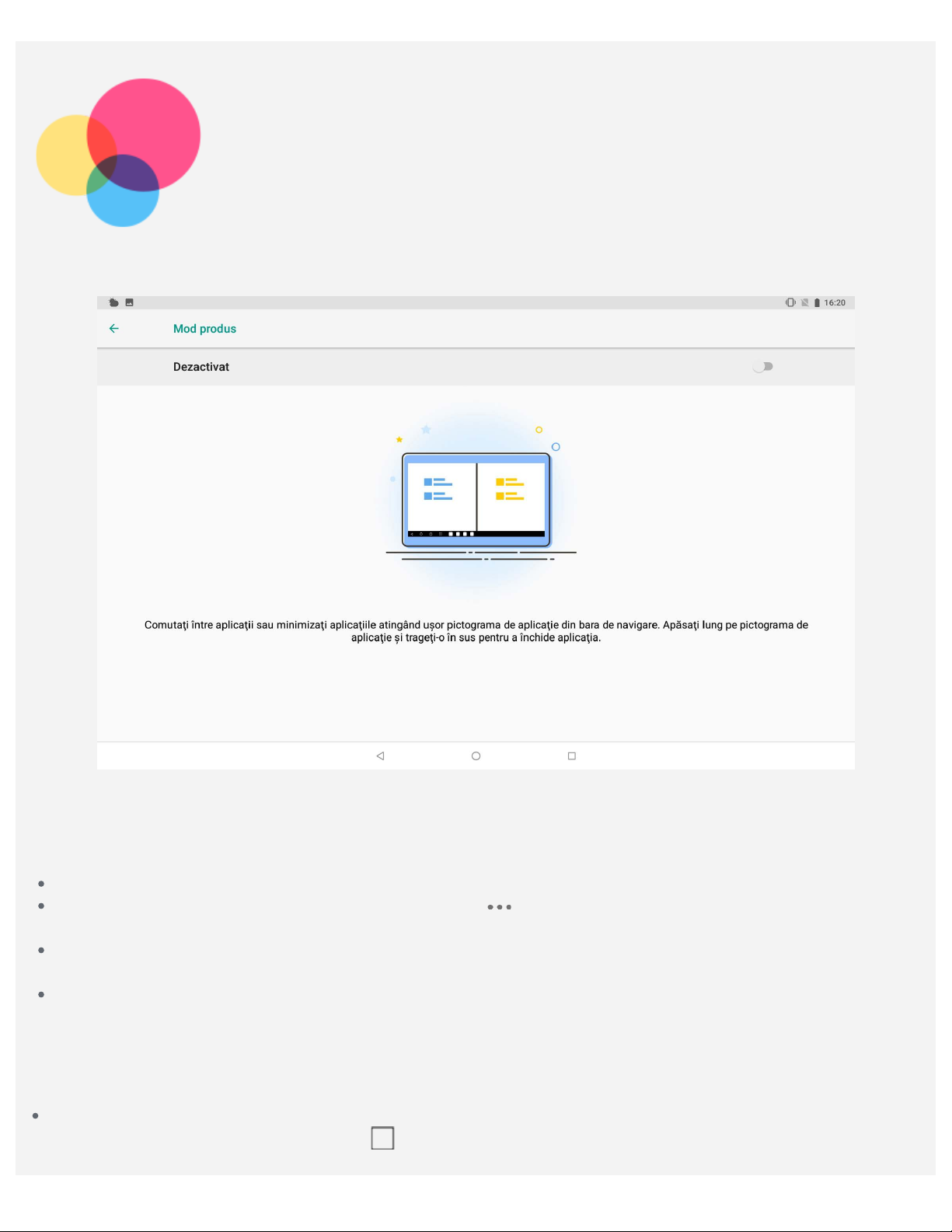
Mod produs
2. Apăsați continuu prima aplicație, trageți-o la „Trageți aici pentru a folosi ecranul împărțit”, apoi
Accesați Setări > Mod produs pentru activare.
Bară Navigare
Pictogramele de aplicații recente sunt afișate în bara de navigare. Puteți efectua una dintre următoarele
operațiuni:
Pentru a deschide o aplicație, atingeți pictograma acesteia.
Pentru a afișa toate aplicațiile recente puteți atinge din partea stângă sau dreaptă a barei de
navigare.
Pentru a modifica ordinea pictogramelor din bara de navigare, apăsați continuu pe o pictogramă de
aplicație până câ nd aceasta se mărește ușor, glisați-o acolo unde doriți să o amplasați, apoi eliberați.
Pentru a închide o aplicație, apăsați continuu pe apli cația respectivă până când pictograma acesteia
se mărește ușor, trageți-o în sus și apoi eliberați-o.
Mod ecran împărțit
Utilizarea modului ecran împărțit
Metoda 1:
1. Deschideți o aplicație și apoi atingeți
.
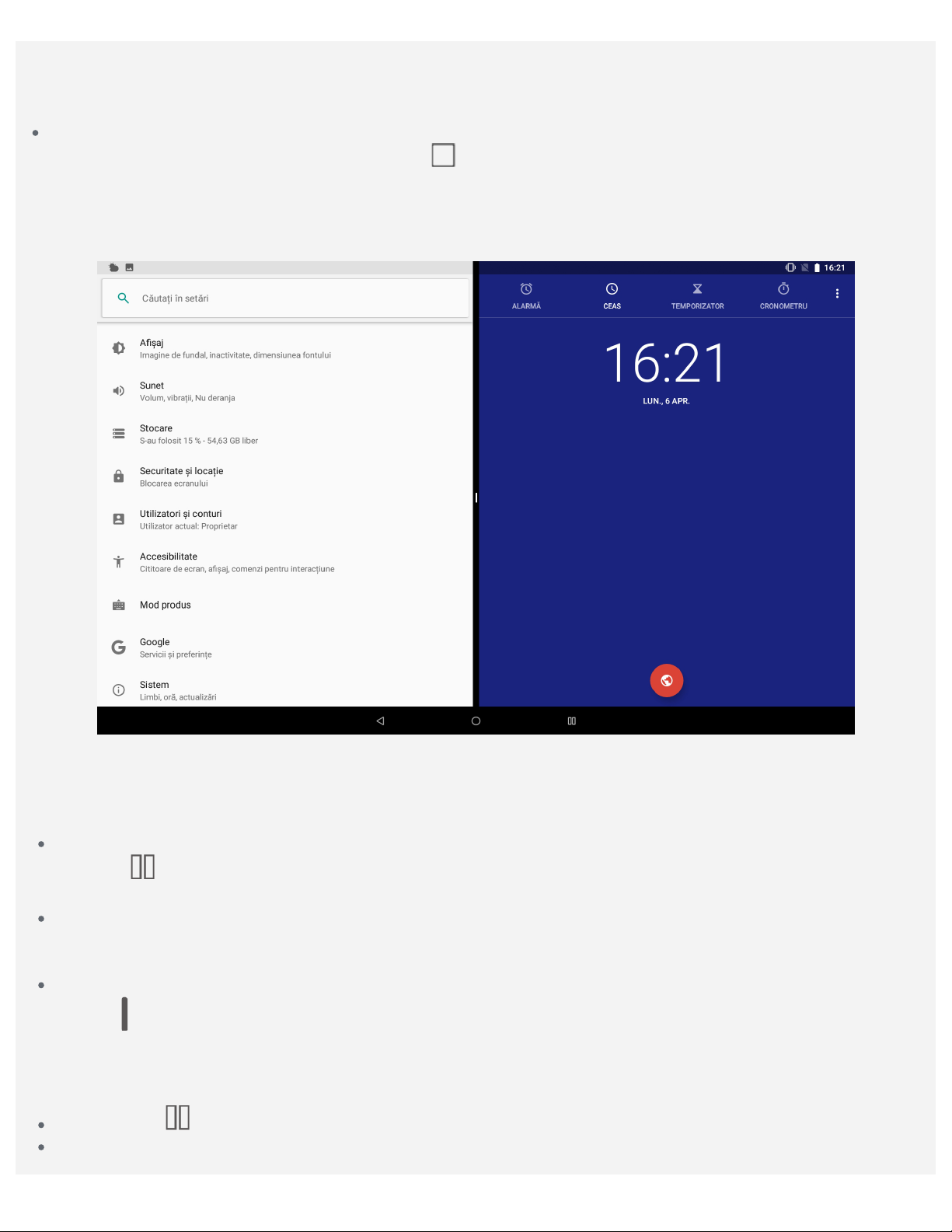
eliberați. Aplicația va fi blocată în poziție.
3. Alegeți a doua aplicație pe care doriți să o deschideți. Apoi, cele două aplicații vor fi afișate în
modul ecran împărțit.
Metoda 2:
1. Deschideți o aplicație, apoi apăsați continuu
ecran împărțit.
2. Alegeți a doua aplicație pe care doriți să o deschideți. Cele două aplicații vor fi afișate în modul
ecran împărțit.
. Această aplicați e va fi blocată în poziție în modul
Notă: Nu toate aplicațiile sunt compatibile cu modul ecran împărțit.
Setări ecran împărțit
În modul ecran împărțit, puteți efectua următoarele operațiuni:
Înlocuiți a doua aplicație
Atingeți
aplicație din bara de navigare.
Închideți prima aplicație:
Apăsați continuu picto grama aplicației din bara de navigare până se mărește ușor, trageți-o în sus
și eliberați-o.
Reglați dimensiunea ecranului împărțit:
Glisați în mijlocul celor două ecrane pentru a ajusta dimensiunea ecranului împărțit.
Ieșirea din modul ecran împărțit
Puteți ieși din modul e cran împărțit astfel:
Apăsați lung pentru a deschide modul ecran complet.
Alegeți o aplicați e care nu acceptă modul ecran împărțit.
pentru a alege o altă aplicație din lista de aplicații sau atingeți o pictogramă de

Utilizatori multipli
Utilizatori multipli
Există trei tipuri de utilizatori:
Proprietar: un proprietar are control complet asupra tuturor permisiunilor utilizatorilor și
gestionează toate conturile de utilizator.
Invitat: există un singur cont de Invitat. Un invitat are acces restricționat la dispozitiv.
Utilizator nou: pot exista mai multe conturi de utilizator, inclusiv utilizatori standard și utilizatori
copii. Un utilizator standard poate gestiona conturile utilizatorilor copii. În conturile utilizatorilor
copii există multe aplicații pentru copii, inclusiv videoclipuri, jocuri, muzică și altele. Conținutul
poate fi gestionat în Control parental.
Crearea conturilor de utilizator noi
Atingeți Setări > Utilizatori și conturi > Utilizatori > ADĂUGARE UTILIZATOR pentru a crea conturi de
utilizator.
Atingeți pentru a crea un cont de utilizator standard.
Atingeți sau atingeți de pe primul ecran de pornire pentru a crea un cont de utilizator copil.

Notă: Înainte de a adăuga contul unui utilizator copil, trebuie să configurați blocarea ecranului
pentru a proteja aplicațiile și datele personale.
Comutarea între conturile utilizatorilor
Pe ecranul de pornire, treceți rapid cu degetul în jos din partea superioară a ecranului, atingeți ,
atingeți
diferite.
Pe interfața ecranului de blocare, selectați fotografiile utilizatorului pentru conturile la care doriți să
comutați, apoi atingeți și glisați în sus pentru a comuta între conturile de utilizator.
Notă: Dacă utilizatorii au setat am prente pentru securitatea ecranului de blocare, amprentele
respectivilor utilizatori pot fi utilizate pentru a comuta între conturi.
și apoi atingeți fotografiile utilizatorului pentru a comuta între conturi de uti lizatori
Ștergerea unui cont de utilizator
Atingeți Setări > Utilizatori și conturi > Utilizatori, atingeți pictograma din dreptul contului pe care
doriți să îl ștergeți și apoi atingeți ȘTERGERE UTILIZATOR > ȘTERGEȚI.

Rețea
Trebuie să configurați o rețea wireless înainte de conectarea la inte rnet.
Configurarea unei rețele WLAN.
*Configurarea unei rețele mobile.
Configurarea unei rețele VPN.
*Configurarea unui hotspot.
Configurarea unei rețele WLAN
1. Atingeți Setări > Rețea și internet > WLAN.
2. Activați blocul WLAN și atingeți un hotspot din listă pentru a vă conecta la internet.
Atunci când vă conectați la un hotspot securizat, trebuie să introduceți numele de conectare și
parola pentru a vă conecta.
*Configurarea unei rețele mobile
Atingeți Setări > Rețea și internet > Utilizarea datelor.
Notă: Aveți nevoie de un card SIM v alid cu un serviciu de date. Dacă nu aveți un card SIM,
contactați operatorul.
Configurarea unei rețele VPN
Rețelele VPN sunt utilizate în cadrul organizațiilor pentru a permite comunicarea de informații private în
siguranță, printr-o rețea non-privată. De exemplu, configurați un VPN pentru a accesa e-mailul de
serviciu. Solicitați administratorului rețelei setări le necesare pentru a configura un VPN pentru rețeaua
dvs.:
1. Atingeți Setări > Rețea și internet > VPN.
2. Atingeți
atingeți SALVAȚI.
3. Introduceți numele serverului VPN, numele de utilizator și parola, apoi atingeți CONECTAȚI pentru
a vă conecta la rețe aua VPN.
4. Atingeți
Notă: Trebuie să setaț i un model, un cod PIN sau o parolă de blocare a ecranului înainte de a
utiliza o rețea VPN. Accesați Setări > Securitate ș i locație > Blocarea ecranului pentru a selecta o
opțiune de blocare ecran și pentru a seta ecranul de blocare.
pentru a edita profilul VPN, inclusiv adresa serverului, tipul și adresa de server, iar apoi
pentru a edita sau șterge rețeaua VPN.
*Configurarea unui hotspot
Puteți utiliza un hotspot personal pentru a partaja o conexiune internet cu un computer sau cu alt
dispozitiv.
Atingeți Setări > Rețea și internet > Hotspot și tethering.
Activați Hotspot WLAN.
Atingeți Configurați hotspotul WLAN pentru a configura hotspotul.
De asemenea, puteți utiliza Tethering prin Bluetooth sau Tethering prin USB.

Notă: Spuneți-le prietenilor nume le și parola rețelei, iar ace știa vor putea utiliza rețeaua dvs.
mobilă.

Cameră
Pentru a deschide aplicația Cameră, accesați Cameră.
Realizarea de fotografii și clipuri video
Puteți realiza fotografii și puteți înregistra clipuri video cu aj utorul camerei încorporate a dispozitivului.
Atingeți pentru a face o fotografie.
Atingeți pentru a înregistra un fișier video.
Atingeți pentru a comuta la modul panoramă.
Atingeți / pentru a comuta între camera din față și camera din spate.
Atingeți / pentru a activa sau dezactiva HDR.
Realizarea capturilor de ecran
Apăsați continuu buto nul de alimentare și butonul de descreștere volum simultan.
Vizionarea imaginilor și a clipurilor video
Fotografiile și clipuri le video sunt stocate în memoria internă a dispozitivului dvs. Puteți vizualiza
fotografiile și clipurile video utilizând următoarele metode:
Atingeți ușor miniatu ra atunci când utilizați aplicația Cameră.
Accesați Fotografii.
Capturile de ecran sunt stocate în memoria internă a dispozitivului dvs. Puteți vizualiza capturile dvs. de
ecran accesând Fotografii.

Internet
Puteți naviga pe internet dacă dispozitivul dvs. este conectat la o rețea wireless sau la una mobilă.
Pentru a deschide browserul, accesați Chrome.
Accesarea site-urilor
Puteți utiliza aplicația Chrome pentru a vizita site-uri.
Introducerea unei adrese web
Nu este nevoie să introduceți adresa web completă a unu i site „http://” pentru a-l accesa.
Pentru a vizita adresa „http://www.lenovo.com”, este suficient să introduceți „www.lenovo.com” în
bara de adrese și apoi atingeți tasta Enter.
Căutarea cuvintelor cheie
De asemenea, puteți introduce cuvinte cheie în bara de adrese pentru a căuta în paginile web.
Puteți seta un motor de căutare în
Adăugarea unei pagini web noi
Atingeți
> Filă nouă pentru a ad ăuga o filă cu o pagină web nouă.
> Setări > Motor de căutare.

Atingeți > Filă incognito nouă pentru a vizita un site web fără a lăsa nicio urmă.
Închiderea unei pagini web
Atingeți ușor
Reîmprospătarea unei pagini web
pentru a închide o filă de pagină web.
Atingeți ușor
Atingeți
Atingeți ușor
Atingeți ușor
pentru a reîmprospăta o pagină web.
> File recente pentru a reveni la pagina web precedentă.
pentru a vă deplasa la o pagină web recentă.
pentru a reveni la pagina web anterioară.
Salvarea paginilor web
Puteți salva imagini și pagini web în memoria internă a dispozitivului.
Salvarea imaginilor
Apăsați continuu imag inea, apoi atingeți ușor Descarcă imaginea.
Marcarea paginilor web
Atingeți
Atingeți
pentru a adăuga o pagină web la Marcaje.
> Marcaje pentru a vedea marcajele.
Setarea preferințelor de accesibilitate
Atingeți > Setări > Accesibilitate pentru a seta Scalare text, Activare forțată zoom și Vizualizare
simplificată.

Sincronizarea
Puteți să transferați date între dispozitiv și computer, cum ar fi muzică, imagini, clipuri video, documente,
fișiere tip pachet de aplicații Android (APK) etc.
Conectarea dispozitivului la computer
Conectați dispozitivul dvs. și computerul folosind un cablu USB.
Glisați în jos din partea de sus a ecranului. Veți vedea mesajul „Conexiune USB pentru transferul
fișierelor” în bara de notificări.
Atingeți Conexiune USB pentr u transferul fișierelor pentru alte opțiuni.
Selectarea modului de conectare a computerului
Puteți selecta una dintre următoarele opțiuni:
Dispozitiv media (MTP): Selectați acest mod dacă doriți să transferați fișiere media, precum
fotografii, fișiere video și tonuri de apel între tabletă și computer.
Cameră (PTP): Selectați acest mod dacă doriți să transferați doar fotografii și fișiere video între
tabletă și computer.
Încărcați acest dispozitiv : Selectați acest mod dacă doriți doar să încărcați dispozitivul.
MIDI: Selectați acest mod dacă doriți ca aplicațiile compatibile MIDI de pe dispozitiv să funcționeze
cu software-ul MIDI de pe computer.
Instalarea fișierelor APK
Urmați pașii de mai jos:
Copiați fișierul APK de pe computer pe dispozitiv în modul „Dispozitiv media (MTP)”.
Setări > Stocare > Fișiere, deschideți folderul unde se afl ă fișierul APK și apăsați pe fișierul APK
pentru a-l instala.

Setări
Setarea limbii
1. Accesați Setări > Sistem > Limbi și introducerea textului > Preferințe pentru limbă > Adăugați o
limbă.
2. Selectați limba pe care doriți să o adăugați.
3. Trageți limba adăugată în prima linie.
Setarea unui ecran de blocare
Accesați Setări > Securitate și locație > Blocarea ecranului pentru a selecta o opțiune de blocare
ecran și pentru a seta ecranul de blocare.
Configurarea setărilor de sunet
Accesați Setări > Sunet. Puteți defini tonul de apel implicit pentru alarmă și notificările de primire,
mesaje și multe altele. Puteți, de asemenea, regla volumul pentru fiecare tip de sunet.
Efectuarea unei reinițializări a configurării din fabrică
Reinițializarea configurării din fabrică va șterge toate datele de pe memoria internă a dispozitivului.
Faceți copii de rezervă a datelor importante de pe dispozitiv înainte de a restaura setările din fabricație.
Accesați Setări > Sistem > Opțiuni de resetare > Ștergeți toate datele (reveniți la setările din
fabrică) și apoi atingeți RESETAȚI TABLETA.

Anexă
Informații importante privind siguranța și manevrarea
Pentru a evita vătămarea corporală, pagubele sau deteriorarea accidentală a produsului, citiți integral
această secțiune înai nte de a utiliza produsul. Alte sugestii pentru operarea dispozitivului în siguranță
g ăsiți la: http://www.lenovo.com/safety
Manipulați dispozitivul cu grijă
Nu scăpați, nu îndoiți și nu perforați dispozitivul; nu introduceți obiecte străine în dispozitiv și nu așezați
obiecte grele pe acesta. Componentele delicate din interior se pot deteriora.
Ecranul dispozitivului este din sticlă. Sticla se poate sparge dacă dispozitivul este scăpat pe o suprafață
dură, supus la impact puternic sau strivit de un obiect greu. Dacă sticla formează așchii sau fisuri, nu
atingeți sticla spartă și nu încercați să o scoateți din aparat. Opriți imediat dispozitivul și contactați
asistența tehnică L enovo pentru reparație, înlocuire, sau informații de casare.
Când utilizați dispozitivul, feriți-l de medii cu căldură sau tensiuni înalte, cum ar fi aparate electrice ,
echipamente electrice de încălzire sau mașini de gătit electrice. Utilizați dispozitivul numa i în intervalul
de temperatură 0 °C - 40 °C (depozitarea va avea loc la -20 °C - 60 °C) pentru a evita deteriorarea.
Nu expuneți dispozitivul la apă, ploaie, umiditate extremă, transpirație sau alte lichid e.
.
Nu dezasamblați și nu modificați dispozitivul
Dispozitivul este etanș. Nu conține piese care să poată fi depanate de utilizatorul final. Toate repara țiile
interne trebuie efectuate de o unitate de reparații autorizată de Lenovo sau de un tehnician autorizat de
Lenovo. Deschiderea sau modificarea dispozitivului va anula garanția.
Notificare privind acumulatorul reîncărcabil încorporat
Nu încercați să înlo cuiți acumulatorul litiu-ion intern reîncărcabil. Există un risc de explozi e dacă
acumulatorul este înlocuit cu un tip incorect. Contactați asistența Lenovo pentru înlocuire.
Notificare privind pungile de plastic
PERICOL:
Pungile de plastic pot fi periculoase. Nu lăsați pungile de plastic la îndemâna bebelușilor și a
copiilor pentru a evita sufocarea.
Informații despre adaptor
Preveniți udarea dispozitivului și adaptorului de c.a.
Nu scufundați dispozitivul în apă și nu lăsați dispozitivul în locuri în care ar putea intra în contact cu
apa sau cu alte lichide.
Utilizați doar metodele de încărcare aprobate.
Notă: Utilizați doar ad aptoare de alimentare Lenovo standard. Utilizarea adaptoarelor de alimentare
de la terți va afecta viteza de încărcare și va duce la încărcarea anormală și deteriorarea
potențială a echipa mentului.
Conectați adaptorul de alimentare standard la o priză electrică adecvată.

Utilizați un cablu de date standard pentru a conecta dispozitivul la un PC sau dispozitiv
compatibil cu USB 2.0 sau versiunile ulterioare.
Dispozitivele de încărcare se pot încălzi în timpul utilizării normale. Asigurați o ventil are adecvată în jurul
dispozitivului de încărcare. Deconectați dispozitivul de încărcare dacă intervine una din u rmătoarele
situații:
Dispozitivul de încărcare a fost expus la ploaie, lichide sau umezeală excesivă.
Dispozitivul de încărcare prezintă semne de deteriorare fizică.
Doriți să curățați dispozitivul de încărcare.
Avertisment:
Compania Lenovo nu este responsabilă pentru randamentul sau siguranța produselor care nu sunt
produse sau aprobate de Lenovo. Utilizați doar adaptoarele de c.a. și acumulatorii Lenovo
aprobați.
Introduceți întotdeauna încărcătorul într-o priză electrică u șor accesibilă și deconectați
încărcătorul de la priza electr ică atunci când nu îl utilizați.
Directiva UE ErP (EcoDesign) (2009/125/EC) - adaptoare de alimentare externe (Regulamentul (UE)
2019/1782)
Produsele Lenovo sunt concepute pentru a funcționa cu o serie de adaptoare de alimentare compatibile.
Accesați https://www.lenovo.com/us/en/compliance/eu-doc
compatibile. Pentru specificațiile detaliate ale adaptorului de alimentare pentru computerul dvs., accesați
https://support.lenovo.com
.
pentru a vedea adaptoarele de alimentare
Atenționare privind ascultarea la volum sonor ridicat
Avertisment: expunerea la zgomot puternic de la orice sursă, pentru perioade îndelungate de timp, vă
poate afecta auzul. Cu cât nivelul sonor este mai ridicat, cu atât mai puțin timp este necesar pentru
afectarea auzului. Pentru a vă proteja auzul:
Limitați durata de ascultare la căști la volum ridicat.
Evitați creșterea volumului pentru a acoperi zgomotul ambiant.
Reduceți volumul dacă nu auziți persoanele care vorbesc lâng ă dumneavoastră.
Dacă simțiți disconfort auditiv, inclusiv senzația de presiune în urechi, zgomote în urechi sau vorbire
înăbușită, nu mai ascultați la căști de la dispozitiv și faceți un control pentru auz.
Pentru a preveni eventualele afecțiuni ale auzului, evitați ascultarea la volum ridicat pentru perioade
lungi de timp.
Instrucțiuni de siguranță pentru părinți și supraveghetori adulți
Dispozitivul dumneavoastră mobil nu este o jucărie. Nu este recomandat să fie utilizat de către copii cu
vârsta sub 3 ani. La fel ca în cazul tuturor produselor electrice, se vor respecta măsurile de precauție în
manipularea și utilizarea produselor electrice pentru a preveni riscul de șoc electric. Dacă p ărinții le
permit copiilor de 3 sau mai mulți ani să utilizeze dispozitivul, aceștia ar trebui să îi avertizeze în
legătură cu poten țialele pericole legate de manipularea dispozitivului mobil. Dispozitivul mobil (inclusiv
adaptorul pentru alimentare de la c.a. și părțile mici, după caz) trebuie verificat periodic de un adult
pentru a identifica eventualele deteriorări. Verificați acest dispozitiv mobil periodic pentru a vă asigura
c ă acesta funcționează bine și copiii îl pot utiliza în siguranță.
Utilizați cu grijă dispozitivul în mașină sau pe bicicletă
Acordați prioritate siguranței dumneavoastră și a celorlalți. Respectați legea. Legile și reglementările
locale pot reglementa utilizarea dispozitivelor electronice mobile, cum ar fi dispozitivul dvs., în timp ce
v ă deplasați cu un ve hicul cu motor sau cu o bicicletă.

Casați dispozitivul conform legilor și reglementări lor locale
Nu zdrobiți, nu ardeți, nu imersați și nu casați dispozitivul într-o manieră neconformă legilor și
reglementărilor locale atunci când nu mai poate fi utilizat. Unele piese interne conțin substanțe care pot
exploda, prezenta scurgeri sau afecta negativ mediul dacă sunt casate incorect.
Consultați „Informații privind reciclarea și protecția mediului” pentru informații suplimentare.
Păstrați dispozitivul și accesoriile la distanță de copiii mici
Dispozitivul conține piese mici, care pot reprezenta un pericol de sufocare pentru copiii mici. În plus,
ecranul de sticlă se poate sparge sau crăpa dacă este scăpat sau dacă este aruncat pe o supra față
dură.
Protejați-vă datele și programele
Nu ștergeți fișiere necunoscute și nu modificați numele fișierelor sau directoarelor care nu au fost create
de dvs.; în caz contrar, este posibil ca software-ul dispozitivului să nu funcționeze.
Accesarea resurselor din rețea poate permite afectarea dispozitivului de către virusuri, hackeri, spyware
și alte activități rău-intenționate, care pot deteriora dispozitivul, programele sau datele. Este
responsabilitatea dvs. să v ă asigurați că dispuneți de protecție adecvată sub formă de programe firewall,
antivirus și antispyware și să le mențineți actualizate.
P ăstrați dispozitivul l a distanță de aparatele electrice. Acestea includ ventilatoare, radiouri, difuzoare de
tensiune înaltă, aparate de aer condiționat și cuptoare cu microunde. Câmpurile magnetice puternice
generate de aceste aparate electrice pot afecta ecranul și datele de pe dispozitiv.
Fiți conștient de căldura generată de dispozitiv
Când dispozitivul este pornit sau acumulatorul se încarcă, unele piese ar putea deveni fierbinți.
Temperatura la care ajung acestea depinde de activitatea sistemului și de nivelul de încărcare a
acumulatorului. Contactul prelungit cu corpul, chiar și prin haine, poate produce disconfort sau chiar
arsuri ale pielii. Evitați ținerea prelungită a unei părți fierbinți a dispozitivului în mâini, pe genunchi sau
în contact cu orice altă parte a corpului.
Observații privind emisiile electronice
Declarație de conformitate FCC
Acest echipament a fost testat și s-a constatat că este conform cu limitele pentru dispozitivele digitale din
clasa B, în temeiul Părții 15 a Regulamentului FCC. Aceste limite sunt concep ute pentru a asigura o
protecție rezonabilă împotriva interferențelor dăunătoare dintr-o instalare rezidențială. Acest echipament
generează, utilizează și poate radia energie prin frecvență radio și, dacă nu este instalat și utilizat în
conformitate cu instrucțiunile, poate cauza interferențe dăunătoare comunicațiilor prin radio. Cu toate
acestea, nu există nicio garanție că nu vor apărea interferențe într-o anumită situație de instalare. Dacă
acest echipament cauzează interferențe dăunătoare recepției radio sau TV, care pot fi determinate prin
oprirea și repornirea echipamentului, utilizatorul este încurajat să încerce să corecteze interferențele
aplicând una sau mai multe dintre următoarele măsuri:
Reorientați sau repoziționați antena receptoare.
Creșteți distanța dintre echipament și receptor.
Conectați echipamentul la o priză aflată pe un alt circuit de cât cel la care este conectat receptorul.
Consultați un reprezentant de service autorizat pentru a obține ajutor.
Lenovo nu este responsabilă pentru interferențele radio sau TV cauzate de efectuarea unor modificări
neautorizate asupra acestui echipament. Efectuarea unor modificări neautorizate ar putea anula dreptul
utilizatorului de a opera echipamentul.
Acest dispozitiv este conform cu Partea 15 din Regulamentul FCC. Utilizarea face obiectul următoarelor
două condiții: (1) Acest di spozitiv nu trebuie să provoace interferențe periculoase și (2) acest dispozitiv
trebuie să accepte orice interferențe, inclusiv cele care provoacă funcționarea necorespu nzătoare.

Entități responsabile:
Lenovo (United States) Incorporated
1009 Think Place - Building One
Morrisville, NC 27560
Telefon: 1-919-294-5900
Atenționare ISED
Acest dispozitiv este în conformitate cu standardele RSS Industry Canada scutite de licență. Utilizarea
face obiectul următoarelor două condiții:
(1) Acest dispozitiv nu trebuie să provoace interferențe și
(2) acest dispozitiv trebuie să accepte orice interferențe, inclusiv cele care provoacă funcționarea
necorespunzătoare a dispozitivului.
Le présent appareil est conforme aux CNR d'Industrie Canada applicables aux appareils radio exempts
de licence. L'exploitation est autorisée aux deux conditions suivantes:
(1) l'appareil ne doit pas produire de brouillage, et
(2) l'utilisateur de l'appareil doit accepter tout brouillage radioélectrique subi, même si le brouillage est
susceptible d'en compromettre le fonctionnement.
Declarație de clasa B VCCI pentru Japonia
この装置は、クラスB情報技術装置です。この装置は、家庭環境で使用することを目的としていますが、この装
置がラジオやテレビジョン受信機に近接して使用されると、受信障害を引き起こすことがあります。 取扱説明書
に従って正しい取り扱いをして下さい。VCCI-B
Declarație în japoneză privind conformitatea produselor care se conectează la rețeaua de alimentare cu
20 A sau mai puțin per fază
日本の定格電流が 20A/相 以下の機 器に対する高調波電流規制
高
調波電流規格
JIS C 61000-3-2
適合品
Informații de mediu, reciclare și casare
Declarație generală de reciclare
Lenovo încurajează proprietarii de echipamente IT să î și recicleze în mod responsabil echipamentele
atunci când nu mai sunt necesare. Lenovo oferă o varietate de programe și servicii pentru a-i asista pe
proprietarii de echipamente la reciclarea produselor IT. Pentru informații privind reciclarea produselor
Lenovo, accesați http://www.lenovo.com/recycling
Informații importante despre acumulator și DEEE
Acumulatorii și echipamen tele electrice și electronice marcate cu simbolul în formă de pubelă tăiat cu un
X nu pot fi eliminate ca deșeuri municipale nesortate. Acumulatorii și deșeurile de echipamente electrice
și electronice (DEEE) trebuie tratate se parat folosind programul de colectare pe care îl au la dispoziție
clienții pentru returnare, reciclare și tratare a acumulatorilor și a DEEE. Când este posibil, scoateți și
separați acumulatorii de DEEE înainte de plasarea DEEE în fluxul de colectare a deșeurilor. Acumulatorii
trebuie colectați separat prin utilizarea cadrului legal disponibil pentru returnarea, reciclarea și tratarea
bateriilor și acumulatorilor.
Informații specifice pentru țară sunt disponibile la adresa http://www.lenovo.com/recycling
.
.
Informații privind reciclarea acumulatorului pentru Brazilia
Declarações de Reciclagem no Brasil
Descarte de um Produto Lenovo Fora de Uso Equipamentos elétricos e eletrônicos não devem ser
descartados em lixo comum, mas enviados à pontos de coleta, autorizados pelo fabricante do produto

para que sejam encaminhados e processados por empresas especializadas no manuseio de resíduos
industriais, devidamente certificadas pelos orgãos ambientais, de acordo com a legislação local. A
Lenovo possui um canal específico para auxiliá-lo no descarte desses produtos. Caso você possua um
produto Lenovo em situação de descarte, ligue para o nosso SAC ou encaminhe um e-mail para:
reciclar@lenovo.com, informando o modelo, número de série e cidade, a fim de enviarmos as instruções
para o correto descarte do seu produto Lenovo.
Informații privind reciclarea pentru Japonia
Informații privind reciclarea și eliminarea pentru Japonia sunt disponibile la:
http://www.lenovo.com/recycling/japan
Informații privind reciclarea pentru India
Informațiile despre reciclare și eliminare pentru India sunt disponibile la
http://www.lenovo.com/social_responsibility/us/en/sustainability/ptb_india.html
Marcaje de reciclare a acumulatorului
Informații privind reciclarea acumulatorilor pentru Taiwan
Informații privind reciclarea acumulatorilor pentru Statele Unite și Canada
.
.
Informații privind reciclarea acumulatorilor pentru Uniunea Europeană
Informații privind modelul ENERGY STAR
ENERGY STAR® este un program comun al U.S. Environmental Protection Agency și U.S. Department of
Energy, care are rolul de realiza economii financiare și de a proteja mediul prin intermediul unor produse
și practici eficiente energetic.
Compania Lenovo este mândră s ă ofere clienților săi produse desemnate ca fiind calificate ENERGY
STAR. Este posibil să observați un marcaj ENERGY STAR pe computer sau afișat în interfața cu setările
de alimentare. Dacă poartă marcajul ENERGY STAR, tabletele Lenovo cu următorul nume de model au

fost proiectate și testate pentru a respecta prevederile programului ENERGY STAR pentru tablete.
Lenovo TB-X605F
Prin folosirea produselor compatibile ENERGY STAR și a caracteristicilor de gestionare a alimentării pe
care le oferă tableta, puteți ajuta la reducerea consumului de electricitate. Consumul redus de
electricitate poate contribui la posibile economii financiare, la un mediu înconjurător mai curat și la
reducerea emisiilor de gaze care produc efectul de seră.
Pentru mai multe informații privind clasificările ENERGY STAR pentru calculatoarele Lenovo, accesați:
http://www.energystar.gov
.
Notificare privind clasificarea exportului
Acest produs face obiectul reglementărilor Administrației Exporturilor a S.U.A. (EAR) și are numărul de
control pentru clasificare la export (ECCN) pentru 5A992.c. Produsul poate fi reexportat în orice țară, cu
excepția țărilor aflate sub embargo din lista E1 de țări a EAR.
Depanarea
Un mesaj de memorie insuficientă apare în timpul instalării aplicației
Eliberați spațiu de me morie și încercați să instalați din nou.
Ecranul tactil nu funcționează/nu este sensibil
Apăsați continuu buto nul de alimentare mai mult de 8 secunde până când dispozitivul se închide. Apoi,
reporniți dispozitivul în mod normal.
Dispozitivul nu pornește sau sistemul are căderi
Vă rugăm să încărcați acumulatorul timp de jumătate de oră și apoi să apăsați continuu butonul de
alimentare mai mult de 10 secunde până când dispozitivul se închide. Apoi, reporniți dispozitivul în mod
normal.
Dispozitivul nu poate accesa internetul prin rețeaua wireless
Reporniți routerul wireless sau accesați Setări și reporniți WLAN.
Dispozitivul nu poate fi reactivat din modul de repaus
Apăsați continuu buto nul de alimentare mai mult de 8 secunde până când dispozitivul se închide. Apoi,
reporniți dispozitivul în mod normal.
 Loading...
Loading...