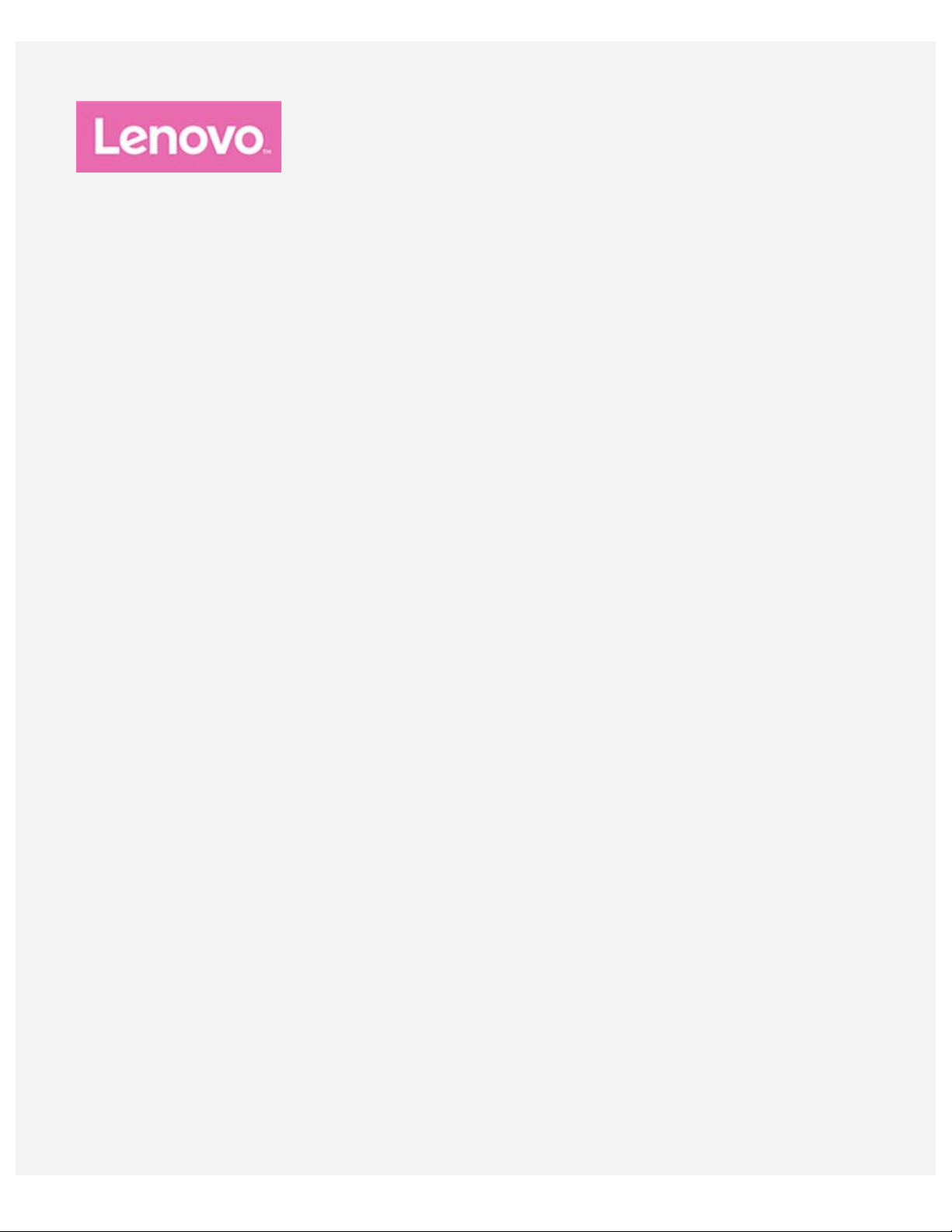
Lenovo Tab M10
Naudotojo vadovas
Lenovo TB-X605F
Lenovo TB-X605L
Visa šiame vadove žvaigždute (*) pažymėta informacija yra skirta tik WLAN + LTE modeliui
(„Lenovo TB-X605L“).
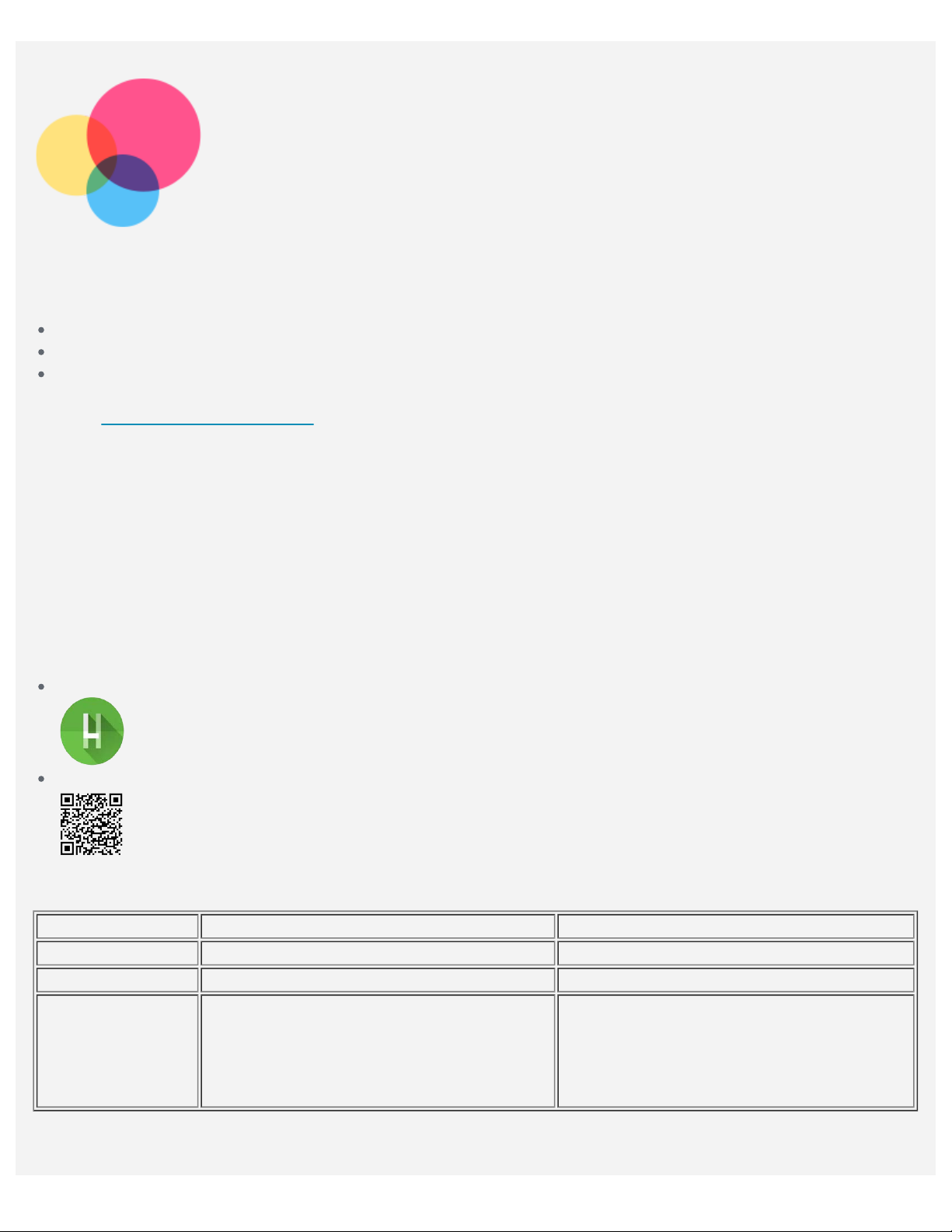
Pagrindai
tinkle, kreipkitės į savo operatorių .
Prieš naudodami šią informaciją ir gaminį, kuriam ji skirta, b ūtinai perskaitykite toliau nurodytus
dokumentus:
Saugos, garantijos ir greito pasirengimo darbui vadovas;
Reglamentavimo pranešimas;
„Svarbi saugos ir darbo su įrenginiu informacija“ pateikta priede.
Saugos, garantijos ir greito pasirengimo darbui vadovą ir R eglamentavimo pranešimą rasite svetainėje
adresu http://support.lenovo.com
Pastaba. Visi šiame dokumente esantys paveikslėliai ir iliustracijos yra tik pavyzdiniai ir gali
skirtis nuo galutinio gaminio.
„Lenovo“ žinynas
Ieškote pagalbos? „Lenovo“ pagalbinė programa gali padėti tiesiogiai pasiekti „Lenovo“ žiniatinklio
pagalbą ir forumus*, dažnai užduodamus klausimus*, sistemos naujovinimo failus*, aparatinės įrangos
veikimo testus, garantijos būsenos patikras*, techninės priežiūros užklausas** ir remonto būseną**.
Pastaba.
* Reikalinga prieiga prie duomenų tinklo.
** Pasiekiama ne visose šalyse.
Šią programą galima gauti dvi em toliau nurodytais būdais:
Ieškokite ir atsisiųskite programą iš „Google Play“.
.
„Lenovo Android“ įrenginiu nuskaitykite pateiktą QR kodą.
Techninės specifikacijos
Modelis Lenovo TB-X605F Lenovo TB-X605L
CPU „Qualcomm® Snapdragon™ 450“ „Qualcomm® Snapdragon™ 450“
Akumuliatorius 4850 mAh 4850 mAh
„Bluetooth 4.2“;
Belaidis
ryšys
Pastaba. „Lenovo TB-X605L“ palaiko 1, 3, 5, 7, 8, 19, 20, 38 ir 40 LTE dažnių diapazoną, tačiau kai
kuriose šalyse LTE nėra palaikomas. Norėdami sužinoti, ar turimas įrenginys veiks jūsų šalies LTE
WLAN 802.11 a/b/g/n/ac,2.4GHz & 5GHz;
GPS/GLONASS;
„Bluetooth 4.2“;
WLAN 802.11 a/b/g/n/ac, 2,4 GHz ir 5
GHz;
GPS/A-GPS/GLONASS;
FDD-LTE,TDD-LTE, WCDMA
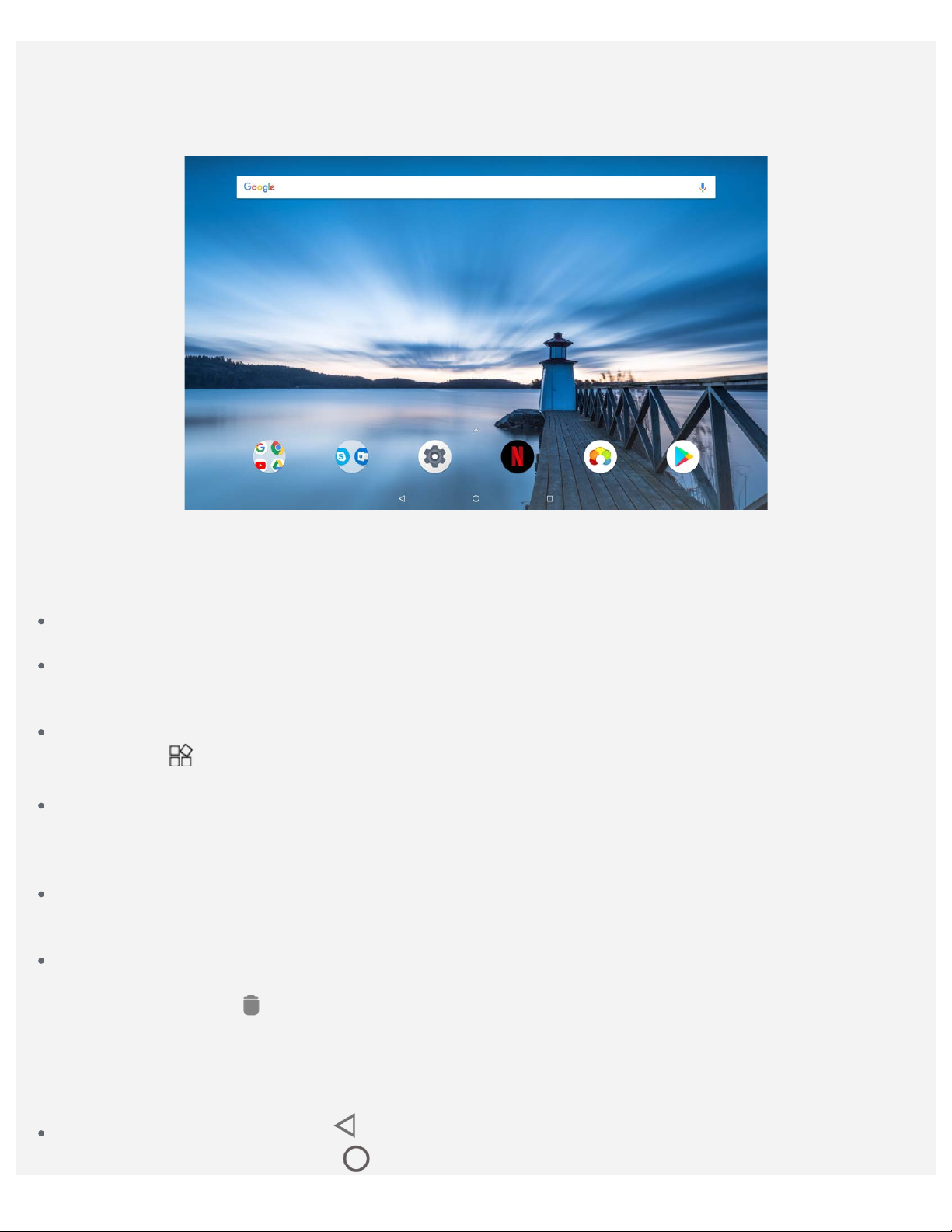
Pradžios ekranas
Pradžios ekranas yra pradinis jūsų įrenginio naudojimo taškas. Kad būtų patogiau, jame jau nustatytos
kelios naudingos programos ir valdikliai.
Pastaba. Jūsų įrenginio funkcijos ir pradžios ekranas gali priklausyti nuo jūsų vietos,
kalbos, operatoriaus ir įrenginio modelio.
Bet kada galite pritaikyti pradžios ekraną pagal save.
Pradžios ekranas
Pradžios ekrane yra Google paieškos juosta ir keletas naudingų programų.
Peržiūros rodinys
Paspauskite ir palaikykite bet kurioje ekrano vietoje (išskyrus piktogramas).
Ekrano apačioje yra parinktys EKRANO FONAI, VALDIKLIAI ir „HOME“ NUSTATYMAI.
Įtraukite valdiklį į pradžios ekraną
Bakstelėkite
nuvilkite jį iki norimos vietos ir tada atleiskite.
Keiskite ekrano foną
Paspauskite ir palaikykite bet kurioje pradžios ekrano vietoje, išskyrus piktogramas, ekrano
apačioje pasirinkite EKRANO FONAI, o tada pasirinkite patinkantį ekrano foną.
Eikite į Nustatymai > Ekranas > Išplė stiniai > Ekrano fonas ir pasirinkite norimą ekrano foną.
Perkelkite programą į kitą ekraną
Paspauskite ir palaikykite programą, kurią norite perkelti, nuvilkite ją ekrane į kairę arba į dešinę ir
atleiskite.
Pašalinkite programą
1. Paspauskite ir laikykite norimą pašalinti programą.
peržiūros ekrano apačioje, paspauskite ir laikykite norimą į traukti valdiklį, tada
2. Vilkite programą į
Pastaba. Kai kurių sistemos pr ogramų pašalinti negalima.
, paleiskite ir bakstelėkite GERAI.
Mygtukai
Užduočių juostoje yra trys mygtukai.
Grįžimo mygtukas: bakstelėkite , jei norite grįžti į ankstesnį puslapį.
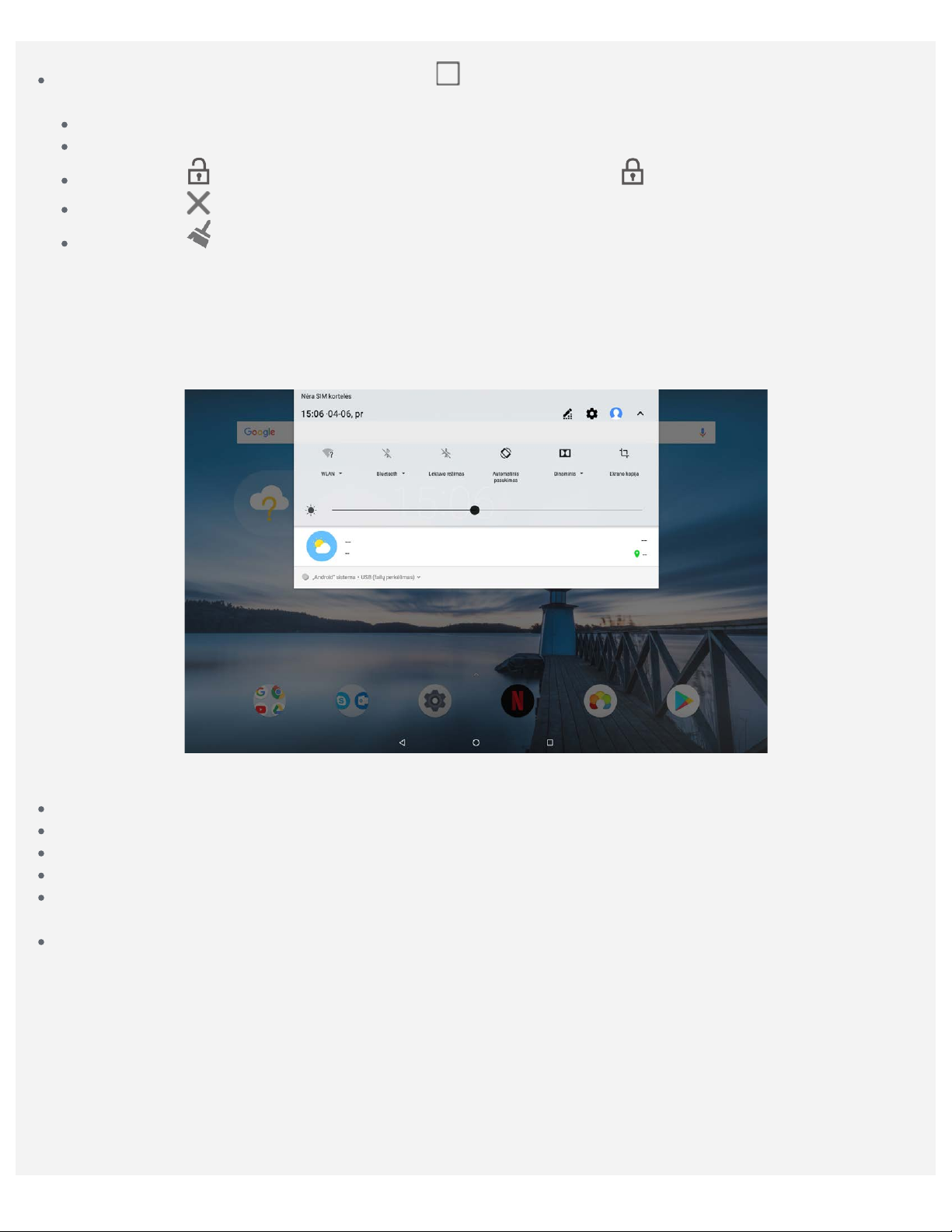
Pradžios mygtukas: bakstelėkite , jei norite grį žti į numatytąjį pradžios ekraną .
Mygtukas „Neseniai naudota“: bakstelėkite , jei norite peržiūrė ti pastaruoju metu naudotas
programas. Galite atlikti vieną iš toliau nurodytų veiksmų:
Bakstelėkite programą, ka d ją atvertumėte.
Perbraukite programą į kairę arba dešinę, kad ją uždarytumėte.
Bakstelėkite , kad užrakintumėte programą, arba bakstelė kite , kad ją atrakintumėte.
Bakstelėkite , kad programą sustabdytumėte.
Bakstelėkite , kad sustabdytumėte visas programas.
Pranešimai ir sparčiosios nuostatos
Pranešimų skydelyje pateikiama informacija apie naujas žinutes, USB jungtį ir darbų eigą, pvz., failo
atsisiuntimą. Sparčių jų nuostatų skydelyje galima pasiekti dažniausiai naudojamas nuostatas,
pavyzdžiui, vietinio belaidžio tinklo (WLAN) jungiklį.
Galite atlikti bet kurį iš toliau nurodytų veiksmų:
Norėdami pamatyti pranešimus, perbraukite žemyn nuo ekrano viršaus.
Norėdami uždaryti pranešimų skydelį, perbraukite aukštyn nuo ekrano apa čios.
Norėdami atmesti pranešimą, perbraukite į kairę arba dešinę per pranešimą.
Jei norite atmesti visus pranešimus, pranešimų skydelio apačioje bakstelėkite VISKĄ IŠVALYTI.
Norėdami atverti sparčių jų nuostatų skydelį, perbraukite nuo ekrano vi ršaus į apačią. Galite
peržiūrė ti visus sparč iųjų nuostatų skydelyje esančius nustatymus du kartus perbraukdami į apačią.
Norėdami užverti sparčių jų nuostatų skydelį, perbraukite nuo ekrano a pačios į viršų.
Šaukinys
Galite greitai paleisti dažnai naudojamas programų funkcijas naudodami šaukinį.
Pastaba. Ne visos programos palaiko šią funkciją.
Greitasis dažnai naudojamų programų funkcijų paleidimas
Paspauskite ir palaikykite programos piktogramą, tada palieskite funkciją, kurią norite paleisti, sąraše
Dažnai naudojamos programų funkcijos.
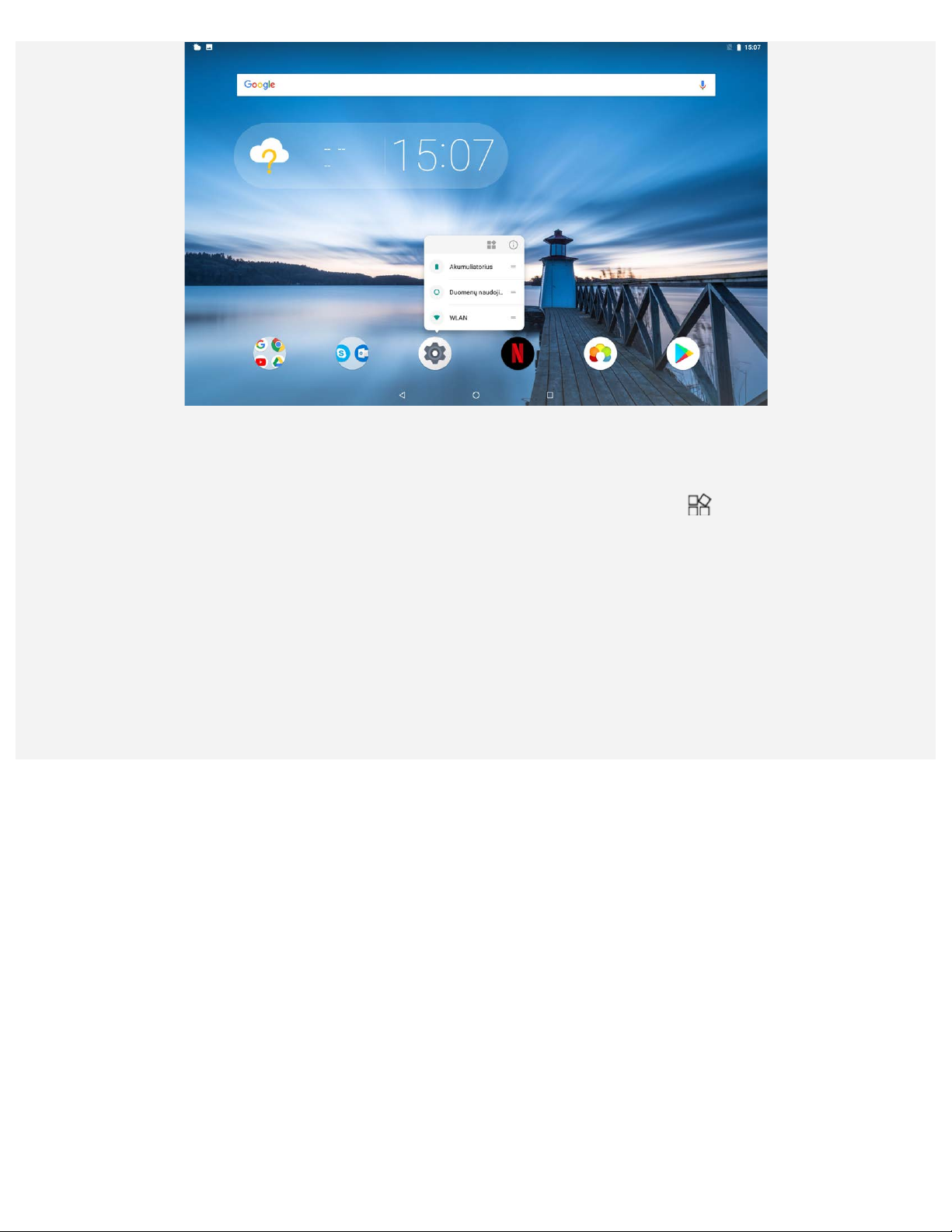
Šaukinių į traukimas į pradžios ekraną
1. Paspauskite ir palaikykite programos piktogramą.
Pastaba. Paspauskite ir palaikykite programos piktogramą ir bakstelėkite
daugiau dažnai naudojamų funkcijų.
2. Norėdami sukurti šaukinį, paspauskite ir palaikykite dažnai naudojamą funkciją s ą raše Dažnai
naudojamos programų funkcijos, tada nuvilkite ją į pradžios ekraną .
Šaukinių šalinimas
Paspauskite ir palaikykite šaukinį, kurį norite ištrinti, tada nuvilkite jį į X.
, kad peržiūrė tumėte
Priverstinis išjungimas / paleidimas iš naujo
Paspauskite ir laikykite nuspaudę maitinimo mygtuką maždaug 10 sekundžių, kol įrenginys išsijungs ir vė l
įjunkite jį įprastu būdu.
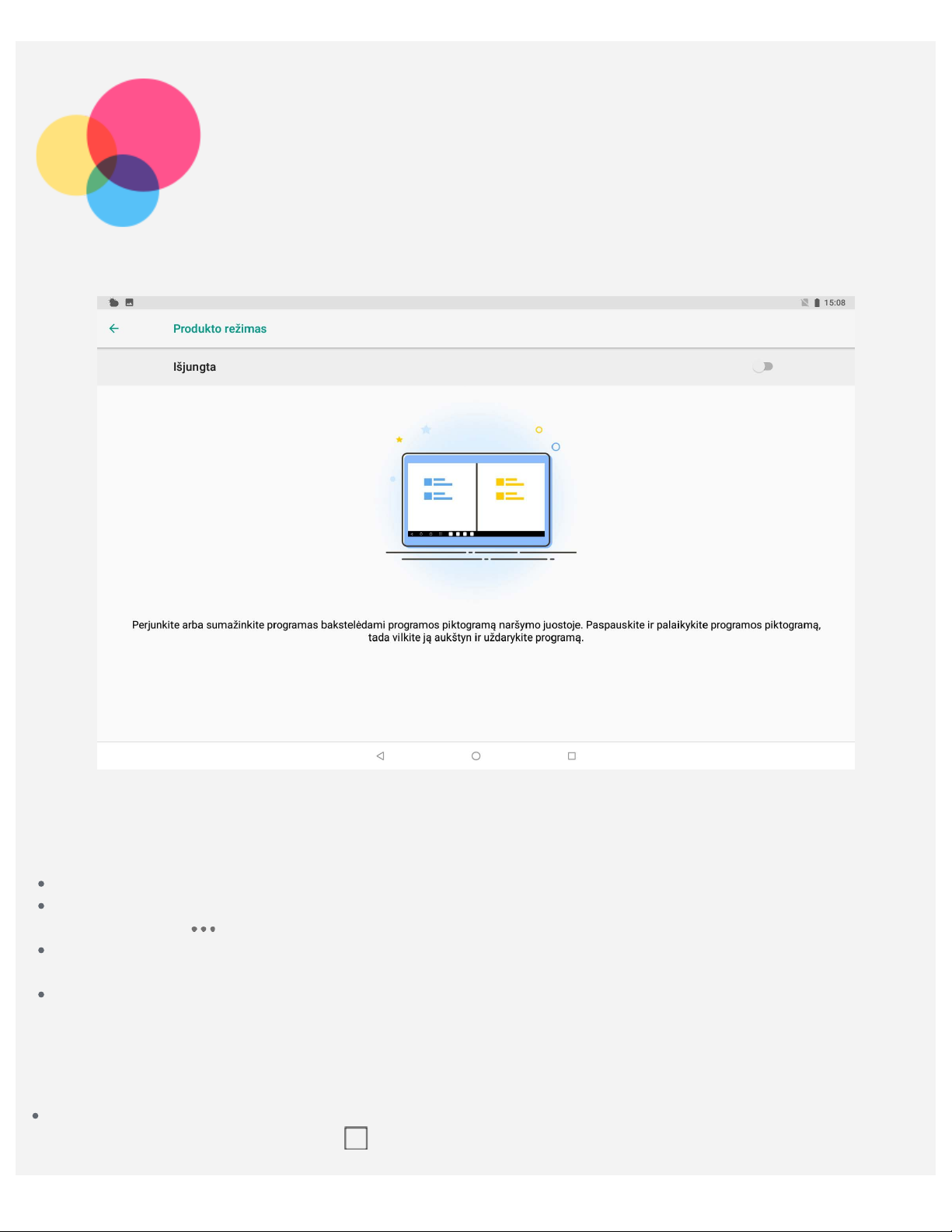
Produkto režimas
2. Paspauskite ir laikykite pirmąją programą , ją vilkite į „Vilkite čia, kad naudotumė te skaidytą
Eikite į Nustatymai > Produkto režimas, kad jį įjungtumėte.
Naršymo juosta
Neseniai naudotų programų piktogramos rodomos naršymo juostoje. Galite atlikti bet kurį iš toliau
nurodytų veiksmų:
Norėdami atidaryti programą, bakstelėkite jos piktogramą .
Norėdami matyti visas neseniai naudotas programas, galite naršymo juostos kairėje arba dešinėje
pusėje spustelėti
Norėdami koreguoti piktogramų tvarką naršymo juostoje, paspauskite ir palaikyki te programos
piktogramą, kol ši šiek tiek padidės, nuvilkite ją į norimą ir tada paleiskite.
Norėdami uždaryti programą, paspauskite ir palaikykite jos piktogramą, kol ši bus šiek tiek padidinta,
vilkite ją aukštyn, tada paleiskite.
.
Skaidyto ekrano režimas
Skaidyto ekrano režimo naudojimas
1 būdas
1. Atverkite programą ir bakstelėkite
.
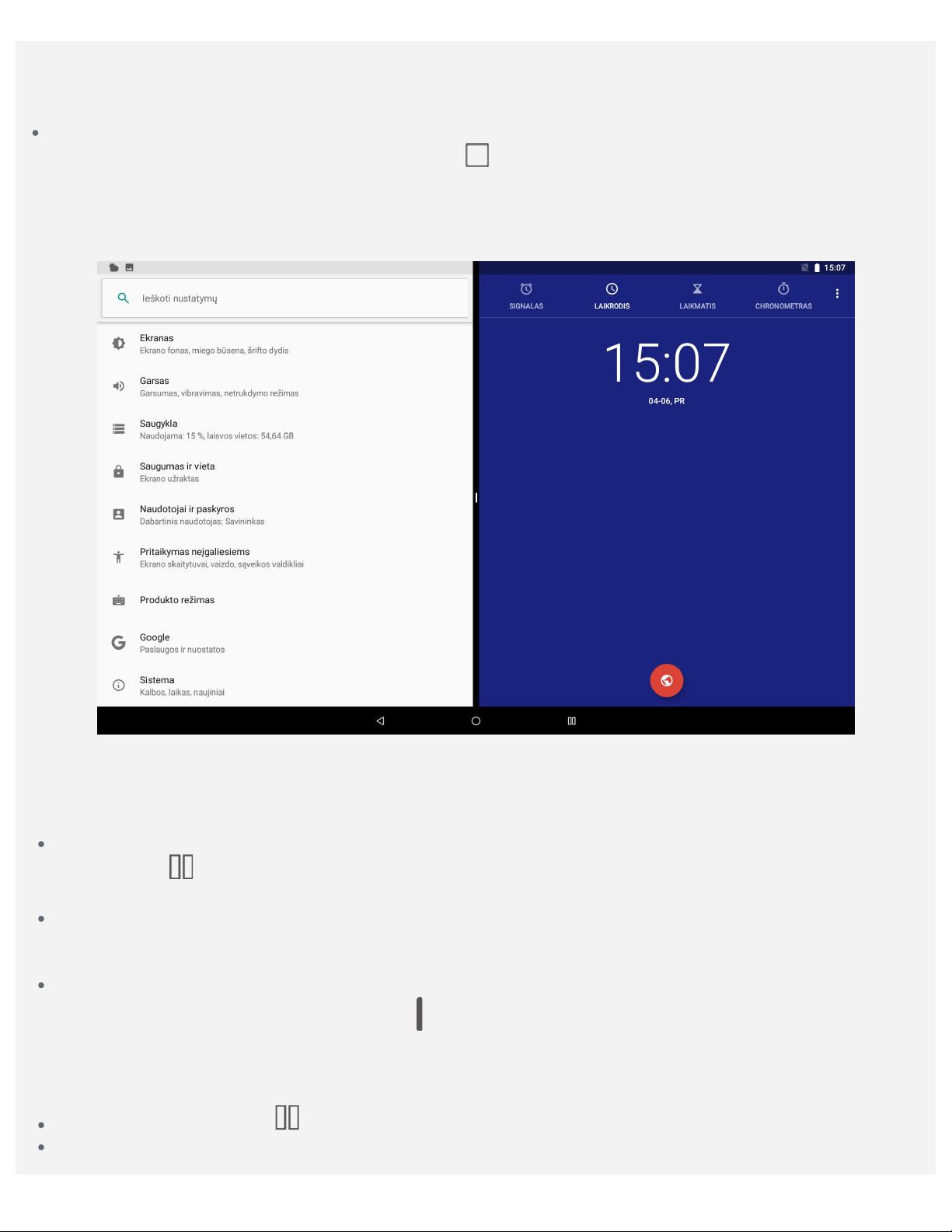
ekraną“, tada paleiskite. Programa bus u žfiksuota vietoje.
3. Pasirinkite antrąją programą, kurią norite atverti. Tada dvi programos bus rodomos skaidyto ekrano
režimu.
2 būdas
1. Atverkite programą, tada paspauskite ir laikykite
ekrano režimu.
2. Pasirinkite antrąją programą, kurią norite atverti. Dvi programos bus rodomos skaidyto ekrano
režimu.
. Ši programa bus užfiksuota vietoje skaidyto
Pastaba. Ne visos programos palaiko skaidyto ekrano režimą.
Skaidyto ekrano nuostatos
Skaidyto ekrano režimu galite atlikti toliau nurodytus veiksmus:
Pakeisti antrąją programą
Bakstelėkite
programos piktogramą naršymo juostoje.
Uždaryti pirmąją programą
Paspauskite ir palaikykite programos piktogramą naršymo juostoje, kol ji bus šiek tiek padidinta,
nuvilkite ją aukštyn ir paleiskite.
Koreguoti skaidyto ekrano dydį
Stumkite tarp dviejų ekranų esančią žymę , kad pakoreguotumėte skaidyto ekrano dydį.
Skaidyto ekrano režimo išjungimas
Skaidyto ekrano režimą galite išjungti toliau nurodytais būdais:
Paspausdami ir laikydami , kad būtų į jungtas viso ekrano režimas.
Pasirinkdami programą, kuri nepalaiko skaidyto ekrano režimo.
, kad pasirinktumėte kitą programą iš programų s ąrašo, arba bakstelėkite

Keletas naudotojų
Pastaba. Prieš įtraukiant vaiko paskyrą, reikia nustatyti ekrano užraktą, kad būtų apsaugotos jūsų
Keletas naudotojų
Naudotojai yra trijų tipų, jie nurodyti toliau.
Savininkas savininkas visiškai kontroliuoja visų naudotojų teises ir valdo visų naudotojų paskyras.
Svečias yra tik viena svečio paskyra . Svečias turi tik ribotą prieigą prie į renginio.
Naujas naudotojas: gali būti kelios naudotojų paskyros, įskaitant stand artiniams naudotojams ir
vaikams skirtas paskyras. Standartinis naudotojas gali valdyti vaiko paskyrą. Vaikų paskyrose yra
daug vaikams skirtų programų, į skaitant vaizdo įrašus, žaidimus, muziką ir t. t. Turinį galima valdyti
naudojant funkciją Tė vų kontrolė.
Naujų naudotojų paskyrų k ūrimas
Bakstelėkite Nustatymai > Naudotojai ir paskyros > Naudotojai > ĮTRAUKTI NAUDOTOJĄ, kad
sukurtumėte naudotojų paskyras.
Bakstelėkite , kad sukurtumėte standartinę naudotojo paskyrą .
Bakstelėkite arba bakstelėkite pirmajame pradžios ekrane, kad sukurtumė te vaiko paskyrą .

programos ir asmeniniai duomenys.
Perjungimas tarp naudotojų paskyrų
Norėdami perjungti tarp skirtingų naudotojų paskyrų , pradžios ekrane perbraukite iš ekrano viršaus į
apačią ir bakstelėkite
Užrakto ekrano sąsajoje pasirinkite pageidaujamų paskyrų, ku rias norite perjungti, naudotojų
nuotraukas, tada bakstelėkite ir braukite aukštyn, kad perjungtumėte naudotojų paskyras.
Pastaba. Jei naudotojai naudoja pirštų atspaudus kaip užrakto ekrano saugos funkciją,
perjungti paskyras galima naudojant naudotojų pirštų atspaudus.
, tada bakstelėkite ir bakstelėkite naudotojų nuotraukas.
Naudotojo paskyros ištrynimas
Bakstelėkite Nustatymai > Naudotojai ir paskyros > Naudotojai, tada bakstelėkite piktogramą,
esančią šalia paskyros, kurią norite ištrinti, tada bakstelė kite IŠTRINTI NAUDOTOJĄ > IŠTRINTI.

Tinklas
Prieš jungdamiesi prie interneto turite nustatyti belaidį tinklą.
Nustatyti vietinį belaidį tinklą.
* Nustatyti mobilųjį tinklą .
Nustatyti VPN tinklą.
* Nustatyti prieigos tašką.
WLAN tinklo nustatymas
1. Bakstelėkite Nustatymai > Tinklas ir internetas > WLAN.
2. Įjunkite WLAN jungiklį ir bakstelėkite są raše esantį prieigos tašką, kad galėtumėte jungtis prie
interneto.
Kai jungiatės prie saugaus viešosios interneto prieigos taško, turite įvesti savo prisijungimo vardą
ir slaptažodį.
* Mobiliojo tinklo nustatymas
Bakstelėkite Nustatymai > Tinklas ir internetas > Duomenų naudojimas.
Pastaba. Reikalinga galiojanti SIM kortelė su duomenų perdavimo paslauga. Jei neturite SIM
kortelės, kreipkitės į savo mobiliojo ryšio operatorių.
VPN tinklo nustatymas
VPN naudojami organizacijose, kad privačius duomenis galėtumėte saugiai perduoti neprivačiame tinkle.
Gali tekti sukonfigūruoti VPN, pavyzdžiui, norint pasiekti savo darbo el. paštą. Nustatymų, kurie
reikalingi jūsų tinklo VPN sukonfigū ruoti, teiraukitės tinklo administratoriaus.
1. Bakstelėkite Nustatymai > Tinklas ir internetas > VPN.
2. Bakstelėkite
bakstelėkite IŠSAUGOTI.
3. Bakstelėkite VPN serverio pavadinimą, į veskite naudotojo vardą ir slaptažodį, tada bakstelėkite
PRISIJUNGTI, kad prisijungtumėte prie VPN tinklo.
4. Bakstelėkite
Pastaba. Kad galėtumėte naudoti VPN, tur ite nustatyti ekrano užrakinimo šabloną, PIN kodą arba
slaptažodį. Eikite į „Nustatym ai“ > „Saugumas ir vieta“ > „Ekrano užraktas“, pasirinkite ekrano
užrakto parinktį ir nustatykite ekrano užraktą.
ir suredaguokite VPN profilį, įskaitant serverio vardą , tipą ir serverio adresą, tada
ir redaguokite arba ištrinkite VPN.
* Prieigos taško nustatymas
Galite naudoti asmeninį viešosios interneto prieigos tašką ir bendrinti interneto ryšį su kompiuteriu ar kitu
įrenginiu.
Bakstelėkite Nustatymai > Tinklas ir internetas > Vieš. intern. pr. tšk. įreng. kaip modemo naud.
Įjunkite WLAN prieigos tašką.
Bakstelėkite „Nustatyti WLAN“ viešosios interneto prieigos tašką, kad jį sukonfigūruotumė te.
Taip pat galite naudoti bendrą interneto ryšį per „Bluetooth“ arba USB.

Pastaba. Pasakykite draugams tinklo pavadinimą bei slaptažodį ir jie galės bendrai naudotis jūsų
mobiliojo ryšio tinklu.

Fotoaparatas
Norėdami atverti fotoaparato programą, eikite į „Fotoaparatas“.
Fotografavimas ir filmavimas
Su jūsų įrenginyje integruotu fotoaparatu galite fotografuoti ir filmuoti.
Norėdami fotografuoti, bakstelėkite .
Norėdami į rašyti vaizdo į rašą, bakstelėkite .
Norėdami pakeisti į pano raminį režimą, bakstelė kite .
Norėdami kaitalioti priekinį ir pagrindinį fotoaparatus, bakstel ėkite / .
Bakstelėkite / , kad įjungtumėte arba išjungtumėte HDR.
Ekrano kopijų darymas
Vienu metu paspauskite ir laikykite nuspaudę maitinimo mygtuką ir garsumo mažinimo mygtuką.
Nuotraukų ir vaizdo įrašų peržiūra
Nuotraukos ir vaizdo įrašai saugomi jūsų įrenginio vidinėje atmintinėje. Savo nuotraukas ir vaizdo įrašus
galite peržiūrė ti toliau nurodytais bū dais:
Naudodami fotoaparato programą bakstelėkite miniatiūrą.
Eikite į „Nuotraukos“.
Ekrano kopijos saugomos įrenginio vidinėje atmintyje. Ekrano kopijas galite peržiūrė ti nuėję į
„Nuotraukos“.

Internetas
Galite naršyti internete, jei jūsų įrenginys prijungtas prie belaidžio arba mobiliojo ryšio tinklo.
Norėdami atverti naršyklės programą, eikite į Chrome.
Lankymasis žiniatinklio svetainėse
Naudodami programą Chrome galite lankytis žiniatinklio svetainėse.
Svetainės adreso įvedimas
Norint pasiekti http:// svetainę, nebūtina į vesti viso jos žiniatinklio adreso.
Norėdami apsilankyti svetainėje http://www.lenovo.com, adresų juostoje tiesiog įveskite
„www.lenovo.com“ ir bakstelėkite mygtuką „Į vesti“.
Raktažodžių paieška
Tinklalapių galima ieškoti ir adreso juostoje įvedant raktažodžius.
Paieškos variklį galima nustatyti pasirinkus
Naujo tinklalapio pridėjimas
Bakstelėkite
> Naujas skirtukas ir įtraukite naują tinklalapio kortelę.
> Nustatymai > Paieškos variklis.

Bakstelėkite > Naujas inkognito skirtukas, jei norite apsilankyti svetainėje nepalikdami
p ėdsakų.
Tinklalapio uždarymas
Norėdami uždaryti tinklalapio kortelę, bakstelėkite
Tinklalapio atnaujinimas
.
Norėdami atnaujinti tinklalapį, bakstelėkite
Norėdami grįžti į ankstesnį tinklalapį, bakstelėkite
Norėdami pereiti į pastaru oju metu lankytą tinklalapį, bakstel ėkite
Norėdami grįžti į ankstesnį tinklalapį, bakstelėkite
.
> Vėliausi skirtukai.
.
.
Tinklalapių įrašymas
Galite įrašyti vaizdus ir tinklala pius savo įrenginio vidinėje atmintinėje.
Vaizdų į rašymas
Bakstelėkite ir palaikykite vaizdą, tada bakstelėkite Atsisių sti vaizdą.
Tinklalapių žymėjimas
Bakstelėkite
Norėdami peržiūrėti žymes, bakstelėkite
norėdami į traukti tinklalapį į parinktį Žymė s.
> Žymės.
Pritaikymo neįgaliesiems nuostatų nustatymas
Bakstelėkite > Nustatymai > Pritaikymas neįgaliesiems, kad nustatytumėte teksto mastelį,
priverstinį didinimą ir supaprastintąjį rodinį.

Sinchronizavimas
Galite perkelti duomenis iš savo įrenginio į kompiuterį ir atvirkšč iai, pvz., muziką, nuotraukas, vaizdo
įrašus, dokumentus, „Android“ progra mų paketo (APK) failus ir pan.
Įrenginio prijungimas prie kompiuterio
Prijunkite įrenginį prie kompiuterio USB kabeliu.
Slinkite žemyn iš ekrano viršaus. Pranešimų juostoje pamatysite USB (failų perkėlimas).
Norėdami pamatyti kitas parinktis, bakstelėkite USB (failų perkė limas).
Prisijungimo prie kompiuterio režimo pasirinkimas
Galite pasirinkti vieną iš toliau išvardytų parinkčių:
Medijos įrenginys (MTP): pasirinkite šį režimą , jei norite perduoti medijos failus, pvz., nuotraukas,
vaizdo įrašus ir melodijas, iš planšetinio kompiuterio į kompiuterį ir atvirkščiai.
Fotoaparatas (PTP): pasirinkite šį režimą, jei norite perduoti tik nuotraukas ir vaizdo įrašus iš
planšetinio kompiuterio į kompiuterį ir atvirkščiai.
Įkrauti šį įrenginį: pasirinkite šį režimą, jei norite tiktai įkrauti savo į renginį .
MIDI: pasirinkite šį režimą, jei norite, kad jūsų įrenginyje esančios programos, kuriose įjungta MIDI,
veiktų su MIDI programine įranga jūsų kompiuteryje.
APK diegimas
Atlikite toliau nurodytus veiksmus:
Nukopijuokite APK failą iš kompiuterio į į renginį režimu Medijos įrenginys MTP .
Eikite į Nustatymai > Saugykla > Failai, atidarykite aplanką , kuriame padė tas APK, ir spustelėkite
APK, kad jį į diegtumėte.

Nustatymai
Kalbos nustatymas
1. Eikite į Nustatymai > Sistema > Kalbos ir įvestis > Kalbos nuostatos > Pridė ti kalbą .
2. Pasirinkite kalbą, kurią norite pridėti.
3. Nuvilkite pridėtą kalbą į pirmą eilutę.
Ekrano užrakto nustatymas
Eikite į Nustatymai > Saugumas ir vieta > Ekrano užraktas, pasirinkite ekrano užrakto parinktį ir
nustatykite ekrano užraktą.
Garso nustatymų konfigūravimas
Eikite į Nustatymai > Garsas. Galite nustatyti numatytą jį žadintuvo, gaunamų pranešimų, žinučių
skambėjimo toną ir t. t. Tai p pat galite reguliuoti garsumą kiekvienam garso tipui.
Gamyklinių duomenų atkūrimas
Gamintojo nustatymų atkūrimo funkcija iš įrenginio vidinė s atminties pašalina visus duomenis. Prieš
atkurdami gamintojo nustatymus padarykite įrenginyje laikomų svarbių duomenų atsarginę kopiją . Eikite į
Nustatymai > Sistema > Nustatyti parinktis iš naujo > Ištrinti visus duomenis (atkurti gamyklinius
duomenis), tada bakstelėkite IŠ NAUJO NUSTATYTI PLANŠETINĮ KOMPIUTER Į.

Priedas
Svarbi saugos ir darbo su įrenginiu informacija
Siekdami išvengti kūno sužalojimų, turto nuostolių arba netyč inio gaminio sugadinimo, prieš naudodami
gaminį perskaitykite visą šiame skyriuje pateiktą informacij ą. Daugiau įrenginio saugaus naudojimo
patarimų ieškokite adresu http://www.lenovo.com/safety
Elkitės su savo įrengin iu rūpestingai
Nemėtykite, nelankstykite, nebadykite savo įrenginio; nekiškite į jį pašalinių daiktų ir nedėkite ant jo
sunkių daiktų. Gali bū ti pažeisti jautrū s vidiniai komponentai.
J ūsų įrenginio ekranas pagamintas iš stiklo. Stiklas gali sudužti, jei įrenginys bus numestas ant kieto
paviršiaus, bus stipriai sutrenktas arba sutraiškytas sunkiu daiktu. Jei įtrūko arba suskilo stiklas,
nelieskite sudužusio stiklo ir nemėginkite jo nuimti nuo įrenginio. Nedelsdami nustokite naudoti įrenginį ir
kreipkitės į „Lenovo“ techninė s priežiūros tarnybą, kad įrenginys būtų suremontuotas, pakeistas arba kad
gautumėte informacijos, kaip jį išmesti.
Kai naudojate, saugokite įrenginį nuo karščio ar aukštos į tampos, pvz., laikykite atokiau nuo elektros
prietaisų, elektrinių šildymo įrenginių arba elektrinių maisto gaminimo prietaisų. Įrenginį na udokite tik
nuo 0 iki 40 °C (laikykite nuo –20 iki 60 °C) temperatūroje, kad jo nesugadintumėte.
Saugokite įrenginį nuo vandens, lietaus, didelė s drėgmės, prakaito arba kitų skysčių .
.
Neardykite ir nemodifikuokite savo įrenginio.
Jūsų įrenginys yra sandarus blokas. Jo viduje nėra detalių, ku rioms būtų reikalinga galutinio naudotojo
techninė priežiūra. Visa s vidines dalis turi remontuoti „Lenovo“ įgaliota remonto įstaiga arba „Lenovo“
įgaliotas meistras. Bandydami atidaryti arba modifikuoti savo įrenginį, pažeisite jo garantijos sąlygas.
Pranešimas apie įtaisytąjį akumuliatorių
Nemėginkite pakeisti vidinio ličio jonų akumuliatoriaus. Jei akumul iatorius pakeičiamas netinkamo tipo
akumuliatoriumi, kyla sprogimo pavojus. Kreipkitės į „Lenovo“ pa laikymo tarnybą dė l akumuliatoriaus
pakeitimo.
Įspėjimas dė l plastikinio maišelio
PAVOJUS
Plastikiniai maišeliai gali būti pavojingi. Laikykite plastikinius maišelius atokiau nuo kūdikių ir
vaikų, kad apsaugotumėte juos nuo pav ojaus uždusti.
Informacija apie adapterį
Saugokite įrenginį ir kintamosios srovė s adapterį, kad jie nesušlaptų.
Nemerkite įrenginio į vandenį ir nepalikite jo tokioje vietoje, kurioje ant jo galėtų patekti vandens ar
kitų skysčių.
Naudokite tik patvirtintus įkrovimo būdus.
Pastaba. Naudokite tik standartinius „Lenovo“ maitinimo adapterius. Naudojant kitų gamintojų
maitinimo adapterius gali keistis įkrovimo greitis; dėl to įrenginys gali būti netinkamai į krautas ir

sugadintas.
Įjunkite standartinį ma itinimo adapterį į tinkamą maitinimo kištukinį lizdą.
Norėdami prijungti įrenginį prie kompiuterio arba į renginio su USB 2.0 (arba naujesnė versija),
naudokite standartinį duomenų kabelį.
Įprastai naudojami įkrovimo į renginiai gali įkaisti. Pasirūpinkite, kad aplink įkrovimo įrenginį b ū tų
pakankamas vėdinimas. Atjunkite įkrovimo į renginį nuo elektros lizdo toliau nurodytais atvejais:
Jei įkrovimo įrenginį sulijo, ant jo pateko skysčio arba jis smarkiai sudrėko.
Jei įkrovimo įrenginys yra pastebimai apgadintas.
Jei norite įkrovimo į renginį nuvalyti.
Įspėjimas
„Lenovo“ nėra atsakinga už ne „Lenovo“ pagamintų arba nepatvirtintų gaminių veikimą ir
saugumą. Naudokite tik „Lenovo“ patvirtintus kintamosios srovės adapterius ir akumuliatorius.
Įkroviklį visada junkite prie lengvai pasiek iamo elektros lizdo ir atjunkite įkroviklį nuo elektros
lizdo, kai jo nenaudojate.
ES su energija susijusių gaminių (ErP) ekologinio projektavimo (EcoDesign) direktyva (2009/125/EB) –
išoriniai maitinimo adapteriai (Reglamentas (ES) 2019/1782)
„Lenovo“ gaminiai skirti veikti su įvairiausiais suderinamais maitinimo adapteriais. Norėdami peržiūrėti
suderinamus maitinimo adapterius, apsilankykite https://www.lenovo.com/us/en/compliance/eu-doc
Išsamias kompiuterio maitinimo adapterių specifikacijas rasite https://support.lenovo.com
Perspėjimas dėl įrenginio naudojimo dideliu garsumu
.
.
Įspėjimas. Didelis triukšmas, ilgi au sklindantis iš bet kokio šaltinio, gali pakenkti klausai. Kuo didesnis
garsas, tuo mažiau laiko reikia, kad būtų pakenkta jū sų klausai. Kad apsaugotumėte klausą, imkitės
toliau nurodytų veiksmų:
Ribokite laiką, kurį pra leidžiate su ausinėmis nustatę dide lį garsumą.
Venkite didinti garsumo lygį aplinkos triukšmui užgožti.
Jei negirdite žmonių, kurie kalba šalia jūsų , sumažinkite garsumą .
Jei patiriate nemalonių pojūčių, susijusių su klausa, į skaitant slėgio ar pilnumo pojūtį ausyse, g irdite
spengimą arba kalba atrodo prislopinta, turėtumėte liautis kla usytis įrenginio per ausines ir pasitikrinti
klausą.
Kad nepakenktumėte klausai, ilgai nesiklausykite įrašų nustatę didelį garsumo lygį.
Saugos instrukcijos tėvams ir suaugusiems prižiūrė tojams
Mobilusis įrenginys n ėra žaislas. Nerekomenduojama su juo žaisti mažesniems kaip 3 metų vaikams. Kaip
ir naudojant visus elektrinius gaminius, būtina laikytis atsargumo priemonių, kad sumažėtų elektros
smūgio pavojus. Jeigu tėvai leidžia 3 metų arba vyresniam vaikui naudo ti įrenginį, turė tų įspė ti jį apie
galimą pavojų, gresiantį naudojant mobilų jį įrenginį . Tė vai turėtų reguliariai patikrinti mobilųjį įrenginį
( įskaitant kintamosios srovės maitinimo adapterį ir smulkias dal is, jei tinkama), ar nesugedęs. Reguliariai
tikrinkite šį mobilųjį įrenginį norėdami užtikrinti, kad jis tinkamai veiki a ir vaikams saugu įrenginį naudoti.
Būkite atsargū s, kai naudojate į renginį vairuodami motorinę transporto priemonę arba važiuodami
dviračiu
Visada pirmenybę teikite savo ir kitų asmenų saugai. Laikykitė s teisė s aktų. Vietos teisės aktuose ir
reglamentuose gali būti nurodyta, kaip galite naudoti mobiliuosius elektroninius įrenginius, pvz., savo
įrenginį , kai vairuojate motorinę transporto priemonę arba važiuojate dviračiu.
Išmeskite pagal vietos teisės aktus ir reglamentus
Pasibaigus įrengini o naudingajai eksploatavimo trukmei, netraiškykite, nedeginkite, nenardinkite į vandenį

ir neišmeskite savo įrenginio jokiais kitais būdais, kurie neatitinka vietos teisės aktų ir reglamentų . Tam
tikrose vidinėse dalyse yra medžiagų, kurios įrenginį netinkamai išmetus gali sprogti, ištekė ti ar pakenkti
aplinkai.
Daugiau informacijos rasite skyriuje „Informacija apie perdirbimą ir aplinką“.
Laikykite savo įrenginį ir jo priedus mažiems vaikams nepasiekiamoje vietoje
Jūsų įrenginyje yra smulkių detalių, kuriomis maži vaikai gali paspringti . Be to, numestas ant kieto
paviršiaus stiklinis ekranas gali sudužti arba suskilti.
Apsaugokite duomenis ir programinę įrangą
Netrinkite nežinomų failų ir nekeiskite failų ar katalogų , kurių j ūs nesukūrėte, pavadinimų ; antraip gali
nebeveikti jūsų įrenginio programinė įranga.
Žinokite, kad naudodamiesi tinklo ištekliais rizikuojate užkrėsti savo įrenginį kompiuteriniais virusais,
šnipinėjimo programine įranga, į j į gali būti įsilaužta ir ji s gali nukentėti nuo kitos kenkėj iškos veiklos,
kuri gali pažeisti jūsų įrenginį, programinę į rangą arba duomenis. Atitinkamos apsaugos užtikrinimas –
j ūsų atsakomybė. Tai galima padaryti įdiegiant užkardas, antivirusinę programinę įrangą ir nuo
šnipinėjimo saugančią programinę įrangą, taip pat užtikrinant nu olatinį tokios programinės į rangos
atnaujinimą.
Savo įrenginį laikykite atoki au nuo elektros prietaisų, pavyzdžiui, elektrinių ventiliatorių, rad ijo aparatų,
didelės galios garsiakalbių, oro kondicionierių ir mikroban gų krosnelių. Stiprū s elektros prietaisų
skleidžiami magnetiniai laukai gali pažeisti jūsų įrenginio ekraną ir jame esančius duomenis.
Saugokitės į renginio skleidžiamo karšč io
Kai įrenginys yra į jungtas arba yra į kraunamas jo akumuliatorius, tam tikros jo dalys gali į kaisti.
Pasiekiama temperatūra priklauso nuo sistemos aktyvumo ir akumuliatoriaus įkrovos lygio. Jei įrenginys
ilgai liečia kūną, net ir per drabužius, galite patirti diskomfortą ar netgi nudegti odą. Nelaikykite ilgą laiką
karštos įrenginio dalies priglaustos prie rankų, pilvo ar kitos kūno dalies.
Pranešimai apie elektroninę spinduliuotę
FCC atitikties pareiškimas
Ši įranga buvo išbandyta ir patvi rtinta kaip atitinkanti B klasės skaitmeniniams įrenginiams taikomas
ribas, kaip nurodyta FCC taisyklių 15 dalyje. Šios ribos skirtos atitinkamai apsaugai nuo žalingų trukdžių
gyvenamosiose zonose užtikrinti. Ši įranga generuoja, naudoja ir gali spinduliuoti radijo dažnių energiją,
o sumontavus ir naudojant ne pagal instrukcijas gali sukelti žalingųjų radijo ryšių trukdži ų. Vis dėlto nė ra
garantijos, kad tam tikro naudojimo atveju trukdžių nebus. Jei ši įranga trikdo radijo arba televizijos
signalų priėmimą (tai galima nustatyti išjungus ir vė l įjungus įrangą), trukdžių galima pabandyti išvengti
atliekant kurį nors iš toliau nurodytų veiksmų:
Pakeiskite priėmimo antenos padėtį arba vietą.
Padidinkite atstumą tarp įrangos ir imtuvo.
Įrangą junkite ne prie to elektro s lizdo arba grandinės, prie kurios prijungtas imtuvas.
Pagalbos kreipkitės į įgaliotąjį platintoją arba techninė s priežiūros atstovą.
„Lenovo“ nėra atsakinga už radijo ar televizijos trukdžius, atsirandančius atlikus neleistinus įrangos
keitimus arba modifikacijas. Neleistinai pakeitus arba modifikavus, naudotojas gali netekti teisė s naudoti
įrangą .
Šis įrenginys atitinka FCC taisyklių 15 dalį. Įrenginį galima naudoti laikantis šių dviejų są lygų : (1) šis
įrenginys negali kelti žali ngųjų trukdžių ir (2) turi priimti visus gaunamus trukdžius, įskaitant tuos, kurie
gali sutrikdyti įrenginio veikimą.
Atsakinga šalis:
„Lenovo (United States) Incorporated“
1009 Think Place - Building One
Morrisville, NC 27560

Tel. 1-919-294-5900
ISED perspėjimas
Šis įrenginys atitinka Kanad os pramonės licencijos išimčių RSS standartą (-us). Įrenginį galima naudoti
laikantis šių dviejų są lygų:
(1) šis įrenginys negali kelti trukdžių ir
(2) šis įrenginys turi priimti bet kokius trukdžius, taip pat ir trukdžius, dėl kurių gali kilti nepageidaujamas
veikimas.
Le présent appareil est conforme aux CNR d'Industrie Canada applicables aux appareils radio exempts
de licence. L'exploitation est autorisée aux deux conditions suivantes:
(1) l'appareil ne doit pas produire de brouillage, et
(2) l'utilisateur de l'appareil doit accepter tout brouillage radioélectrique subi, même si le brouillage est
susceptible d'en compromettre le fonctionnement.
Japonijos VCCI B klasės pareiškimas
この装置は、クラスB情報技術装置です。この装置は、家庭環境で使用することを目的としていますが、この装
置がラジオやテレビジョン受信機に近接して使用されると、受信障害を引き起こすことがあります。 取扱説明書
に従って正しい取り扱いをして下さい。VCCI-B
Japonijos atitikties pareiškimas dėl gaminių, kurie jungiami į maitinimo tinklus, kurių vardini s srovės
stipris neviršija 20 A fazės
日本の定格電流が 20A/相 以下の機 器に対する高調波電流規制
高
調波電流規格
JIS C 61000-3-2
適合品
Aplinkos, perdirbimo ir išmetimo informacija
Bendrasis pareiškimas dėl perdirbimo
„Lenovo“ skatina informacinių technologijų (IT) įrangos savi ninkus atsakingai perdirbti savo įrangą, kai ji
tampa nebereikalinga. „Lenovo“ siūlo įvairias programas ir paslau gas, kad padėtų įrangos savininkams
perdirbti savo IT gaminius. Informacijos apie „Lenovo“ produktų perdirbimą žr. adresu
http://www.lenovo.com/recycling
Svarbi informacija apie akumuliatorių ir EEĮA
Perbrauktos šiukšliadėžės ženklu pažymė tų akumuliatorių, taip pat elektrinės ir elektroninės į rangos
negalima išmesti su nerūšiuotomis komunalinėmis atliekomis. Nebetinkami akumuliatoriai, taip pat
elektrinės ir elektroninės į rangos atliekos (EEĮA) turi būti tvarkomos atskirai, naudojant klientams
prieinamą surinkimo programą, skirtą akumuliatoriams ir EEĮ A grą žinti, perdirbti ir tvarkyti. Jei įmanoma,
akumuliatorius reikia išimti ir atskirti nuo EEĮA ir tik tada pristatyti EEĮA kaip surenkamas atliekas.
Akumuliatorius reikia išmesti atskirai: juos reikia pristatyti į akumuliatorių grąžinimo, perdirbimo ir
tvarkymo punktą.
Kiekvienai šaliai skirtą informaciją rasite adresu http://www.lenovo.com/recycling
Akumuliatorių perdirbimo informacija Brazilijai
.
.
Declarações de Reciclagem no Brasil
Descarte de um Produto Lenovo Fora de Uso Equipamentos elétricos e eletrônicos não devem ser
descartados em lixo comum, mas enviados à pontos de coleta, autorizados pelo fabricante do produto
para que sejam encaminhados e processados por empresas especializadas no manuseio de resíduos
industriais, devidamente certificadas pelos orgãos ambientais, de acordo com a legislação local. A
Lenovo possui um canal específico para auxiliá-lo no descarte desses produtos. Caso você possua um
produto Lenovo em situação de descarte, ligue para o nosso SAC ou encaminhe um e-mail para:

reciclar@lenovo.com, informando o modelo, número de série e cidade, a fim de enviarmos as instruções
para o correto descarte do seu produto Lenovo.
Perdirbimo informacija Japonijai
Informacija apie perdirbimą ir išmetimą Japonijoje pateikta adresu http://www.lenovo.com/recycling/japan
Perdirbimo informacija Indijai
Informacija apie perdirbimą ir išmetimą Indijoje pateikta adresu
http://www.lenovo.com/social_responsibility/us/en/sustainability/ptb_india.html
Akumuliatorių perdirbimo ženklai
Informacija apie akumuliatorių perdirbimą Taivane
Akumuliatorių perdirbimo informacija Jungtinėse Amerikos Valstijose ir Kanadoje
Informacija apie akumuliatorių perdirbimą Europos Sąjungoje
.
.
Modelio ENERGY STAR informacija
ENERGY STAR® – tai bendra JAV aplinkosaugos agentūros ir JAV energetikos departamento programa,
kuria siekiama taupyti pinigus ir saugoti aplinką, naudojant energiją taupančius gaminius ir praktiką.
„Lenovo“ didžiuojasi galėdama pasiūlyti savo klientams ENERGY STAR reikalavimų atitikties ženklu
pažymėtus gaminius. ENERGY STAR ženklas klijuojamas ant kompiuterio arba rodomas maitinimo
nuostatų są sajoje. Jeigu ant šio modelio „Lenovo“ planšetini ų kompiuterių yra ENERGY STAR ženklas,
jie buvo suprojektuoti ir išbandyti, kad atitiktų ENERGY STAR programos reikalavimus, keliamus
planšetiniams kompiuteriams.
Lenovo TB-X605F
Naudodami ENERGY STAR reikalavimus atitinkančius gaminius ir pasinaudodami savo planšetinio
kompiuterio energijos taupymo funkcijomis, galite sumažinti elektros sąnaudas. Mažesnės elektros
s ąnaudos – tai ekonominė nauda, švaresnė aplinka ir mažesnis i šmetamų šiltnamio efektą sukelia nčių

dujų kiekis.
Norėdami gauti daugiau informacijos apie ENERGY STAR programą, apsilankykite adresu
http://www.energystar.gov
.
Eksporto klasifikacijos pranešimas
Šiam gaminiui taikomos Jungtinių Amerikos Valstijų eksporto administracijos taisyklės (EAR), jo eksporto
klasifikacijos kontrolės numeris (ECCN) yra 5A992.c. Jį galima pakartotinai eksportuoti tik į šalis,
kurioms netaikomas embargas (EAR E1 valstybių s ąrašas).
Trikčių šalinimas
Diegiant programą pasirodo pranešimas, kad nepakanka atminties
Atlaisvinkite šiek tiek atminties ir pamėginkite vėl į diegti.
Neveikia arba yra nejautrus jutiklinis ekranas
Paspauskite ir laikykite nuspaudę maitinimo mygtuką ilgiau nei 8 sekundes, kol įrenginys išsijungs. Tada
j į vė l įjunkite įprastai.
Įrenginys neįsijungia a rba sistema stringa
Maždaug pusvalandį kraukite akumuliatorių, tada paspauskite ir laikykite nuspaudę maitinimo mygtuką
ilgiau nei 10 sekundes, kol įrenginys išsijungs. Tada jį v ėl į junkite įprastai.
Įrenginiui nepavyksta prisijungti prie interneto per belaidį tinklą
Iš naujo paleiskite belaidį maršruto parinktuvą arba eikite į meniu „Nuostatos“ ir paleiskite vietinį belaidį
tinklą iš naujo.
Įrenginys negali atsibusti iš miego režimo
Paspauskite ir laikykite nuspaudę maitinimo mygtuką ilgiau nei 8 sekundes, kol įrenginys išsijungs. Tada
j į vė l įjunkite įprastai.
 Loading...
Loading...