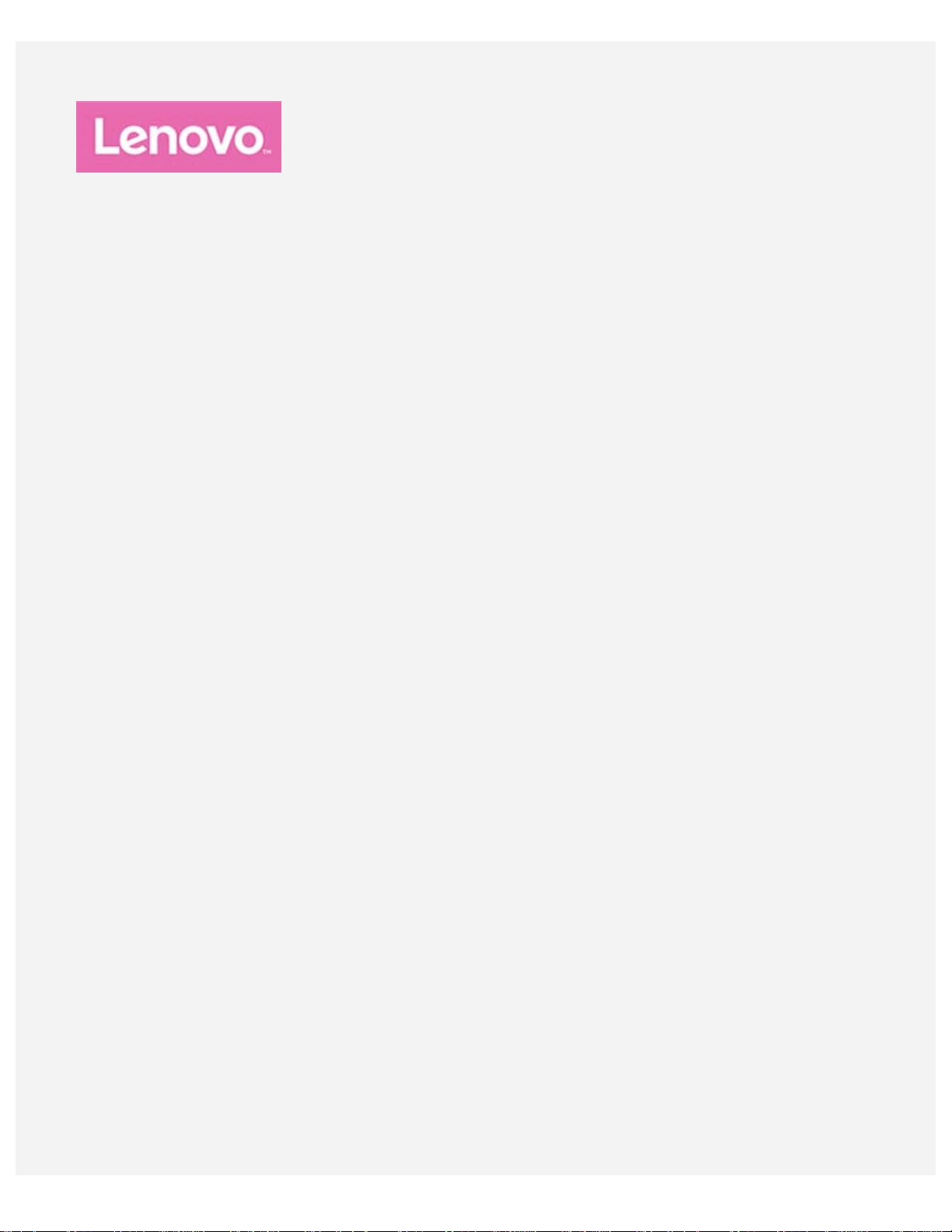
Lenovo Tab M10
Οδηγός χρήστη
Lenovo TB-X605F
Lenovo TB-X605L
Όλες οι πληροφορίες που επισημαίνονται με * σε αυτόν τον οδηγό αφορούν μόνο το μοντέλο
WLAN+LTE (Lenovo TB-X605L).
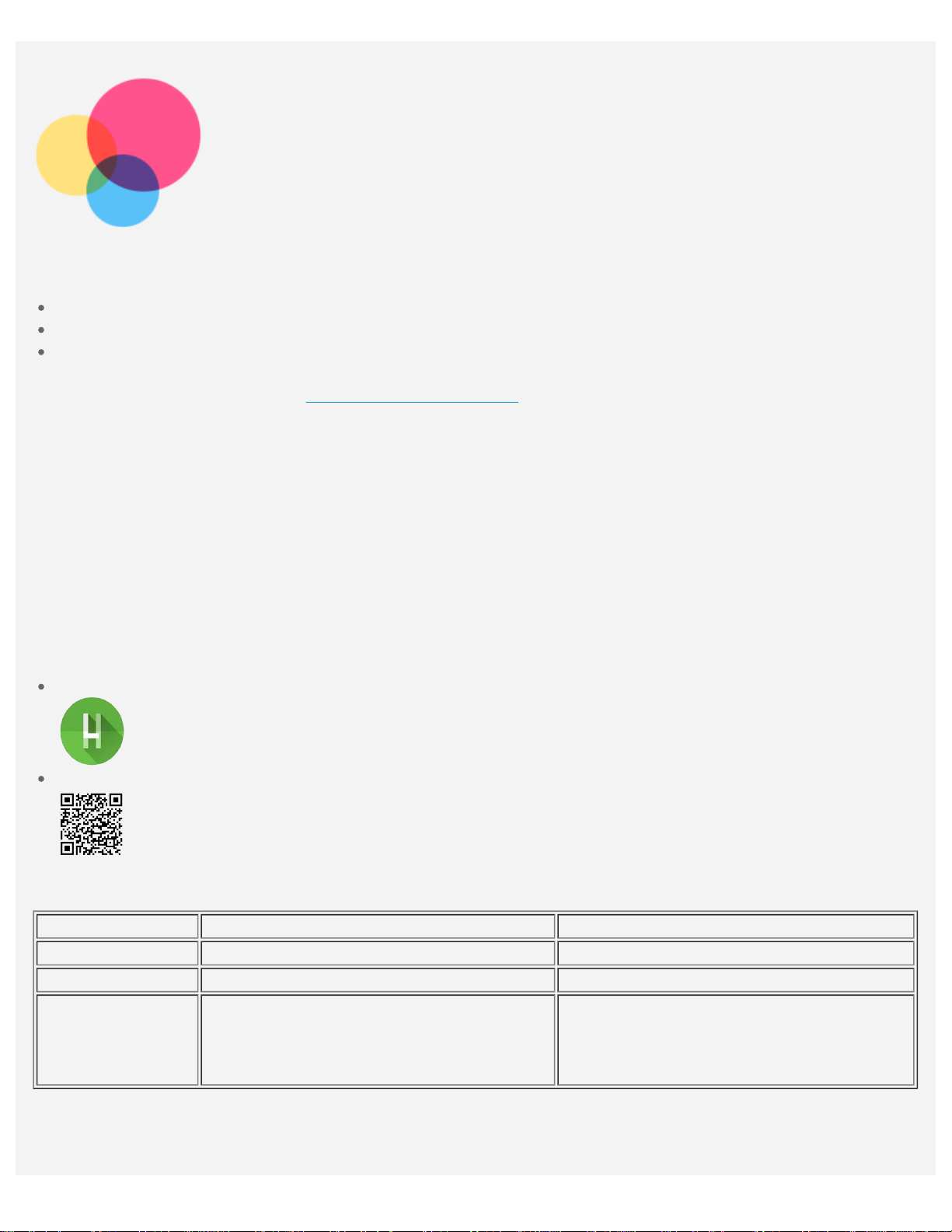
Βασικές πληροφορίες
Προτού χρησιμοποιήσετε αυτές τις πληροφορίες και το προϊόν που αφορούν, διαβάστε τα ακόλουθα:
Οδηγός ασφάλειας, εγγύησης & γρήγορης έναρξης
Οδηγίες για τις κανονιστικές διατάξεις
"Σημαντικές πληροφορίες για την ασφάλεια και τον χειρισμό" στο " Παράρτημα".
Ο Οδηγός ασφάλειας, εγγύησης & γρήγορης έναρξης και οι Οδηγίες για τις κανονιστικές διατάξεις είναι
στη διάθεσή σας στον ιστότοπο http://support.lenovo.com
Σημείωση Όλες οι φωτογραφίες και οι εικόνες στο παρόν έγγραφο παρέχονται αποκλειστικά για
σκοπούς αναφοράς και ενδέχεται να διαφέρουν από το τελικό προϊόν.
Lenovo Help
Αναζητάτε βοήθεια; Η εφαρμογή Lenovo Companion μπορεί να σας προσφέρει υποστήριξη ώστε να
αποκτήσετε άμεση πρόσβαση στη διαδικτυακή βοήθεια και στα φόρουμ* της Lenovo, στις συχνές
ερωτήσεις*, σε αναβαθμίσεις συστήματος*, δοκιμές λειτουργίας υλικού, ελέγχους κατάστασης εγγύησης*,
αιτήματα σέρβις** και στην κατάσταση επισκευής**.
Σημείωση:
* Απαιτείται πρόσβαση σε δίκτυο δεδομένων.
** Η υπηρεσία δεν είναι διαθέσιμη σε όλες τις χώρες.
Υπάρχουν δύο τρόποι για να αποκτήσετε την εν λόγω εφαρμογή:
Πραγματοποιήστε αναζήτηση και λήψη της εφαρμογής από την υπηρεσία Google Play.
.
Σαρώστε τον παρακάτω κωδικό QR με μια συσκευή Android της Lenovo.
Τεχνικές προδιαγραφές
Μοντέλο Lenovo TB-X605F Lenovo TB-X605L
CPU Qualcomm® Snapdragon™ 450 Qualcomm® Snapdragon™ 450
Μπαταρία 4.850 mAh 4.850 mAh
Bluetooth 4.2,
Ασύρματη
επικοινωνία
Σημείωση: Το Lenovo TB-X605L υποστηρίζει τις ζώνες LTE 1, 3, 5, 7, 8, 19, 20, 38 και 40, αλλά σε
ορισμένες χώρες δεν υποστηρίζονται υπηρεσίες ζωνών LTE. Για να μάθετε αν η συσκευή σας
λειτουργεί με δίκτυα LTE στη χώρα σας, επικοινωνήστε με τον πάροχό σας.
WLAN 802.11 a/b/g/n/ac,2.4GHz & 5GHz,
GPS/GLONASS,
Bluetooth 4.2,
WLAN 802.11 a/b/g/n/ac,2.4GHz & 5GHz,
GPS/A-GPS/GLONASS,
FDD-LTE,TDD-LTE, WCDMA,
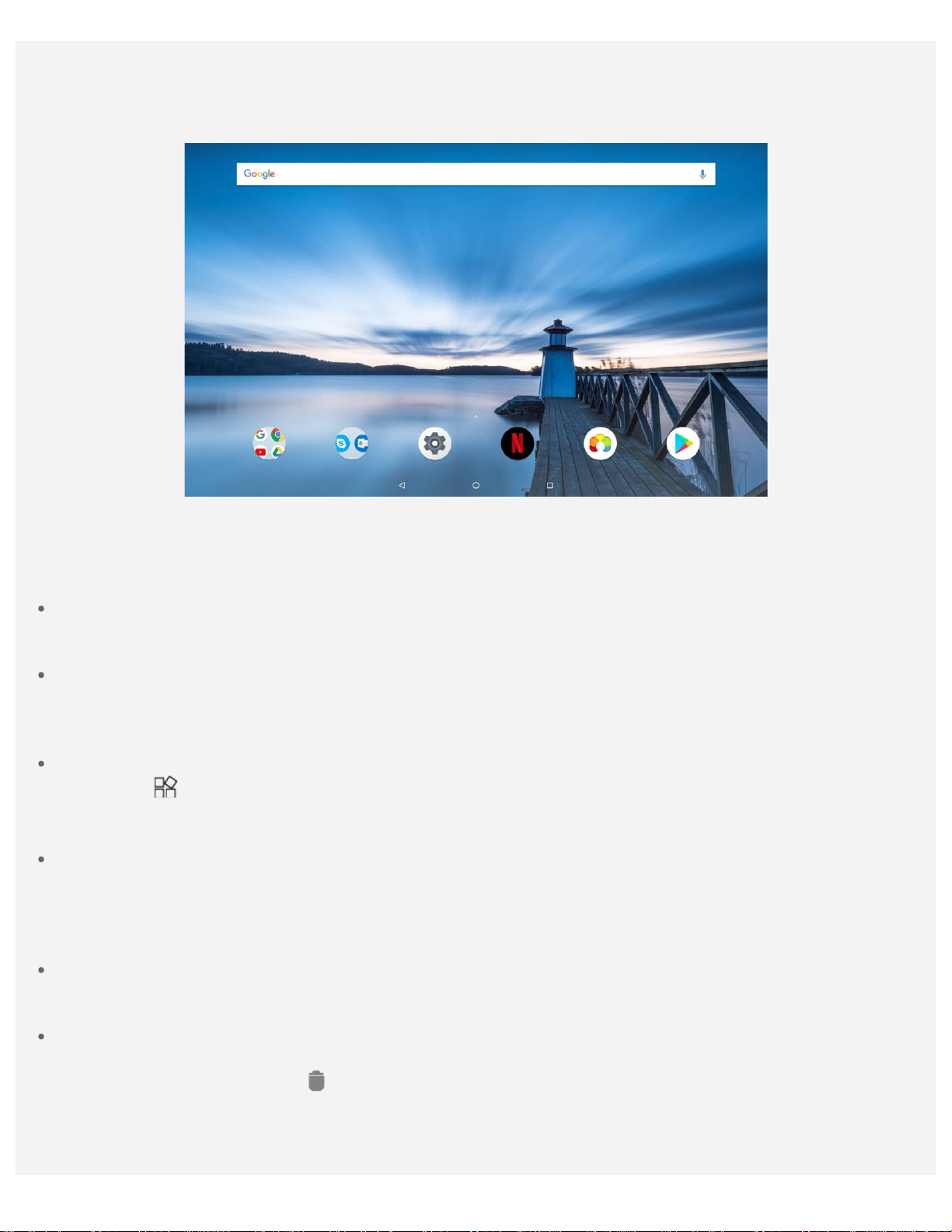
Αρχική οθόνη
Η αρχική οθόνη είναι η αφετηρία για τη χρήση της συσκευής σας. Για να σας διευκολύνουμε, στην αρχική
οθόνη έχουμε ήδη εγκαταστήσει μερικές χρήσιμες εφαρμογές και ορισμένα γραφικά στοιχεία.
Σημείωση: Οι δυνατότητες και η αρχική οθόνη της συσκευής σας ενδέχεται να διαφέρουν
ανάλογα με την τοποθεσία, τη γλώσσα, τον πάροχο και το μοντέλο σας.
Μπορείτε να εξατομικεύσετε την αρχική σας οθόνη ανά πάσα στιγμή.
Αρχική οθόνη
Στην A ρχική οθόνη, υπάρχει μια γραμμή για αναζήτηση στο Google και ορισμένες χρήσιμες
εφαρμογές.
Οθόνη προεπισκόπησης
Πατήστε παρατεταμένα οποιοδήποτε σημείο στην αρχική οθόνη εκτός από τα εικονίδια.
Στο κάτω μέρος της οθόνης υπάρχουν οι επιλογές ΤΑΠΕΤΣΑΡΙΕΣ, ΓΡΑΦΙΚΑ ΣΤΟΙΧΕΙΑ και
ΡΥΘΜΙΣΕΙΣ ΑΡΧΙΚΗΣ ΣΕΛΙΔΑΣ.
Προσθήκη γραφικού στοιχείου σε μια αρχική οθόνη
Πατήστε το
στοιχείο που θέλετε να προσθέσετε, σύρετέ το στο σημείο όπου θέλετε να το τοποθετήσετε και μετά
αφήστε το.
Αλλαγή της ταπετσαρίας
Πατήστε παρατεταμένα οποιοδήποτε σημείο στην αρχική οθόνη εκτός από τα εικονίδια, επιλέξτε
ΤΑΠΕΤΣΑΡΙΕΣ στο κάτω μέρος της οθόνης και ύστερα επιλέξτε την ταπετσαρία που θέλετε.
Πηγαίνετε στο Ρυθμίσεις > Προβολή > Σύνθετες ρυθμίσεις > Ταπετσαρία και επιλέξτε την
ταπετσαρία που θέλετε.
Μετακίνηση εφαρμογής σε άλλη οθόνη
Πατήστε παρατεταμένα την εφαρμογή που θέλετε να μετακινήσετε, σύρετέ την στην αριστερή ή στη
δεξιά πλευρά της οθόνης και ύστερα αφήστε την.
Απεγκατάσταση εφαρμογής
1. Πατήστε παρατεταμένα την εφαρμογή που θέλετε να απεγκαταστήσετε.
στο κάτω μέρος της οθόνης προεπισκόπησης, πατήστε παρατεταμένα το γραφικό
2. Σύρετε την εφαρμογή στο
Σημείωση: Δεν μπορείτε να καταργήσετε ορισμένες από τις εφαρμογές του συστήματος.
, αφήστε την και πατήστε OK.
Κουμπιά
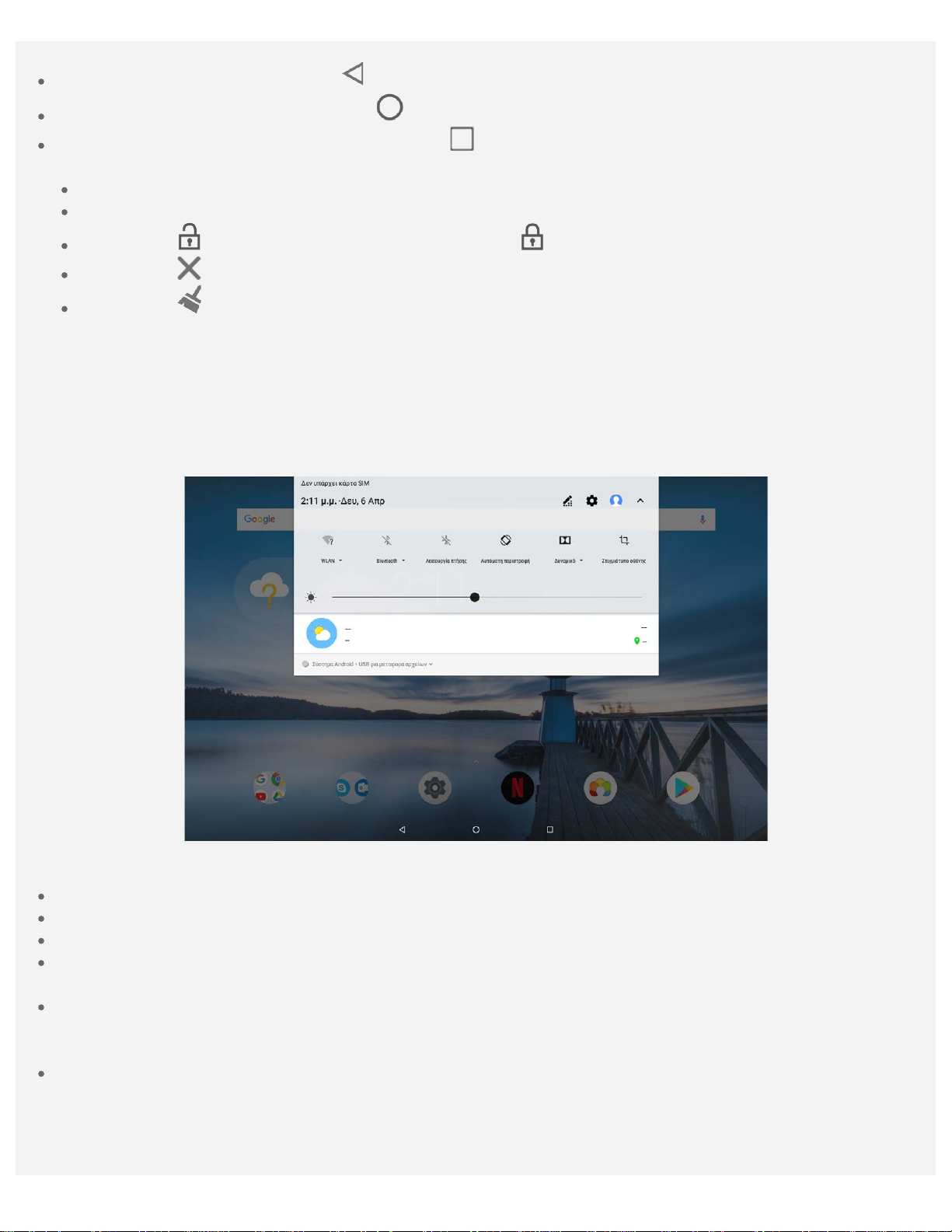
Υπάρχουν τρία κουμπιά στη γραμμή εργασιών.
Κουμπί επιστροφής: Πατήστε το , για να επιστρέψετε στην προηγούμενη σελίδα.
Μπορείτε να εκτελέσετε γρήγορα κάποιες συχνά χρησιμοποιούμενες λειτουργίες εφαρμογών μέσω
Κουμπί αρχικής οθόνης: Πατήστε το , για να επιστρέψετε στην προεπιλεγμένη αρχική οθόνη.
Κουμπί πρόσφατων εφαρμογών: Πατήστε το για να δείτε τις πρόσφατες εφαρμογές. Μπορείτε
να κάνετε ένα από τα εξής:
Πατήστε μια εφαρμογή, για να την ανοίξετε.
Σύρετε την εφαρμογή προς τα αριστερά ή τα δεξιά για να την κλείσετε.
Πατήστε το για να κλειδώσετε την εφαρμογή ή το για να την ξεκλειδώσετε.
Πατήστε το για να κλείσετε την εφαρμογή.
Πατήστε το για να κλείσετε όλες τις εφαρμογές.
Ειδοποιήσεις και Γρήγορες ρυθμίσεις
Ο πίνακας " Ειδοποιήσεις" σας ενημερώνει για νέα μηνύματα, για τη σύνδεση USB και για δραστηριότητες
που βρίσκονται σε εξέλιξη, όπως π.χ. για τη διαδικασία λήψης αρχείων. Ο πίνακας " Γρήγορες ρυθμίσεις"
σας επιτρέπει να αποκτάτε πρόσβαση σε συχνά χρησιμοποιούμενες ρυθμίσεις, π.χ. στον διακόπτη
WLAN.
Μπορείτε να προχωρήσετε σε οποιαδήποτε από τις εξής ενέργειες:
Για να δείτε τις ειδοποιήσεις, σαρώστε προς τα κάτω από το επάνω μέρος της οθόνης.
Για να κλείσετε τον πίνακα " Ειδοποιήσεις", σαρώστε προς τα επάνω από το κάτω μέρος της οθόνης.
Για να ματαιώσετε μια ειδοποίηση, σαρώστε αριστερά ή δεξιά κατά πλάτος της.
Για να ματαιώσετε όλες τις ειδοποιήσεις, πατήστε ΔΙΑΓΡΑΦΗ ΟΛΩΝ στο κάτω μέρος του πίνακα
" Ειδοποιήσεις".
Για να ανοίξετε τον πίνακα " Γρήγορες ρυθμίσεις", σαρώστε προς τα κάτω από το επάνω μέρος της
οθόνης. Μπορείτε να δείτε όλες τις ρυθμίσεις του πίνακα " Γρήγορες ρυθμίσεις" σαρώνοντας προς
τα κάτω δύο φορές.
Για να κλείσετε τον πίνακα " Γρήγορες ρυθμίσεις", σαρώστε προς τα επάνω από το κάτω μέρος της
οθόνης.
Συντόμευση
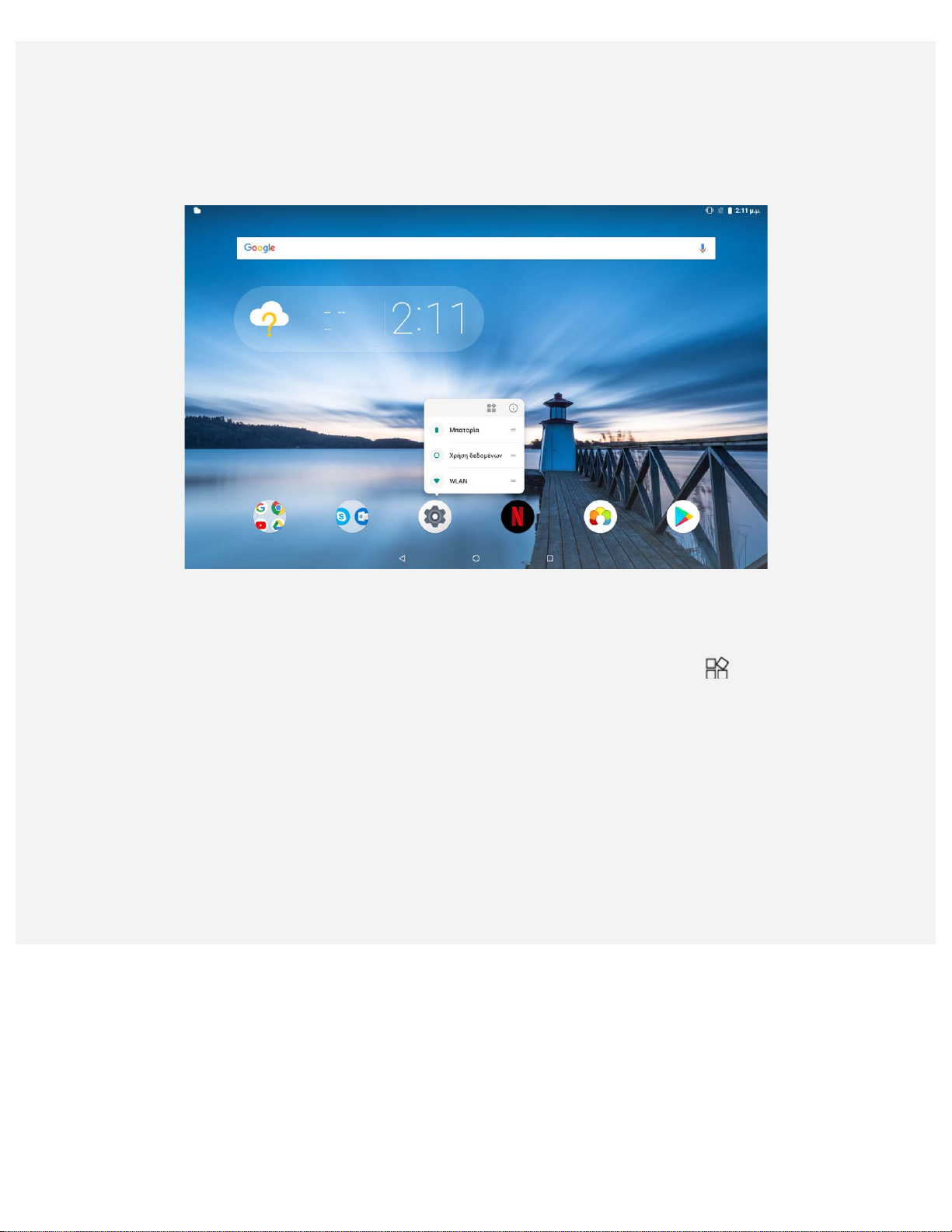
συντομεύσεων.
Σημείωση: αυτή η λειτουργία υποστηρίζεται μόνο από μόνο ορισμένες εφαρμογές.
Ταχεία εκτέλεση κάποιων συχνά χρησιμοποιούμενων λειτουργιών εφαρμογών
Πατήστε παρατεταμένα το εικονίδιο μιας εφαρμογής και μετά πατήστε στη λίστα Συχνά
χρησιμοποιούμενες λειτουργίες εφαρμογών τη λειτουργία που θέλετε να εκτελέσετε.
Προσθήκη συντομεύσεων στην αρχική οθόνη
1. Πατήστε παρατεταμένα το εικονίδιο μιας εφαρμογής.
Σημείωση: πατήστε παρατεταμένα το εικονίδιο μιας εφαρμογής και πατήστε
περισσότερες συχνά χρησιμοποιούμενες λειτουργίες.
2. Για να δημιουργήσετε μια συντόμευση, πατήστε παρατεταμένα τη συχνά χρησιμοποιούμενη λειτουργία
στη λίστα "Συχνά χρησιμοποιούμενες λειτουργίες εφαρμογής" και μετά σύρετέ την στην αρχική
οθόνη.
Κατάργηση συντομεύσεων
Πατήστε παρατεταμένα τη συντόμευση που θέλετε να διαγράψετε και μετά σύρετέ την στο X.
για να δείτε
Επιβολή τερματισμού λειτουργίας/επανεκκίνησης
Πατήστε παρατεταμένα το κουμπί λειτουργίας για περίπου 10 δευτερόλεπτα μέχρι να απενεργοποιηθεί η
συσκευή και μετά ενεργοποιήστε την ξανά όπως συνήθως.
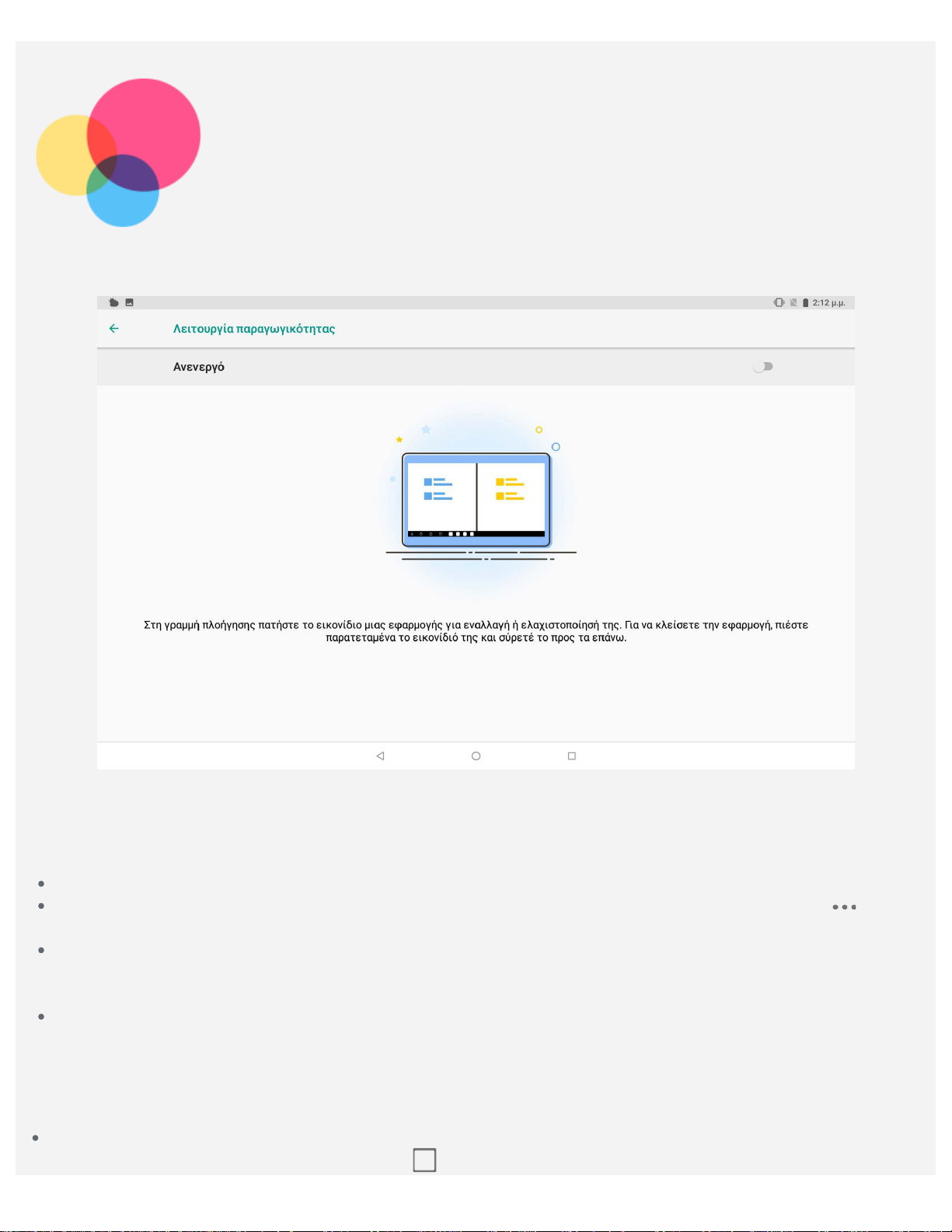
Λειτουργία
1. Ανοίξτε μια εφαρμογή και μετά πατήστε το .
παραγωγικότητας
Πηγαίνετε στο Ρυθμίσεις > Λειτουργία παραγωγικότητας για να την ενεργοποιήσετε.
Γραμμή περιήγησης
Τα εικονίδια των συχνά χρησιμοποιούμενων εφαρμογών εμφανίζονται στη γραμμή περιήγησης. Μπορείτε
να προχωρήσετε σε οποιαδήποτε από τις εξής ενέργειες:
Για να ανοίξετε μια εφαρμογή, πατήστε το εικονίδιό της.
Για να εμφανιστούν όλες οι πρόσφατα χρησιμοποιηθείσες εφαρμογές μπορείτε να κάνετε κλικ στο
αριστερό ή στο δεξιό μέρος της γραμμής περιήγησης.
Για ρυθμίσετε τη σειρά των εικονιδίων στη γραμμή περιήγησης, πατήστε παρατεταμένα μια εφαρμογή
ωσότου μεγεθυνθεί λίγο το εικονίδιό της, σύρετέ το ως το σημείο όπου θέλετε να το τοποθετήσετε και
ύστερα αφήστε το.
Για να κλείσετε μια εφαρμογή, πατήστε την παρατεταμένα ωσότου μεγεθυνθεί λίγο το εικονίδιό της,
σύρετε το προς τα επάνω και ύστερα αφήστε το.
Λειτουργία διαχωρισμού οθόνης
Χρήση της λειτουργίας διαχωρισμού οθόνης
Μέθοδος 1:
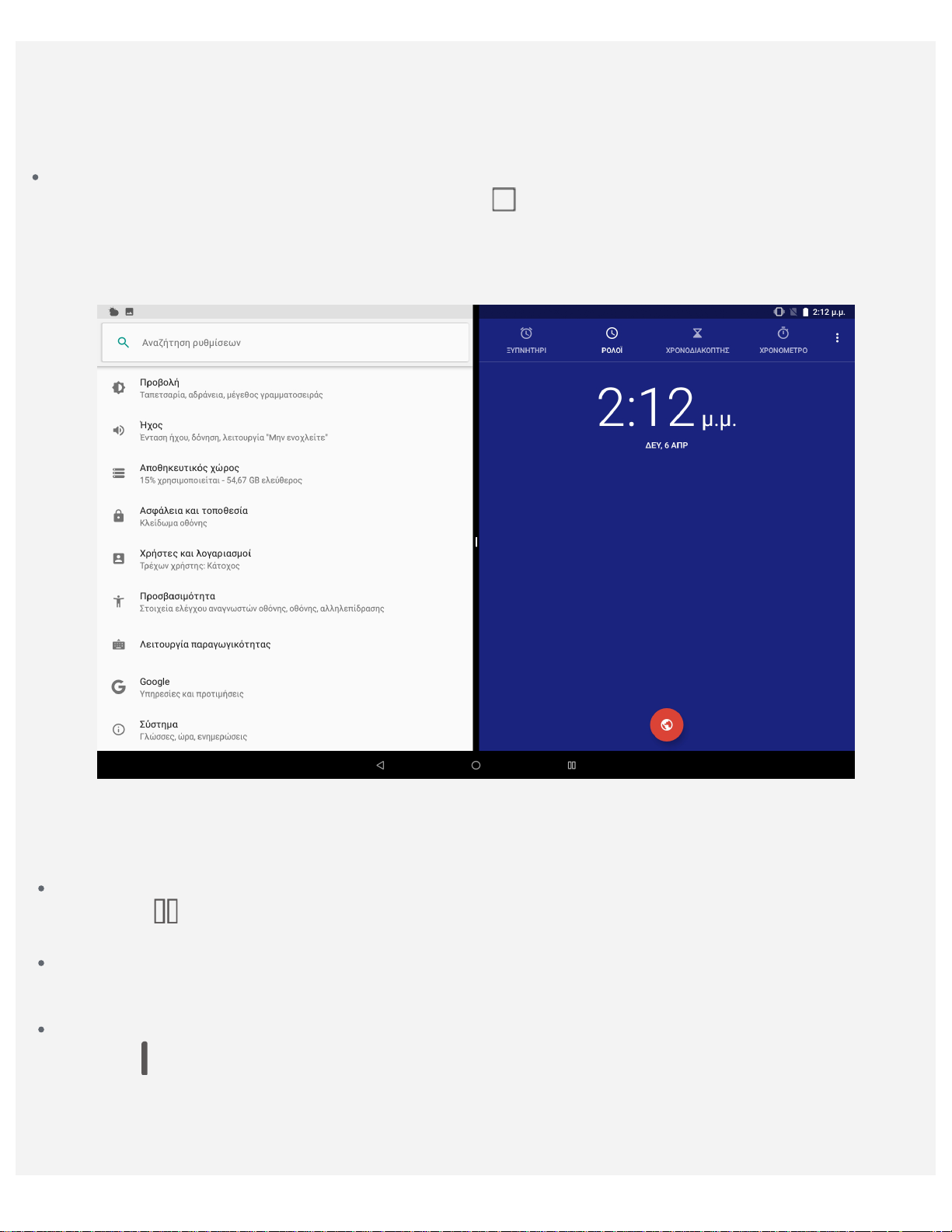
2. Πατήστε παρατεταμένα την πρώτη εφαρμογή, σύρετέ τη στην περιοχή "Σύρετε εδώ για να
χρησιμοποιήσετε τον διαχωρισμό οθόνης" και κατόπιν αφήστε τη. Η εφαρμογή θα κλειδώσει στη
θέση της.
3. Επιλέξτε τη δεύτερη εφαρμογή που θέλετε να ανοίξετε. Κατόπιν, οι δύο εφαρμογές θα εμφανιστούν
στη λειτουργία διαχωρισμού οθόνης.
Μέθοδος 2:
1. Ανοίξτε μια εφαρμογή και πατήστε παρατεταμένα το
της στη λειτουργία διαχωρισμού οθόνης.
2. Επιλέξτε τη δεύτερη εφαρμογή που θέλετε να ανοίξετε. Οι δύο εφαρμογές θα εμφανιστούν στη
λειτουργία διαχωρισμού οθόνης.
. Αυτή η εφαρμογή θα κλειδώσει στη θέση
Σημείωση: Δεν υποστηρίζουν όλες οι εφαρμογές τη λειτουργία διαχωρισμού οθόνης.
Ρυθμίσεις διαχωρισμού οθόνης
Στη λειτουργία διαχωρισμού οθόνης μπορείτε να κάνετε τα εξής:
Αντικατάσταση της δεύτερης εφαρμογής
Πατήστε το
μιας εφαρμογής στη γραμμή περιήγησης.
Κλείστε την πρώτη εφαρμογή :
Πατήστε παρατεταμένα το εικονίδιο της εφαρμογής στη γραμμή περιήγησης ωσότου μεγεθυνθεί λίγο
το εικονίδιό της, μετά σύρετέ το προς τα άνω και αφήστε το.
Προσαρμογή του μεγέθους της διαχωρισμένης οθόνης:
Σύρετε το στο κέντρο των δύο οθονών για να προσαρμόσετε το μέγεθος της διαχωρισμένης
οθόνης.
Κλείσιμο της λειτουργίας διαχωρισμού οθόνης
Μπορείτε να κλείσετε τη λειτουργία διαχωρισμού οθόνης:
για να επιλέξετε μια άλλη εφαρμογή από τη λίστα εφαρμογών ή πατήστε το εικονίδιο
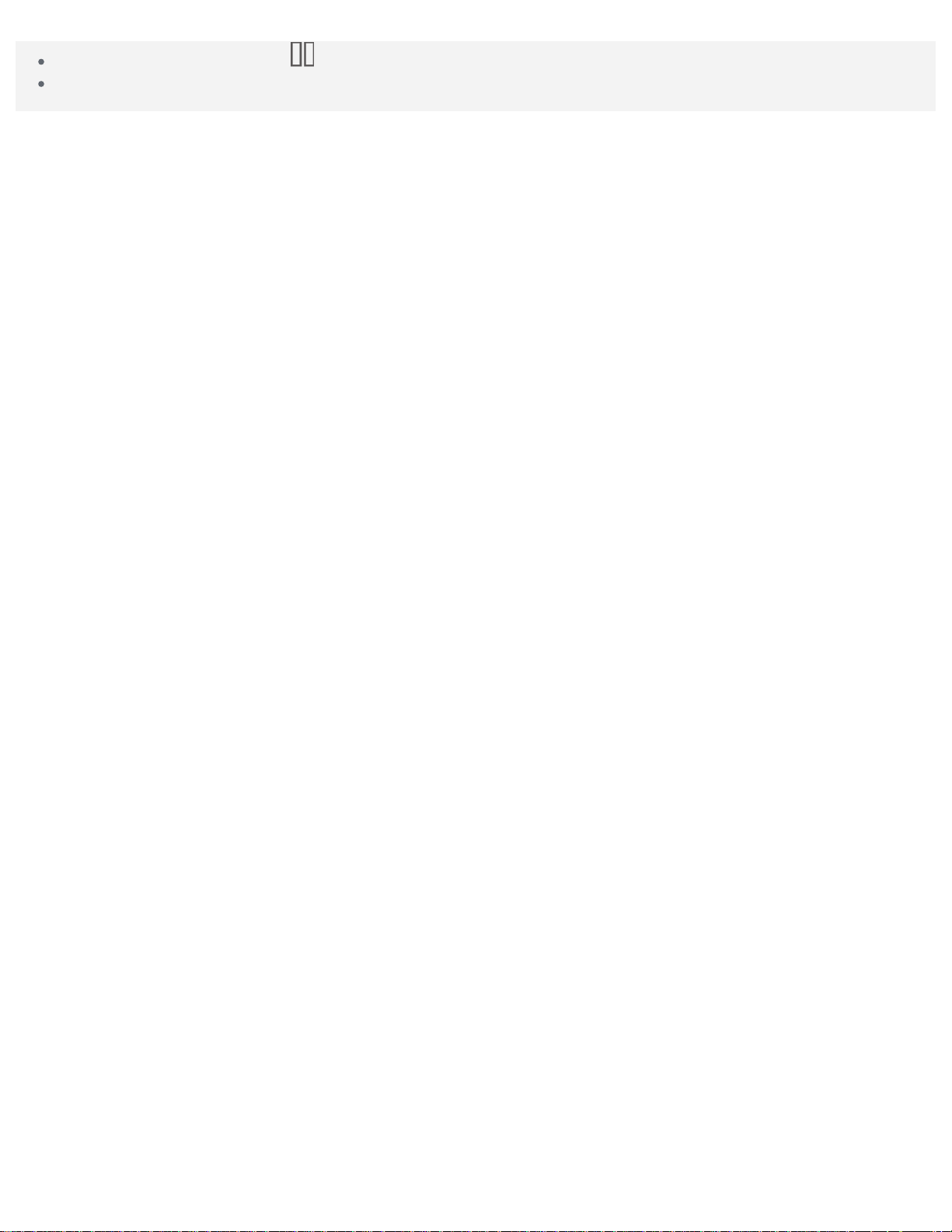
Πατώντας παρατεταμένα το για μετάβαση στη λειτουργία πλήρους οθόνης.
Επιλέγοντας μια εφαρμογή που δεν υποστηρίζει τη λειτουργία διαχωρισμού οθόνης.

Πολλοί χρήστες
Πολλοί χρήστες
Υπάρχουν τρεις τύποι χρήστη:
Κάτοχος: Ένας κάτοχος έχει τον πλήρη έλεγχο όλων των δικαιωμάτων χρήστη και διαχειρίζεται
όλους τους λογαριασμούς χρήστη.
Επισκέπτης: Υπάρχει μόνο ένας λογαριασμός Επισκέπτη. Ένας Επισκέπτης έχει περιορισμένη
πρόσβαση στη συσκευή.
Νέος χρήστης: Μπορούν να υπάρχουν πολλοί λογαριασμοί χρήστη, συμπεριλαμβανομένων
λογαριασμών για τυπικούς χρήστες και παιδιά. Ένας τυπικός χρήστης μπορεί να διαχειρίζεται
λογαριασμούς παιδιών. Για τους λογαριασμούς παιδιών είναι διαθέσιμες πολλές εφαρμογές που
είναι φιλικές για τα παιδιά, όπως εφαρμογές βίντεο, παιχνιδιών, μουσικής και πολλών ακόμη ειδών.
Η διαχείριση του περιεχομένου είναι δυνατή στην περιοχή Γονικός έλεγχος.
Δημιουργία νέων λογαριασμών χρήστη
Πατήστε το Ρυθμίσεις > Χρήστες και λογαριασμοί > Χρήστες > ΠΡΟΣΘΗΚΗ ΧΡΗΣΤΗ για δημιουργία
λογαριασμών χρηστών.
Πατήστε το για να δημιουργήσετε έναν λογαριασμό τυπικού χρήστη.

Πατήστε το ή πατήστε το στην πρώτη αρχική οθόνη για να δημιουργήσετε έναν λογαριασμό
παιδιού.
Σημείωση: Προτού προσθέσετε ένα λογαριασμό παιδιού, θα πρέπει να ορίσετε ένα κλείδωμα
οθόνης για λόγους προστασίας των εφαρμογών και των προσωπικών δεδομένων σας.
Εναλλαγή μεταξύ λογαριασμών χρήστη
Στην αρχική οθόνη, σαρώστε προς τα κάτω από την κορυφή της οθόνης και πατήστε το . Κατόπιν
πατήστε το
διαφορετικούς λογαριασμούς χρήστη.
Στο περιβάλλον εργασίας κλειδώματος οθόνης, επιλέξτε τις φωτογραφίες των χρηστών των
λογαριασμών μεταξύ των οποίων θέλετε να κάνετε εναλλαγή, πατήστε τις και σαρώστε προς τα
πάνω για εναλλαγή μεταξύ λογαριασμών χρήστη.
Σημείωση: Αν οι χρήστες έχουν ορίσει δακτυλικά αποτυπώματα για την ασφάλεια κλειδώματος
οθόνης, τότε τα δακτυλικά αποτυπώματα αυτών των χρηστών μπορούν να χρησιμοποιηθούν
για την εναλλαγή μεταξύ λογαριασμών.
και πατήστε τις φωτογραφίες των χρηστών για να κάνετε εναλλαγή ανάμεσα σε
Διαγραφή ενός λογαριασμού χρήστη
Πατήστε Ρυθμίσεις > Χρήστες και λογαριασμοί > Χρήστες, πατήστε το εικονίδιο που βρίσκεται
δίπλα στο λογαριασμό που θέλετε να διαγράψετε και κατόπιν πατήστε ΔΙΑΓΡΑΦΗ ΧΡΗΣΤΗ >
ΔΙΑΓΡΑΦΗ.

Δίκτυο
Προτού συνδεθείτε στο Internet, θα πρέπει να ρυθμίσετε ένα ασύρματο δίκτυο.
Ρυθμίστε ένα δίκτυο WLAN.
*Ρυθμίστε ένα δίκτυο κινητής τηλεφωνίας.
Ρυθμίστε ένα δίκτυο VPN.
*Ρυθμίστε ένα ενεργό σημείο πρόσβασης.
Ρύθμιση δικτύου WLAN
1. Πατήστε Ρυθμίσεις > Δίκτυο και Internet > WLAN.
2. Ενεργοποιήστε τον διακόπτη WLAN και πατήστε ένα ενεργό σημείο στη λίστα, για να συνδεθείτε στο
Internet.
Όταν συνδέεστε σε ένα ασφαλές ενεργό σημείο πρόσβασης, πρέπει να πληκτρολογήσετε το όνομα
και τον κωδικό πρόσβασης που χρησιμοποιείτε για να συνδεθείτε.
*Ρύθμιση δικτύου κινητής τηλεφωνίας
Πατήστε Ρυθμίσεις > Δίκτυο & Internet > Χρήση δεδομένων.
Σημείωση: Χρειάζεστε μια έγκυρη κάρτα SIM με υπηρεσία δεδομένων. Αν δεν έχετε κάρτα SIM,
επικοινωνήστε με τον πάροχό σας.
Ρύθμιση VPN
Τα δίκτυα VPN χρησιμοποιούνται από τους οργανισμούς για την ασφαλή διαβίβαση ιδιωτικών
πληροφοριών μέσω ενός μη ιδιωτικού δικτύου. Μπορεί να χρειαστεί να ρυθμίσετε τις παραμέτρους ενός
δικτύου VPN ώστε να μπορείτε, για παράδειγμα, να έχετε πρόσβαση στον εταιρικό σας λογαριασμό
ηλεκτρονικού ταχυδρομείου. Απευθυνθείτε στο διαχειριστή του δικτύου για τις ρυθμίσεις που είναι
απαραίτητες για τη ρύθμιση παραμέτρων ενός VPN για το δίκτυό σας:
1. Πατήστε Ρυθμίσεις > Δίκτυο και Internet > VPN.
2. Πατήστε το
διεύθυνση του διακομιστή και κατόπιν πατήστε ΑΠΟΘΗΚΕΥΣΗ.
3. Επιλέξτε το όνομα του διακομιστή VPN, πληκτρολογήστε το όνομα χρήστη και τον κωδικό
πρόσβασης και ύστερα πατήστε ΣΥΝΔΕΣΗ για να συνδεθείτε στο δίκτυο VPN.
4. Πατήστε το
Σημείωση: Προτού χρησιμοποιήσετε ένα VPN, χρειάζεται να καθορίσετε μοτίβο, PIN ή κωδικό
πρόσβασης για το κλείδωμα της οθόνης. Μεταβείτε στο Ρυθμίσεις > Ασφάλεια και τοποθεσία >
Κλείδωμα οθόνης για να επιλέξετε μια δυνατότητα κλειδώματος της οθόνης και να ρυθμίσετε το
κλείδωμα της οθόνης.
για να επεξεργαστείτε το προφίλ VPN, καθώς και το όνομα, τον τύπο και τη
για να επεξεργαστείτε ή να διαγράψετε το δίκτυο VPN.
*Ρύθμιση ενεργού σημείου πρόσβασης
Μπορείτε να χρησιμοποιήσετε ένα προσωπικό ενεργό σημείο πρόσβασης για κοινή χρήση μιας σύνδεσης
στο Internet με υπολογιστή ή άλλη συσκευή.
Πατήστε Ρυθμίσεις > Δίκτυο & Internet > Σημ. προσβ. WLAN/σύνδεση.

Ενεργοποιήστε την επιλογή Ενεργό σημείο πρόσβασης WLAN.
Πατήστε την επιλογή Ρύθμιση φορητού σημείου πρόσβασης WLAN για να ρυθμίσετε τις
παραμέτρους του ενεργού σημείου πρόσβασης.
Μπορείτε επίσης να χρησιμοποιήσετε τις επιλογές Πρόσδεση Bluetooth ή Πρόσδεση USB.
Σημείωση: Δώστε στους φίλους σας το όνομα του δικτύου και τον κωδικό πρόσβασης και θα έχουν
τη δυνατότητα να συνδέονται στο δίκτυο κινητής τηλεφωνίας που χρησιμοποιείτε.

Κάμερα
Για να ανοίξετε την εφαρμογή " Κάμερα" μεταβείτε στην επιλογή Κάμερα.
Λήψη φωτογραφιών και βίντεο
Με την ενσωματωμένη κάμερα της συσκευής σας μπορείτε να τραβάτε φωτογραφίες και να εγγράφετε
βίντεο.
Πατήστε το για να τραβήξετε μια φωτογραφία.
Πατήστε το για να εγγράψετε ένα βίντεο.
Πατήστε το για να κάνετε μετατροπή στην πανοραμική λειτουργία.
Πατήστε το / , για να κάνετε εναλλαγή ανάμεσα στην μπροστινή και την πίσω κάμερα.
Πατήστε το / για ενεργοποίηση ή απενεργοποίηση του HDR.
Λήψη στιγμιότυπων οθόνης
Πατήστε παρατεταμένα και ταυτόχρονα τα κουμπιά λειτουργίας και μείωσης της έντασης ήχου.
Προβολή εικόνων και βίντεο
Οι φωτογραφίες και τα βίντεο αποθηκεύονται στην εσωτερική μνήμη της συσκευής σας. Μπορείτε να δείτε
τις φωτογραφίες και τα βίντεό σας χρησιμοποιώντας τις εξής μεθόδους:
Πατήστε τη μικρογραφία ενώ χρησιμοποιείτε την εφαρμογή Κάμερα.
Μεταβείτε στις Φωτογραφίες.
Τα στιγμιότυπα αποθηκεύονται στην εσωτερική μνήμη της συσκευής σας. Μπορείτε να δείτε τα
στιγμιότυπα πηγαίνοντας στις Φωτογραφίες.

Internet
Μπορείτε να περιηγείστε στο Internet αν η συσκευή σας έχει συνδεθεί σε ένα ασύρματο δίκτυο ή ένα
δίκτυο κινητής τηλεφωνίας.
Για να ανοίξετε την εφαρμογή του προγράμματος περιήγησης, μεταβείτε στην επιλογή Chrome.
Επίσκεψη σε ιστοτόπους
Μπορείτε να χρησιμοποιείτε την εφαρμογή Chrome για να επισκέπτεστε ιστοτόπους.
Πληκτρολόγηση μιας διεύθυνσης ιστοτόπου
Για να προσπελάσετε έναν ιστότοπο, δεν χρειάζεται να πληκτρολογήσετε την πλήρη διεύθυνσή του
με το πρόθεμα "http://".
Για να επισκεφτείτε τον ιστότοπο "http://www.lenovo.com", απλώς πληκτρολογήστε τη διεύθυνση
"www.lenovo.com" στη γραμμή διευθύνσεων και πατήστε το κουμπί Enter.
Αναζήτηση λέξεων-κλειδιών
Μπορείτε επίσης να πληκτρολογήσετε λέξεις-κλειδιά στη γραμμή διευθύνσεων για αναζήτηση
ιστοσελίδων.
Μπορείτε να καθορίσετε κάποια μηχανή αναζήτησης υπό > Ρυθμίσεις > Μηχανή αναζήτησης.

Προσθήκη νέας ιστοσελίδας
Πατήστε > Νέα καρτέλα, για να προσθέσετε μια νέα καρτέλα ιστοσελίδας.
Πατήστε
ίχνη.
Κλείσιμο ιστοσελίδας
Πατήστε το
Ανανέωση ιστοσελίδας
Πατήστε το
Πατήστε
Πατήστε το εικονίδιο
Πατήστε το
> Νέα καρτέλα αν. περιήγησης για να επισκεφτείτε έναν ιστότοπο χωρίς να αφήσετε
, για να κλείσετε την καρτέλα μιας ιστοσελίδας.
, για να ανανεώσετε μια ιστοσελίδα.
> Πρόσφατες καρτέλες για να επιστρέψετε στην προηγούμενη ιστοσελίδα.
για να προχωρήσετε στην επόμενη πρόσφατη ιστοσελίδα.
, για να επιστρέψετε στην προηγούμενη ιστοσελίδα.
Αποθήκευση ιστοσελίδων
Μπορείτε να αποθηκεύετε εικόνες και ιστοσελίδες στην εσωτερική μνήμη της συσκευής σας.
Αποθήκευση εικόνων
Πατήστε παρατεταμένα την εικόνα και ύστερα πατήστε την επιλογή Λήψη εικόνας.
Προσθήκη σελιδοδείκτη σε ιστοσελίδες
Πατήστε το
Πατήστε
για να προσθέσετε μια ιστοσελίδα στους Σελιδοδείκτες.
> Σελιδοδείκτες, για να προβάλετε τους σελιδοδείκτες.
Καθορισμός προτιμήσεων προσβασιμότητας
Πατήστε > Ρυθμίσεις > Προσβασιμότητα για να ορίσετε την Κλίμακα του κειμένου, την Υποχρεωτική
ενεργοποίηση μεγέθυνσης και την Απλοποιημένη προβολή.

Συγχρονισμός
Μπορείτε να μεταφέρετε δεδομένα μεταξύ της συσκευής σας και του υπολογιστή σας, όπως για
παράδειγμα αρχεία μουσικής, εικόνες, βίντεο, έγγραφα, αρχεία πακέτων εφαρμογών Android (APK) και
ούτω καθεξής.
Σύνδεση της συσκευής σας στον υπολογιστή
Συνδέστε τη συσκευή σας στον υπολογιστή μέσω καλωδίου USB.
Σύρετε την οθόνη από το επάνω μέρος προς τα κάτω. Θα εμφανιστεί το μήνυμα " USB για μεταφορά
αρχείων" στη γραμμή ειδοποιήσεων.
Πατήστε το μήνυμα USB για μεταφορά αρχείων για να δείτε και άλλες επιλογές.
Επιλογή τρόπου σύνδεσης στον υπολογιστή
Μπορείτε να επιλέξετε μία από τις εξής δυνατότητες:
Συσκευή πολυμέσων (MTP): Επιλέξτε τη λειτουργία αυτή αν θέλετε να μεταφέρετε αρχεία
πολυμέσων, όπως φωτογραφίες, βίντεο και ήχους κλήσεων μεταξύ του tablet σας και του
υπολογιστή.
Κάμερα (PTP): Επιλέξτε αυτήν τη λειτουργία, αν θέλετε να μεταφέρετε μόνο φωτογραφίες και βίντεο
ανάμεσα στο tablet και τον υπολογιστή.
Φόρτιση αυτής της συσκευής: Επιλέξτε αυτήν τη λειτουργία, αν θέλετε μόνο να φορτίσετε το
τηλέφωνό σας.
MIDI: Επιλέξτε αυτήν τη λειτουργία, αν θέλετε οι εφαρμογές της συσκευής σας που διαθέτουν τη
δυνατότητα MIDI να λειτουργούν με λογισμικό MIDI στον υπολογιστή.
Εγκατάσταση των APK
Ακολουθήστε τα εξής βήματα:
Αντιγράψτε το αρχείο APK από τον υπολογιστή στη συσκευή στη λειτουργία " Συσκευή πολυμέσων
(MTP)".
Ρυθμίσεις > Αποθηκευτικός χώρος > Αρχεία, ανοίξτε τον φάκελο όπου βρίσκεται το APK και κάντε
κλικ στο APK για να το εγκαταστήσετε.

Ρυθμίσεις
Ρύθμιση της γλώσσας
1. Μεταβείτε στο Ρυθμίσεις > Σύστημα > Γλώσσες & εισαγωγή > Γλωσσικές προτιμήσεις > Προσθήκη
γλώσσας.
2. Επιλέξτε τη γλώσσα που θέλετε να προσθέσετε.
3. Σύρετε στην πρώτη σειρά τη γλώσσα που προσθέσατε.
Ρύθμιση κλειδώματος οθόνης
Μεταβείτε στο Ρυθμίσεις > Ασφάλεια και τοποθεσία > Κλείδωμα οθόνης για να επιλέξετε μια
δυνατότητα κλειδώματος της οθόνης και να ρυθμίσετε το κλείδωμα της οθόνης.
Ορισμός ρυθμίσεων ήχου
Πηγαίνετε στο Ρυθμίσεις > Ήχος. Μπορείτε να ορίσετε τον προεπιλεγμένο ήχο για τις ειδοποιήσεις και τις
ειδοποιήσεις εισερχομένων, και ούτω καθεξής. Μπορείτε επίσης να ρυθμίσετε την ένταση για κάθε τύπο
ήχου.
Επαναφορά στις εργοστασιακές ρυθμίσεις
Η επαναφορά στις εργοστασιακές ρυθμίσεις θα διαγράψει όλα τα δεδομένα από τον εσωτερικό χώρο
αποθήκευσης της συσκευής σας. Δημιουργήστε εφεδρικά αντίγραφα των σημαντικών δεδομένων της
συσκευής σας προτού πραγματοποιήσετε επαναφορά στις εργοστασιακές ρυθμίσεις. Πηγαίνετε στο
Ρυθμίσεις > Σύστημα > Επαναφορά επιλογών > Διαγραφή δεδ. (Επαναφορά) και μετά πατήστε
ΕΠΑΝΑΦΟΡΑ TABLET.

Παράρτημα
Σημαντικές πληροφορίες για την ασφάλεια και το χειρισμό
Προς αποφυγή τραυματισμού, υλικής ζημιάς ή τυχαίας ζημιάς στο προϊόν, προτού το χρησιμοποιήσετε
διαβάστε όλες τις πληροφορίες που περιλαμβάνονται σε αυτή την ενότητα. Πρόσθετες συμβουλές που θα
σας βοηθήσουν στον ασφαλή χειρισμό της συσκευής θα βρείτε στην ιστοσελίδα
http://www.lenovo.com/safety
Χειρίζεστε τη συσκευή σας με προσοχή
Μην ρίχνετε, μην λυγίζετε και μην τρυπάτε τη συσκευή σας. Μην εισάγετε ξένα σώματα στο εσωτερικό της
συσκευής σας και μην τοποθετείτε βαριά αντικείμενα πάνω σε αυτήν. Τα ευαίσθητα εξαρτήματα στο
εσωτερικό της ενδέχεται να υποστούν ζημιά.
Η οθόνη της συσκευής είναι κατασκευασμένη από γυαλί. Αν η συσκευή πέσει πάνω σε σκληρή επιφάνεια,
υποστεί ισχυρές κρούσεις ή χτυπηθεί από κάποιο βαρύ αντικείμενο, το γυαλί ενδέχεται να σπάσει. Αν το
γυαλί σπάσει ή ραγίσει, μην αγγίξετε το σπασμένο γυαλί και μην επιχειρήσετε να το αφαιρέσετε από τη
συσκευή. Σταματήστε αμέσως να χρησιμοποιείτε τη συσκευή και επικοινωνήστε με την τεχνική
υποστήριξη της Lenovo, για να λάβετε πληροφορίες σχετικά με την επισκευή, την αντικατάσταση ή την
απόρριψή της.
Όταν χρησιμοποιείτε τη συσκευή, διατηρείτε τη μακριά από σημεία με υψηλή θερμοκρασία ή υψηλή τάση,
όπως ηλεκτρικές συσκευές, ηλεκτρικό εξοπλισμό θέρμανσης ή ηλεκτρικό εξοπλισμό μαγειρέματος. Για να
μην πάθει ζημιά η συσκευή σας, φροντίστε να τη χρησιμοποιείτε σε θερμοκρασία 0°C έως 40°C (-20°C
έως 60°C κατά την αποθήκευσή της).
Μην εκθέτετε τη συσκευή σε νερό, βροχή, ακραία υγρασία, ιδρώτα ή άλλα υγρά.
.
Μην αποσυναρμολογείτε και μην τροποποιείτε τη συσκευή σας
Η συσκευή σας είναι μια σφραγισμένη μονάδα. Στο εσωτερικό της δεν υπάρχουν εξαρτήματα
μπορεί να επισκευάσει ο τελικός χρήστης. Όλες οι επισκευές των εσωτερικών εξαρτημάτων πρέπει να
εκτελούνται από εξουσιοδοτημένο κέντρο επισκευών της Lenovo ή από εξουσιοδοτημένο τεχνικό της
Lenovo. Αν επιχειρήσετε να ανοίξετε ή να τροποποιήσετε τη συσκευή σας, η εγγύηση θα καταστεί άκυρη.
Οδηγίες για την ενσωματωμένη επαναφορτιζόμενη μπαταρία
Μην επιχειρήσετε να αντικαταστήσετε την εσωτερική επαναφορτιζόμενη μπαταρία ιόντων λιθίου. Αν την
αντικαταστήσετε με μπαταρία λανθασμένου τύπου, υπάρχει κίνδυνος έκρηξης. Επικοινωνήστε με το
Τμήμα υποστήριξης της Lenovo και ζητήστε αντικατάσταση.
Οδηγίες για τις πλαστικές σακούλες
ΚΙΝΔΥΝΟΣ:
Οι πλαστικές σακούλες ενέχουν κινδύνους. Κρατάτε τις πλαστικές σακούλες μακριά από μωρά και
παιδιά, για να αποφύγετε τον κίνδυνο ασφυξίας.
Πληροφορίες για τον προσαρμογέα
Η συσκευή σας και ο προσαρμογέας εναλλασσόμενου ρεύματος (AC) δεν πρέπει να βραχούν.
τα οποία

Μην βυθίζετε τη συσκευή σε νερό και μην την αφήνετε σε σημεία όπου μπορεί να έρθει σε επαφή με
νερό ή άλλα υγρά.
Χρησιμοποιείτε αποκλειστικά εγκεκριμένες μεθόδους φόρτισης.
Σημείωση: Χρησιμοποιείτε μόνο τυπικούς προσαρμογείς ρεύματος της Lenovo. Η χρήση
προσαρμογέων ρεύματος τρίτων κατασκευαστών θα επηρεάσει την ταχύτητα φόρτισης, έχοντας ως
αποτέλεσμα μη φυσιολογική φόρτιση και πιθανή πρόκληση βλάβης στον εξοπλισμό.
Συνδέστε έναν τυπικό προσαρμογέα ρεύματος σε μια κατάλληλη πρίζα.
Χρησιμοποιήστε ένα τυπικό καλώδιο δεδομένων, για να συνδέσετε τη συσκευή σε έναν
υπολογιστή ή μια συσκευή που υποστηρίζει USB 2.0 ή ανώτερη έκδοση.
Η θερμοκρασία των συσκευών φόρτισης ενδέχεται να αυξηθεί κατά την κανονική χρήση. Διασφαλίστε τον
επαρκή εξαερισμό στον χώρο γύρω από τη συσκευή φόρτισης. Αποσυνδέστε τη συσκευή φόρτισης αν
συμβεί οποιοδήποτε από τα εξής:
Η συσκευή φόρτισης έχει εκτεθεί σε βροχή, σε υγρό ή σε υπερβολική υγρασία.
Η συσκευή φόρτισης παρουσιάζει σημάδια φυσικής φθοράς.
Θέλετε να καθαρίσετε τη συσκευή φόρτισης.
Προειδοποίηση:
Η Lenovo δεν ευθύνεται για την απόδοση ή για την ασφάλεια των προϊόντων που δεν έχουν
κατασκευαστεί ή εγκριθεί από τη Lenovo. Χρησιμοποιείτε μόνο προσαρμογείς εναλλασσόμενου
ρεύματος (AC) και μπαταρίες που έχουν εγκριθεί από τη Lenovo.
Πάντοτε να τοποθετείτε τον φορτιστή σας σε μια πρίζα ηλεκτρικού ρεύματος εύκολα προσβάσιμη
και όταν δεν τον χρησιμοποιείτε να τον αποσυνδέετε από την πρίζα ηλεκτρικού ρεύματος.
Οδηγία της ΕΕ για την ενεργή ακτινοβολούμενη ισχύ (ErP) (με οικολογικό σχεδιασμό (EcoDesign))
(2009/125/ΕΚ) - εξωτερικοί προσαρμογείς ισχύος ( Κανονισμός ( ΕΕ) 2019/1782)
Τα προϊόντα της Lenovo είναι έτσι σχεδιασμένα ώστε να λειτουργούν με χρήση πολλών συμβατών
προσαρμογέων ισχύος. Αποκτήστε πρόσβαση στην ιστοσελίδα
https://www.lenovo.com/us/en/compliance/eu-doc
θέλετε να δείτε τις αναλυτικές προδιαγραφές των προσαρμογέων ισχύος που ενδείκνυνται για τον
υπολογιστή σας, επισκεφτείτε τον ιστότοπο https://support.lenovo.com
Προφυλάξεις για τη χρήση σε υψηλή ένταση
Προειδοποίηση η έκθεση σε έντονο θόρυβο από οποιαδήποτε πηγή για παρατεταμένα χρονικά
διαστήματα ενδέχεται να επηρεάσει την ακοή σας. Όσο δυνατότερος είναι ο ήχος τόσο συντομότερα
υπάρχει κίνδυνος να επηρεαστεί η ακοή σας. Για την προστασία της ακοής σας:
Περιορίστε τη διάρκεια χρήσης σετ ακουστικών-μικροφώνου ή ακουστικών σε υψηλή ακουστική
ένταση.
Αποφύγετε να αυξάνετε την ακουστική ένταση ως λύση για να μη σας ενοχλούν οι θόρυβοι στο
περιβάλλον σας.
Μειώστε την ακουστική ένταση αν δεν μπορείτε να ακούσετε τι λένε όσοι βρίσκονται κοντά σας.
Αν νιώσετε δυσφορία στην ακοή σας, π.χ. αν έχετε την αίσθηση πίεσης στα αφτιά σας ή ότι βουλώνουν ή
βουίζουν τα αφτιά σας ή ότι ακούτε πνιχτή τη φωνή σας, πρέπει να σταματήσετε να χρησιμοποιείτε το σετ
ακουστικών-μικροφώνου ή τα ακουστικά της συσκευής σας και να επισκεφτείτε γιατρό για να εξετάσει την
ακοή σας.
για να δείτε τους συμβατούς προσαρμογείς ισχύος. Αν
.
Προς αποφυγή κάθε κινδύνου πρόκλησης βλάβης στην ακοή σας, μην ακούτε σε υψηλή ένταση για μεγάλα
χρονικά διαστήματα.
Οδηγίες ασφαλείας για γονείς και ενήλικους κηδεμόνες
Η κινητή συσκευή σας δεν είναι παιχνίδι. Μην αφήνετε παιδιά κάτω των 3 ετών να παίζουν με αυτήν.

Όπως ισχύει για όλα τα ηλεκτρικά προϊόντα, κατά το χειρισμό και τη χρήση των ηλεκτρικών προϊόντων θα
πρέπει να τηρούνται όλα τα μέτρα προφύλαξης, προκειμένου να περιορίζεται ο κίνδυνος ηλεκτροπληξίας.
Αν οι γονείς επιλέξουν να αφήσουν παιδιά ηλικίας 3 ετών και άνω να χρησιμοποιήσουν τη συσκευή,
πρέπει να προειδοποιήσουν το παιδί για τον ενδεχόμενο κίνδυνο κατά τη χρήση και το χειρισμό της
κινητής συσκευής. Οι γονείς πρέπει να επιθεωρούν την κινητή συσκευή ( συμπεριλαμβανομένου του
προσαρμογέα εναλλασσόμενου ρεύματος και των μικρών τμημάτων της, εφόσον υπάρχουν) τακτικά για
τυχόν φθορές. Ελέγχετε τακτικά αυτήν την κινητή συσκευή προκειμένου να διασφαλίσετε ότι λειτουργεί
σωστά και ότι είναι ασφαλής για χρήση από παιδιά.
Προσέχετε όταν χρησιμοποιείτε τη συσκευή σας σε μηχανοκίνητο όχημα ή την ώρα που κάνετε ποδήλατο
Πάντα προέχει η ασφάλεια, τόσο η δική σας όσο και των άλλων. Τηρείτε τους νόμους. Ενδέχεται να
ισχύουν τοπικοί νόμοι και κανονισμοί για τον τρόπο με τον οποίο μπορείτε να χρησιμοποιείτε κινητές
ηλεκτρονικές συσκευές, όπως η συσκευή σας, ενώ οδηγείτε μηχανοκίνητο όχημα ή ποδήλατο.
Απορρίψτε τη συσκευή σύμφωνα με τους τοπικούς νόμους και κανονισμούς
Όταν η συσκευή σας φτάσει το τέλος της ωφέλιμης ζωής της, μην προχωρήσετε σε σύνθλιψη,
αποτέφρωση, βύθιση σε νερό ή απόρριψή της με τρόπους που αντίκεινται στους τοπικούς νόμους και
κανονισμούς. Ορισμένα εσωτερικά εξαρτήματα περιέχουν ουσίες που υπάρχει κίνδυνος να
διαρρεύσουν ή να έχουν επιβλαβείς συνέπειες στο περιβάλλον αν η απόρριψή τους δεν γίνει σωστά.
Για πρόσθετες πληροφορίες, ανατρέξτε στην ενότητα " Πληροφορίες για την ανακύκλωση και την
προστασία του περιβάλλοντος".
Διατηρείτε τη συσκευή σας και τα παρελκόμενά της μακριά από μικρά παιδιά
εκραγούν, να
Η συσκευή σας περιέχει μικρά εξαρτήματα που υπάρχει κίνδυνος να προκαλέσουν ασφυξία στα μικρά
παιδιά. Επιπλέον, η γυάλινη οθόνη υπάρχει κίνδυνος να σπάσει ή να ραγίσει αν πέσει ή αν χτυπήσει με
δύναμη πάνω σε σκληρή επιφάνεια.
Προστατεύετε τα δεδομένα και το λογισμικό σας
Μην διαγράφετε άγνωστα αρχεία και μην αλλάζετε το όνομα των αρχείων ή των καταλόγων που δεν
δημιουργήθηκαν από εσάς, διαφορετικά το λογισμικό της συσκευής σας ενδέχεται να σταματήσει να
λειτουργεί.
Επισημαίνεται ότι με την πρόσβαση σε δικτυακούς πόρους, η συσκευή σας ενδέχεται να καταστεί ευάλωτη
σε ιούς, χάκερ, προγράμματα υποκλοπής και άλλες κακόβουλες δραστηριότητες που υπάρχει κίνδυνος να
προξενήσουν ζημιά στη συσκευή σας, στο λογισμικό της ή στα δεδομένα της. Είναι δική σας ευθύνη να
διασφαλίζετε την επαρκή προστασία της συσκευής σας με τείχη προστασίας, λογισμικό προστασίας από
ιούς και λογισμικό προστασίας από προγράμματα υποκλοπής, καθώς και τη διαρκή ενημέρωση των εν
λόγω λογισμικών.
Διατηρείτε τη συσκευή σας μακριά από ηλεκτρικές συσκευές. Στις
ηλεκτρικοί ανεμιστήρες, ραδιόφωνα, ηχεία υψηλής ισχύος, κλιματιστικά και φούρνοι μικροκυμάτων. Τα
ισχυρά μαγνητικά πεδία που δημιουργούνται από τις ηλεκτρικές συσκευές υπάρχει κίνδυνος να
προκαλέσουν ζημιά στην οθόνη και στα δεδομένα της συσκευής.
Θα πρέπει να έχετε υπόψη σας ότι η συσκευή σας παράγει θερμότητα
Όταν είναι ενεργοποιημένη η συσκευή σας ή όταν φορτίζεται η μπαταρία της, ορισμένα εξαρτήματα
ενδέχεται να θερμανθούν. Η θερμοκρασία που αναπτύσσουν εξαρτάται από τον όγκο της δραστηριότητας
του συστήματος και από τη στάθμη φόρτισης της μπαταρίας. Σε περίπτωση παρατεταμένης επαφής της
με το σώμα σας, ακόμα και πάνω από τα ρούχα, υπάρχει κίνδυνος να νιώσετε δυσφορία ή ακόμα και να
προκληθεί έγκαυμα. Τα θερμά τμήματα της συσκευής δεν πρέπει να ακουμπούν στα χέρια, στους μηρούς
ή σε οποιοδήποτε άλλο μέρος του σώματός σας για παρατεταμένο χρονικό διάστημα.
συσκευές αυτές περιλαμβάνονται
Οδηγίες για τις ηλεκτρονικές εκπομπές

Δήλωση συμμόρφωσης προς τους κανόνες της FCC
Ο παρών εξοπλισμός έχει υποβληθεί σε δοκιμές και έχει διαπιστωθεί η συμμόρφωσή του προς τα όρια για
έως και 20 A ανά φάση
ψηφιακή συσκευή Κατηγορίας Β σύμφωνα με το Τμήμα 15 των Κανόνων της FCC. Τα εν λόγω όρια έχουν
καθοριστεί ώστε να παρέχουν εύλογη προστασία από επιβλαβείς παρεμβολές σε οικιακή εγκατάσταση. Ο
παρών εξοπλισμός παράγει, χρησιμοποιεί και μπορεί να εκπέμπει ενέργεια ραδιοσυχνοτήτων και, αν η
εγκατάσταση και η χρήση του δεν γίνουν σύμφωνα με τις οδηγίες, υπάρχει κίνδυνος να προκαλέσει
επιβλαβείς παρεμβολές στις ραδιοεπικοινωνίες. Ωστόσο, δεν μπορούμε να εγγυηθούμε ότι δεν θα
προκληθούν παρεμβολές σε μια συγκεκριμένη εγκατάσταση. Αν ο παρών εξοπλισμός όντως προκαλέσει
επιβλαβείς παρεμβολές στη λήψη ραδιοφωνικών ή τηλεοπτικών σημάτων, πράγμα που μπορείτε να
εξακριβώσετε απενεργοποιώντας τον και ενεργοποιώντας τον ξανά, συνιστούμε στον χρήστη να
επιχειρήσει να διορθώσει τις παρεμβολές λαμβάνοντας ένα ή περισσότερα από τα εξής μέτρα:
Μπορεί να αλλάξει τον προσανατολισμό ή τη θέση της κεραίας λήψης.
Μπορεί να αυξήσει την απόσταση μεταξύ του εξοπλισμού και του δέκτη.
Μπορεί να συνδέσει τον εξοπλισμό σε πρίζα που ανήκει σε διαφορετικό κύκλωμα από αυτό στο
οποίο είναι συνδεδεμένος ο δέκτης.
Μπορεί να αποταθεί σε εξουσιοδοτημένο αντιπρόσωπο ή αντιπρόσωπο σέρβις για να ζητήσει
βοήθεια.
Η Lenovo δεν ευθύνεται για παρεμβολές στη λήψη ραδιοφωνικών ή τηλεοπτικών σημάτων οι οποίες
οφείλονται σε μη εξουσιοδοτημένες αλλαγές ή τροποποιήσεις στον εξοπλισμό. Αν γίνουν μη
εξουσιοδοτημένες αλλαγές ή τροποποιήσεις στον εξοπλισμό, υπάρχει κίνδυνος να καταστεί άκυρη η
εξουσιοδότηση που έχει δοθεί στον χρήστη για τη χρήση του εξοπλισμού.
Η συγκεκριμένη συσκευή συμμορφώνεται προς το Τμήμα 15 των Κανόνων της FCC. Η λειτουργία της
συσκευής διέπεται από τις εξής δύο προϋποθέσεις: (1) η συσκευή αυτή δεν πρέπει να προκαλεί
επιβλαβείς παρεμβολές και (2) η συσκευή αυτή πρέπει να αποδέχεται τις τυχόν λαμβανόμενες
παρεμβολές, συμπεριλαμβανομένων και των παρεμβολών που ενδέχεται να προκαλέσουν ανεπιθύμητη
λειτουργία.
Υπεύθυνο μέρος:
Lenovo (United States) Incorporated
1009 Think Place - Building One
Morrisville, NC 27560
Τηλέφωνο: 1-919-294-5900
Επισήμανση ISED
Η συσκευή συμμορφώνεται προς τα πρότυπα RSS του καναδικού Υπουργείου Βιομηχανίας για χρήση
χωρίς άδεια. Η λειτουργία της συσκευής διέπεται από τις εξής δύο προϋποθέσεις:
(1) Η συγκεκριμένη συσκευή δεν επιτρέπεται να προκαλεί παρεμβολές και
(2) η συγκεκριμένη συσκευή πρέπει να δέχεται κάθε παρεμβολή, συμπεριλαμβανομένης παρεμβολής που
ενδέχεται να προκαλέσει την ανεπιθύμητη λειτουργία της.
Le présent appareil est conforme aux CNR d'Industrie Canada applicables aux appareils radio exempts
de licence. L'exploitation est autorisée aux deux conditions suivantes:
(1) l'appareil ne doit pas produire de brouillage, et
(2) l'utilisateur de l'appareil doit accepter tout brouillage radioélectrique subi, même si le brouillage est
susceptible d'en compromettre le fonctionnement.
Δήλωση συμμόρφωσης προς τις προδιαγραφές του οργανισμού VCCI για συσκευές Κατηγορίας Β στην
Ιαπωνία
この装置は、クラスB情報技術装置です。この装置は、家庭環境で使用することを目的としていますが、この装
置がラジオやテレビジョン受信機に近接して使用されると、受信障害を引き起こすことがあります。 取扱説明書
に従って正しい取り扱いをして下さい。VCCI-B
Δήλωση συμμόρφωσης στην Ιαπωνία για συσκευές που συνδέονται στο
κύριο δίκτυο με ονομαστικό ρεύμα

日本の定格電流が 20A/相 以下の機器に対する高調波電流規制
高
調波電流規格
JIS C 61000-3-2
適合品
Πληροφορίες για το περιβάλλον, την ανακύκλωση και την απόρριψη
Γενική δήλωση για την ανακύκλωση
Η Lenovo ενθαρρύνει τους κατόχους εξοπλισμού τεχνολογίας πληροφορικής (IT) να μεριμνούν για την
υπεύθυνη ανακύκλωση του εξοπλισμού τους, όταν δεν τον χρειάζονται πλέον. Η Lenovo προσφέρει
ποικιλία προγραμμάτων και υπηρεσιών για να βοηθήσει τους κατόχους εξοπλισμού πληροφορικής σε ό, τι
αφορά την ανακύκλωση των προϊόντων τους. Για πληροφορίες όσον αφορά την ανακύκλωση προϊόντων
της Lenovo, επισκεφτείτε την ιστοσελίδα http://www.lenovo.com/recycling
Σημαντικές πληροφορίες για τις μπαταρίες και τα ΑΗΗΕ
Οι μπαταρίες και τα είδη ηλεκτρικού και ηλεκτρονικού εξοπλισμού που φέρουν σήμανση με το σύμβολο
διαγραμμένου τροχήλατου κάδου απορριμμάτων δεν επιτρέπεται να απορρίπτονται ως αταξινόμητα
αστικά απορρίμματα. Η διαχείριση των μπαταριών και των αποβλήτων ηλεκτρικού και ηλεκτρονικού
εξοπλισμού ( ΑΗΗΕ) πρέπει να γίνεται χωριστά σύμφωνα με το πλαίσιο συλλογής που έχουν στη διάθεσή
τους οι πελάτες για την επιστροφή, την ανακύκλωση και την επεξεργασία των μπαταριών και των ΑΗΗΕ.
Όποτε είναι εφικτό, αφαιρέστε και απομονώστε τις μπαταρίες από τα ΑΗΗΕ προτού τοποθετήσετε τα
ΑΗΗΕ στη ροή αποκομιδής αποβλήτων. Οι μπαταρίες πρέπει να συλλέγονται χωριστά μέσω του
διαθέσιμου πλαισίου για την επιστροφή, την ανακύκλωση και την επεξεργασία μπαταριών και
συσσωρευτών.
Συγκεκριμένες πληροφορίες για κάθε χώρα είναι διαθέσιμες στην ιστοσελίδα
http://www.lenovo.com/recycling
.
.
Πληροφορίες για την ανακύκλωση μπαταριών στη Βραζιλία
Declarações de Reciclagem no Brasil
Descarte de um Produto Lenovo Fora de Uso Equipamentos elétricos e eletrônicos não devem ser
descartados em lixo comum, mas enviados à pontos de coleta, autorizados Oppo fabricante do produto
para que sejam encaminhados e processados por empresas especializadas no manuseio de resíduos
industriais, devidamente certificadas pelos orgãos ambientais, de acordo com a legislação local. A
Lenovo possui um canal específico para auxiliá-lo no descarte desses produtos. Caso você possua um
produto Lenovo em situação de descarte, ligue para o nosso SAC ou encaminhe um e-mail para:
reciclar@lenovo.com, informando o modelo, número de série e cidade, a fim de enviarmos as instruções
para o correto descarte do seu produto Lenovo.
Πληροφορίες για την ανακύκλωση στην Ιαπωνία
Πληροφορίες για την ανακύκλωση και την απόρριψη στην Ιαπωνία είναι διαθέσιμες στην ιστοσελίδα
http://www.lenovo.com/recycling/japan
Πληροφορίες για την ανακύκλωση στην Ινδία
Πληροφορίες για την ανακύκλωση και την απόρριψη στην Ινδία είναι διαθέσιμες στην ιστοσελίδα
http://www.lenovo.com/social_responsibility/us/en/sustainability/ptb_india.html
Σήματα ανακύκλωσης μπαταριών
Πληροφορίες για την ανακύκλωση μπαταριών στην Ταϊβάν
.
.

ισχύει οικονομικός αποκλεισμός.
Πληροφορίες για την ανακύκλωση μπαταριών στις ΗΠΑ και στον Καναδά
Πληροφορίες για την ανακύκλωση μπαταριών στην Ευρωπαϊκή Ένωση
Πληροφορίες για το μοντέλο ENERGY STAR
Το ENERGY STAR® είναι ένα κοινό πρόγραμμα της Υπηρεσίας Προστασίας του Περιβάλλοντος των ΗΠΑ
και του Υπουργείου Ενέργειας των ΗΠΑ με στόχο την εξοικονόμηση χρημάτων και την προστασία του
περιβάλλοντος μέσω της χρήσης ενεργειακά αποδοτικών προϊόντων και πρακτικών.
Η Lenovo είναι υπερήφανη που προσφέρει στους πελάτες της προϊόντα τα οποία πληρούν τις απαιτήσεις
του προγράμματος ENERGY STAR. Η σήμανση ENERGY STAR μπορεί να είναι κολλημένη στον
υπολογιστή ή μπορεί να εμφανίζεται στο περιβάλλον εργασίας ρυθμίσεων παροχής ενέργειας. Τα tablet
Lenovo με το ακόλουθο όνομα μοντέλου, αν φέρουν σήμανση ENERGY STAR, έχουν σχεδιαστεί και
έχουν υποβληθεί σε δοκιμές, προκειμένου να συμμορφώνονται με τις απαιτήσεις του προγράμματος
ENERGY STAR για tablet.
Lenovo TB-X605F
Χρησιμοποιώντας προϊόντα που πληρούν τις απαιτήσεις του προγράμματος ENERGY STAR και
αξιοποιώντας τις δυνατότητες του tablet για τη διαχείριση ισχύος, μπορείτε να συμβάλετε στη μείωση της
κατανάλωσης ηλεκτρικού ρεύματος. Η μειωμένη κατανάλωση ηλεκτρικής ενέργειας μπορεί να συμβάλει
στην εξοικονόμηση χρημάτων, στη δημιουργία καθαρότερου περιβάλλοντος και στη μείωση της εκπομπής
αερίων του θερμοκηπίου.
Για περισσότερες πληροφορίες όσον αφορά το πρόγραμμα ENERGY STAR επισκεφτείτε την ιστοσελίδα
http://www.energystar.gov
.
Γνωστοποίηση για την κατηγορία εξαγωγών
Το συγκεκριμένο προϊόν υπόκειται στους Κανονισμούς περί Διαχείρισης Εξαγωγών (EAR) των ΗΠΑ και
έχει Αριθμό Ελέγχου Κατηγορίας Εξαγωγών (ECCN) 5A992.c. Επιτρέπεται να επανεξαχθεί σε
οποιαδήποτε χώρα εκτός από αυτές που περιλαμβάνονται στη λίστα EAR E1 των χωρών για τις οποίες

Αντιμετώπιση προβλημάτων
Κατά την εγκατάσταση εφαρμογών, εμφανίζεται ένα μήνυμα που σας ενημερώνει ότι δεν υπάρχει αρκετός
χώρος στη μνήμη
Ελευθερώστε χώρο στη μνήμη και προσπαθήστε να επαναλάβετε την εγκατάσταση.
Η οθόνη αφής δεν λειτουργεί ή δεν έχει ευαισθησία.
Πατήστε παρατεταμένα το κουμπί λειτουργίας για πάνω από 8 δευτερόλεπτα μέχρι να απενεργοποιηθεί η
συσκευή. Στη συνέχεια, ενεργοποιήστε ξανά τη συσκευή με τον κανονικό τρόπο.
Η συσκευή δεν τίθεται σε λειτουργία ή το σύστημα καταρρέει.
Φορτίστε την μπαταρία για μισή ώρα και ύστερα πατήστε παρατεταμένα το κουμπί λειτουργίας για πάνω
από 10 δευτερόλεπτα μέχρι να απενεργοποιηθεί η συσκευή. Στη συνέχεια, ενεργοποιήστε ξανά τη
συσκευή με τον κανονικό τρόπο.
Η συσκευή δεν μπορεί να αποκτήσει πρόσβαση στο Internet μέσω ασύρματου δικτύου.
Επανεκκινήστε τον ασύρματο δρομολογητή ή μεταβείτε στην επιλογή " Ρυθμίσεις" και επανεκκινήστε το
WLAN.
Δεν είναι δυνατή η επαναφορά της συσκευής από την κατάσταση αναστολής λειτουργίας.
Πατήστε παρατεταμένα το κουμπί λειτουργίας για πάνω από 8 δευτερόλεπτα μέχρι να απενεργοποιηθεί η
συσκευή. Στη συνέχεια, ενεργοποιήστε ξανά τη συσκευή με τον κανονικό τρόπο.
 Loading...
Loading...